本文来自#千兆网络有什么用#征稿活动,不断提速的网络给你的生活带来了什么变化?快来参与活动,聊聊你玩转互联网,高速网上冲浪的经历!>点击这里查看活动详情<
简介
由于使用路由器自带的网址过滤功能无法过滤https网址的域名,因此打算在unriad上搭建一个DNS服务器,并将路由器的DNS服务器设置为该应用
在unraid的app市场中搜索dns之后,没有见到我以前所使用过的dnsmasq应用,且多为 ddns 服务
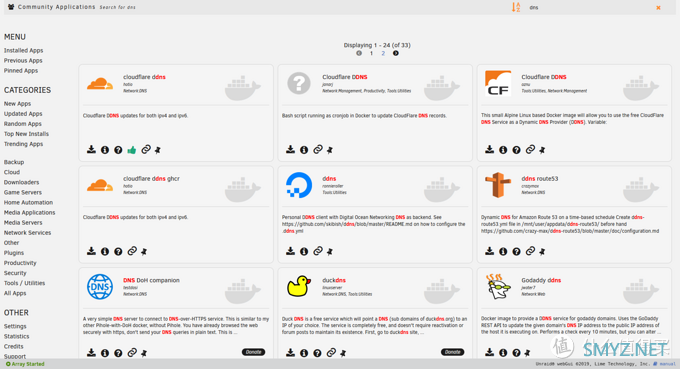
搜索DNS
在查找一番之后,发现了一个契合我的需求的应用:
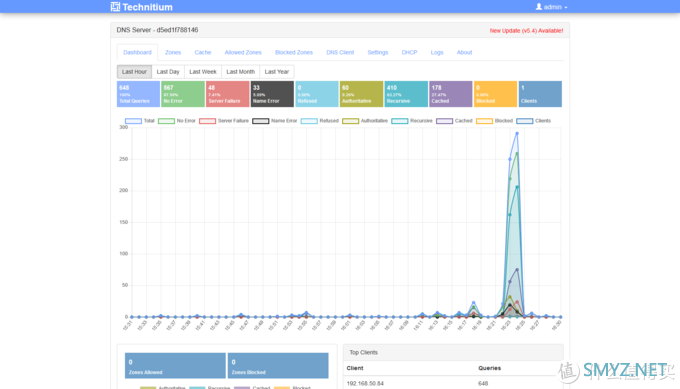
TS DNSServer
安装
在app中搜索`ts dnsserver`即可找到该应用,在设置中,我选择的是br0模式,并给了一个指定的IP地址:
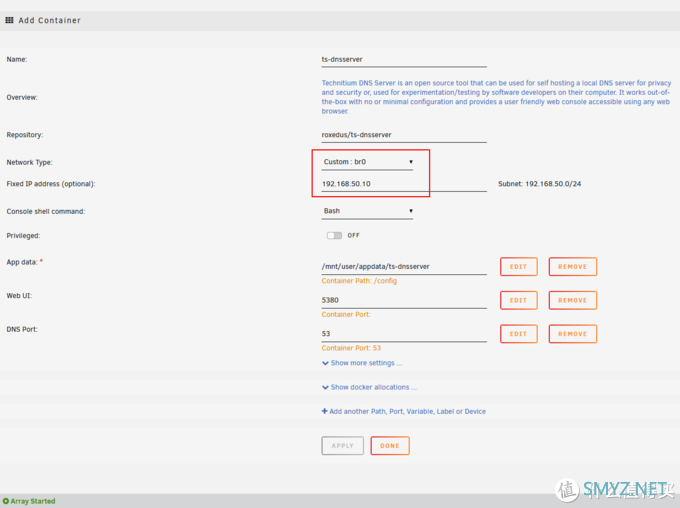
参数设置
安装完成后,访问WEBUI界面即可对dns服务进行设置(遗憾的是没有中文)
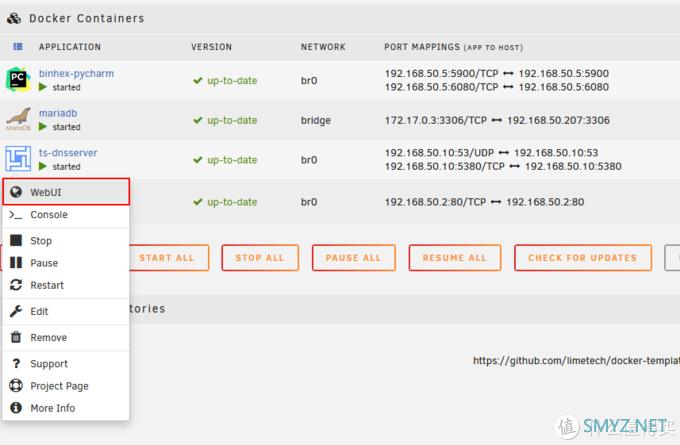
打开WEBUI
刚刚进入界面会提示设置密码,而默认的用户名为admin,完成设置之后就可以进入到主面板了
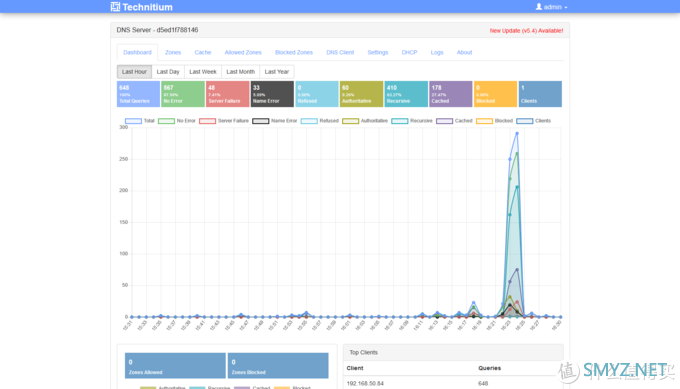
控制面板
该界面可以看到客户端对域名查询次数、大概时间,error数量,而下方还有具体的连接到dns服务器的客户端地址、名称、查询次数
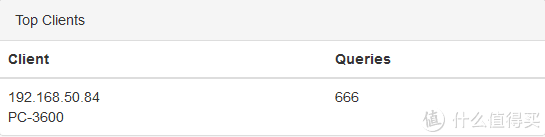
各域名的查询次数
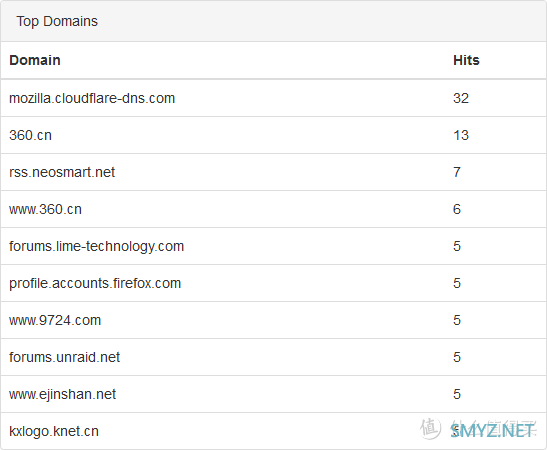
功能
该应用一个比较好的特点就是,各个功能比较主观,方便操作
域名解析
在该界面可以添加各域名的解析,不过需要注意的是,对外网域名解析时,如果你设置顶级域名但只解析了 www 域名时,那么其它子域名就无法访问了,因为该DNS服务器已有的域名,其子域名即便没有对应IP,也不会另外查询其他DNS服务器。该项功能对个人来说比较鸡肋,了解一下就好
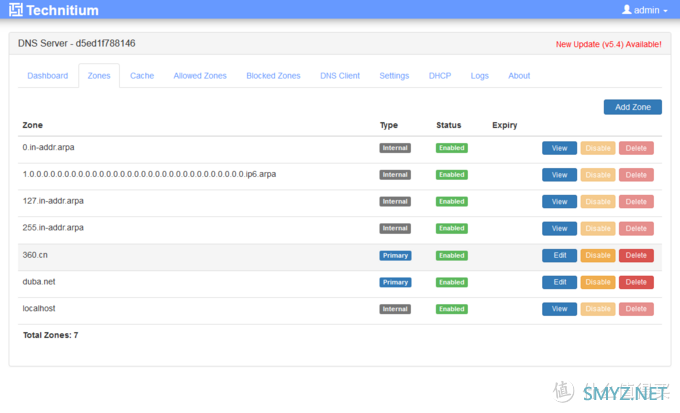
Zones举个例子,添加www.qq.com指向本地地址(效果就是屏蔽了 www.qq.com)
不建议直接添加`qq.com`,因为该服务相当于一个完整的DNS,因此如果添加顶级域名,那么你必须一个个配置子域名才可正常访问腾讯以`*.qq.com`作为域名的其他服务。
最好的用途就是,在内网内设置了多个应用服务后,给每一个应用搞一个内网域名,以及访问一些无法访问的域名
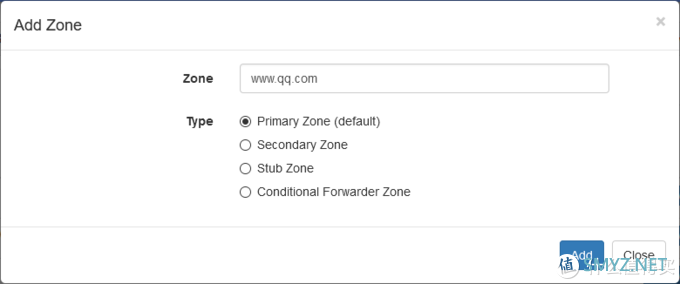
Add Zone
缓存
所有通过该DNS查询到的域名,都会保存进入缓存,方便下次的快速查询,并且可以自行刷新或删除
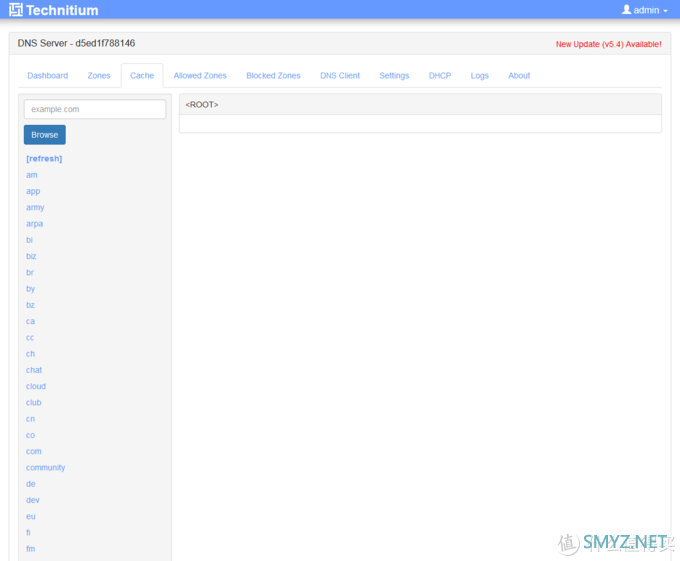
Cache
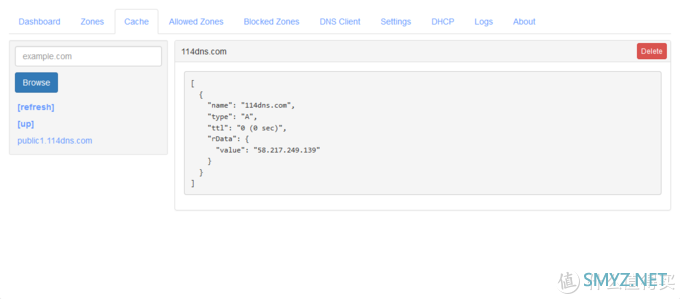
Allowed Zones
恕我没搞懂这一项,就不放图了
黑名单
这一项就很简单直接了,在左侧 example.com 位置填入想要屏蔽的域名,点击`Block`,即可将该域名屏蔽掉
(不要在意屏蔽内容,当时测试功能时,不知道实验哪个,一看标签页有个图标,就直接用了)
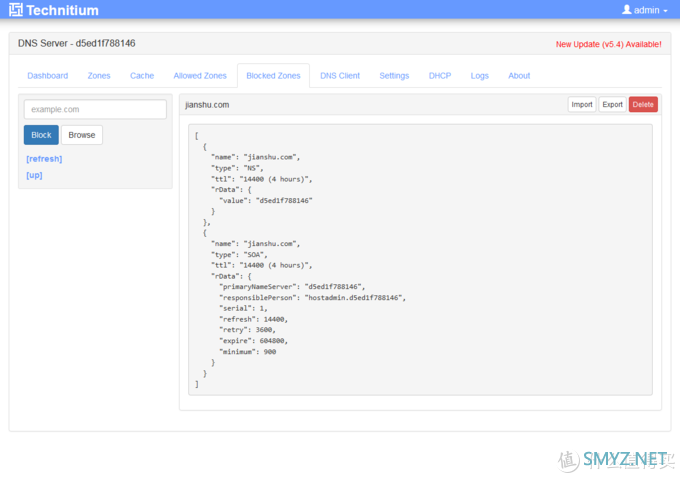
Blocked Zones
DNS内容查询
该项是为了方便查询各个DNS服务器对域名的解析记录,可选内置大量域名(不过内置的很多都被 了),也可自行输入DNS。
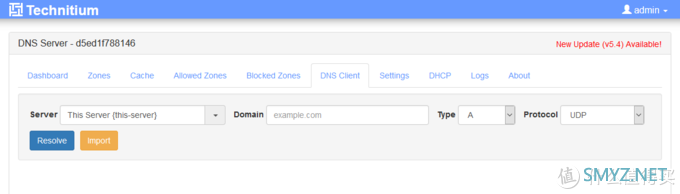
DNS Client
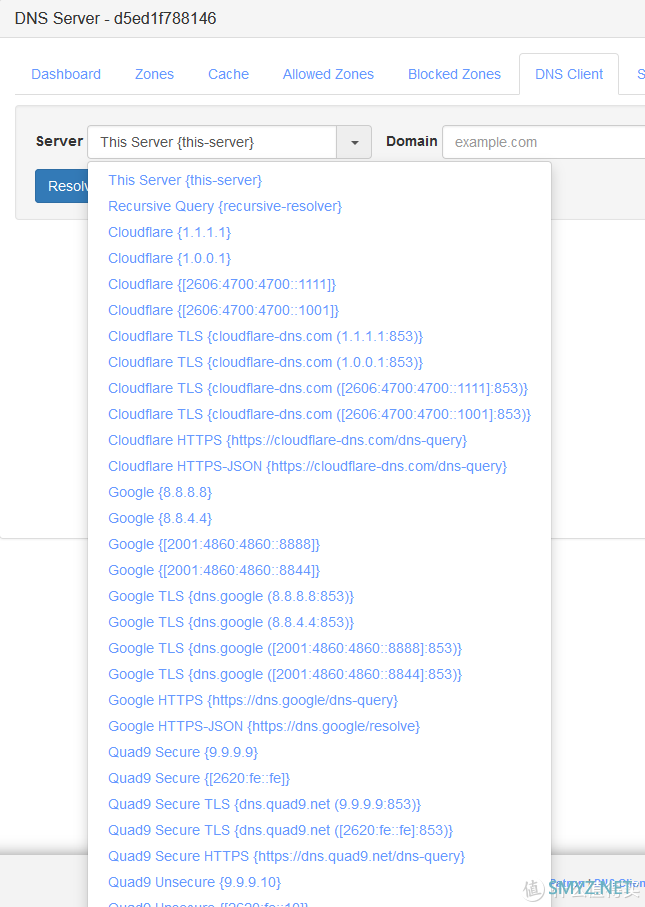
设置
这一项的内容很多,虽然我觉得并没用必要去改什么
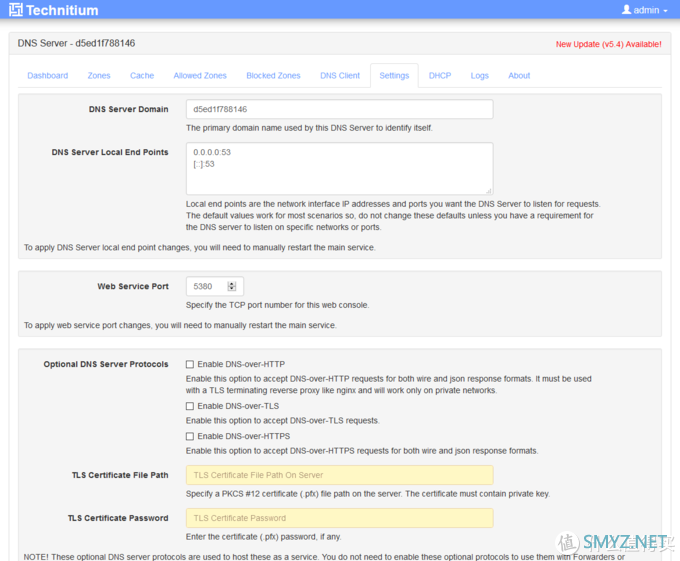
SettingDNS服务器域名(DNS Server Domain)一开始我以为是内置将该名称指向其本地IP地址,但试了一下并不是,还真就是个名字,当然也可以在Zones里面让它“是”。
DNS服务本地端口(DNS Server Local End Points),如果在安装这一服务的时候,选择Bridge的话,会和Unraid的53端口冲突,需要映射改端口,其他主机使用该DNS服务器的时候也会很麻烦,尽量不要动这个53端口网页服务端口(Web Service Port),也就是你访问该界面的途径可选DNS服务协议(Optional DNS Server Protocols),一般在内网使用的时候不必设置,下面两个是证书和密码
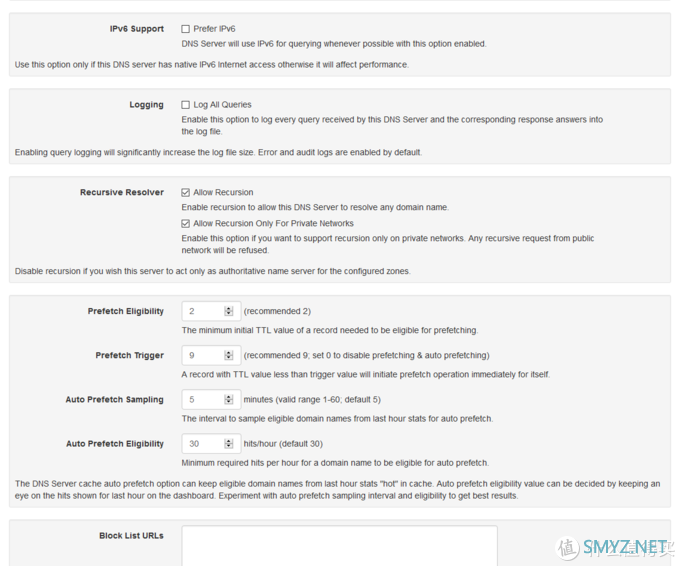
IPv6支持(IPv6 Support),也一般是做公网DNS服务时采用的,或者在内网试验一下IPv6?日志(Logging), 会明显增加日志文件大小递归解析(Recursive Resolver),没搞懂何意,猜测是上游DNS服务器,按解释的意思,内网开着就行下方四个用来控制缓存的记录
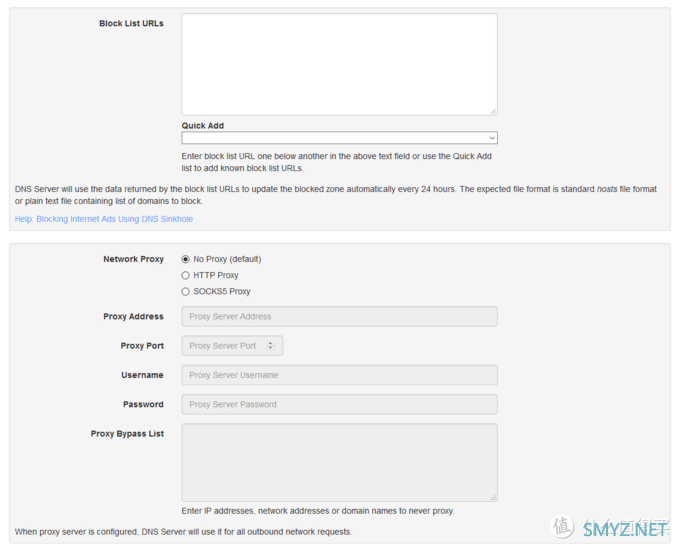
屏蔽网址列表(Block List URLs),重点,其内置了一些网络hosts,你也可以自己填,可同时填写多个hosts,但是不能本地上传hosts网络代理(NetWork Proxy),这一大项里面,如果没有需求就默认好了转发,猜测是设置上游DNS
DHCP
可以设置其为局域网内的DHCP服务器
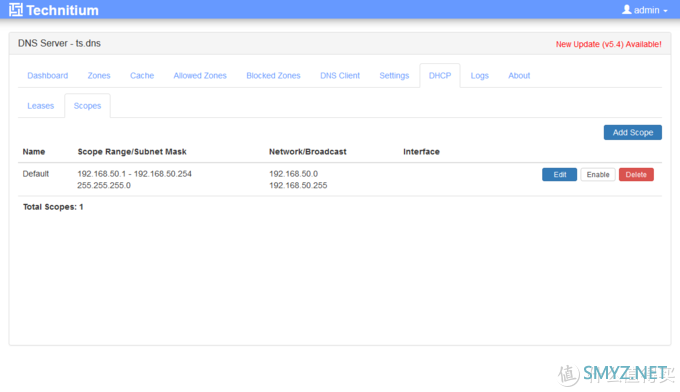
DHCP
注意事项
在刚刚上手测试的时候,别急着直接将其设置为路由器的DNS,先设为电脑DNS验证一下能否正常使用以及配置是否正常(主要使用命令为 `nslookup`)。
这个应用不像dnsmasq,界面比较方便操作,而且不需要重启就可以验证设置,不过要注意浏览器的缓存,因此建议配置的时候开两个浏览器,一个设置,一个验证,验证的那个,下次验证之前记得关掉重新打开。
总结
该应用在我看来主要就只有一个缺点:只有英文;相对的优点就是功能全面而强大,界面直观,设置起来也方便。
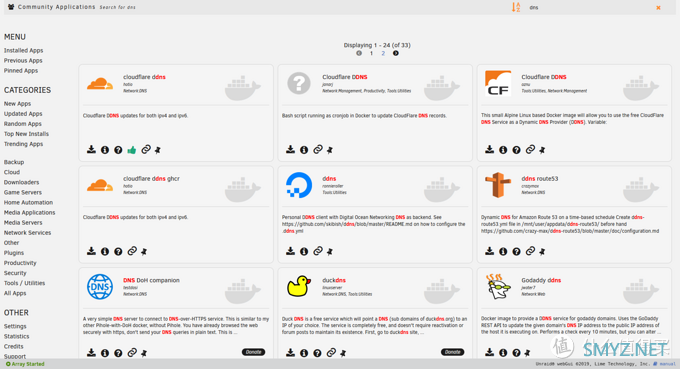
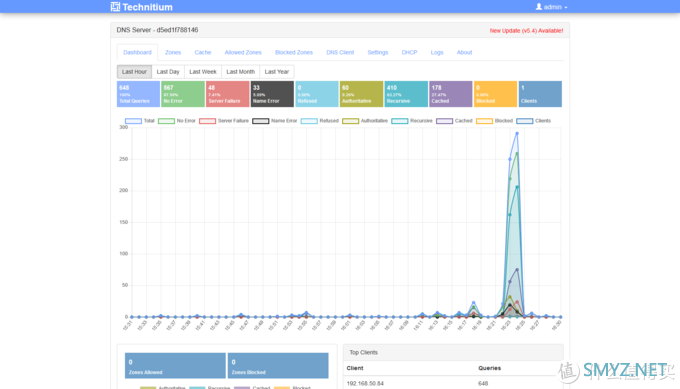
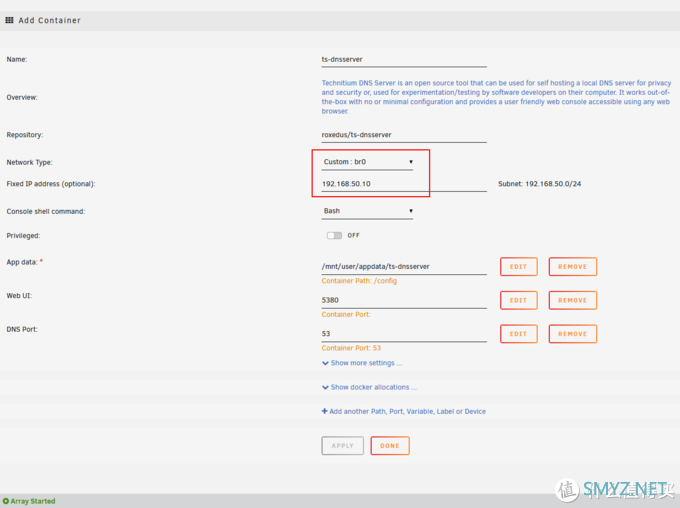
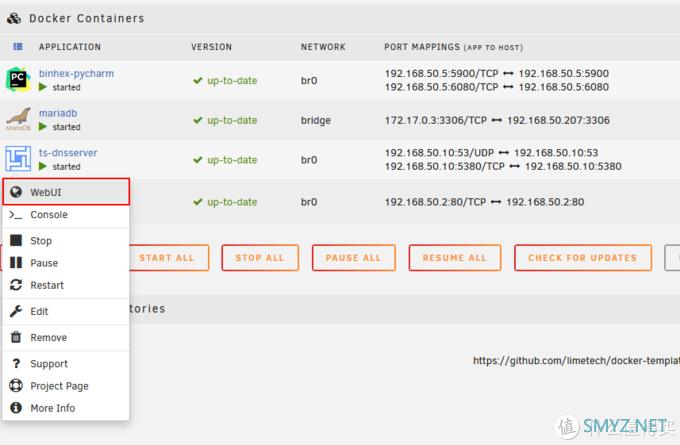
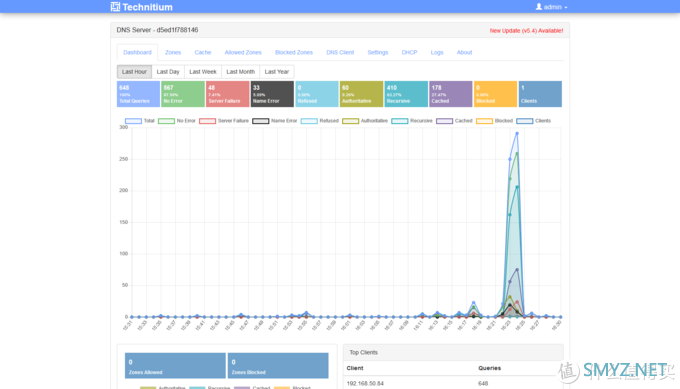
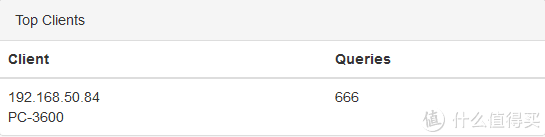
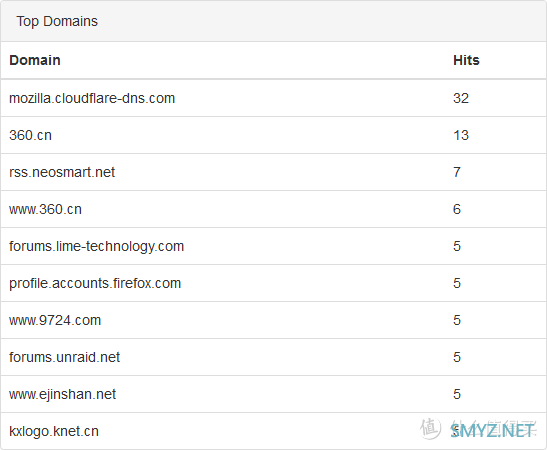
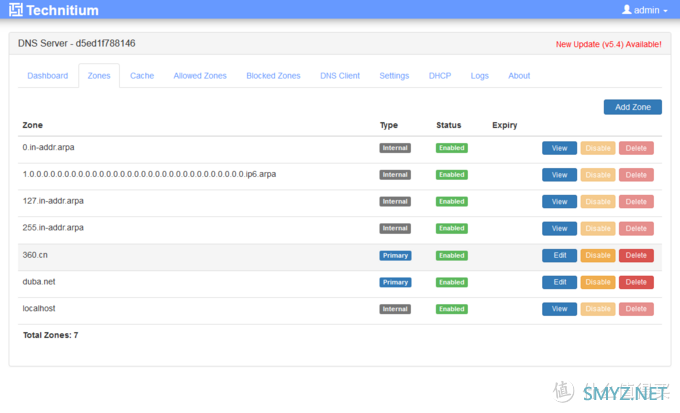
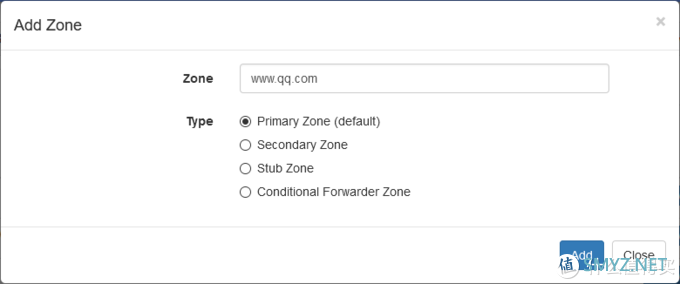
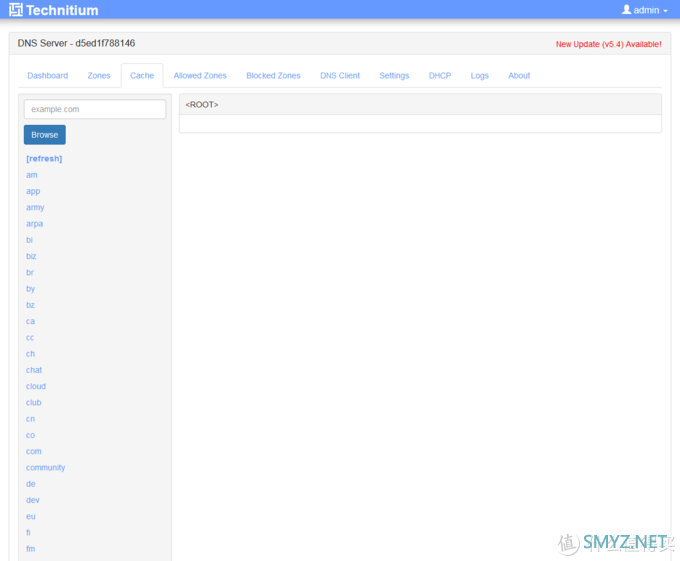
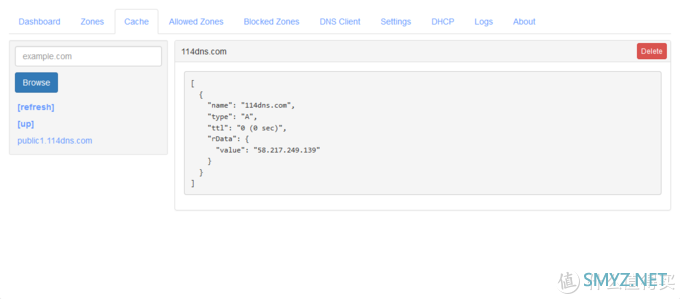
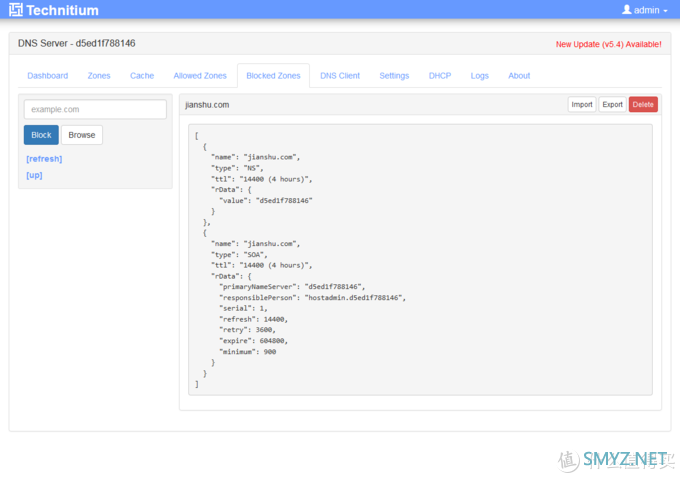
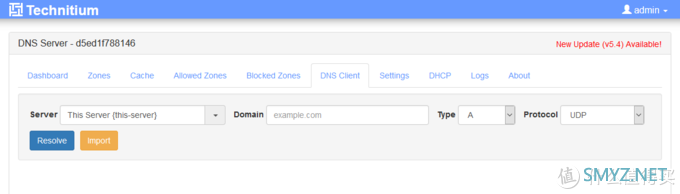
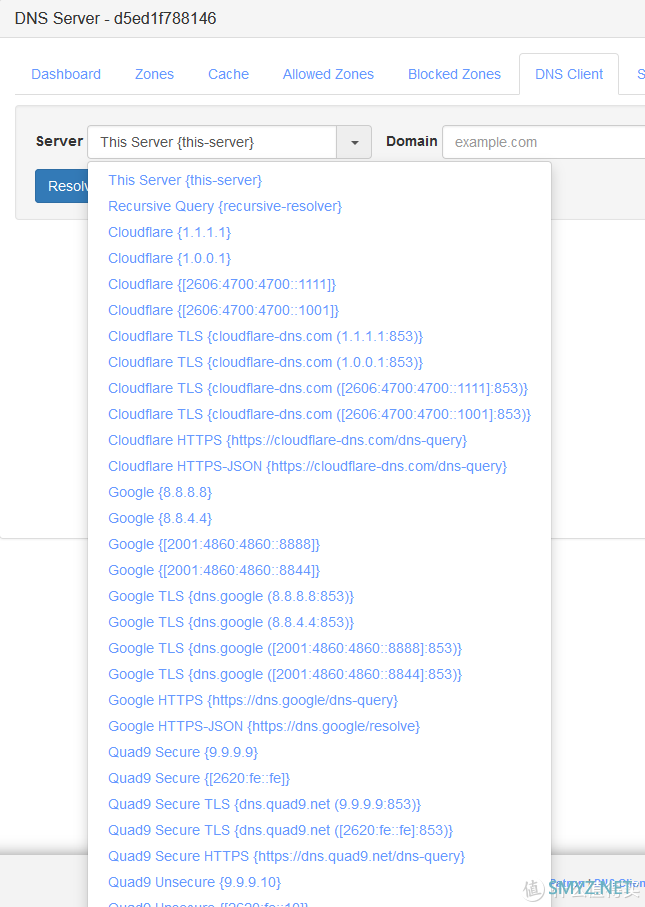
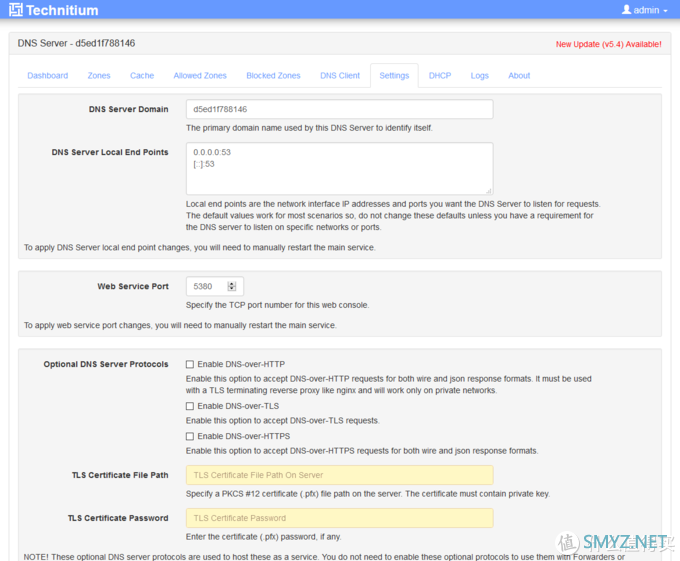
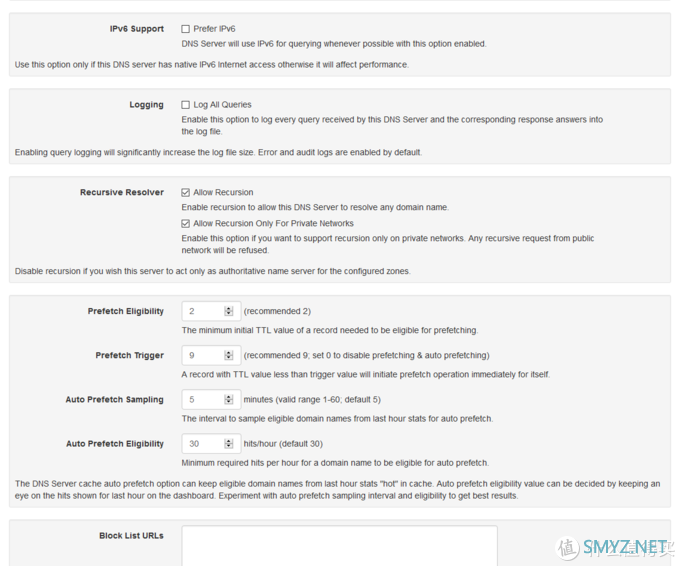
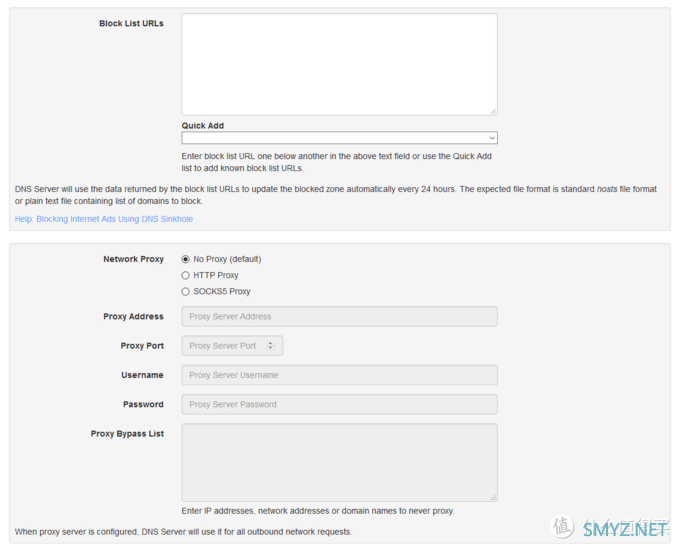
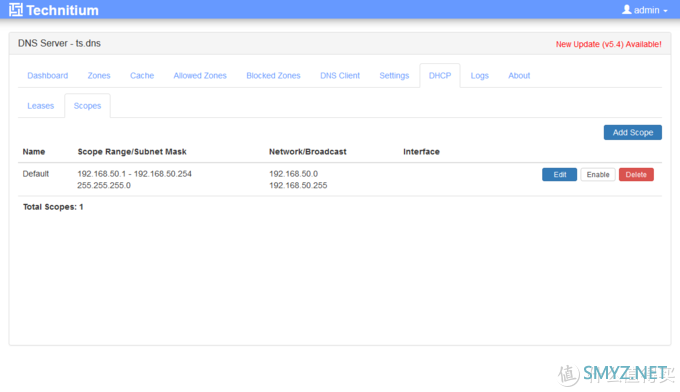



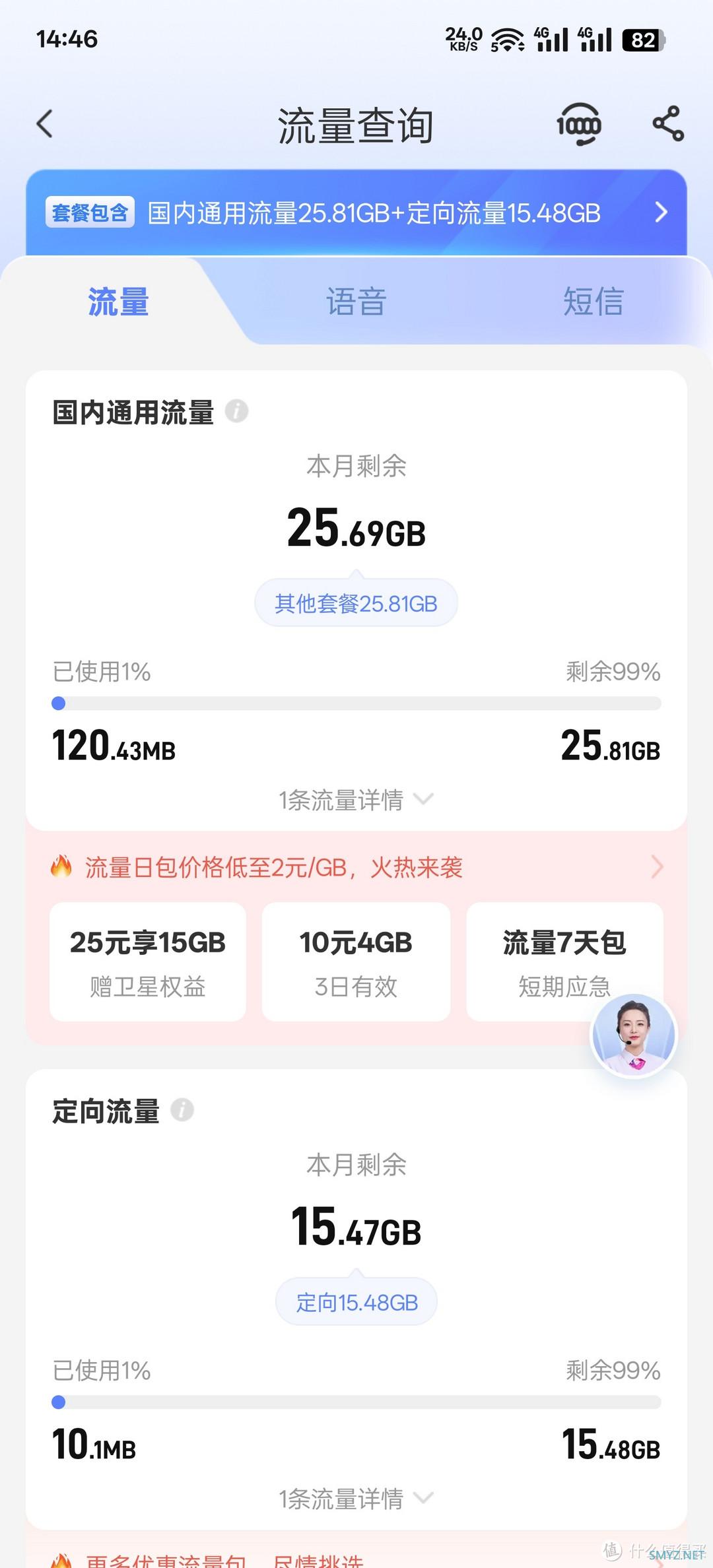
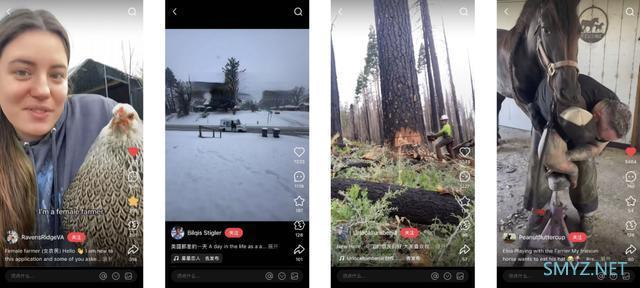





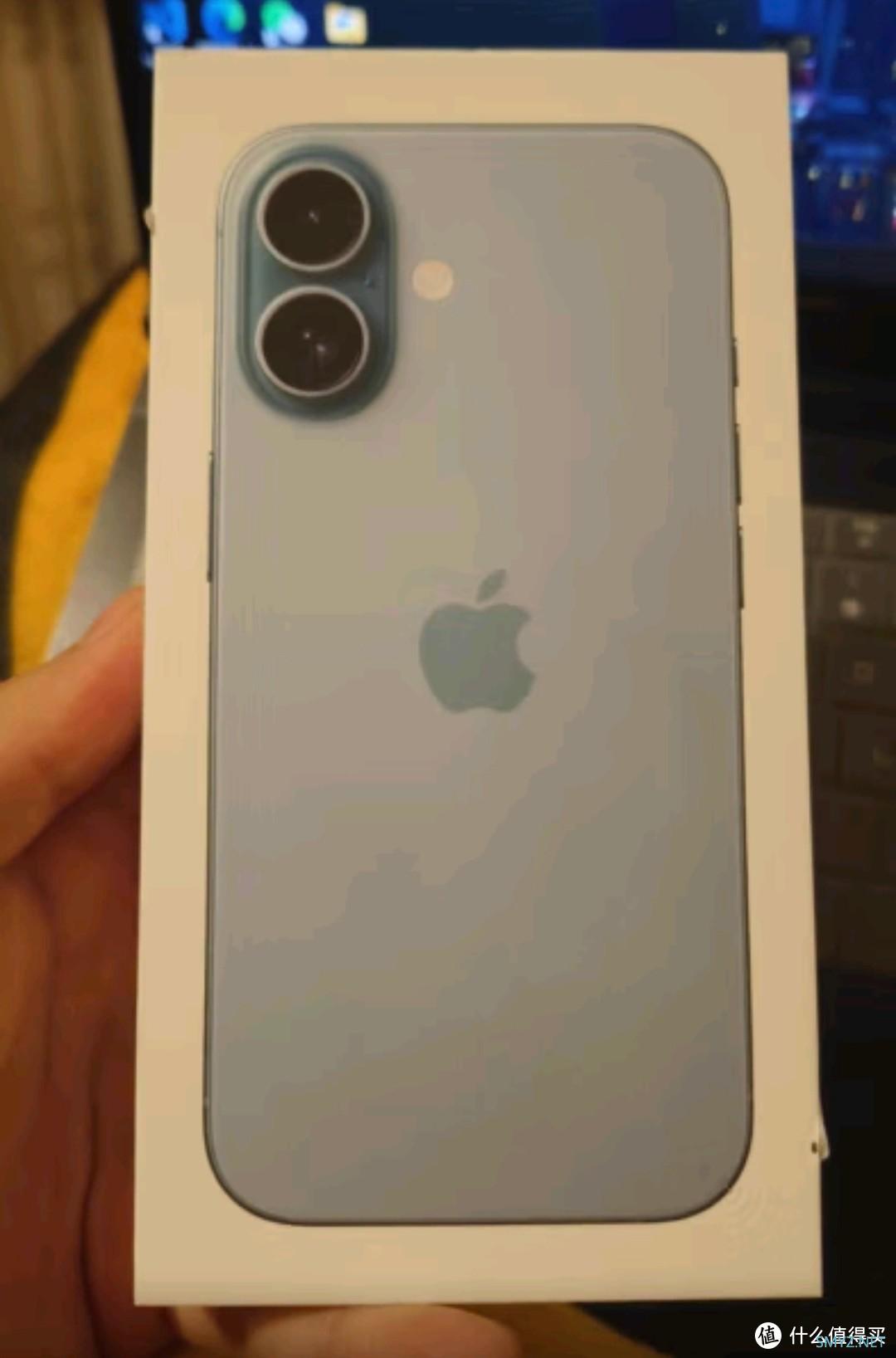

 加载中,请稍侯......
加载中,请稍侯......
网友评论