数码爱好者的年中狂欢来袭!7月13日-8月17日,#挑战数码玩家#红蓝PK赛开启!投稿数码清单/选购/测评类文章,加入心仪战队,与队友一起角逐2万金币,更有千元京东E卡、MVP实物大奖等你来拿!>活动参与详情戳这里<查看吧~创作立场声明:淘宝购买,折腾评测
相信很多小伙伴阅读过我第一篇文章:618剁手记,3865U软路由开箱以及安装OpenWRT教程,由于是开箱性质为主的文章,对于如何物理直装OpenWrt,写的比较笼统,那么接下来,本篇文章将会手把手,一步一步教大家如何在软路由上物理直装OpenWrt系统
一、固件和硬件准备:
1、首先,我拿到的是软路由准系统,我需要自行安装单独购买的笔记本DDR4内存条和mSATA固态硬盘,如下图:


为了方便后续搭建smb文件共享网盘,推荐先把硬盘固定并安装好
2、接下来,还需要备好两个U盘(最好是两个,防止万一安装好PE系统的U盘没有识别到另外的资料存储盘,那么就需要使用第二块优盘。这里我准备的是一块某深水港淘来的某迪U盘和一块爱国者的高速U盘)
3、固件准备:
Koolshare的固件:记得下载LEDE_X64_fw867下面的带efi标识的固件
eSir的固件:OpenWrt.Club
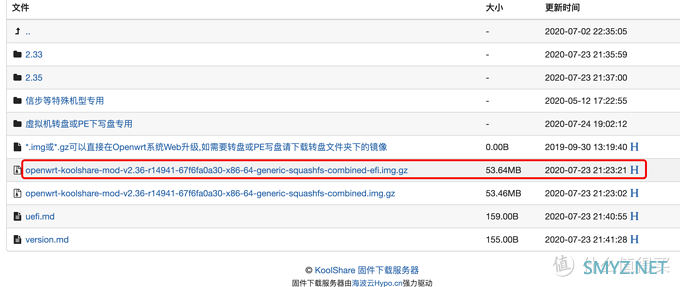
koolshare固件下载
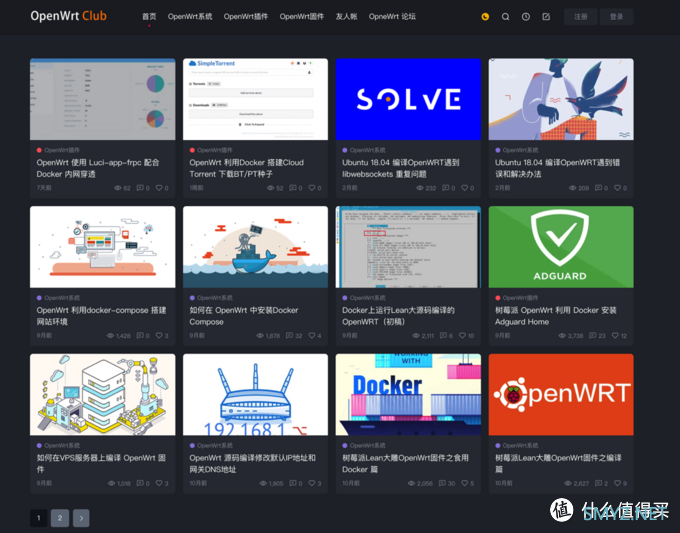
OpenWrt.Club
二、制作WinPE系统
1、PE系统选择:各位大佬就随意点吧,我比较喜欢纯净的体验,所以我选择微PE工具箱,这里没有任何广告性质,各位根据喜好随意选择。没有很大的区别,我这里主要以微PE工具箱作为演示系统。(随便你下载哪个版本)
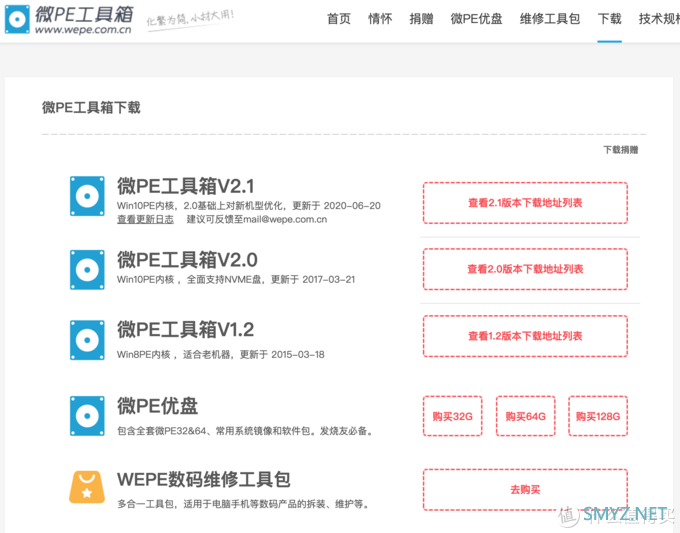
WinPE系统制作软件
2、制作WinPE系统:
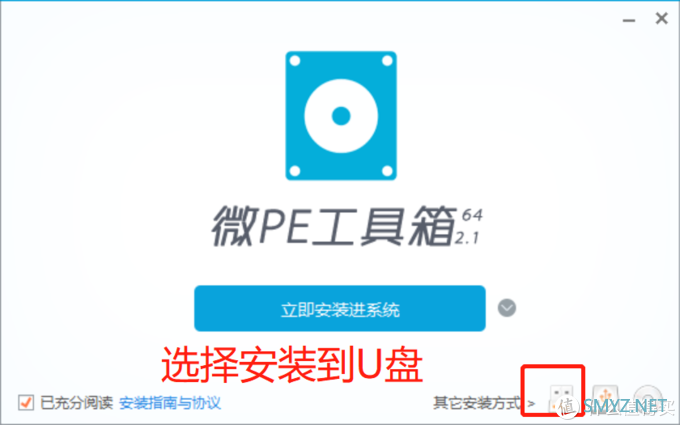
制作WinPE步骤1
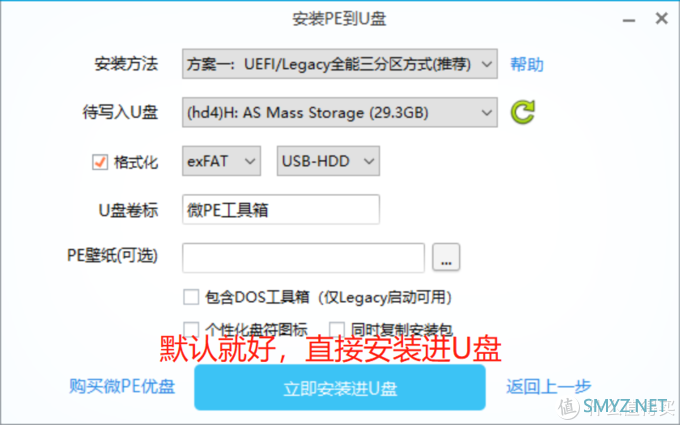
制作WinPE步骤2
3、拷贝固件及physdiskwrite软件至另外一块U盘或者当前PE系统盘的储存空间
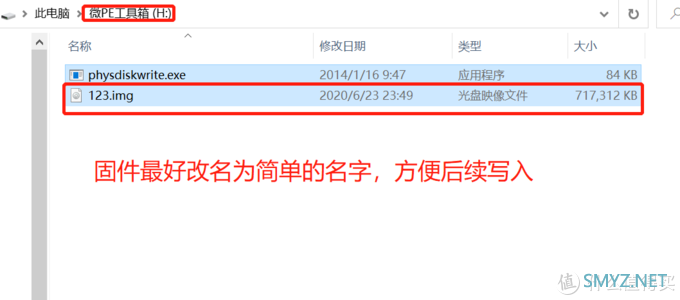
拷贝固件及命令软件
三、物理直装OpenWrt:
1、先插好,对,插好,不然怎么装系统。软路由需要连接好键盘,需要插入制作好PE系统的U盘;
记得插对了,插进去了,插紧了!
2、上电,狂按Delete键,让系统进入BIOS设置,设置好BIOS启动项,保存并应用。
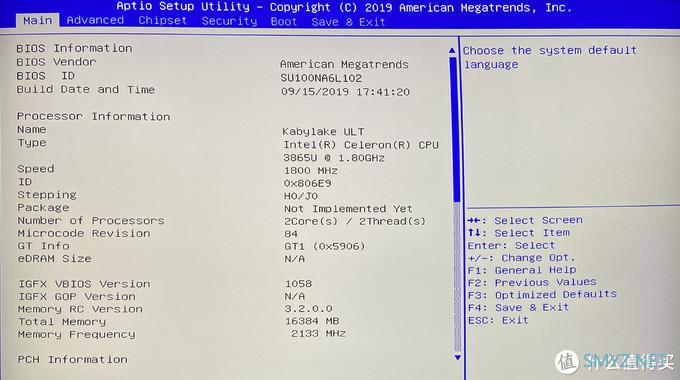
BIOS系统设置界面
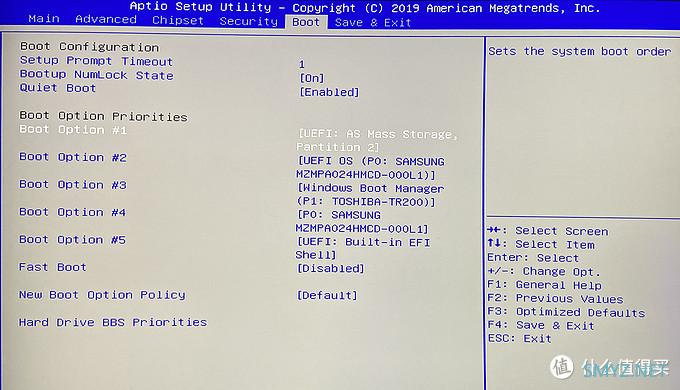
用“-”调整启动盘顺序,让装有PE系统的盘放在第一启动位置
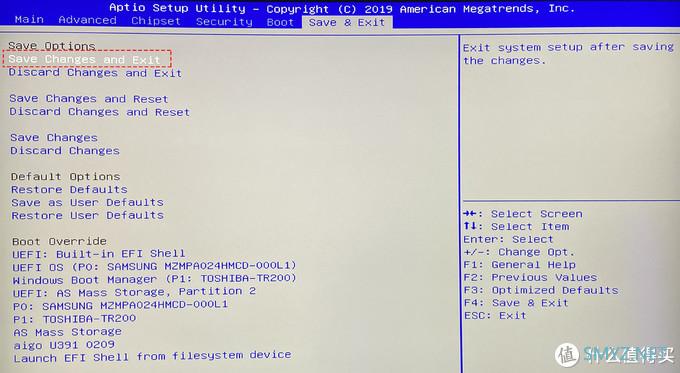
最后千万别忘记了保存并退出,不然前面白折腾
3、重启机器会自动进入刚好上面设置好的PE系统。

WinPE系统
4、先使用DiskGenius把mSATA盘格式化一下,不需要新建分区!!!保存并应用。
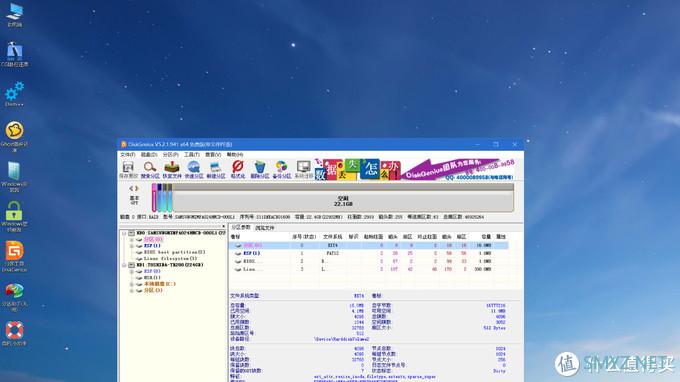
使用DiskGenius把mSATA和挂载的硬盘删除所有分区并保存更改
5、进入命令行,输入命令行之前,先确定好你的固件存放的U盘的盘符,然后输入以下命令:
U: ——表示进入磁盘U下面。输入好U:后按enter进入
physdiskwrite -u 123.img ——把123.img这个固件物理写入磁盘
其中:
【U: 】 表示进入U磁盘,接下来的命令行在磁盘U下面执行
123.img是固件的名字,img是后缀名
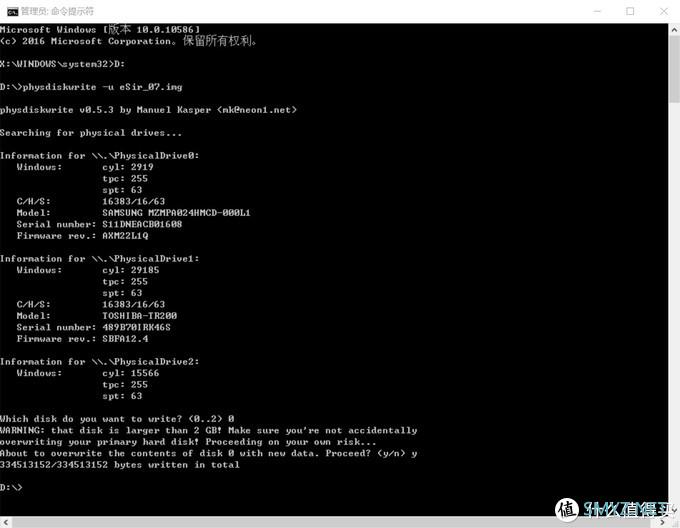
刷入固件的步骤图
6、输入以上命令之后,会要求你输入固件写入的磁盘序号,这里需要自行确认你的mSATA的固态盘的此盘序号
7、选择盘序之后,系统弹出是否擦除写入,输入y,固件即开始自行写入操作,
8、写入完成。
四、进入OpenWrt后台,设置网络
1、后台设置后台登录地址:192.168.5.1
密码:passwd(默认密码,后续可以修改)
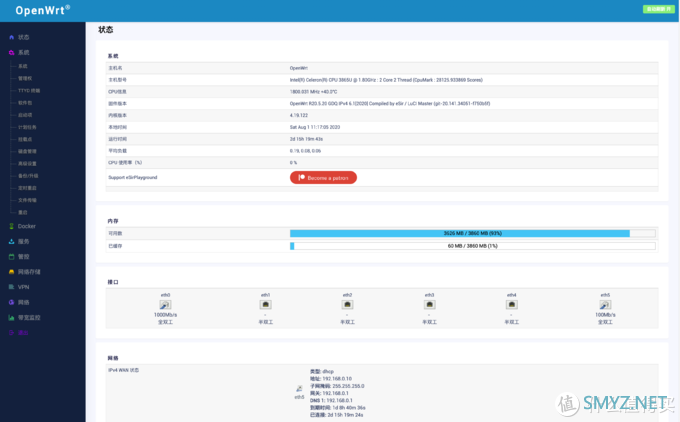
OpenWrt后台界面(eSir高大全固件)
2、设置网络接口,使能正常上网:
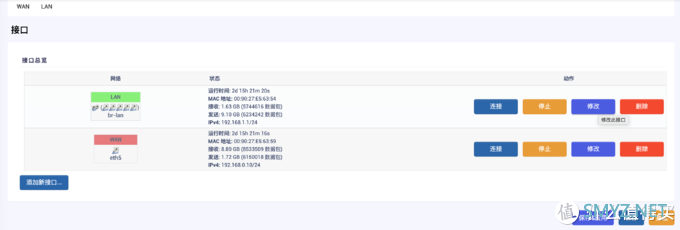
此图是我配置好的网络
删除除了默认的LAN以外的所有接口,配置LAN口,如下图所示
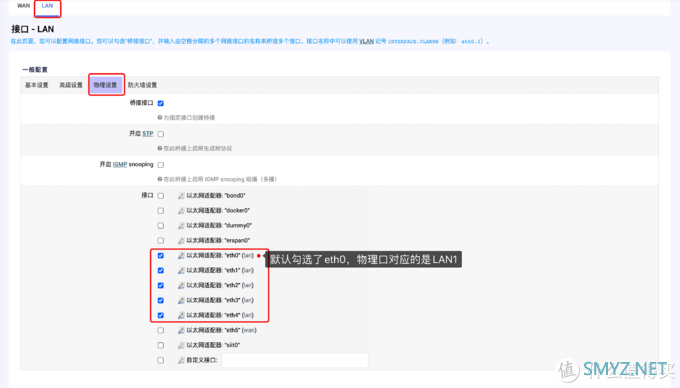
LAN口配置图
新建WAN口,选择对应的网络协议,物理配置勾选为eth5(对应软路由的LAN6口),如果需要软路由拨号,请设置为PPPoE协议,并输入宽带账号和密码,通常情况下建议把软路由设置为二级路由,使用DHCP协议,LAN6口(实际作用是WAN口)连接光猫的LAN口,如下图所示:
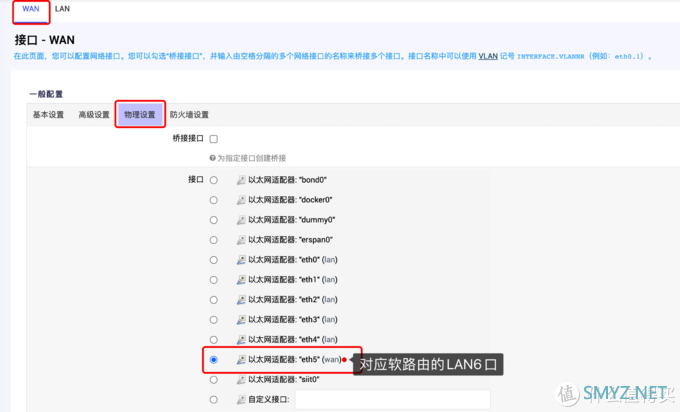
WAN口配置
检查LAN口和WAN口的防火墙设置
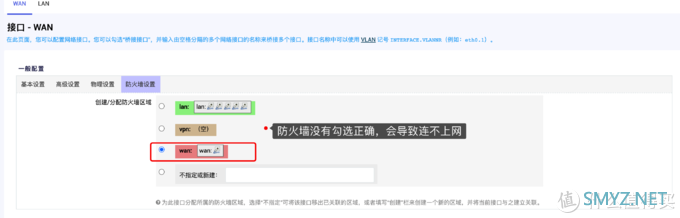
WAN口防火墙设置检查,确认是勾选到的WAN口
以上,如果配置好LAN口和WAN口,通常来说,网络就恢复正常,可以正常上网了。
总结
通常情况下,按照以上步骤物理装机并设置好网络,网络是可以恢复正常的。希望本篇超级小白文对于刚入软路由的小伙伴来说,能有帮助,后续会出系列文章,带你从入门到入神,欢迎关注。
Q & A:
1、如果设置好了WAN口和LAN之后,还无法上网,怎么办呢?A: 因为大家的网络环境复杂程度不一样,通常可以从IPV6支持与设置,WAN口设置,DHCP模式下该网络下的唯一授权是否勾选或跟实际冲突等角度排查问题。
2、软路由对网络的提升有多大?
A:我只能告诉你,用上了就会觉得之前用过的路由器都是Shit,主要表现在网络的稳定性、延迟、带宽是否跑满等,当然还有一些小伙伴是有其他的特殊需求(一般人用不上)
3、推荐家庭多少带宽时,使用软路由?
A:大小水管都可以用,目前的软路由,基本都能跑满千兆,当然小水管可能需求不是那么大,但是强烈推荐家庭带宽大于200M的上软路由。
未经授权,不得转载












 加载中,请稍侯......
加载中,请稍侯......
网友评论