大家好,我又来了。
昨天发布的《VLOOKUP 函数的终结者来了- XLOOKUP 函数使用介绍(一)》一文大家表现出极大的兴趣,昨天发布到今天收藏就达到了1700多。今天继续介绍 XLOOKUP 函数使用,本文的主要内容是多条件查找、模糊查找等功能。为方便大家更好地理解本文,推荐大家先学习昨天发布的《VLOOKUP 函数的终结者来了- XLOOKUP 函数使用介绍(一)》一文。
例子1 从后往前查找
请看下图。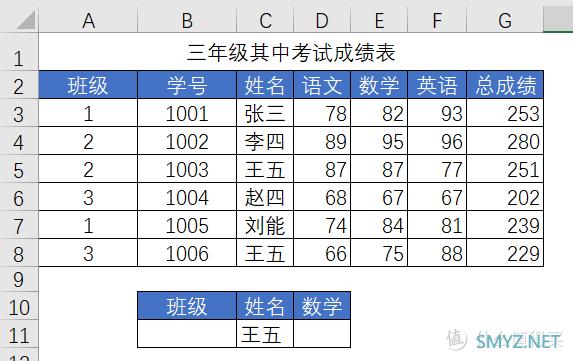
例子
表格中有两个王五,如果正常使用姓名进行查找,返回的值是表格中最上面一个。那么如何查询到后面一个成绩呢?
输入公式:
=XLOOKUP(C11,C3:C8,E3:E8,-1)
最后一个参数查找模式,设为-1就是从最后一项开始往前查找,1-从第一项(前/上)开始查找。
请看下图。
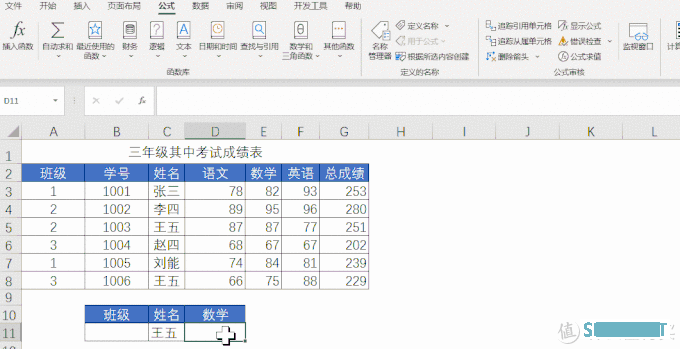
从后往前查找
例子2 多条件查找
上一个例子中我们发现,两个同名的王五同学不在一个班里,我们可以通过班级+姓名的方式来准确找到王五同学。例如我们要找3班的王五同学。输入公式:
=XLOOKUP(B11&C11,A3:A8&C3:C8,E3:E8)
用符号&将查找的两个条件和条件所在的范围连接起来,做到多个条件查找。
请看下图。
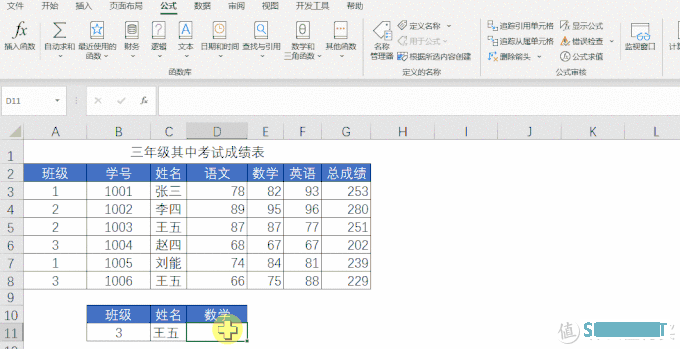
多条件查找
例子3 横向查找
在Xlookup函数出来之前,我们要进行横向查询只能使用Hlookup函数,今天就用Xlookup函数来试试吧。还是查找王五同学的数学成绩。输入公式:
=XLOOKUP(D10,C2:G2,C5:G5)
在横向查询时,查找条件就是数学,查找范围就是C2:G2,返回区域就是对应的C5:G5。
请看下图。
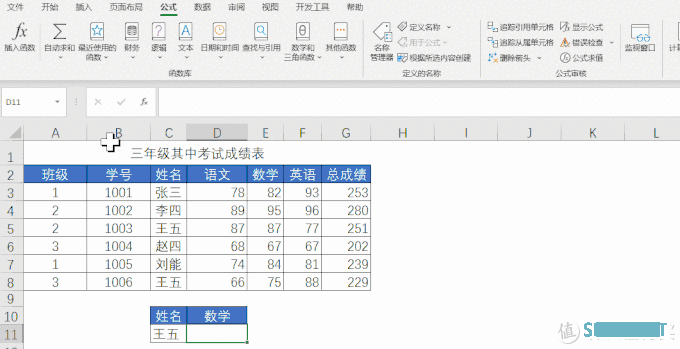
横向查找
例子4 模糊查询
在上面例子中,我们姓名栏中只输入“赵*”,然后输入公式:=XLOOKUP(C11,2)
2就是通配符匹配。
这样我们就可以找出赵四的成绩了。
我们再来看一个模糊查询的例子,如果今天想根据同学们的平均分给分个等级,例如90分以上为A,80分-90分为B,60分-80分为C,60分以下为D。
如下图。
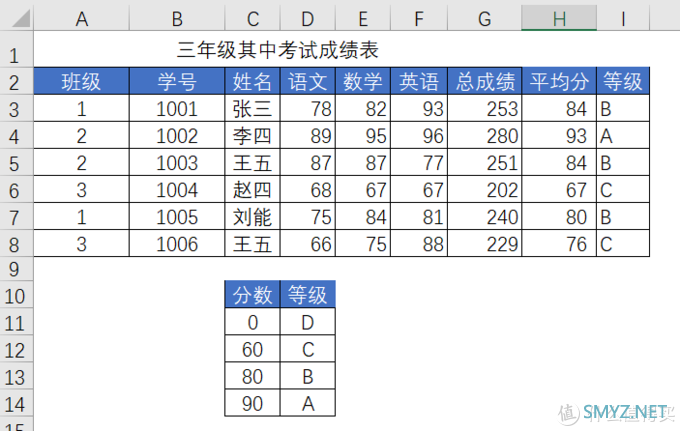
例子
很多同学第一个想到的可能时IF函数,的确,IF函数和Vlookup函数都能做到,但今天用Xlookup函数来做这个例子,看看是不是会比用IF函数和Vlookup函数更加简单。
在单元格I3输入:
=XLOOKUP(H3,$C$11:$C$14,$D$11:$D$14,-1)
H3是查找的值,$C$11:$C$14是查找的范围,$D$11:$D$14返回值的范围,-1代表匹配较小的值。
使用自动填充柄工具即可完成其他单元格了。
请看下图。
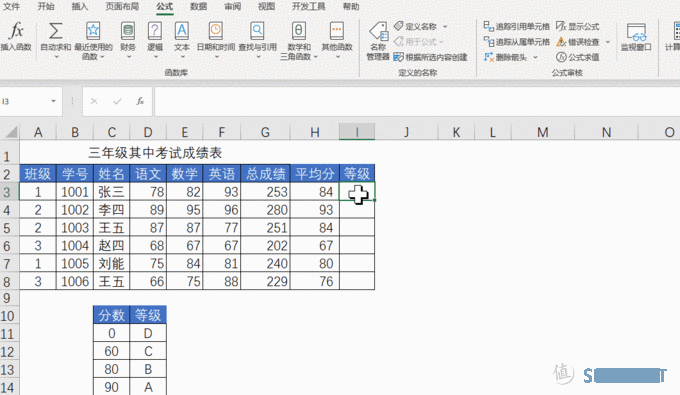
模糊查询
是不是很简单呢?
另外,在上一篇文章大家关注的最多的就是这个函数支持版本的问题,Xlookup目前只支持office 365用户,不排除微软在未来升级中会将此功能放到普通版本里。
关于Xlookup函数就介绍到这里,谢谢大家支持!












 加载中,请稍侯......
加载中,请稍侯......
网友评论