上篇文章收到朋友们热烈的回复让我不得不停下正在写的软路由编译文章,转身写win10平台的搭建工作,因为有几个朋友提出硬件都在路上了。因为win10有WIFI Display或者叫miracast的这个同屏功能,支持电脑或者安卓手机把画面直接投影电脑屏幕上。另外用过爱奇艺等手机app的朋友都知道,有些电影就算有vip受限于版权也是不能投屏的,就算是安卓电视盒子里面的app也和手机里面的区分开不能用vip会员,但是PC端可以很方便的安装各大视频应用并且使用vip,直接在电脑上播放是不会收到版权限制的。感觉2013年半死不活的HTPC又有点用处了。前面我一直围绕linux来搭建平台,其实windows也是可以的。这一篇我尽力去写成保姆文章,把细节的地方尽我所能都写到。 首先,安装win10系统。我用的是网上随便搜来的一个ghost版本的win10镜像。我没有用网上很多人用的LTSC版本,因为那个寻找应用商店以及投屏都比较麻烦,不太适合娱乐需要。安装过程我就不讲了,网上很容易搜到。这里请大家给win10的系统盘多留点空间,我把120G的SSD整个给win10来用,后续安装软件以及使用wsl编译软路由固件都需要C盘有足够的空间。安装以后记得要更新到最新版本,目前是1903。一方面是为了激活连接里面的投屏功能,也是为了得到更好的兼容性。升级方法,点开开始菜单左边有个齿轮一样的图标,点击进入设置界面。往下拉找到更新,点击更新,一直等到下载完成重启动。
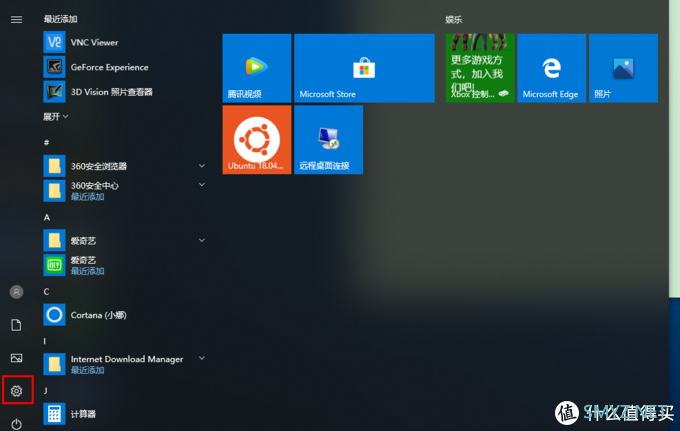
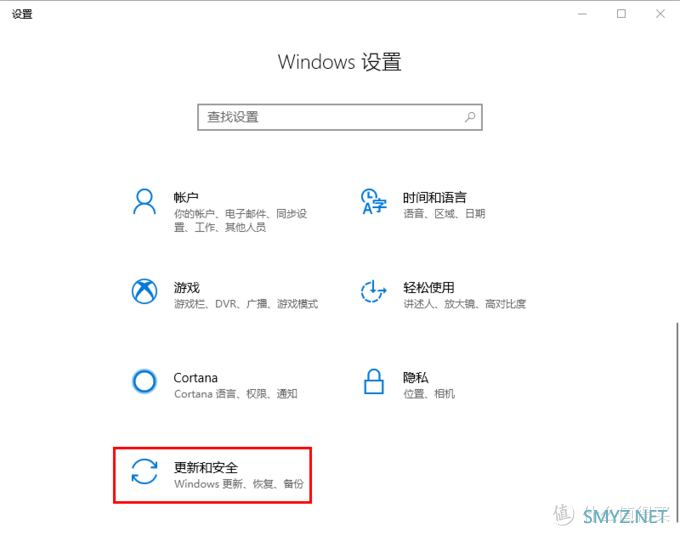
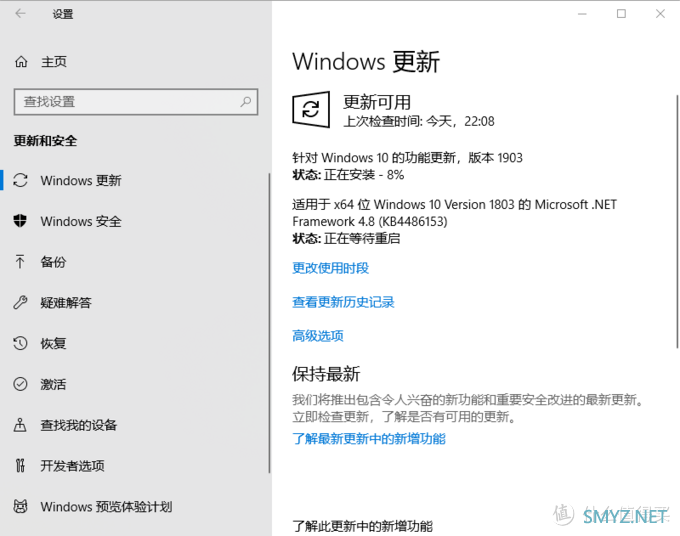
如果需要用miracast可以买一个无线网卡,比如我的这个水星的150US这类就可以,芯片是RTL8188CU。系统更新完成后,下载360驱动助理把自己电脑的硬件驱动更新一轮,再次重启,这时候系统的无线网卡和显卡驱动应该都打好了,下面请随我一起折腾。
1.Miracast投屏
按win+r进入运行对话框,输入dxdiag,弹出对话框点击“是”,等待左侧绿色进度条走完,点击保存所有信息,这里我把信息都保存到了桌面上。
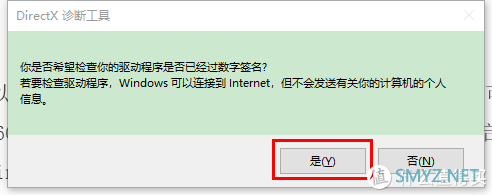
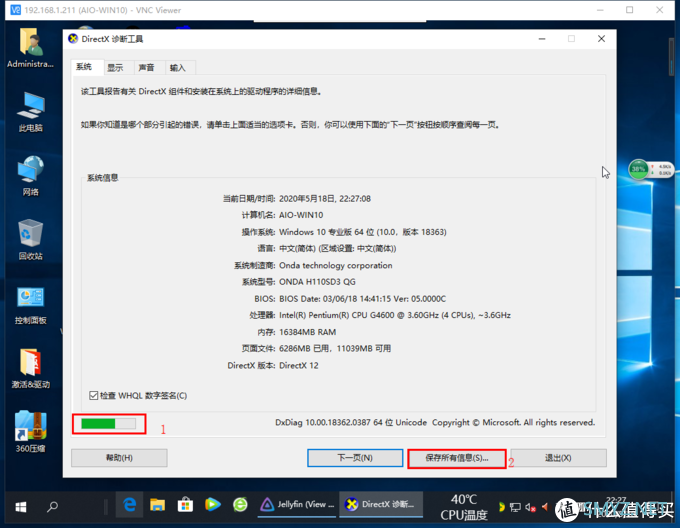
然后右键单击这个txt或者用记事本打开,在第一段system information中找到miracast字段。如果支持会告诉你Avaliable,with HDCP。如果不满足会提示,比如我的1017u就不支持,但是i3 3320m就可以,这一段主要检测的是显卡是否支持。
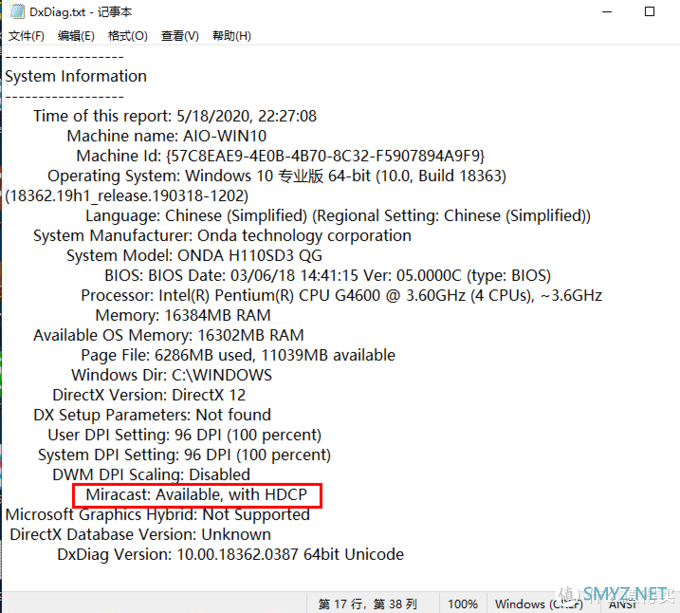
无线网卡是否支持可以使用win10自带的powershell工具来看。右键单击开始按钮,选择Windows PowerShell。
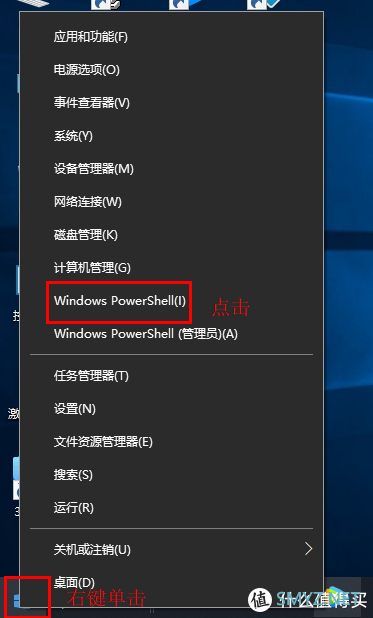
输入如下命令:Get-NetAdapter | Select Name,NdisVersion
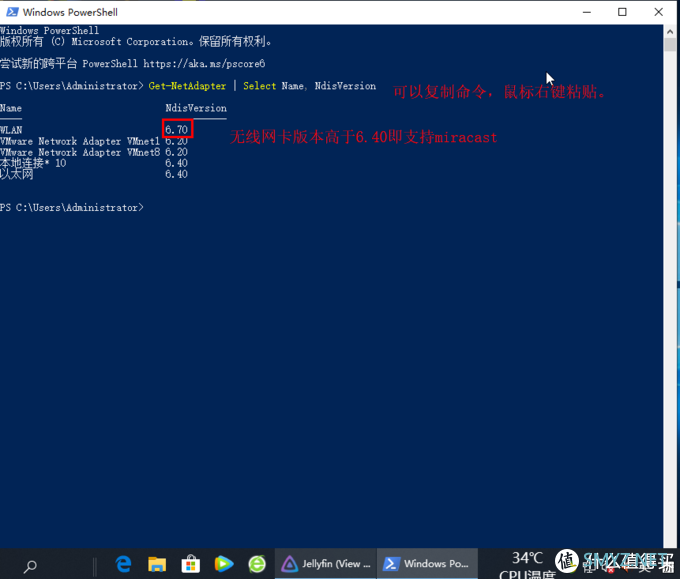
抱歉又让大家输入命令行了
确认以后可以点击屏幕最右下方的小方块,找到连接,如果看不到就把折叠打开,这时候能看到连接功能,打开后看到投影到此电脑,这里我选择的是任何位置,我们这里可以给自己的电脑起个好看的名字,比如我就叫WIN10-AIO,方便查找。
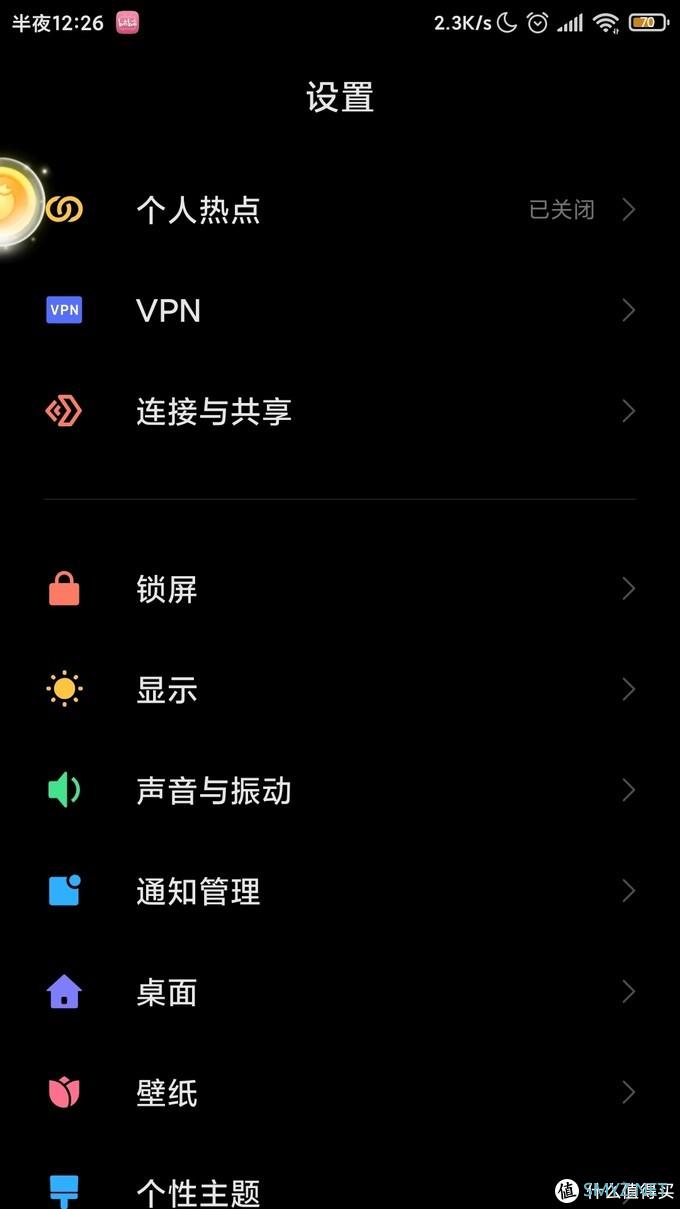
小米手机找到设置连接与共享
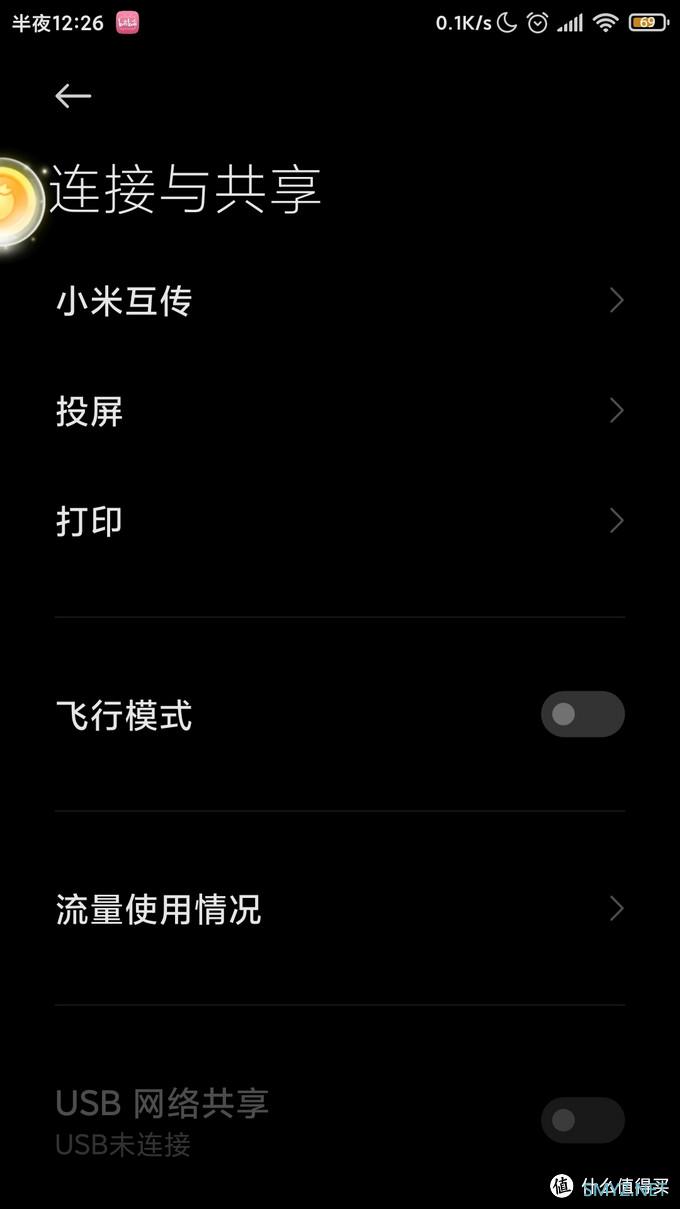
选投屏
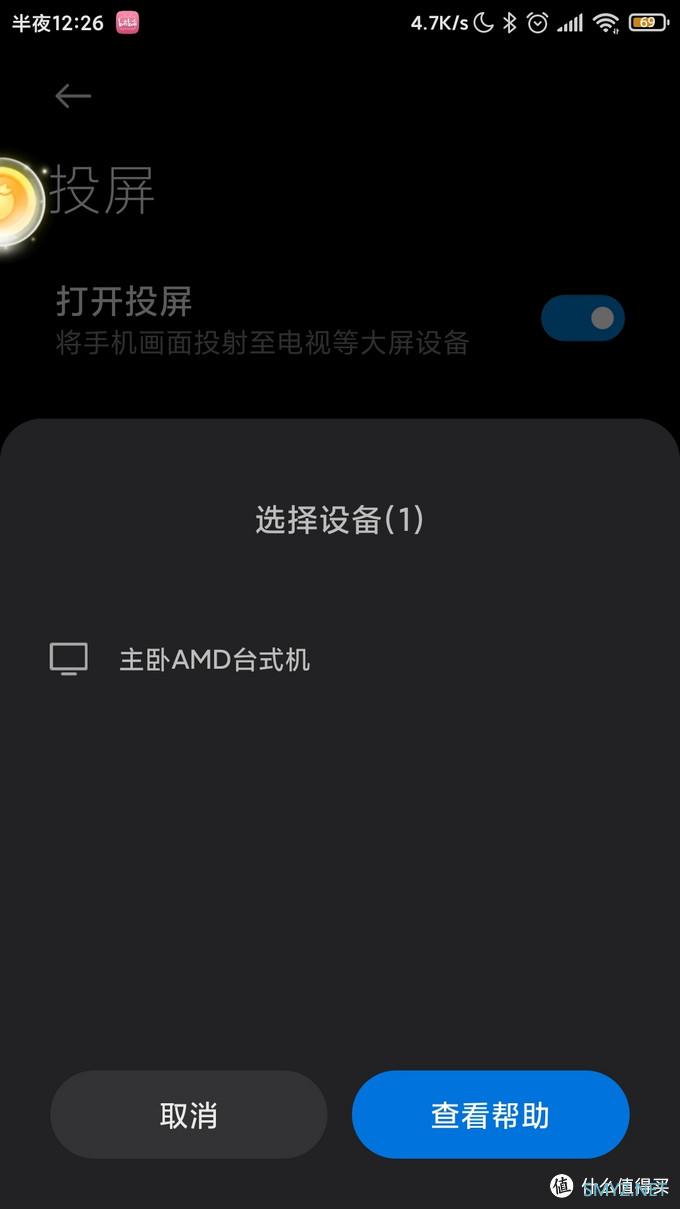
因为我小主机接的电视没开,用另一台电脑做例子。
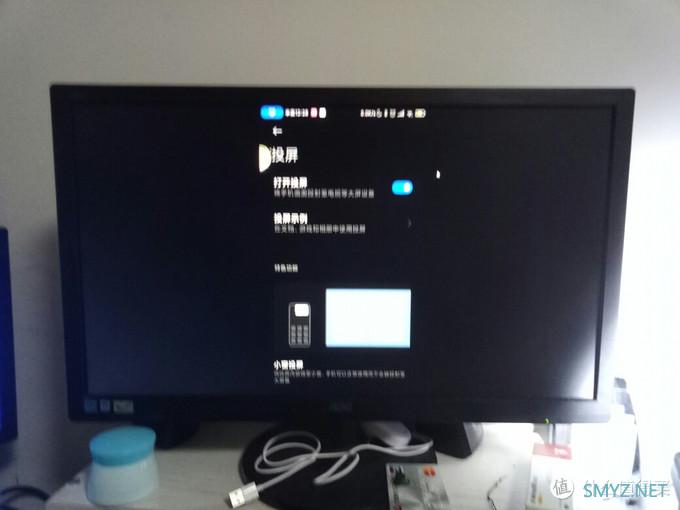
电脑屏幕上显示了手机屏幕
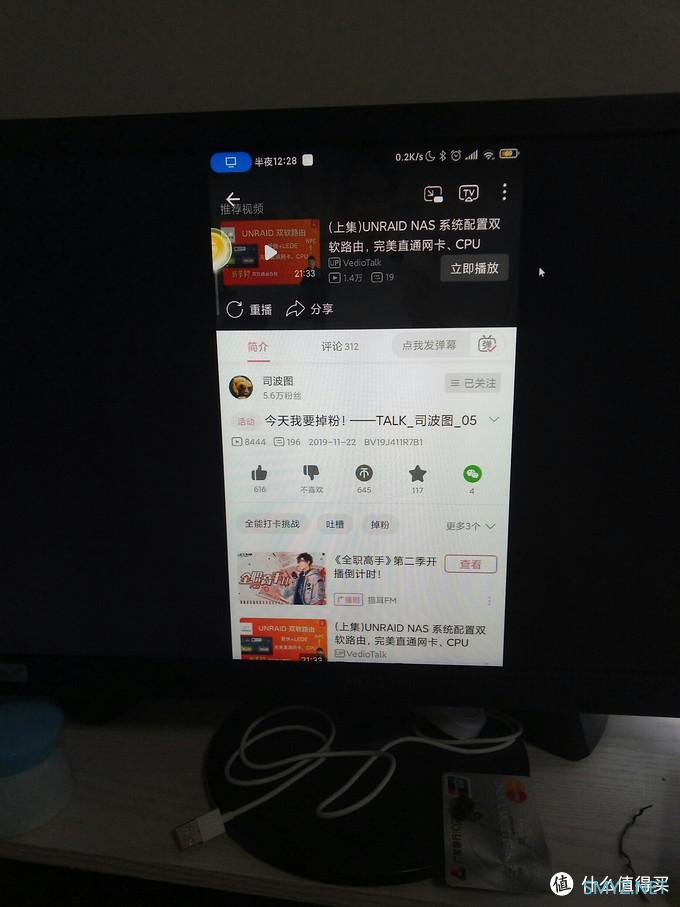
打开B站链接试一下
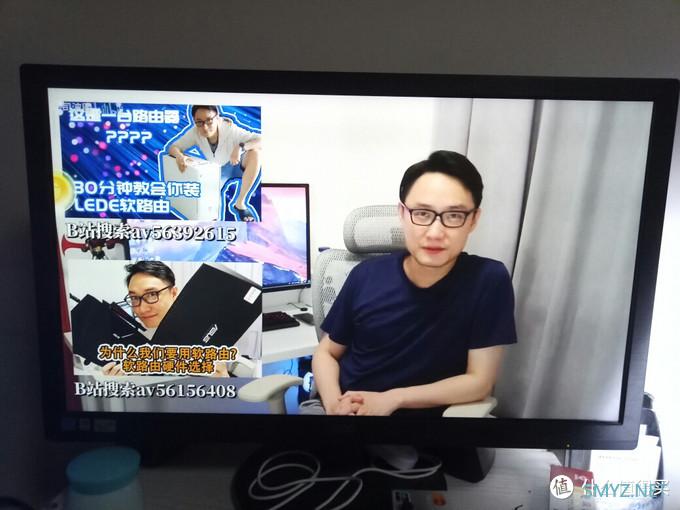
可以全屏播放
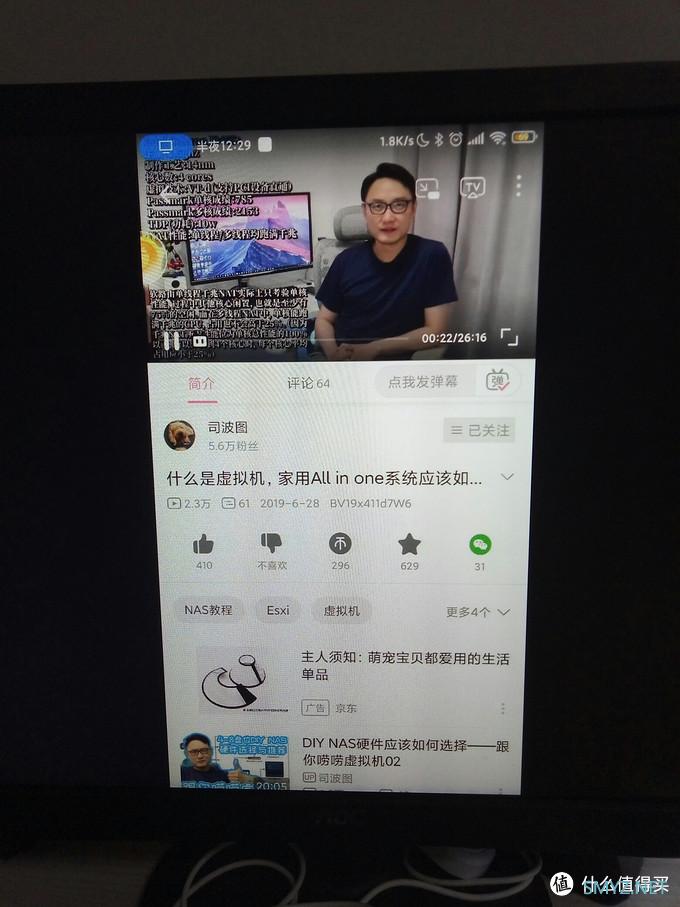
音画都能同步,估计大码流的还是得用5G wifi
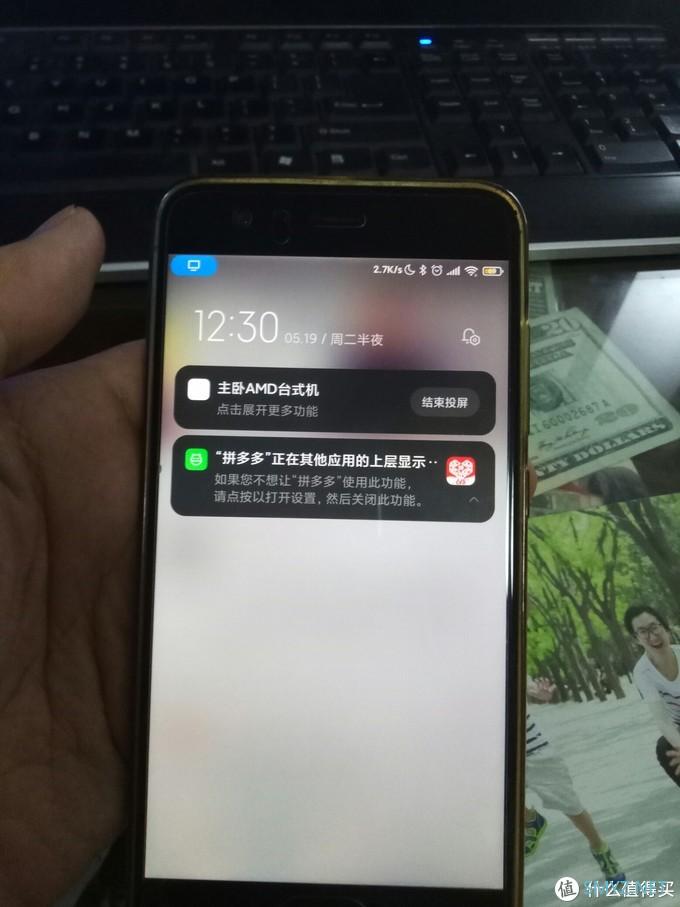
结束投屏电脑和手机得连接就断开了
我的无线网卡是京东随便30块钱买的2.4G无线网卡,可能速率有点低,以后考虑买个5G的无线网卡。除了小米手机,魅族等支持投屏的手机都可以通过miracast将手机的屏幕和声音投影到电脑屏幕上,最近小米手机新出了一个息屏投屏的功能,配合的小米的息屏投影功能看电视剧或者电影真的非常开心。
2. 安装Kodi播放器,搞定烦人的弹窗广告。
之前的教程中不管是OMV,U-NAS还是libreelec这些平台,kodi都是其中的常客。这次有了G4600内置的UHD630核心显卡,终于可以硬件播放H.265的4K片了。这次我选择在win10平台上安装,相比之前的linux平台简单了很多。官网地址:kodi.tv/在官网下载安装即可。kodi安装好以后设置成中文,并安装iptv插件,之前啰嗦多次,这里不再赘述了。主要写一下win10中增加kodi到开机启动项。我的这个win10默认的用户是administrator,也就是管理员。win+r打开运行窗口,输入shell:startup就打开启动文件的目录,我们把kodi的快捷方式复制粘贴进去就可以了。
为了能达到进入以后安心看电影,而不是去找鼠标点掉烦人的弹窗广告,我们需要稍微安排一下360的全家桶设置。首先把开机助手和弹窗去掉。打开360安全助手或者360杀毒,找到弹窗过滤工具,安装。先让他在后台运行一段时间,记录弹窗行为,然后进去入弹窗过滤工具点击手动添加,会弹出最近记录到的弹窗软件,添加以后烦人的弹窗广告基本没有了。再到360软件中心找到全面净化工具,打开后点击全面扫描,把不需要打开的行为都净化掉。现在就剩下360悬浮球比较烦人了,悬浮球上点右键,选择在任务栏显示。开机启动也可以在设置中停用。经过这次调教,kodi在开机后很少出现烦人的弹窗,终于可以安静的看剧了。
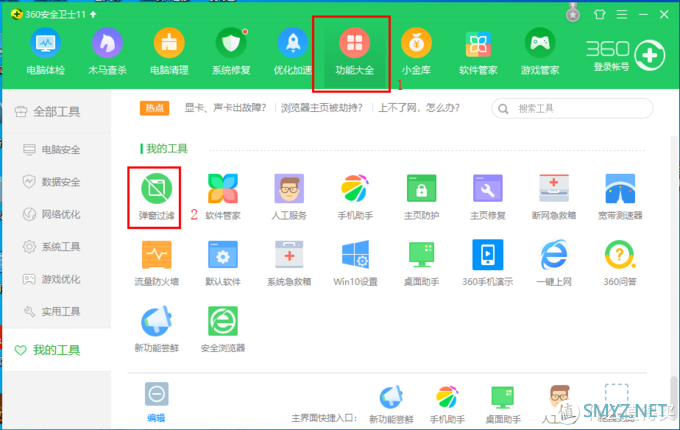
进入360安全卫士找到功能大全,安装弹窗过滤
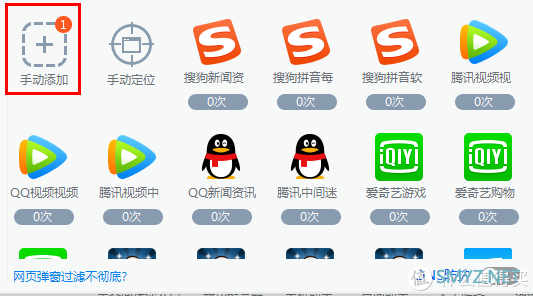
点击手动添加
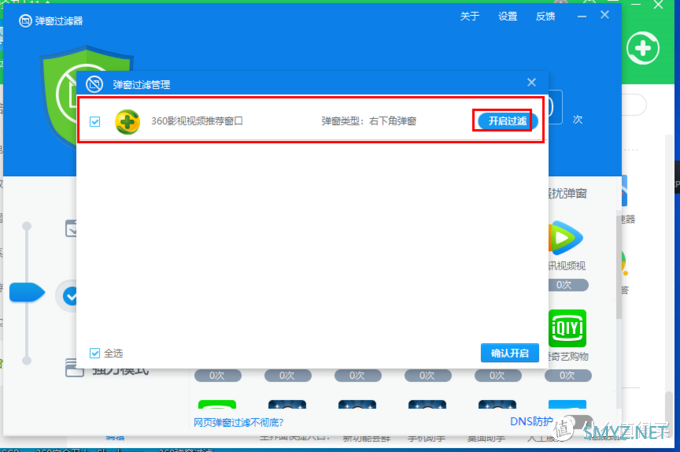
比较喜欢这个工具因为他急了自己人都怼,可以的,看好你。
3.VMARE虚拟机安装DSM6.1.7
这里参考了阿文菌大佬的安装工具和教程,DSM在虚拟机中的搭建,虚拟机的安装以及硬盘直通的过程这里就不啰嗦了。但是,如果想搞定黑群随系统启动还请先看分割线下方的内容。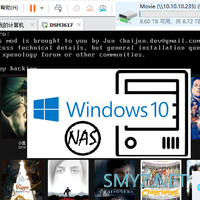
手把手教您用win10做NAS:搭配emby,VM虚拟群晖,直通硬盘!打造家庭影音媒体服务器!前言大家好!俺又来了!今天玩点不一样的,用windows10系统,来搭建一台NAS系统。认识我的朋友,都知道,我几乎玩遍各种NAS相关的系统,比如群晖、威联通、UNRAID、OMV、PVE等。但是一直没见我来用windows做NAS?那么,是windows系统做NAS不好用吗?其实并不是,只是win阿文菌| 赞1k 评论817 收藏7k查看详情
我所解决的问题是vmware里面的黑群晖随系统启动的问题(个人原创转载请说明出处)
经过好几天的折腾和尝试,我发现VM虚拟机随系统开机需要注意,创建虚拟机也就是 *.vmx 文件的路径不能有中文,不能有中中文,不能有中文。我没白没黑的试了好几天,终于找到不能随系统启动的原因了。

vmware软件安装的路径可以保持默认,但是最好不要放进中文目录里,以下的批处理文件是建立在默认安装路径的情况下,如果您的路径和我的不一样,请参考修改。
首先,在D盘创建文件夹vDSM,这个文件夹里我会放置DSM的引导文件,群晖助手,还有pat镜像文件。群晖随系统启动的批处理文件也放在这里。
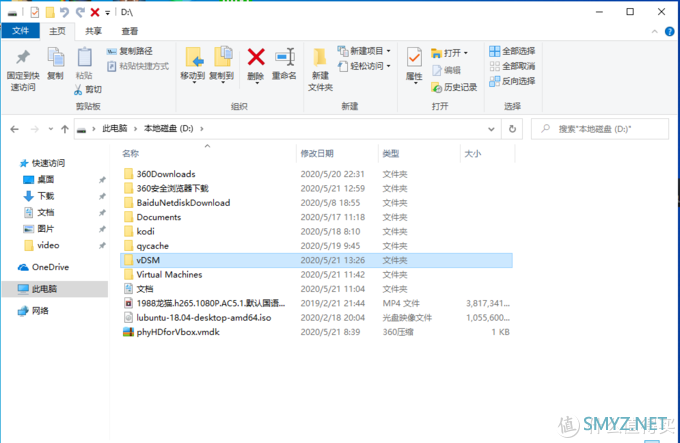
D盘根目录新建vDSM文件夹
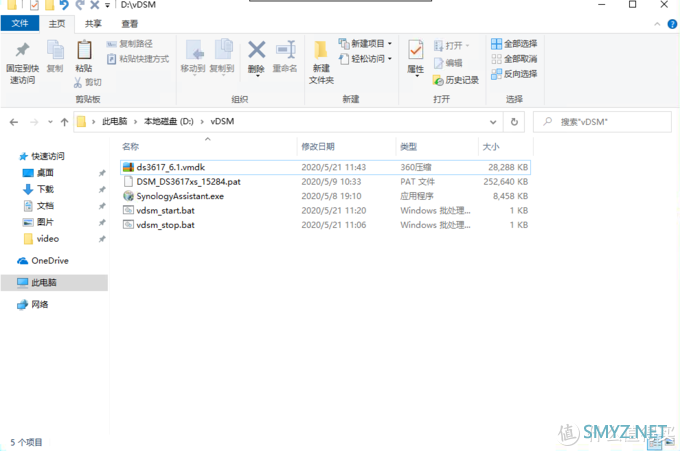
vDSM中存放的文件
我们在文件夹中右键新建文本文档,这里我们把文档命名成vdsm_start.bat 用记事本工具打开将下面的代码粘贴到文档中,关闭保存待用。
cd /
cd C:Program Files (x86)VMwareVMware Workstation
vmrun.exe -T ws start "D:Virtual MachinesDSMDSM.vmx" nogui
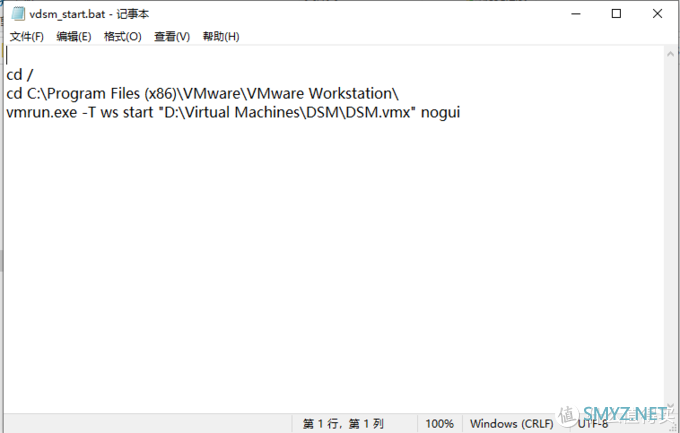
注意第一行最好空过去,win10之前批处理有bug会出现错乱字符
到系统桌面我的电脑上点右键,选择管理,找到计划任务,创建一个基本任务。任务选择开机后执行,为了保证vmware程序顺利启动,这里选择开机1分钟后执行脚本。
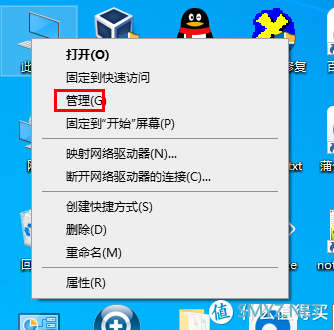
我的电脑上点右键,选择管理。
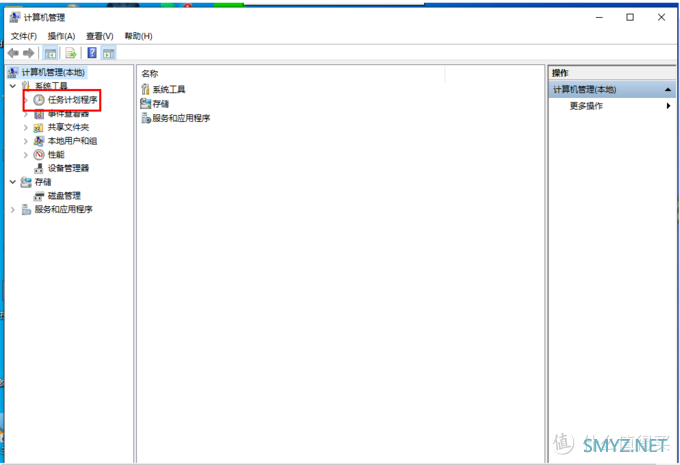
选择任务计划程序
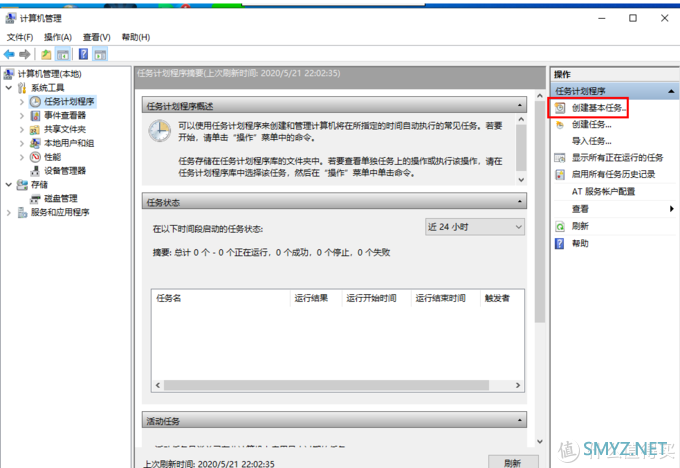
创建基本任务
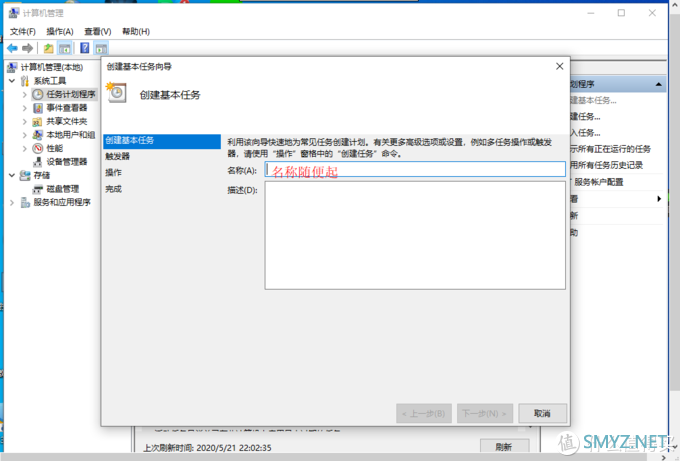
随便起个名,比如我写的是VMWARE
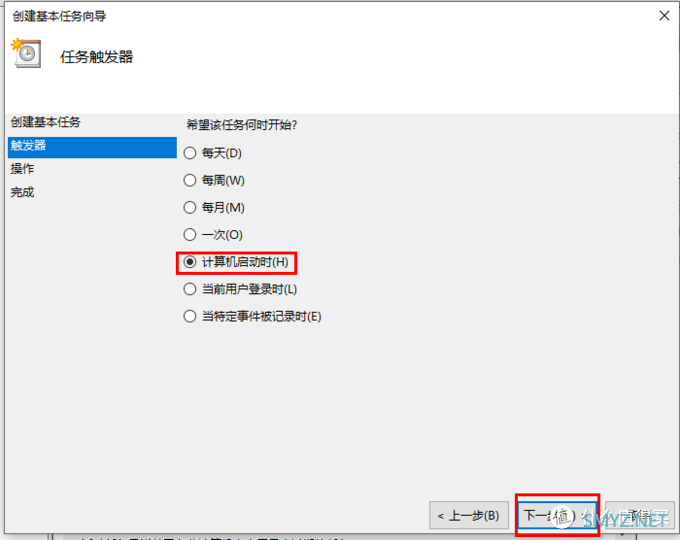
选计算机启动
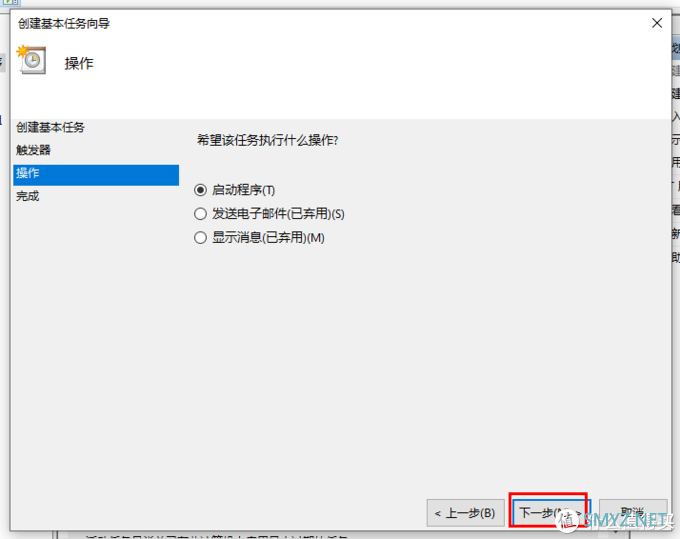
默认选启动程序,下一步。
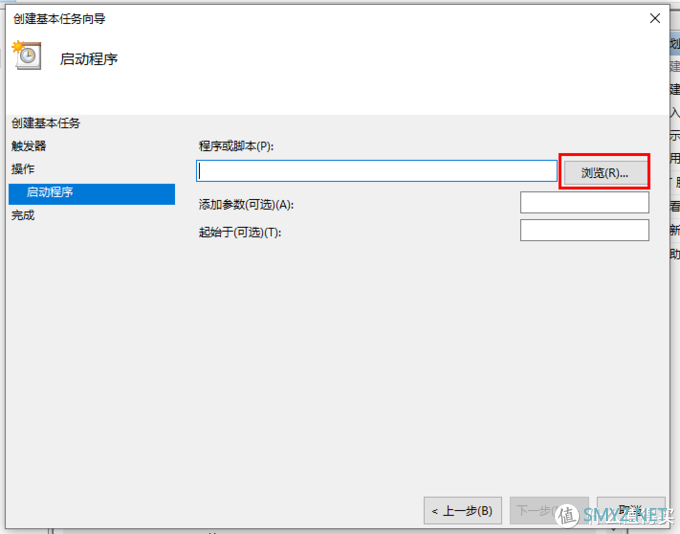
选自己写好的bat文件
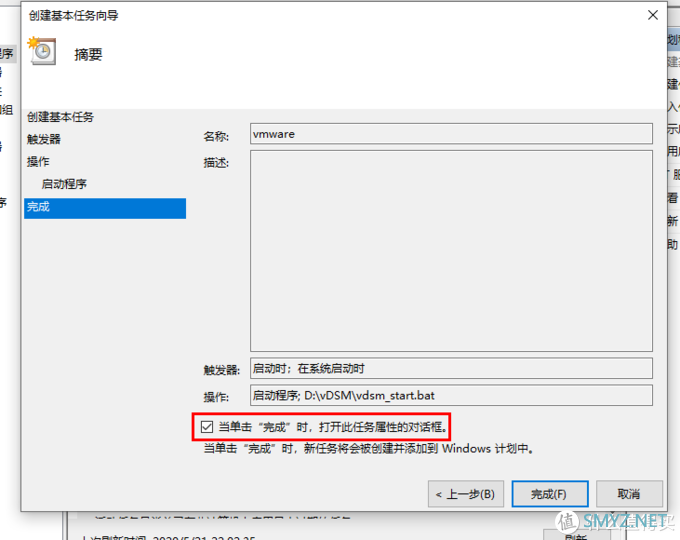
选完成时打开任务属性对话框
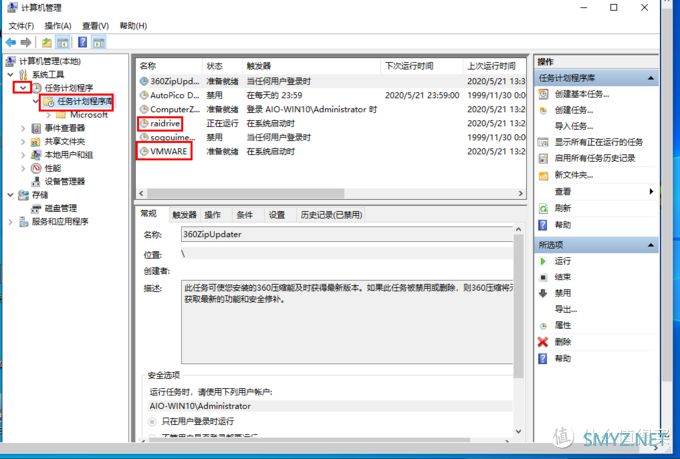
我已经创建过了,上一步点的取消,这里能看到我创建了两个启动计划,分别是raidrive和VMWARE
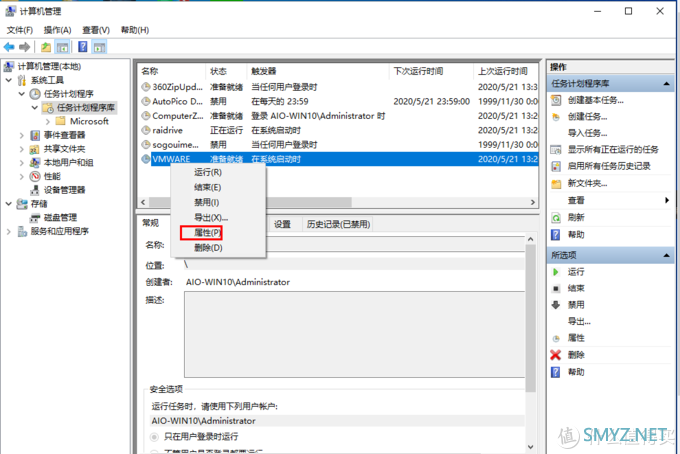
设置好想回来改可以用我这个方法,右键,点属性。
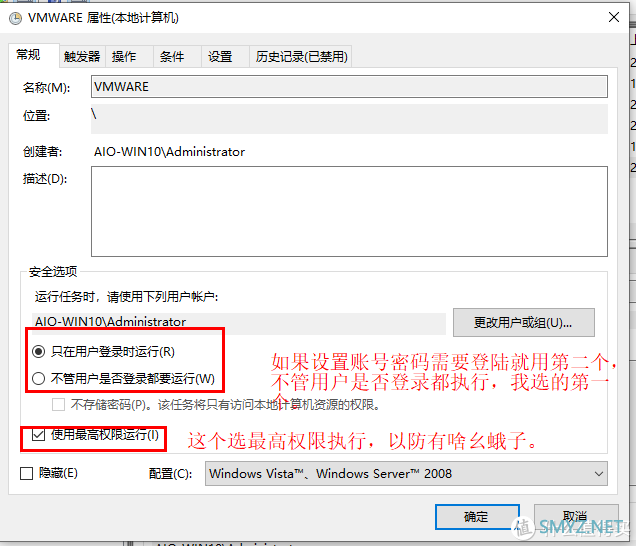
常规y额面只要设置红色框这两处,能自动登录的用第一个,需要开机后输入密码的选第二个。最高权限一定要勾上。
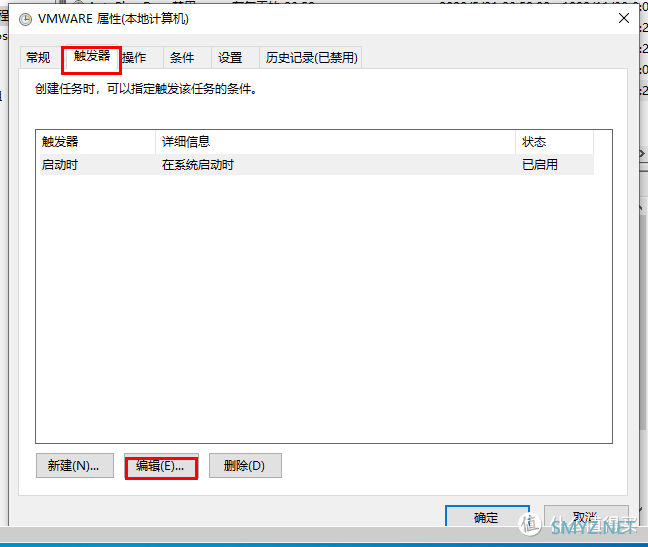
找到触发器,点击编辑。
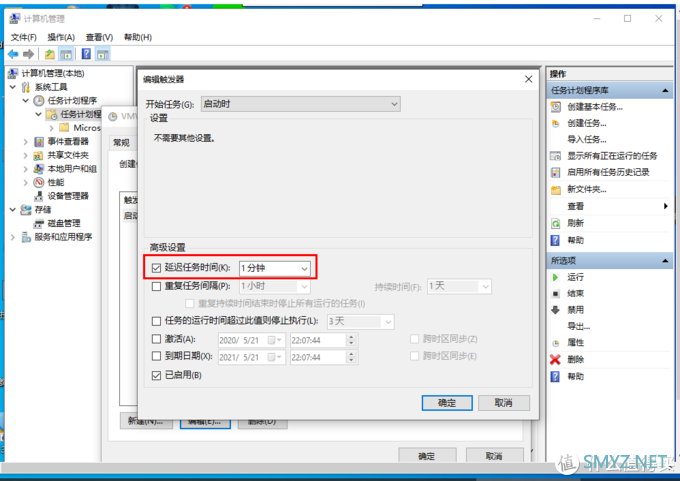
编辑里面选择延迟任务时间,也就是开机后多久开始执行任务,这里我的是1分钟,大家根据自己机器配置去设置,默认的时间比较少,可以自己修改比如2分钟,3分钟都行。
眼尖的朋友可能发现了我其实也创建了另外一个脚本,其实只是把里面的start改成了stop,但是群晖系统本身是不支持这种方式关机的,所以大家还是到群晖的页面中去关机,不然会显示非正常关机。WIN10系统关机或者重启的时候vmware中的虚拟机会进入暂停状态,重启后这个计划任务会继续之前的状态,群晖中不会出现非正常关机的情况。但是,有些朋友可能需要关闭WIN10的同时关闭虚拟机,这里把这部分内容也一并交给大家。输入win+r打开运行窗口,输入gpedit.msc
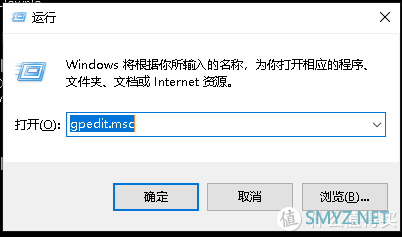
打开本地组策略编辑器,点击windows设置,脚本(启动关机),在右边的关机中添加关闭虚拟机的脚本,这样每次关闭WIN10的时候虚拟机就随着关闭了。
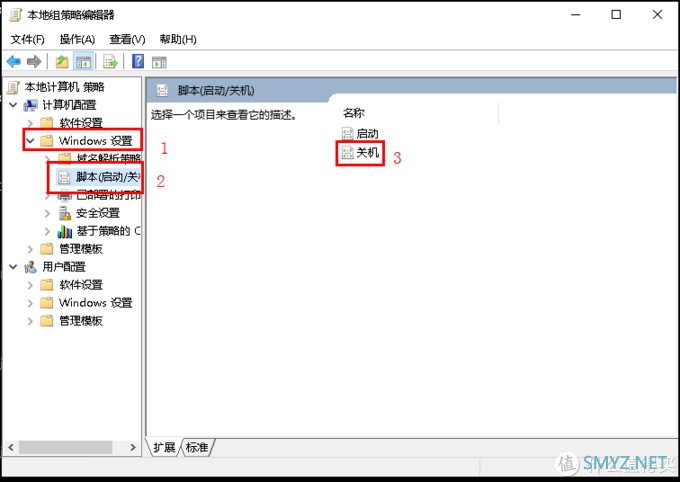
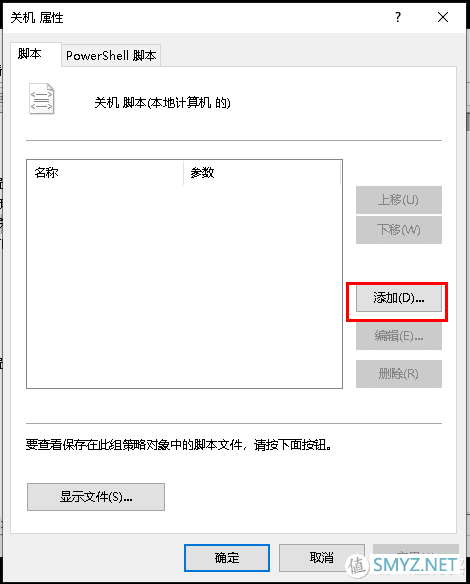
点击添加
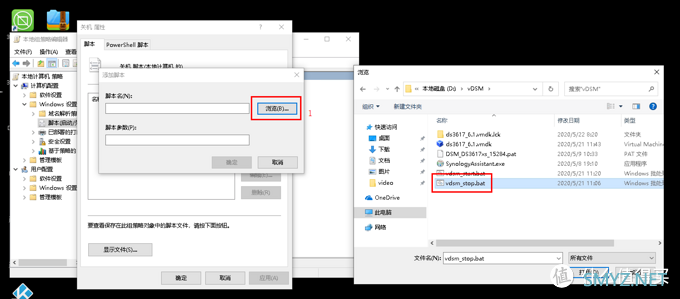
点击浏览找到自己的关机脚本位置
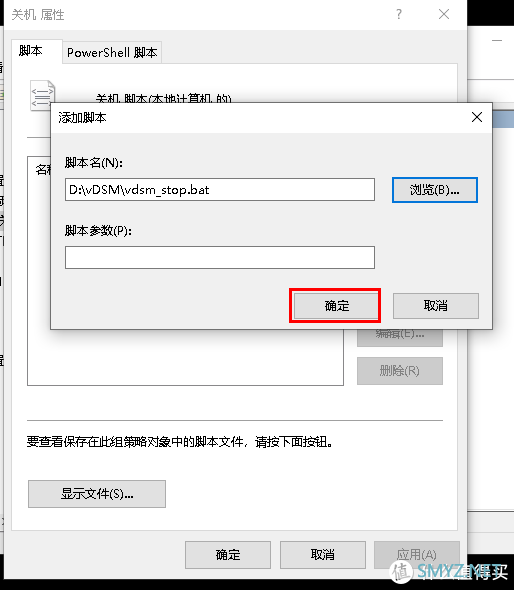
点击确定
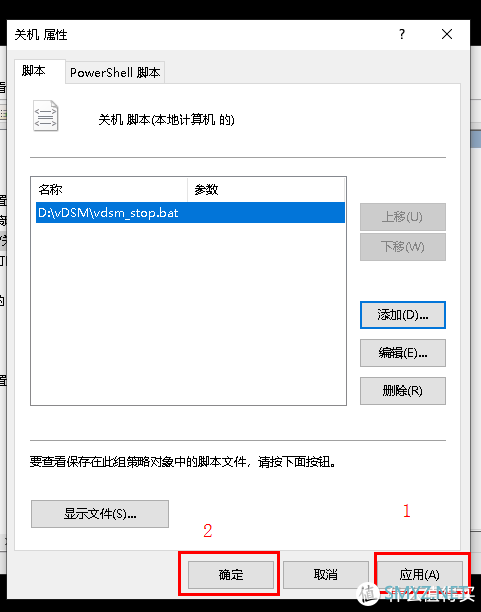
再点击应用和确定就可以了
一定不要在DSM上应用该操作,一定不要在DSM上应用该操作,一定不要在DSM上应用该操作!
3. 安装Jellyfin做媒体服务器
准备工作,安装raidrive映射webdav服务器。这个raidrive大家随便百度就可以下载,免费软件很好找。我也会放在我的网盘中分享给大家。这个软件的作用和windows下面的smb或者叫网络磁盘映射还是会有不同的,raidrive的一个优点是可以把局域网中webdav协议的文件夹映成计算机的一个物理磁盘,这样jellyfin去找媒体文件库的时候就不会存在没有访问权限的问题了。软件安装我相信大家都是会的,这里就不细说了,直接来设置。首先,需要搞定的是在DSM中安装webdav套件,开启DSM的webdav服务。进入DSM的网页界面,找到套件中心。左侧的浏览中找到全部选项卡,往下找到webdav点击安装就可以了。
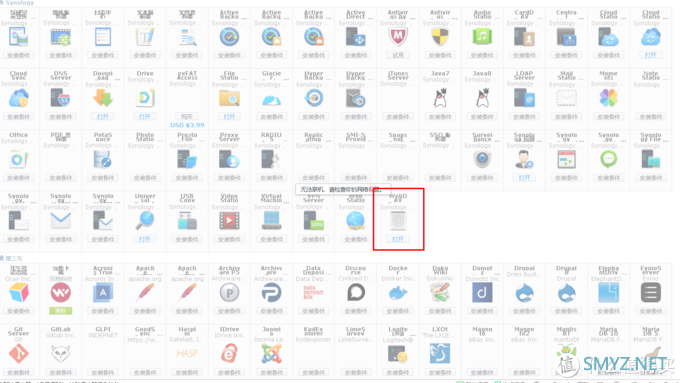
知道我要截屏的时候网页皮了一下,请大家克服。
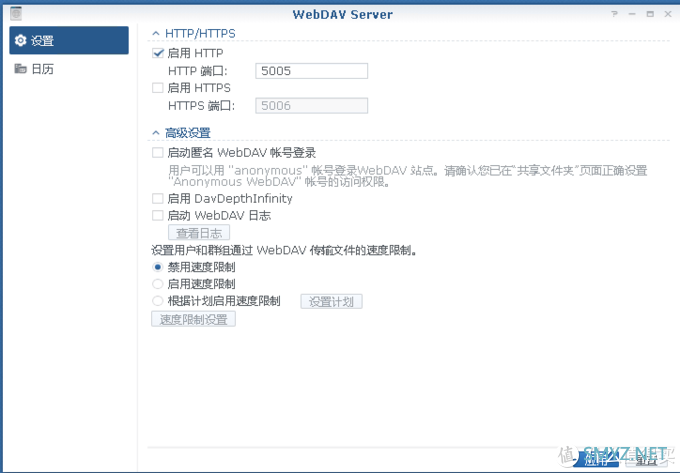
我只启用了HTTP端口,HTTPS也可以选,看个人喜好。
安装后,进入webdav的设置界面,一般没有端口被占用的情况我推荐使用默认的端口设置就可以了,我选择的是HTTP,默认端口是5005。点击应用开启后就可以到win10下的raidrive客户端中进行挂载的设置了。
进入到win10的桌面,在右下角的任务栏里找到Raidrive。打开后大家的可能不是中文界面,没关系点击设置settings,里面有个language设置,找到简体中文就行了。然后点向右的箭头退回到上一级菜单,选添加。
添加的时会给出很多网盘的驱动器,但是这个不是我这次介绍的重点。向右点NAS。找到Synology。地址勾选状态是https,取消勾选使用http,这里我填写了内网的ip地址,用户名密码就是你进入DSM网页时候的,路径输入 就可以了,意思是根目录。在虚拟驱动器这里可以选择需要映射的盘符,比如我喜欢E盘就选则E。一定要记得把只读的勾去掉,否则无法写入。一顿操作以后可以点确定,成功挂载到群辉的文件后会自动弹出文件管理器,非常棒对不对。
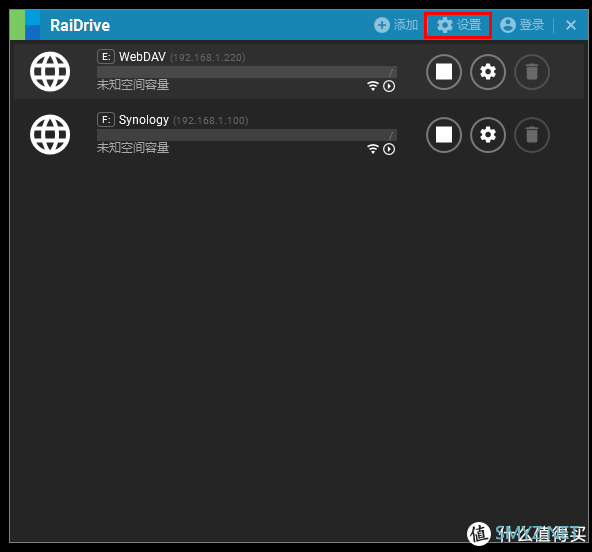
设置
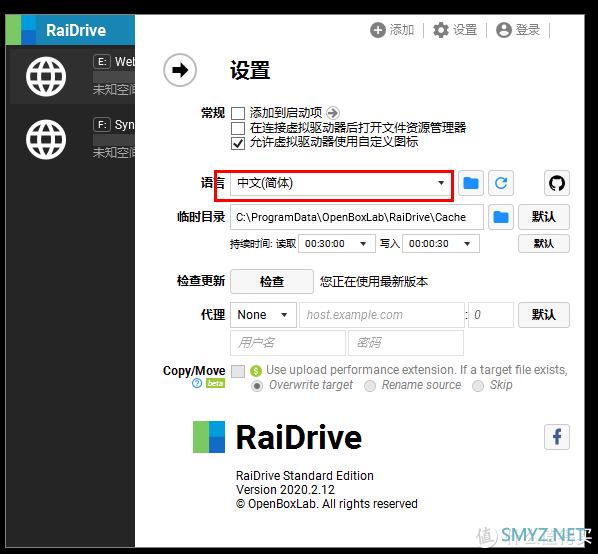
简体中文
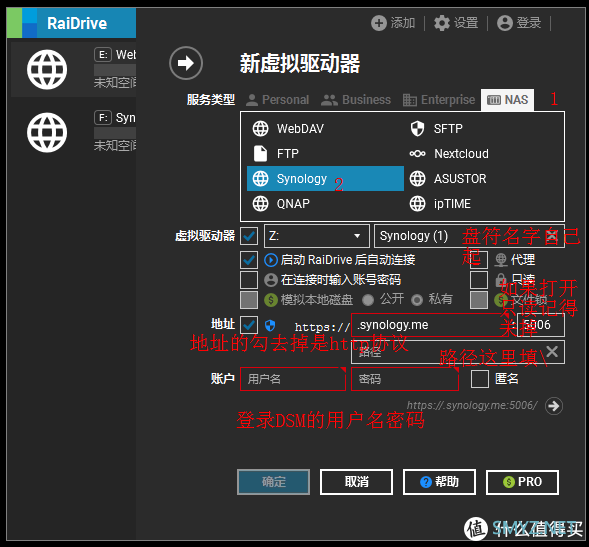
一顿操作后点确定
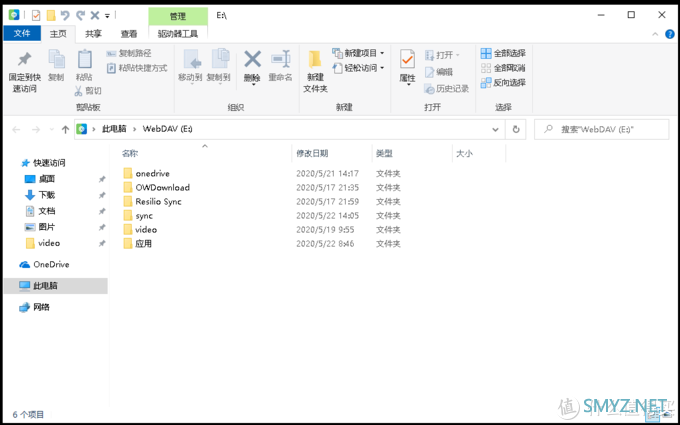
挂载成功后,文件夹会自动弹出。
设置Raidrive延时启动
Raidrive是有开机启动功能的,不过因为黑群部署在虚拟机中,Raidrive启动在黑群之前,所以会出现无法连接网盘的问题。所以这我们需要关闭掉软件内的开机启动项,通过计划任务实现延时启动。计划任务的设置和前面黑群脚本启动的方法差不多,只是选择脚本那一步变成选择程序,只要选raidrive即可,考虑到开机后1分钟开启虚拟机,加上DSM进入系统的时间,Raidrive设置成延时3分钟启动。
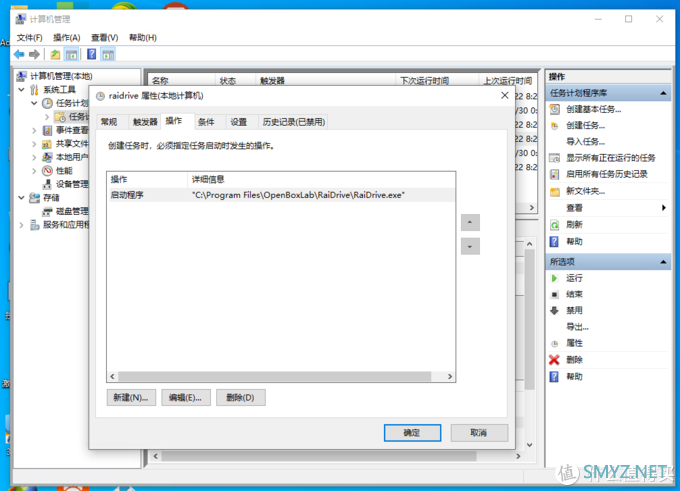
找不到默认目录的参考我这个
下面来安装jellyfin,相比linux下的jellyfin媒体中心,windows中设置和显卡驱动的设置更简单。
首先到jellyfin官网 https://jellyfin.org/ 下载最新版的jellyfin windows版本,这里我选的是stable。下载后一路next安装即可。第一次运行不要怕,弹出个黑框框一堆代码,网页会随着打开,按照提示设置即可。正常情况下就可以索引到黑群中的媒体文件了。进入控制台,播放界面,开启硬件转码,我的UHD630支持qsv,把下面出现的媒体格式都勾选上点击保存,如果提示出错找不到transcodes文件,就到他索引transcodes的目录中创建一个transcodes的文件夹。现在试着打开一个h.265的媒体文件,应该就可以顺利的使用核心显卡转码了。
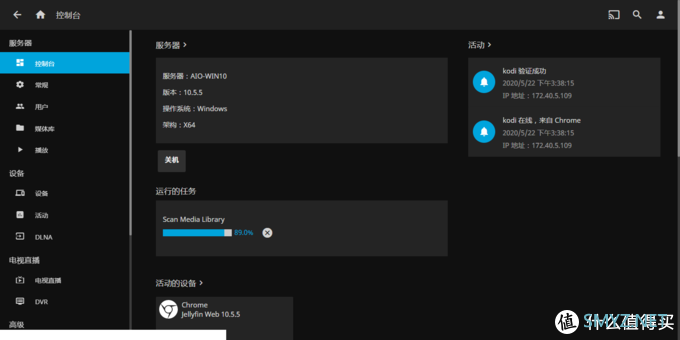
点击控制台
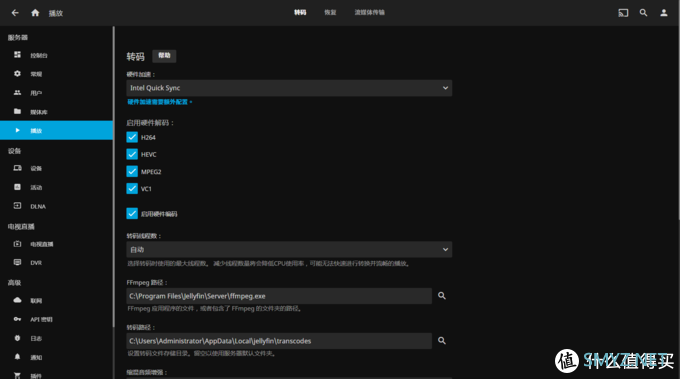
我的核显这次qsv,把底下播放格式都勾选上,如果保存出错就在transcodes索引的上级目录创建一个transcodes文件夹。或者先不开硬解找个视频软解播放一次让软件创建好这个文件夹再开硬解就行了。

测试片——烤鸭
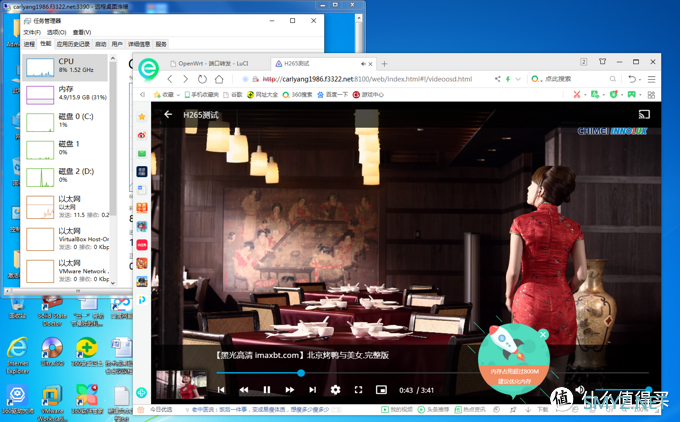
CPU占用率为8%
再打开一个H.265的视频测试
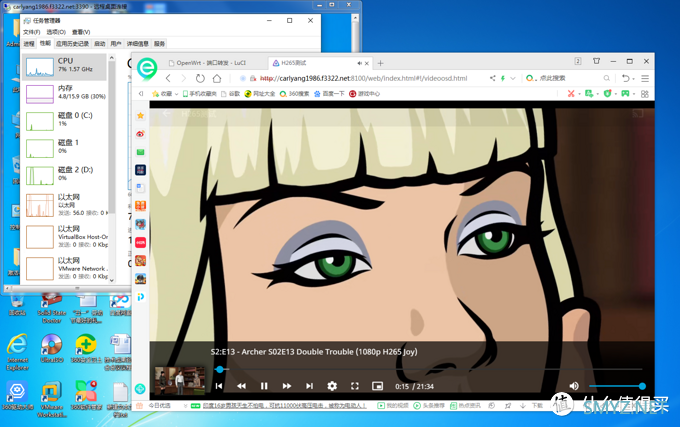
也在7%附近,看得出UHD630这个GPU还是非常强的,能够满足H.265的硬解码
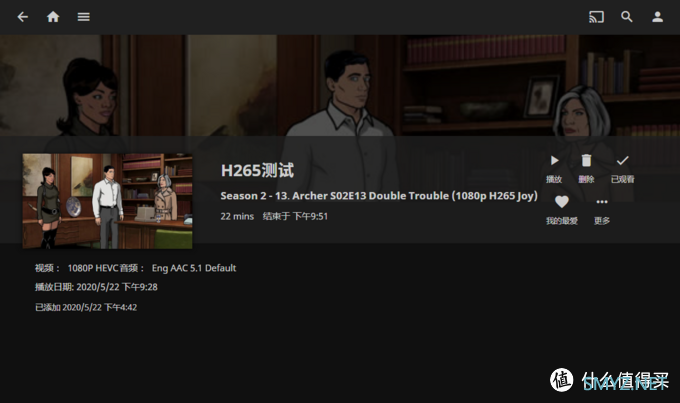
影片的信息1080 HEVCjellyfin开机启动进阶
jellyfin启动的时候是一个黑色的窗口,并且自动弹出浏览器。我更喜欢它像在linux中那样安静的在后台运行,这样我前台的KODI就更像是一台真正的媒体播放器,不会受到各种弹窗的干扰。这里需要用到一点vbs的知识,不过不要慌张,win10自带的记事本就可以搞定了。跟着我的步骤做就没问题了。首先创建一个文本文件,扩展名设置成vbs,这个文件编辑好以后粘贴到jellyfin软件的目录中,再发送桌面快捷方式,将这个快捷方式放到启动组中,具体操作过程和kodi开机启动的方法一样。之所以没有用计划任务启动一方面是觉得随系统启动不需要这么麻烦,另外就是我用计划任务的时候总弹出用什么程序执行vbs,一时感觉搞不定,还是设置成开机启动简单粗暴。
这里参考了这位大佬的文章,大佬的思路启发了我,表示由衷感谢。

折腾 篇一:Windows下jellyfin开启硬件加速方法小编注:此篇文章来自#原创新人#活动,成功参与活动将获得额外50金币奖励。Jellyfin作为一个影音服务在NAS搭建中还是很受欢迎的,毕竟开源也免费,免去几百大洋对于生活拮据的我们还是很有吸引力的。不过免费相应的折腾程度就较Plex、Emby要大。jellyfin在linux平台下表现很好,配合各黑之小白| 赞12 评论46 收藏91查看详情
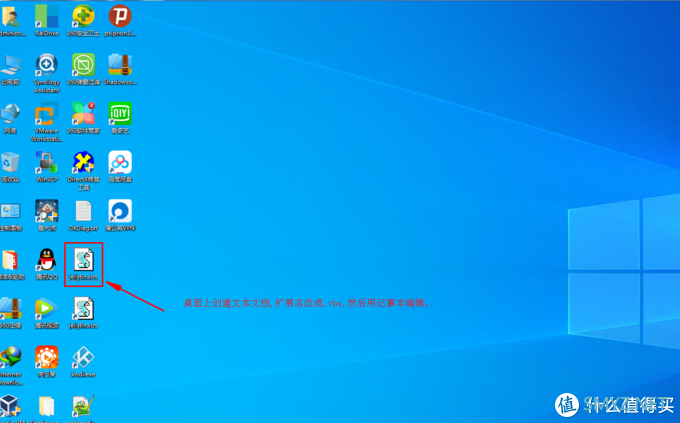
在桌面上建立一个文本文档,比如jellyfin.vbs
用记事本打开编辑,将下面代码粘贴进去。
CreateObject("WScript.Shell").Run"jellyfin.exe",0
然后将这个jellyfin.vbs文件拷贝到jellyfin所在的目录中去,其中会提示管理员权限,点“是”即可。jellyfin的默认安装目录是 C:Program FilesJellyfinServer 。粘贴进去以后在jellfin.vbs上点右键,创建一个桌面快捷方式。
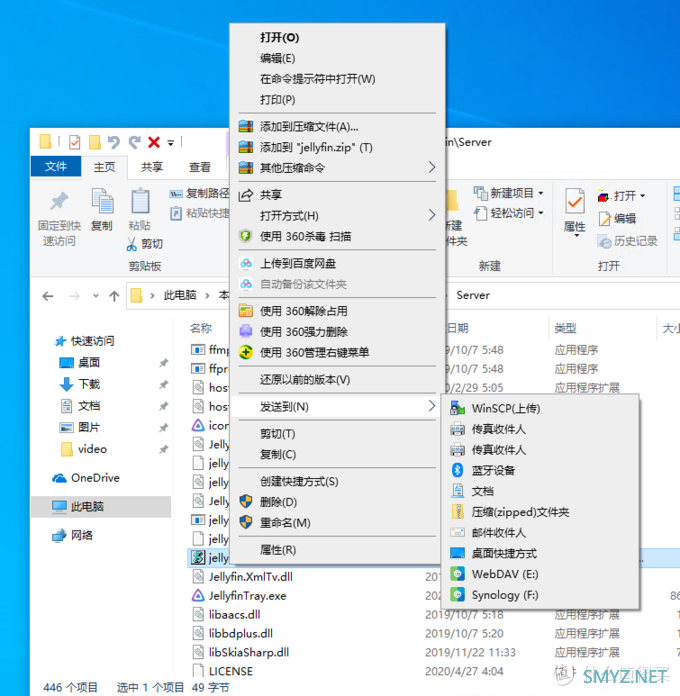
因为这个vbs没有写绝对路径,所以只能放在jellyfin.exe所在的文件夹中运行,开机启动需要利用快捷方式
然后和kodi启动的方式一样,在运行中输入shell:startup ,将jellyfin.vbs的快捷方式拖动到到启动目录中。现在jellyfin启动的时候就不会出现黑色的框了,但是网页还是会弹出,我们下一步要设置jellyfin的web界面。关闭网页弹出功能。
进入jellyfin的web页面,输入用户名密码。进入控制台,找到常规选项卡,把当启动服务器时打开web页面这个勾关掉,保存设置。
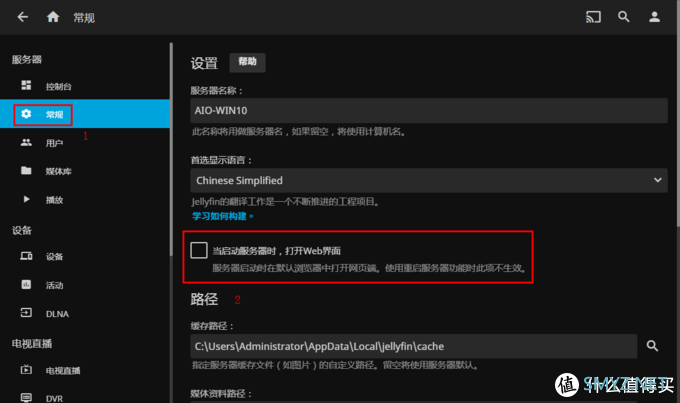
VMWARE上运行koolshare lede实现旁路由
首先声明一下,目前我把之前的受害者小主机1017u已经变成软路由来作为我家里的主路由了,所以这一段我只能在自己的电脑上给各位看官演示一下安装和设置的步骤,跟着我的步骤完成是没有问题的。需要了解下自己的网络环境,我目前的网络环境路由器的IP地址是192.168.1.1,所以我这个旁路由的IP地址应该设置到192.168.1.X网段内,比如可以设置成192.168.1.5。旁路由的作用是作为整个网络的网关服务器来用,实现控流,去广告等功能,图省事,我选择了koolshare的LEDE固件演示虚拟机中运行并设置旁路由的过程。对旁路由还没有概念的朋友推荐看一下这篇文章
openwrt中旁路由的设置和使用zhuanlan.zhihu.com去看看
其实单网口也是可以做主路由来使用,只是需要确认光猫开启了桥接模式,且关闭了DHCP功能。因为我已经有了主路由,不想这个设置过程所以有考虑用虚拟机做主路由的朋友可以参考大佬司波图的教程。

一个网口也能做软路由?闲置电脑再利用!www.bilibili.com去看看 首先,我们需要到koolshare的论坛上,下载一个koolshare lede的软路由固件,这个我没放在网盘里,请大家支持一网站去下载。不需要注册koolshare的论坛也可以。在网站firmware.koolshare.cn/往下找到LEDE_X64_fw867这个文件夹。打开虚拟机转盘或PE下写盘工具,我这里用的是 openwrt-koolshare-mod-v2.31-r10822-50aa0525d1-x86-64-combined-squashfs.vmdk这个镜像文件。下载好这个文件后用,在vmware下创建虚拟机,选择自定义(高级)模式。
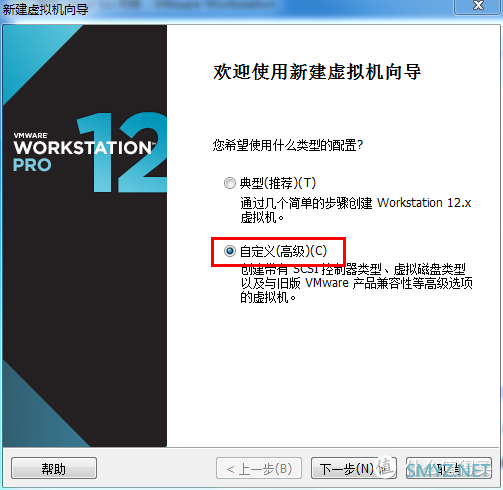
选高级模式
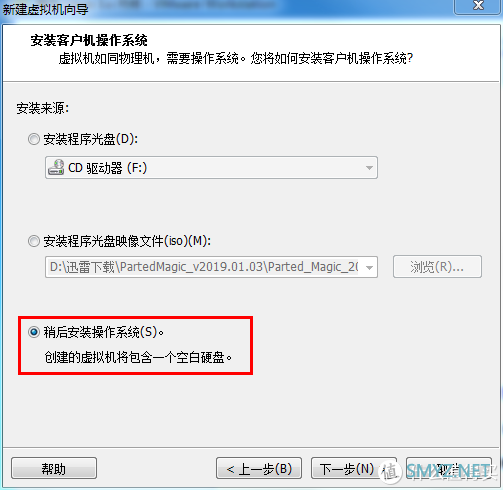
这里选择稍后安装操作系统
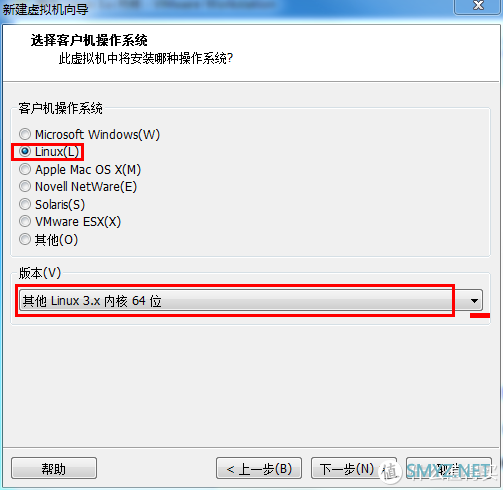
选择linux,内核用3.x 64位
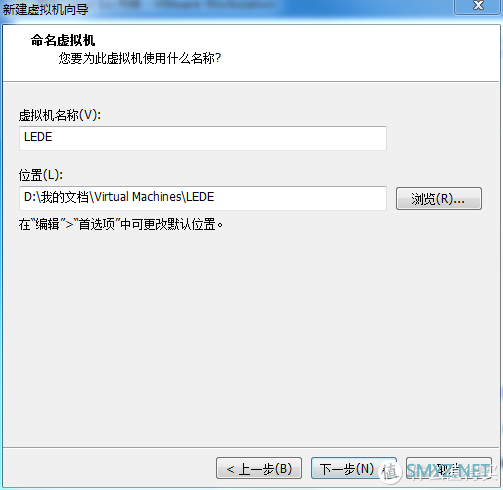
随便起个名字,比如LEDE
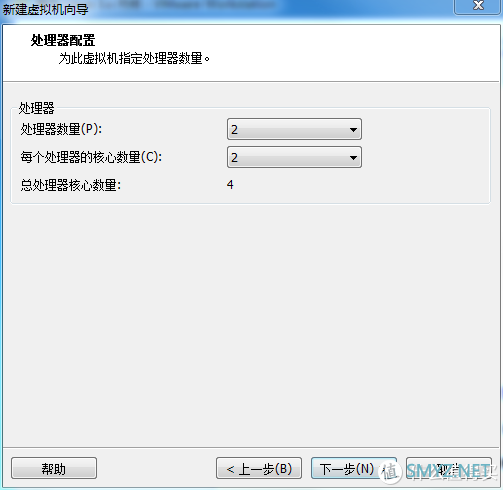
根据自己的处理器来选,我的是2核心2线程
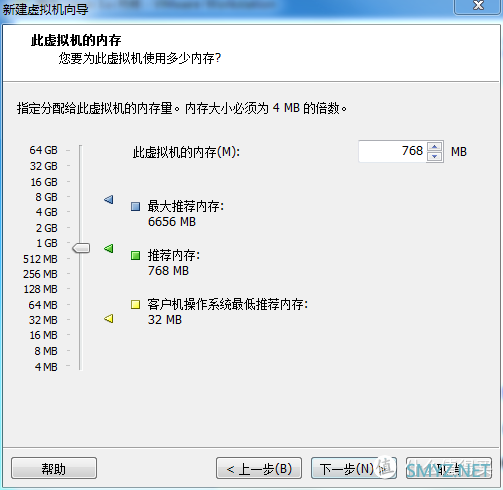
内存这里默认吧,768MB够用了
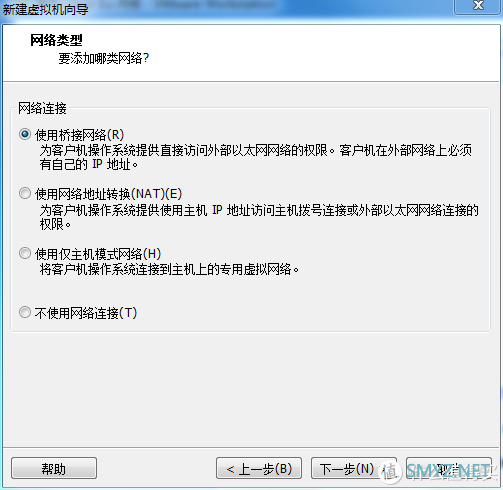
网卡选择桥接,如果有多快网卡后面设置中还需要专门安排一下。
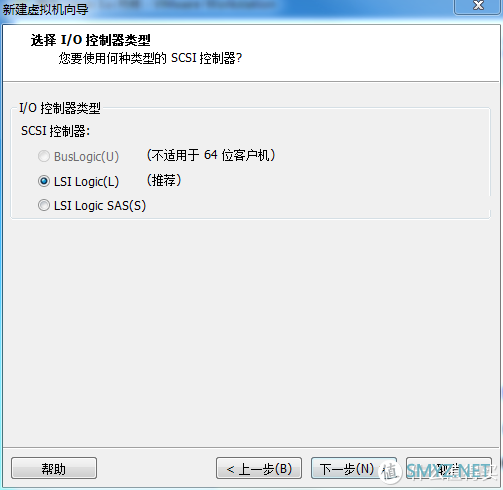
硬盘这里我用的是默认设置,没啥好说的。
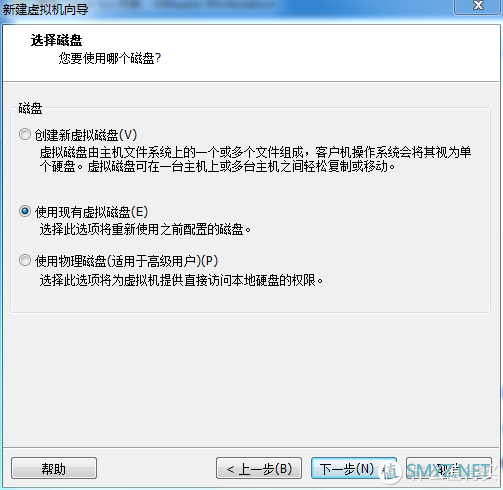
这里选择使用现有虚拟磁盘
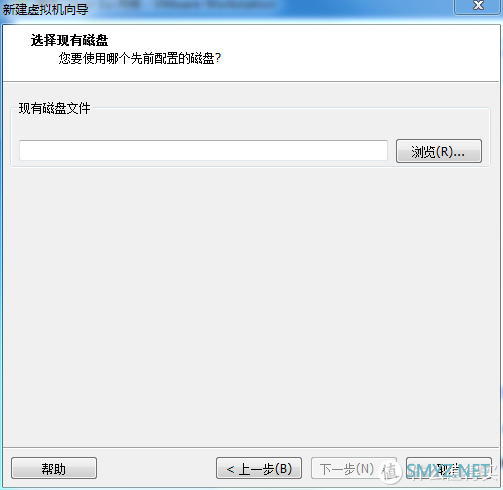
浏览找到我们下号的koolshare的固件
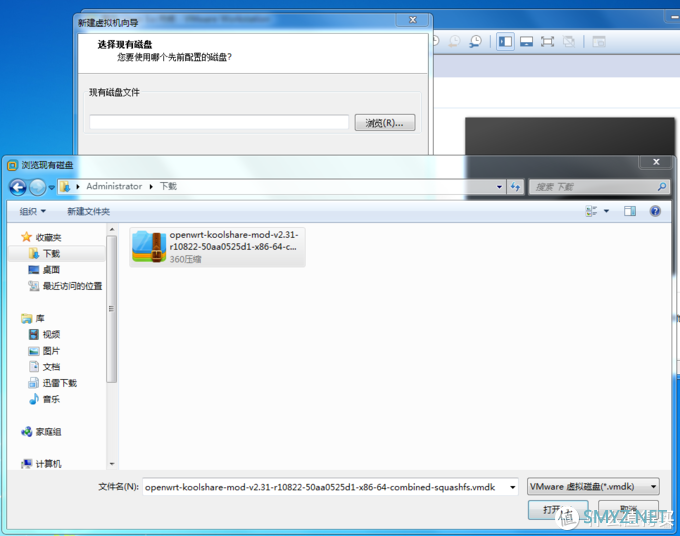
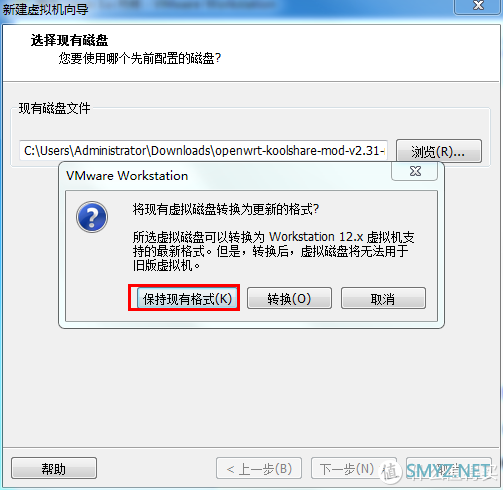
保持现有格式
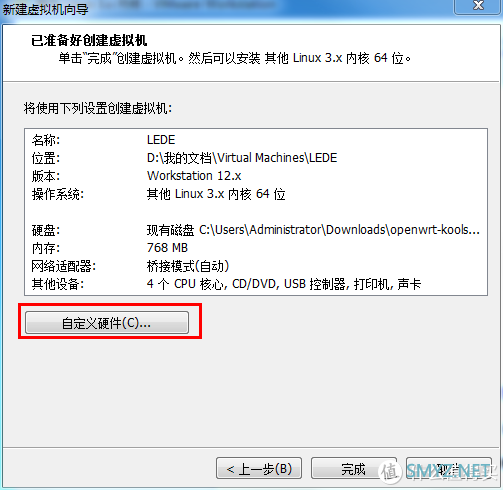
点自定义硬件
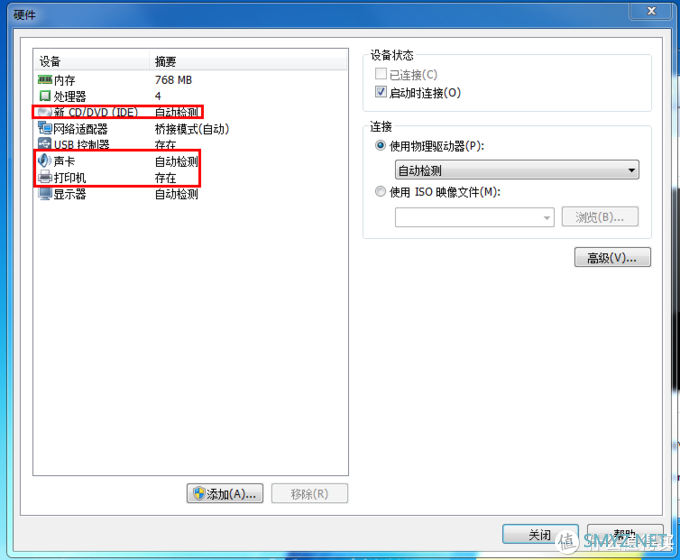
这里把不用的硬件都移除掉
如果有虚拟机中DSM安装时无法在群辉助手找到也请看下面:
一般到这里就结束了,但是如果i跟我一样有多块网卡,比如一个是物理网卡一个是USB无线网卡,还是需要在vmware中安排一下,把vmware中的虚拟网卡映射在物理机的指定网卡上。
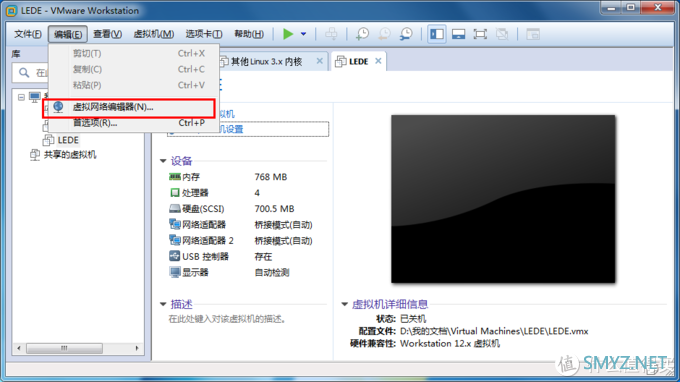
打开虚拟机的编辑菜单,打开虚拟网络编辑器
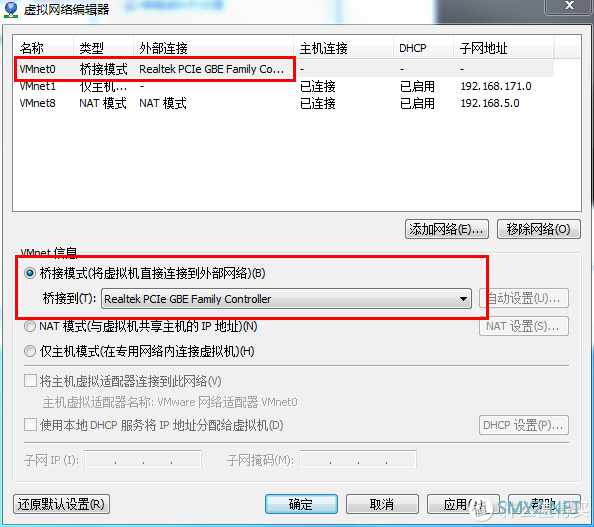
VMnet默认是自动模式,这里授权管理员权限点修改,将桥接模式改到自己主机的物理网卡上。
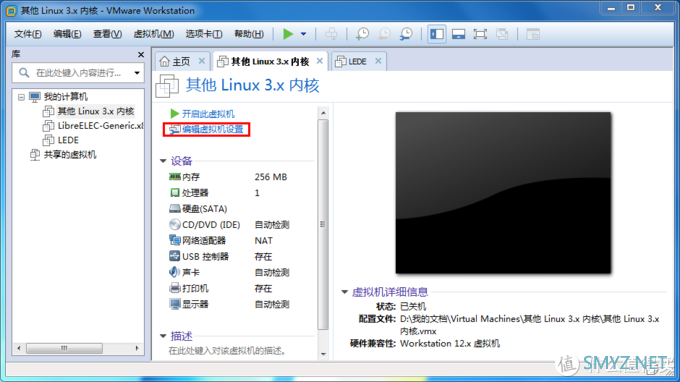
再编辑虚拟机设置
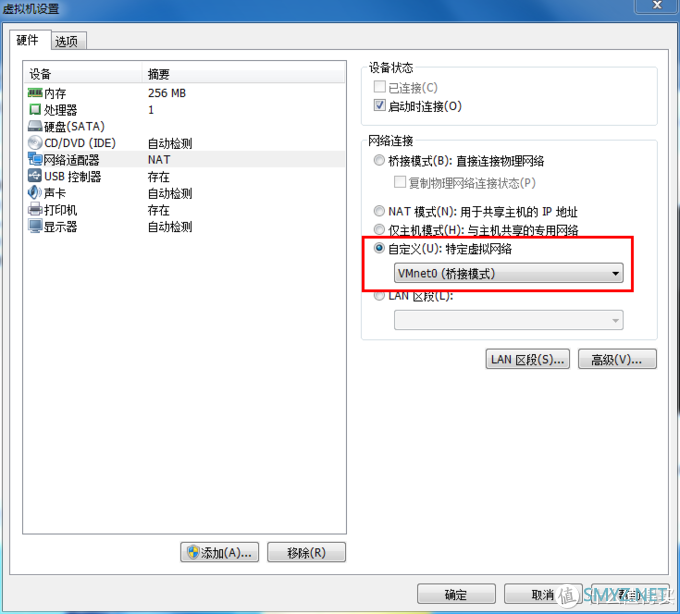
网卡和网阿卡2都设置到自定义vmnet0桥接
设置完成后,打开虚拟机。
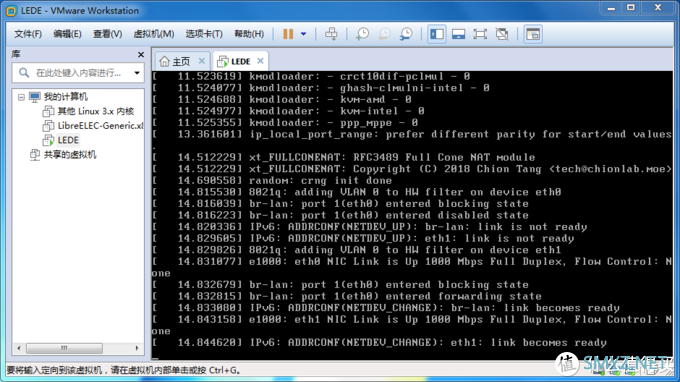
到图中这个界面的时候就可以点击鼠标进入虚拟机中,如果想切出来到宿主机就按键盘ctrl+alt键
进入宿主机后敲回车,出现openwrt的logo界面和命令行提示符。这里我们输入: vi /etc/config/network
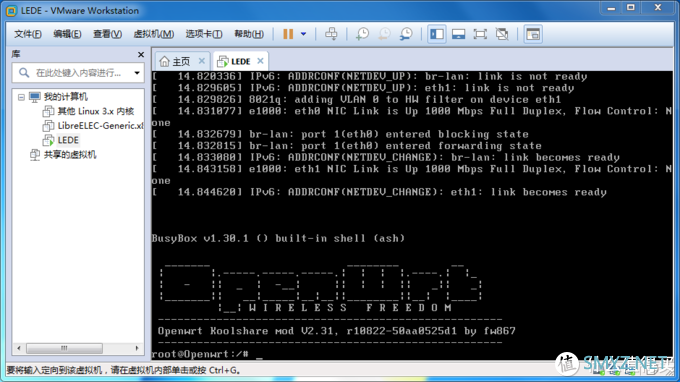
进入到openwrt的软件界面
进入编辑器后,键盘下键向下找到LAN,这里默认是192.168.1.1,因为我的路由器已经完成了拨号上网,分配了192.168.1.X的网段,所以我把旁路由的IP设置成192.168.1.5。编辑器的使用方法是,先通过键盘的方向键找到需要编辑的位置,比如到LAN这段设置代码,默认的ip地址是192.168.1.1,这就是lede软路由的访问地址。光标放在这一行以后按键盘上的i键,就进入到编辑模式,把这段改成192.168.1.5之后。再按键盘上的Esc键退出编辑,再输入:wq后回车。保存并退出编辑器,回到命令行界面,输入命令reboot重启,待虚拟机启动看到link becomes ready字样后,打开浏览器,输入刚才修改LAN口的IP地址就能看到路由器的管理界面了。LEDE软路由的默认密码是koolshare,进入后点击左侧菜单中的网络,找到接口。只用到旁路由所以这里删除掉WAN口和WAN6接口,在LAN口上点击编辑。
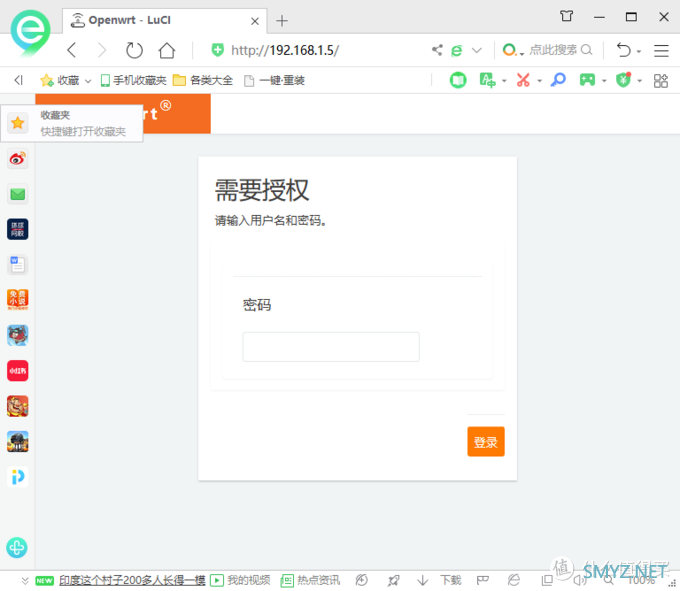
默认密码koolshare
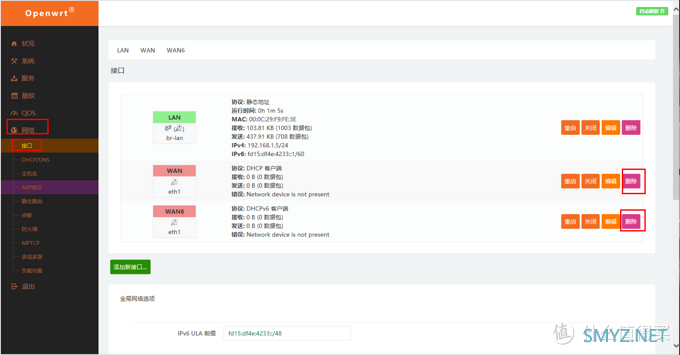
删除wan和wan6
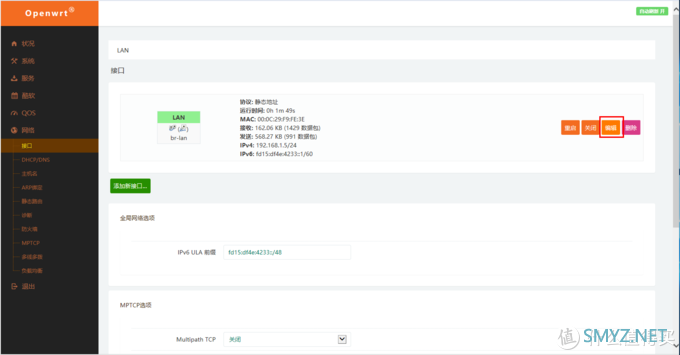
编辑LAN口
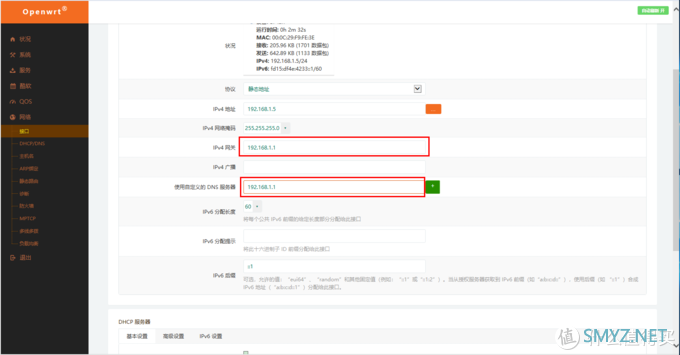
网关设置成目前拨号上网的这台路由器的IP地址,我自己的是192.168.1.1,DNS设置成192.168.1.1或者114.114.114.114都是可以的
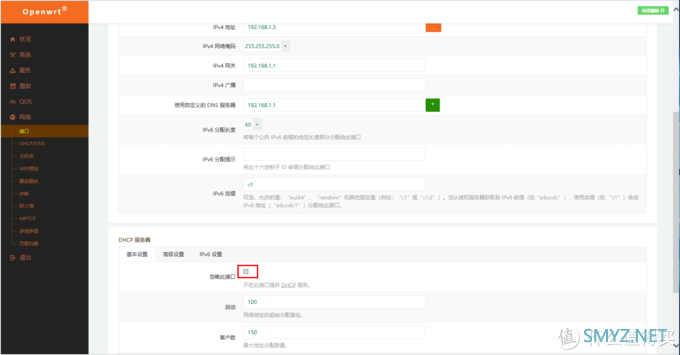
往下找点击忽略此接口
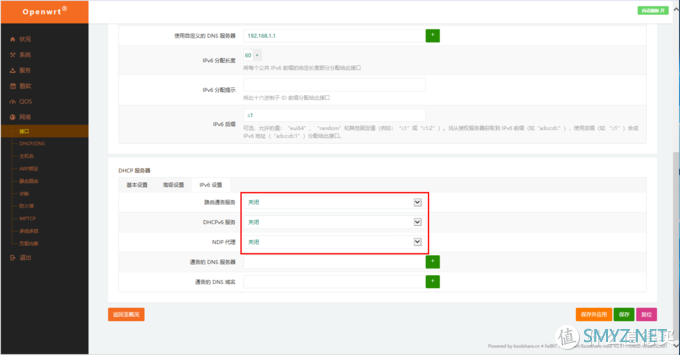
把和IPV6有关的设置都关掉
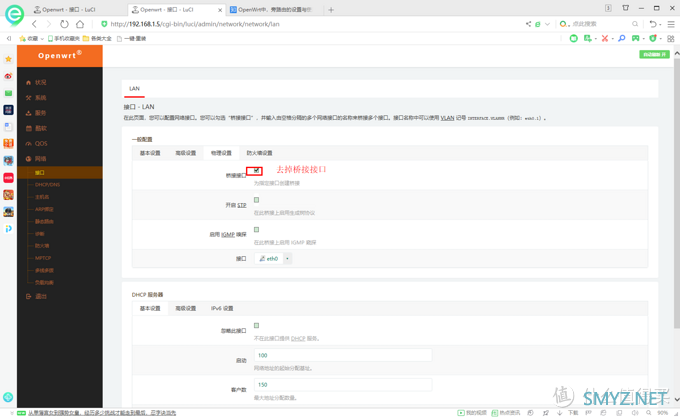
物理接口选项卡中关闭桥接
一番设置之后旁路由就可以连上网络了,为了让家里联网设备都通过旁路由我们还需要到主路由的web设置中把默认的网关地址从192.168.1.1改成192.168.1.5,重启主路由让设置生效。在这个koolshare lede固件中可以通过软件中心安装很多插件,能力有限就不再一一赘述了。需要第三方插件需要到网上寻找安装包,通过手动安装的方式上传到软路由当中安装。
5.设置WOL开机启动
本以为最容易搞定的这个地方卡了我好几天,中间咨询过昂达客服和卖我主板的卖家都表示不知道咋回事。具体症状是BIOS设置好网卡的唤醒,win10中也打开了网卡的魔法唤醒包,刚关机的1分钟左右还能唤醒,过的时间长一点就不行了。我查了很多资料和设置,最后搞定。现在把方法告诉大家。首先在我的电脑上点右键找到属性,设备管理器,找到网络适配器。这里可以看到物理网卡,比如我的是realtek PCIe FE Family Controller,这个上面右键属性,高级如果看到汉语应该就问题不大,如果是英语建议找下主板生产商的官网下载网卡的驱动,而且不要用驱动精灵等工具更新网卡驱动。这里需要注意的几个地方,关机网络唤醒,魔术包唤醒需要打开。节能以太网推荐关闭,网络唤醒和关机连接速度从10Mbps改成100Mbps。
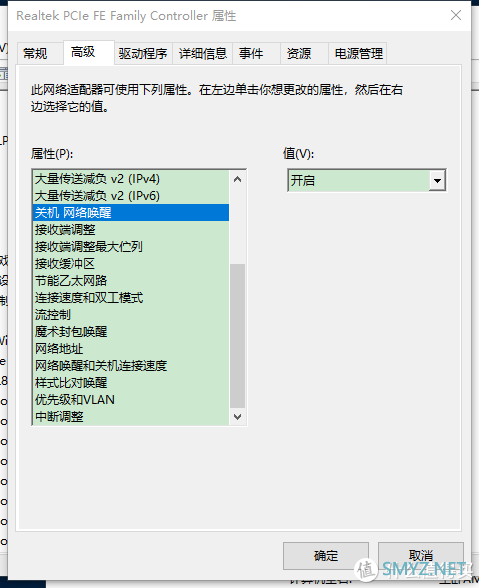
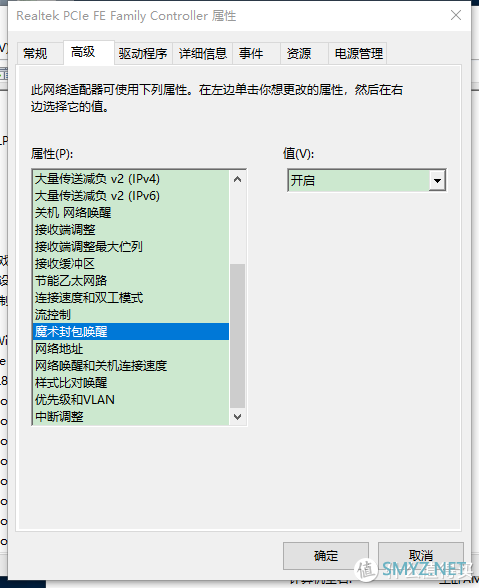
电源管理中勾选第一和第二项即可。然后要到win10的电源管理中关闭快速启动,进入方式是通过控制面板找到电源选项,左边打开选择电源按钮的功能,点击更改当前不可用的设置,然后把启动快速启动前面的勾去掉,保存更改。到这里win10的部分就设置好了。
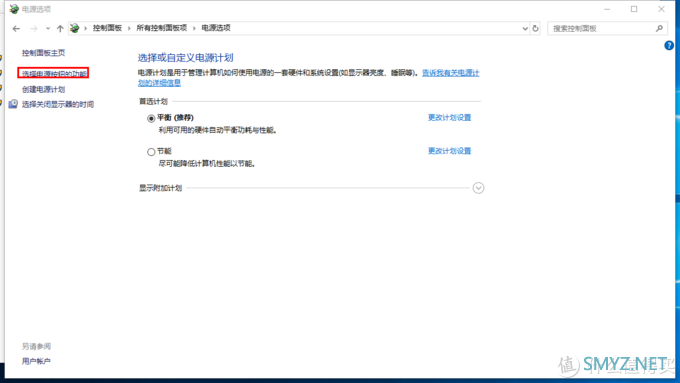
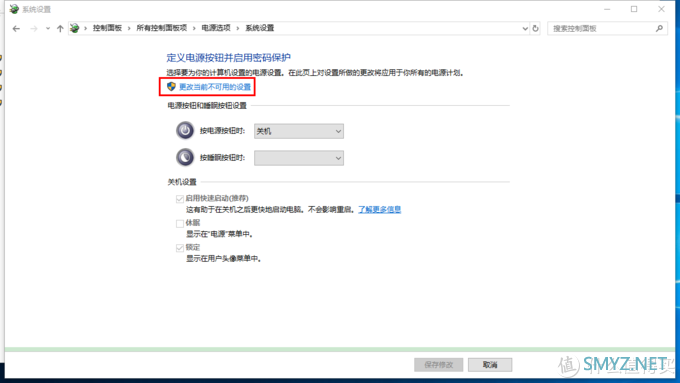
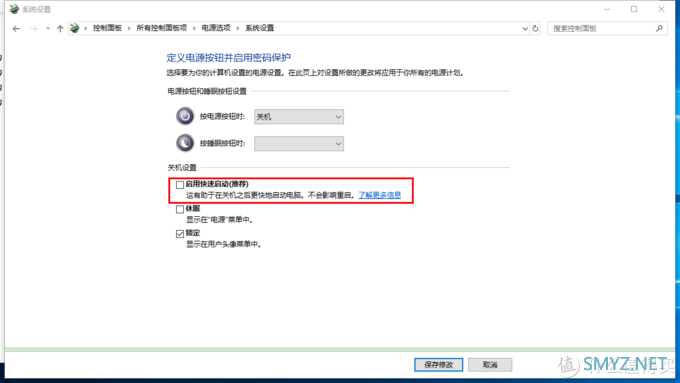
主板BIOS中需要在电源管理中找到wake up on lan或者wake up by PME,PCIE等选项打开就行了,我这个不具备普遍性就不上图误导大家了。不知不觉已经写到11篇了,本以为WIN10应是最好实现的一种方式,但是入门容易很多必要的设置还是要折腾的,我从劳动节到现在这台机器几乎是一直开机的状态,没有明显的降速,看电视,投屏基本都是秒开,很方便(毕竟开着不关)。软路由这里因为我已经用之前文章中出现的那台“受害者”刷了lean大的openwrt了,为了不折腾家里的网络我没有给大家展示单臂软路由的设置方式,这些内容我会在即将开坑的软路由专篇给大家介绍。下一篇我会介绍在docker容器中部署openwrt的具体过程,欢迎大家关注点赞留言。
本文百度网盘链接:pan.baidu.com提取码:ztft





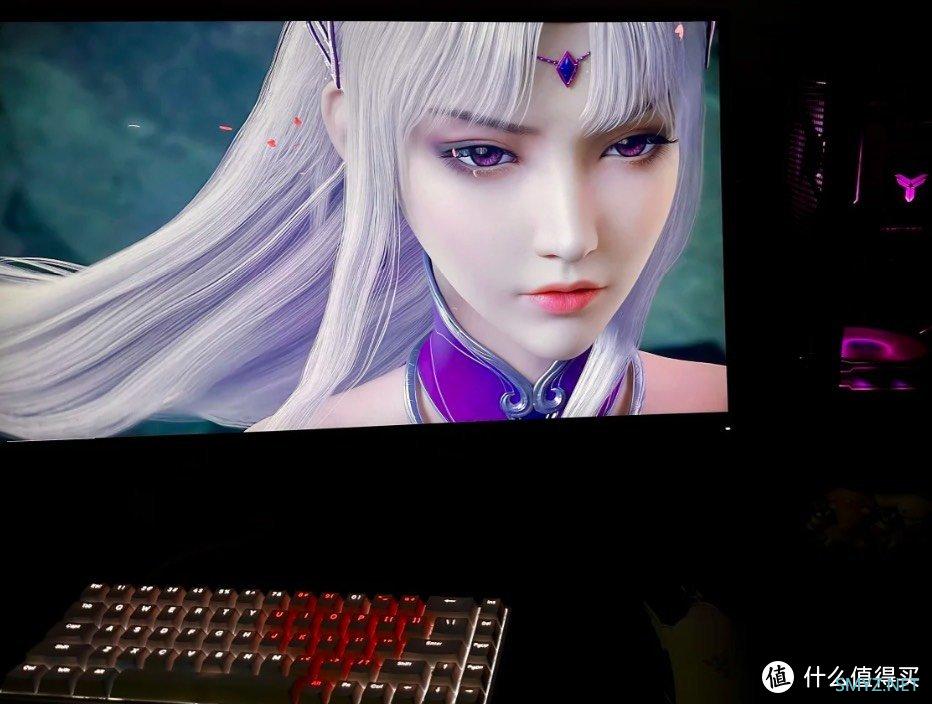



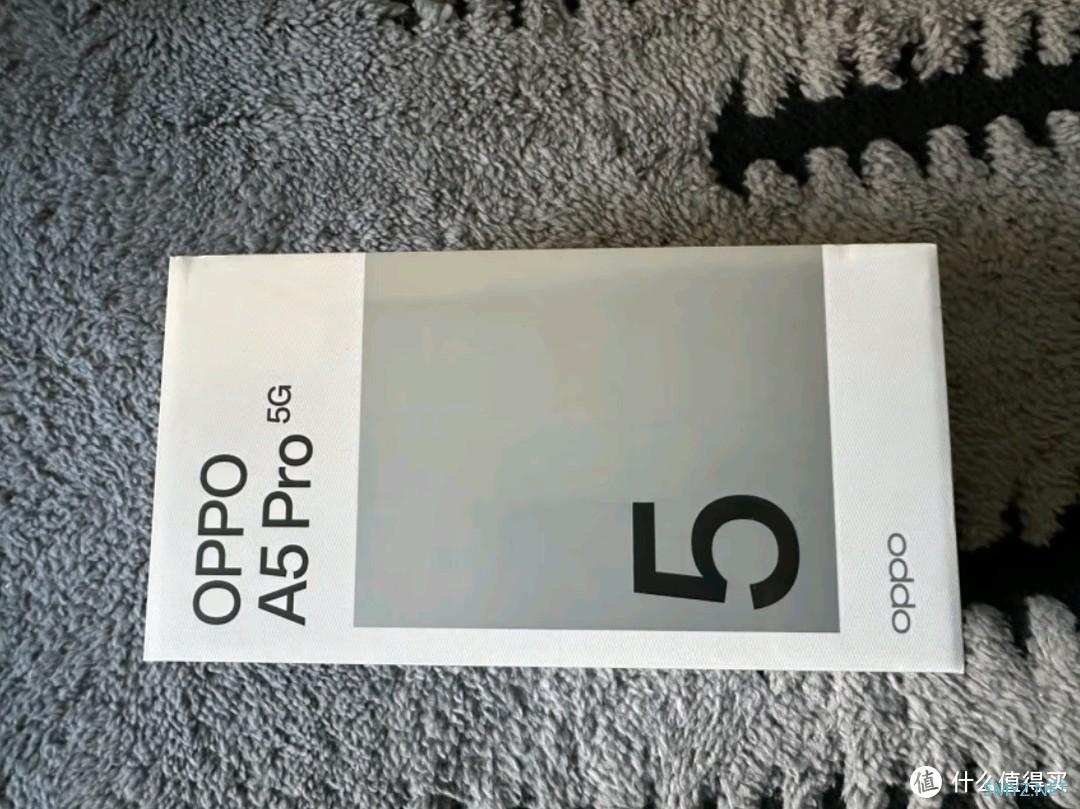
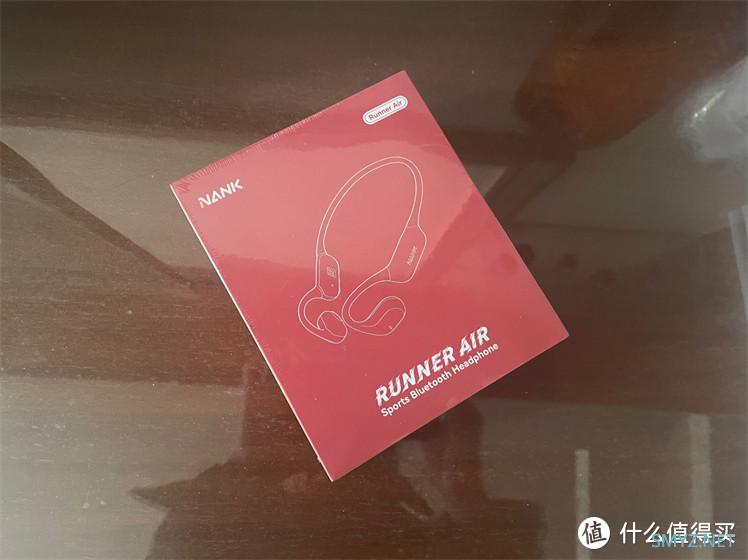

 加载中,请稍侯......
加载中,请稍侯......
网友评论