上上个月发布的 iPadOS 13.4 中,最亮眼的新功能毫无疑问就是对指针输入设备(包括触控板和鼠标)的支持。为配合这一功能,苹果同步发布了适用于 iPad Pro 的 Magic Keyboard(妙控键盘),将背光键盘和触控板两种输入方式合二为一。

适用于 iPad Pro 的 Magic Trackpad(来源:苹果)
然而,Magic Keyboard 高企的售价(11 英寸版 2399 元、12.9 英寸版 2699 元)不免让人犹豫,其与机身吸附的使用方式也未必适合所有人的使用习惯。另外,Magic Keyboard 只能搭配 2018 年以后的 iPad Pro 使用,这也将很多使用其他型号 iPad 的用户挡在了门外。
好在,iPadOS 13.4 对指针输入设备的支持并不局限于 iPad Pro 和 Magic Keyboard。无论你的 iPad 是什么型号,升级后都可以搭配苹果的 Magic Trackpad(妙控板)、Magic Mouse(妙控鼠标)以及各类第三方蓝牙、USB 鼠标,体验新的操控方式。
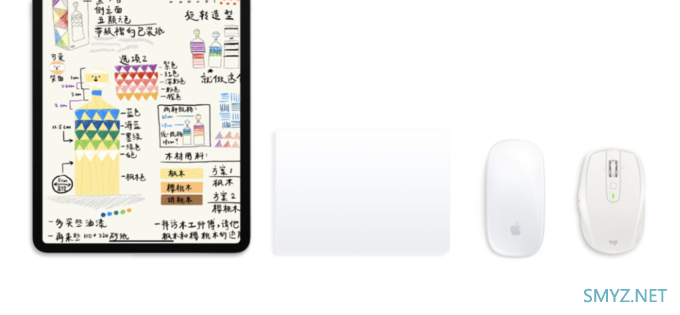
iPad 可以与不同指针输入设备搭配
因此,一个自然的问题是:这些设备连接 iPad 的使用体验如何?第三方鼠标和苹果自家的触控板、鼠标在 iPad 上的表现有多大差距?为此,我分别尝试了在 iPad 上使用官方的 Magic Trackpad、Magic Mouse 和第三方蓝牙鼠标,以比较它们功能性和实际效果,并在此基础上做出选择建议。
▍概览在进行具体比较之前,我们不妨先通过表格比较不同设备在连接 iPad 时支持的操作。
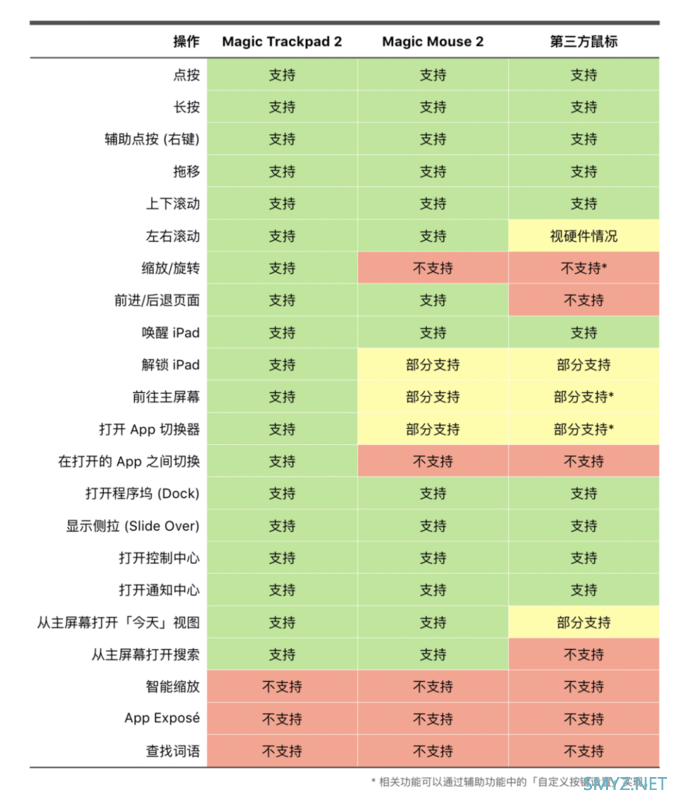
不同设备在连接 iPad 时支持的操作
上表中,「支持」是指相关功能可以实现且有专门的手势,可以一步完成;「部分支持」是指相关功能可以实现,但没有专用的手势、需要两步或以上操作才能完成;「不支持」则是指相关功能无法实现。(第三方鼠标可以通过设置「辅助点按」实现部分无法直接支持的功能,表格中以「*」标出,具体见后文说明。)
你也可以参考苹果官方的使用指南来了解触控板和鼠标支持的手势。
▍Magic Trackpad 和第三方触控板由于与 Magic Keyboard 提供的触控板在形态上最为接近,能在 iPad 上获得最完整指针控制功能的还要数 Magic Trackpad。
与鼠标相比,Magic Trackpad 的主要优势在于多任务相关操作更加方便。例如,同样是打开 App 切换器,使用 Magic Trackpad 时只要三指向上轻扫并停顿,之后还可以双指向上将某个 app 的缩略图卡片「扫出」后台,过程流畅且自然。类似地,在 app 间切换只要三指向左或向右轻扫。
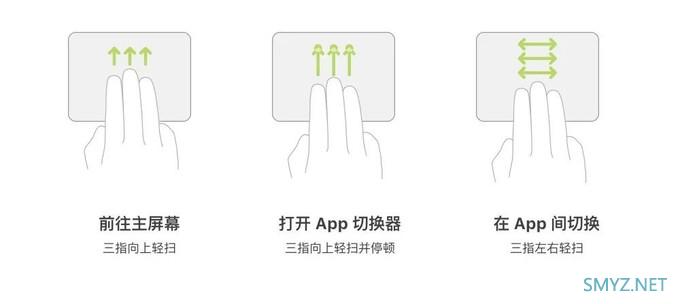
Magic Trackpad 支持的多任务相关手势
而如果使用鼠标进行这些操作,就必须拖动屏幕底部的横条本身。这虽然表面上也是一步完成,但实际上多出了「移动」和「瞄准」两道前置操作,用起来既不快捷也不舒服。(如果你使用的是带有主屏幕按键的 iPad 型号,更是只能先将指针向下划动出屏幕底部、回到主屏幕,然后再次向下划动才能触发 App 切换器。)
此外,只有 Magic Trackpad 才能通过双指张开或捏合来缩放网页、图片和文档等。由于 iPad 屏幕尺寸相对于电脑较小,且使用外接操控设备时一般会离眼睛较远,放大页面是频繁需求,触控板在此时便优势尽显。
最后,Magic Trackpad 在主屏幕界面下支持一些额外的手势,例如两指向右轻扫可以打开「今天」视图(即插件界面)、向下轻扫则可以打开 Spotlight 搜索等。在锁屏界面,只有 Magic Trackpad 可以通过三指向上轻扫解锁,而使用鼠标时仍然必须通过点击底部横条来实现。
iPadOS 为 Magic Trackpad 提供了一些设置选项。配对后,在「设置」>「通用」下会多出一项「触控板」,其中可以修改跟踪速度(指针的移动速度)并切换自然滚动、轻点以点按和双指辅助点按(即右键)等的开关状态等,但不像 Mac 的触控板设置那样可以逐一开关或修改各个手势。
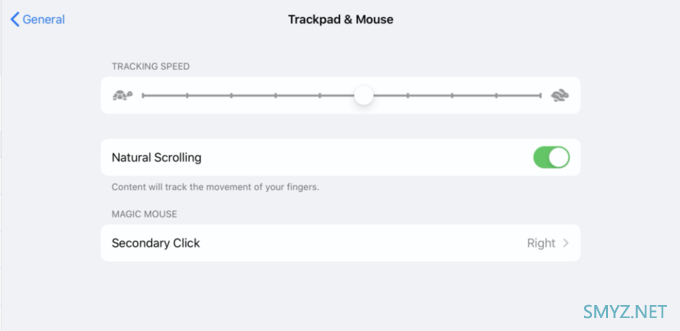
iPad 连接 Magic Trackpad 后的设置选项
Magic Trackpad 与 iPad 的搭配并不是尽善尽美的。最突出的不足之一,就在于 Magic Trackpad 是一个单点连接的设备,同一时间只能与一台 Mac 或 iPad 配对。如果要切换配对,必须先在当前设备的蓝牙设置中将其移除,否则新设备就无法检测到它。要避免这样的麻烦,唯一的方法就是把 Magic Trackpad 专门「划拨」给 iPad 使用。考虑到 Magic Trackpad 近千元的官方售价,这么做未免有些奢侈。更何况,不算轻便的 231 克重量和脆弱的玻璃材质,也与 iPad 所擅长的移动办公场景有所出入。
此外,不少在 Mac 上非常实用的触控板手势也没有获得支持,例如智能缩放页面(双指轻拍两次)、查找指针下的词语(重按)、显示当前 app 所有窗口的 App Exposé(三指向下轻扫)等。这可能会让不少习惯了在 Mac 上用触控板指点江山的用户感到些许落差。实际上,观察 iPadOS 目前支持手势,不难发现其设定逻辑是比较简单粗暴的,即将双指和三指操作分别「映射」到对滚动条和屏幕底部横条的操作。这也从侧面表明指针操作目前在 iPadOS 上的地位仍是触控操作的附属,而非 macOS 上的「一等公民」。
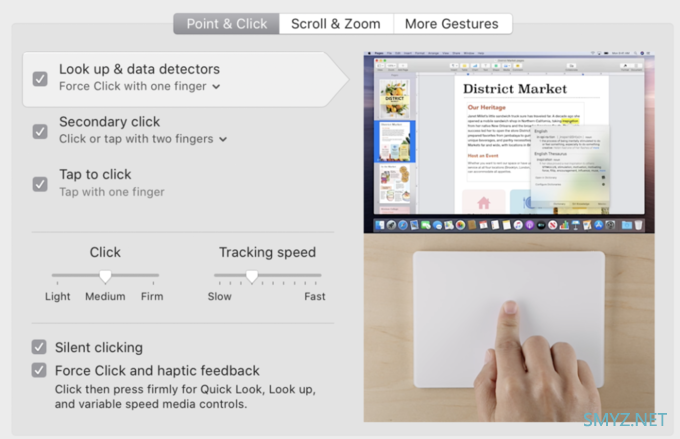
Mac 上的不少触控板操作在 iPad 上并未得到支持
值得一提的是,除了 Magic Trackpad,市面上还有一些第三方的触控板产品可以选择。这主要包括 Brydge Pro+(适配 2018 年后的 iPad Pro)和罗技 Combo Touch(适配 10.2 英寸和 10.5 英寸的 iPad 型号)。我没有条件对这两款产品进行实际测试,但根据网上现有的信息和评测,不难对其功能表现作出一定判断。
其中,Brydge Pro+ 早在去年就宣布推出,原本以「首款带触控板的 iPad 键盘」的头衔吸引了不少眼球,却被这次意料之外的官方更新打乱了节奏。根据宣传,它的触控板支持唤出多任务菜单和 Dock 等「手势」。但是,这些功能的触发方式(分别是两指和三指点按)都明显与苹果官方的设定不同,并且都需要通过额外设置才能实现。可见,Brydge Pro+ 的触控板本质上其实是一个异形「鼠标」,其手势功能是通过将多点触摸操作映射为一个鼠标按键,然后借助 iOS 的辅助功能(下文会提及)而实现的。这显然是在得不到官方支持下的一种迁就和妥协,现有的评测也大都对其实际体验给出了保留意见。

Brydge Pro+(来源:Brydge)
相比之下,罗技的 Combo Touch 是与苹果合作推出的,因此得到的待遇就好得多了。根据罗技在支持页面的描述,Combo Touch 支持的手势在数量和用法上都与苹果的触控板保持了一致。如果你使用的不是 iPad Pro、而又想得到与官方 Magic Keyboard 相近的体验,Combo Touch 或许是一个可以考虑的选择。

Combo Touch(来源:罗技)
▍Magic Mouse 和第三方鼠标与 Magic Trackpad 搭配 iPad 时的丰富功能相比,另一个官方配件——Magic Mouse 的表现就要逊色很多了。
如上文所述,Magic Mouse 在与 iPad 连接时不具有缩放、快速切换 app 等功能;而回到主屏幕、打开 Dock 等功能虽然可以实现,但操作非常繁琐,不如 Magic Trackpad 上的对应手势来得自然。
考虑到 Magic Mouse 同样具有多点触控功能,苹果本可以像在 macOS 上一样安排一些双指和三指操作手势来实现多任务切换;目前这种程度的简陋支持是令人遗憾的。
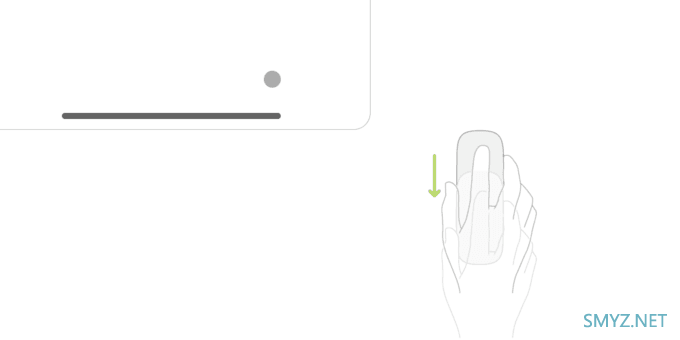
Magic Mouse 必须瞄准底部的横条才能拖动执行多任务相关操作
相比不尽如人意的 Magic Mouse,第三方鼠标在 iPad 上的使用效果却是可圈可点的。
从纸面上看,第三方鼠标在 iPad 上支持的功能比 Magic Mouse 更少,例如无法实现页面的左右滚动和前进/后退、以及从主屏幕打开 Spotlight 搜索等。
但另一方面,第三方鼠标却有一项 Magic Mouse 没有的功能加成——自定义按键。如今,很多蓝牙鼠标都设计有多个额外按键,而从 iOS 13 开始,用户就可以为这些按键任意指定功能。由此,多键鼠标不仅可以获得本没有专用手势的回到桌面、显示 Dock、打开 Spotlight 搜索等功能,还可以实现调整音量、截图甚至运行捷径等操作,反而比没有额外按键可以定制的 Magic Mouse 更为强大。(相关选项位于「设置」>「辅助功能」>「设备」下的「自定义按键设置」)
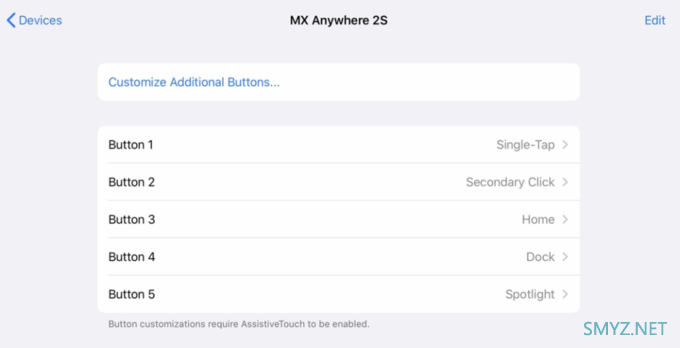
第三方鼠标可以通过辅助功能设置获得比官方配件更丰富的功能
此外,与 Magic Trackpad 的情况类似,Magic Mouse 在与 iPad 连接前必须解除与其他设备的匹配,从而相当于被「绑定」在了 iPad 上。而不少第三方蓝牙鼠标支持多设备连接,从而可以在电脑和 iPad 间切换使用,灵活度更高。
不过,尽管 Magic Mouse 在功能和方便程度上都比不过一款好用的第三方蓝牙鼠标,它仍然在连接稳定性方面扳回一局。根据我的实际体验和网上的普遍反馈,第三方鼠标在搭配 iPad 使用时,总会或多或少地出现指针漂移、页面滚动卡顿等现象,并且不时伴有一定的延迟;这就不免破坏了用鼠标获得更精准操作体验的本意。相反,Magic Mouse 由于具有主场优势,几乎总是能「指哪打哪」,滚动页面的流畅程度也与触摸操作时无异。
▍非硬件因素:第三方 App 的适配应当指出,iPad 上指针操作的实际体验并不仅仅是由输入设备决定的,app 的适配程度也是不可忽视的因素。
指针操作并不是一项第三方 app 可以「躺着」获得的功能。在不做任何适配的情况下,iPadOS 中的指针只具有代替手指点触的作用,并只能在指向几种标准控件(例如按钮和界面底部、顶部的标签)时显示出动态效果。
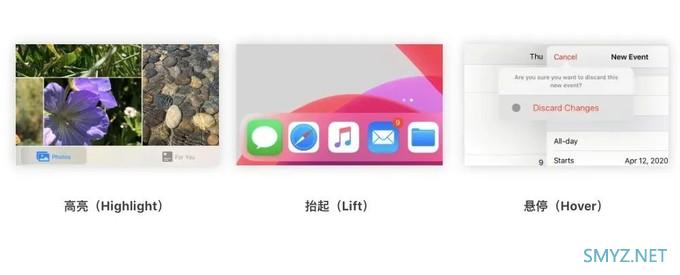
iPadOS 内置的几种指针效果:高亮、抬起和悬停
而如果 app 中存在自定义的界面元素(这是非常普遍的),开发者就必须自行设定指针在靠近和悬停时应当呈现的形状和效果。并且,与内置了多种标准指针样式的 macOS 不同,iPadOS 原生的指针样式非常有限,甚至不包括指向文本框边缘时的「双向箭头」这种用户习以为常的样式;这也无形中增加了适配的工作量。
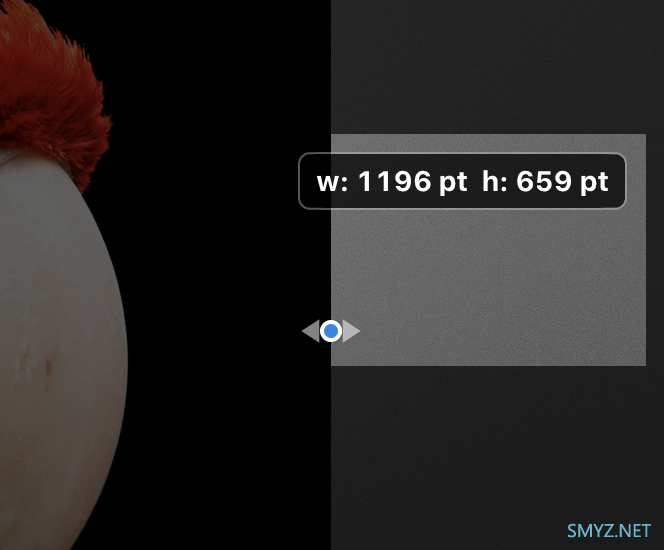
苹果开发的 iOS 版 Keynote app 在近期升级后才获得的指针形态,这在 macOS 上是系统内置支持的(来源:苹果)
此外,开发者必须在 app 的属性信息(Info.plist)中明示地声明该 app 支持「间接输入方式」(indirect input mechanisms),才能让双指捏合、旋转等手势与 app 中的特定功能关联。否则,这些手势就只会被模拟为普通的触控操作,而不能准确地触发特定功能。
目前,指针操作得到的支持总体是积极、及时的。除了第一方的 iWork、Clips 等 app 率先垂范外,很多名气较大的第三方 app,例如 iA Writer、Fantastical、Pixelmator Photo 等也都在一两周内通过更新加入了对指针操作的支持。但也有不少日常用户使用更多的 app,包括 Office、Evernote 和 Google 系 app 等,则继续保持了「钉子户」本色,暂时没有什么动静。由此看来,短期内能从 iPad 的新功能中受益的,主要还是惯用效率类 app 的进阶用户,而日常办公用户能感受到的改进则仍然有限。
▍结论经过上文的比较,如果要问 Magic Keyboard 之外,什么设备能在 iPad 上获得最好的指针操作效果,答案应当是很明确的:只有官方的 Magic Trackpad 才能获得最全面的手势支持和最流畅、稳定的操控体验。如果你手上已经有一块 Magic Trackpad,不妨尝试拿来和 iPad 搭配使用,它的表现相信不会让你失望。
但另一方面,如果你并没有现成的 Magic Trackpad,我并不建议单纯为了 iPad 指针操作而专门购入。如上所述,Magic Trackpad 的售价、单设备连接的限制和不够便携的设计,都大大限制了这一选项的性价比。
在我看来,随处可见、价位丰俭由人的第三方蓝牙鼠标,才是大多数人体验 iPad 指针操作的最佳选择。如果仅仅是想体验一下新功能,最便宜的蓝牙鼠标就可以胜任——你的抽屉里很可能就躺着一只。而那些真正希望通过指针操作提高效率的进阶用户,则可以选择一款支持多设备连接、具有多个自定义按键的蓝牙鼠标。这样,不仅通过简单的设置就可以获得不输官方配件的功能,还可以搭配其他设备一同使用,性价比尤为突出。
当然,在挑选硬件之余,也不要忽视了软件因素——无论官方还是第三方的触控板和鼠标,都只有在经过适配的 app 中才能充分发挥作用。
封面来自 Unsplash :@alvarordesign
未经授权,不得转载





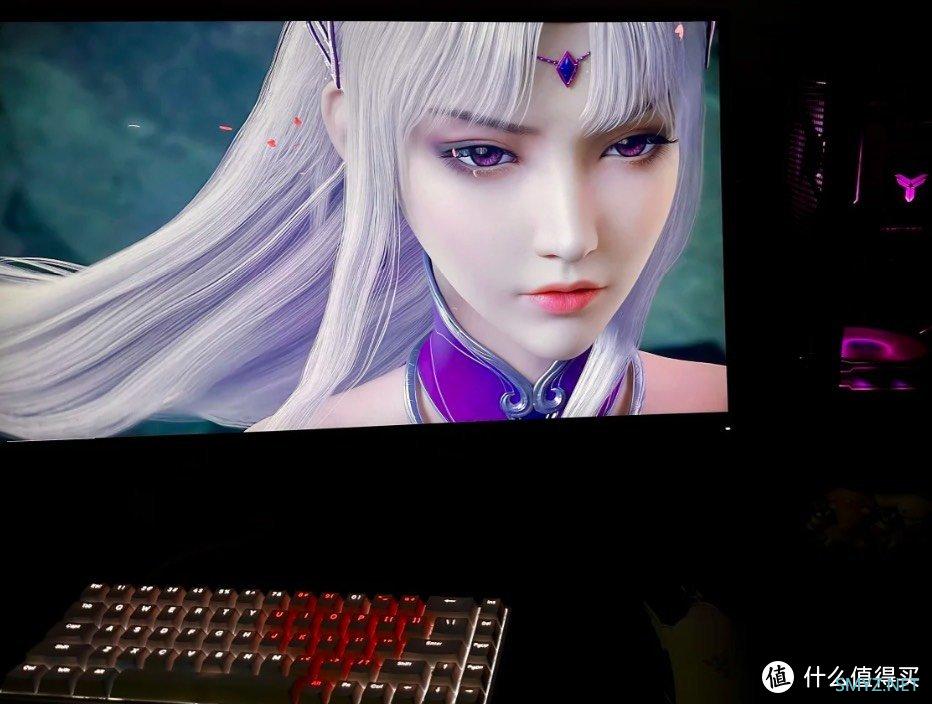



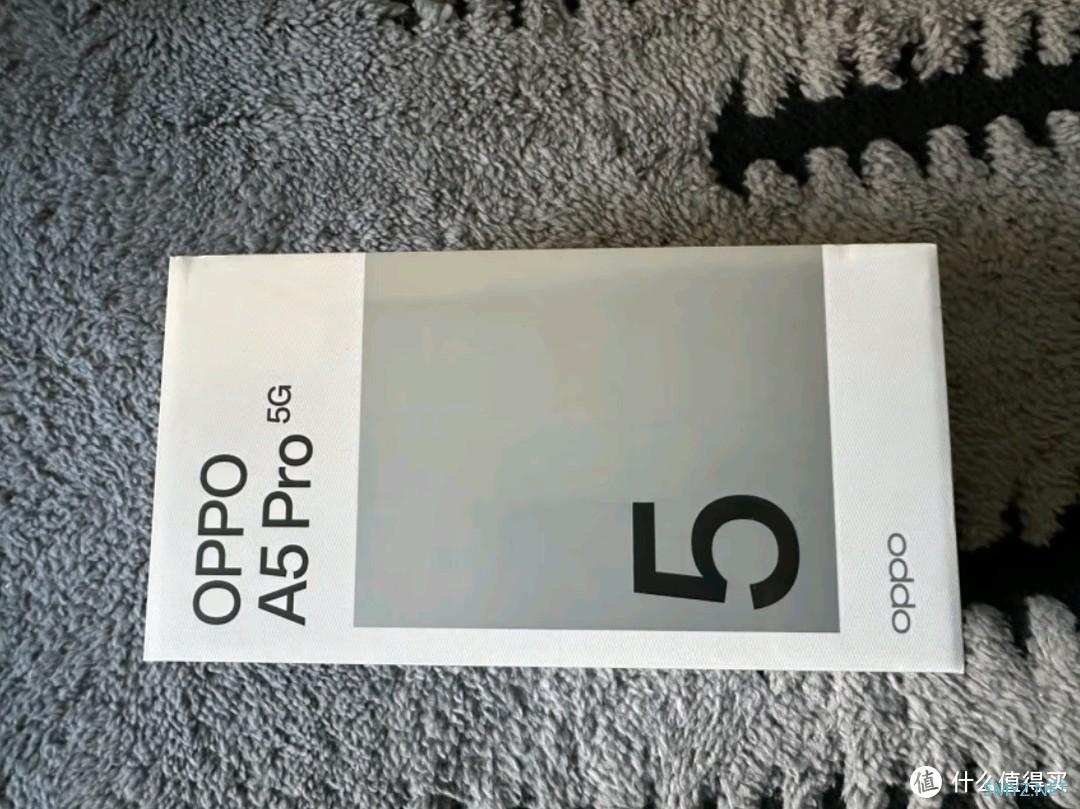
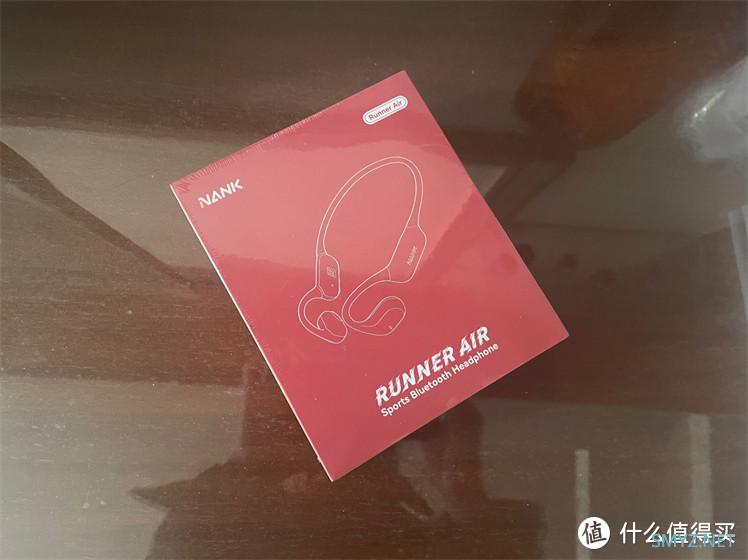

 加载中,请稍侯......
加载中,请稍侯......
网友评论