现在只要你拥有一部手机,那就可以使用它来录制视频,这对于经常进行手游直播的人来说,肯定是不错的选择。


那么问题来了,这么多主流品牌手机,哪一家的屏幕录制功能最好,操作起来最方便呢?今天我们就来说说这个问题。



一、手机自带
1、小米手机
(1)屏幕录制小米手机自带的录屏功能叫屏幕录制,那我们如何找到这个功能呢?只需将打开小米手机,接着点击【系统工具】文件夹,然后从下往上滑动,就能在这里里面找到【屏幕录制】图标,最后只要点击它一下,就会出现屏幕录制悬浮窗口,以此来控制开始或暂停录屏。
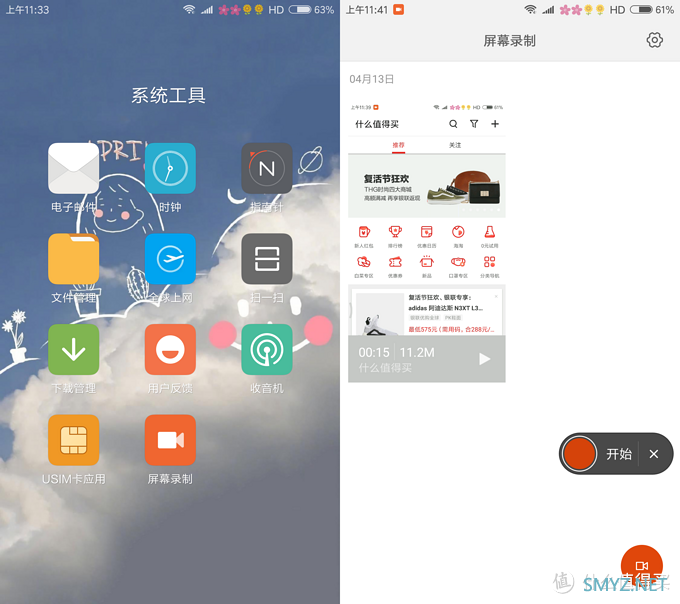
(2)参数调节
在使用小米手机进行屏幕录制前,我们还可以对里面的参数设置一下,只要点击右上角【设置图标】-【屏幕录制】就可以看到如下画面,在这里主要有录制分辨率,视频画质,声音来源,固定帧率录制,帧数等参数,只要录制的分辨率越高,视频画质,帧数调得越高,那录制出来的视频就越清晰,越流畅。
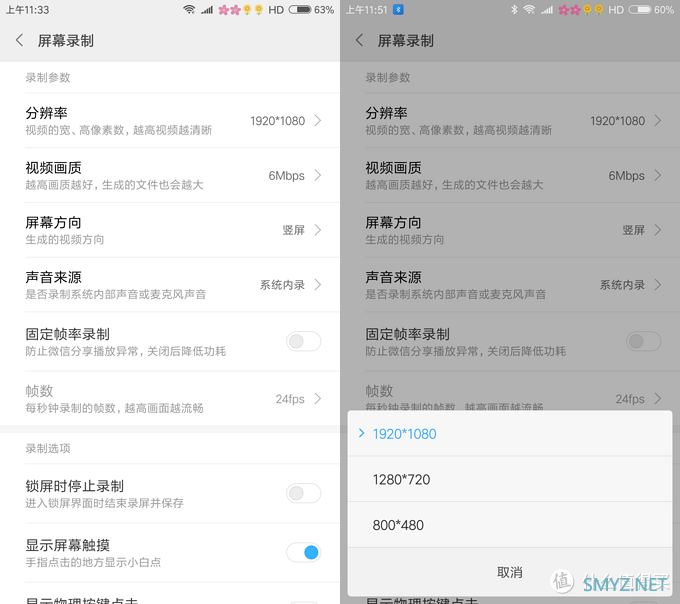
2、华为手机
(1)如何开启开启华为手机的屏幕录制功能比较简单,只要打开华为手机,接着从上往下滑动,然后就可以在下拉框这里就能看到【屏幕录制】图标,最后只要点击一下,就可以将华为手机上的屏幕录制功能开启了,操作还是挺方便的,大家觉得相比上面小米手机如何呢?
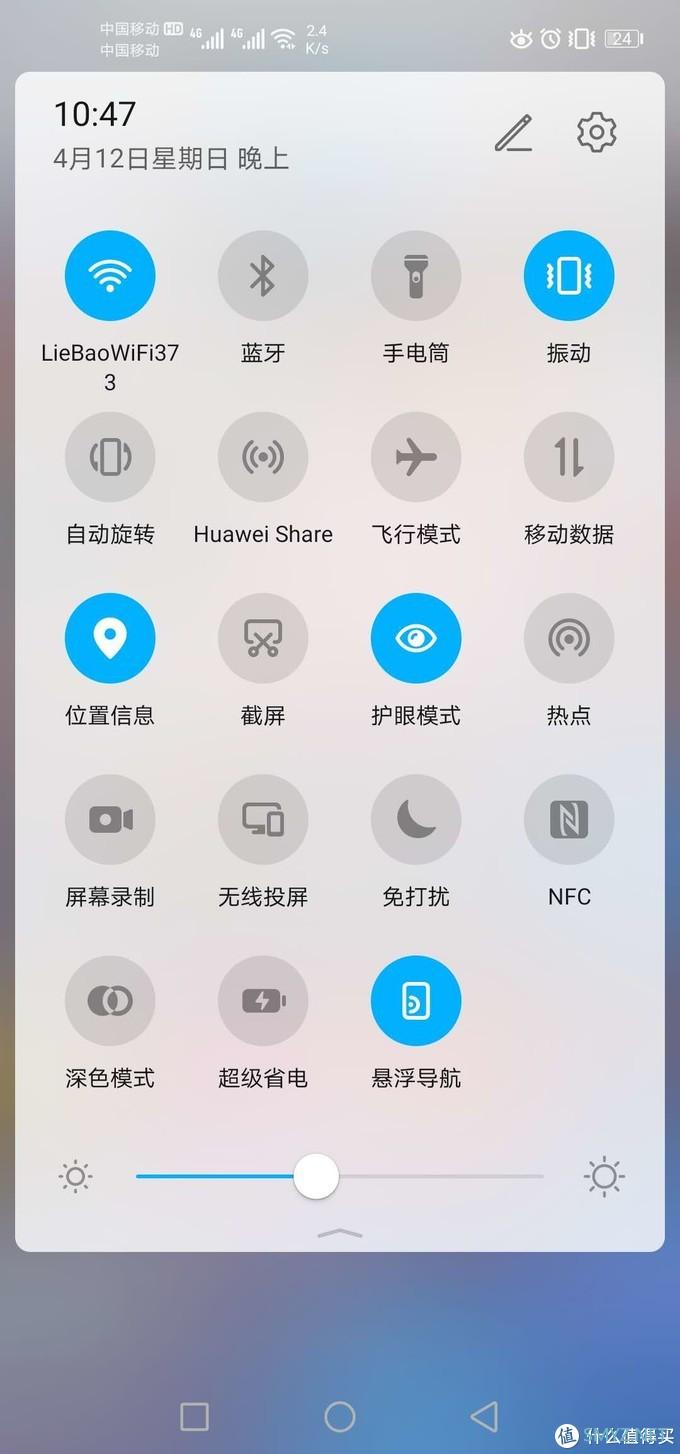
(2)屏幕录制
前面我们已经将华为手机上的屏幕录制功能开启,这时它便会出现如下所示的倒计时画面,等待华为手机完成倒计时之后,就可以开始进行屏幕录制了,在这里同样出现会出现屏幕录制悬浮窗口,以方便我们控制屏幕录制的进度。
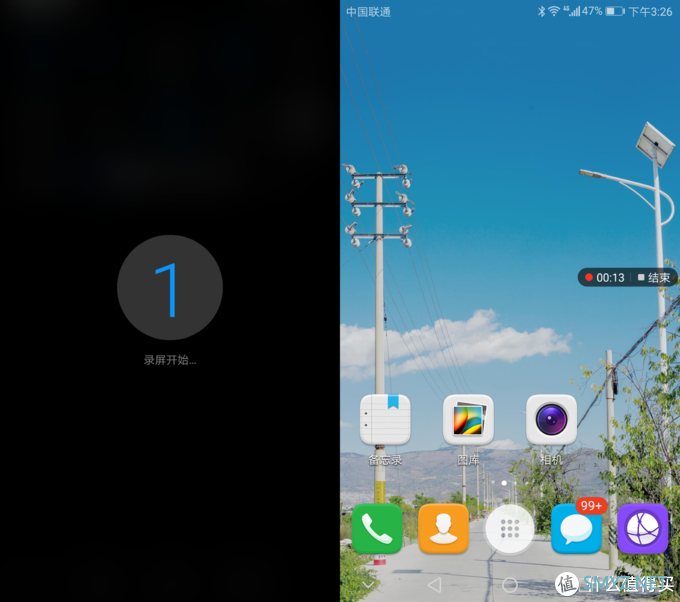
3、苹果手机
(1)控制中心苹果手机自带的屏幕录制功能又该如何开启呢?它跟我们前面说的那两款手机有点不同。同样也是打开苹果手机,接着在手机屏幕上从下往上滑动,然后就可以在【控制中心】这里看到屏幕录制的圆圈图标,最后点击它一下就能进行屏幕录制了。
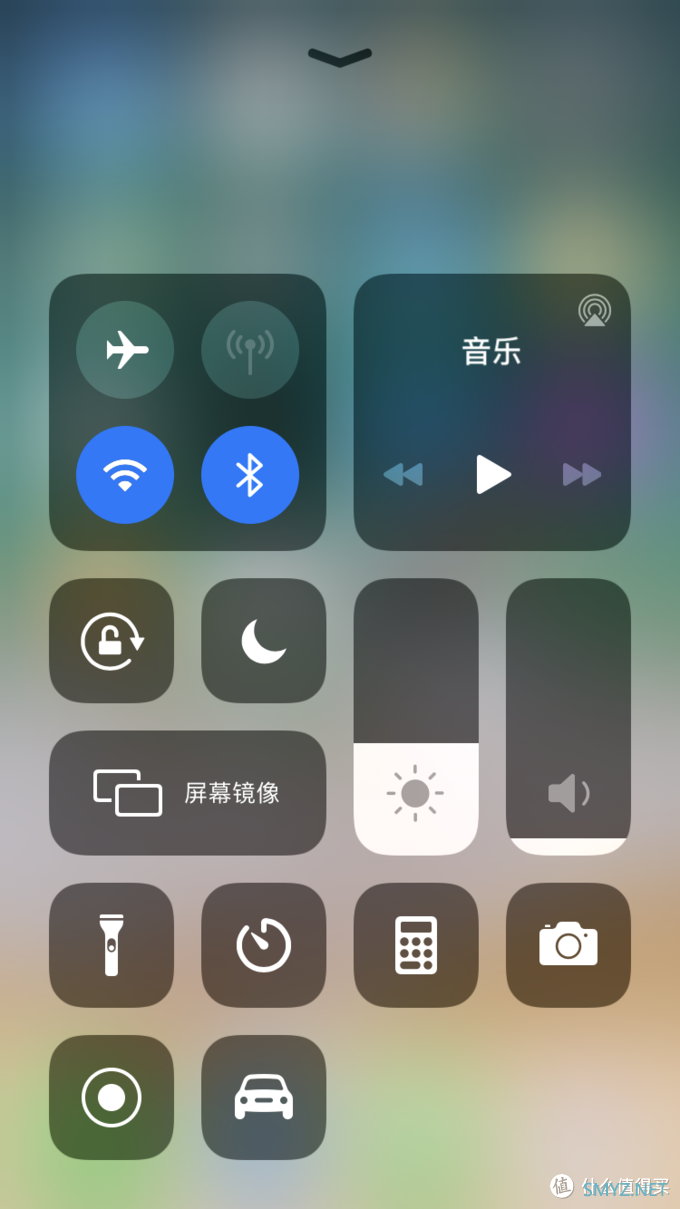
(2)屏幕录制
相信大家看看下面这张图片就明白了,这里出现了苹果手机屏幕录制的操作界面,如果我们想要录制有声音的视频,那就将里面的麦克风图标开启,最后点击一下【开始录制】选项就可以了。
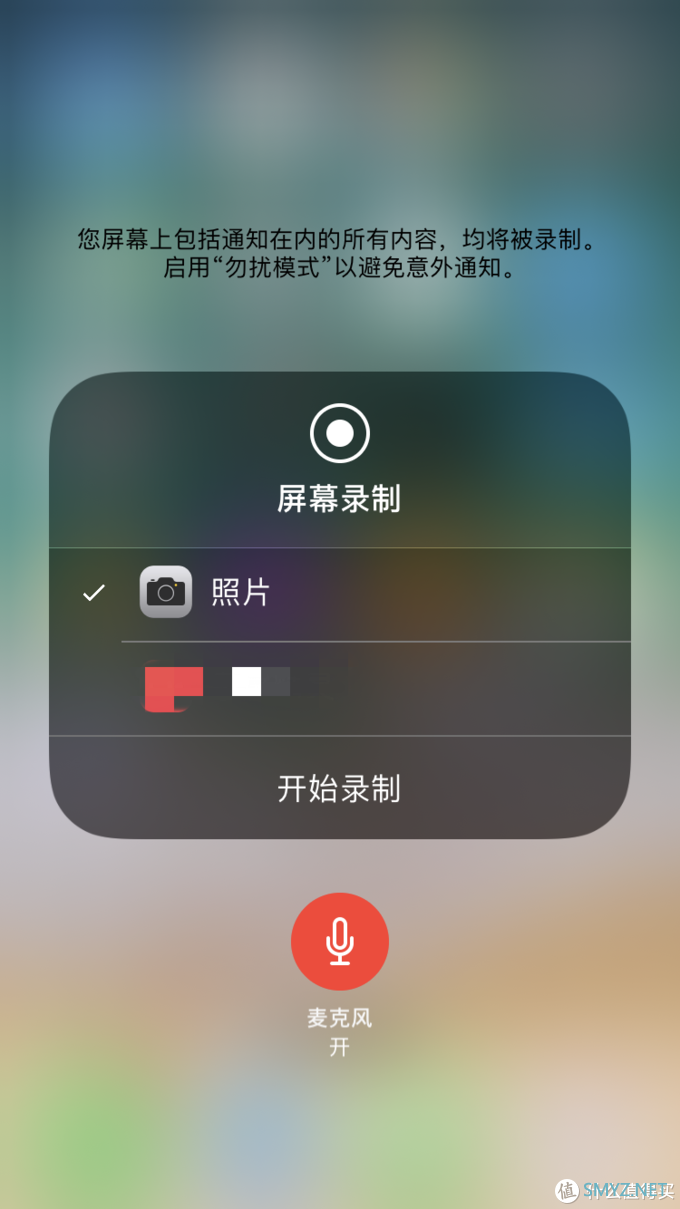
4、手机录屏助手
(1)开始录屏最后来看看这款【手机录屏助手】软件如何进行屏幕录制?打开软件之后就能看到如下画面,在这里总共有三种清晰度可以调整,分别为标清,高清,超清,大家一般肯定是选超清选项,最后再点击一下【开始录制】选项就可以了,另外在录制过程中,我们还能进行截屏,使用画笔等操作。
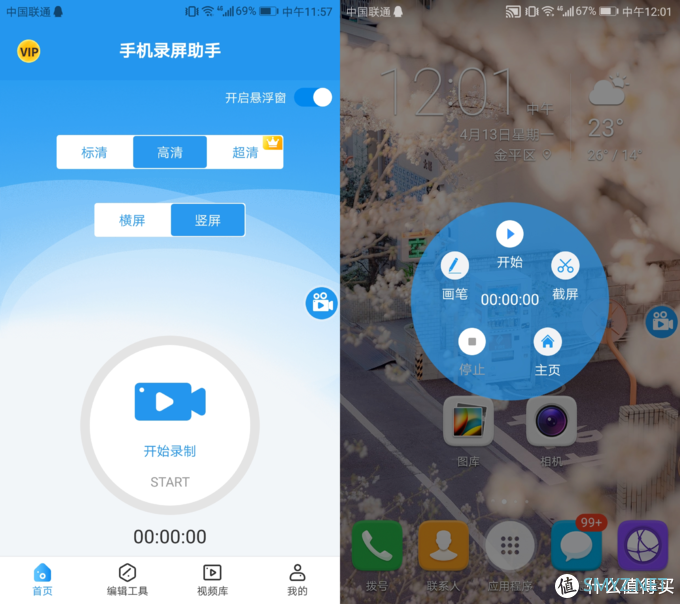
(2)视频编辑
当你完成手机屏幕录制后,如果需要将当前的视频裁剪一下,那可以使用该软件里面的视频编辑功能,只要将视频添加进来,接着就可以对视频进行裁剪,添加背景音乐,滤镜效果,特效等,该软还提供了很多视频模板,以便帮助我们做好视频剪辑。
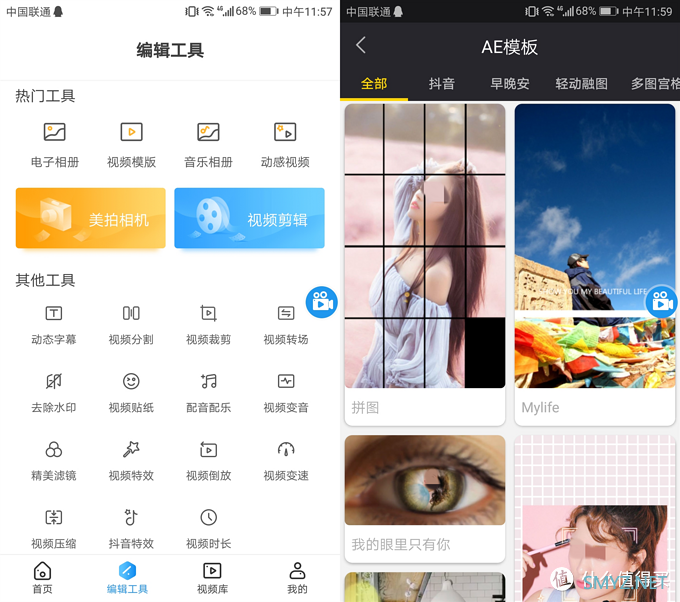
二、电脑自带
1、步骤记录器
(1)Win+R键千万别小看电脑自带的录屏功能,在没网络,没第三方录屏软件的情况下,我们便可以使用到它,打开电脑之后,按下快捷键【Win】+【R】,然后在运行对话框里输入【psr.exe】回车一下,最后就可以将电脑自带的录屏功能开启了。
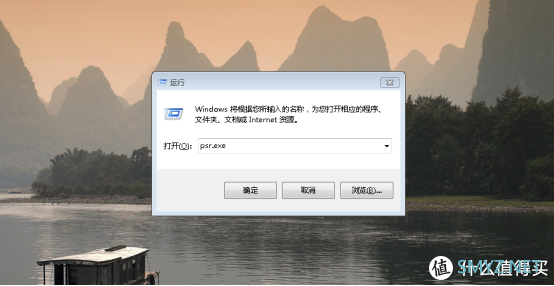
(2)开始记录
以下这张图片就是开启电脑自带录屏功能后的展示效果,这个录屏功能的名字叫【步骤记录器】,只要点击一下【开始记录】就可以进行屏幕录制了,如果我们想为录制的视频添加注释,那就点击里面的【添加注释】选项。
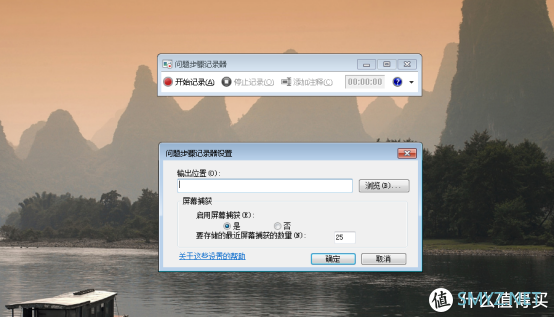
2、Win10录制
(1)Win+Alt+G键前面我们所说的电脑自带录屏功能是基于Win7系统,如果你用的电脑是Win10系统,那它的开启方式有点不同,首先需要按下快捷键【Win】+【Alt】+【G】,这时就会出现如下图所示页面。
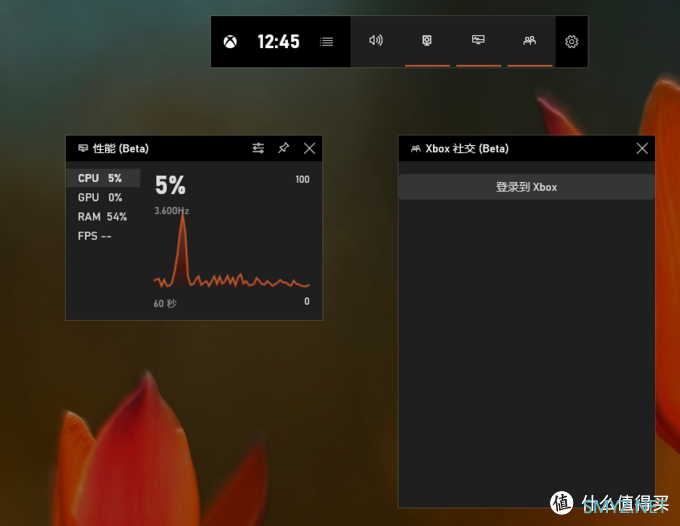
(2)开始录制
经过前面的操作之后,我们就算是将Win10系统自带的录屏功能开启了,接着点击里面的【开始录屏】就可以进行屏幕录制了,Win10系统自带的录屏功能,主要用于游戏视频录屏,所以在清晰度上大家肯定不用担心。
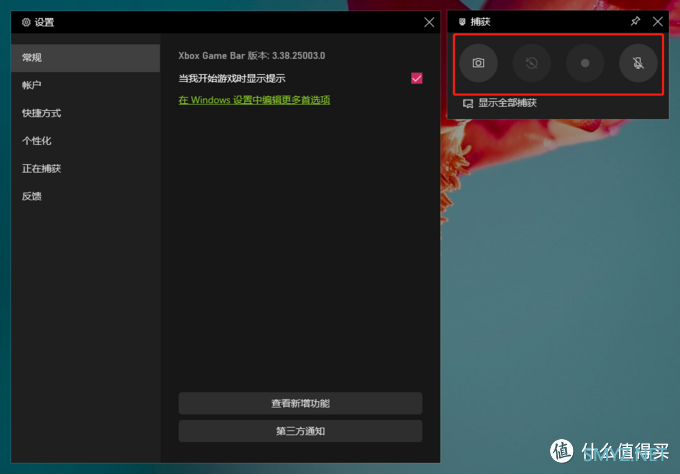
三、电脑软件
1、PPT
(1)屏幕录制相信大家都非常清楚PPT里面也有屏幕录制功能,只要将PPT打开,接着点击【插入】-【屏幕录制】,最后就能将它里面的录屏功能开启了,老师经常用它来录制教学课件。

(2)选择区域
大家看到下面这张图片没有?这是将PPT里面的录屏功能开启后的效果展示,在这里我们需要调整一下录屏区域的尺寸,然后将里面的音频选项打开,最后点击【录屏】选项就可以了。
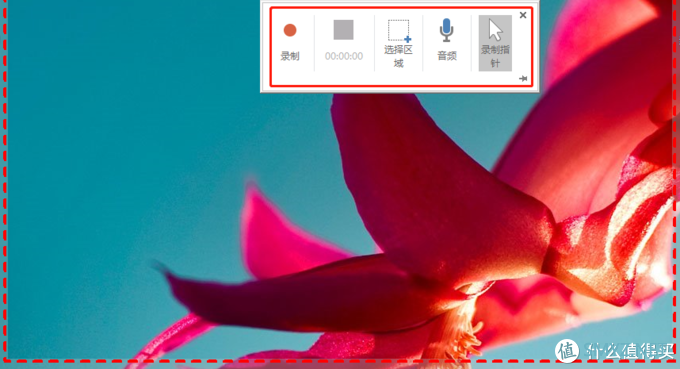
(3)录制
经过前面一系列参数调整之后,便可以开始进行屏幕录制了,在这个过程中还能通过使用快捷键【Windows】+【Shift】 + 【R】来控制开始或暂停。
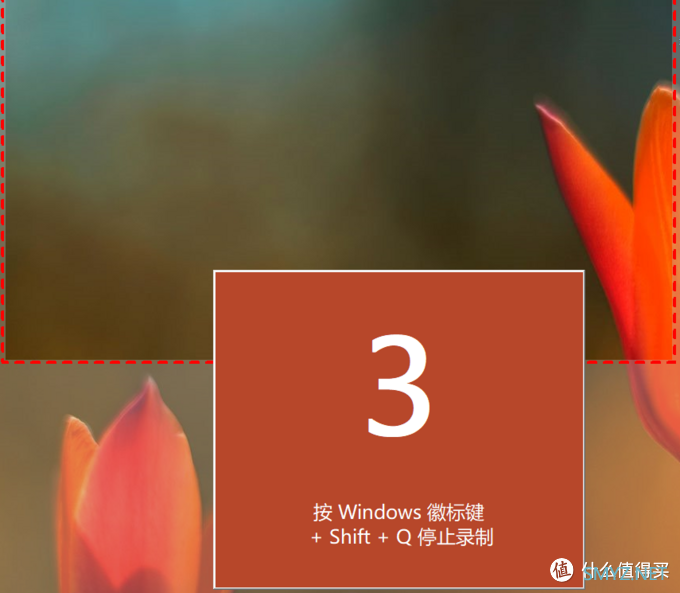
2、WPS Office
(1)屏幕录制如果你电脑上还装了WPS Office软件,那它里面也有屏幕录制功能,只要将这个软件打开,接着点击【特色功能】-【屏幕录制】,这个功能有多种模式录制屏幕操作,让我们轻松制作教学视频。

(2)选择区域
打开WPS Office软件里面的录屏功能后,我们需要设置一下参数,比如调整一下屏幕录制的尺寸,为保证录屏视频的清晰度,肯定要将尺寸调整到【1366*768】,最后还要将里面的系统声音选项打开。
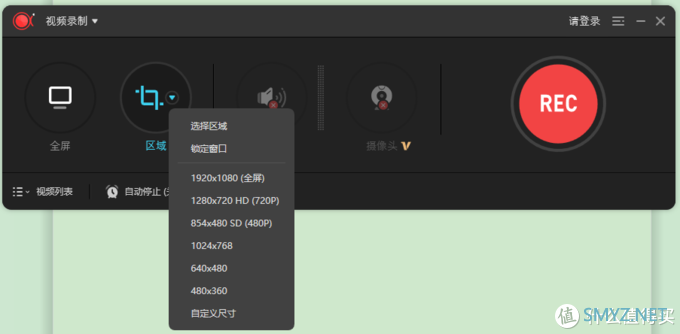
(3)点击REC按钮
经过前面的操作之后,总算将WPS Office软件里面的屏幕录制功能参数调整好了,最后只要点击一下右边的【REC】按钮就可以了。
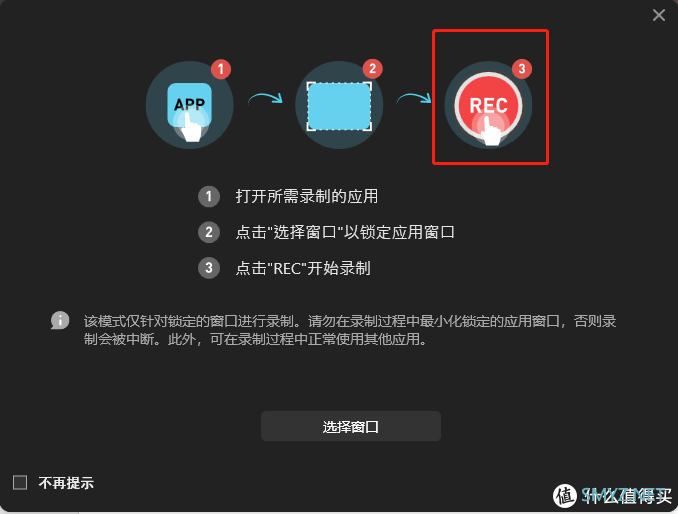
3、ScreenToGif
(1)调整区域最后再介绍一款非常不错,使用率极高的屏幕录制软件,它的名字叫做ScreenToGif,主要的功能是屏幕录制,制作动图,对视频,动图进行编辑,而且该软件还不占内存,使用起来非常方便。
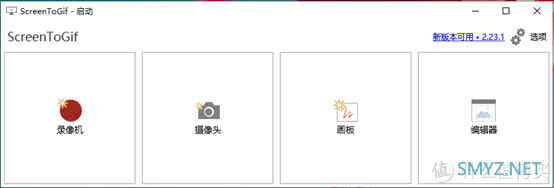
(2)录制
下面将这款ScreenToGif软件打开,接着就可以看到如下画面,只要点击里面的【录制】选项,然后调整一下要录制屏幕的尺寸,最后就可以开始进行录制视频了。
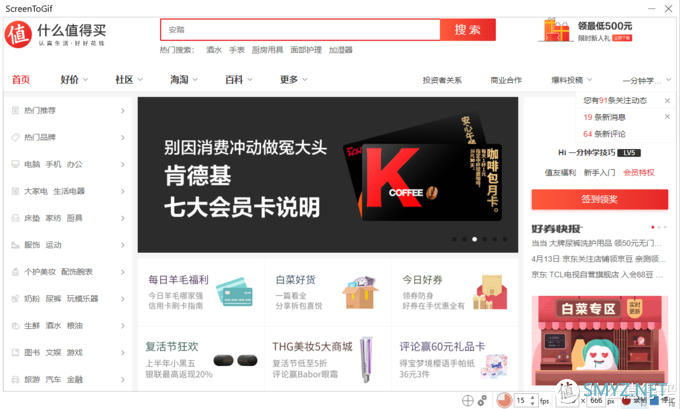
(3)编辑器
如果你已经将视频录制好了,但发现里面有些内容需要修改一下,那就点击里面的【编辑器】选项,接着将需要编辑的视频添加进来,然后根据自身需求修改里面的内容就可以了。
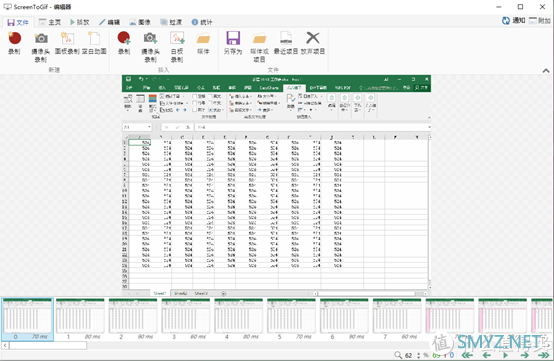
以上就是手机,电脑上屏幕录制方法以及工具使用的介绍,那大家觉得哪一种比较好用呢?欢迎小伙伴们在评论区留言。












 加载中,请稍侯......
加载中,请稍侯......
网友评论