本篇文章来自#大男孩的快乐#征稿活动。晒出你作为一个大男孩的快乐源泉,成功投稿可获得50金币奖励,更有三千元乐高大奖与达人Z计划专属权益等你拿哟~>活动详情戳这里<创作立场声明:Hello,大家好!我是Liuspy。这期将为喜爱电影的你讲一讲私人影视中心的种种玩法,海报墙、影视管理、在线流媒体播放一次全部集成。
一、前言
已经部署了NAS的小伙伴除了方便存储文件外,很大一部分都是电影爱好者,购买NAS的初衷就是存储和观看大量的高清影视作品。而群辉、威联通自带的影视管理器又不是太完美,总是存在各种各样的小问题。所以就有了本文为大家介绍的【Jellyfin】,利用第三方的影视类软件可以更加方便的管理我们珍藏的电影,提供完美的刮削器、海报墙、硬件解码等功能。下面我们就一起来看看【Jellyfin】能给我们带来什么样的体验,及如何部署吧。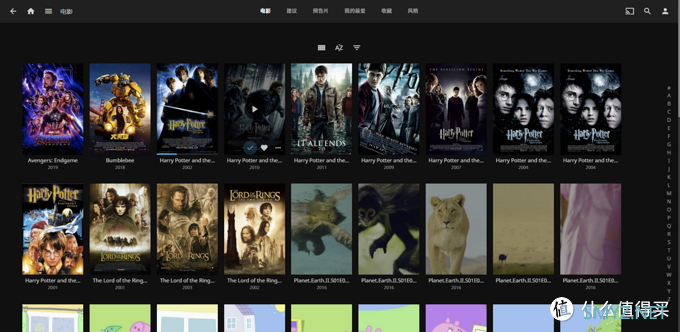
二、搭建影视中心准备工作
在搭建家庭影视中心前我们需要做一些准备工作,目前主流的第三方影视类软件Emby、Plex和Jellyfin应该如何选择?另外使用以上的第三方影视类软件必须有一个载体平台(Windows、群晖、威联通)。由于在NAS中群晖的受众最广,本文将以群晖为基础平台讲解如何安装影视中心软件。1、为什么以Jellyfin作为第三方影视中心
目前在NAS系统上搭建的第三方影视类套件必然跑不出Emby、Plex和Jellyfin这三座大山。这三款软件所能实现的功能大体都是相同的,只是在细节优化上略有不同。Emby和Plex是两款成熟的软件,在功能、美观和体验上都趋于完美,适配的各个平台的插件/app也完善一些。不过正是因为如此Emby和Plex的一些功能是收费的,只有高级会员才可以享受。这也是本次经验分享选择Jellyfin的根本原因,目前为止还可以免费使用。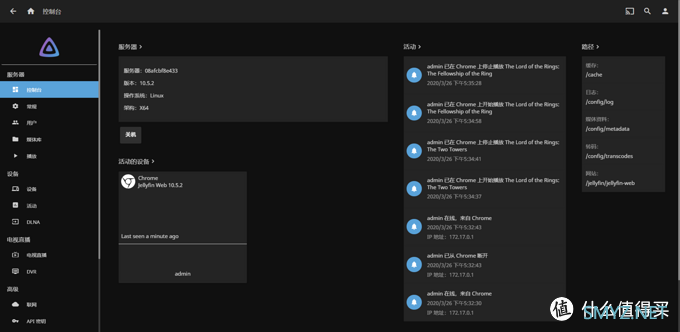
Jellyfin功能上是和Emby差不多的,由于Emby3.6开始闭源后,一些核心人员出走开发了Jellyfin。并将其打造成为一款自由免费的软件媒体系统,可让您实现媒体的管理和流媒体播放。
2、硬件平台的选择
硬件平台我选择了群晖的DS918+,4盘位加上不错的硬件配置,可以保证绝大多数场景的使用。
群晖(Synology)DS918+四盘位NAS网络存储服务器(无内置硬盘)4680元京东去购买看百科
▼群晖DS918+是一款定位4盘位高性能机型,采用Intel Celeron J3455处理器(睿频可高达2.3GHz)。支持4K视频硬件转码流媒体播放、虚拟机部署及Docker,性能强劲。可以满足你对NAS的所有需求。

▼一般而言如果预算足够的话,我还是推荐选购4盘位的机型。无论是在存储空间或是数据沉余备份的选择上都更加的灵活。4盘位机型在raid组建上支持安全性更高的Raid6模式,也可以使用raid1+2块basic磁盘模式,存储不同安全级别的文件。我目前的方案是3块4T硬盘组建raid5存储照片等重要资料+一块basic 8T存储影视文件。

▼在接口扩展方面,DS918+配置了2个千兆网口及一个esata的阵列柜扩展接口。另外在背部还有一个USB3.0接口,可以挂载移动硬盘进行热备份,或连接UPS作为通信端口来使用。在机器的底部还设计有两个M2的SSD接口,可以安装SSD用了缓存加速或构建高速储存池。

▼DS918+采用了方方正正棱角分明的设计,简约又不失质感。不错的颜值可以随意部署而不影响美观,例如我将其放置于桌面大小也刚好合适,整个桌面非常的和谐。

三、Jellyfin影视中心安装
NAS准备好后我们就可以开始Jellyfin的安装了,整个安装过程相对还是比较简单的,通过Docker进行部署,只需要简单几步就可完成。▼首先我们需要在群晖的套件中心安装好Docker,在安装前。我们要文件管理器内的docker文件夹下新建一个名字叫jellyfin的文件夹。
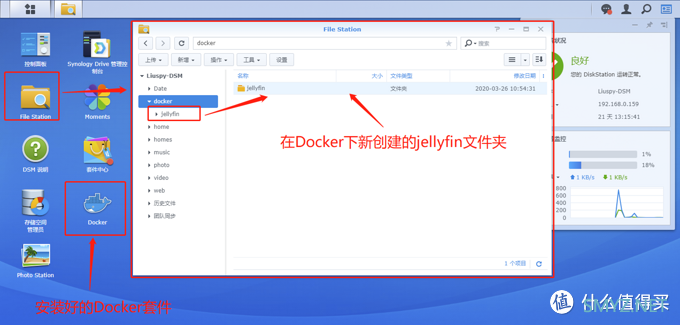
▼另外我们需要将这个新创建的【jellyfin文件夹】设置下权限,方便我们以后的使用。对jellyfin文件夹右键——点属性——点权限——新增——设置为everyone,将权限赋予所有人使用。
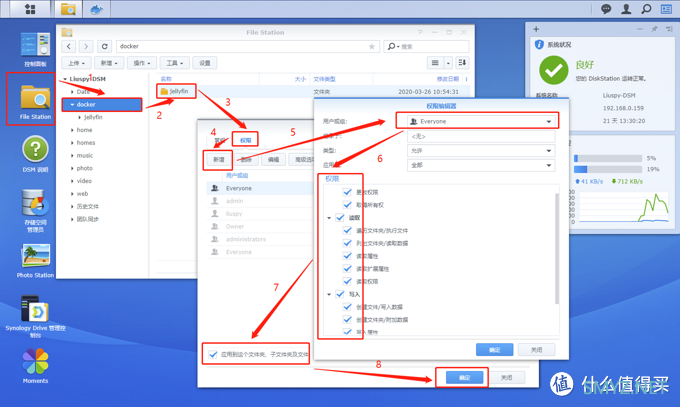
▼设置完文件夹权限后,我们就可以在Docker中搜索jellyfin,选择第一项。并下载最新版本的jellyfin,整个安装包在500M左右,我们需要稍微等一会完成下载。
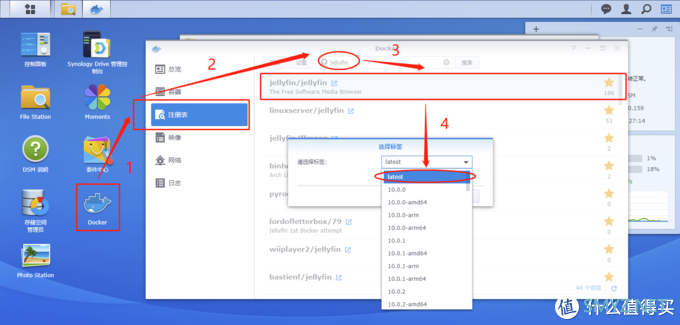
▼在Docker的映像选项下,能够看到我们下载好的安装映像。点击启动——高级设置——将jellyfin和存储电影的文件夹都添加上(按照下图设置装载路径/media /config )
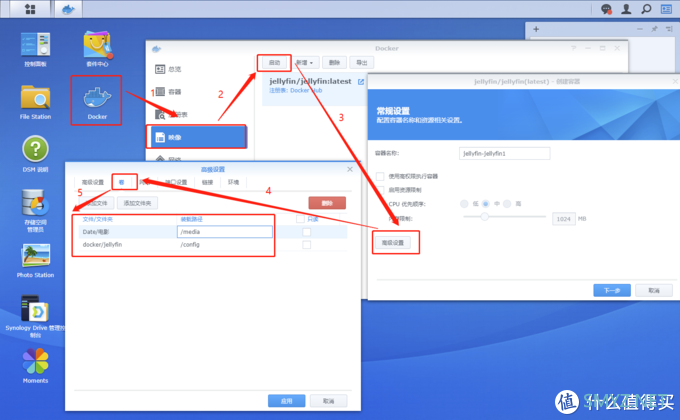
▼最后我们只需要再设置一下端口(使用默认8096)、勾选【使用高权限执行容器】、添加环境变量【PGID、PUID 为 0】就完成了。根据软件提示一路下一步完成docker的部署就可以了。最后我们在容器中就可以看到已经运行的jellyfin。
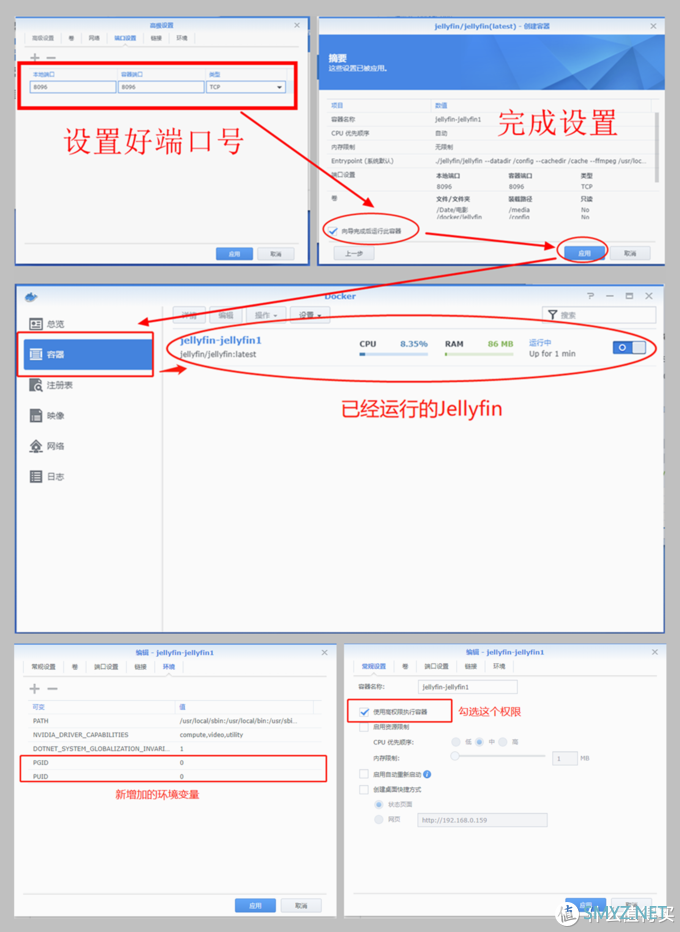
▼我们通过网页访问NAS ip地址+8096端口就可以访问jellyfin。初次使用我们先进行初始化设定,选址语言和地区,全部选择中国。然后设定登录的账号及密码,另外媒体库可以先跳过不设置,我们进入系统后再详细设定就可以啦。
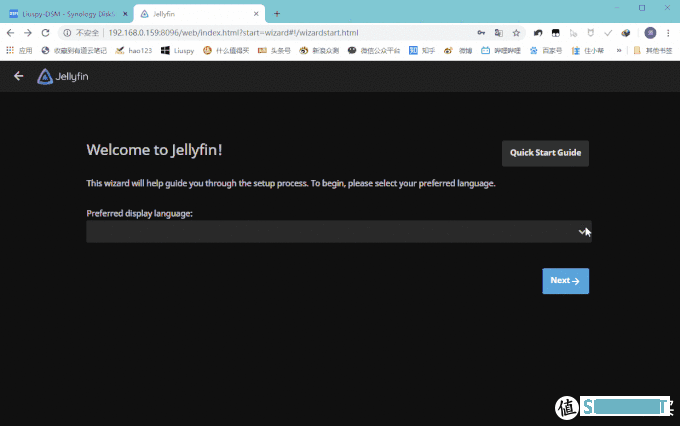
▼如果你第一下登录是英文界面,不要着急按照楼主的设定,先调节成为我们最熟悉的中文界面吧。左上角图标——Dashboard——General——language,选择chinses就可以啦!
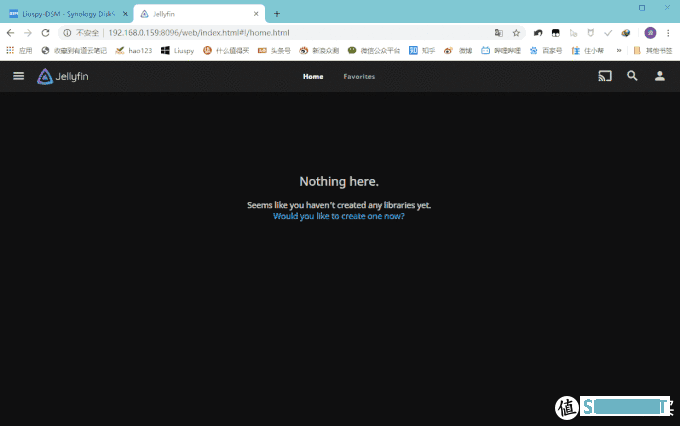
▼最后我们对媒体库进行关联就可以愉快的使用了。媒体库的设置位置如下图所示,根据个人的需求进行勾选一些参数。我几乎所有的选项都勾选上了。
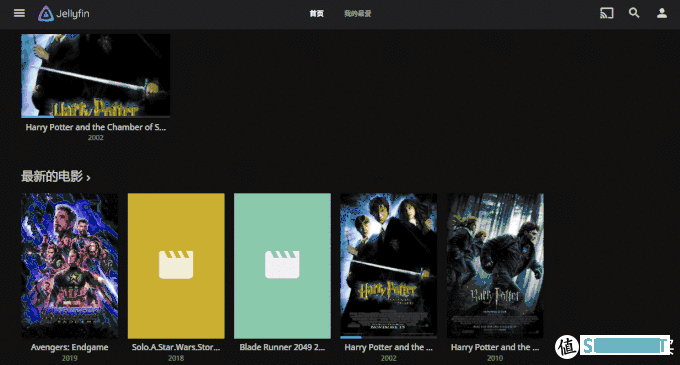
至此一个简单的影视中心就已经构建完成。
四、Jellyfin使用体验
经过以上的设置后就可以初步的使用Jellyfin的影视中心功能了。不仅能够刮削获取电影封面,并且可以像爱奇艺一样在线播放视频。▼经过一段时间对媒体库的扫描后。可以正确的识别出电影的名称,并加载电影海报及简介信息。我们可以直接对这些电影进行管理,移动删除都会在磁盘端同步设置。
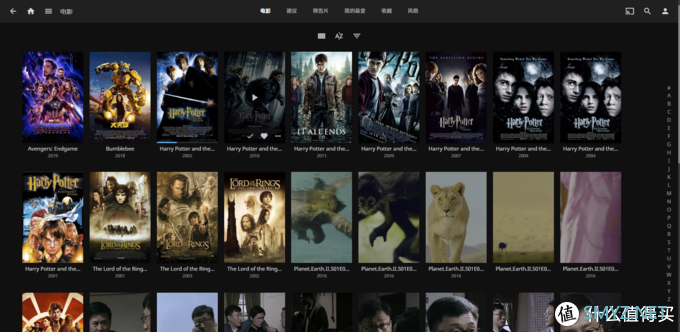
▼点击电影海报可以进入影片的详细界面,显示电影的简介等信息,可以方便的查看。而且还会关联与之相关的影片推荐。
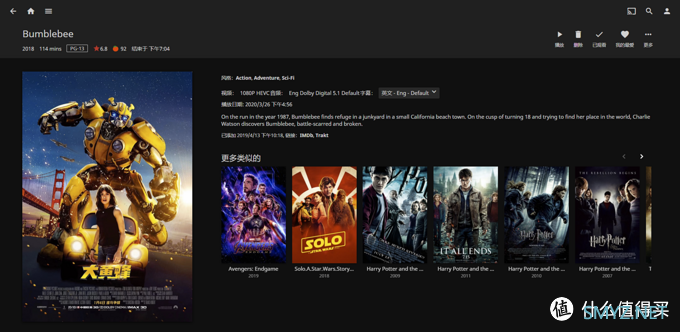
▼当然最吸引人的还是像使用爱奇艺一样,直接在网页上观看电影。甚至设置好端口转发后,在外网也可以顺利流媒体播放影片。真正做到了和爱奇艺一样的使用效果。
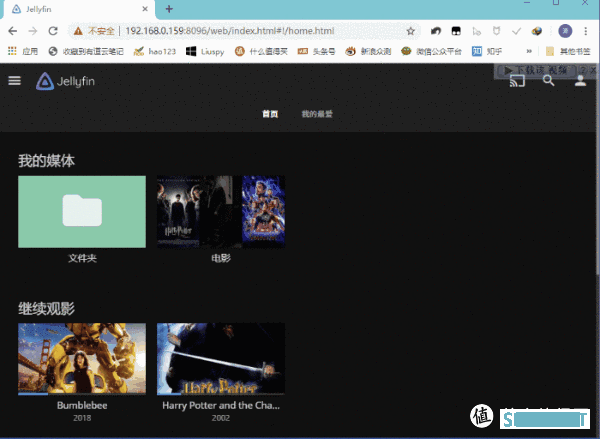
▼观看影片的时候还支持转换码率进行播放。这对于外网条件下使用还是比较重要的,可以相对的降低码率,使播放更加的流畅。
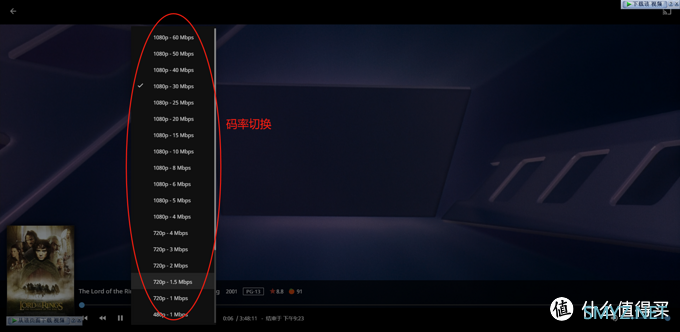
Jellyfin除了全平台的应用、方便快捷的影视管理体验外,还可以配合Kodi来使用,效果非常的不错。可以大大增加Kodi的使用体验。Jellyfin有适配Kodi的插件包,可直接安装使用。
▼打开Kodi,依次选择设置——插件——从zip文件安装。选择我们从官方地址下载的Kodi插件的压缩包,就可完成插件库的安装了。
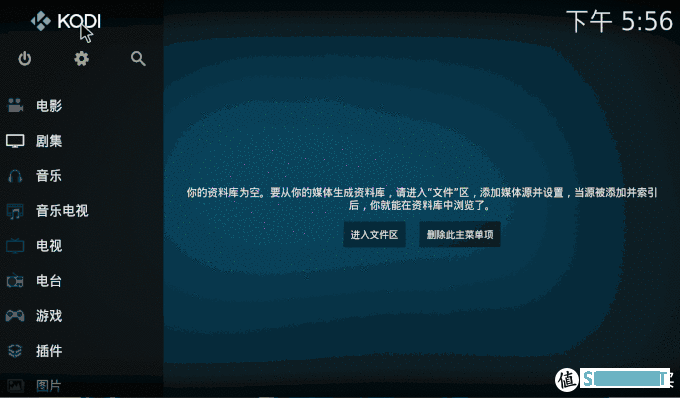
▼接下来我们只需要在插件中找到刚才安装的插件库,安装对应的插件包就可以。这里我们选择安装最新版本的插件0.5.1版本。
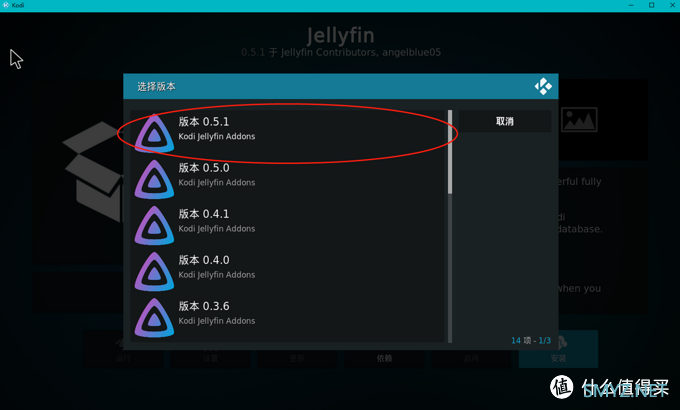
▼等待插件全部下载完毕后,会自动弹出设置画面。根据提示依次输入IP地址、账号和密码、选择ADD-On、选择ALL就可以设置完成了。等待系统扫描完成数据库,展现出和web页面相同的海报墙。
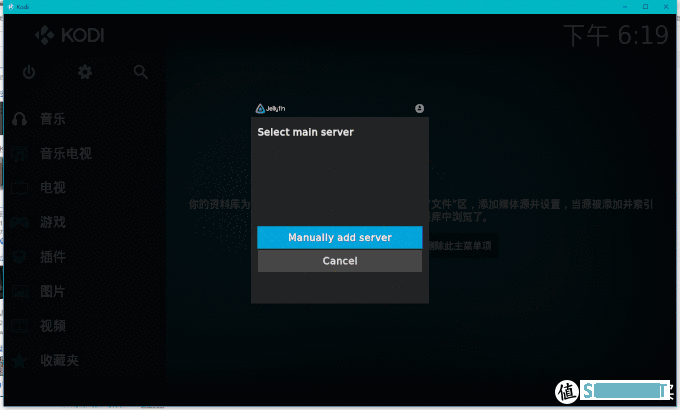
▼为了方便演示我使用的是PC版本的Kodi,电视和盒子版本的设置方法都是相同的。设置成功后就可以同步媒体中心的影视文件了,管理和使用更加的方便快捷。
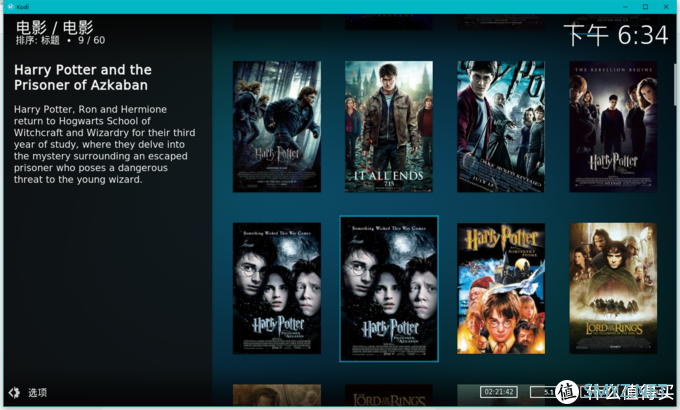
五、尾声
以上就是本文的全部内容啦,通过NAS的部署可以方便电影爱好者下载、收藏、整理以及观看各种各样的大片。另外流媒体播放功能更加的强大,非常适合作为家庭影视中心来使用。如果你对各种新奇有趣的数码产品感兴趣,快关注楼主吧。未来楼主还会不断更新家庭娱乐中心的升级进化过程,带给你更多有趣的玩法!



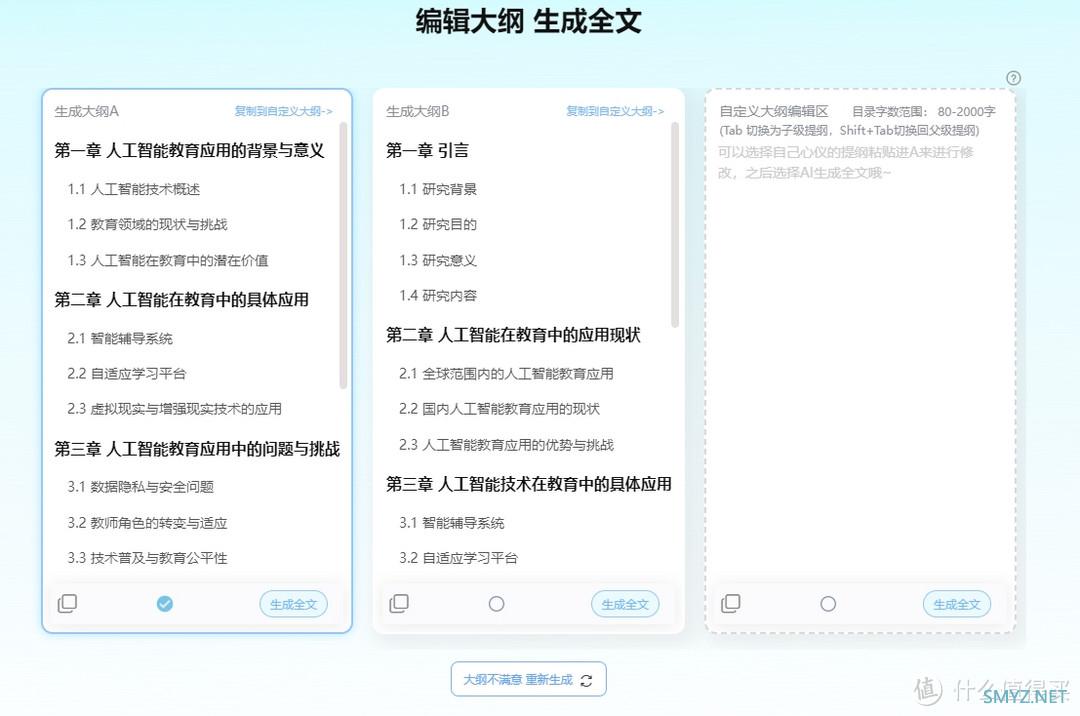





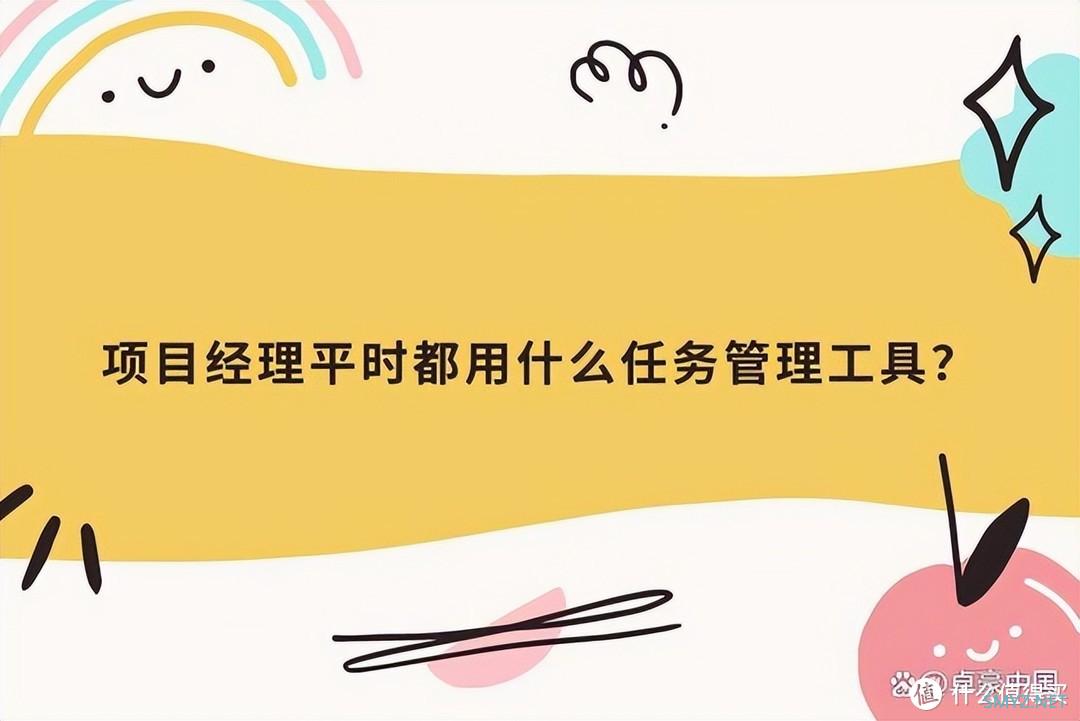


 加载中,请稍侯......
加载中,请稍侯......
网友评论