在家我使用的是MacOS系统,除了MacOS系统软件功能本身做的不错之外,软件的界面设计也非常简洁、漂亮。办公电脑去年自己动手升级了内存、SSD,这样让我重新燃起了折腾的念头。
升级后的电脑重新安装了Windows10,现在Windows 10 界面已经做得不错了,但是还是想在简化一下。
好了,说了这么多,下面开始正式聊一聊我是如何将我的Windows 10桌面美化。
本文目录:
1 桌面文件管理思路
2 桌面美化方法桌面文件管理
桌面不仅仅是每次进入系统最先看到的场景,也是大部分人最喜欢保存文件的地方。好多人的桌面上放满了各式各样的文件,满满一屏幕,这样的桌面如果不整理,即使再美化也达不到理想效果。大量文件都堆放在桌面上的缺点确实很多:影响观感,打开电脑,看着桌面密密麻麻的文件不知道从何下手。
降低效率,每次找文件,虽然知道就在桌面,但是还是需要从头看一遍(不是所有的文件都能记住关键词通过检索查到,这点我深有体会)。
容易丢失,总所周知,如果你的系统出现问题,那么桌面上的文件是最容易丢失的。
所以打造简洁漂亮的桌面要首先从整理桌面文件说起。
桌面文件管理思路
桌面文件管理主要分为以下几步,但中心思想就是「分类归纳」。对齐:整理文件可以使用网格对齐,一是看起来更加整齐。二是将所有文件都展现在你的面前,方便下面排序、分类归纳操作。
排序:排序有四种方式,名称、大小、项目类型以及时间。我推荐的主要是两种:项目类型排序和修改日期排序。
项目类型排序可以让相同类型的文件排在一起,压缩文件、软件安装包、图像素材、视频素材等方便后续的分类归纳。
按照修改日期排序,就是根据文件使用的时间排序方便后续的分类归纳。
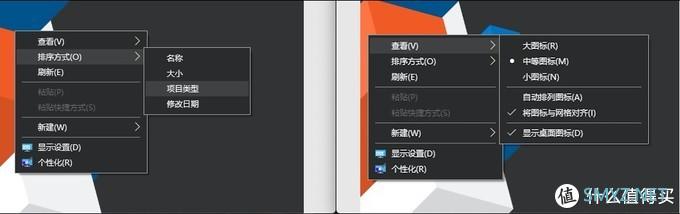
排序和查看方式
分类归纳:根据前面的排序可以进行分类整理。
如果你采用的是项目类型排序排序,那么你可以按照「压缩包」、「素材」、「文件」、「软件程序」等文件夹对其分门别类的整理。
如果你采用的是修改日期排序排序,可将桌面文件整理为最近使用文件、临时使用文件、固定使用文件等。最近使用文件可以留在桌面上,临时使用文件用完可以删除,固定使用文件可以保存到其他盘符内。
定时整理文件到其他盘符,备份。
定时将桌面上的已完成的文件、素材等内容整理到其他盘符,同时进行备份操作。谈到备份很多人都会觉得麻烦,但如果你丢失过数据就知道平时这样一个小小操作的重要性了。
以上几步基本上能保证桌面的文件分类清楚,查找方便。
Tips:要养成文件命名的好习惯,既方便查找,又方便整理,不用每次都打开文件。
当然如果你觉得麻烦,不想自己手动整理,也没有关系,下面我会介绍一款软件,可以自动整理桌面文件。
桌面美化
Windows桌面文件整理干净之后,我们就可以对Windows桌面进行下一步的美化工作了。先来说一说上面不想手动整理这件事。
「Fences」
「Fences」是一款能够自动整理桌面文件的软件,付费使用,但是在国内你懂得。「Fences」默认打开后将桌面文件自动分为「程序」「文件夹」「文件和文档」,你可以自己定义想要的文件管理块。「Fences」是一款国外开发的软件,但是不用担心,使用语言有中文。「Fences」支持高度自定义,主要体现在以下方面:
文件管理块自定义,同时支持背景样式和颜色的选择。
提供桌面页面管理,像Mac一样同时有多个桌面运行,方便来回切换。
支持文件夹的快捷方式,一键打开文件夹。
文件管理块支持隐藏,可以一键隐藏全部管理块。
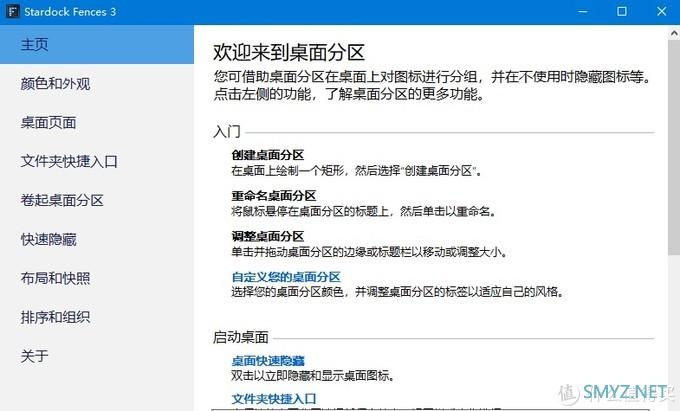
Fences设置界面,功能非常多
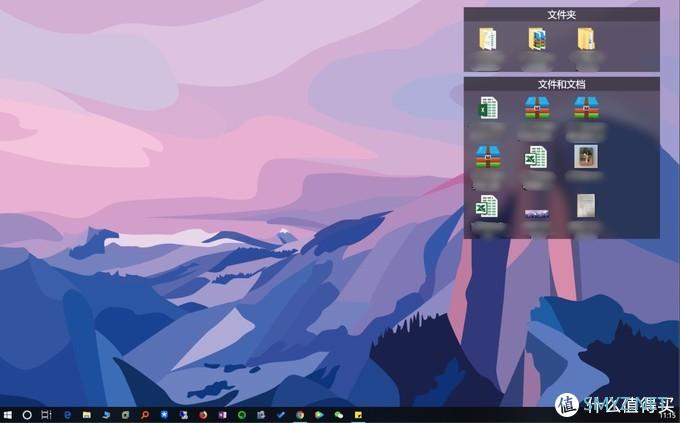
打开「Fences」后文件自动整理
推荐一个功能,双击让桌面清空,非常方便,自己也经常使用这个功能。
还有很多玩法,这个就看自己实际使用需求了。总之就是让管理文件不在这么麻烦。下面就开始美化桌面。
壁纸美化
一款好看的壁纸能瞬让你的桌面漂亮起来,这就是为什么Mac软件更新都会发布一款新壁纸的原因。壁纸分为静态壁纸和动态壁纸。
静态壁纸根据自己的喜好选择喜欢的就行,平时也可以积累一些好看的壁纸素材,这样在选择时会有更多选项。下面分享一下我自己经常浏览的桌面壁纸网站。
Simple Desktops
网站壁纸以简约的设计为主,通过简单的图形搭配上合适的色彩,非常适当桌面背景。另外这些背景一般为png格式,可以自适应多种分辨率。Mac、Windows、Android、iPhone都可以。个人非常喜欢这个网站,经常过来看看。如果你想自己的手机、平板、电脑找到一款合适的壁纸,不妨来这里看看。
传送门:Simple Desktops
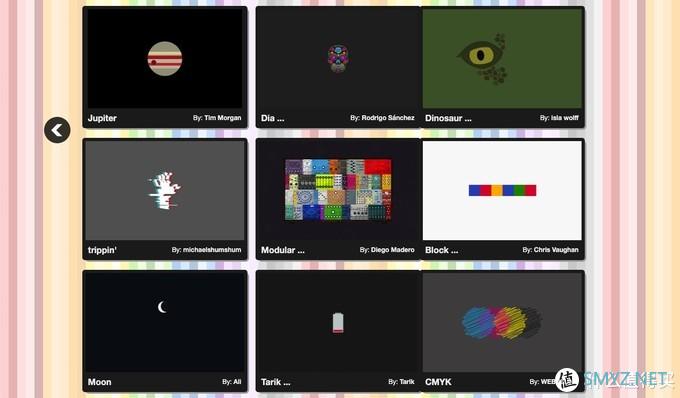

插画版的优胜美地

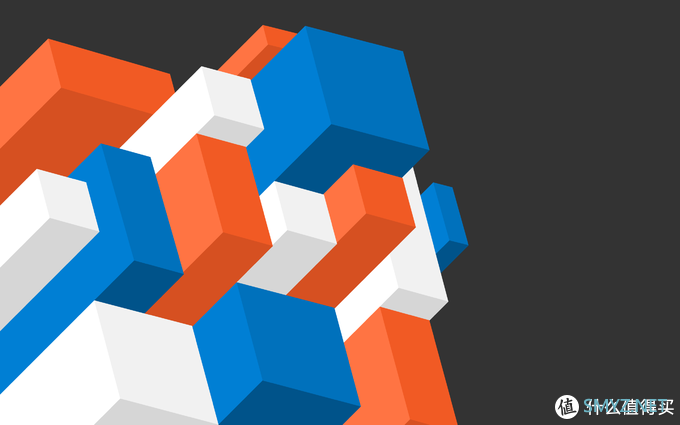
还有很多这样的壁纸,各位可以自己找找看。
Pixabay
如果你经常搜图,那么你对这个网站一定不会陌生。Pixabay是一个没有版权的高清图片分享网站,这里有各种分类的图片来适合不同的需求。
如果你对Windows 10提供的bing精选图片不满意,可以来这个网站找一找,各类风景照可以作为Windows 锁屏界面的屏保。
传送门:链接
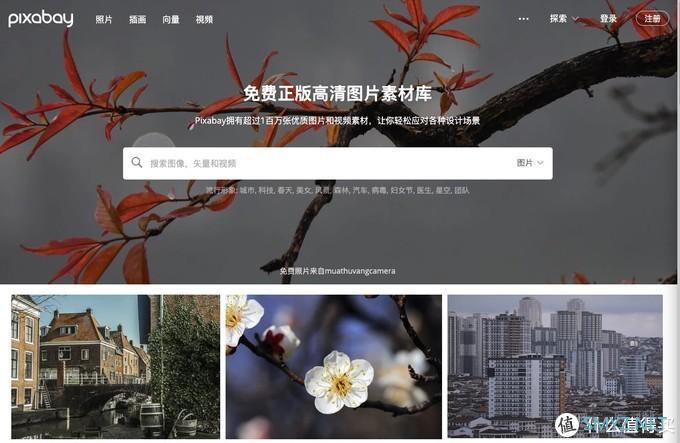
Pixabay网站
Wallpaper up
Wallpaper up是另外一个提供壁纸的网站,可以根据主题、分辨率、长宽比甚至颜色来进行图片搜索,这样能快速定位你想要的壁纸。
传送门:Popular wallpapers | WallpaperUP
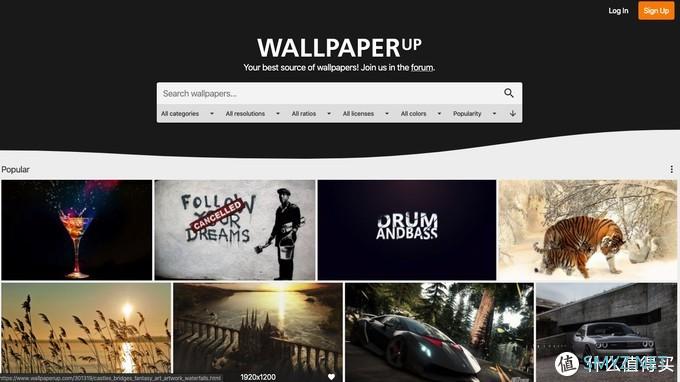
Wallpaper up
动态壁纸也有很多,这里推荐安装Wallpaper Engine,上面有很多二次元的动态壁纸。自己对二次元不是很感冒,喜欢的朋友自己可以去下载试试看。

Wallpaper Engine
字体美化
Windows上的字体曾经一直被人诟病。Windows 10上的字体已经做了很多优化,特别是10月更新版。但如果你还是不满意,想使用Mac上的字体,MacType是一款美化Windows字体的软件。软件安装好后,设置非常简单,不需要你去注册表修改,只需简单点击几下即可完成设置。一次设置好后每次开机都会启动,以后就不用在重复设置了。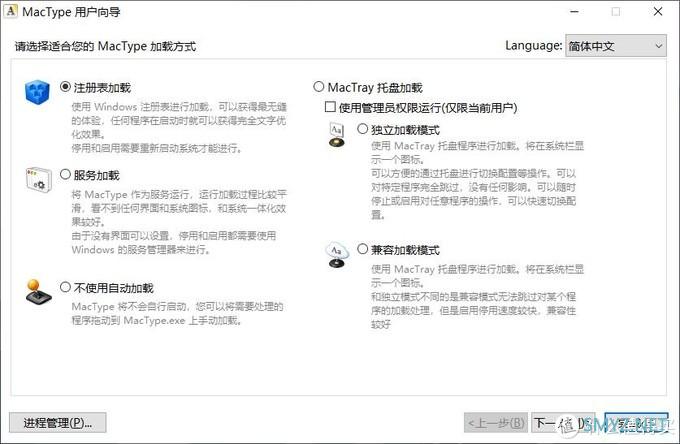
MacType设置页面
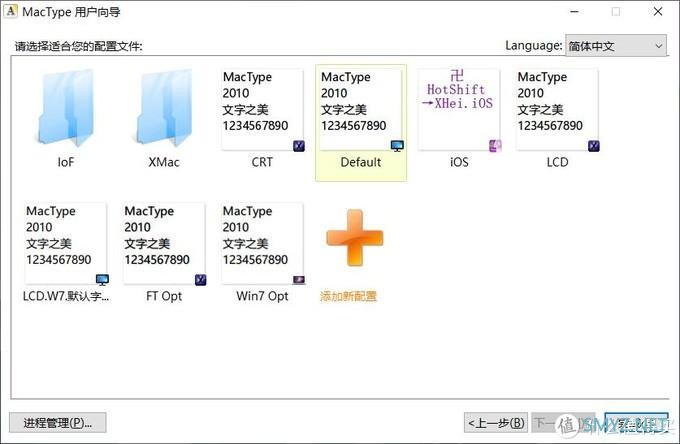
MacType字体选择
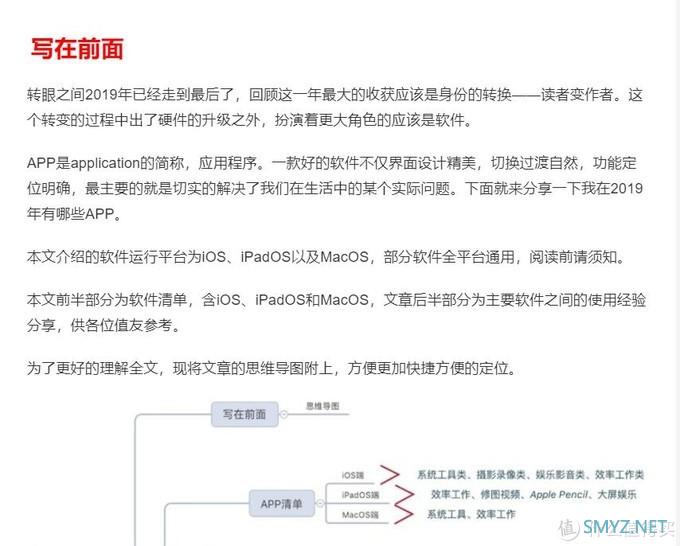
MacType优化后的Windows字体
任务栏美化
这次任务栏美好并没有完全按照Mac的桌面布局去改变(不过如果你想实现,后面有软件专门介绍给你)。一是不管多小的软件始终是要占用资源的,所以能不安装的就不安装,尽量节俭。
二是美化并不定语完全一样,可以保留一些Windows系统的特色,提醒你这是Windows系统,不是macOS。
基于以上的原则,我对任务栏的操作分为两步。
使用小任务栏:相比于隐藏任务栏,我更喜欢使用小任务栏。这样做的好处一是能尽可能的扩大使用面积,让主窗口有更大的面积去显示。二是不用每次找程序都要拉到下面等一会,让任务栏上来后再操作,减少操作步骤。
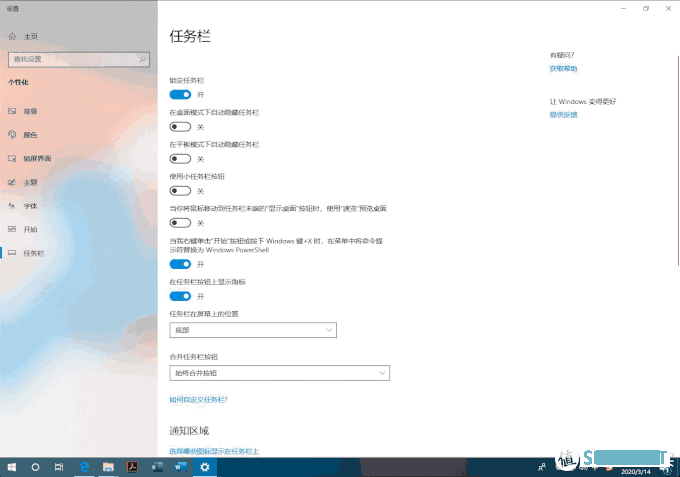
小任务栏
透明任务栏:使用TranslucentTB软件可以是任务栏透明化。方法非常简单,安装后打开任务栏就变成透明。TB支持多种设置,以适合不同颜色的背景。
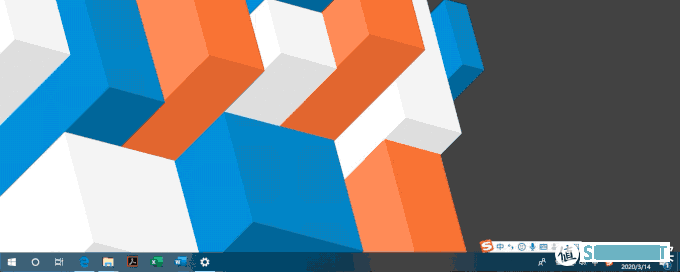
TranslucentTB设置任务栏透明化
TranslucentTB有多种透明模式选择。
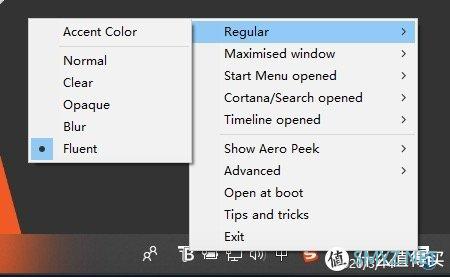
模式选择

毛玻璃效果
深色模式
深色模式是我的大爱,真的是一用上就回不去了,特别是对于我这种长期电脑工作的人来说。深色模式是现在我使用最多的模式,即使是在白天,我也会使用,除非光线特别亮我才会切换到正常模式。我使用深色模式的原因主要有两点:
对眼睛的刺激更小,短时间使用电脑不会有感觉,但是长时间使用你就会体验到差别。
能提供更好的沉浸感,深色模式能更加容易的让你专注于自己做的事情而不分心。
「设置」菜单下选择「颜色」,拉到最下面,选择暗色模式即可。
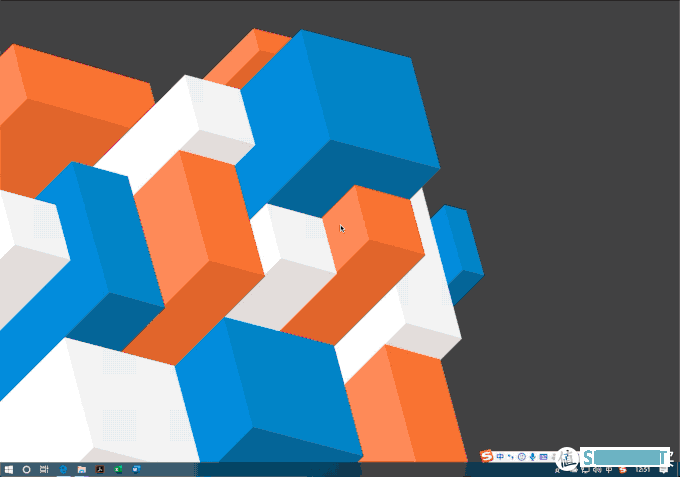
个性化下的深色模式
其他美化
Mac上的程序坞上面我提到如果想要将任务栏打造成Mac的程序坞一样,可以试试RocketDock软件。RocketDock默认安装后比较丑,不过好在它支持自定义,通过动手可以把任务栏打造成你心目中的样子。
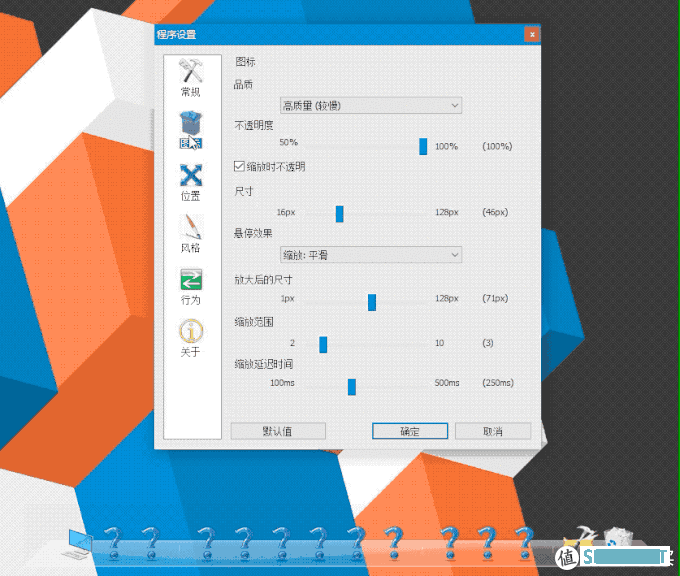
RocketDock设置界面选择
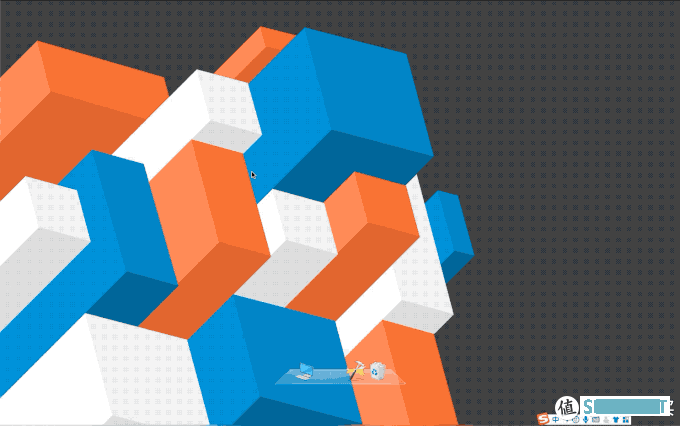
RocketDock添加程序(配合Fences双击隐藏桌面)
如果喜欢Mac上的图标,可以将图标下载下来后替换,这样就和Mac在桌面上能保持一致。
更加个性的桌面
上面的操作完成后,你就得还不够炫酷,还想更加个性。那么你可以试试Rainmeter软件。软件安装后默认带一套皮肤,不过非常的丑。我们可以自己在网上搜索自己想要的插件(配合壁纸),下载下来,通过Rainmeter加载即可。如果没有什么好的思路,也可以去插件网站看看各位大神是什么搭建的。
Rainmeter使用非常简单,从网站上下载合适的插件后,打开Rainmeter选择插件,之后点击加载,放在桌面合适的位置后锁定即可。
传送门:链接
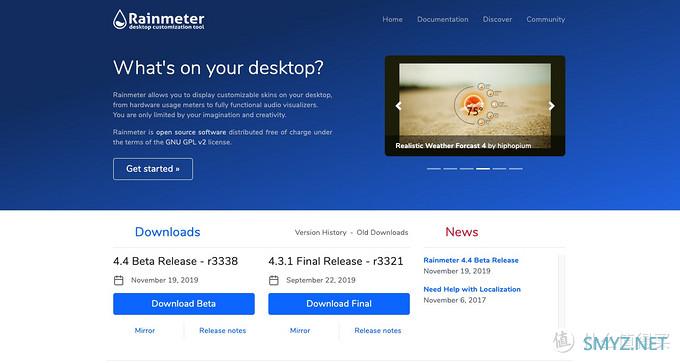
Rainmeter网站
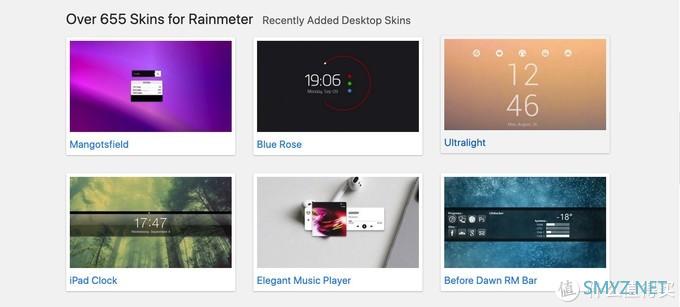
插件:Rainmeter Skins网站
插件网站:Rainmeter Skins
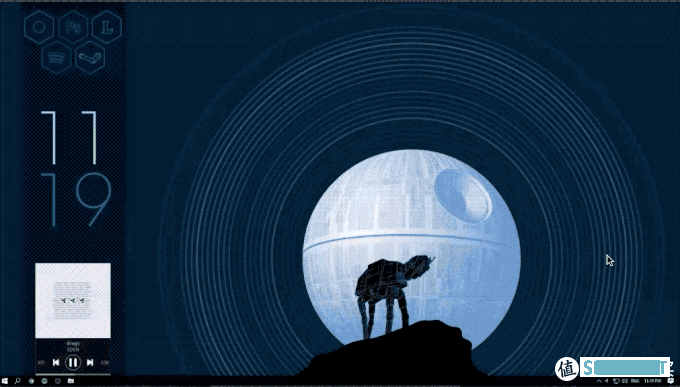
Rainmeter插件
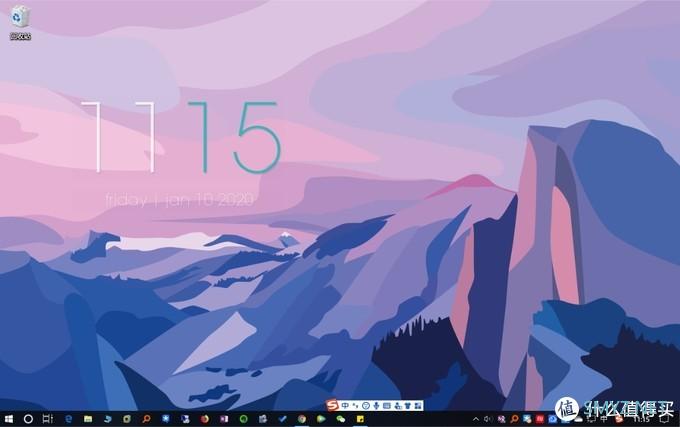
我自己的桌面,隐藏「Fences」分区
以上变完成了Windows的桌面美化。关于更深入的美化我并没有涉及,一是上手难度更大,二是对系统占用的资源更多。感兴趣的朋友可以百度一下这方面的内容。
尾巴
简洁并不是没有,相反通过分类整理也能达到简洁的效果。漂亮并不是花哨,越是简单的美才是最能经住时间的考验。
这便是我这次整理桌面的一些思路和想法,分享给个位,欢迎在评论区说出你对桌面做了哪些美化。
以上!我是麦豆爸爸!
各位值友,写稿不易,欢迎点赞、转发、收藏、评论、打赏,谢谢支持!!!



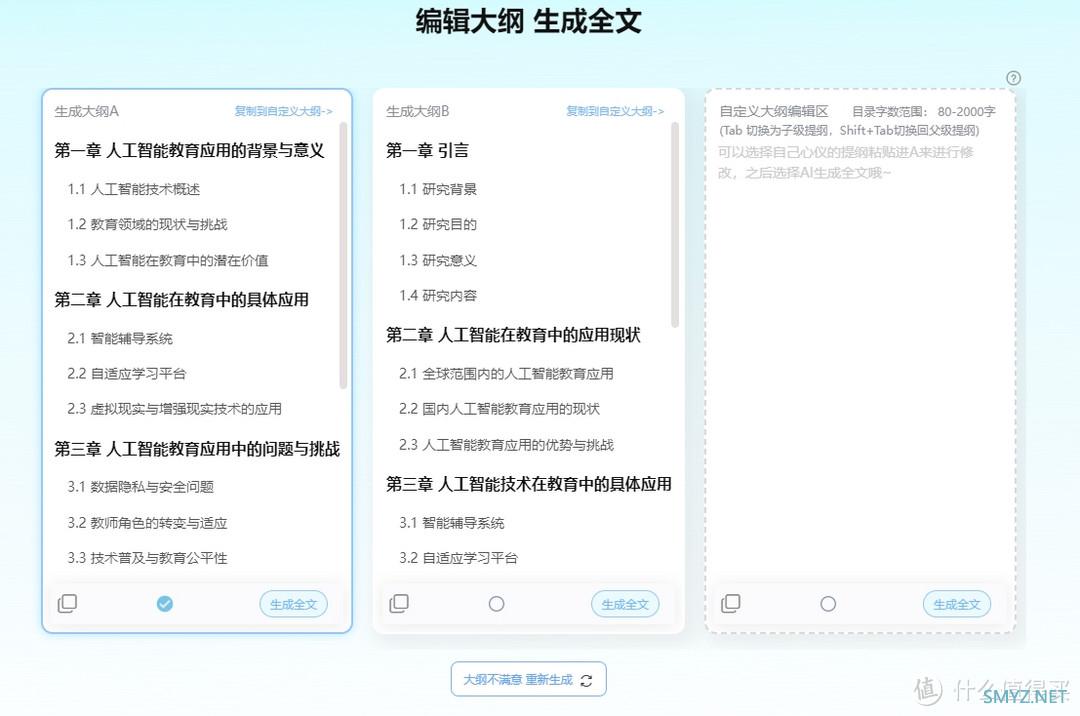





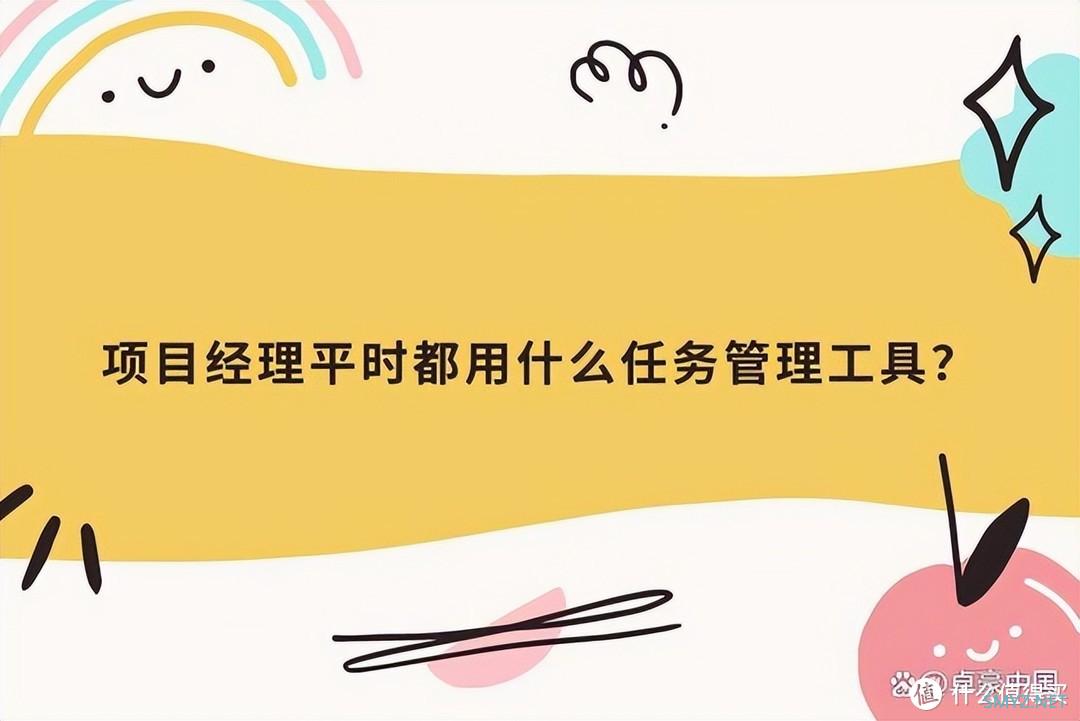


 加载中,请稍侯......
加载中,请稍侯......
网友评论