小编注:此篇文章来自#原创新人#活动,成功参与活动将获得额外100金币奖励。2020年新人计划正在进行,点击查看活动详情宅在家里学习有一段时间了,今天给大家推荐一款神器——Eagle。
Eagle的使用场景有很多,我只说最近经常用到的一个——网页图片收集。
在浏览网页的过程中,看到一张好的图片想把它保存下来,有几种姿势呢?
0. 必备工作
安装浏览器扩展(如已安装请跳过)Eagle 支持各种浏览器,安装教程就不多说了,直接在插件商店搜索安装即可,或者去官网下载手动安装(附上地址)
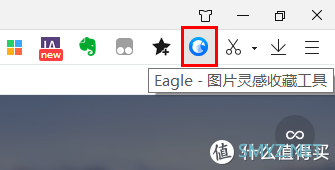
安装完成后,可以在浏览器扩展工具列中看到 Eagle 小图标,说明已经安装完成了。
下面介绍几种保存图片的方法,来提高你的工作效率。
1. 右键保存图片
打开网页,在任意图像点击鼠标右键,可以看到“将图片保存至 Eagle”,点击这个选项就能够将图片保存到 Eagle 软件中。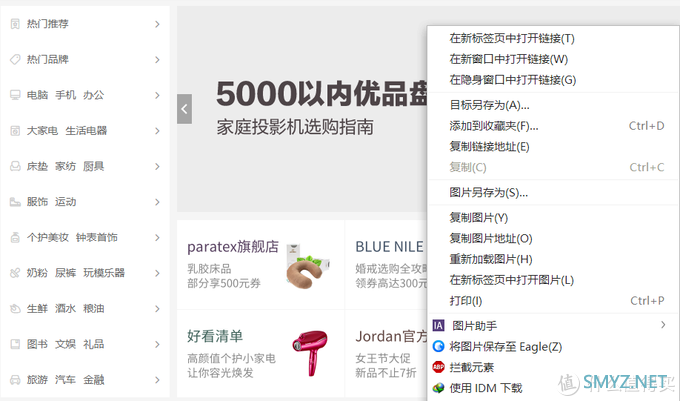
2.拖拽保存图片
操作很简单,可以直接拖拽图片来收藏图片,如下图所示: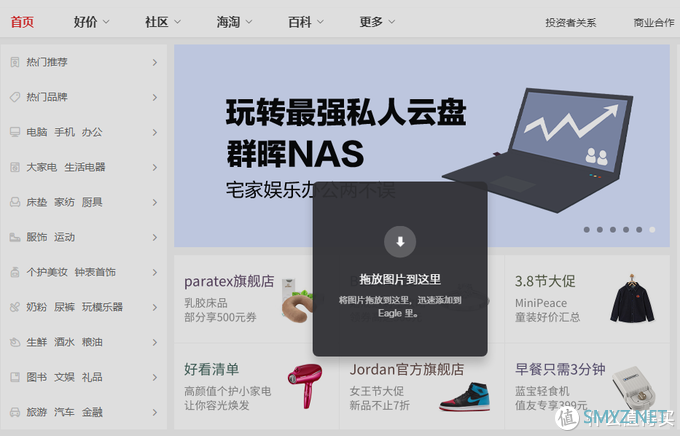
3.批量收藏图片
在需要保存页面上很多张照片的时候,一张一张的保存效率太低了,这时候就可以使用eagle的批量保存功能。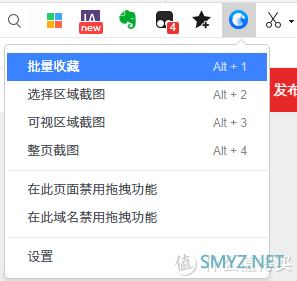
点击浏览器右上角 Eagle 扩展图标,接着选择“批量保存”,然后选择想要保存的图片后就完成啦!
4.屏幕截图
在上面Eagle扩展图标的菜单图中可以看到,Eagle 还可以进行画面截图,其中包含“选择范围截图、可是范围截图、整页截图”等,使用起来非常方便快捷。5.Alt+右键
这是一个小小的隐藏功能,直接在图片上按住Alt+鼠标右键即可快速保存图片啦。相当于方法1和2的快捷键版。
当然,作为一款神器,Eagle还有很多强大的功能,这里介绍的只是它浏览器插件的一点小功能,有兴趣的快去安装软件试试吧,下面放几张软件内的界面给大家康康。
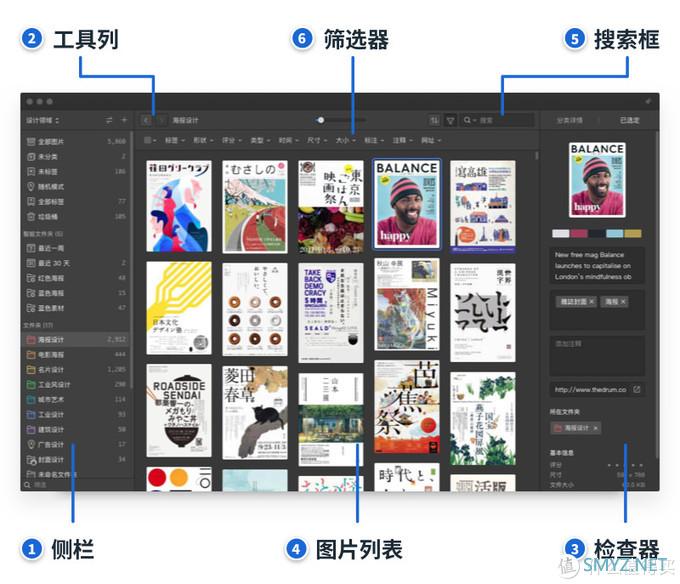
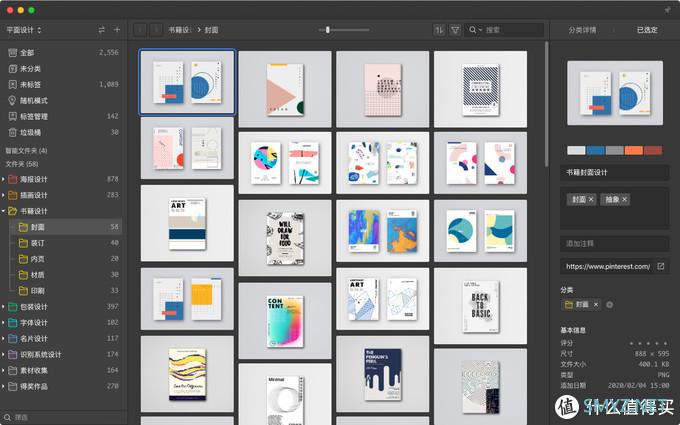
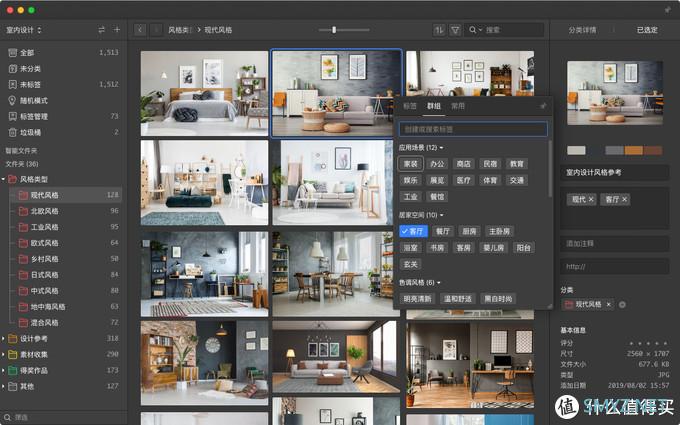
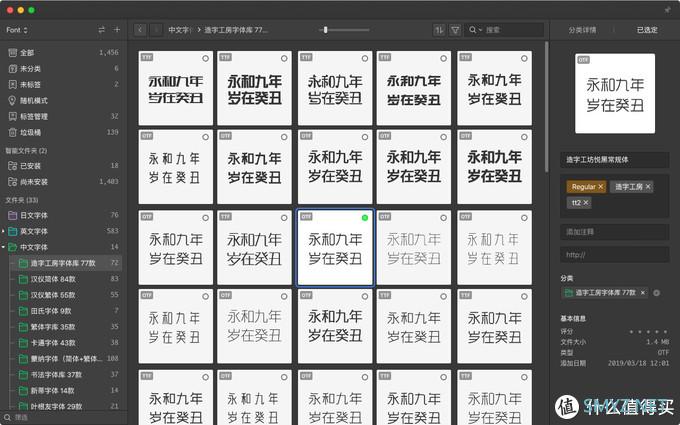
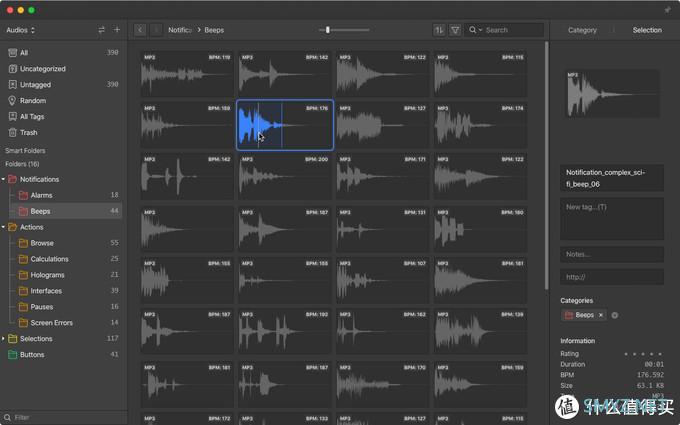



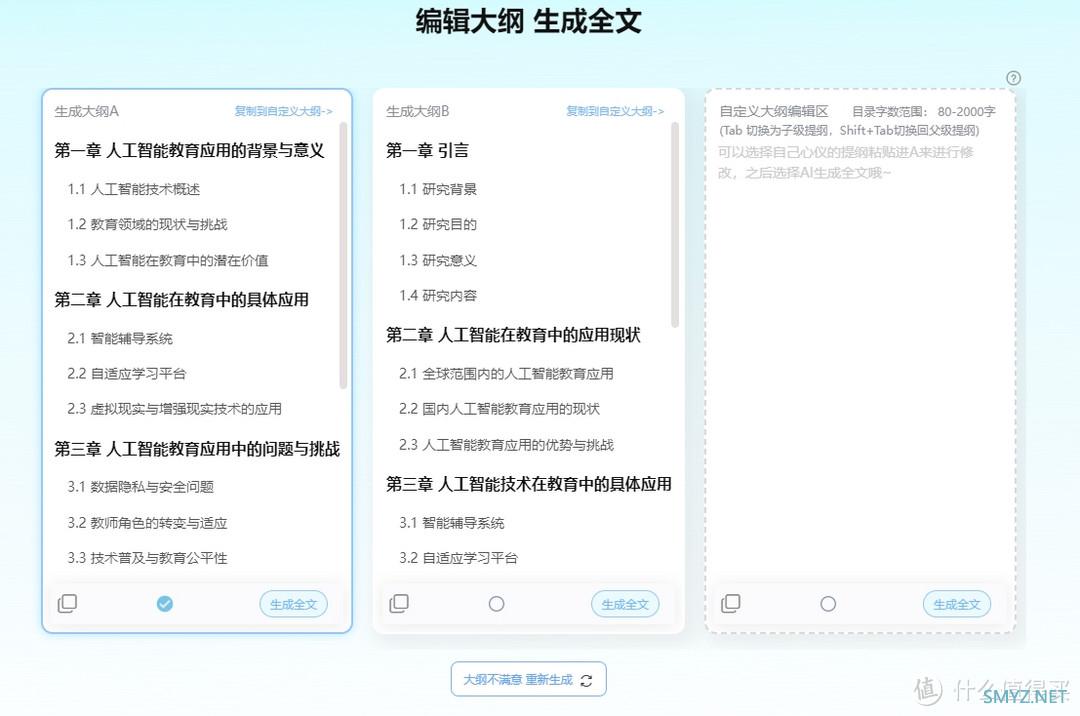





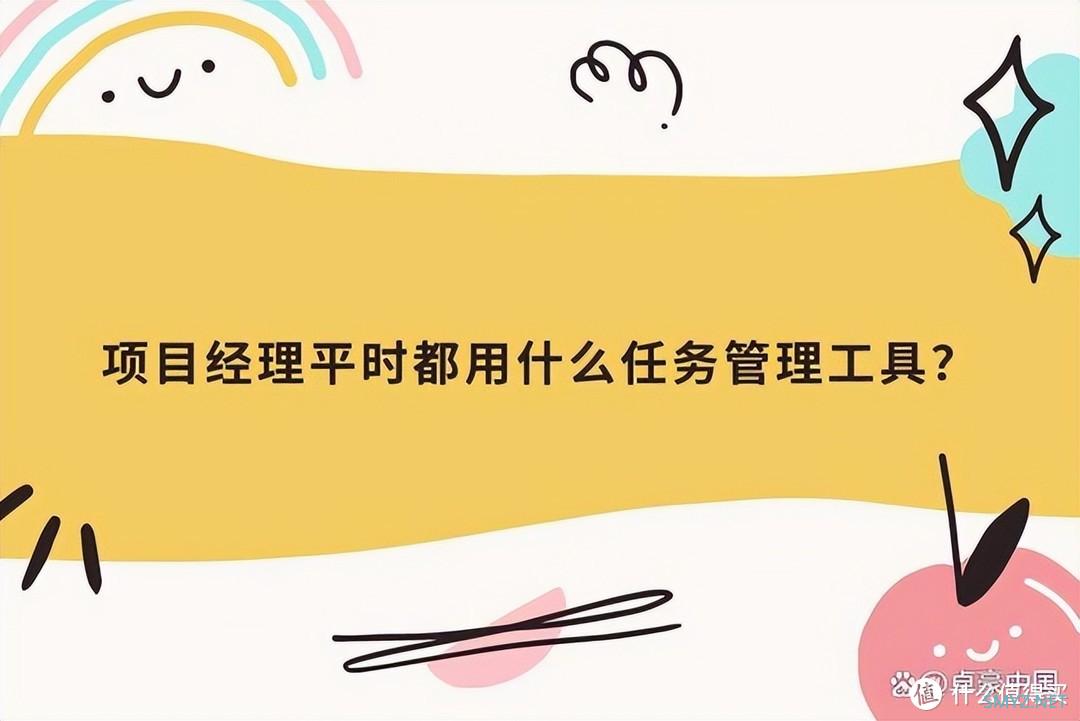


 加载中,请稍侯......
加载中,请稍侯......
网友评论