今天乔所长在家里拍猫,发现银渐层这个黑白灰的颜色搭配,要拍出色彩不太容易,于是做了这个。
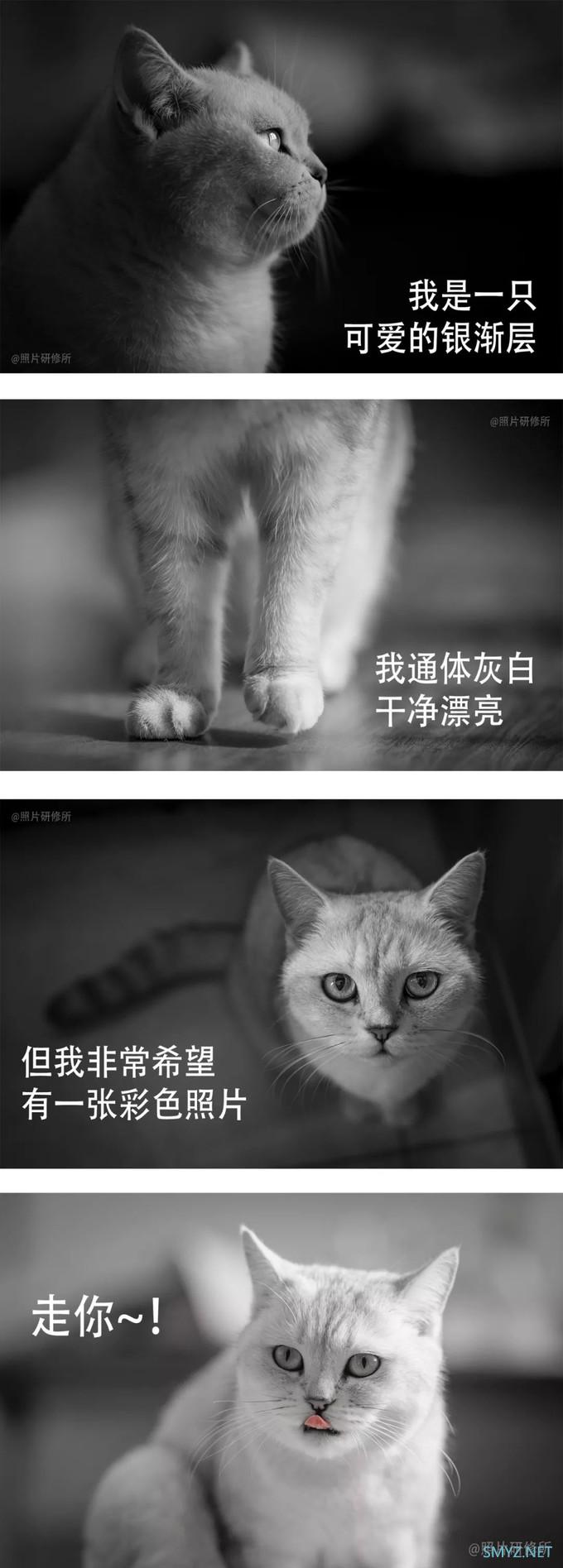
好了,我的兔兔(对,我家猫叫兔兔)有了彩色照片了,通过局部去色,就能做出这个感觉,今天我来分享一下如何用Adobe Camera Raw来制作局部去色效果,你会发现这个效果太简单了,根本不需要黑白调整图层,在Camera Raw里两步就能做出来。也许你会想到“HSL”或者是其他高级操作,其实都不用,我们用到的工具叫做径向滤镜。

以上是原片,我拍摄的是RAW格式文件,所以在Photoshop打开文件的时候,照片直接会在Camera Raw中打开,如果你拍摄了JPEG文件,也可以在Photoshop中通过“滤镜>Camera Raw滤镜...”将其打开。
详细操作

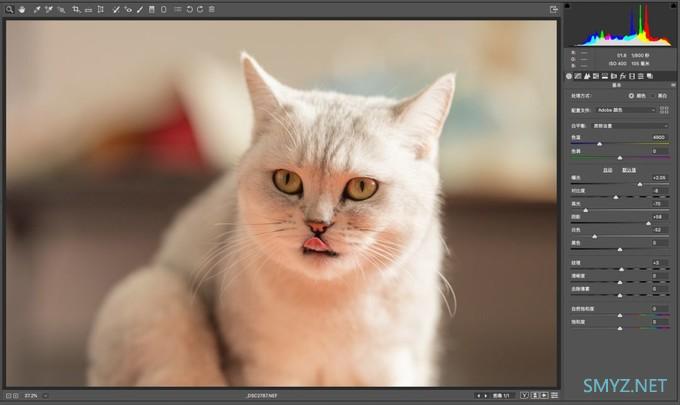
01 基础调整
上面是原片,因为是侧逆光拍摄,所以猫脸比较暗,所以我先要对照片做一些光影调整,我在基本面版完成所有操作,对于这种光比比较大,同时亮部容易过曝的照片,我先将高光与白色压暗,分别设置为-70和-52,然后把阴影设置为+58进一步减小光比。最后我再调整曝光和对比度。,曝光设置为+2.05,而对比度设置为-8。大家注意这个顺序,一般我们都是想用高光、阴影、白色与黑色设置,将画面的层次设置好,最后再调整曝光,我还把细节设置为+3,这主要是个心理作用,大家不必在意。

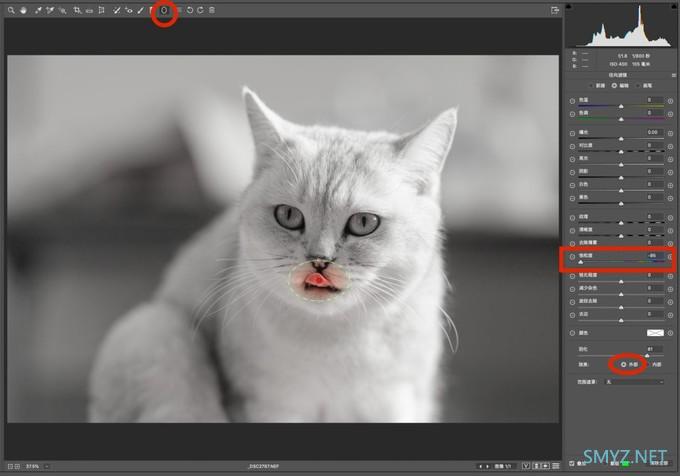
02径向滤镜
这是本次操作的关键,首先我们需要将色彩保留的区域给圈上,然后让外面都没有颜色,所以先在Camera Raw顶端点击“O”的径向滤镜图标,右侧会出现径向滤镜的面板,此时先将下面的效果设置为“外部”,然后在画面上拖动鼠标建立一个框住了舌头的滤镜,将参数都归零,只有饱和度设置为-95,就能达到上图效果。
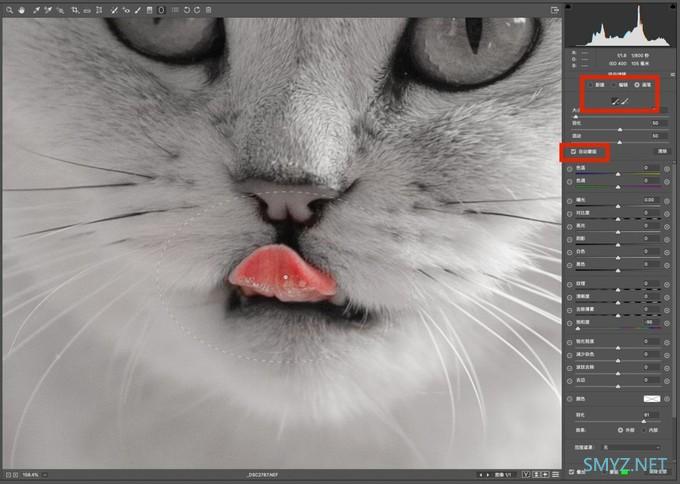
现在来细致调整,点击“径向滤镜”字样下面的“画笔”,在其中选择左侧带有“+”的添加画笔,并勾选画笔的“自动蒙版”选项——有助于精准涂抹。此时放大照片,然后我们根据情况设置合适的画笔大小,羽化和流动保持默认值即可,在需要添加去色效果的区域涂抹,就可以将径向滤镜的去色效果进行拓展。如果涂抹出错,可以点击上图方框中带有“-”的画笔再把颜色涂回来。

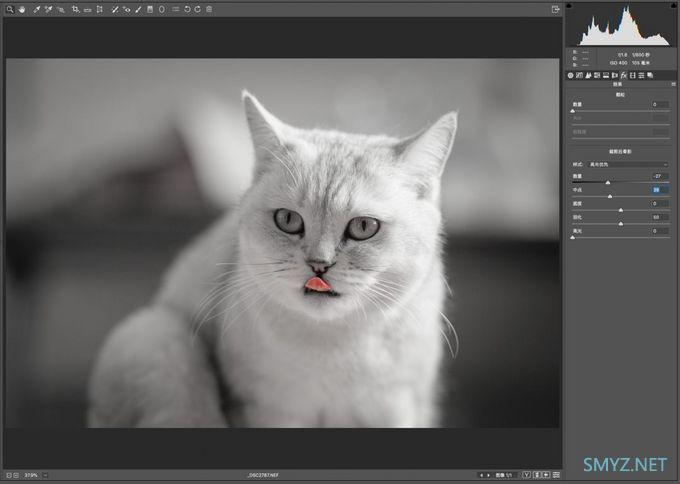
03整体调整
其实上一步已经做好了,但是我希望最后加个暗角,所以点击界左上角面工具栏最左侧的“?”放大镜工具回到基础类界面,然后选择fx为图标的“效果面板”,将剪裁后晕影的数量(也就是暗角亮度)调整为-27,中点减少为39,之后就可以保存照片,完成调整啦。你还可以回到基本面板,将整体饱和度稍微下降一点,让画面不算太突兀。

局部去色这个效果,偶尔用用很有趣,但是不能滥用,尽量避免画面突兀。我们一般的套路是利用局部减弱色彩强度,来突出主体,比如下图,就是利用HSL、径向滤镜和渐变滤镜制作出局部减色效果,这是一个例子。

未经授权,不得转载


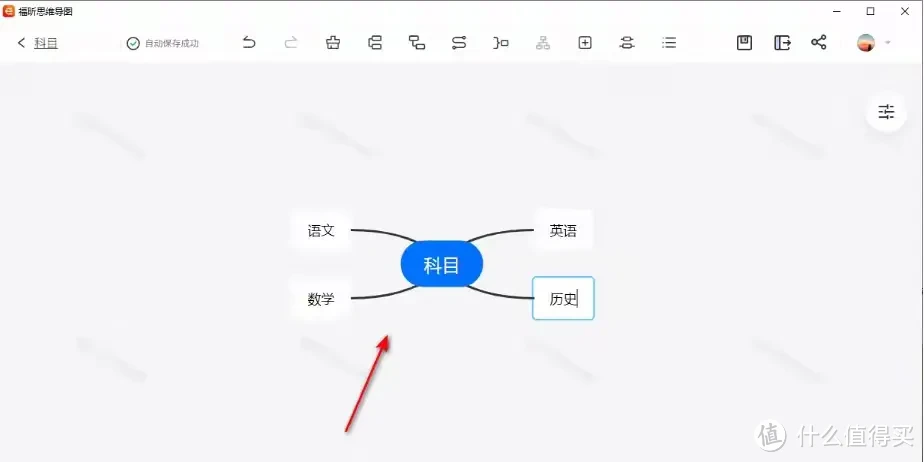
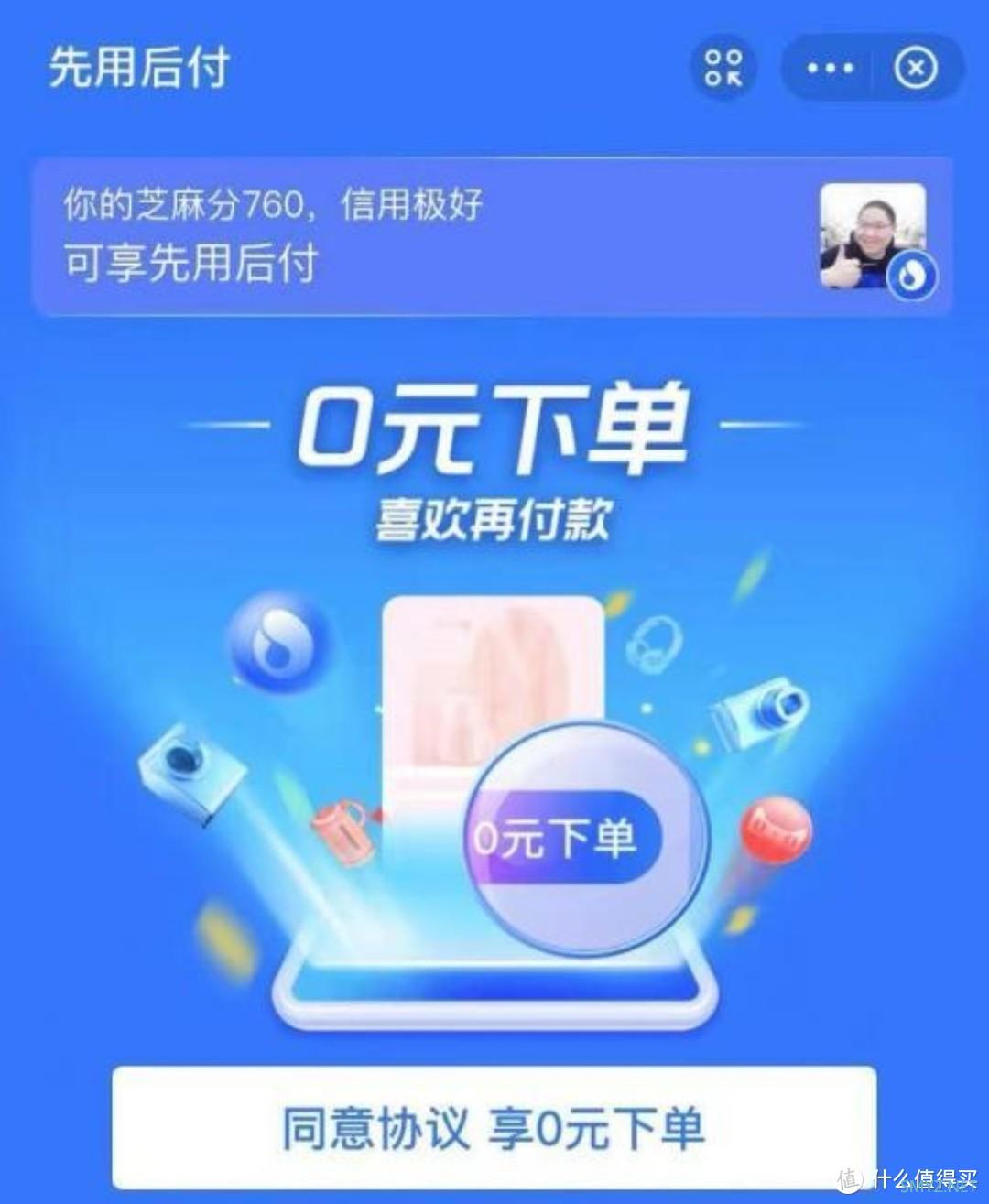




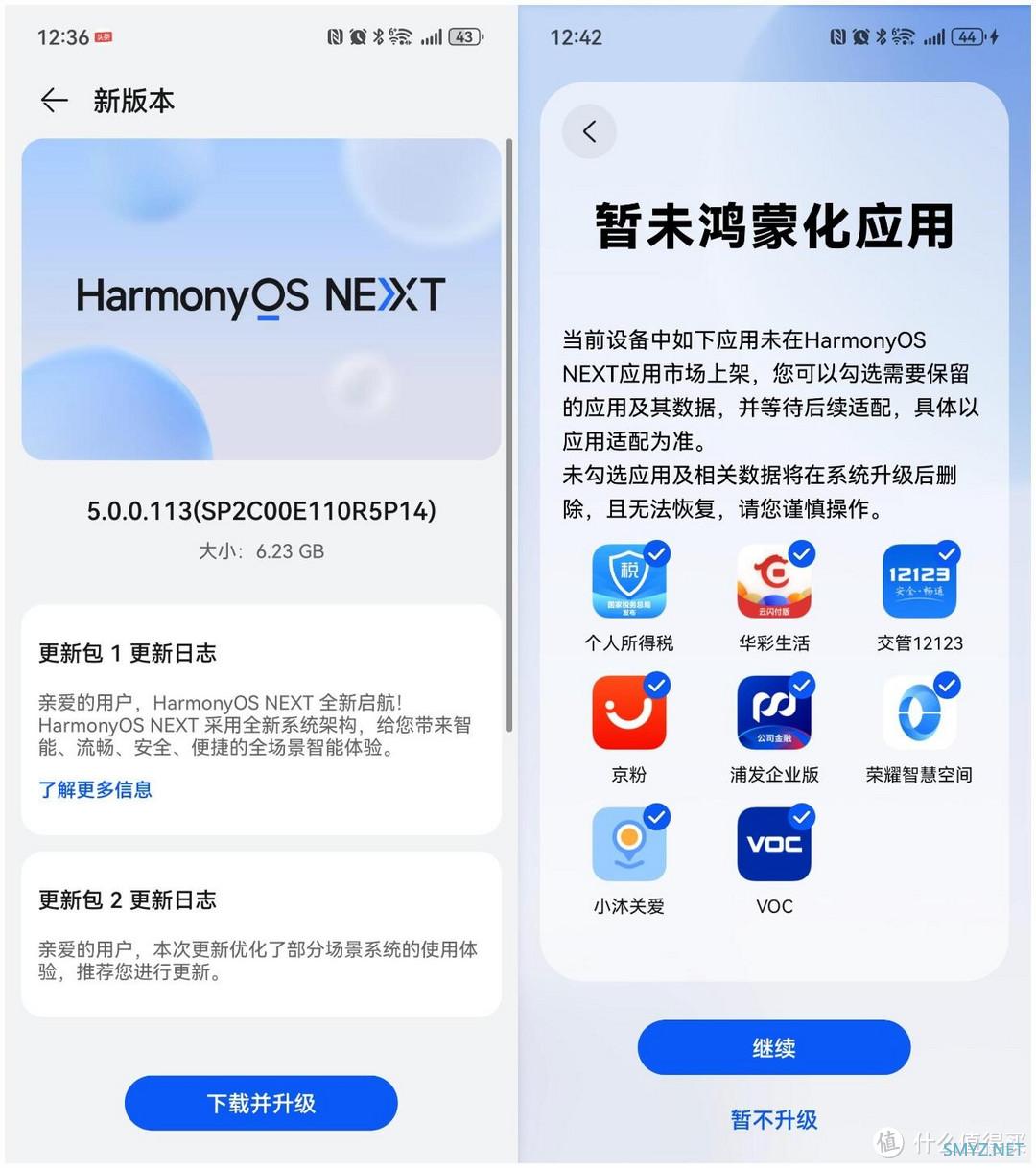



 加载中,请稍侯......
加载中,请稍侯......
网友评论