
有人说Kindle就是一个可以放在口袋里的数字图书馆,没错,一只手就可以握住的Kindle,却可以在里面装上一个图书馆内容的书;
当然,我们的Kindle图书馆肯定没有真的图书馆那么多书,也没必要同时装这么多书,但与真的图书馆一样,在Kindle上,对电子书进行有效的管理也是很重要的;
当Kindle上积累的电子书越来越多时,难免会显得有些杂乱,尤其是可能你的Kindle上还有些除了电子书之外的各种文件;
整理Kindle上的内容,主要就靠两招:删除 和 收藏(分类)
如何删除kindle中的内容?
1.在Kindle上批量删除
在Kindle5.9.2版本的更新中,新增了「存储管理」功能。此功能可以解决Kindle不能批量删除Kindle本地内容的痛点。进入Kindle的主页:右上角菜单--设置--设备选项--高级选项--存储管理;
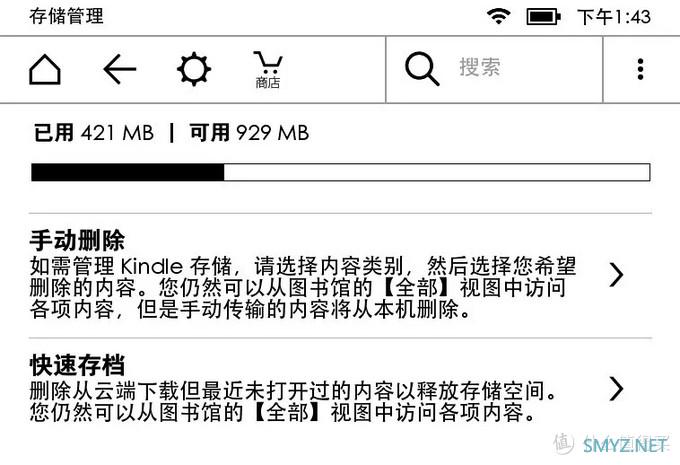
打开手动删除:勾选想要删除的文件,然后批量删除。
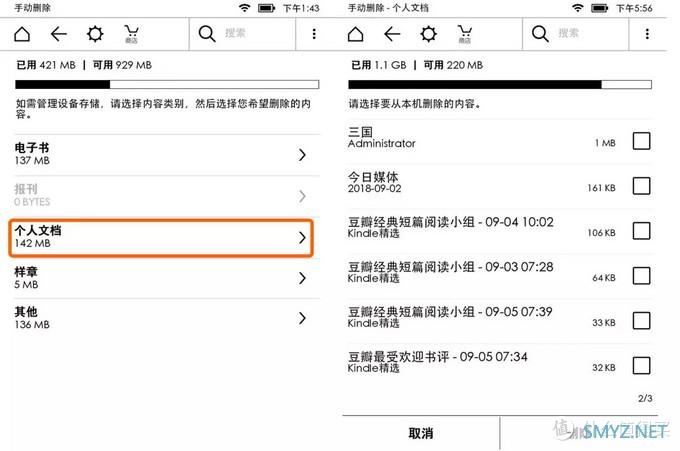
打开快速存储:选择删除某段时(1个月3个月6个月一年或以上)内没打开过的文件。
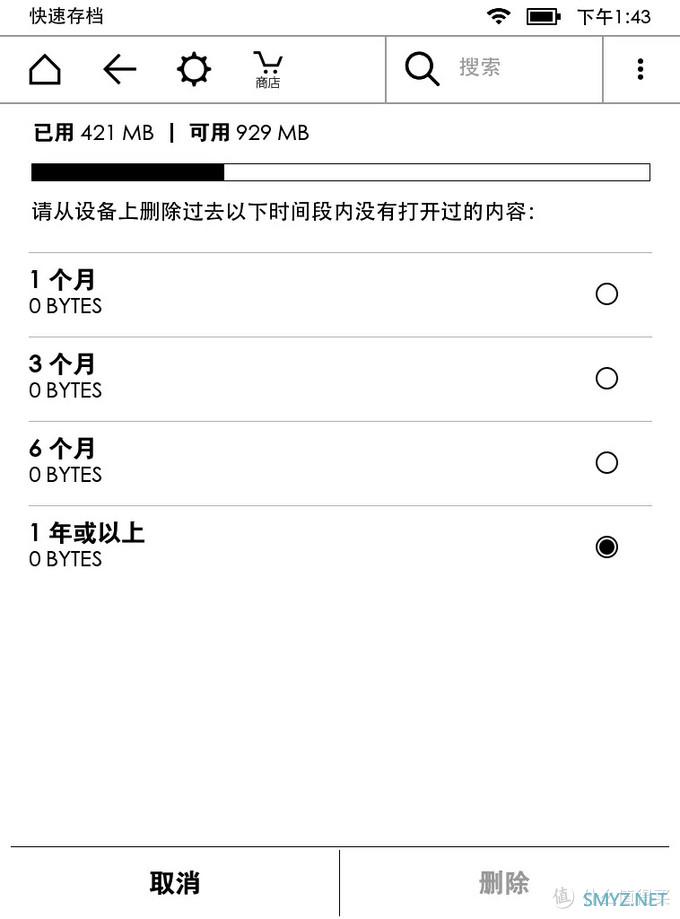
2、在亚马逊官网快速管理
在Kindle上处理,只能删除Kindle上的下载文件,而通过邮箱的方式传输到kindle上的内容,即使在Kindle上删除了文件,在云端仍旧保存着,当你Kindle上的“全部 |已下载”选项中选择“全部”的时候,还是会看到这些文件,如果连云端上也要一起删除的话,就需要在亚马逊官网进行操作了。进入亚马逊官网,点击「管理我的内容和设备」,选中「我的内容」标签;
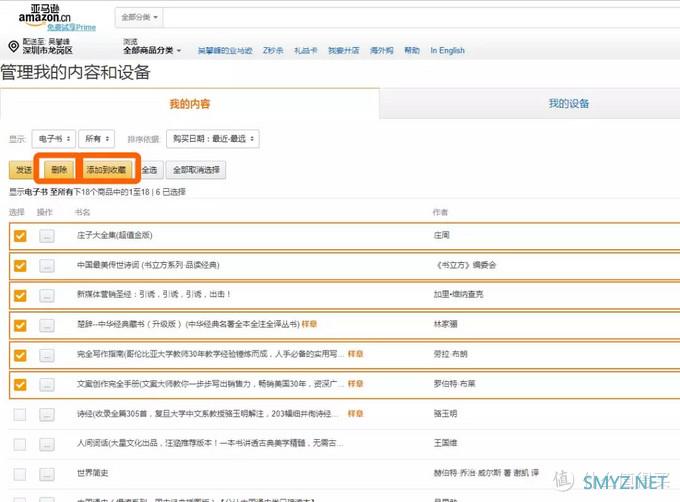
勾选想操作的内容,点击上方的「删除」;
善用收藏夹
Kindle的电子书分类就是通过收藏夹功能实现的,对于资深Kindler来说,收藏夹绝对是必须掌握的基础技能;1、如何新建收藏夹并加入内容:
点击主页右上角的【菜单】然后点击下拉列表中的【新建收藏夹】;输入新收藏夹的名称,点击【确定】;
接下来会显示 Kindle 设备上可加入收藏夹的全部内容的列表;点击内容后面的复选框,可将该内容添加到收藏夹中;
添加完毕后,点击【完成】。新建的“收藏夹”会显示在主页上。
2、将单项内容添加到“收藏夹”:
长按某本电子书(或点击电子书右下角图标),在弹出的菜单中点击【添加到收藏夹】;在弹出的“收藏夹”列表中选择电子书需要从属的“收藏夹”(可多选);
选择完毕后,点击【完毕】即可完成添加。
若想将电子书更换到其他收藏夹或移除该收藏夹,操作与上面类似;
3、编辑管理收藏夹:
在主页上,按住目标收藏夹,或者点击收藏夹右下角图标;会弹出选项【添加/删除内容】、【重命名】、【从本机删除】或【删除】。删除收藏夹并不会删除收藏夹内的任何内容。
【删除】包含【从本机删除】。点击前者会提示你从本机删除,还是从所有位置(包括云端和本机)删除。
4、将电子书排序
如图所示。箭头所指的两个选项,第一个是电子书筛选设置,第二个是电子书排序设置。
电子书筛选:包含“全部内容”、“电子书”、“报刊”、“个人文档”、“Active Content”和“收藏夹”六项选择的菜单,选择任意一个,视图中就只显示属于这一类的内容。
比如选择“收藏夹”则只显示收藏夹,不显示未归类到收藏夹的内容。
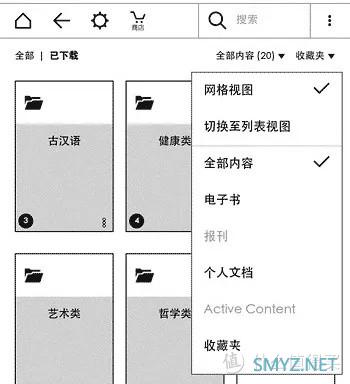
电子书排序:包含“最新”、“标题/书名”、“作者”、“收藏夹”这四项选择的菜单,可以选择以这四种方式排序视图中的内容。
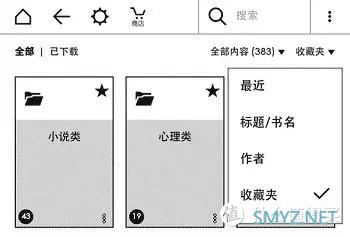
最佳设置:在已经将电子书用收藏夹分类好的情况下,最好将筛选设置选择“全部内容”,排序设置选择“收藏夹”,如此,既避免了杂乱无章的目录,又不会遗漏没有分类到收藏夹的内容;
补充:
也可以直接在官网新建和管理收藏夹,操作方法与上文介绍的在官网删除电子书类似;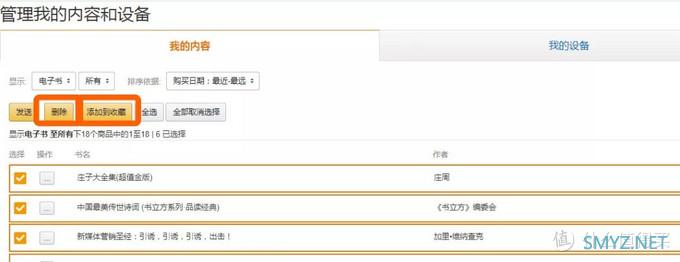
怎么样?现在你的Kindle图书馆是不是变得井井有条了?
注:本文来自微信公众号“静读空间(ID:jingduzone)”。
一个致力于成为电纸书从购买、入门到精通的一站式内容聚集地的公众号;关于kindle及其他电子阅读器的疑惑,你都可以在静读空间找到答案!


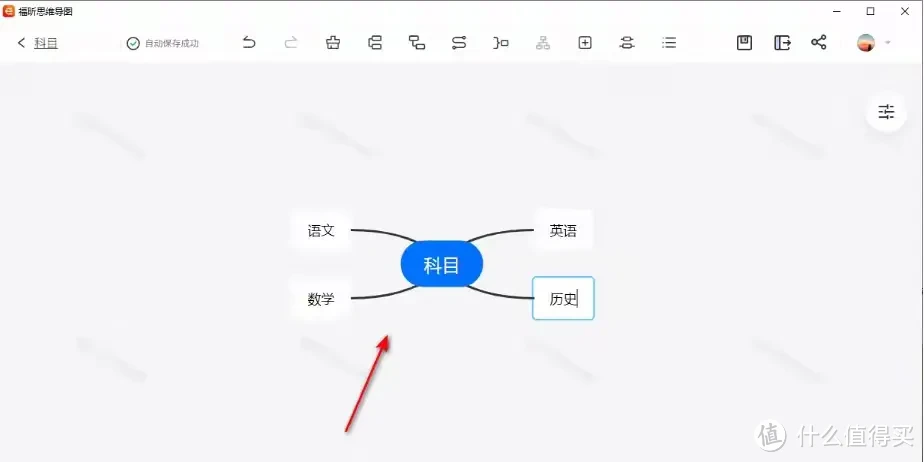
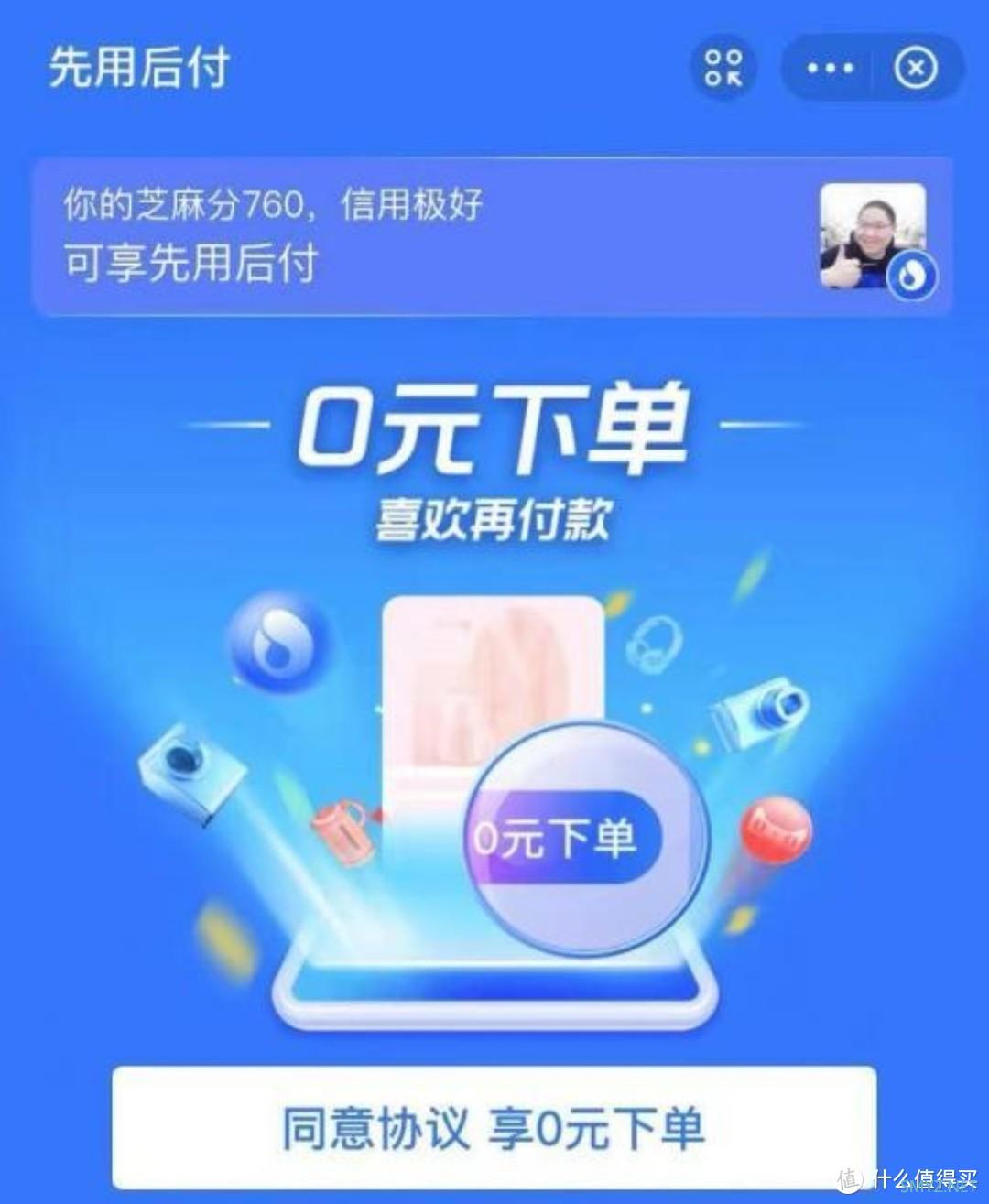




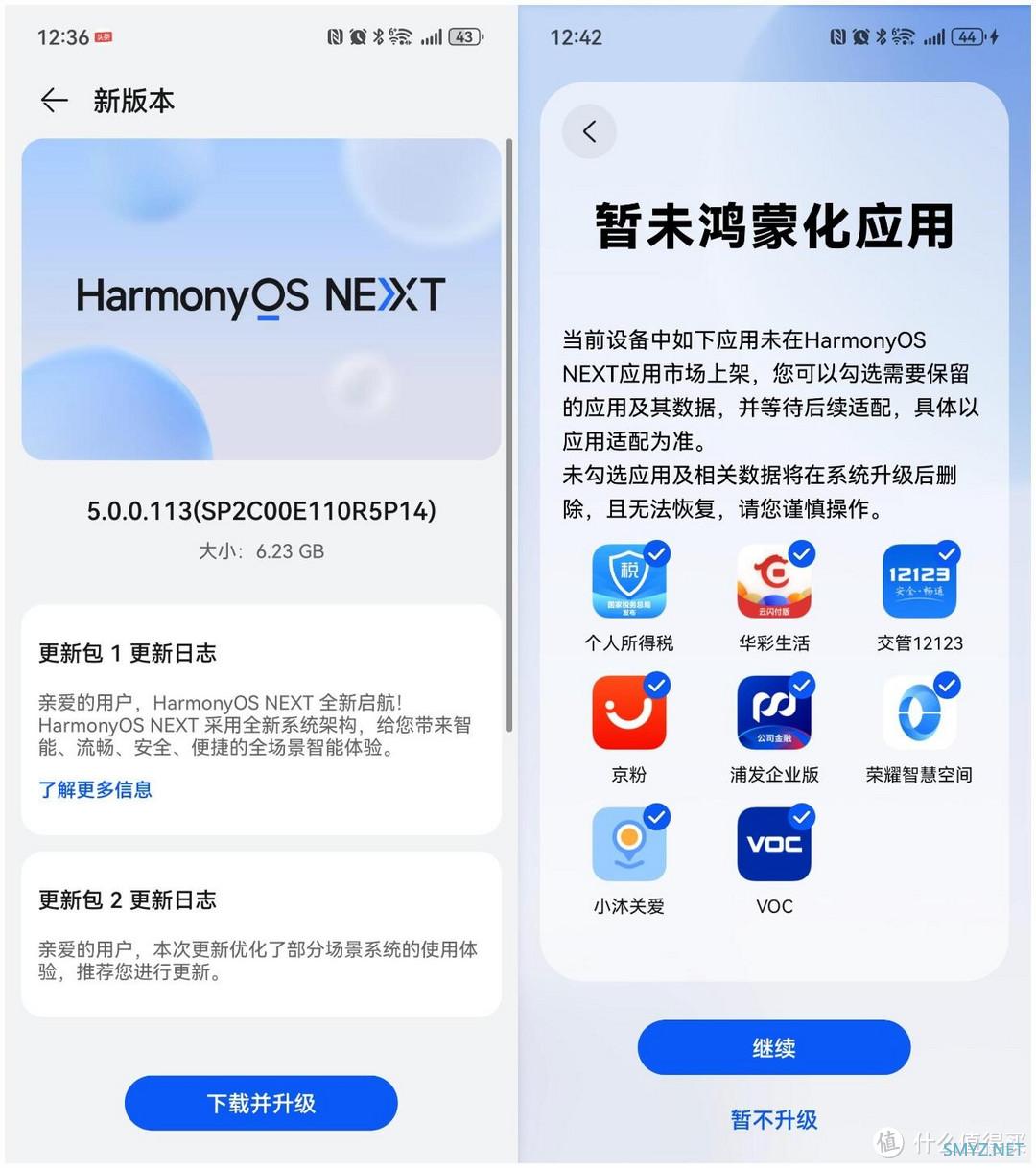



 加载中,请稍侯......
加载中,请稍侯......
网友评论