风光照,可能是你硬盘里数量排名前三的照片了,趁着延长的假期,来修一修风光照,想着今年下半年要去哪里透透气,也不失为一个惬意的排解,今天咱们来讲一个风光照的高阶技巧——明度蒙版。
明度蒙版,又叫亮度蒙版,是风光照片调整中常用的手法,虽然现在我们拥有了Camera Raw的很多局部调整工具,但是这个手法依然是不可取代的,它可以按照不同亮度区域去调整照片的各种表现。这个技法需要使用Photoshop的调整图层,这里我来讲一下明度蒙版的优势、原理和基础操作。
明度蒙版的优势


调整饱和度是个非常基本的操作,我们增加饱和度的时候,如果照片的饱和度均一增加,暗部可能会比较难看,因为这些区域如果饱和度太高了看起来会不自然。比如这么一张照片,我希望提升饱和度让金色的阳光更加凸显,但是前景的暗部如果饱和度太高,会变得很不自然,我都将饱和度提升了比较夸张的70。

左侧是用了“明度蒙版”技巧的,右边是直接提升的,大家可以观察一下亮部和暗部的饱和度提升区别,两张照片亮部的差别不是很大,都达到了我需要的表现日落辉煌感觉的色调,但是暗部差别很大,咱们放大点来看。
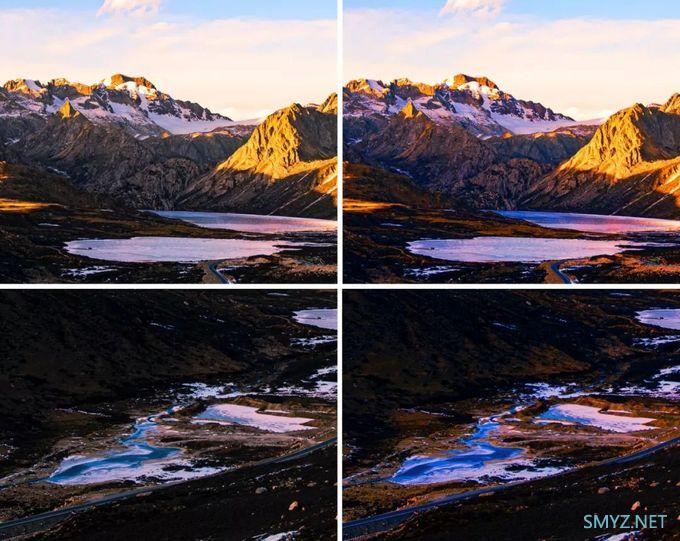
依然左侧是用了“明度蒙版”,右侧是直接提升饱和度的,上图中两座山的受光面饱和度提升差不多,但明度蒙版保护了阴影处的山,不会出现太多洋红,湖面也是如此。下图也很明显,左侧可以看到基本保持了暗部的颜色,但是右侧的饱和度则有点“呲”了,暗部明显偏暖。这就是明度蒙版的作用。明度蒙版的入门作用就是可以根据不同亮度施加不同的调整程度,做到画面调整自然。举个例子,我饱和度调整了+70,直接调整就是画面所有区域饱和度+70,用了明度蒙版,亮部可能加上了+65,暗部则只加了+10,这样可以让画面调整更细腻,更有层次,效果自然更好。
明度蒙版的原理

明度蒙版的原理其实就是蒙版的原理,当我在Photoshop中给一个照片加上了调整图层,就可以对全图进行调整,但是调整图层后面还有一个蒙版,蒙版可以隐藏和显示图层的区域,我们利用蒙版就可以进行局部调整。这个要讲解就有点多了,大家可以看这篇文章:图层与蒙版视频讲解,来获得详细的知识。我们这里只需要知道,蒙版是白色,相应区域就显示,蒙版是黑色则相应区域隐藏,蒙版是灰色呢,就是半显示状态,显示的程度根据灰色的深浅而定。
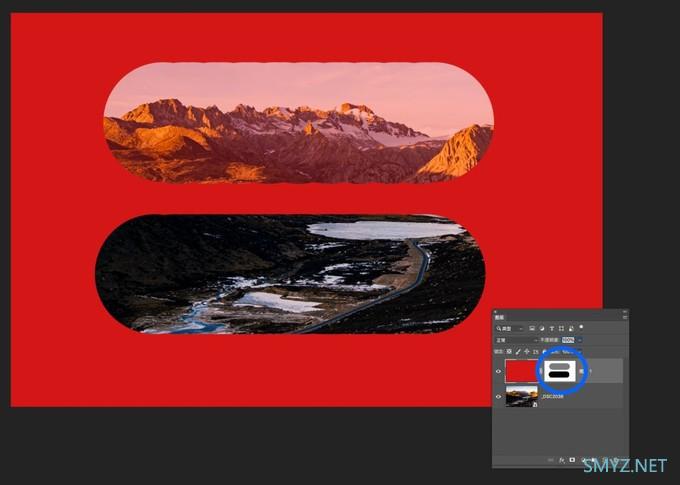
比如大家来看,现在我有两个图层,上面的图层是全红的,下面是这张照片,我给红色图层建立一个蒙版(图中蓝圈所示),这时候我在蒙版上用黑色画了一条,图层对应区域就完全隐藏,露出了下面的图层,我用灰色画一条,就可以将红色变成半透明,虽然露出下面,但是红色并非完全隐藏,其他蒙版白色区域,就是完全显示上面图层。
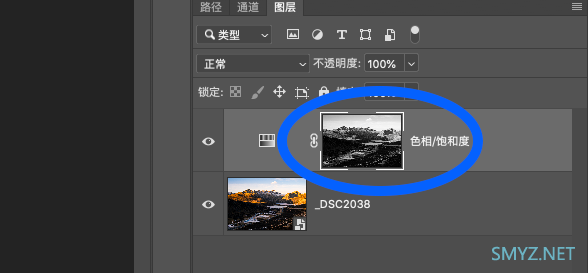
明度蒙版需要你根据亮度情况建立一个蒙版,暗部就是深灰色,亮部就是浅灰色。如上图所示,这个蒙版反映了照片的明暗程度,这样当你调整饱和度的时候,就可以做到调整一个参数,但是在明暗处的调整力度不同了。这个方法是用于Photoshop中的所有调整图层,你可以在“窗口>调整”中找到这个面板,里面有16个调整图层了。虽然远离复杂,但这个知识的入门操作非常简单。
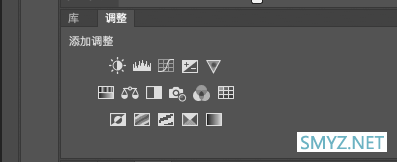
明度蒙版的操作

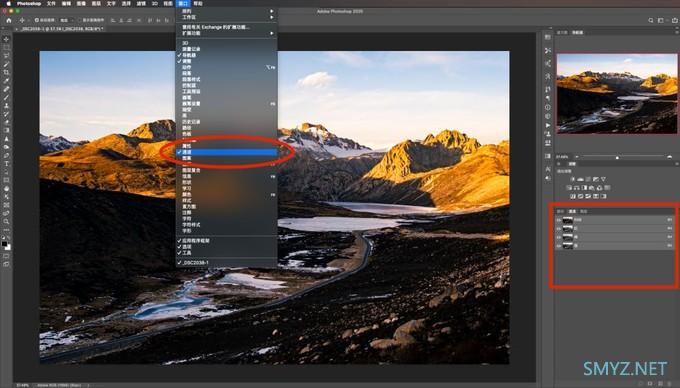
01 建立选区
在Photoshop中打开照片,然后找到通道面板,可以通过“窗口>通道”命令,一般它都在图层面板边上。我们的照片是RGB色彩空间的,所以可以看到其中有RGB和3个分别的色彩通道。此时我们需要做的事情特别简单,按住Ctrl/Command键并左键单击RGB通道。
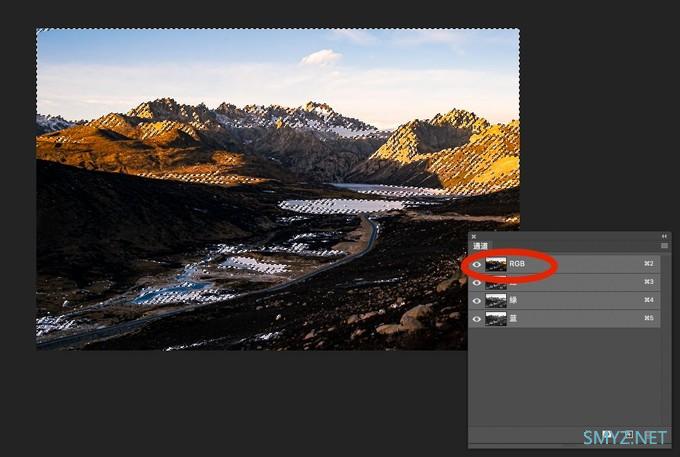
此时会看到照片上出现了很多“蚂蚁线”,这时候选区就做好了,不需要任何复杂操作,只需要几秒钟,非常快。

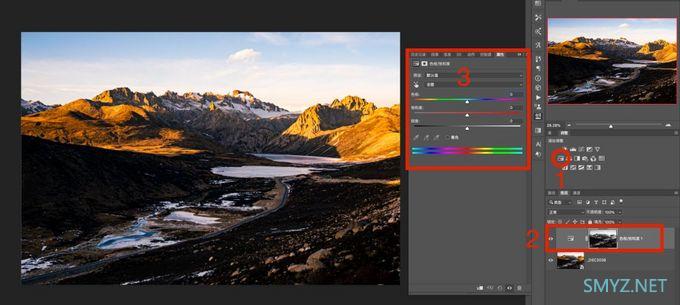
02建立调整图层
回到“图层”面板,此时蚂蚁线不会消失,在“调整面板”中选择你需要调整的项目,你的鼠标在图标上选择时,会看到这个调整图层的名称,我选择了【1】处的“色相/饱和度”调整图层,会看到【2】处多了一个带有明度蒙版的调整图层,【3】处弹出色相饱和度调整图层的属性设置界面。此时蚂蚁线消失。
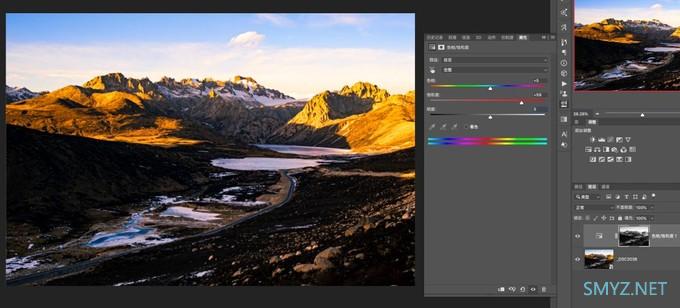
之后调整就好了,我将饱和度上升到+60,并调整色相和明度为+5,完成调整。如果你想再建立另一个调整,直接按住Ctrl/Command键并左键单击画面中的做好的蒙版,蚂蚁线会出现,然后再建立新的调整图层即可。比如我又加了“亮度/对比度”与“色彩平衡”,达到了想要的效果。
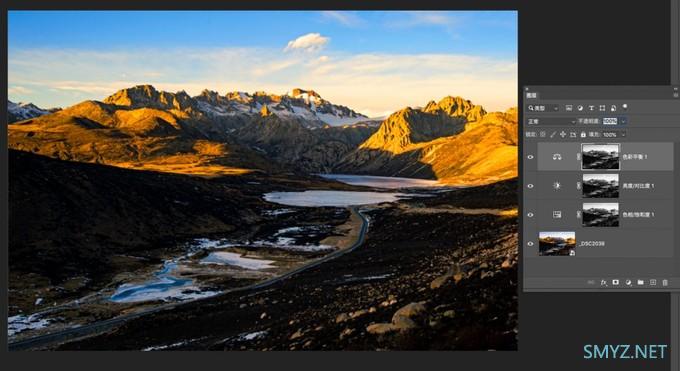
延伸阅读

明度蒙版当然不止这点能耐,这只是个入门,还有两个基本操作,这里跟大家分享一下,第一个就是反向,也就是让暗部调整幅度更大,这个操作也很简单,首先建立明度蒙版,然后用鼠标左键点选那个蒙版,使用快捷键Ctrl/Command i将其反相即可,菜单操作为“图像>调整>反相”。此时就能得到一个黑白颠倒的蒙版,通过它可以对暗部进行大幅度调整,而亮部则受到较轻幅度的影响。
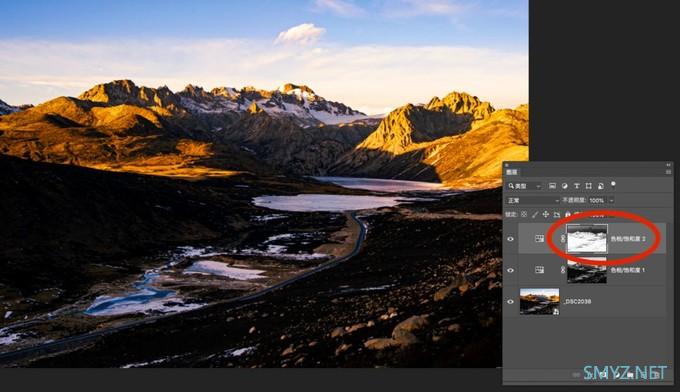
另一个操作是用色阶来调整明度蒙版的作用范围,因为现在这个“原生”的选区是根据照片亮度来的,我们可以认为修改,比如用画笔工具在上面涂抹进行修饰,或者用色阶更改这个蒙版上的黑白灰表现。用鼠标左键点选明度蒙版,然后使用Ctrl/Command L或者菜单“图像>调整>色阶...”调出色阶工具。
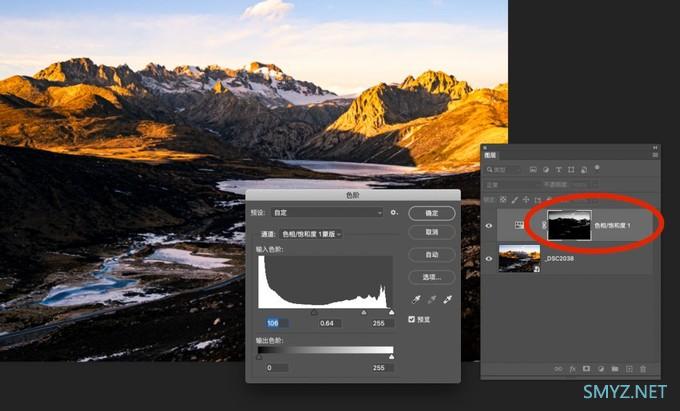
利用色阶来调整明度蒙版的明暗表现,从而控制该调整图层的调整幅度和区域,此时你可以建立一系列的亮度蒙版,分别对照片的不同亮度区域进行处理。这需要比较清晰的后期思路,我们之后再讲。
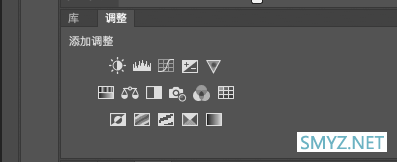
最后来看看这16个调整图层都是干嘛的,其实我之前写过一个叫做“图像>调整”的系列,那个系列的前16个项目,就是这16个调整图层,大家可以对应看一下:图像>调整详解系列。

以上就是明度蒙版的简单介绍,大家只要懂得了图层与蒙版,就能顺利入门,然后根据自己的思路来进行调整。明度蒙版和抠图一样,是一种后期调整途径,并非最终效果(抠图对应的效果叫拼接),所以这个技法能发挥多大作用,还要看你对调整图层的理解,以及对照片本身的理解。
乔枫伟
2020 02 10
燕北驿
未经授权,不得转载


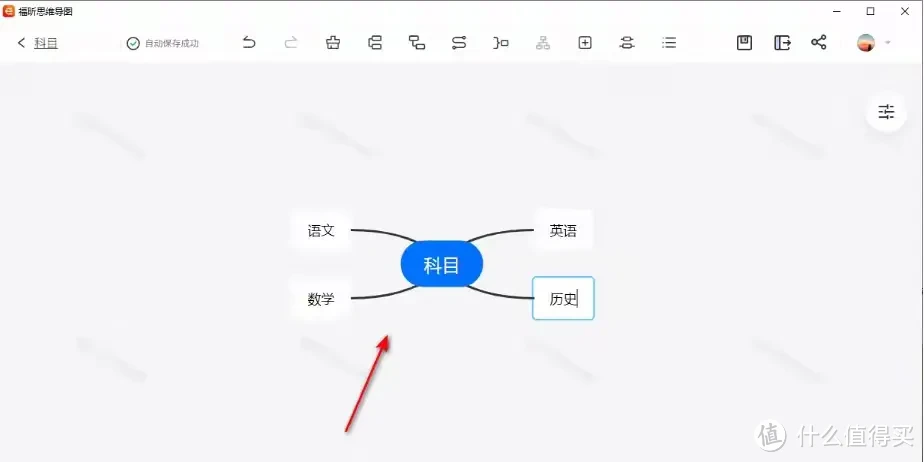
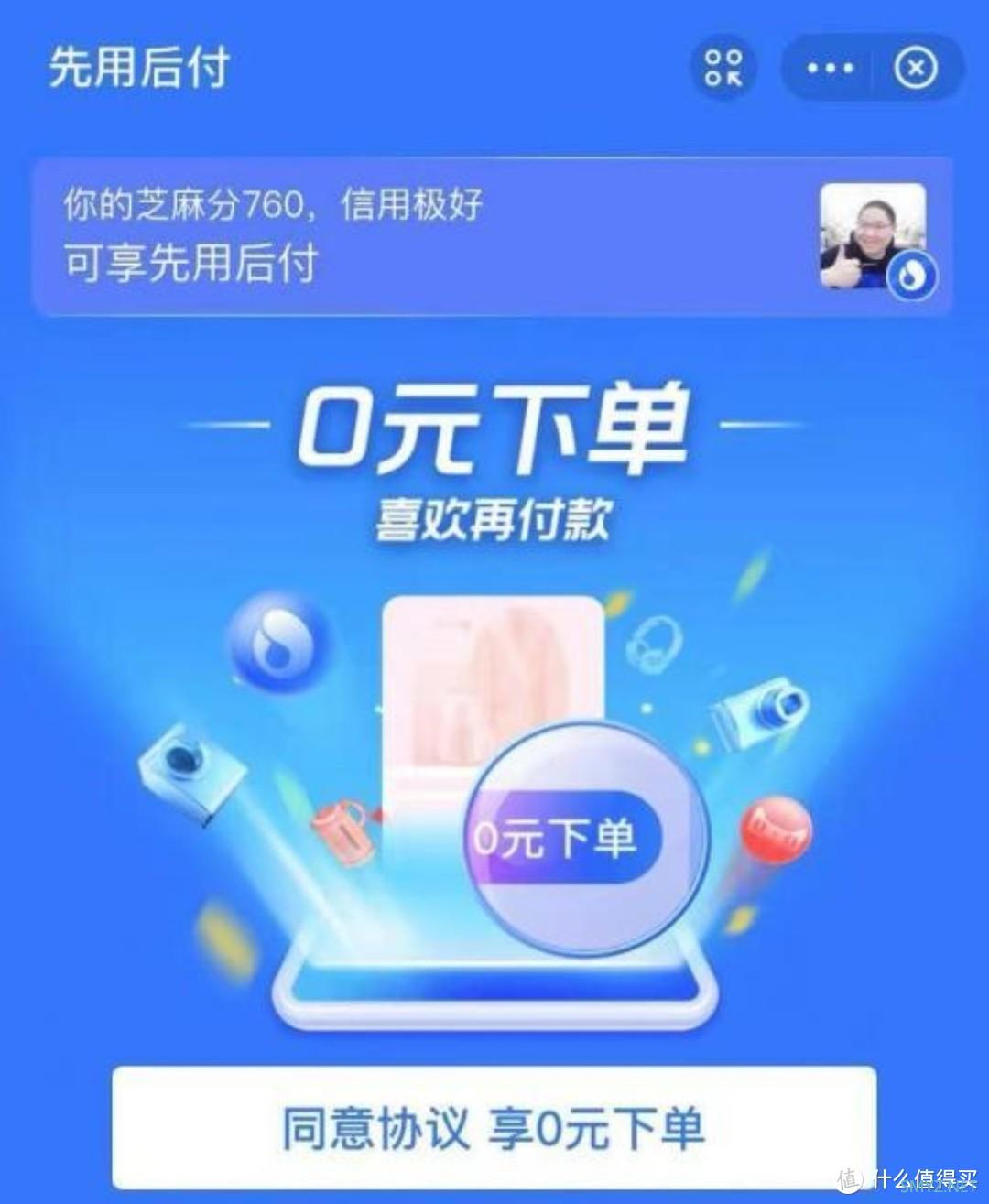




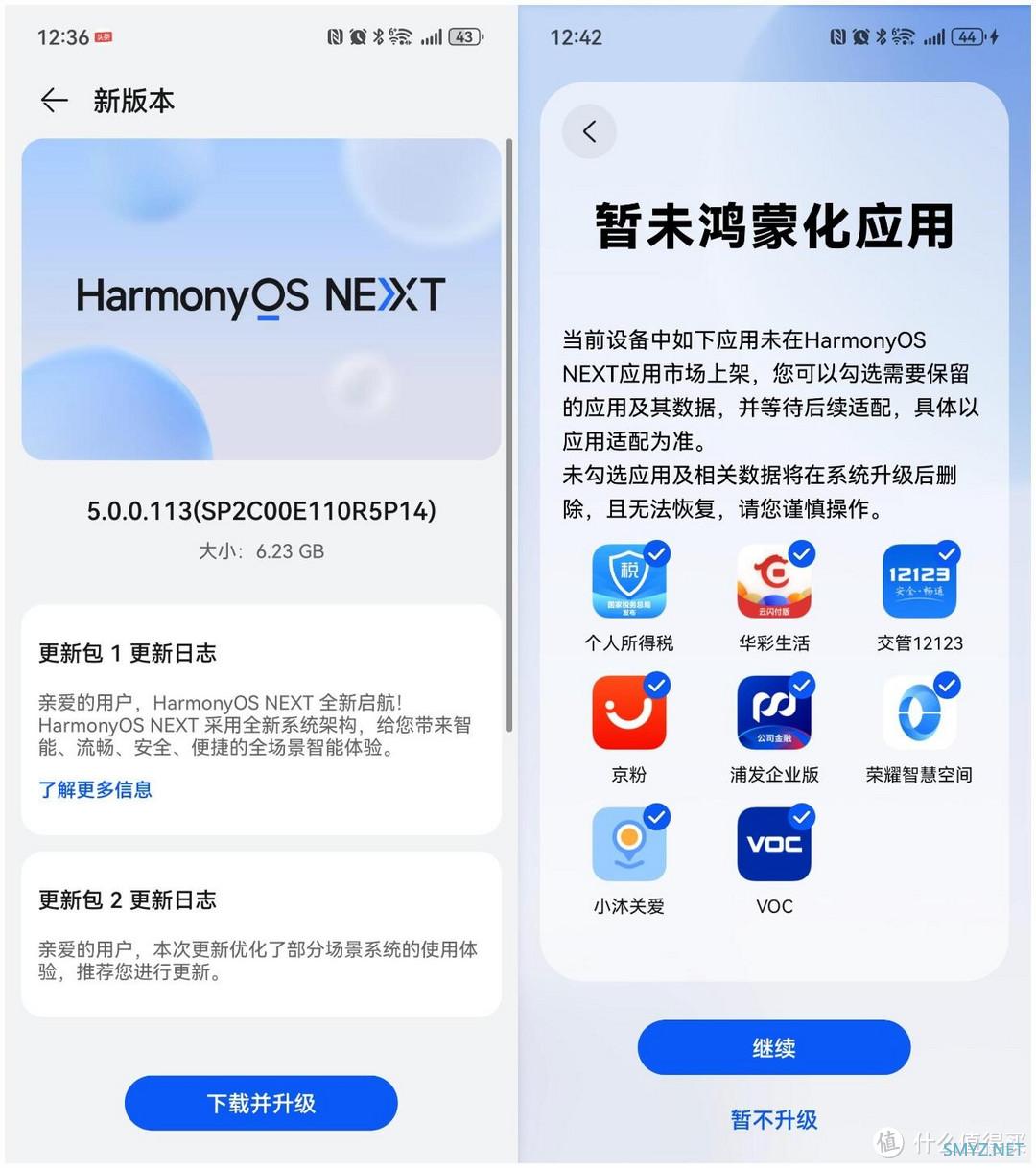



 加载中,请稍侯......
加载中,请稍侯......
网友评论