上一篇 追求色准:校色从显示器的选择开始 读完之后,我相信大部分人会遇到一个问题,显示器显示的颜色和手机上看到的显色不同,或者不同屏幕之间的显色也大不相同。

然后不同设备输出的颜色也各不一样:

那么只有在做过色彩管理后我们才能得到一致的色彩:

这时就轮到校色仪上场了,所谓的校色其实就是让校色仪来检测你的设备,比如显示器,投影仪,打印机输出的特定的颜色色块。然后和标准色库中的颜色色块值进行比对,最后生成一个配置文件,这个配置文件中记录了输出色块的偏差值,这样输出设备就知道往哪里纠正,以及纠正回多少了。这样最终输出的时候就能得到一个“相对正确”的标准色。实事求是的说,完全一致取决于你的输出设备是否达到了相关的专业级别。但是无论如何,八九不离十还是可以做到的。
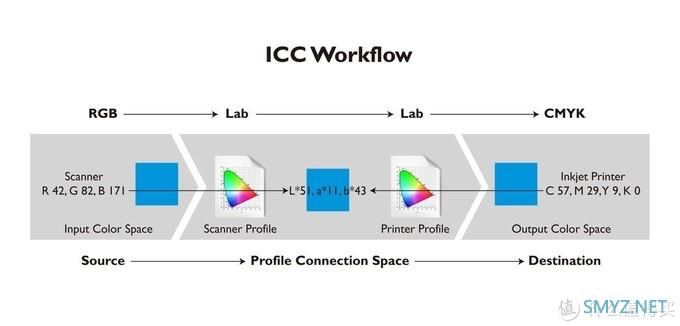
我知道有很多人有种错觉:我苹果的MAC设备的色彩是可以的,不需要校色,这大错特错。有时候MAC纠正回来的颜色,足够让你吓一跳。因为人对色彩的记忆并不那么准确,同时你看到,感受到的色彩还会受环境灯光的影响,也会受到色彩本身的影响大脑从而产生补色纠正。
另一方面Windows的色彩配置加载管理比较差,当我们更新了 Windows 补丁或升了新版本,Windows自带的色彩管理会把其默认的配置替代已经校色完的配置文件。所以如果不是支持硬件校色的显示器,我比较推荐使用开源的DisplayCAL在每次开机的时候接管色彩管理器。
校色开始

爱色丽(X-Rite)i1DisplayPro校色仪专业广色域显示器投影仪笔记本色彩管理色彩还原1999元京东去购买看百科现在我们要开始来做校色了,我使用的校色仪是爱色丽(X-Rite)i1 Display Pro。它的优点是可以再在多台不同的PC或MAC上使用。不像蜘蛛有多少台PC或MAC的数量限制。当然一开始我是在我办公室使用的DellU3014上校色的,因为支持ADC(自动调整)一切都很完美和便捷。
可是我不可能每台使用的显示器都是硬件校色以及有ADC的,而且每台显示器的设置不一样,我需要把显示器的设置在硬件菜单OSD上恢复出厂值。然后调整这个OSD的位置,记住一般来说这个OSD默认显示在屏幕正中,但校色仪的校色也是屏幕正中,因此我们需要把它给挪开。我一般把它挪到左下角。这里你需要熟读显示器的使用说明书,尽量了解每个菜单的作用。尽量使设置趋于标准。有时甚至可能需要多摸索着校准几次。
然后选择图像色彩的校色标准,一般来说现在的广色域的显示器都可以有AdobeRGB和SRGB的菜单项。 如果不是专业显示器,建议选用户自定义色彩(非绝对)或者干脆菜单上选择SRGB。
再次重申:专业显示器修图工作选Adobe RGB,日常使用选SRGB。如果是做印刷出版,最好用爱色丽(X-Rite)配套的i1Profiler (i1Publish)进行校色,因为校色时可以加入pantone色的色块。同时Adobe RGB可以最大覆盖输出印刷用的CMYK。
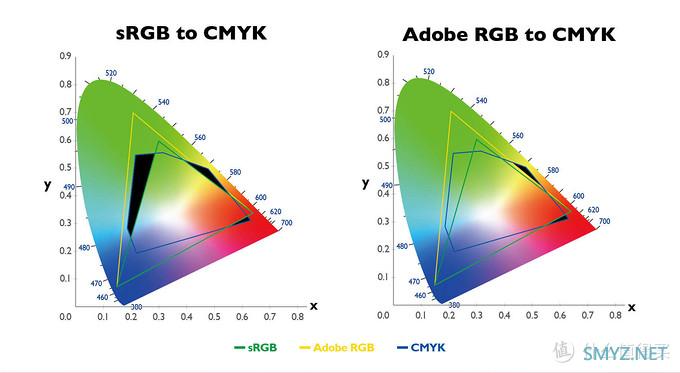
日常工作多的话还是用SRGB的比较好,这样做好了之后,在校色软件中选择色温 6500K(其实就是D65),白电平120cd/m2 就可以了。
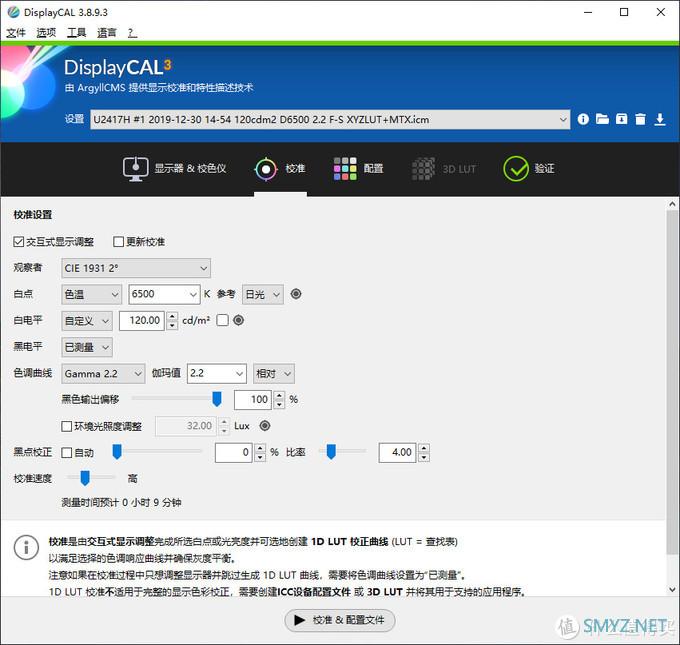
同时勾选交互显示器互动,通过显示的实体按钮调整OSD菜单尽量的纠正RGB和亮度上的偏差,来进行校色。 如果大致正确就会如同下图。
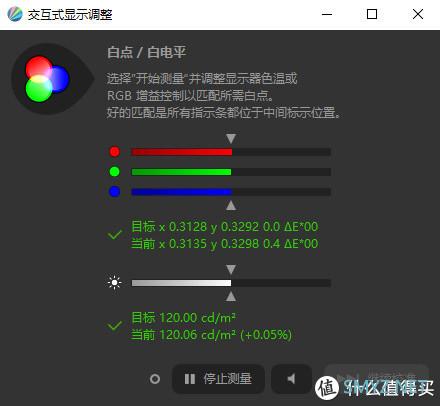
如果你的显示器非完全的AdobeRGB广色域,使用了开源校色软件DisplayCAL,并默认使用了CIE 1931 的标准校色,显示器选择了用户自定义色彩的话,那大致上会得到比SRGB的色域范围广一点的校色色彩。这取决于你的显示器的先天条件。
提醒:如果是经常修图,建议一个月校正一次比较合适。如果你是Windows用户的话,建议安装其他的看图软件代替默认,《让我们一起来用校色仪给显示器做个校色》中我有推荐 Honeyview,但用了一段时间 Honeyview 以后发现把“使用图片文件的ICC数据”及“使用监视器的ICC数据”都勾上比较好。
至于手机校色的问题是这样的,你需要安装ColorTRUE这个APP,因为不论安卓还是苹果都不会给予系统权限,你只有在APP中进行校色以及查看到校色完的图片。现在一般的手机显示屏都会说我支持DCI-P3色域,这个色域其实是略大于SRGB,小于AdobeRGB的。
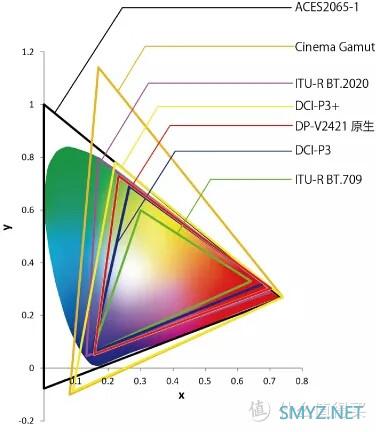
但是如果想得到比较好的效果,还是将普通的手机调整成 SRGB ,会显示的比较可靠。另外一个问题是屏幕支持DCI-P3 不等于出厂前是校色过的、做过专业校色调整的手机,目前似乎也只有 Sony Xperia 1 Professional Edition 版做到了出厂前校正。

好了,在做好显示器校正之后呢,在下一篇中我们还需要对相机进行校色。
PS: 里面有些图片来源于Benq网站


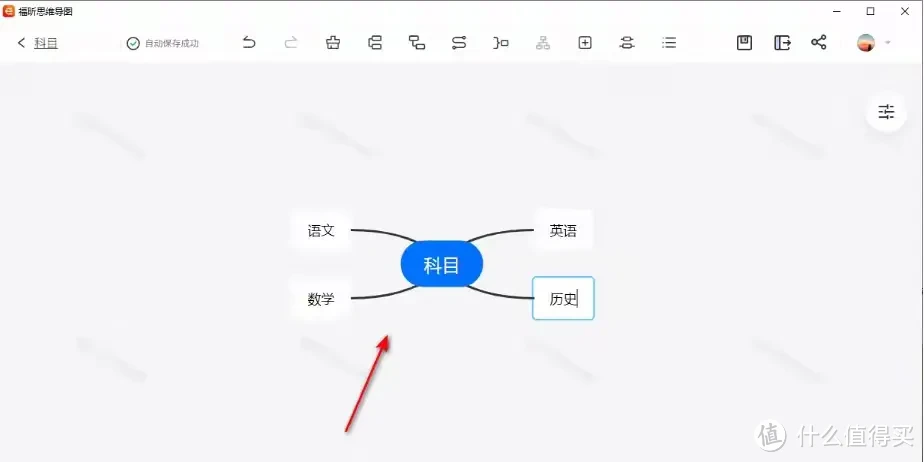
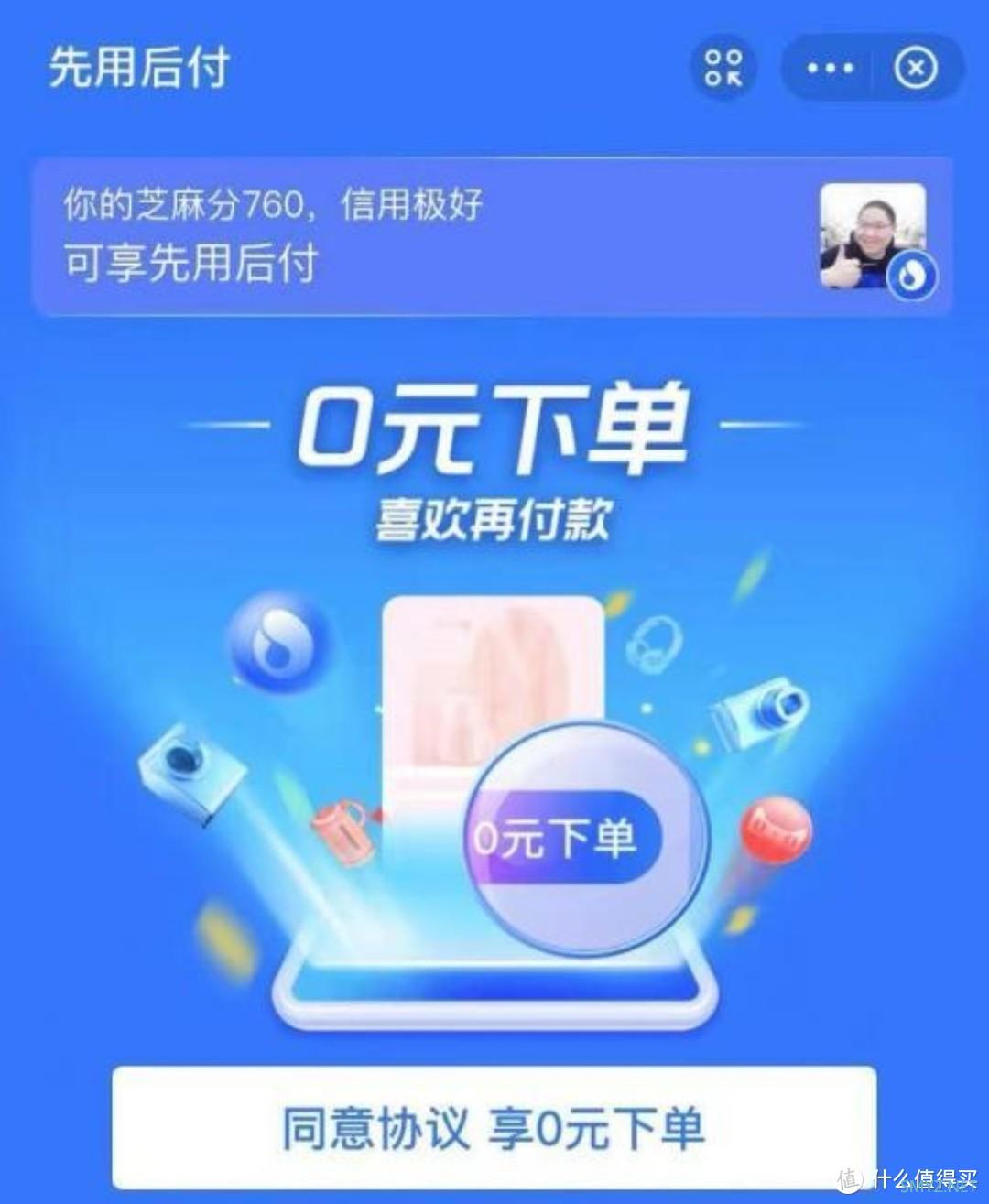




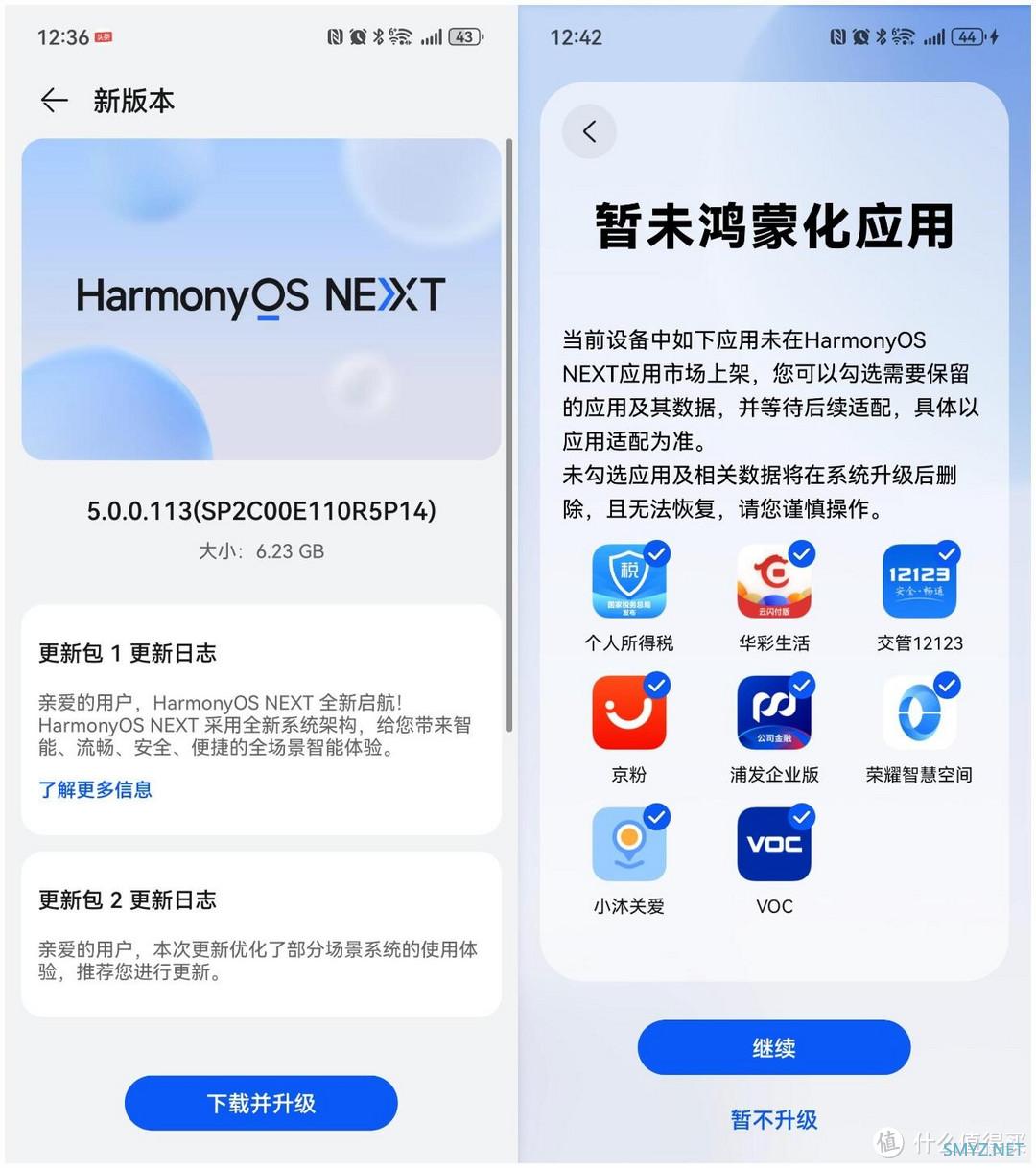



 加载中,请稍侯......
加载中,请稍侯......
网友评论