随着大家摄影水平不断提升,相机的自动功能越来越强,摄影后期的主战场主要是应对拍摄时无法改变的问题,比如照片通透性,毕竟我们凭一己之力无法让天空更清朗,雾霾更少,或者让暗部细节更加突出。如何提升照片的通透性呢?我从思路上简单跟大家说说,咱们也可以通过这个方法分析你的所有照片,这个方法叫:翻译。

我们来看这个照片,这是一张灰蒙蒙的作品,它的问题就是不够通透,此时一定要拍摄RAW格式照片,你才能获得足够的原料来处理照片,获得高品质作品。分析照片的时候先要将问题分开,比如主体(山和天空)太亮了,但该暗的地方不够暗,照片看上去死气沉沉,而且照片看上去很肉,一点也不锐,接下来我们还发现照片的边角有暗角,我个人觉得构图也不好,将这个效果“翻译”成后期操作操作项目,就是这样:
主体太亮:局部亮度调整
该暗的地方不够暗:对比度提升
死气沉沉:饱和度提升
照片很肉:细节表现增强
暗角:镜头校正
构图不好:剪裁
先来看看最终效果,我们调整操作顺序,这时候第一件事是看哪个操作最简单,且对后面操作有指导作用,如果我先调整了亮度,再解决暗角,边缘亮度又变了,可能会导致对参数的误判,所以要排列一下,我将其排列成:
镜头校正 > 亮度(对比度和局部亮度)> 细节/饱和度> 剪裁
其中,对比度和亮度都涉及照片的明暗,细节和饱和度的顺序不是很关键,看你个人习惯,剪裁放在最后一步,是因为我想看看照片全局调整出来什么样子,如果构图有重大问题,那也可以先剪裁,照片最后被处理成这个样子。期间还会遇到别的问题,我在处理中给大家详细讲解。

详细操作

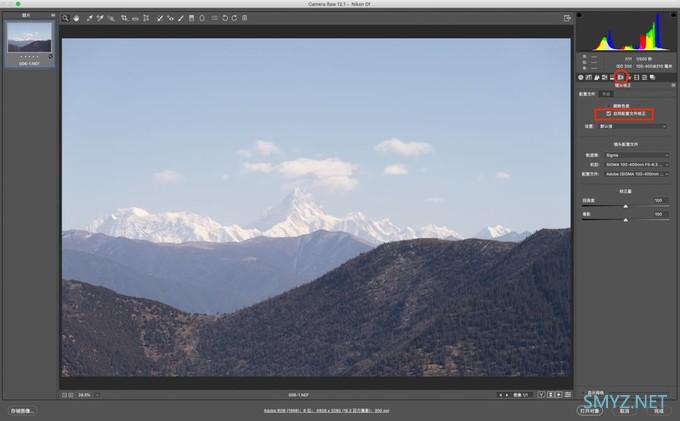
01镜头校正
之前说了,不通透的场景一定要用RAW来拍后期处理才能获得高品质,所以我将照片在Photoshop里打开后,Camera Raw会自动弹出,如果你已经拍了JPEG格式,可以在软件菜单“滤镜>Camera Raw滤镜...”中一起操作,但它最终的画质依然无法与RAW格式相提并论。进入Camera Raw主界面,先点击左上角面板栏第6个图标,进入镜头校正面板,直接勾选“启动配置文件校正”就能解决暗角问题。

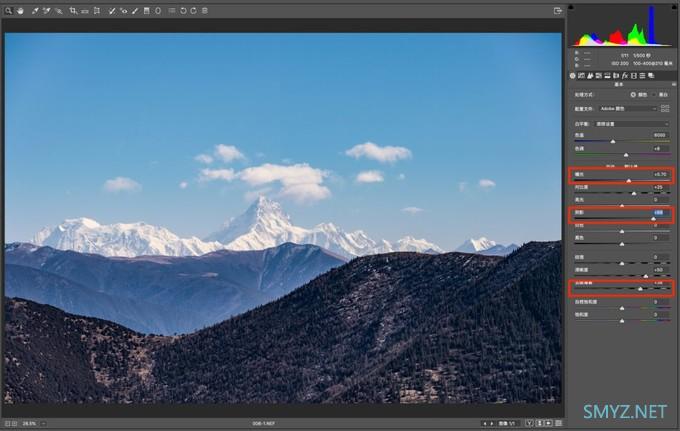
02亮度处理
亮度处理不是简单处理曝光,很多参数都会影响亮度。点击面板栏第1个图标,来到默认的基本面版中,这里我使用的参数为(按照调整顺序):对比度+25、清晰度+50、去除薄雾+38、阴影+66、曝光+0.70。这个顺序很有讲究,我的思路是:先拉开明暗对比,然后通过清晰度和去除薄雾来增强画面表现力,这两个滑块都是综合滑块,但对亮度影像极大,然后我发现阴影太暗了所以提升阴影,最后我发现照片太暗了,把照片整体提亮,所以虽然照片整体亮度降低,但曝光滑块反而提高了。其中我标出了最关键的3个参数,阴影是个局部调整工具,去除薄雾是其中最综合的滑块,曝光是最后定调性用的。
注:清晰度可以拉大对比、增强细节;去除薄雾可以压暗天空,增加蓝色饱和度,这两个滑块的效果都是综合的,对亮度影响很大,所以我放在这一步。

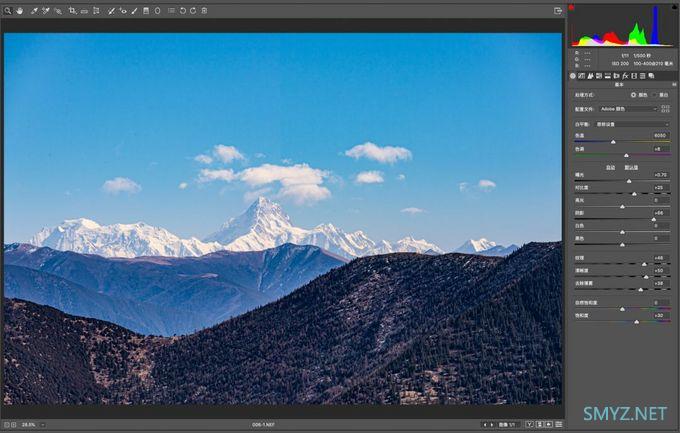
03色彩与细节表现
继续在基本面版中调整,我将最下面的饱和度滑块上升到30,再把细节滑块设置为46,细节和滑块是Camera Raw在2019年添加的最重要滑块,它可以增强或柔化照片细节,同时不改变照片的对比度(这是它与清晰度滑块直观效果上的最大区别)。
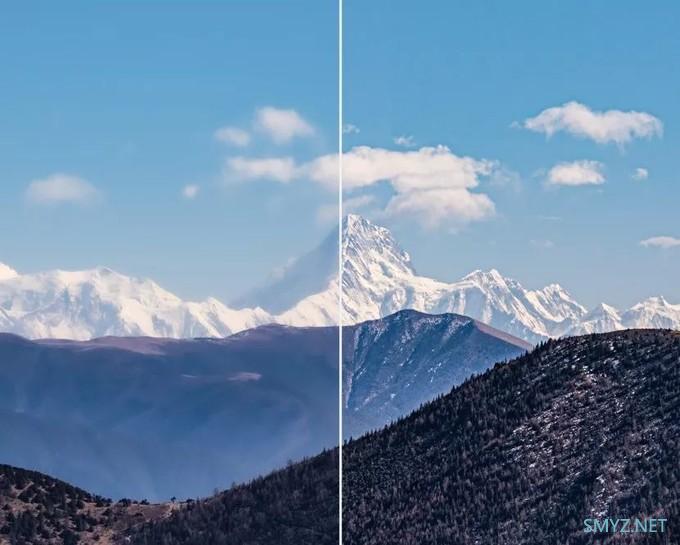
上图就是细节滑块设置为-50(左)和+50(右)的效果对比,细节表现差异明显,但是对比度没有什么改变。如果我想进一步让天空更漂亮,可以增加蓝色的饱和度或者是降低其亮度,这里我进入第4个面板“HSL调整”,点击“明亮度”子面板,将蓝色设置为-12,通过压暗的方式让蓝色看上去更饱和。为什么这么做?因为饱和度过高可能会造成细节损失,我们已经提升过整体饱和度了,这里我选择亮度,这个思路供大家参考。
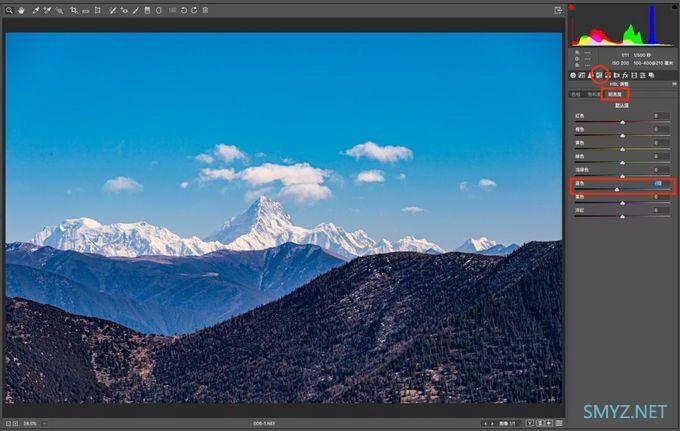

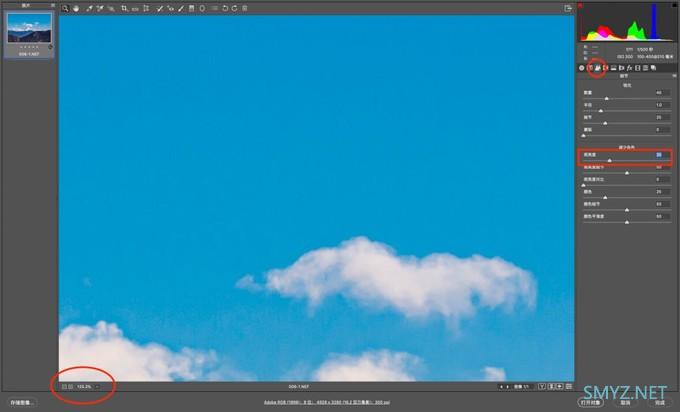
04发现问题与剪裁
这时候我们的照片基本上处理好了,下一步应该是剪裁,但是!!!发现问题了,虽然我使用了ISO200的低感光度,但是刚才一系列的亮度、细节和饱和度处理,让照片的天空区域出现了明显颗粒,这时候需要降噪。在处理照片过程中我们必须随时注意画质损失,并进行降噪、锐化等操作。在界面左下方将照片放大到100%以上,进入面板栏第3个“细节面板”,然后将“明亮度”提升到30,降低照片的噪点问题。
注:明亮度滑块是用来抑制颗粒噪点的,数值越大颗粒越少,但同时也会造成画面不够锐,所以要放大照片观察,且谨慎使用。
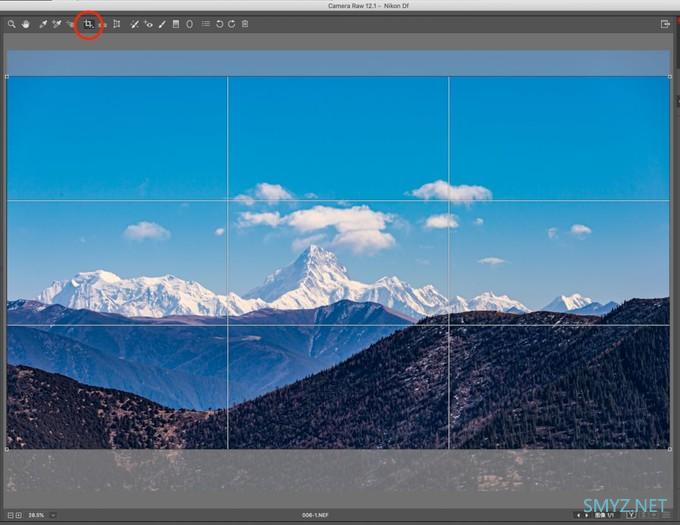
最后,我选择界面左上方工具栏里的剪裁图标,我将照片剪裁成了16:9的效果,减少下面的地面所占的比例,同时突出场景的宽阔。然后我们都不用进Photoshop,选择界面左下角的“储存图像...”即可保存照片,大功告成!

学会自己做翻译
这个操作其实挺简单的,熟练的话大概1分钟就搞定了,我讲这么细致,是为了让大家明白我是怎么“翻译”的,在分析问题到预想效果之间架起一道桥梁,才能让你的处理过程胸有成竹,我详细讲解了每一步的处理思路甚至滑块顺序,希望你也能做到运用自如。当然,你还可以继续操作,如果你觉得照片前景的山太蓝了,可以用径向滤镜进行降低饱和度和改变色温处理。
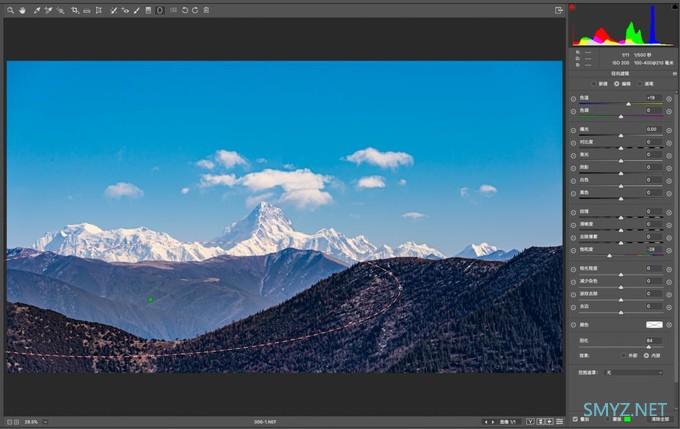
乔枫伟
2020 01 22
燕北驿
未经授权,不得转载


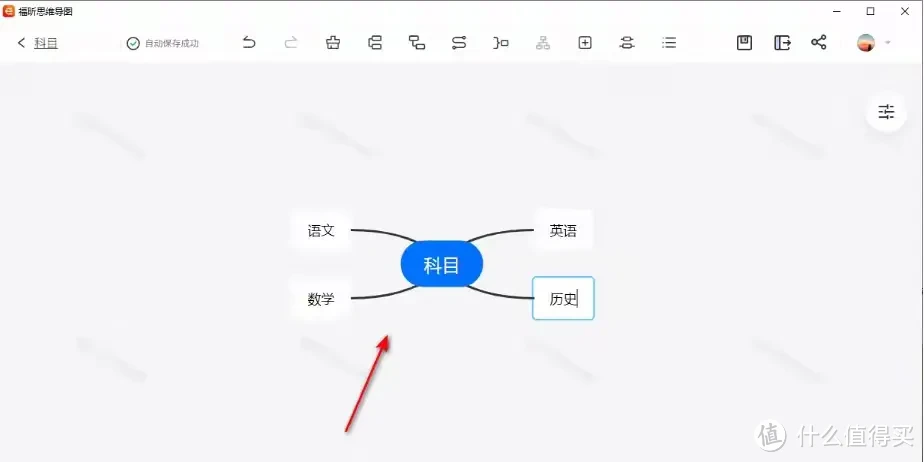
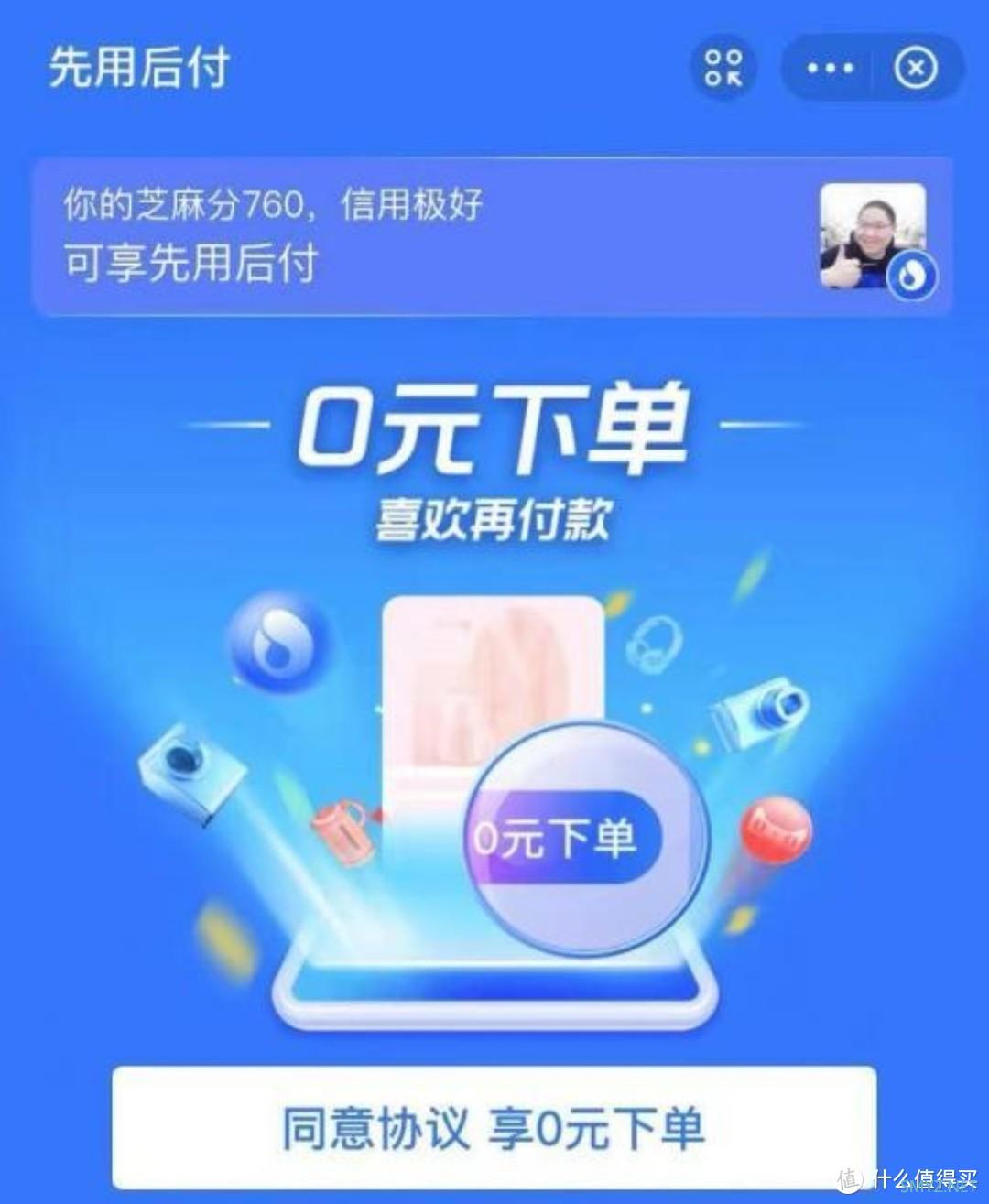




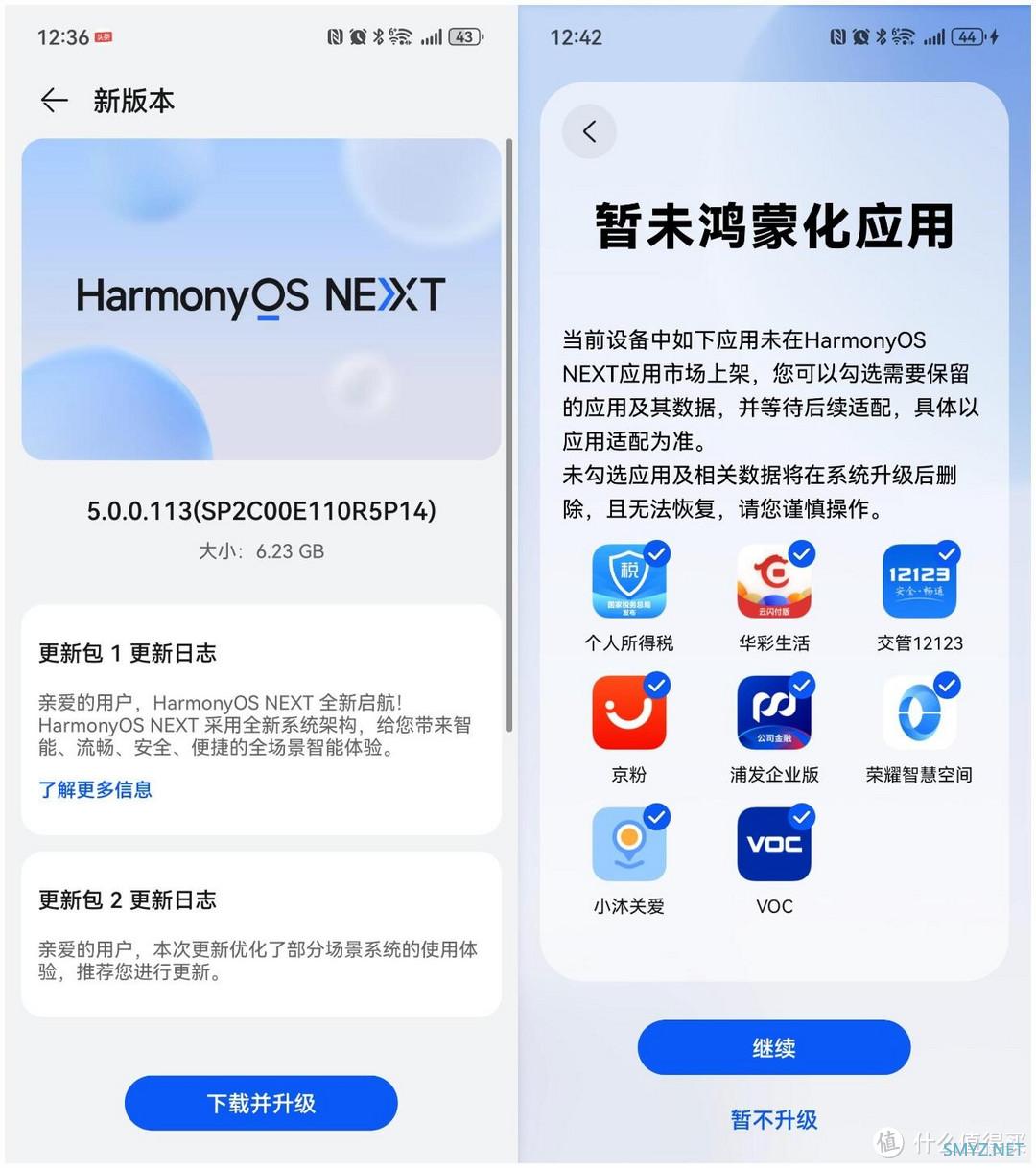



 加载中,请稍侯......
加载中,请稍侯......
网友评论