换天空是很多朋友特别喜欢的操作,这个效果往往伴随着抠图的复杂操作,但是如果我们的照片合适,其实有一个方法可以非常迅速达到换天空的效果,那就是图层混合模式,因为这个技法比较挑照片,所以乔所长在本例中提供原图,文件末尾有下载方法。这个技法适合比较纯净的天空,夜景为佳,因为夜景合成效果更真实,白天纯色天空也有其他方法,咱们之后聊。咱们的原图如下,这是我在上海拍摄的。

此时我希望得到一个慢速快门效果,将下图的天空合并到上图里,当然,这个天空也是我通过滤镜调整过的,你也可以拍摄,这个不在今天讨论的范围里。建筑物的边缘非常复杂,那怎么处理才能得到又快又好的效果呢?

我们不用抠图,通过刚才说的图层混合模式,可以轻松制作下图的效果。这里我们除了通过图层混合模式一键处理,还需要对照片进行稍微修饰,大概5分钟就可以完成。

虽然我希望整体操作简单一些,但是合成依然复杂,比如你需要选择透视差不多的照片,而且还要分别调整两张照片的色调,如果是合成素材还要考虑结合部位是否自然,不过我们先通过简单的例子玩起来吧!等你有了基础,咱们再来探讨更难的效果。
后期步骤


01 置入照片
我们先把建筑照片打开,此时我们不要把它看成一张照片,而是一个只含有一个图层的工程文件。现在我们需要在这个文件里,以图层方式打开云朵照片。这个过程的学名叫做“置入”。操作特别简单,直接把云朵照片拖动到Photoshop界面的建筑照片上,放开鼠标就可以了。

此时你可以调整云朵照片的大小和位置,调整好之后按回车键确定置入,它就会以图层方式打开在这里了,此时是上方图层覆盖下方图层。如果你想重新调整其位置和大小,可以使用快捷键Ctrl/Command T进入自由变换模式。


02图层混合模式
保持云朵图层是选中状态,在图层面板上方的图层混合模式中,将“正常”改为“变亮”,此时两个图层就不是简单的覆盖关系,会通过算法进行结合,所以我管图层混合模式叫图层间的化学反应。你可以将鼠标放在不同的图层混合模式上,Photoshop会提供预览效果,你觉得哪个合适,直接点击即可应用。
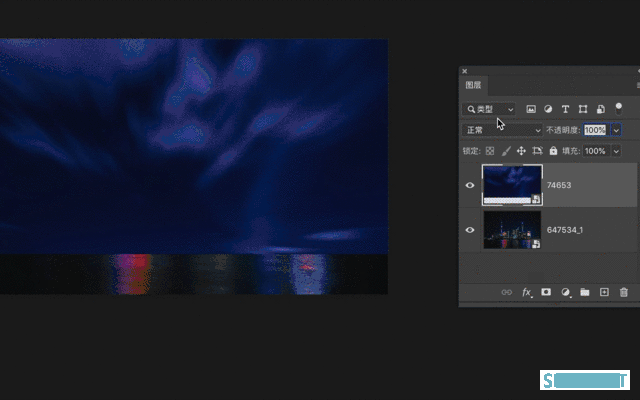

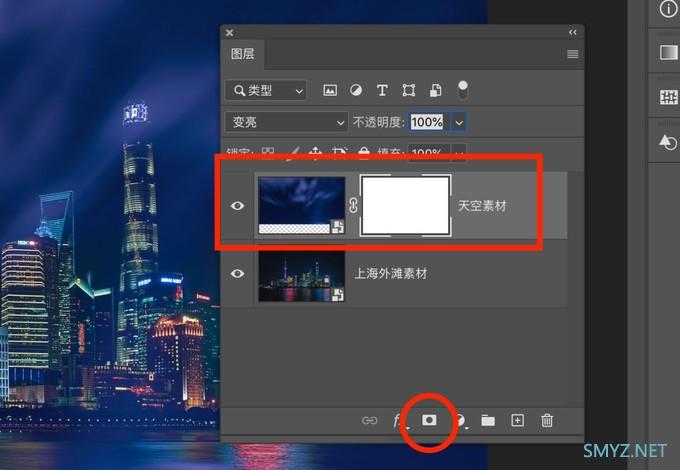
03用蒙版精准修饰
虽然图层混合模式帮我们解决了大部分的问题,但是我们依然需要去修饰一些细节,比如水面上的云朵“残骸”和一些建筑,这时候就要用蒙版了。首先点击图层面板下方的新建蒙版按钮(上图中圆圈内),这时候就可以看到图层的右侧出现一个白色方块,这就是蒙版。接下来的操作咱们看图说话。
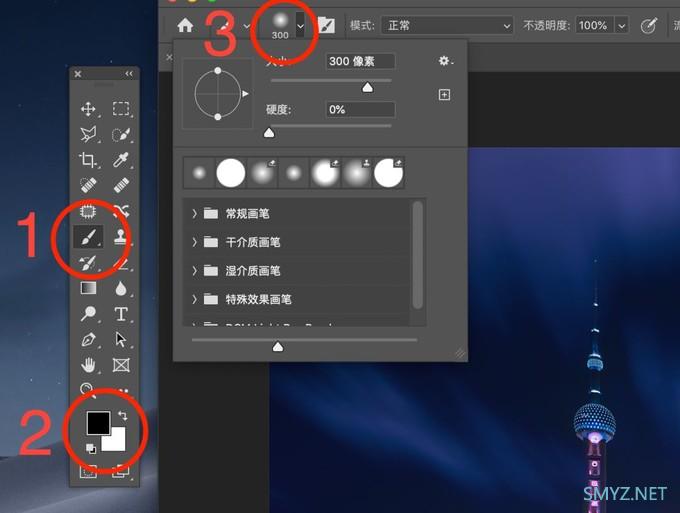
选择【1】画笔工具,然后要将其颜色设置为黑色,使用快捷键D(将前景色恢复默认值)与X(调换前景色与背景色)组合,将【2】的前景色设置为黑色。接着在【3】处调整画笔属性,我选择了300像素的大小与0%硬度的柔边画笔。之后保证蒙版是选中的(点一下蒙版即可),将画笔放在画面下部需要隐藏的部分,按住鼠标左键拖拽涂抹,蒙版上会出现黑色,对应的图层区域就隐藏了,图下图所示。
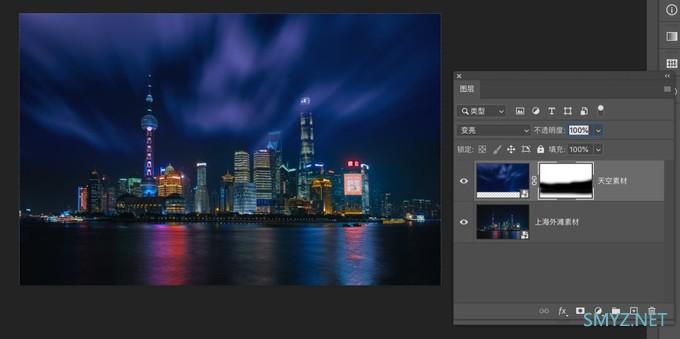
涂抹去除了水面与建筑上的云朵后,将画笔设置为10像素,硬度提升到50-60%,将画面放大(可以使用导航器面板或者Alt+滚轮的方式),精细涂抹建筑物顶部,来隐藏盖住建筑顶端的云,让画面看上去更加逼真。
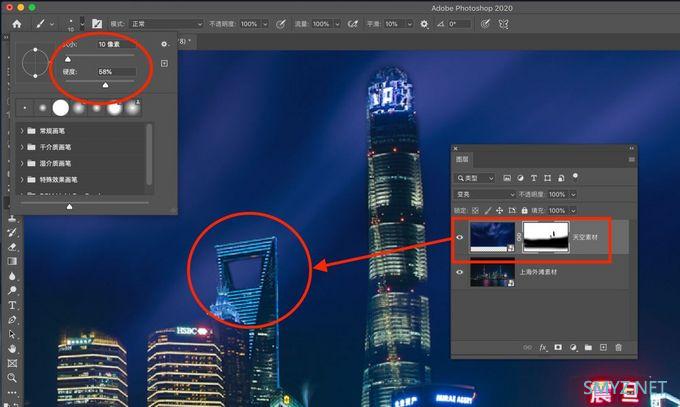
蒙版的操作不是一个例子就能马上熟练掌握的,这里我只讲操作,不讲原理了。


当然,如果要更加细致,那还需要对两张图进行更多单独调整,以及制作云朵倒影、局部压暗或者制作更多虚化等等。我觉得,先入门最重要,基本原理懂了,玩high了之后咱们再精修。图层混合模式的原理我会在以后讲解,以及所有图层混合模式的例子。
这里提醒两个事情:第一就是没有万能参数,这个设置适合这个效果,如果你要选择一张别的图片,那天空和地面搭配可能要选择其他混合模式,以及要分别调整天空和地面才能达到真实。第二,图层混合模式给照片做叠加纹理和二次曝光也很有用,大家可以尝试!
未经授权,不得转载


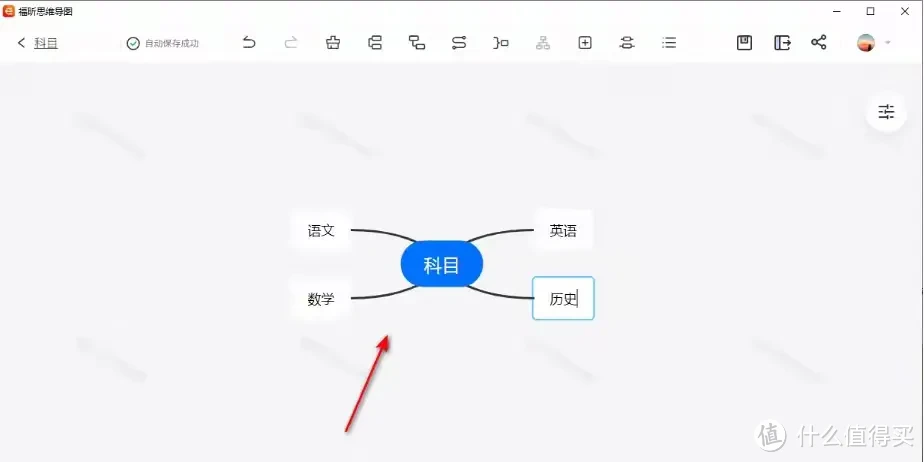
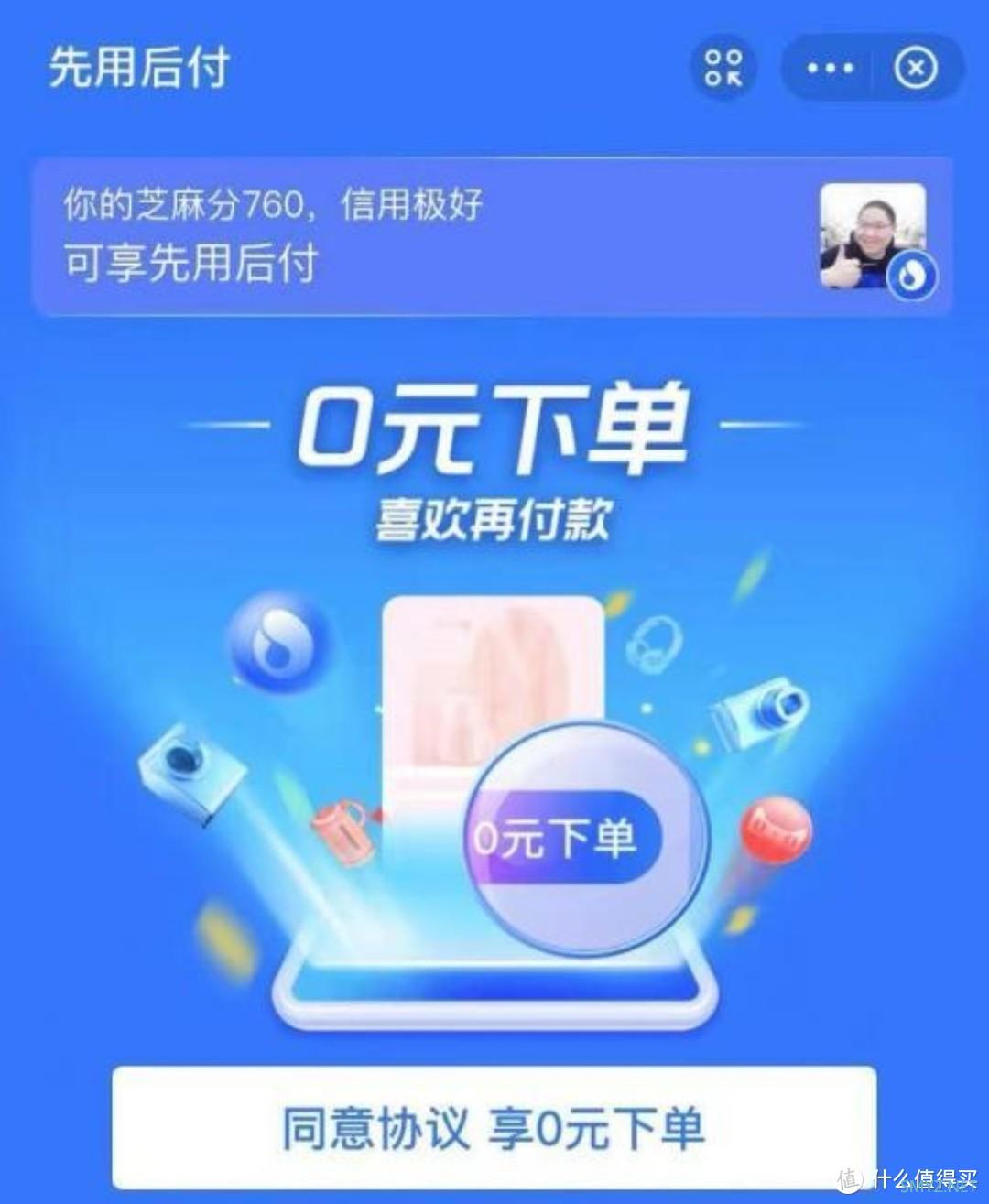




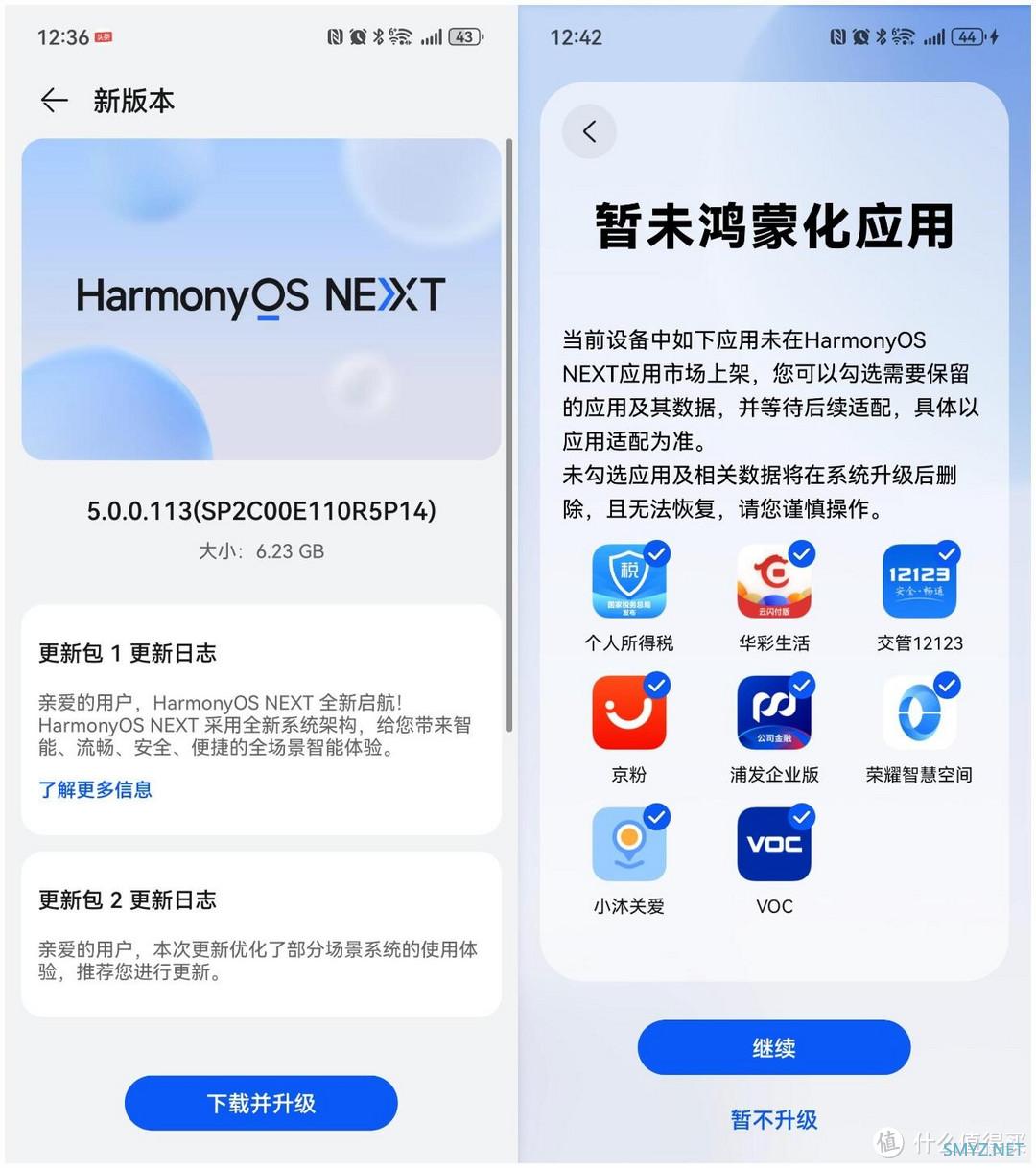



 加载中,请稍侯......
加载中,请稍侯......
网友评论