值无不言,知无不言。嘉宾分享干货多,值友疑问都解决。如您也想成为《值无不言》栏目的主角,欢迎来报名参加,下一期的大咖,就是你!Hi,亲爱的值友们,《值无不言》栏目新的一期上线啦!
工具选的好,工作效率高,下班走得早!作为绝大多数上班族使用的系统,在windows系统都适合哪些效率提升软件以及系统设置呢?
本期我们请到了生活家@普通奶爸为大家分享Windows系统下的工作效率提升类软件推荐清单,以及Windows系统是设置技巧,并且会在线解答值友的问题。
本期话题:Windows系统下有哪些提升效率的软件及设置技巧?
文件夹随手乱放,喜欢四处复制粘贴,过几天就找不到怎么办?老板布置工作任务后,要做思维导图怎么办?
电脑开机N多启动项,后台偷偷更新,电脑卡顿怎么办?
......
以上为示例问题,本篇干货多多,各位值友可根据自己的实际需求提问嘉宾(使用手机的值友可以在评论区@普通奶爸直接提问,PC端的值友点击“我要请教”即可直达提问区咯。)
我要请教
———————我叫分割线———————
本期嘉宾:@普通奶爸
大家好,又是我

之前给大家推荐了15款windows下非常实用的免费软件,收藏量达到了26.3K,是我个人被收藏最多的文章了。

相见恨晚——十五款Windows下超实用的神级免费软件推荐大家好又是我。在软件推荐方面,想必关注我的朋友都知道,我的推荐一向以干货、实用为本,并且都是经过我实际使用后觉得非常满意,才会推荐给大家,所以之前的网站软件帖子,也收到了值友的很多好评,两篇收藏量达到34000+,也侧面说明了这一点。既然日常使用的网站工具已经这么强大了,那我在工作中使用的PC软件,普通奶爸| 赞2k 评论482 收藏26k查看详情大家应该能感觉到,在我的文章中,通常不会推荐特别复杂或者专业性较强的软件,因为这类的软件通常局限性也很大,所以我更多的是想给大家介绍一些每个人都会用、能用、用得到的软件,通过这些让我们在日常使用电脑中,能有更便捷、更流畅的体验。
所以这次探讨的主题,是如何设置可以让Windows系统(主要是win10)更加好用,通过哪些小软件,可以大幅度的提升工作效率。正所谓:工欲善其事必先利其器,保证一台电脑好用才能让我们更有生产力呀

当然,我个人的经验也有限,说的有误或者有更好推荐的,欢迎大家在评论中补充。
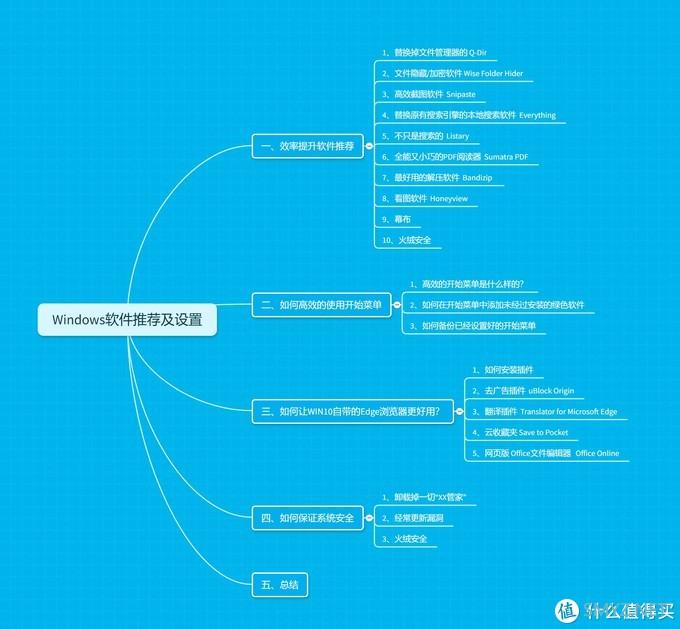
本文先分享一些上次没有提到的效率提升软件,后面会针对WIN10如何优化开始菜单、Edge插件安装及推荐、系统安全的建议等进行介绍

。
废话不多说,正式开篇:
一、效率提升软件推荐
1、替换掉文件管理器的Q-Dir不知道大家是不是和我有一样的问题,就是在工作中,经常存在多个文件夹中切换进行文件调用的情况,常规的方法要么是鼠标点、要么是alt+tab,无论哪种方式,都经常出现混乱的情况。
下载地址:点这里。
这种情况,这个软件就派得上用场了

▼通过这个软件,可以在一个界面中,同时打开最多4个文件夹,每个文件夹都是独立的,可以在文件夹内进行任意文件的打开、移动、编辑等。也就是说,在实际的使用中,我们可以同时打开4个素材库,需要哪个就从哪个中选择文件,而不需像之前一样切换文件夹进行寻找。
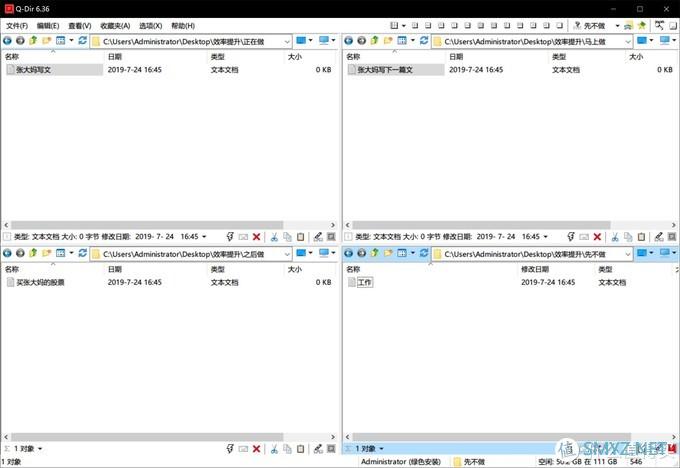
▼通过右上角布局的选择,可以调整多种显示方式,根据需求可以调整1-4个窗口进行显示

▼比如调整为3个窗口
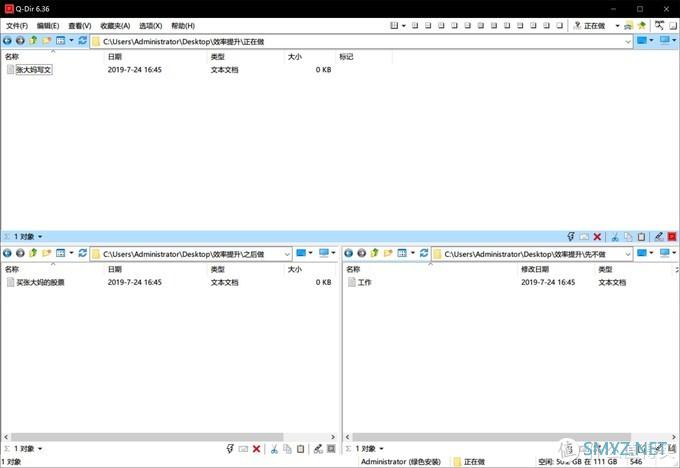
用习惯了之后,是完全抛弃原有的文件管理器的,实在是非常方便

。
2、文件隐藏/加密软件Wise Folder Hider
大家电脑中其实经常有一些文件,是需要隐藏或是加密处理的(不要想歪了
),这种情况,可能最常规的方法就是通过系统自带的文件管理器进行隐藏设置了。但这种方式,实在是毫无可靠性可言

▼这里我推荐这款,Wise Folder Hider
下载地址:点这里。
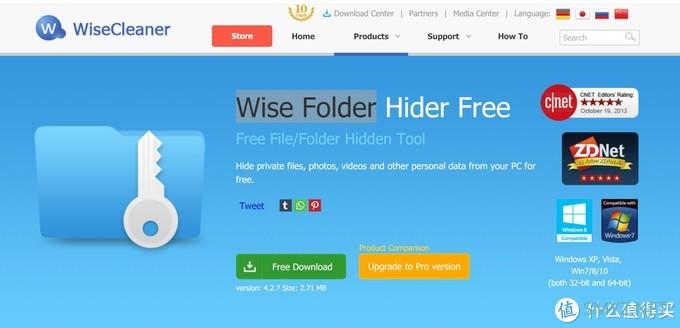
▼下载安装之后,首次打开是需要设置初始密码的
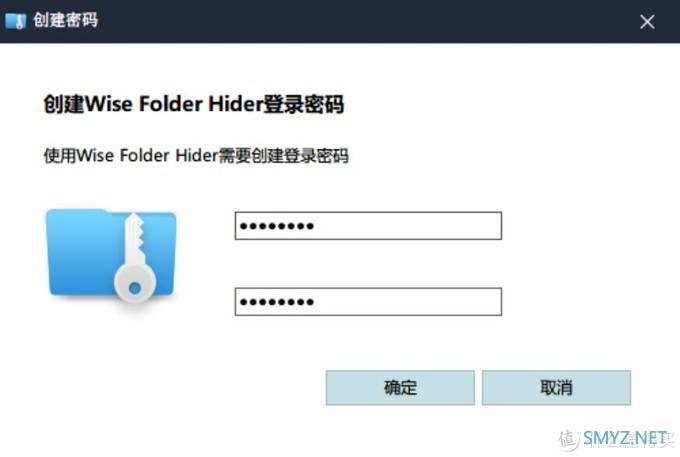
▼接着就可以正常打开软件了,使用方法非常简单,只要将你需要隐藏的文件拖到里面即可。
这里注意,拖到里面的文件,在系统文件管理器中会消失,并且使用系统搜索是完全无法搜索到的,而使用everything可以搜索到,但是无法打开,提示找不到文件。 加密文件的功能,需要付费才可以使用,我个人觉得意义不大,免费已经足够了。
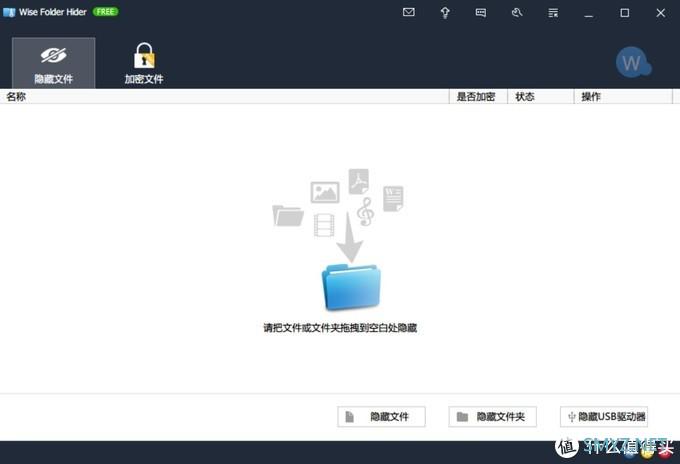
3、高效截图软件Snipaste
其实我之前对截图类的软件没什么需求,系统自带也好、QQ也好,哪个用起来也差不多。但后来用了Snipaste发现这个不一样

为什么呢,我们继续看
下载地址:点这里。
▼下载安装后打开,任务栏右下角会出现一个小图标,操作方式很简单,按F1截图
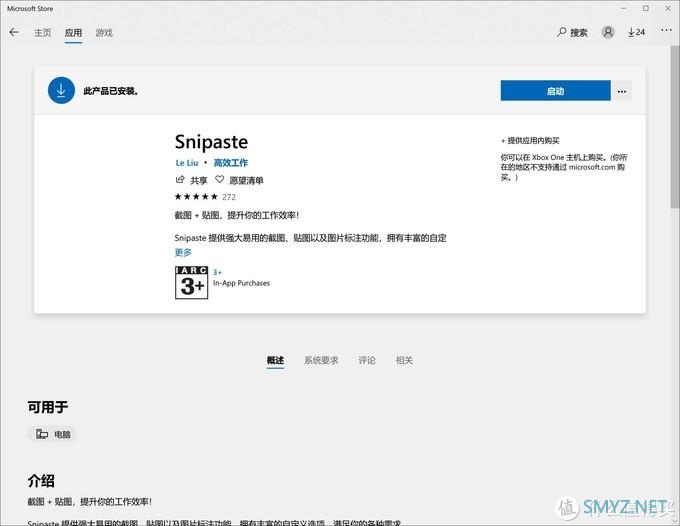
▼当然,也可以在设置中自定
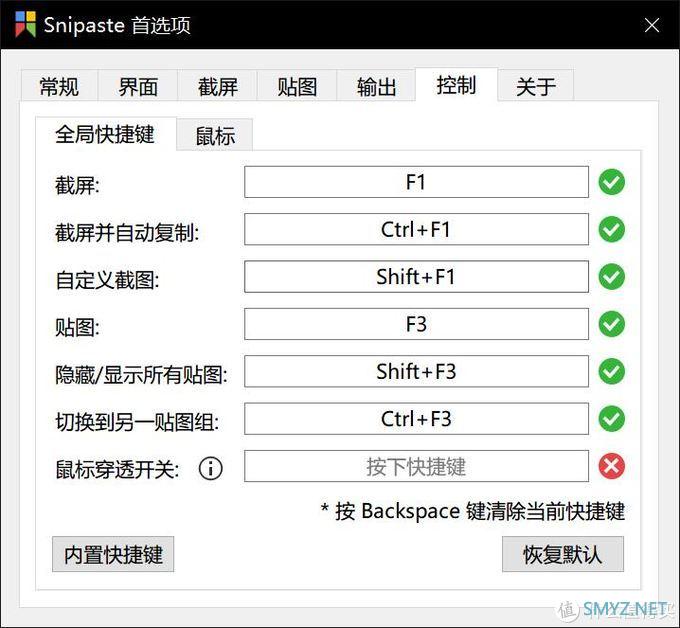
▼但这些都没所谓,这款软件最大的优势在于,它是可以把截好的图片,像便条一样粘贴到你的屏幕上,并保持最上方显示,如下方图片就是我分别截取网页的三个部位,都粘贴到了桌面上。这种情况是可以极大的提升工作效率,因为我们日常都有需要反复切换两个页面去打一些文字的情况,通过这样的截图软件,就可以方便的将所需的信息粘贴到最前端,使用完毕后,可以选择保存,或是销毁,非常非常实用

。
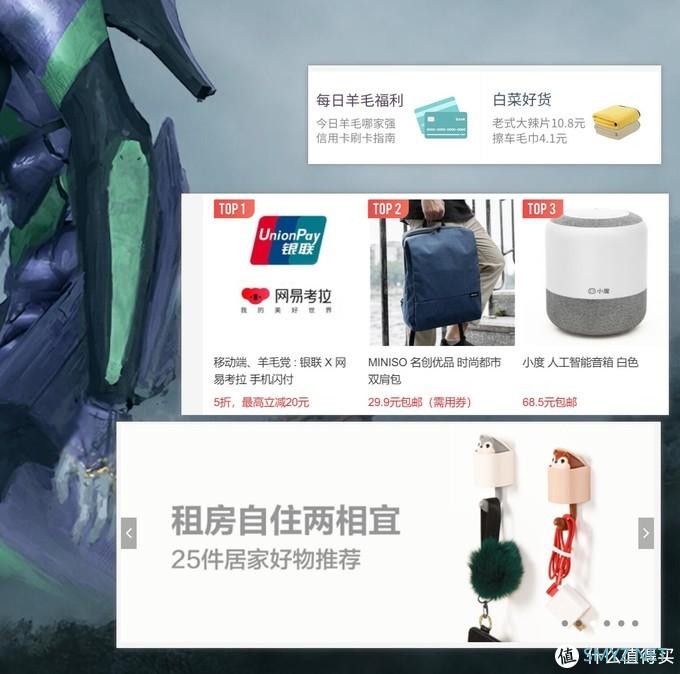
4、替换原有搜索引擎的本地搜索软件 Everything
上次的文章里没提Everything,被大家纷纷鄙视
其实我也用,不过因为很多文章里都提,所以上次还特意没说。但既然大家有需求,我就简单介绍一下:
下载地址:点这里。
▼Everything的最大优点,就是相对于龟速的windows搜索而言简直是快到飞起,除了首次打开需要加载之外,后面无论是软件的打开速度和搜索速度,都是飞快,可以最迅速的从几十万文件中找出你想要的。
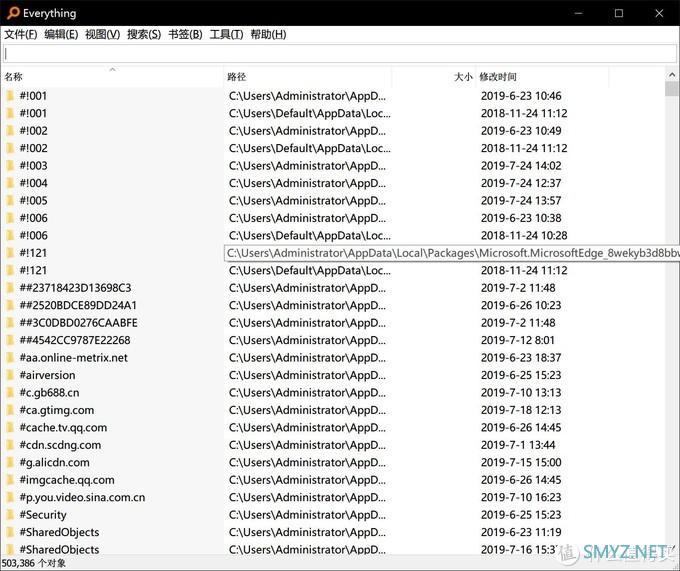
5、不只是搜索的 Listary
everything简单说一句,重点介绍一下Listary。常年以来Listary经常被用作和everything对比,其实在我看来,Listary并不只是简单用于搜索,而是一款用好之后对效率提升极大的优质软件。下载地址:点这里。
▼下载安装即可,分为普通版和PRO版,普通版免费,我个人觉得普通版足够了。安装好第一次打开会让选择语言。
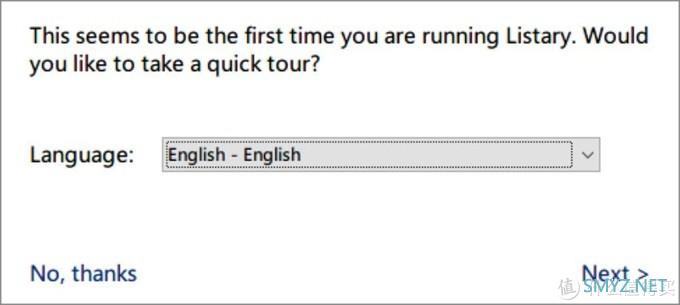
▼其实三言两语很难说明Listary有多实用,说几项主要功能,最基本的就是搜索,Listary支持在任意文件夹进行搜索,只要打开软件,无需任何设置,在相关文件夹直接用键盘打出想搜索的关键字即可。最好用的部分在于,搜索中文的时候是不需要打中文的,可以通过打出首字母来搜索到。
如下图:我直接打出“bm”,即可搜到“不灭”。同时在下方会搜索临近文件夹中满足关键字的文件作为参考
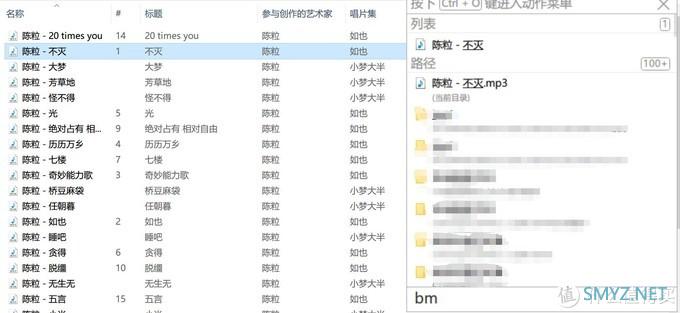
▼这里是快捷打开应用的演示,Listary支持双击ctrl调出搜索栏,这里的搜索栏是可以直接打开应用的,我在图中通过双击ctrl调出搜索栏,接着打出excel,再按下回车,就可以完成整个打开excel的过程,用时不超过2秒,是其他任何方式都达不到的速度。
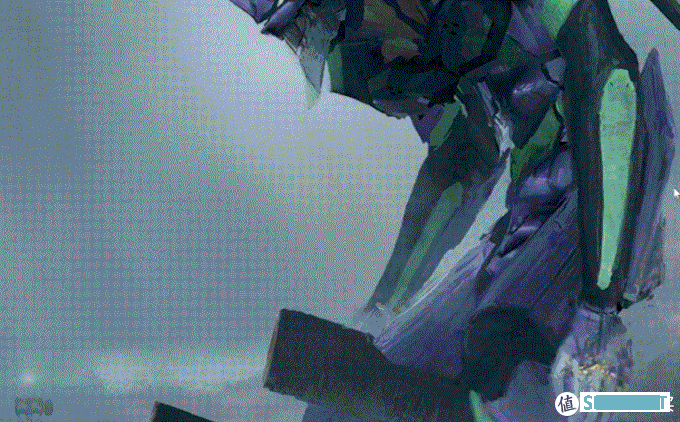
▼并且如果是文件、音乐等,是可以直接通过输入文件的中文缩写找到的,如果是最近经常使用的文件,你又很熟悉文件的名称,直接双击ctrl 输入即可找出,非常快捷
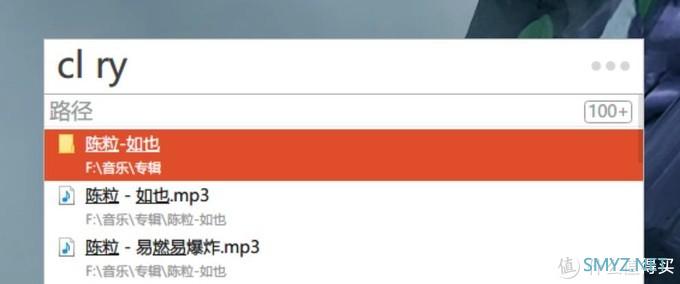
▼并且支持网络搜索,比如我需要通过百度搜索一个关键字,只需要在前面加上 BD ,点击后直接跳转浏览器进入百度搜索,方便极了。其他搜索引擎也支持,只不过前缀不同。
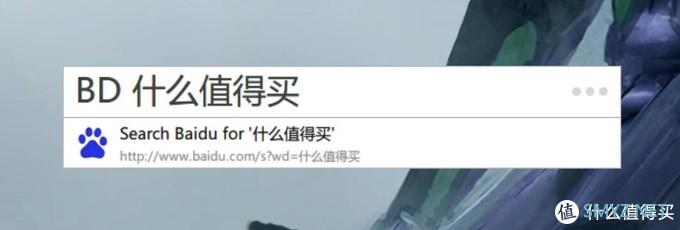
▼并且能将系统的文件管理器拓展到极致,在文件浏览器的任意位置双击左键或单击中键,即可调出菜单,除了收藏的文件夹之外,还可以便捷的查看最近的文件夹和文件,在命令中还有如下多种扩展功能。
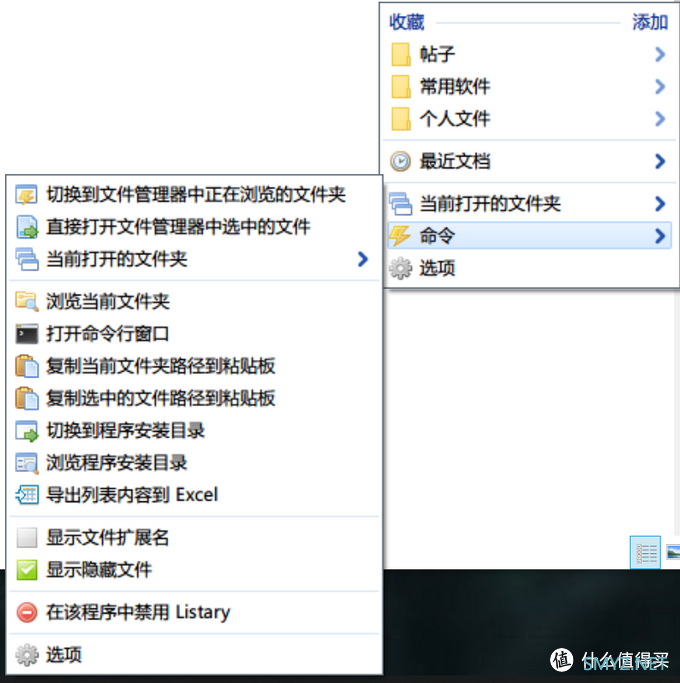
6、全能又小巧的PDF阅读器 Sumatra PDF
大家看PDF用什么?Adobe Reader?福昕?WPS?这些都不是很好的选择,我介绍一款比较好的,Sumatra PDF。
下载地址:点这里。
▼打开pdf文件快速、准确,支持单双页浏览。是不是有点平平无奇?

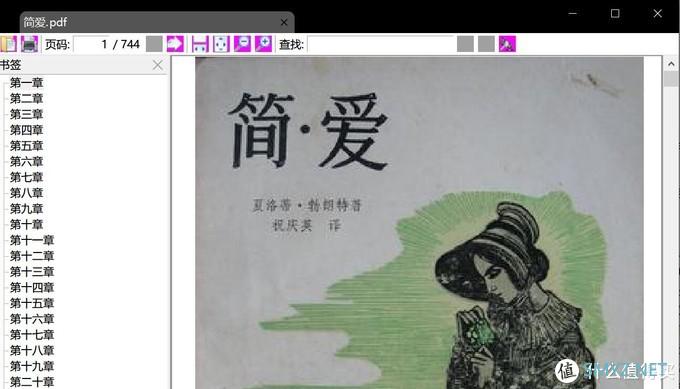
▼并不是,因为除了仅有6m的小巧体积之外,最大的特点,就是可以支持mobi、epub的读取,可以直接打开这钟格式的文件

▼并且打开后的文件会在首页中显示,甚至可以固定在首页的位置,便于查看。
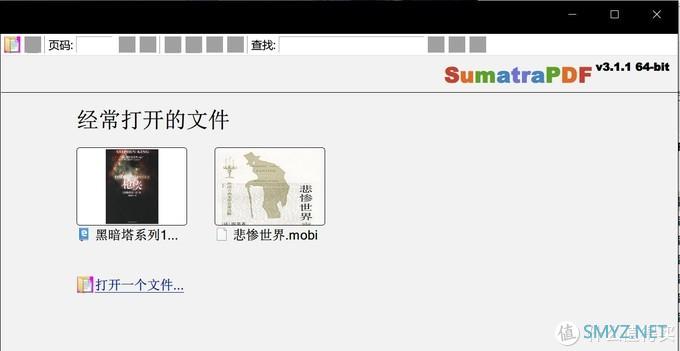
当然,缺点就是有点丑

。
7、最好用的解压软件Bandizip
不知道大家用什么解压软件,我是已经很多年不用WinRAR了,之前主要是7z。但是对比过之后,发现还是这款更好用。下载地址:点这里。
▼打开还是非常简洁的,没有广告。另外,WinRAR全球除了中国版本外也实现了无广告,如果你非要用WinRAR我建议你可以去下个台版

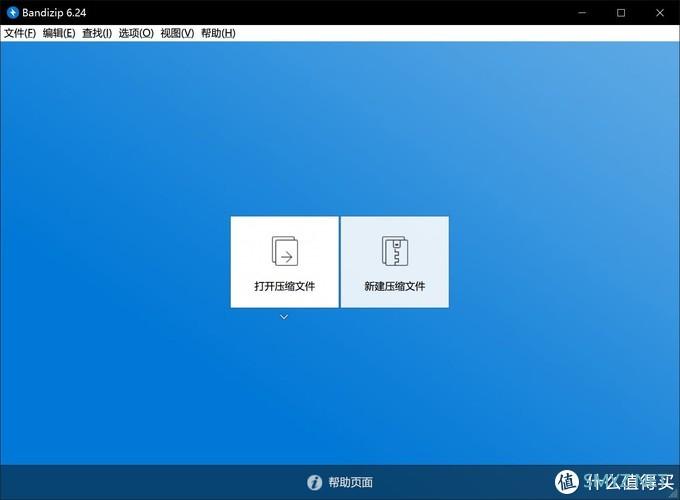
▼基本你能想到的压缩格式都可以支持,包括7z
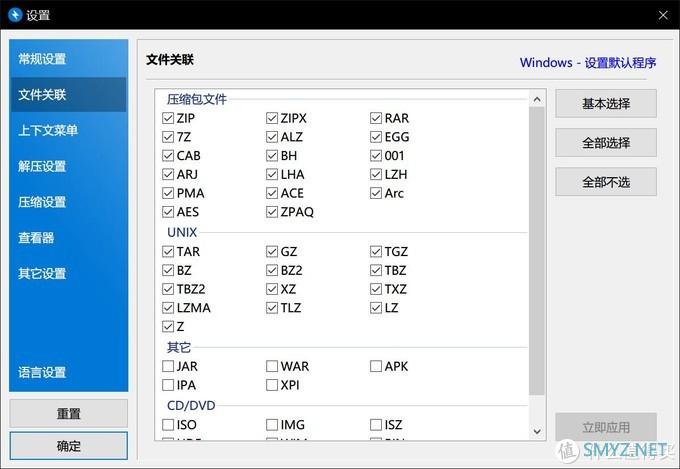
解压速度快,准确率高,基本没有损伤文件的情况,是解压软件的第一选择,非常推荐。还可以与下一款软件配合使用

。
8、看图软件 Honeyview
这款软件与上面的解压软件同公司出品,也是非常好的选择。之前的帖子中,我推荐了极速看图,因为更符合我的使用习惯,如果你更适应ACDSee的看图方式,这款软件也绝对不会让你失望。下载地址:点这里。
▼这款软件的打开速度,要比极速看图更快,并且也同样支持专业格式如NEF、RAW、PSD等。
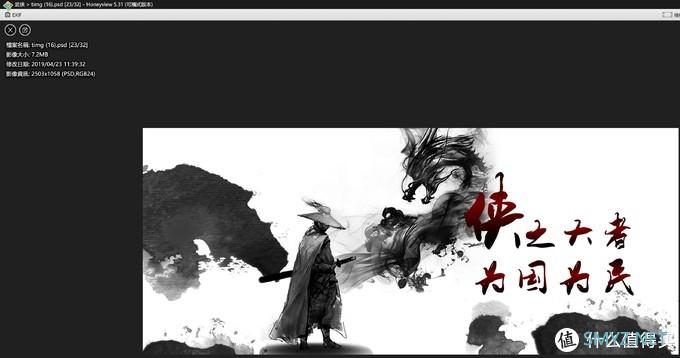
▼并且打开图片时,可以调节实时显示EXIF信息
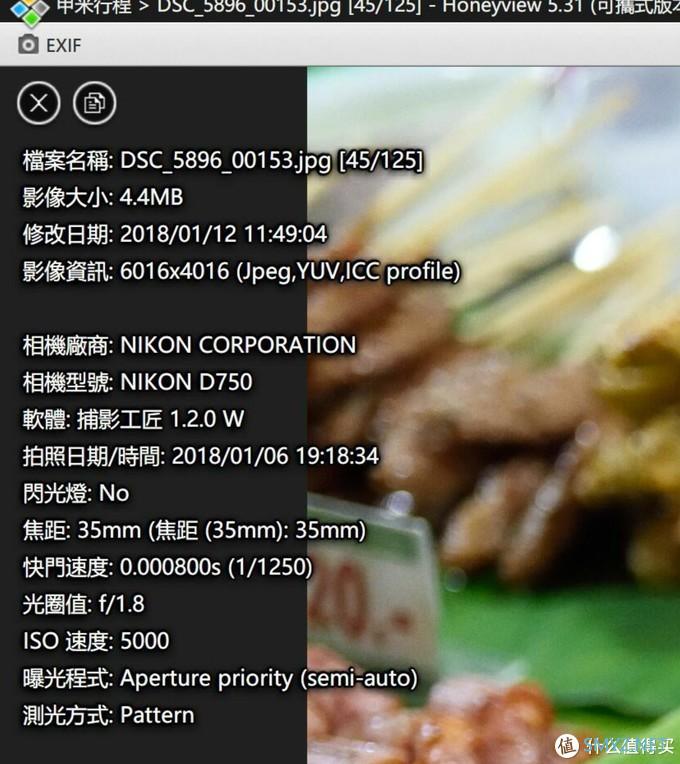
并且配合Bandizip,可以实现多张图片不需解压出来即可连续预览的功能,看照片的时候非常方便

。
9、跨平台的思维导图软件 幕布
目前工作中对于思维导图的需求越来越明显,所以一款好用的软件也很关键,这款幕布是我最近在用的。下载地址:点这里。
▼这款软件最让我觉得好用的部分在于它几乎是一款全平台的软件(只差Linux),并且支持登录后多终端同步,可以在手机上思考作图,再通过电脑成文
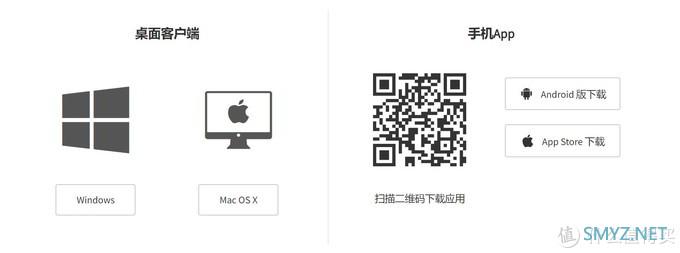
▼操作也非常简单,新建一个文档,记住两个按键,enter和tab,erter表示下一行,tab表示后一级菜单,输入即可。
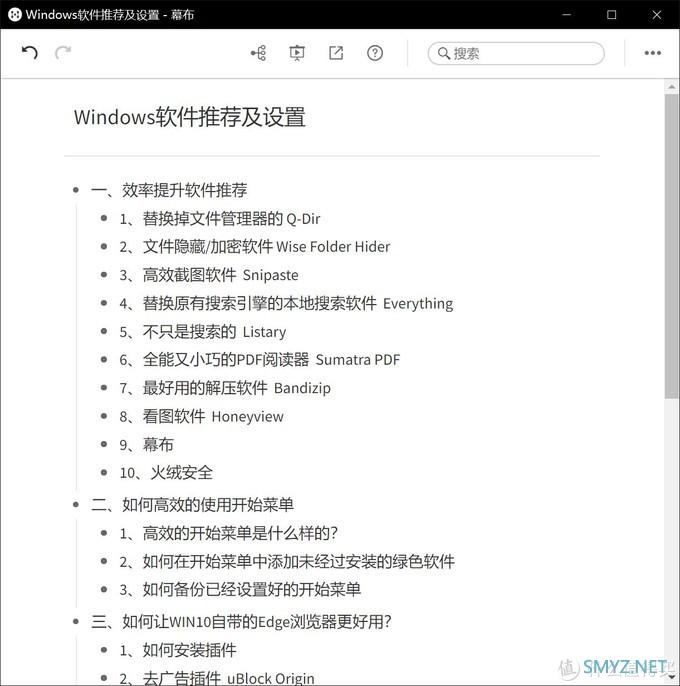
▼输入好后,点击查看思维导入即可输出。输出时可以调整排布方式及外观样式等
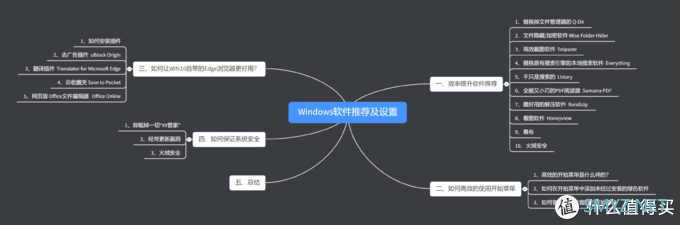
▼并且可以直接输出Freemind,便于导入其他软件
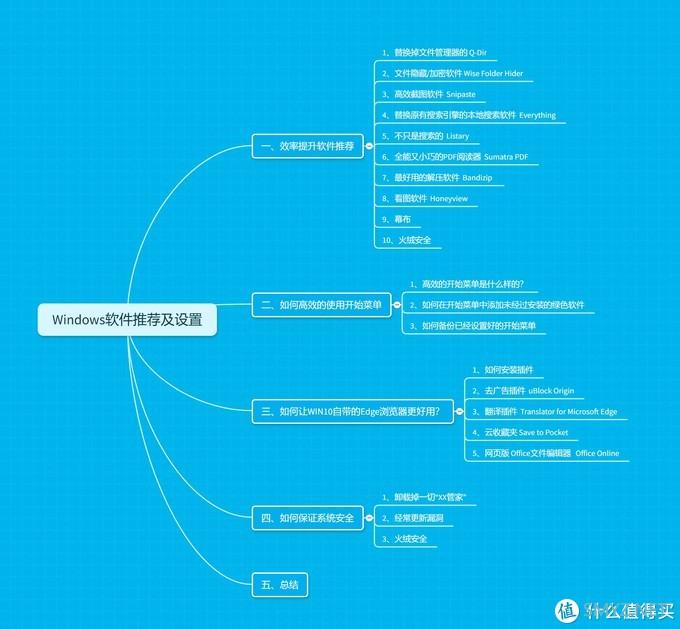
10、火绒安全
怎么保障系统安全,我目前使用的是这款软件。下载地址:点这里。
国产良心,我会在后面详细介绍一下,这里不多说了,大家有兴趣可以看下。
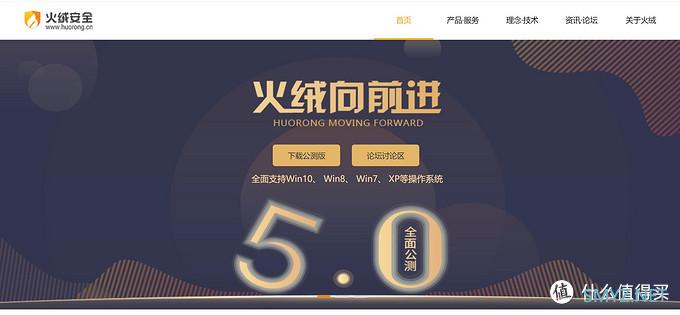
二、如何高效的使用开始菜单
1、高效的开始菜单是什么样的?
win10系统之后,感受最大的就是开始菜单的区别,以前只是列表状,新的版本则改成了类似模块的视觉效果。
▼很多朋友可能都会觉得开始菜单基本没用,因为我们通常看到的开始菜单都是这样的:
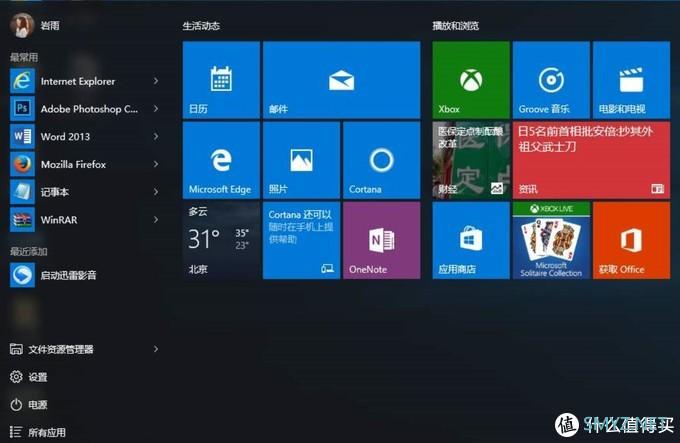
坦白说,我看到上面这种界面时,心里也一样飘过一句话:这特么都是什么?

▼因为系统的默认设置,在开始菜单通常都是这些东西,其实开始菜单用好了是非常能提升效率的,在一定程度上要甚至能高于桌面的方便程度,只是需要设置。我的开始菜单是这样的:
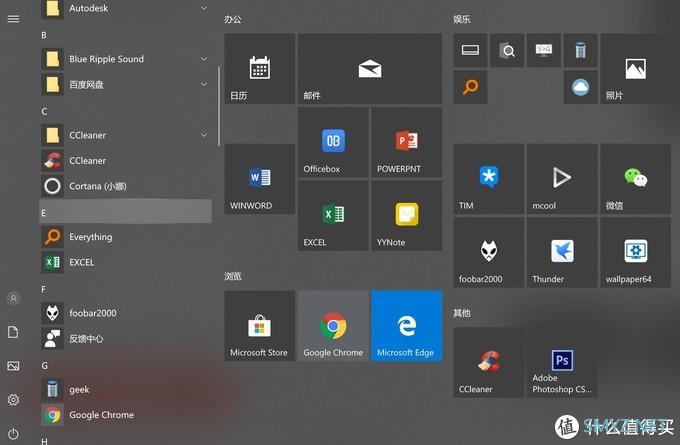
左侧是默认的程序列表,右侧按区域将 办公、浏览、娱乐、工具等分别列出,所有图标都对应的自己最常用的软件,在需要时,无需返回桌面,按下“windows键”即可找到并打开,效率非常高

。
2、如何在开始菜单中添加未经过安装的绿色软件
▼那应该如何设置呢?首先是取消掉原有的不知道什么玩意的模块,右键点击相应的模块,点“从开始屏幕取消固定”即可取消。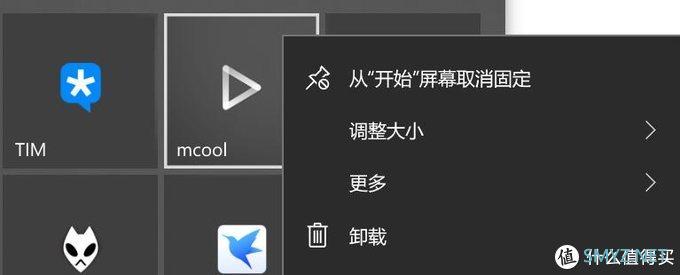
▼接着,从左侧的列表中拖到即可。里面图标的大小都是可以设置的,想多放就缩小些。
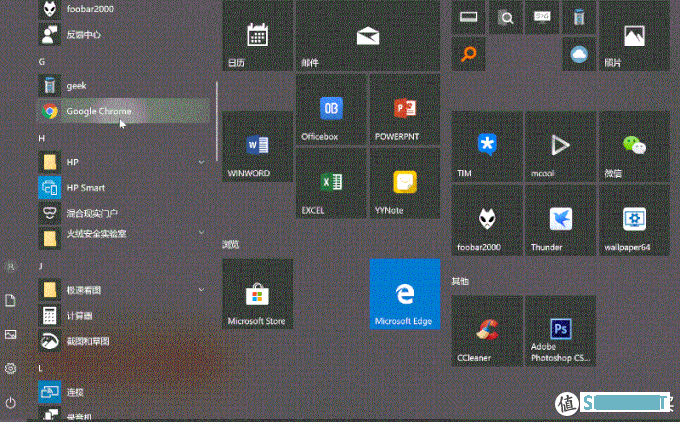
▼这个其实很简单,复杂的部分在于,你直接从桌面或者文件夹拖图标,是进不到开始菜单里的。这种情况主要影响的是绿色软件无法进入到这里。这时就需要一定的设置了,具体的方式是这样:

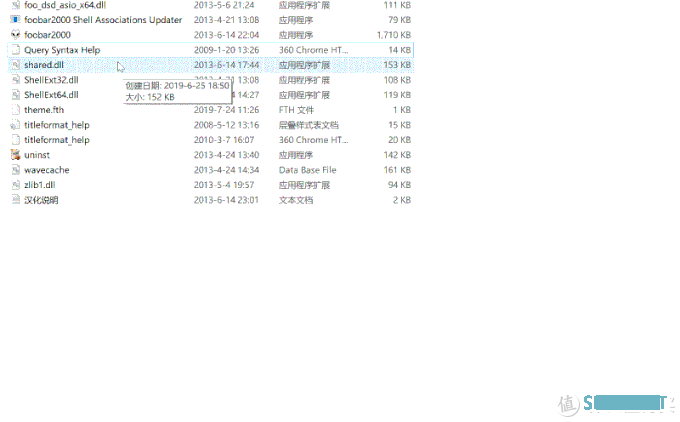
3、如何备份已经设置好的开始菜单
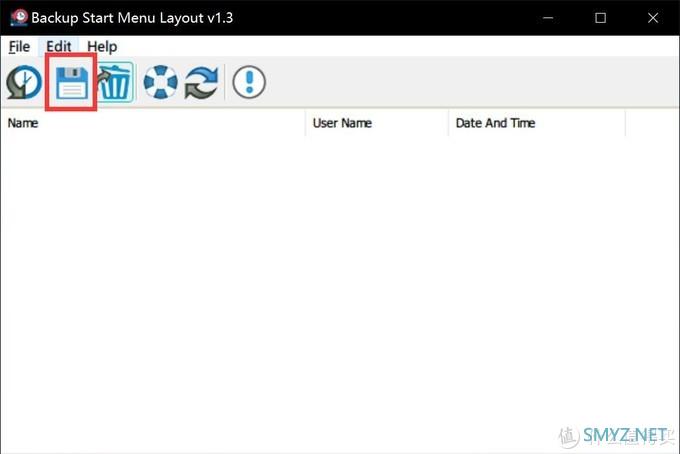
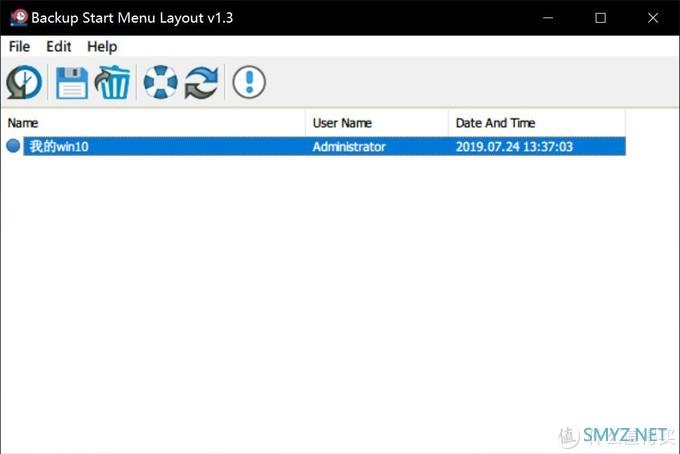
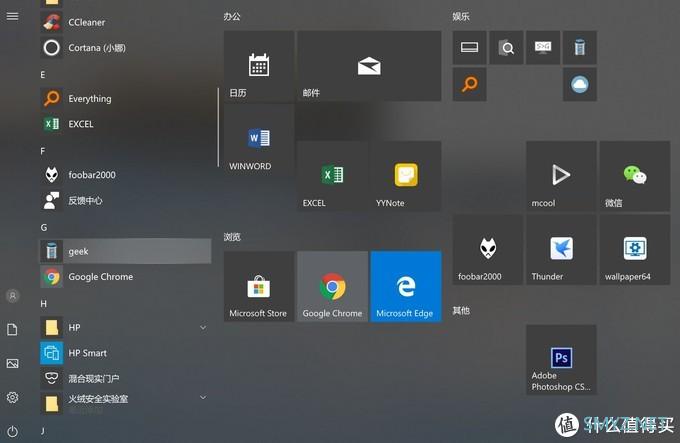

三、如何让WIN10自带的Edge浏览器更好用?
虽然一提浏览器,就有朋友要说了,“chrome最好,天下无敌”
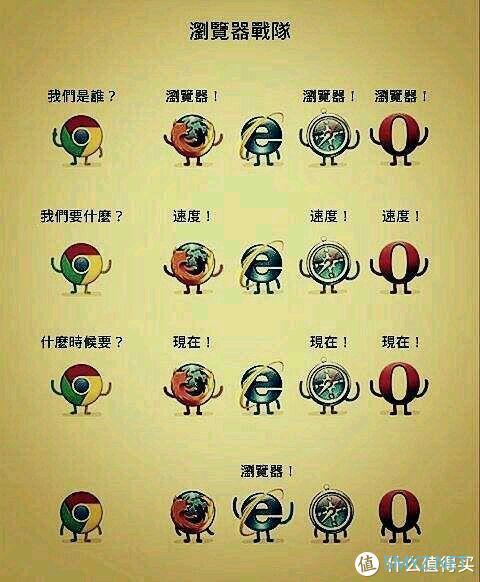

1、如何安装插件:
▼先看下如何安装,我这里介绍一个最简单的方法,就是通过自带浏览器打开扩展商店。具体的方法就是点击Edge浏览器右上角的三个点,再点击下图红框中的“扩展”,接着在弹出的界面中点击“了解更多扩展”。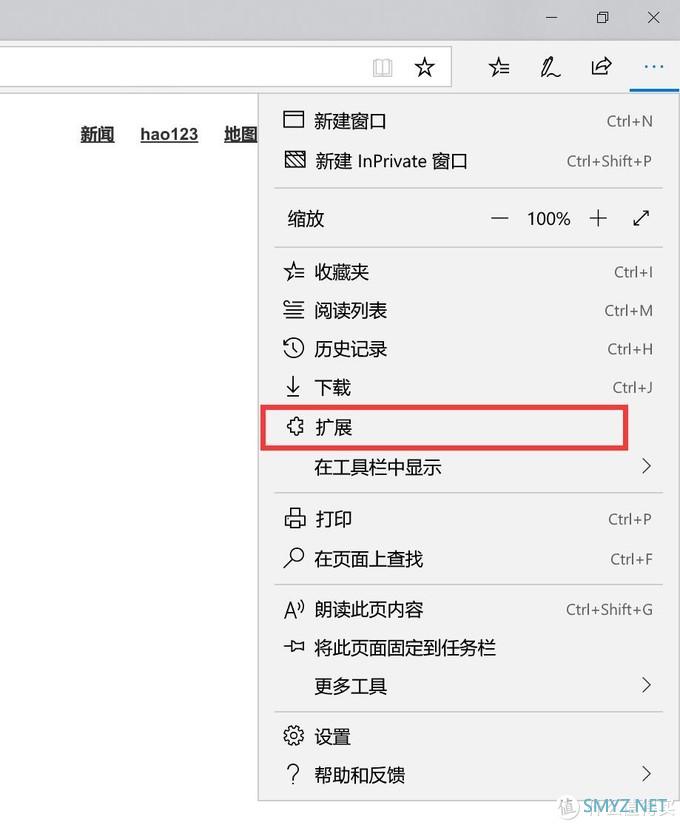
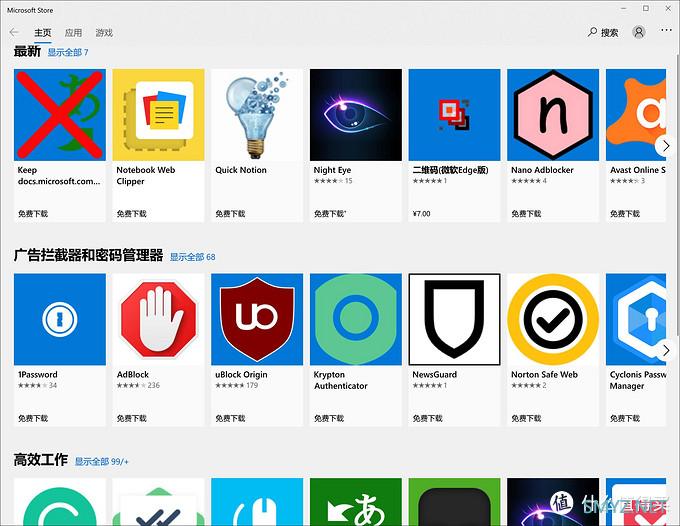
2、去广告插件 uBlock Origin
当然,如果你知道插件名称,直接在微软商店中搜索也可以。这里我推荐几款Edge的插件。▼第一个是uBlock Origin,主要用于拦截广告。提到这个大家可以要说AdBlock,但Edge上的AdBlock简直智障,拦截无效而且还动不动卡死。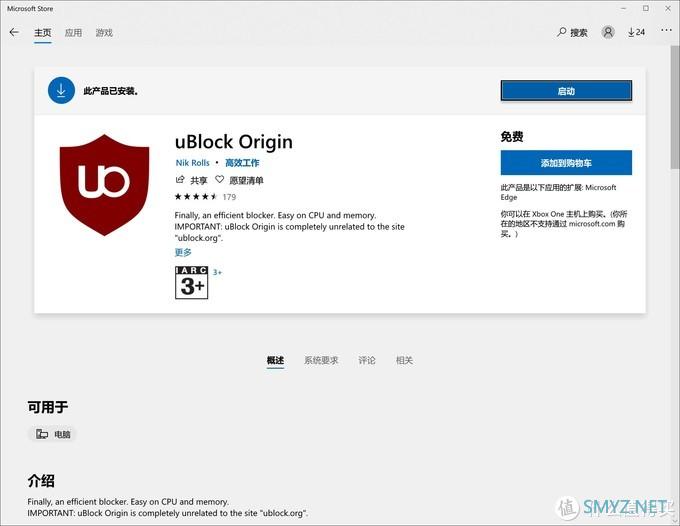
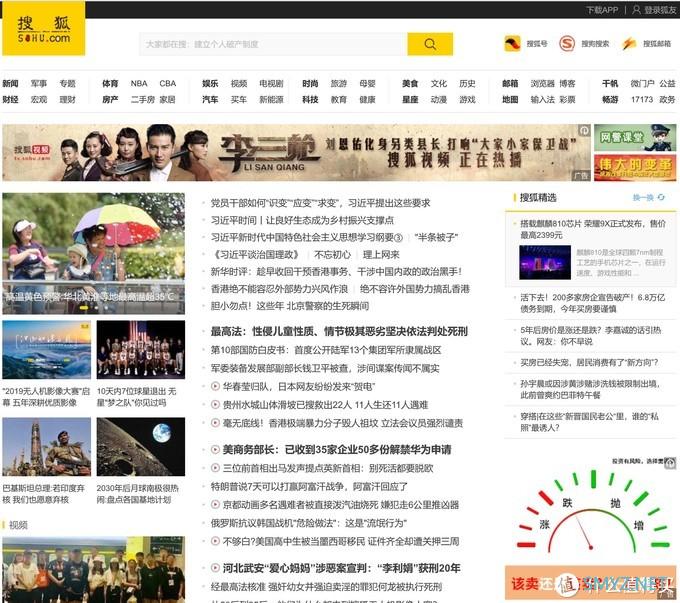
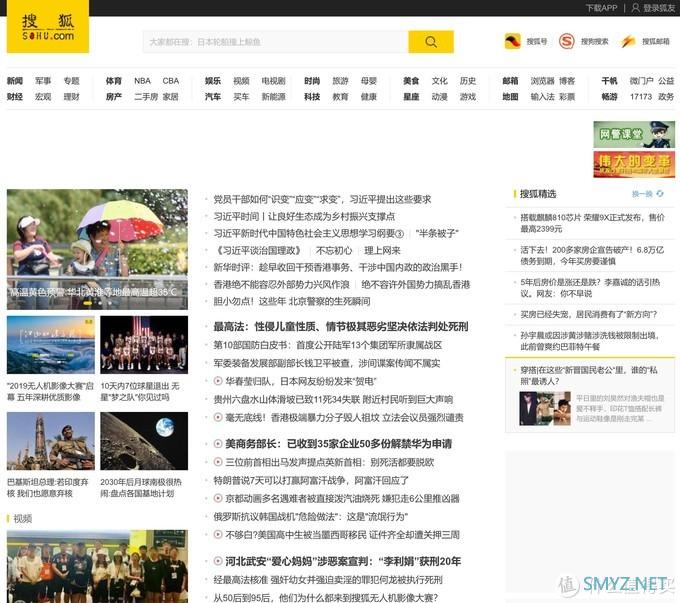

3、翻译插件Translator for Microsoft Edge
▼顾名思义就是翻译插件啦
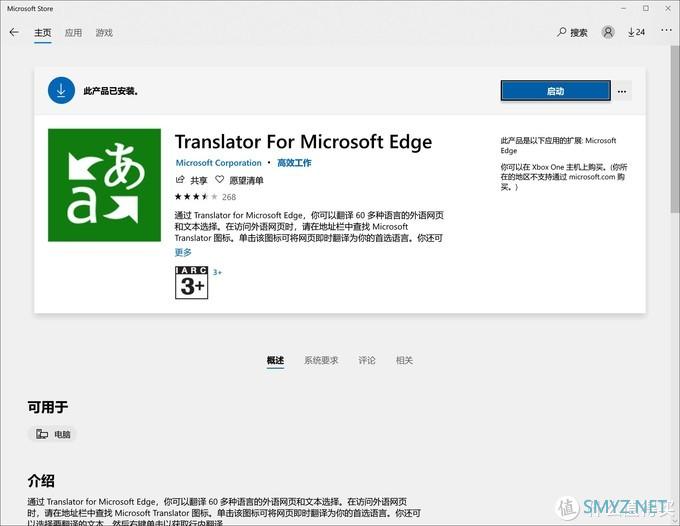
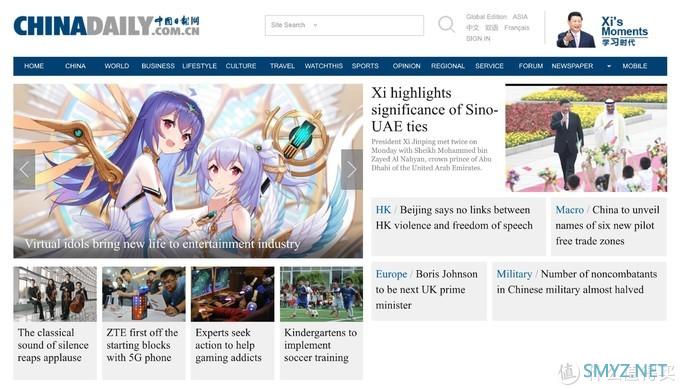
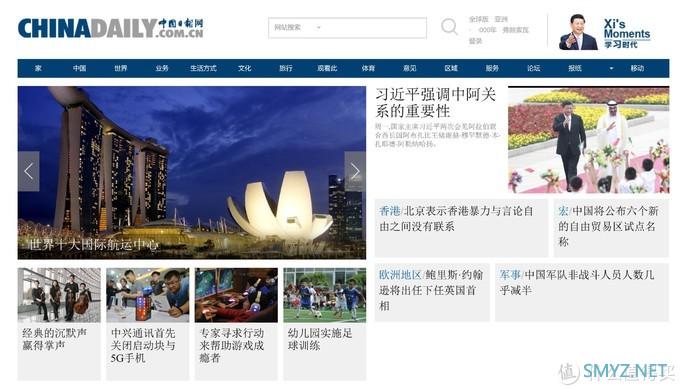
4、云收藏夹 Save to Pocket
▼简单的理解就是云收藏夹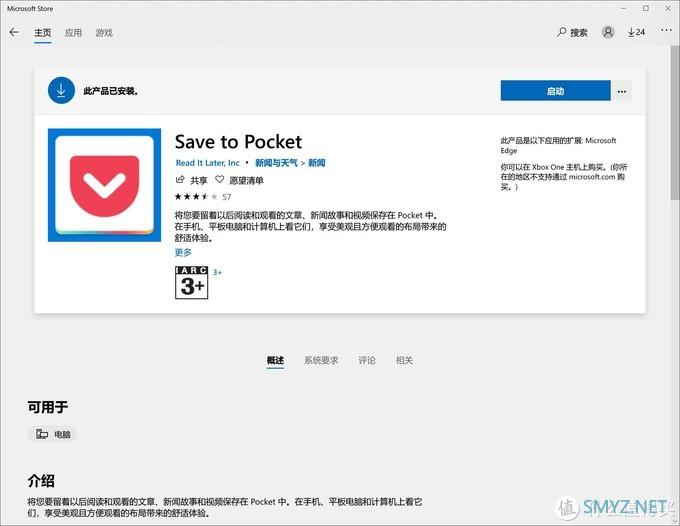

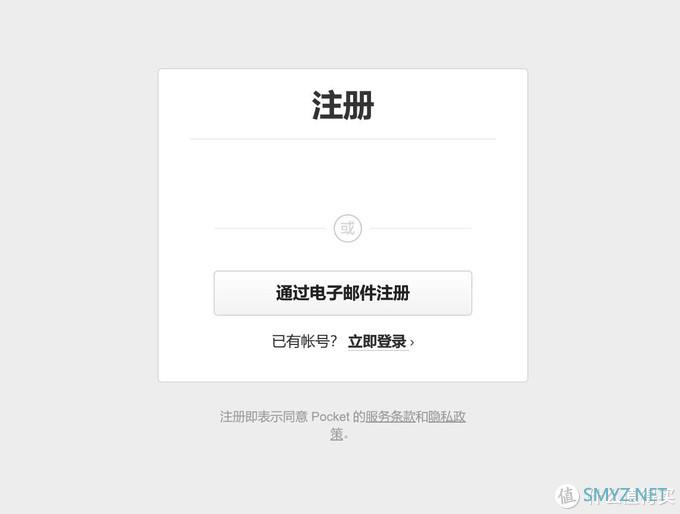
5、网页版Office文件编辑器 Office Online
▼这个我个人没装,因为有常规版本了
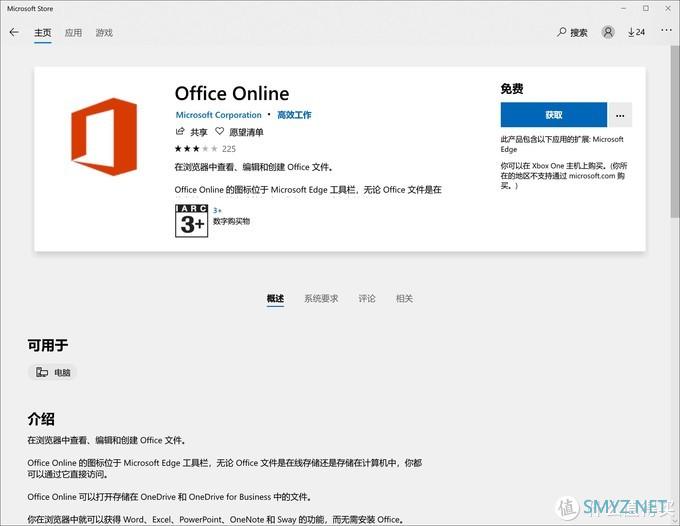
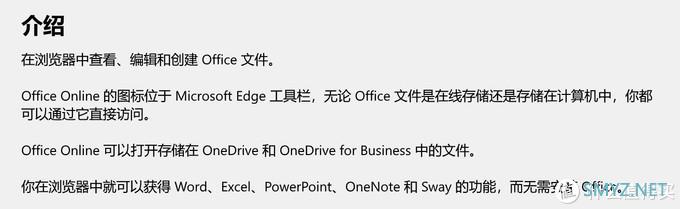

四、如何保证系统安全
1、卸载掉一切“XX管家”



2、经常更新漏洞
时常更新漏洞是系统防御最新的攻击手段和病毒最简单、最有效的方式了。这里其实无需什么软件,点击 设置——更新和安全,保证漏洞始终更新就可以了。同时注意调整一下windows自动更新的情况,避免使用时自动更新系统。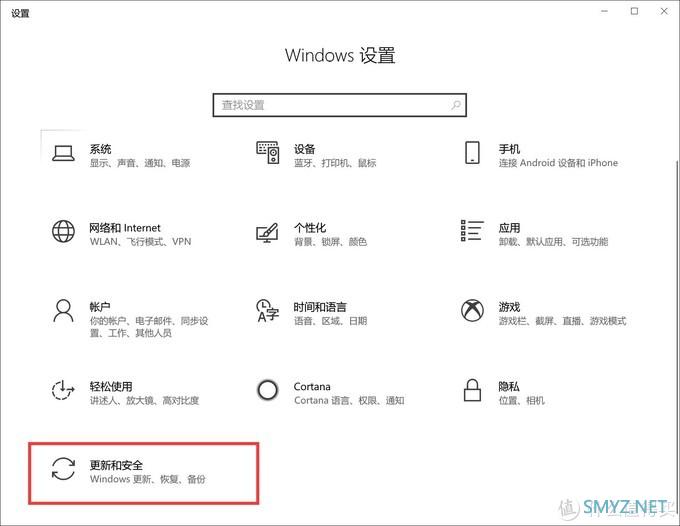
3、火绒安全
那么应该安装什么,我个人推荐火绒安全。其实我电脑之前一直处于“裸奔”状态,但是有一次手滑不小心点到了“打印店病毒”,只能又下软件杀了半天毒,所以后来觉得还是有必要有个把门的
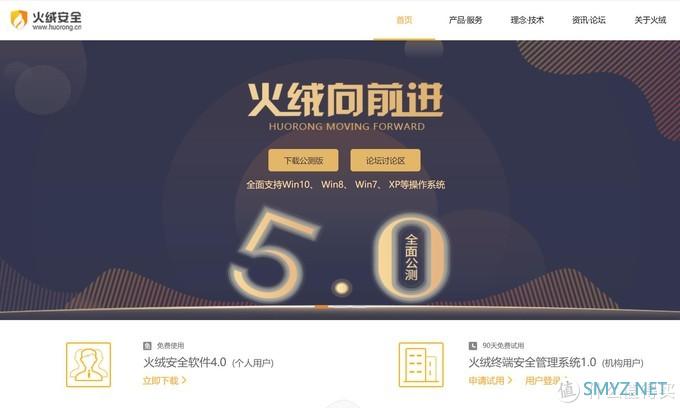
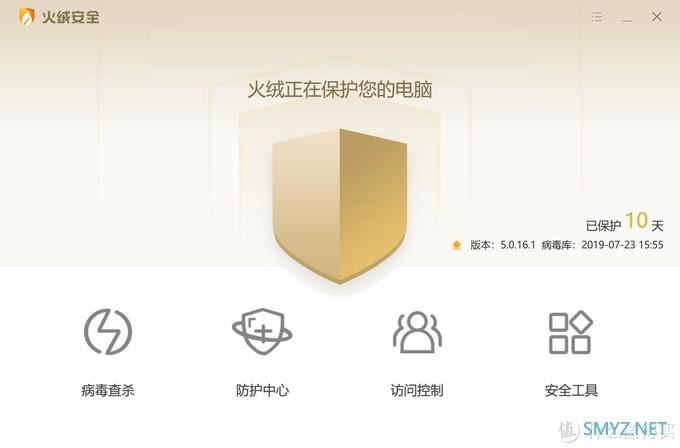
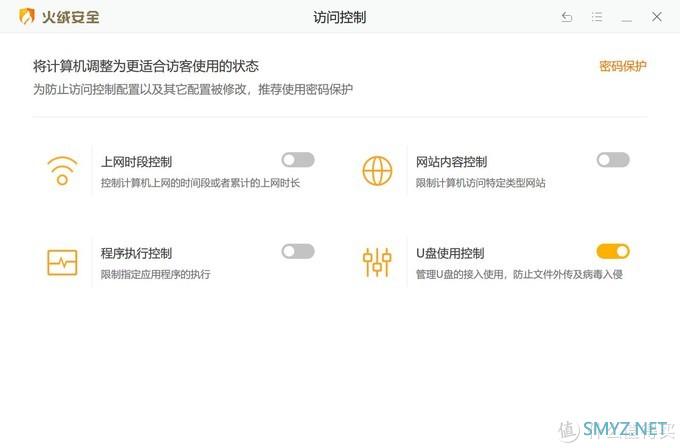

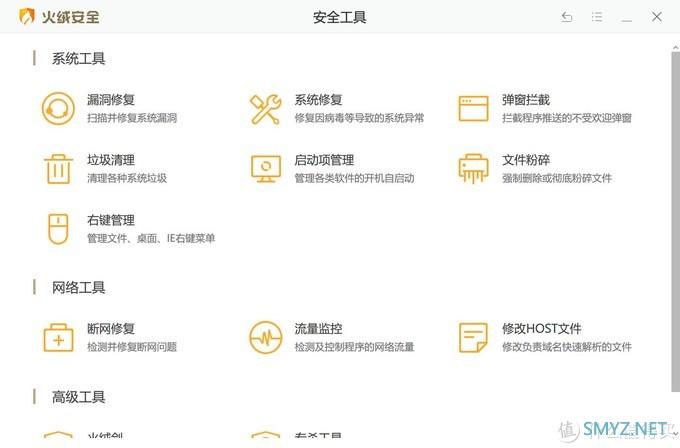
五、总结
我个人在电脑方面无论是配置还是软件,都有比较高的要求,即便一些软件需要适应的过程与时间,但如果足够好用,还是会改变自己的习惯以适应新的方式,最终对效率的提升,也是这么一点一滴得来的







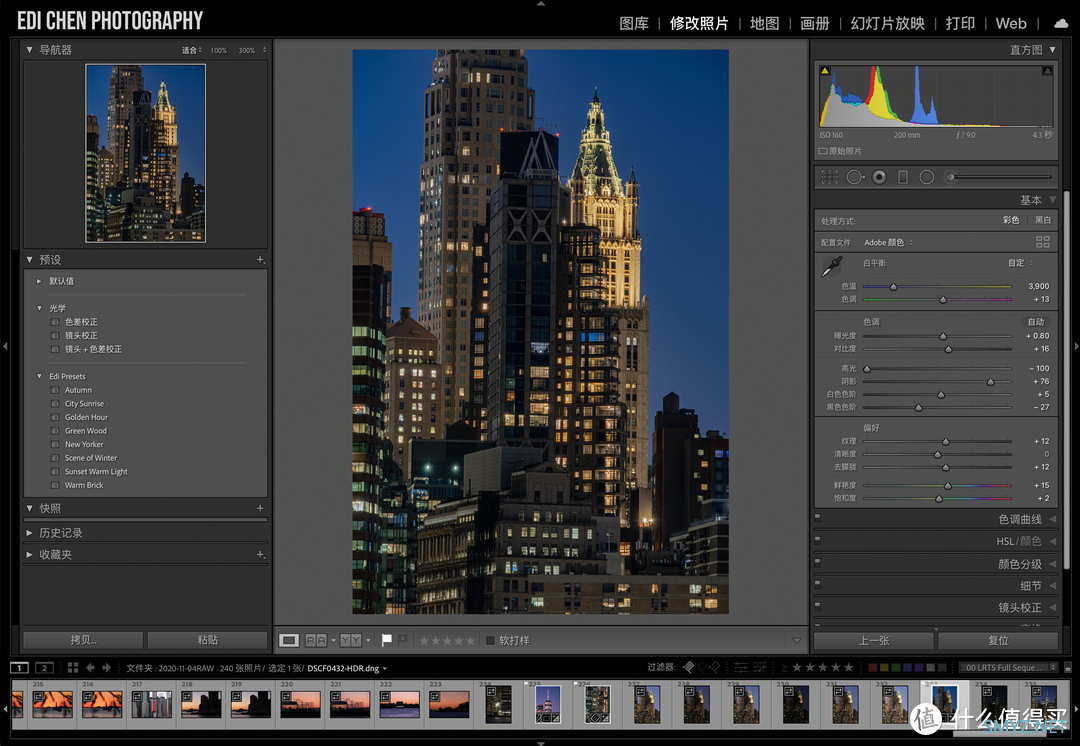

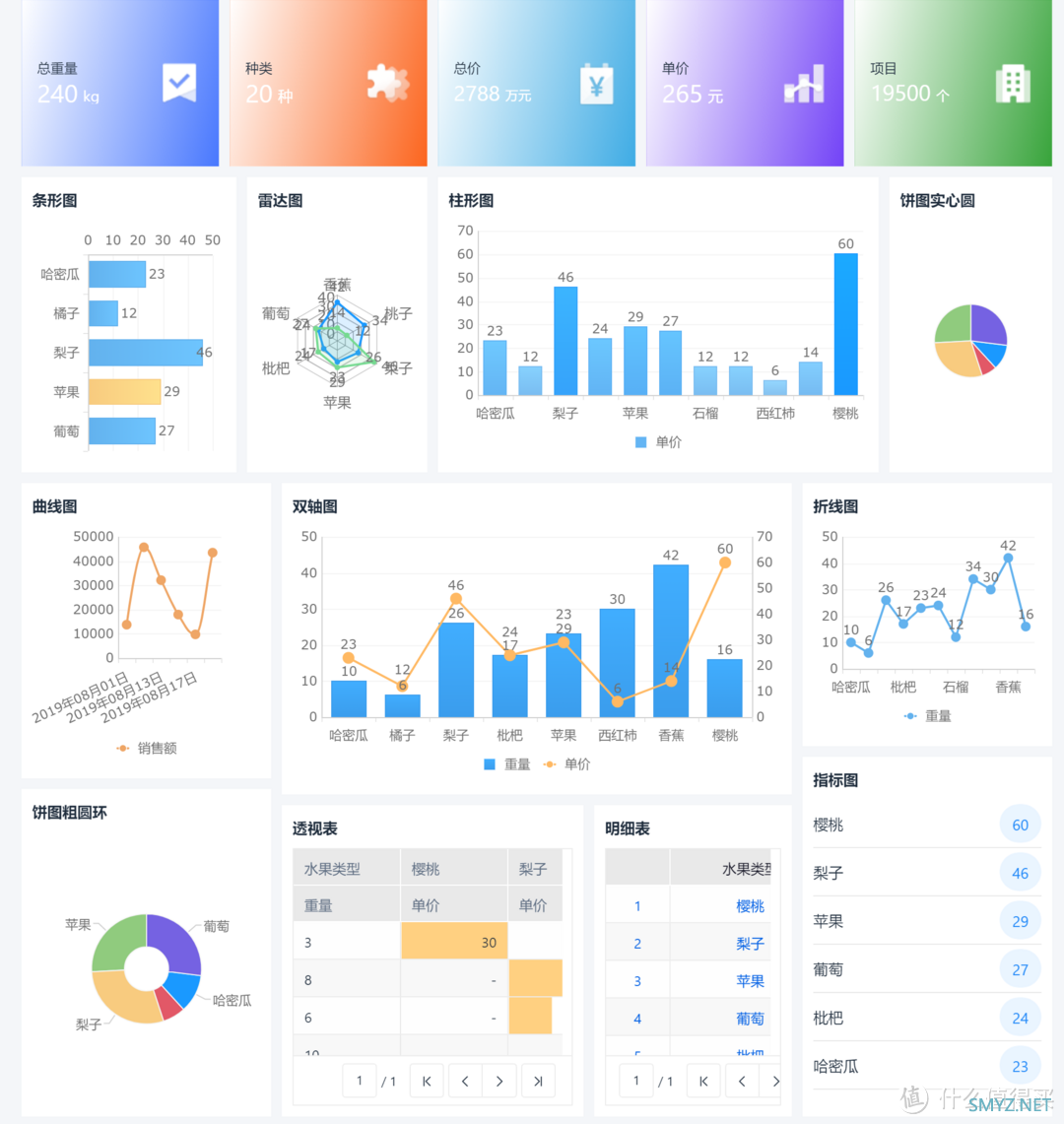





 加载中,请稍侯......
加载中,请稍侯......
网友评论