本文来自#涨姿势的断舍离#征稿活动,分享你的“断舍离”经历,化繁为简的生活从这里开始!参与投稿赢大奖,>点击了解详情<创作立场声明:喜欢我的小伙伴欢迎打赏点赞转发评论~
大家好我来更新啦~
各位看官久等了,这一次我带的是群晖Docker安装灯大编译的FBE(世界上最强的文件管理器)
经过研究和灯大的指导 群晖自带的docker管理页面 是没办法管理所有硬盘空间的

所以这一篇我带大家安装docker的一个第三方管理页面Portainer
这个算是通用教程吧 UNAS dsm 小钢炮都能有所收获 之后也会用Portainer来设置更多的docker给小钢炮玩家参考
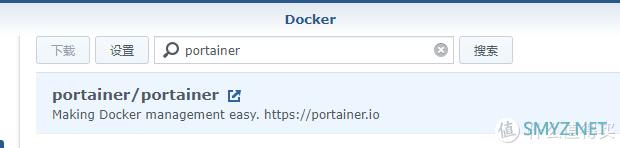
先拉镜像

然后去打开群晖的ssh
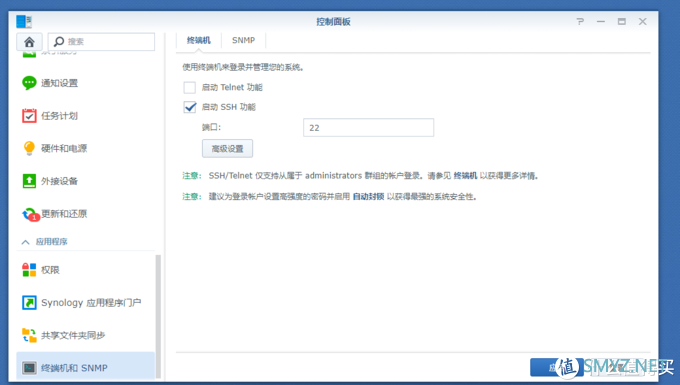
用putty工具链接到群晖nas
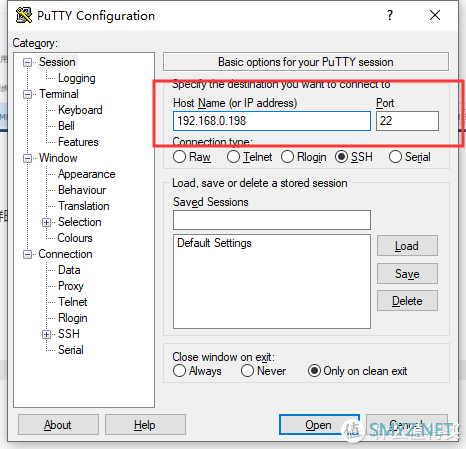
输入群晖NAS的IP和22端口号 点击open就可以了
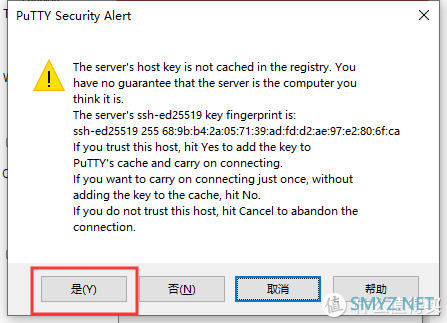
点击是

不点不让你连
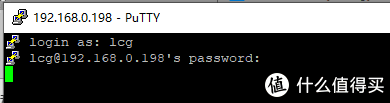
这里输入你的群晖NAS账号和密码

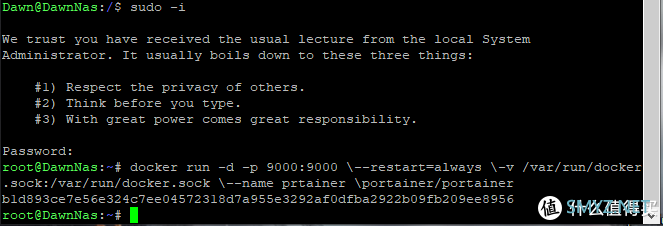
进去以后把user用户切换成root用户
输入sudo -i
然后再输入一次你的密码

docker run -d -p 9000:9000 --restart=always -v /var/run/docker.sock:/var/run/docker.sock --name prtainer portainer/portainer
复制命令 输入 按回车
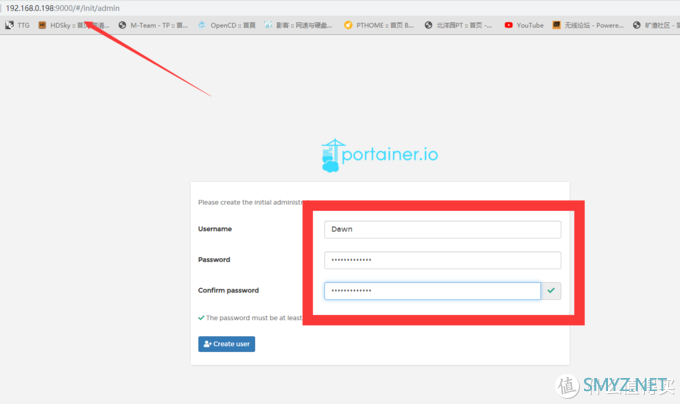
这时候打开浏览器输入IP:9000 就可以打开访问的页面了 红框内设置你的账号密码

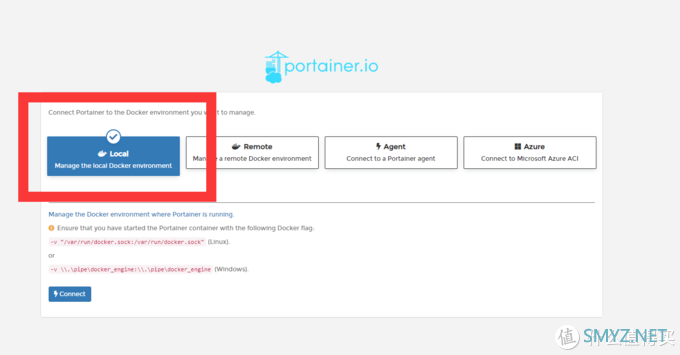
选择本地docker链接 然后点击下面的Connect

到这里基本上就大功告成了
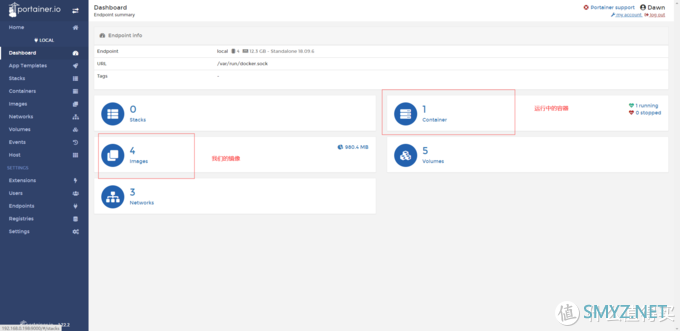
同样可以直观的看到我们拉取好的镜像 运行中的容器,只不过这个管理页面没有中文版 我也是学渣
只能靠翻译来误打误撞的摸索 大概这就是折腾矿渣的乐趣把

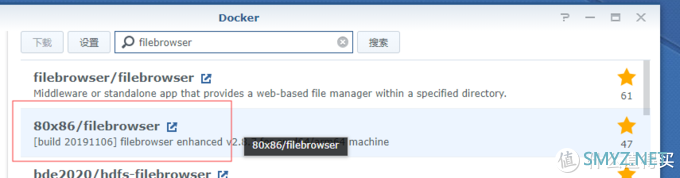
我们回到群晖docker注册表 拉去80X86/filebrowser这个灯大定制FBE(天下无敌宇宙第一超级牛P的文件管理器)镜像

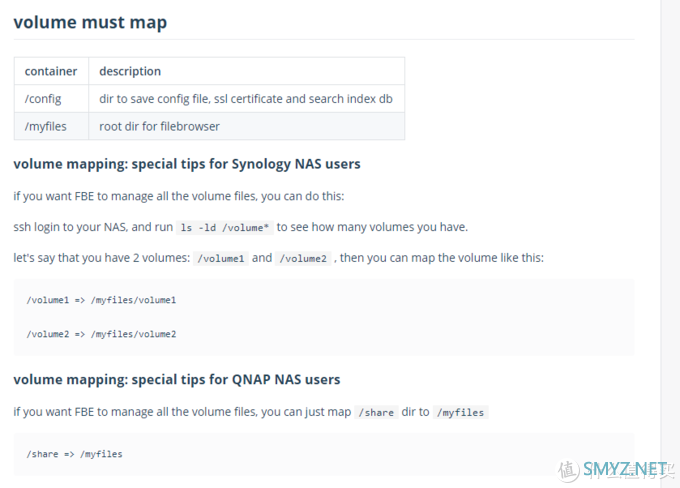
每次安装灯大的docker一定要认证阅读dockerhub的文档
这里说了针对群晖用户 想要把所有的存储空间给fbe来管理需要把volume都映射给FBE
ls -ld /volume*来查看一下当前所有volume

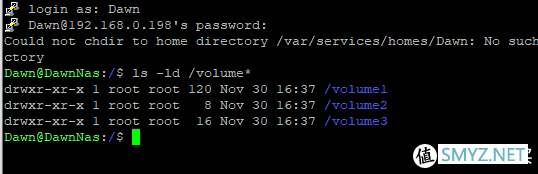
我这里有三个

你们看看你们自己的哦
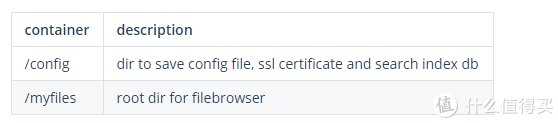
这两个是必须映射的
myfiles理解为我的文件夹 也就是之后我们要访问的空间当myfiles映射为群晖的volume就可以访问整个硬盘了
由于群晖DSM的docker不能管理volume 所以我们先不映射这一个文件夹
config就理解为系统参数设置之类的吧所以我们就要在docker的文件夹里创建一个文件
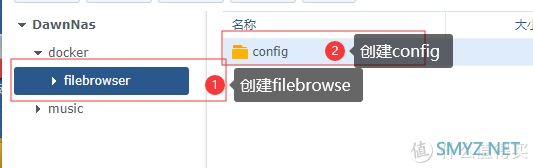
创建好这两个文件夹 并给他们足够的权限 在linux系统里 权限特别重要
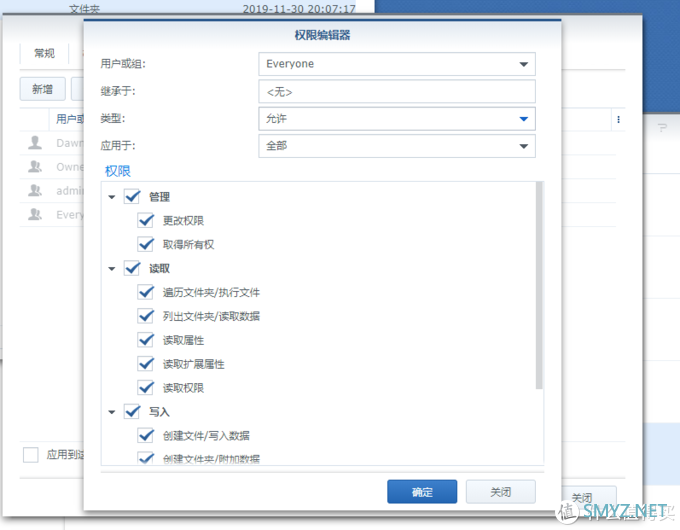
接下来我们开始设置容器
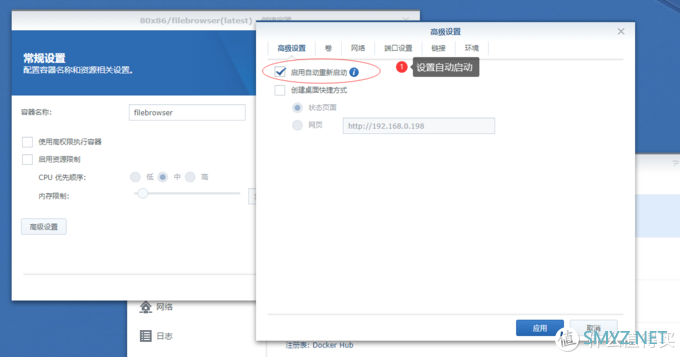
设置好开机启动

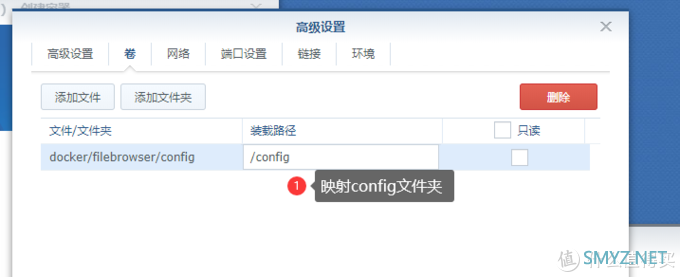
映射config的文件夹

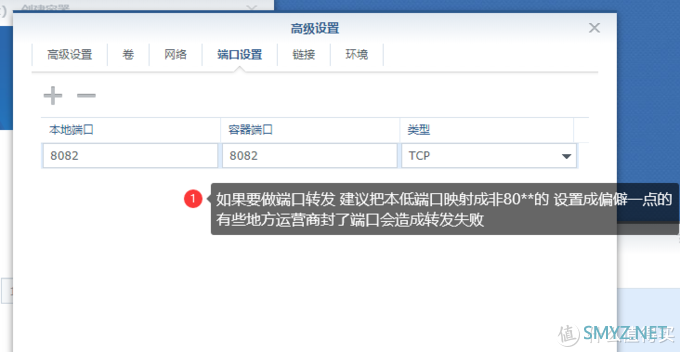
本地端口映射 自定义,建议映射非80**的方便转发

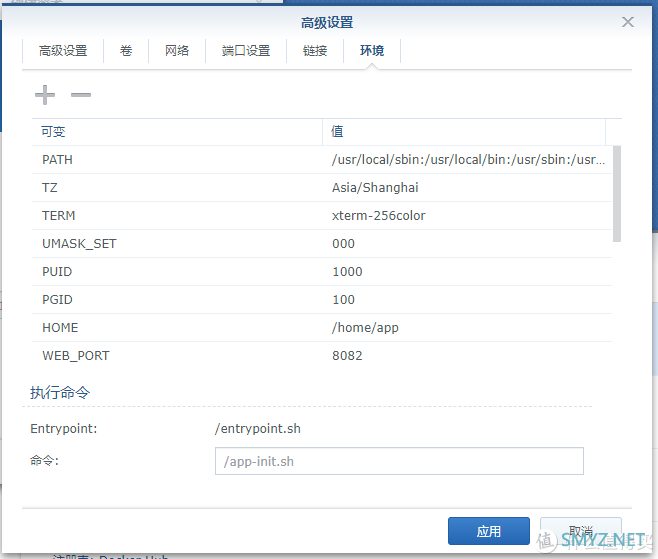
我们要读懂环境变量,个人感觉我的文章写的比较精细 希望各位爱折腾的值友能学会去用docker而不单单是跟着我的步骤去无脑设置
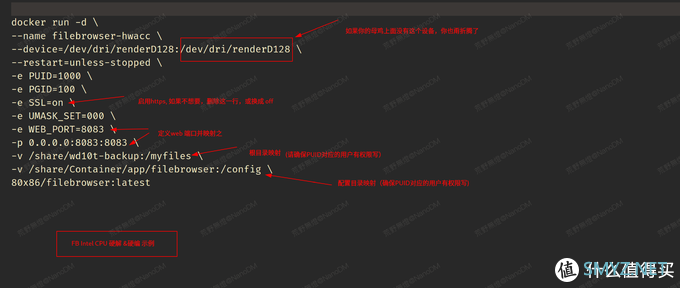
灯大给出了环境变量的注释,大家可以按需去填写,学会了使用docker 就算脱离群晖也一样可以玩转nas
群晖的设置到这里就结束了,我们容器已经在运行了

接下来回到portainer
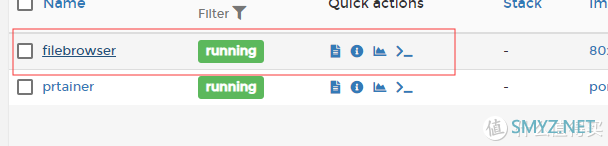
点击fbe这个容器

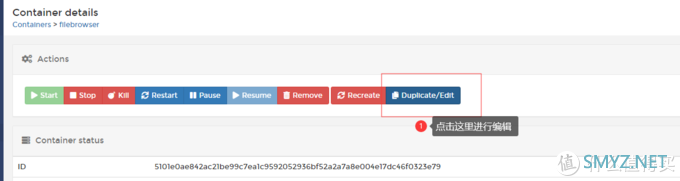
拉到最下面 找到volumes
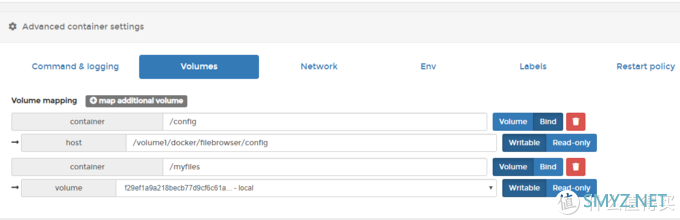
这里就是portainer的映射 受群晖限制 不能把群晖的volume整个都映射给fbe 所以在这里设置
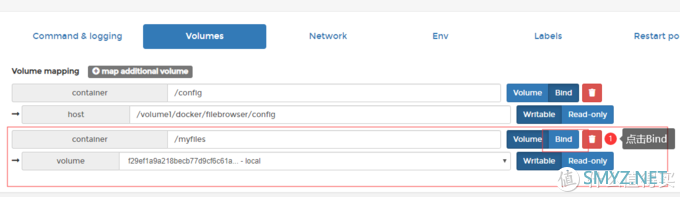
点击Bind 手动编辑映射
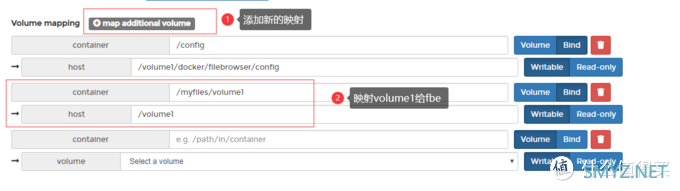
把之前的映射改成/myfiles/volume1到/volume1的映射
再新增一个/myfiles/volume2到/volume2的
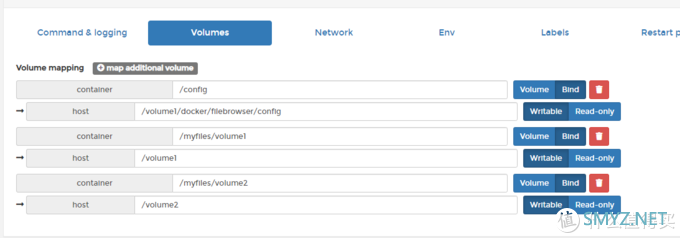
同理,你有多少volume就映射多少
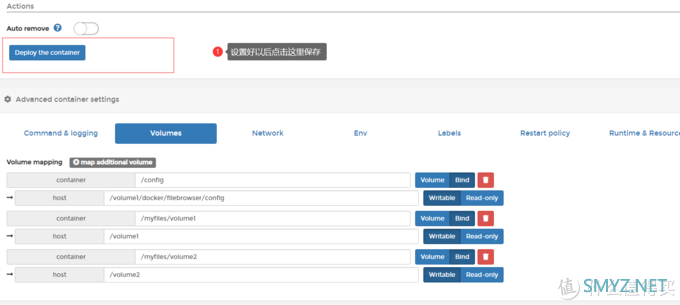
点击图中按钮保存
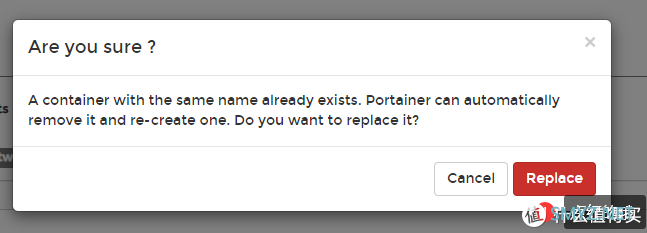
OJBK 点击红色按钮 大功告成
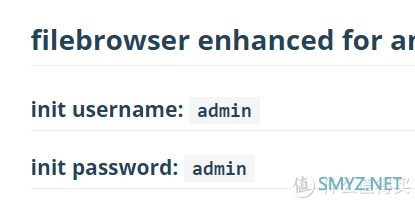
灯大的文档中写了 默认密码admin
一定要学会看文档给

我也是个小白 认真学 一定能成为大佬
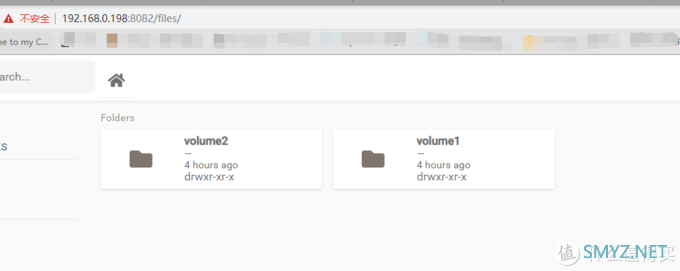
这里就可以看到我们的硬盘空间了
如果出现 没有访问权限的情况
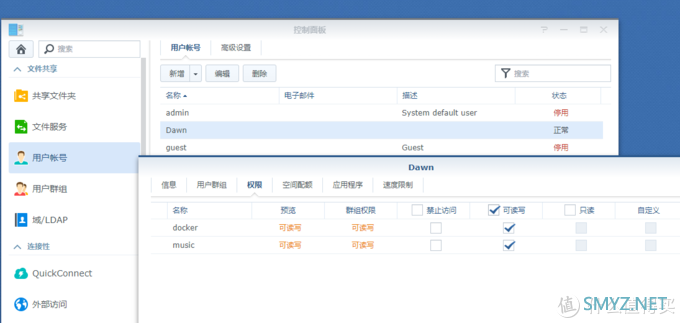
把user的权限给安排上,一定记得linux的使用 权限问题很重要 这是windows用户很少注重的地方
今天的教程就到这里了 感谢每一个认真观看的值友 也非常感谢荒野无灯大大对docker的维护
希望你们都能学到一些东西



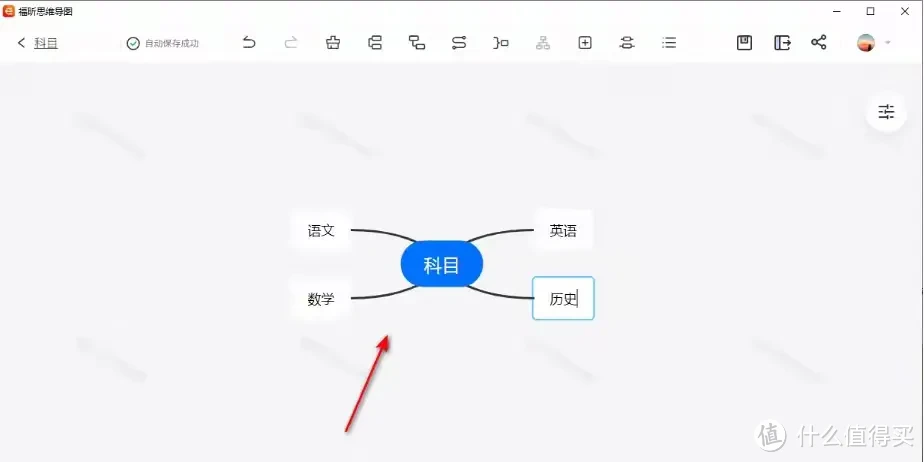
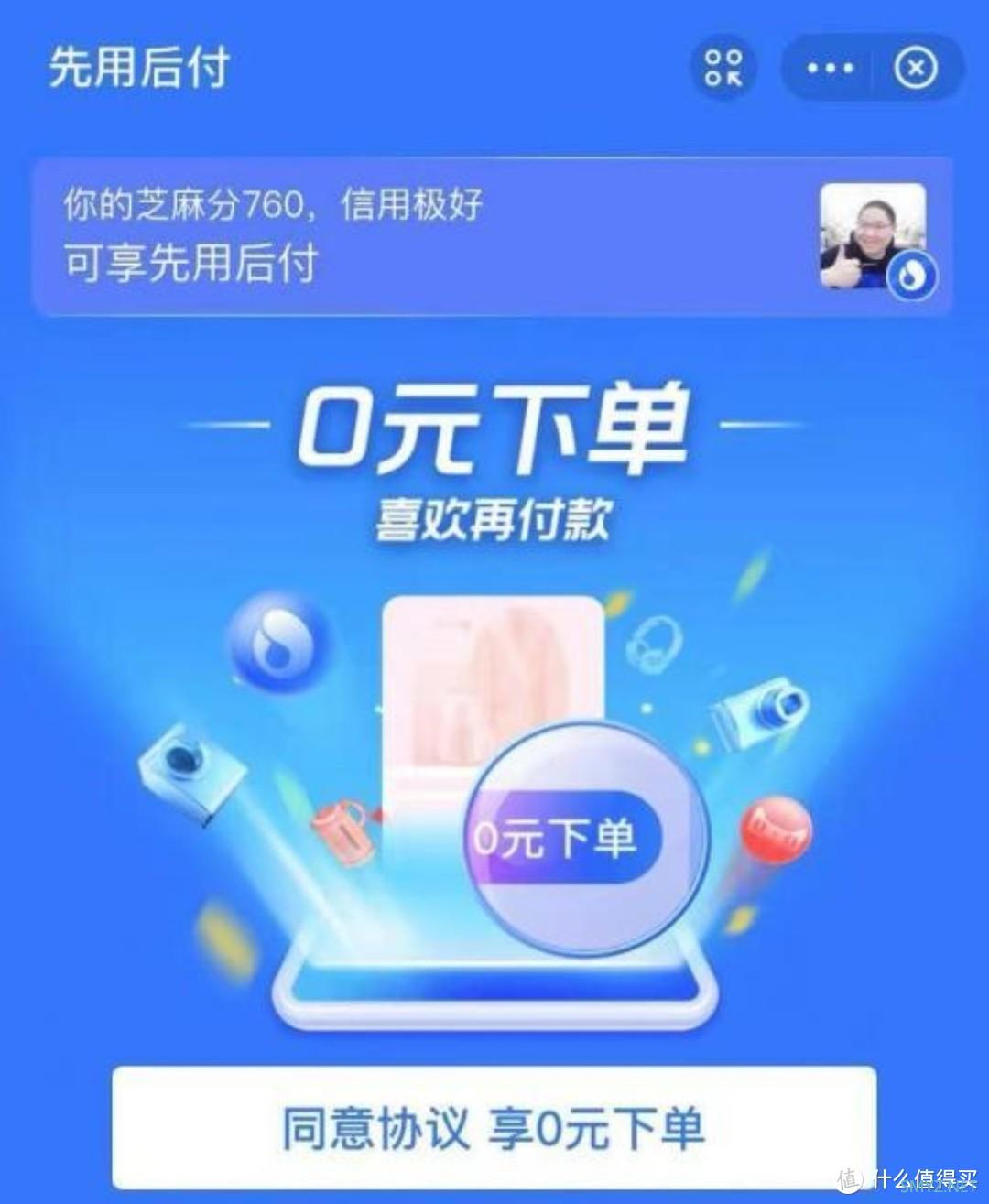




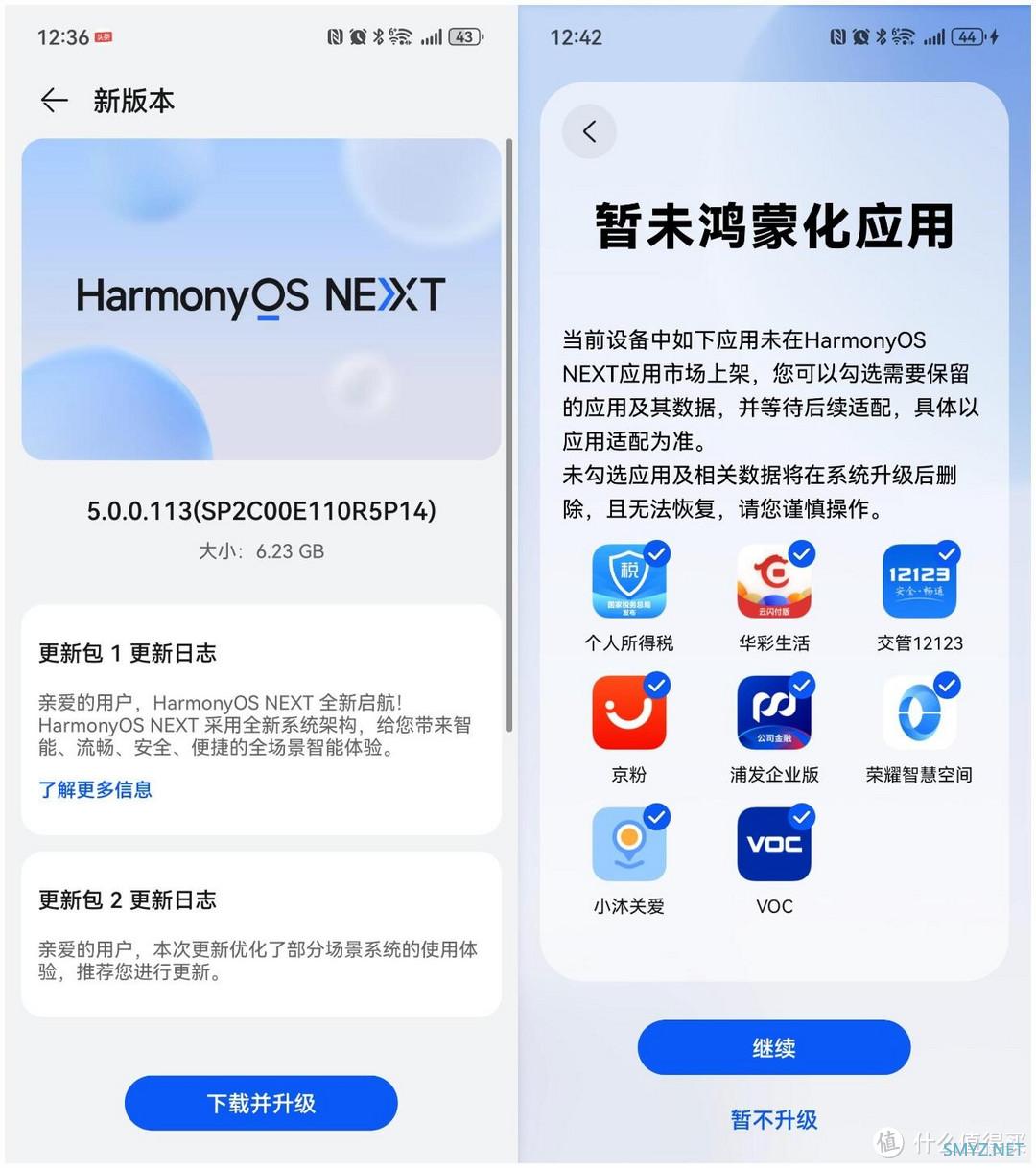



 加载中,请稍侯......
加载中,请稍侯......
网友评论