嗨,大家好,欢迎来到新一期的技巧不求人,上期我们介绍了Excel文本转数字的3种方法,今天继续分享Excel 查找功能可以帮助我们快速找出想要的内容,替换功能可以实现批量转换,大大提升工作效率,今天就来分享一下替换的高级功能都有什么?技巧不求人-144期
(一)Excel高级替换的4种技巧
1、我们使用“CTRL+H”替换功能,现在需要将表格中数值“0”替换为“10”。如果直接替换,系统默认的方式只会根据字符串进行替换,不会判断是否独立的数值,造成“B、D”的销量结果是错误。正确的做法是开启替换选项,勾选单元格匹配,我们再次全部替换,现在再看一下结果;
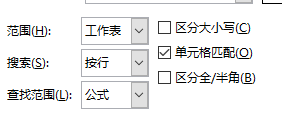
2、如果单元格字体设置颜色或者填充,可以再次进入格式设置,将表格中的“0”选择红色。就能直接定向批量替换,只有红色的“0”变为“10”;
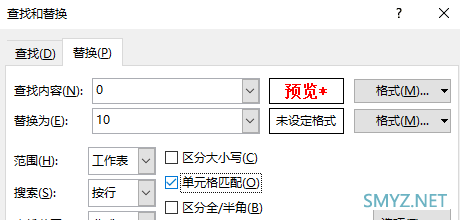
3、在替换英文字符大小写也存在类似的问题,我们想把“A2”单元格直接替换为“C”,直接替换不能进行大小写判断,“A2、A3”都给替换了。我们只需勾选“区分大小写”就能直接替换;
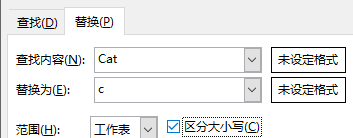
4、全角和半角也是同样的操作,我们想要把“A2”单元格中的“CB”换成“A”,直接替换的话,“A3”也被替换了,只需勾选“区分全半角”即可精确替换。
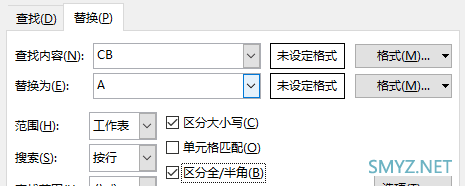
(二) Excel定义名称的3种方法
在Excel中定义名称可以方便统计数据和有效的管理工作簿,定义名称有3种方法,我们可以在工作中针对不同的情况选择使用最适合的方法。
1、插入名称:先选择待定义的单元格或单元格区域,按“Ctrl+F3”,调出“名称管理器”,在“新建名称”文本框中输入名称字符,单击“确定”按钮;
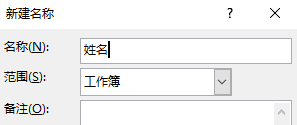
2、使用名称框:还是先选择待定义的单元格或单元格区域,把光标定位到“名称”框中,输入名称字符,回车即可;
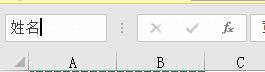
3、指定名称:使用“指定”的方法可以大批量地进行名称定义,举例我们想要把“A2-A8”定义名称为“姓名”,同时把“B2-B8”定义名称为“销量”,选中“A1-B8”,“Ctrl+Shift+F3”,在指定名称对话框中,勾选“首行”复选框,单击确定即可。
(三)Word一秒显示不完整图片
经常使用word的朋友,可能遇到过把一张图片复制到word里面之后出现显示不全的现象,那么出现这种情况是怎么回事呢?今天就解决方法给大家介绍下,希望能对大家有所帮助。
首先我们将图片复制到word文档中,发现图片显示不全,只需选中图片,按“Ctrl+1”这样,图片就完全显示了。是不是超级简单。
好了,今天的分享就到这里,小伙伴儿们如果工作中遇到什么难题,欢迎关注+留言,我们看到后会第一时间针对提出的问题认真回复。
未经授权,不得转载


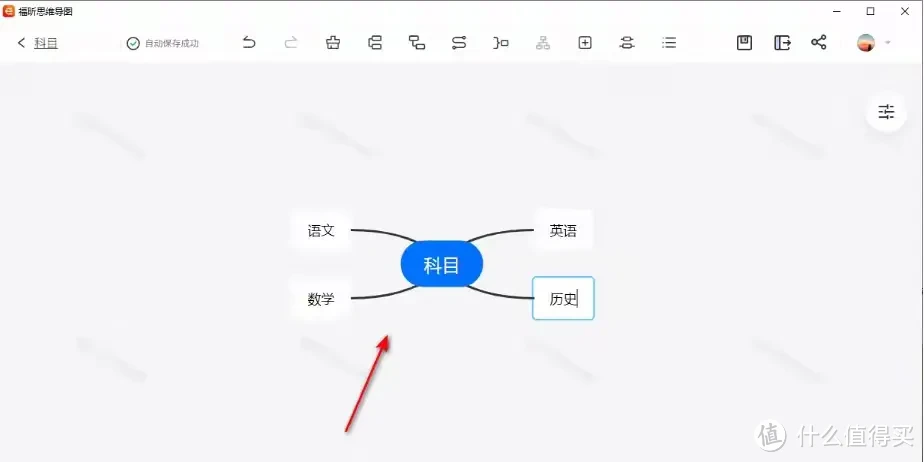
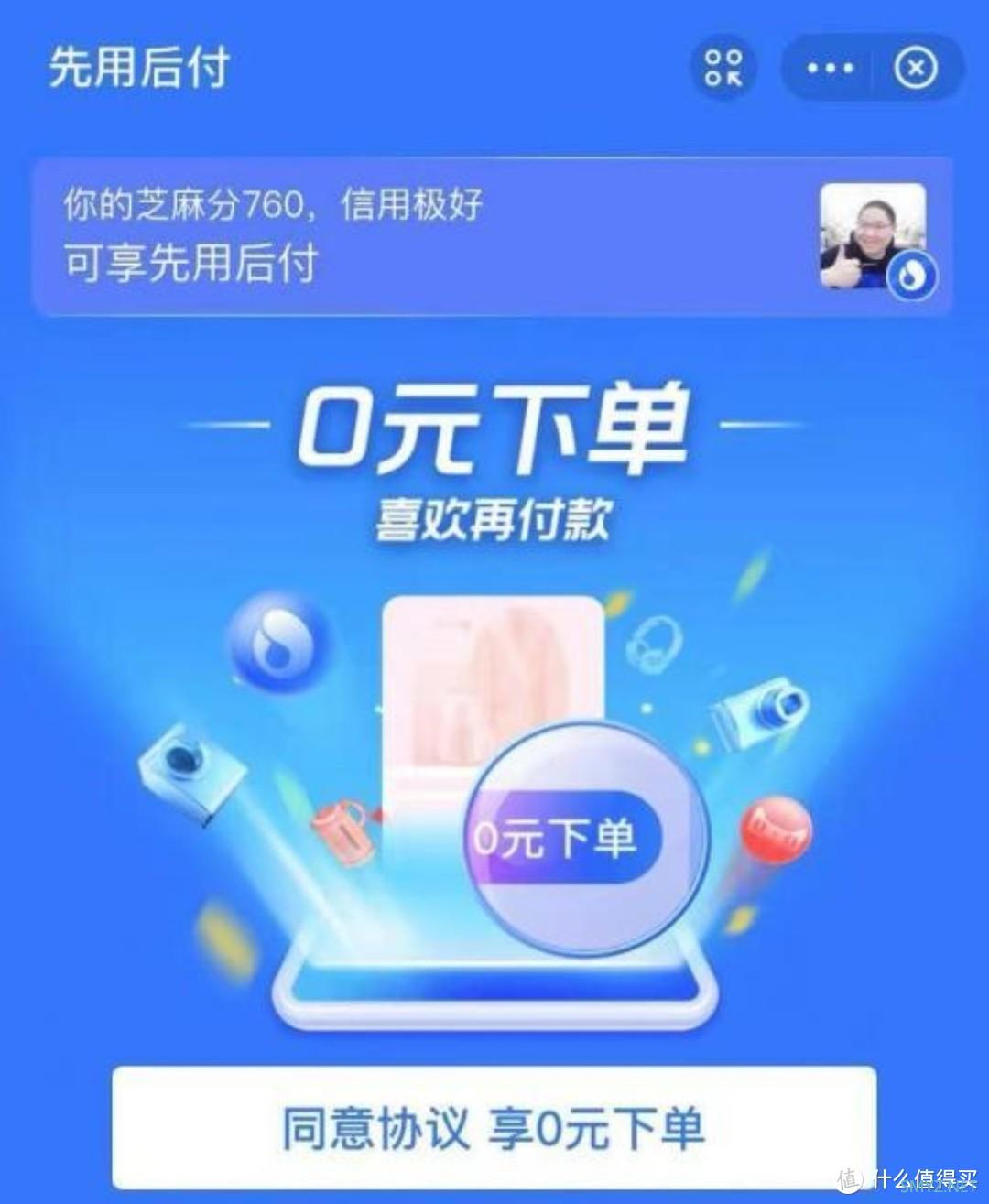




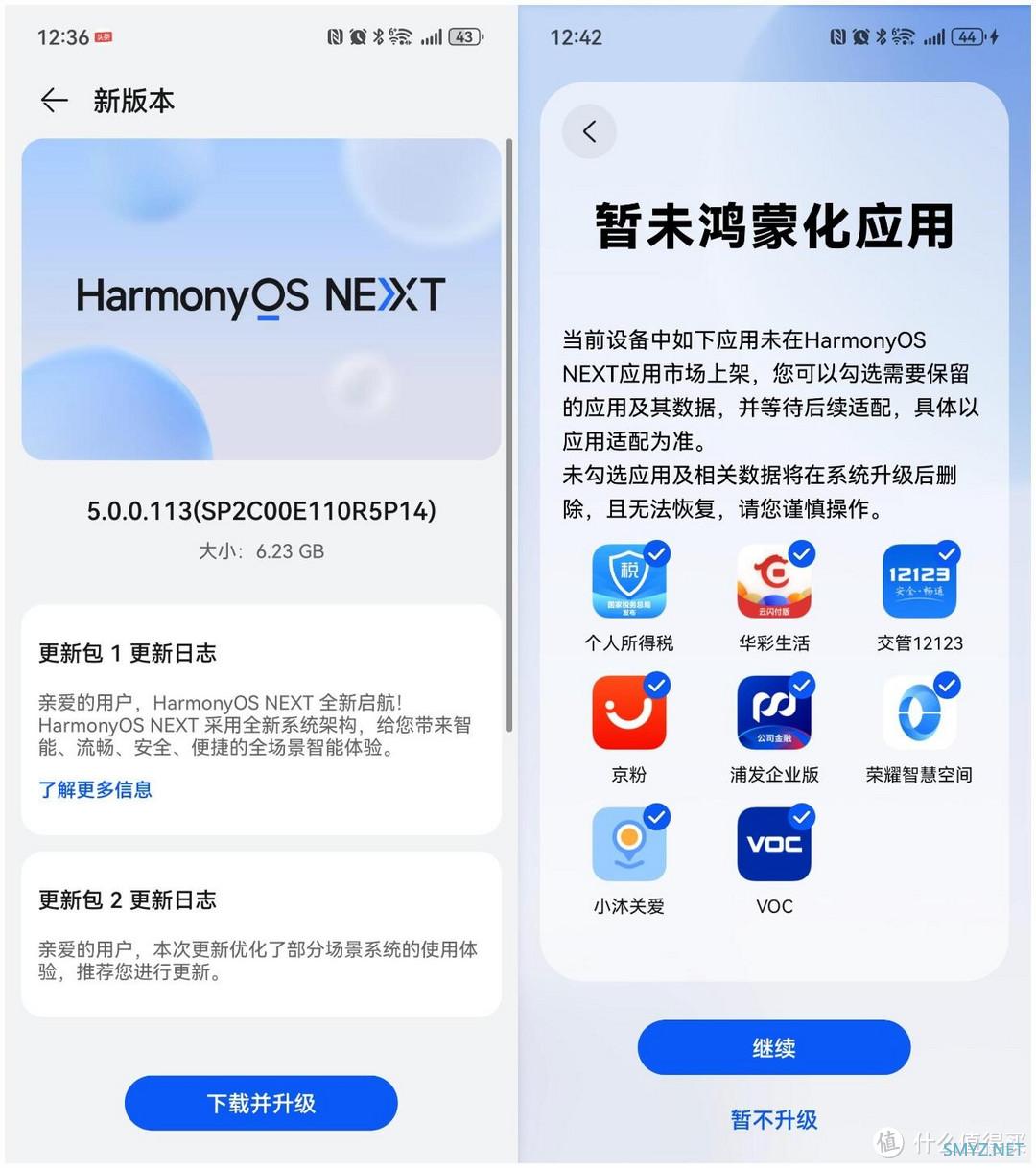



 加载中,请稍侯......
加载中,请稍侯......
网友评论