MacOS的启动台(Launchpad)是一个方便用户访问应用程序和文件夹的工具,它模仿了iOS的主屏幕,让用户能够以直观的方式管理自己的应用。然而,随着时间的推移,启动台上的应用可能会变得杂乱无章,影响效率和美观。本文将提供详细的步骤,帮助您优化MacOS启动台界面,使其更加整洁和高效。步骤一:整理和清理启动台
1. 打开启动台:点击F4键或在触控板上使用四指捏合手势。
2. 删除不常用的应用:找到不常用的应用图标,按住图标直到它们开始晃动,然后点击图标上的“X”按钮将其删除。
3. 创建文件夹组织应用:将相关应用拖动到一起,系统会自动创建一个文件夹。您可以手动调整文件夹的名称,以便更好地分类。
步骤二:自定义启动台布局
1. 移动图标位置:长按并拖动图标,可以自由调整它们在启动台上的位置。
2. 隐藏特定页面:如果您有多个页面,但只想显示常用的几个,可以将不需要的页面上的图标全部移除,这样这些页面就会自动隐藏。
3. 添加空白页:在某些情况下,您可能希望添加一个空白页作为分隔符。只需将所有图标从一个页面移至另一个页面,系统将自动生成一个空白页。
步骤三:调整启动台设置
1. 修改图标大小:进入“系统偏好设置”>“通用”,可以调整启动台中图标的大小。
2. 更改背景颜色:虽然MacOS不允许直接更改启动台的背景颜色,但您可以通过安装第三方软件来实现这一点。
3. 启用/禁用自动排列:在“系统偏好设置”中,您可以选择是否让系统自动排列启动台中的图标。
步骤四:利用搜索功能
1. 快速搜索应用:启动台中有一个搜索栏,输入应用名称即可快速定位到相应的应用。
2. 使用Spotlight:按下Command + 空格键可以激活Spotlight,它是一个强大的搜索工具,可以帮助您快速找到应用程序、文件和其他内容。
步骤五:定期维护
1. 定期检查:每隔一段时间,回顾一下您的启动台布局,看看是否有新的应用需要添加或者旧的应用需要删除。
2. 更新应用:确保您的应用程序保持最新,以便获得最佳的性能和新功能。
结语:
通过上述步骤,您可以有效地优化MacOS启动台界面,使其更加个性化和高效。记住,一个好的启动台布局不仅能够提升工作效率,还能够带来更好的视觉体验。定期维护和调整,让您的Mac始终保持最佳状态。










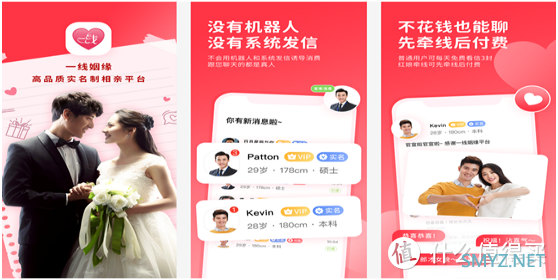
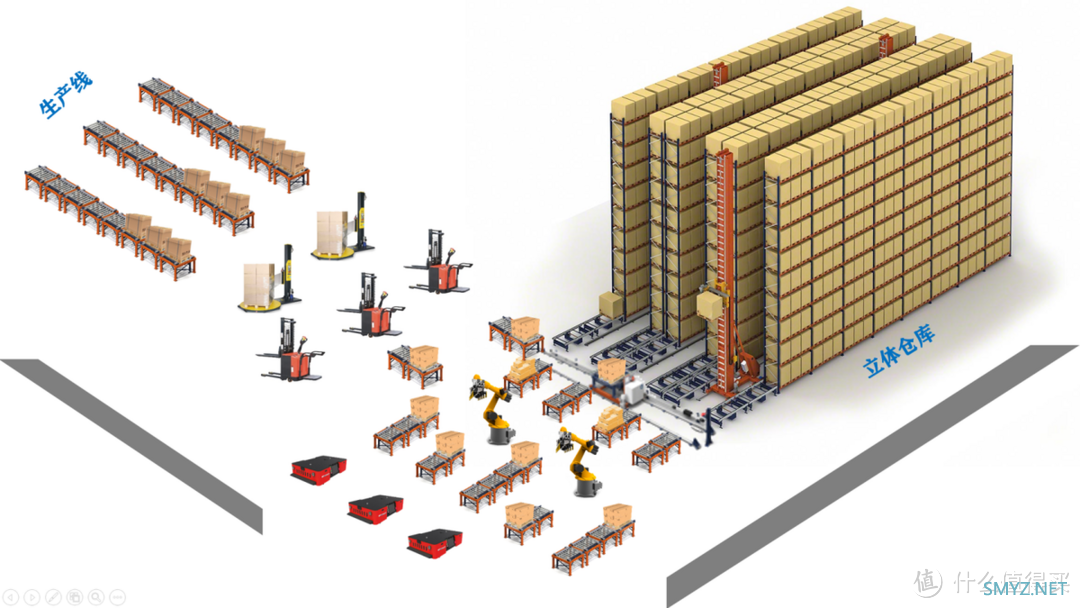




 加载中,请稍侯......
加载中,请稍侯......
网友评论