后台有值友私信,因公司对软件要求比价严格,没办法使用PS,但有这个需求,求推荐款在线PS,平时用Photopea比较多,官网直接免费使用:https://www.photopea.com/,但毕竟是在线编辑,存片存在别人那里总是不放心,本期就篇用NAS搭建Photopea。Photopea没有官方镜像文件,有大佬自己封装并打包分享了镜像文件。只需要一行命令就能搞定,接下来,详细介绍怎么部署
启用SSH连接,NAS端设置
用管理员账号登录NAS,点击控制台→网络文件服务→Telnet/SSH。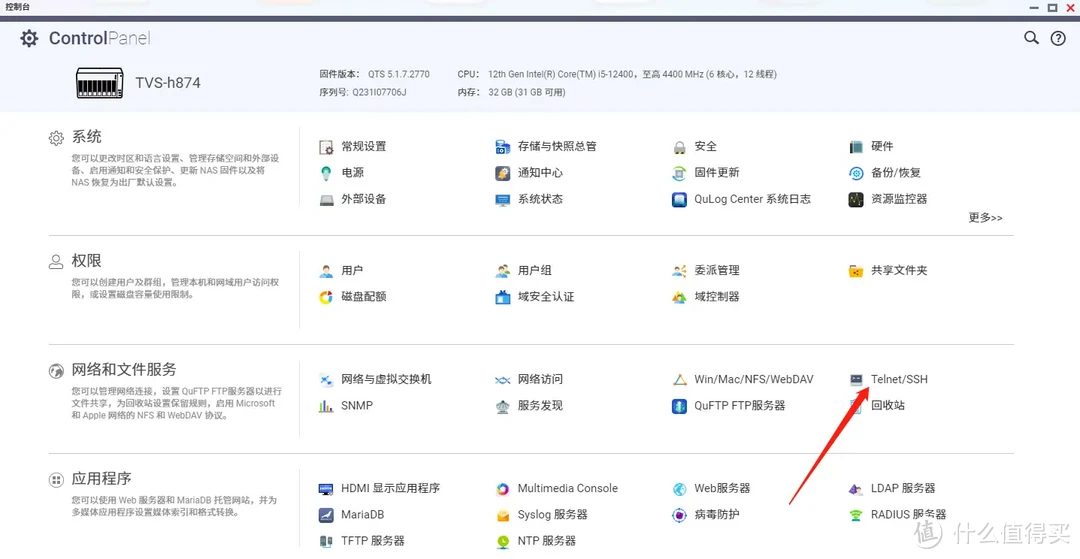
选择允许SSH连接,更改端口号,最后点击应用。
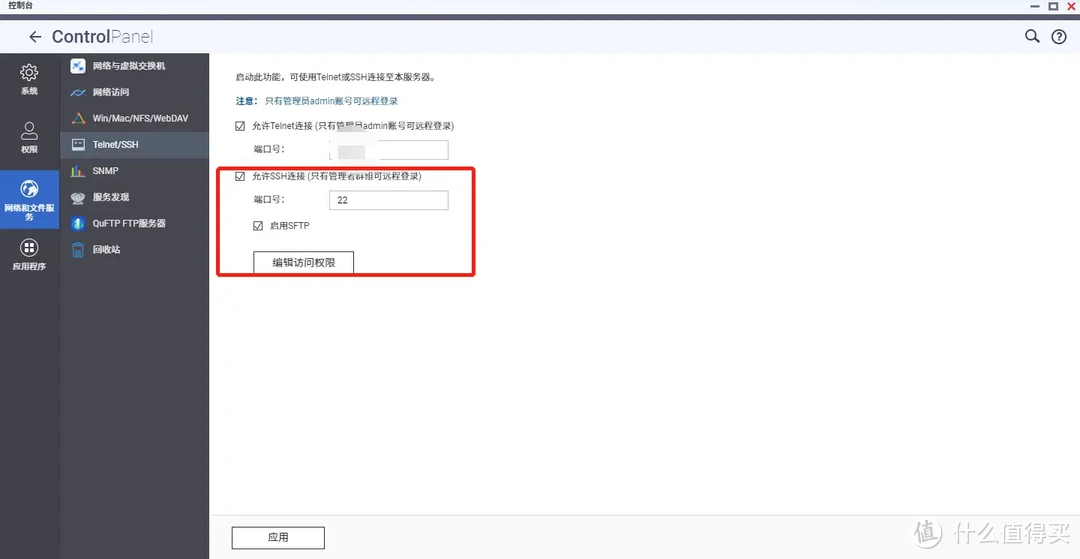
使用SSH进行连接
可以使用windows自带的命令提示符,用win+R 输入cmd。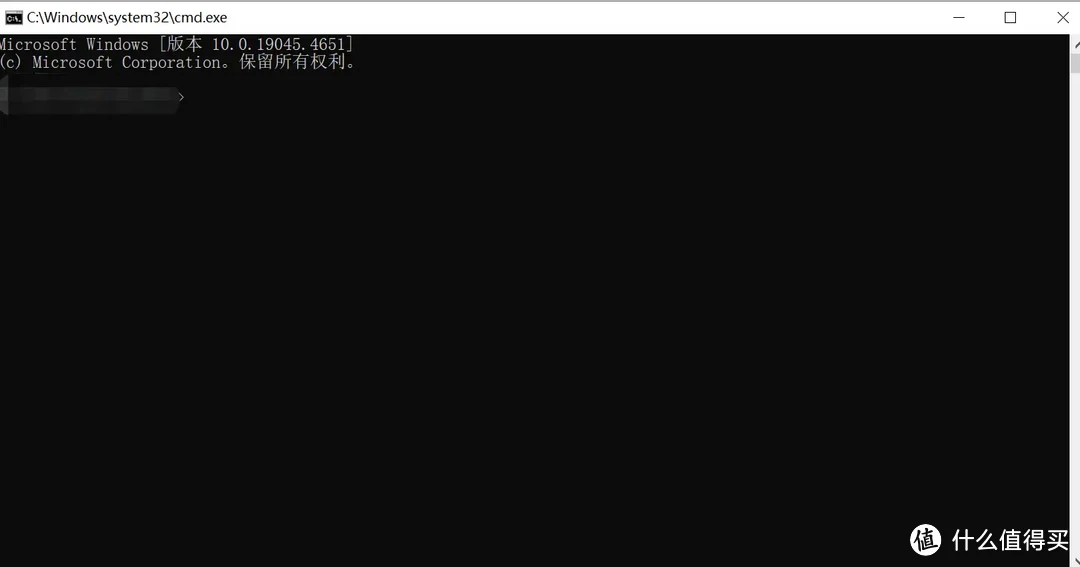
本文使用putty客户端进行连接,在以下位置输入NAS的IP。
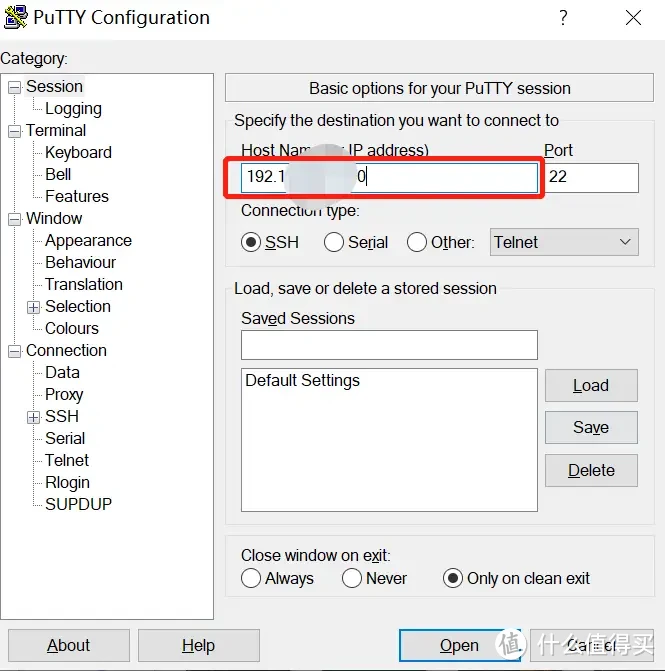
如果使用admin账号登录,直接到最后一步复制命令。
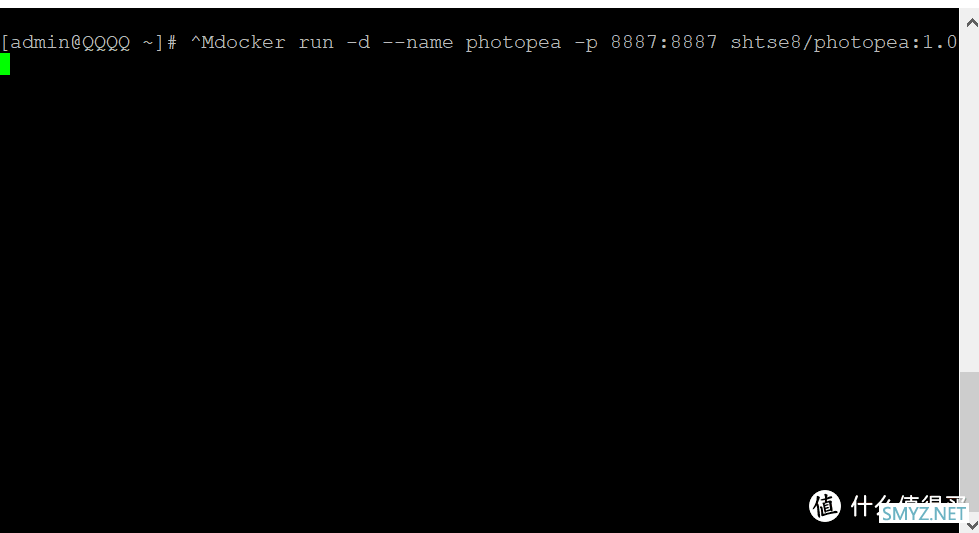
使用其它管理员账号按以下操作。
输入账号。
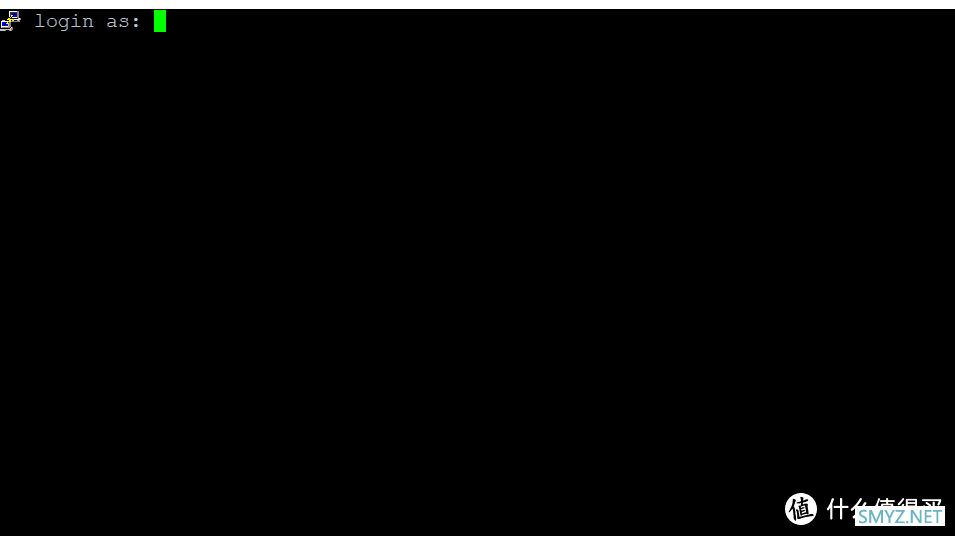
输入密码。
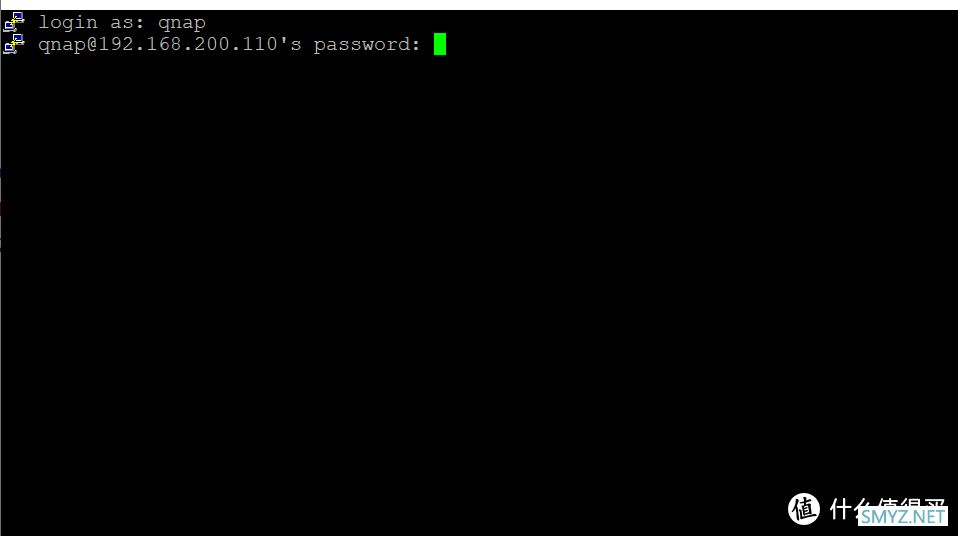
接着输入sudo -i(-前有空格)。
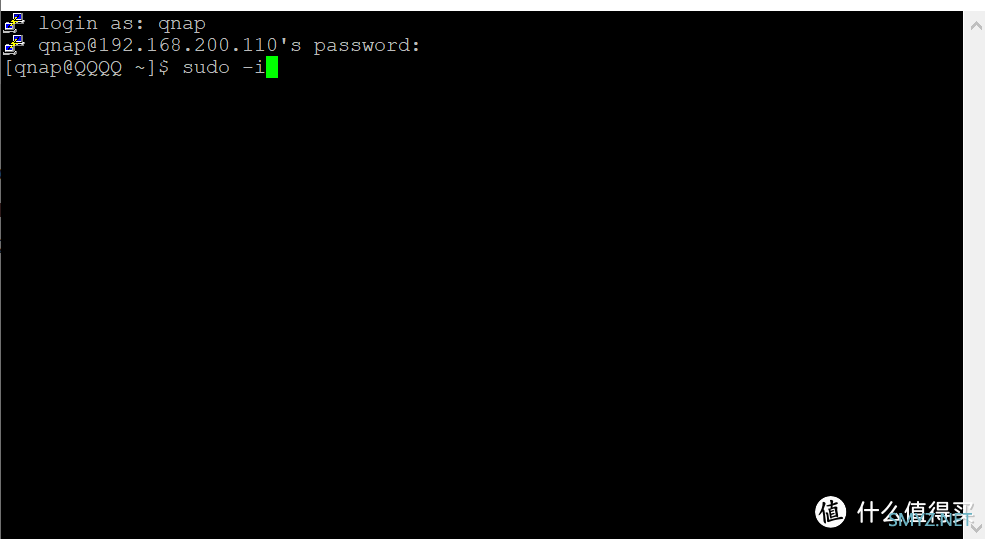
再次输入密码。
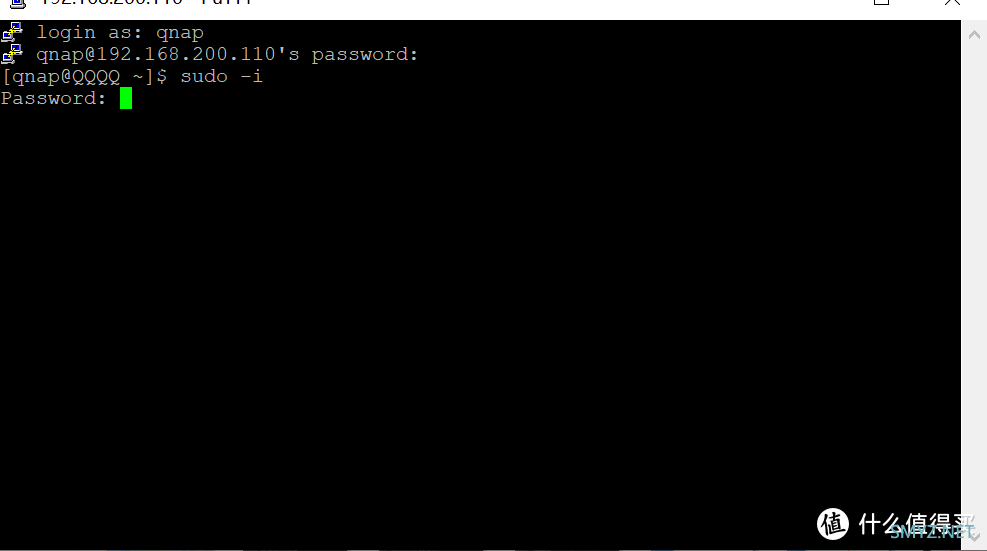
下方输入Q。
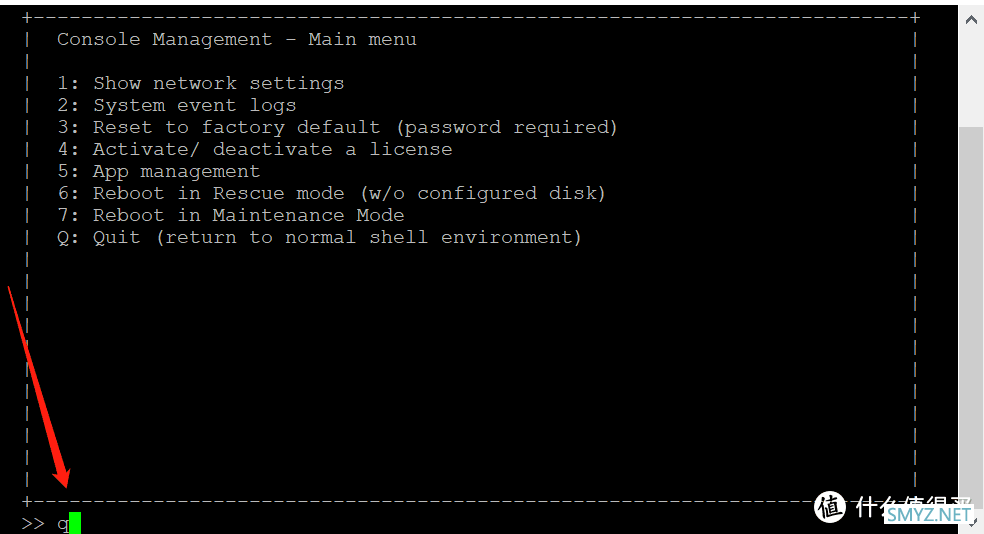
接着下方输入Y。
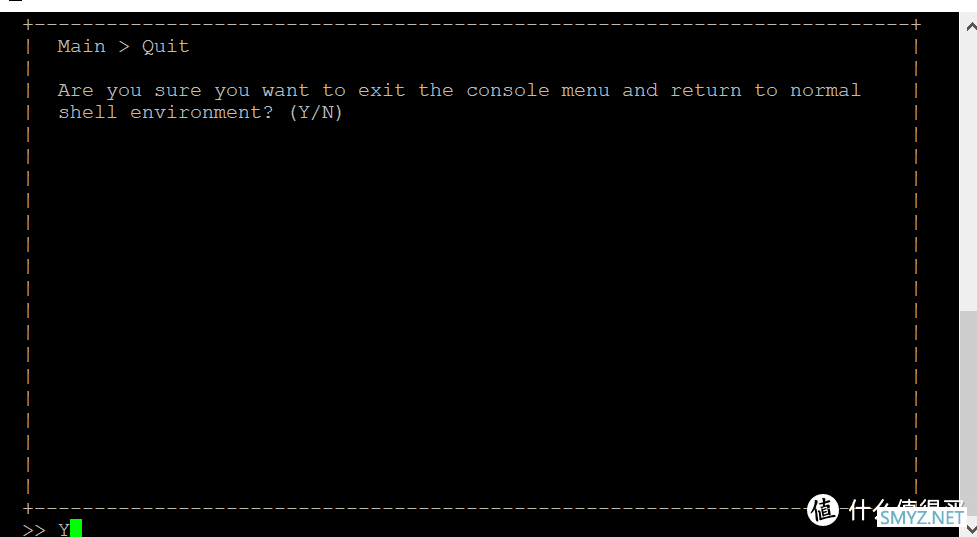
在下方位置复制以下命令。
docker run -d --name photopea -p 8887:8887 shtse8/photopea:1.0
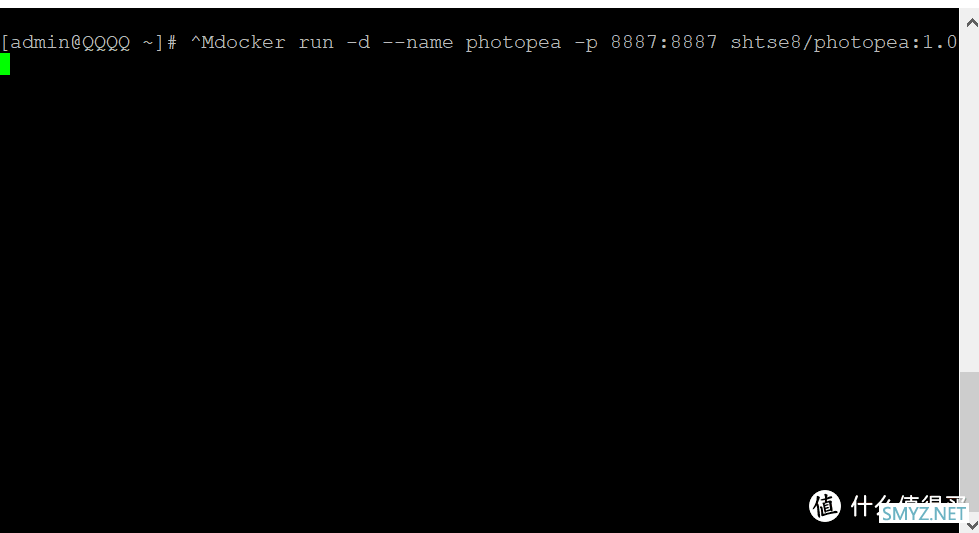
体验在线PS
返回NAS中的Container,在容器中找到Phototea点击进入。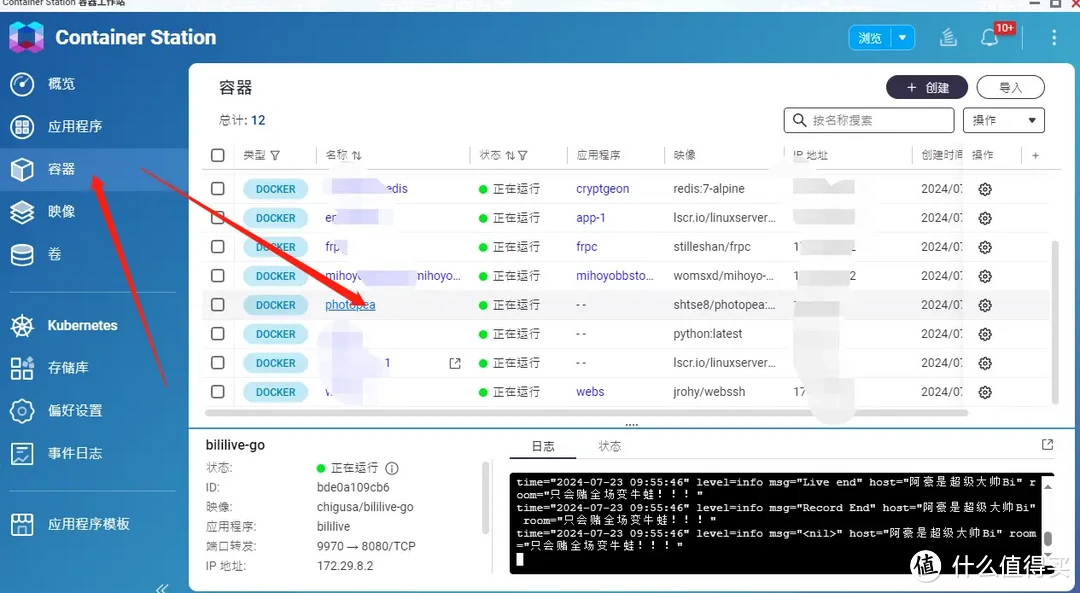
下方位置点击复制,然后在浏览器中打开。(或者输入NAS的IP+端口号)
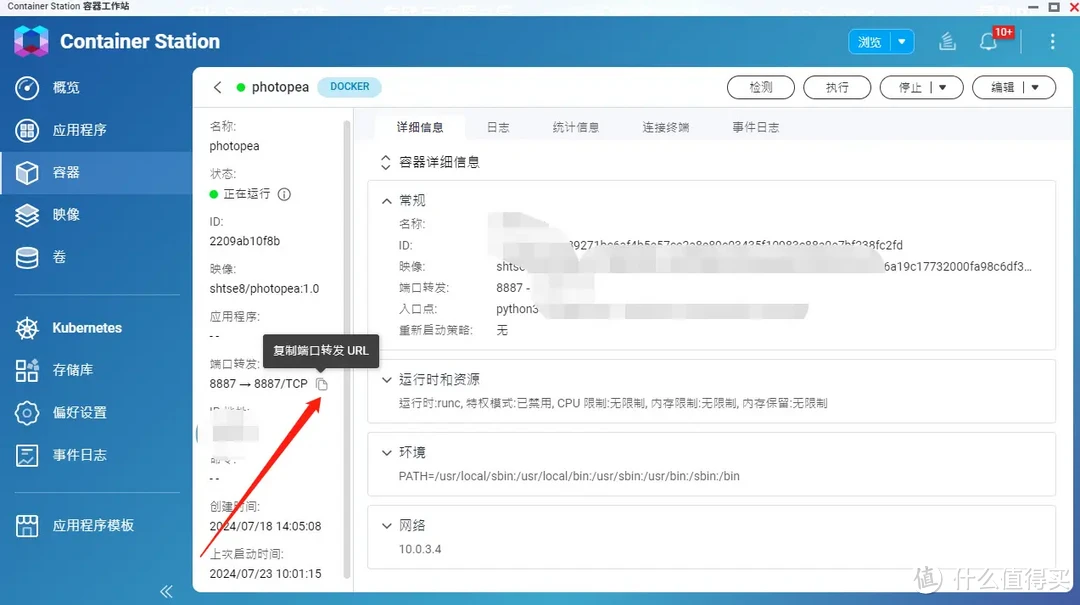
进入在线编辑软件界面
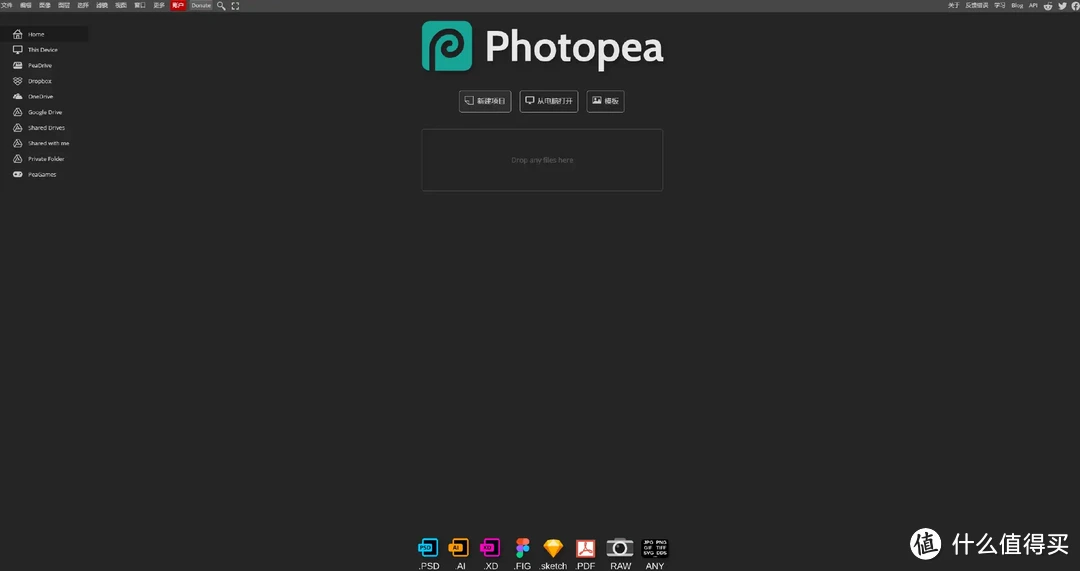
左栏很中魔棒、剪裁、污点修复、橡皮餐、油漆桶等功能和PS都较为相似。
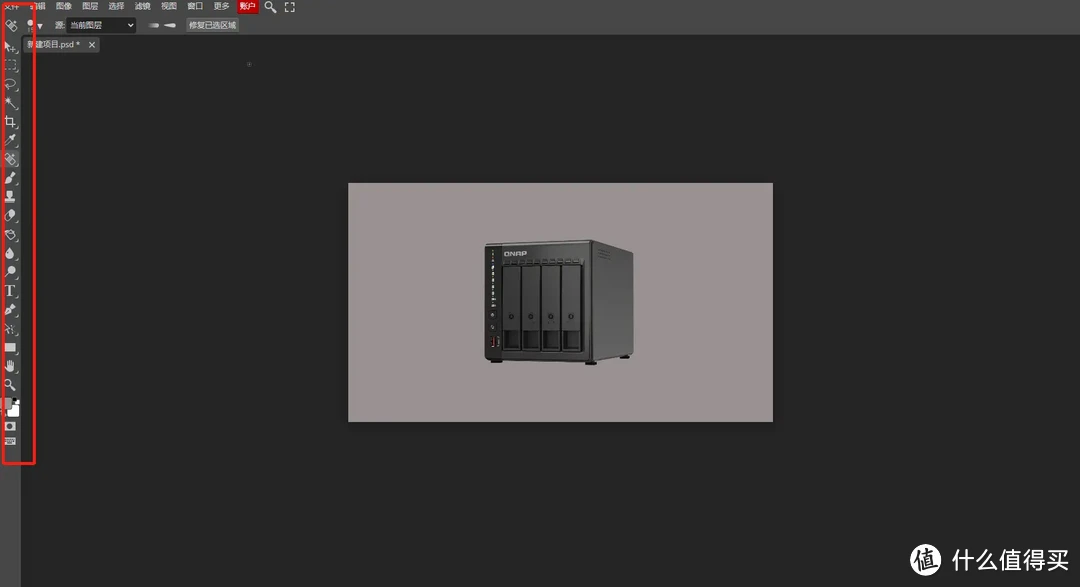
也可以将文件存为PSD,也可以将图片导出为PNG、JPG、PDF、SVG、GIF等多种格式
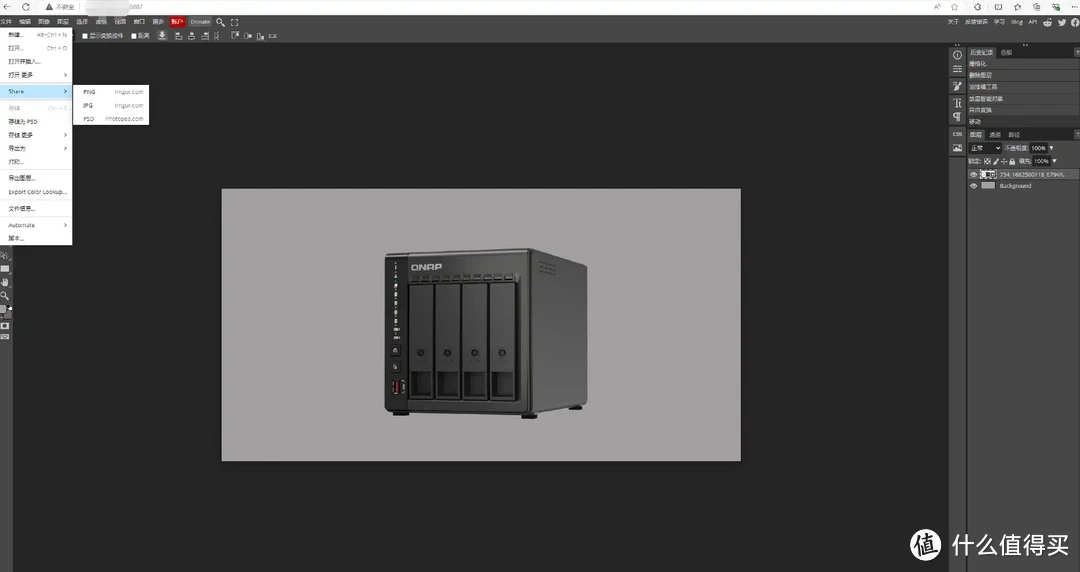
希望本期文章对你有所帮助,感兴趣的朋友可以点赞收藏关注,咱们下期见!

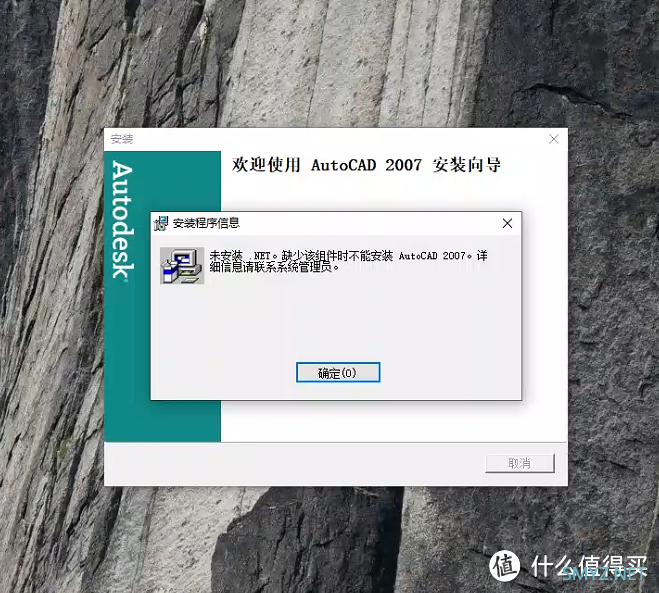





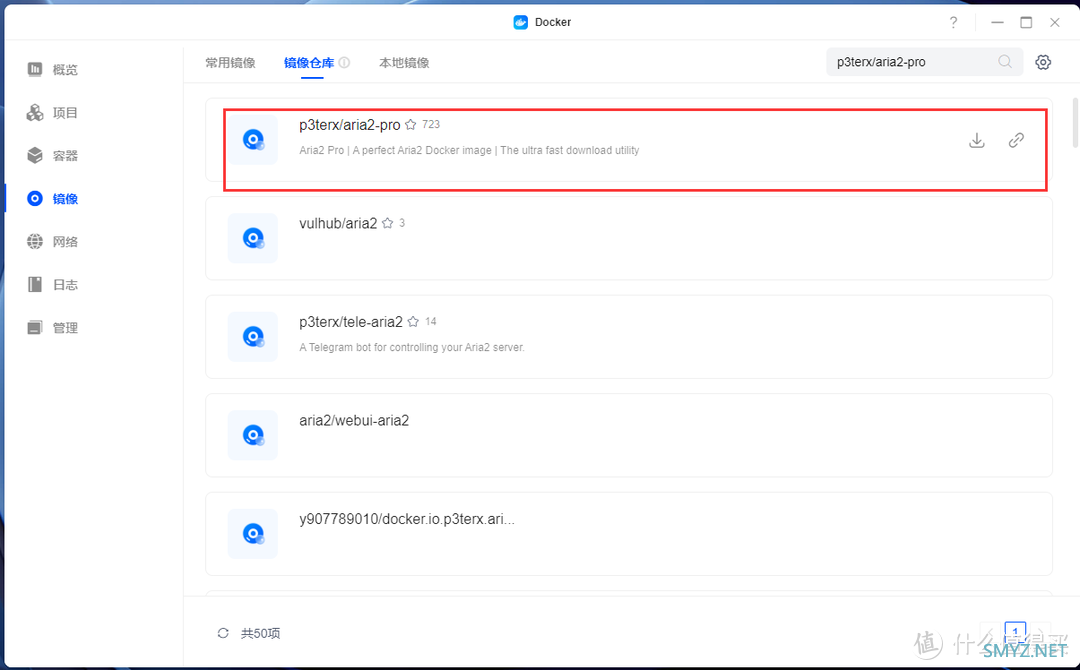


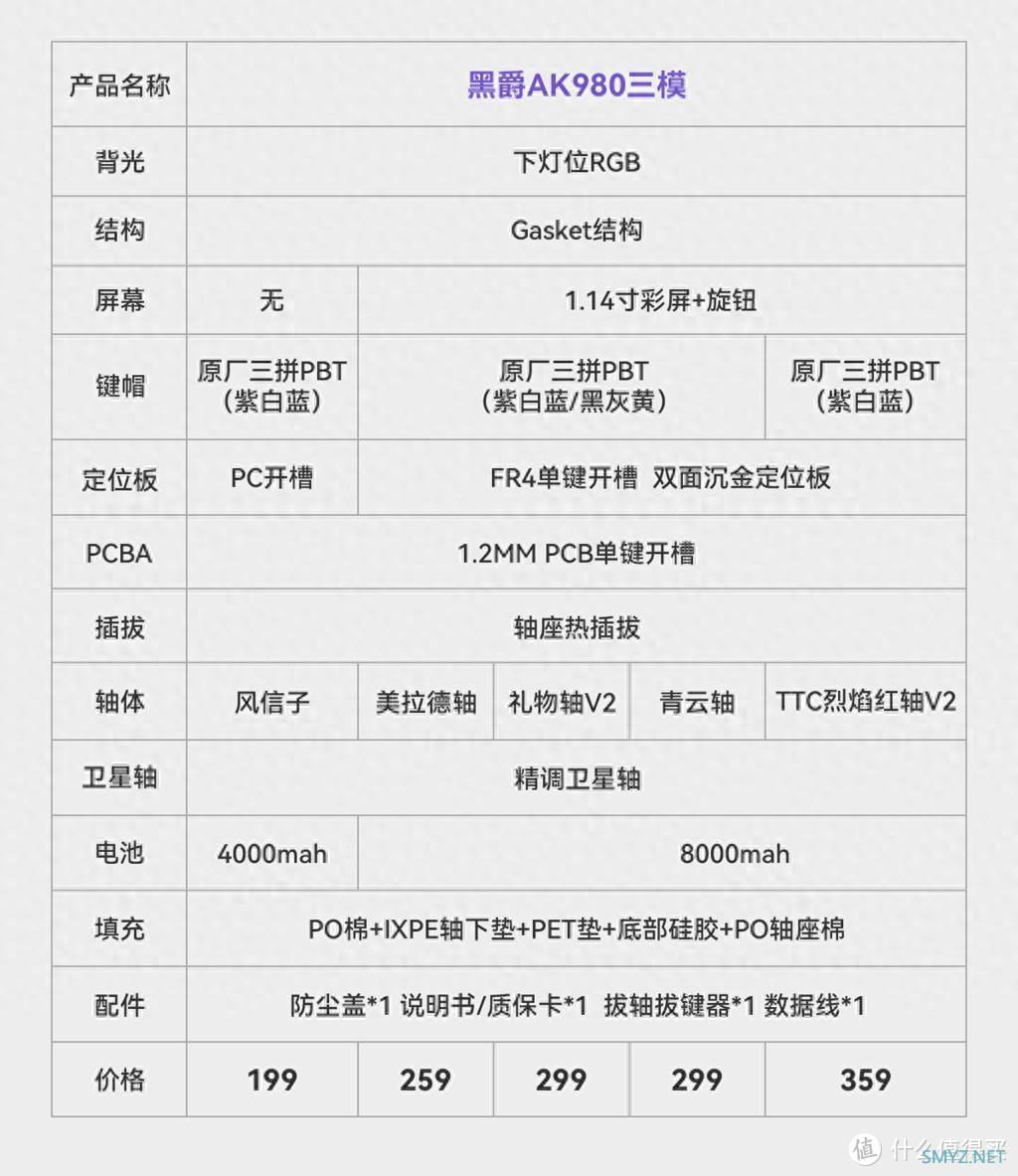

 加载中,请稍侯......
加载中,请稍侯......
网友评论