今天我们来说说,iStoreOS怎么利用虚拟机安装完整版本 HomeAssistant,刚好KVM虚拟机插件上架了,操作更加方便。一、首先我们在iStore商店里安装KVM虚拟机插件:


二、安装完成KVM虚拟机插件后,打开:
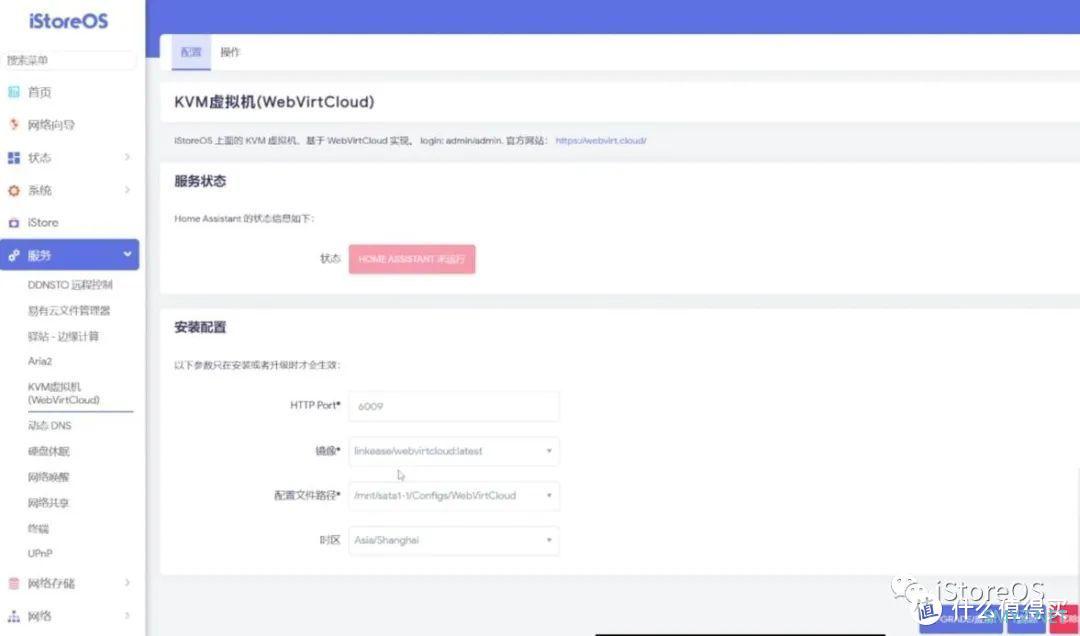
配置文件路径,建议选择硬盘容量大一点的,这是虚拟机,容量少了不行,建议外接的硬盘容量比较大,512G起步。

然后应用,等待安装完成。
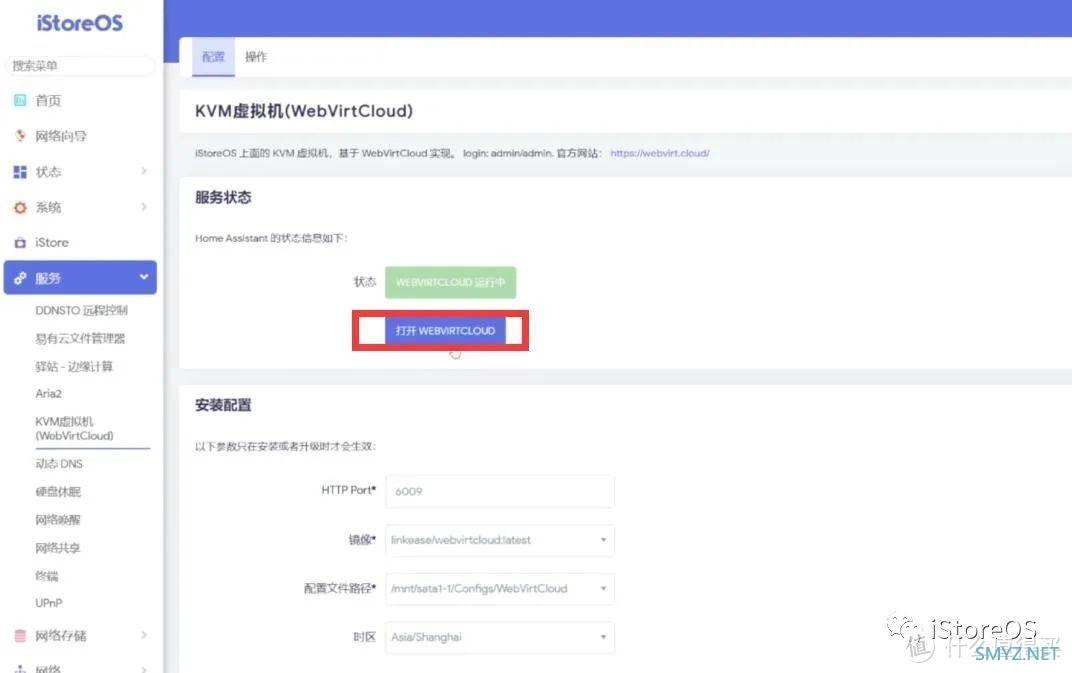
然后就可以打开虚拟机管理界面了。
三、进入虚拟机管理界面:
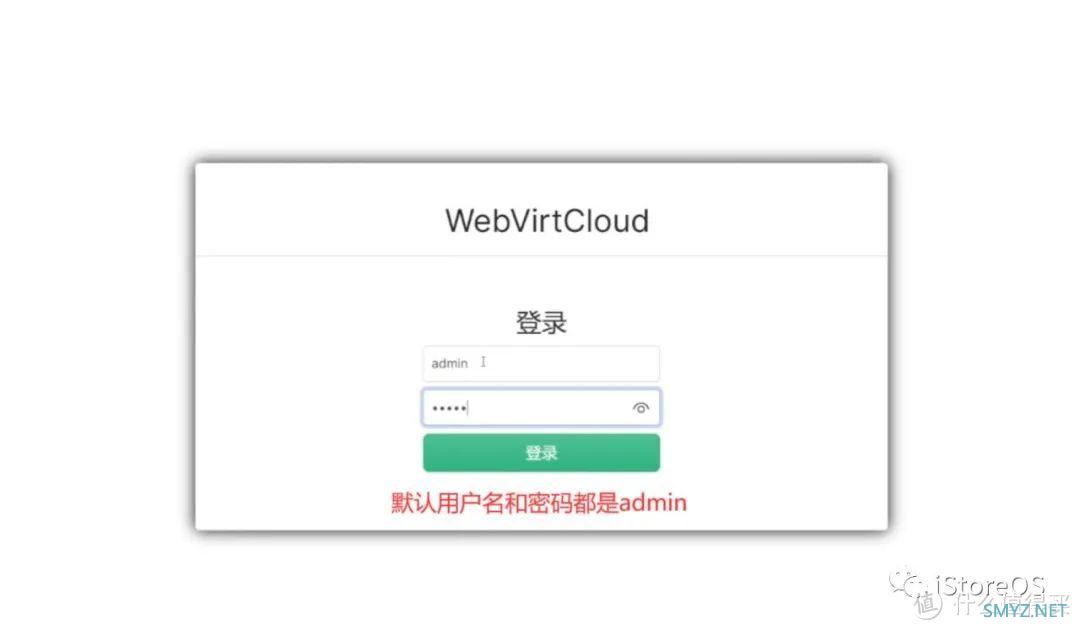
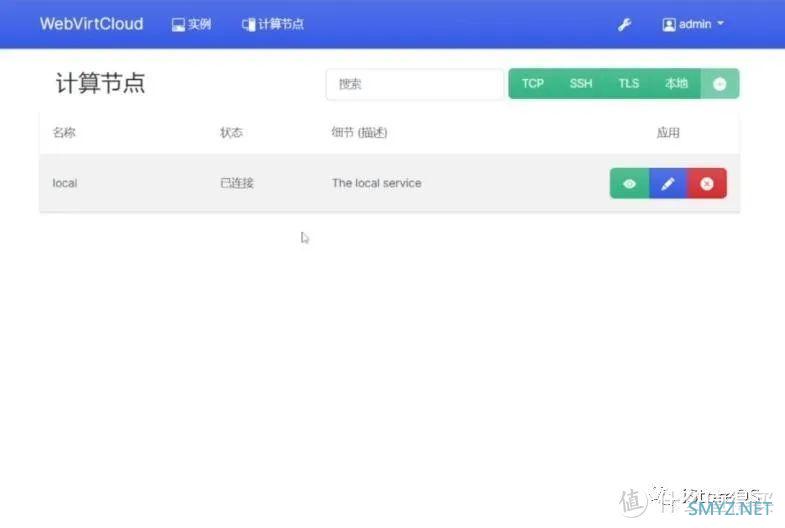
点击“计算机节点”,看是否已经成功运行;

然后点击进入虚拟机详情,查看存储、网络是否正常;


必须要有br-vmf这个网络,要是绿色的。
四、现在我们来创建虚拟机实例:
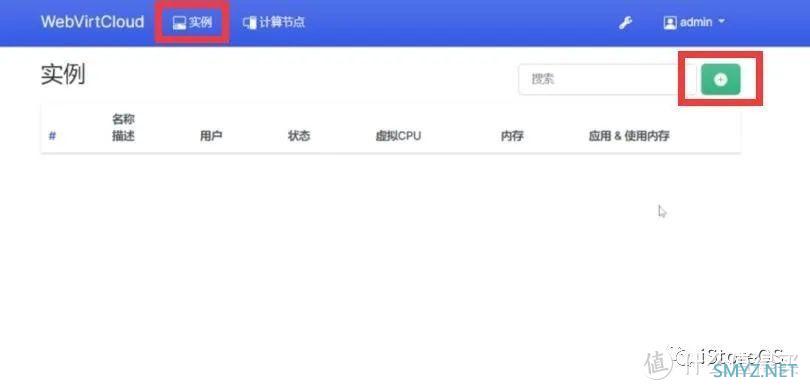
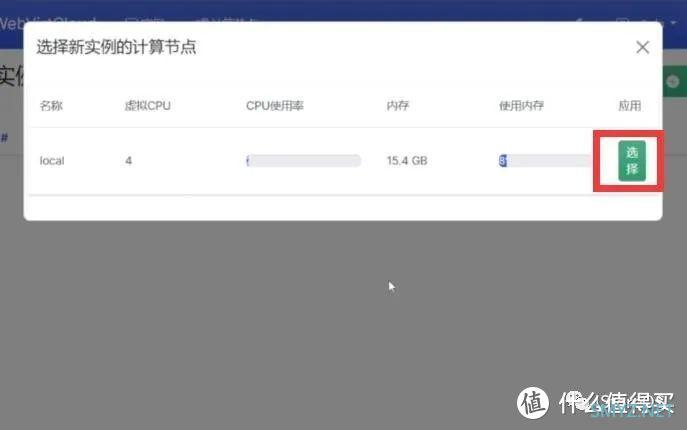

直接下一步;
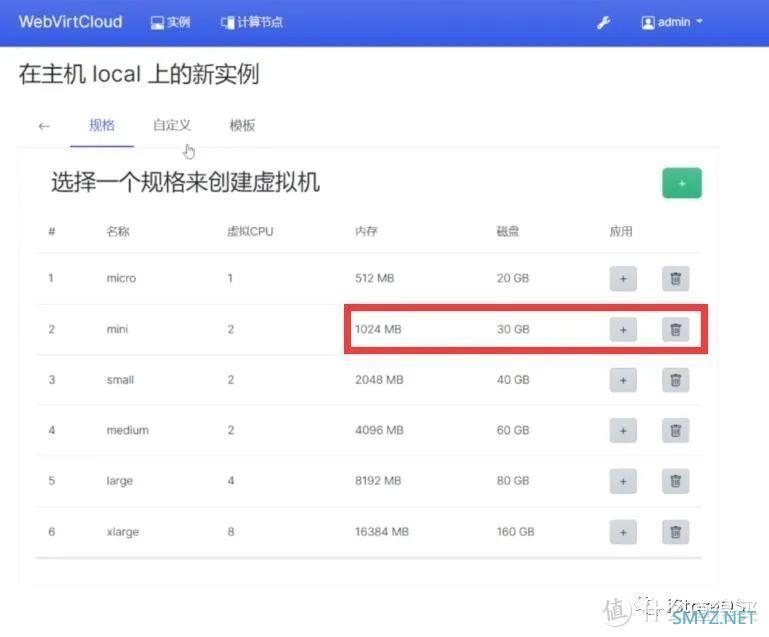
选择内存稍微大一点,这里我们选择1G内存;
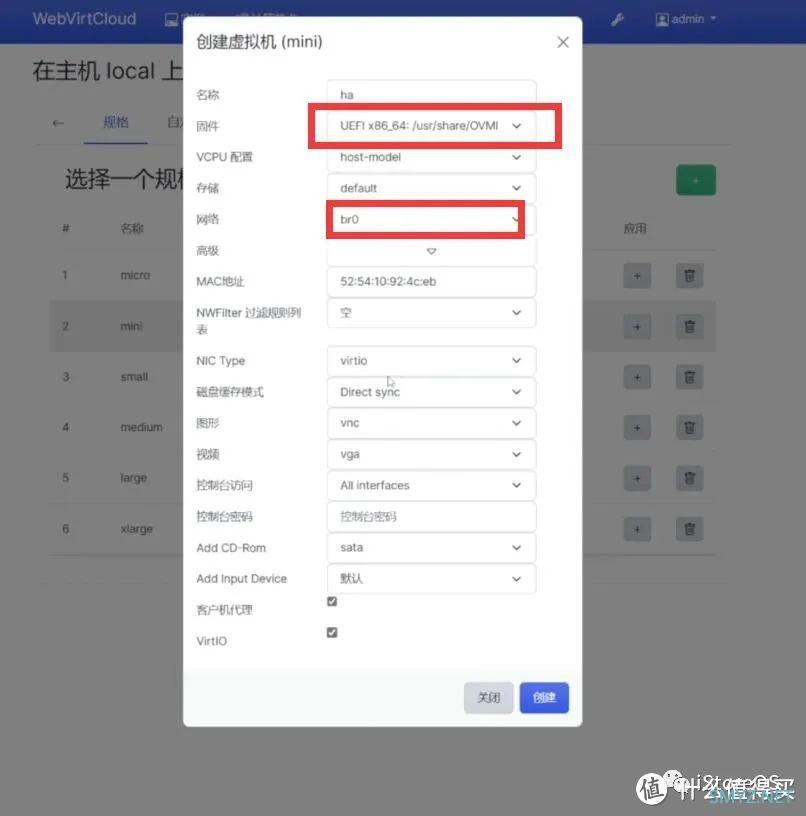
名字随意,我们这里填“ha”,固件我们选择UEFI,网络选择br0,NIC Type选择virtio,其他默认,直接创建;
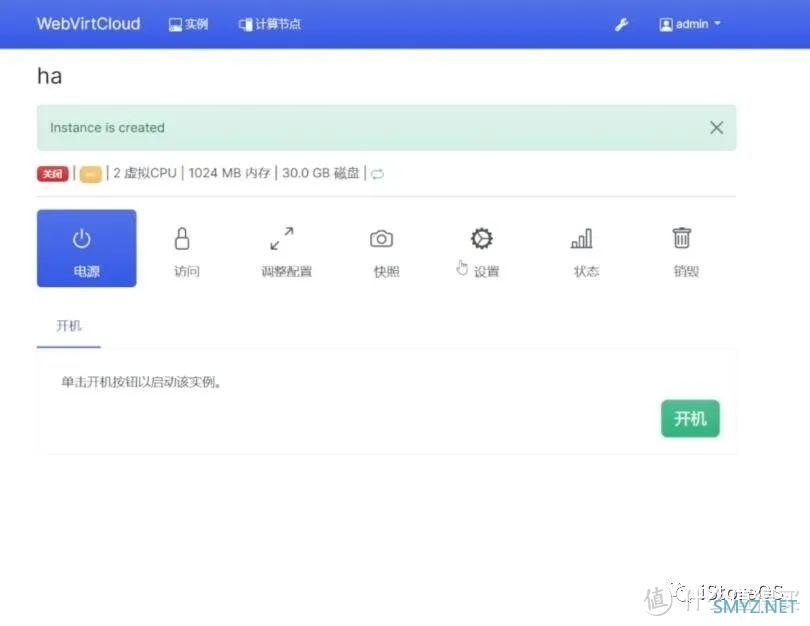
这样我们就创建好实例, 现在我们需要下载HomeAssistant的镜像;
五、下载HomeAssistant镜像:
在官方网站:
https://www.home-assistant.io/installation/generic-x86-64
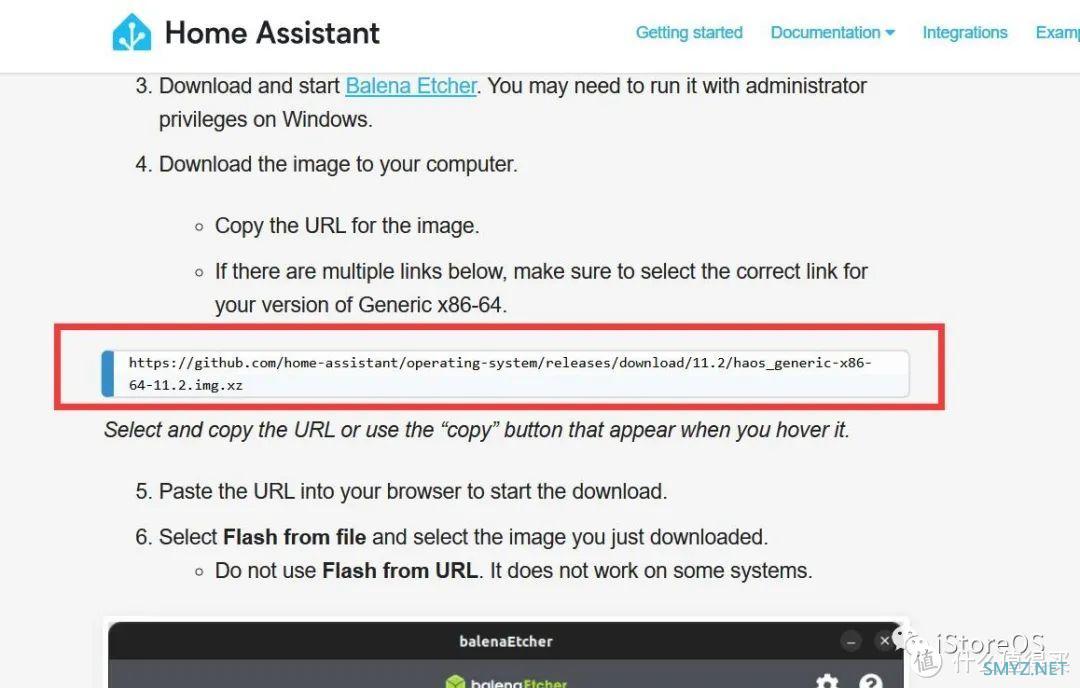
找到镜像下载地址:
https://github.com/home-assistant/operating-system/releases/download/11.2/haos_generic-x86-64-11.2.img.xz
比如使用迅雷下载;
下载完成后,我们需要解压,转换文件格式;
解压出来的镜像为:haos_generic-x86-64-11.2.img,上传到iStoreOS系统;
点击进入文件管理,找到最初我们安装KVM虚拟机插件的“配置文件路径”,进入这个路径:sata1-1/Configs/WebVirtCloud/images(这个路径看你实际磁盘的存放路径,不一定和教程一样),把镜像传到此目录;


六、转换固件:
打开iStoreOS的终端,输入:
opkg update
然后再次输入:
opkg install qemu-img
然后终端进入我们上传镜像的路径,继续输入:
cd sata1-1/Configs/WebVirtCloud/images
然后输入转换命令:
qemu-img convert -f raw -O qcow2 ./haos_generic-x86-64-11.2.img ./haos.qcow2
此时之前存放镜像文件的路径下,应该就有已经转换好的固件:haos.qcow2;
七、我们回到虚拟机——实例界面,选择硬盘启动:
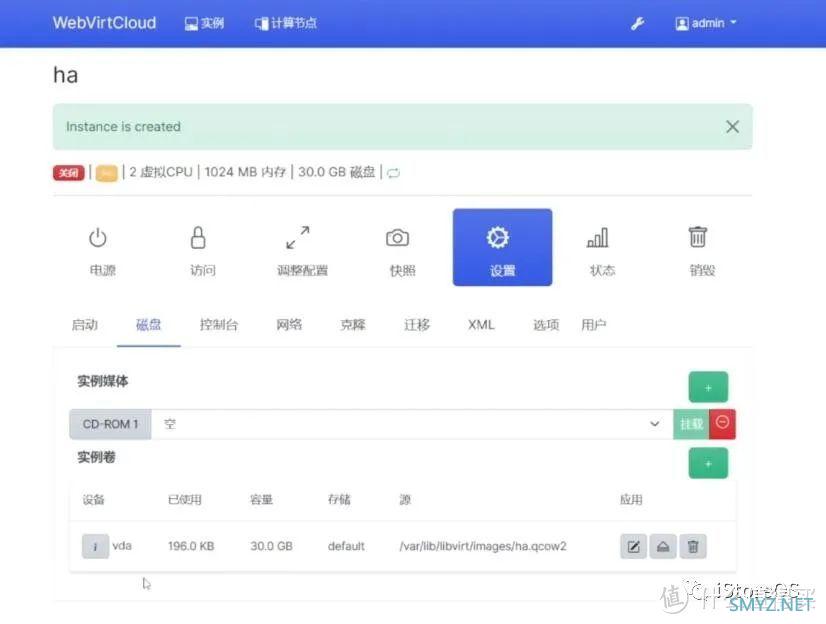
进入到设置——磁盘——实例卷——“+”号添加;

如图所示,卷选择转好的haos.qcow2,总线选sata,缓存选Direct sync;最后“添加卷”;


然后启动设置,把我们刚添加的卷放第一个,然后应用。
八、开机,启动ha虚拟机:
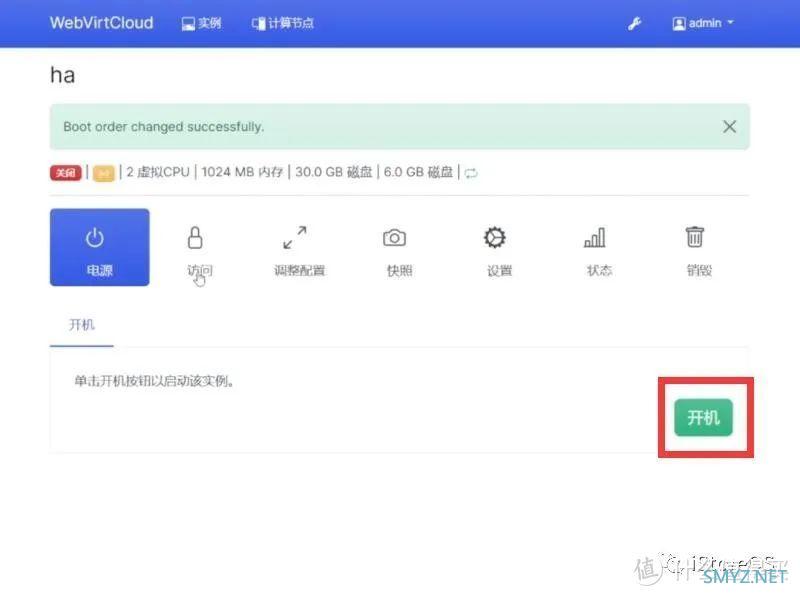
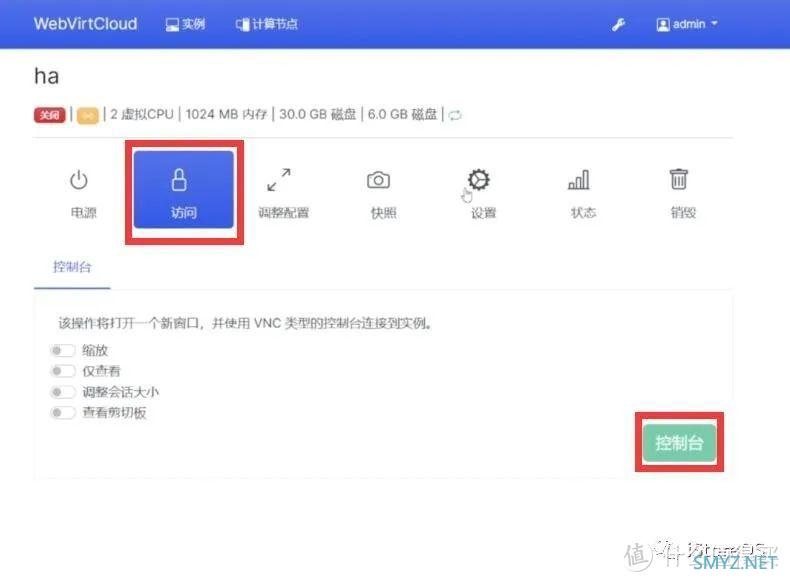
然后我们访问——控制台,查看开机情况;
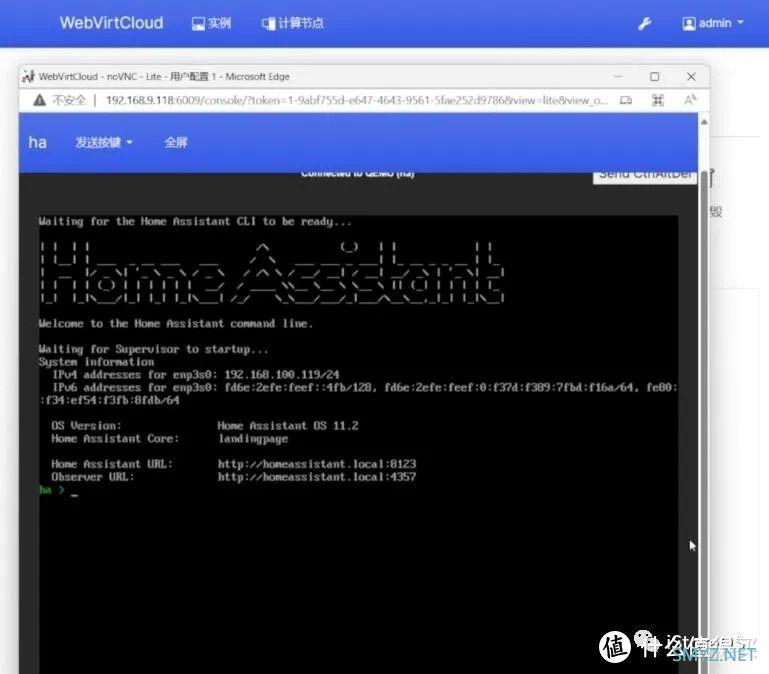

到这个界面,我们看到我们这个ha虚拟机已经分配到和我们同局域网的ip:192.168.100.119;
然后我们通过192.168.100.119:8123,就能访问到HomeAssistant。
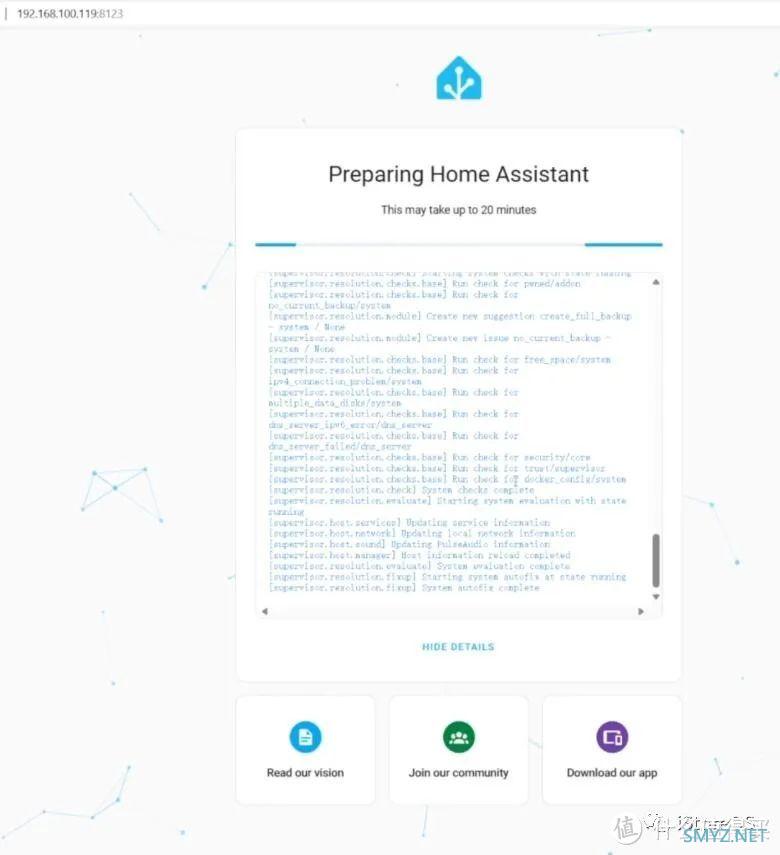
到此,教程全部结束,此教程只是利用KVM虚拟机开了一个HomeAssistant的虚拟机,后续我们会有更多玩法,敬请期待~~~
作者声明本文无利益相关,欢迎值友理性交流,和谐讨论~




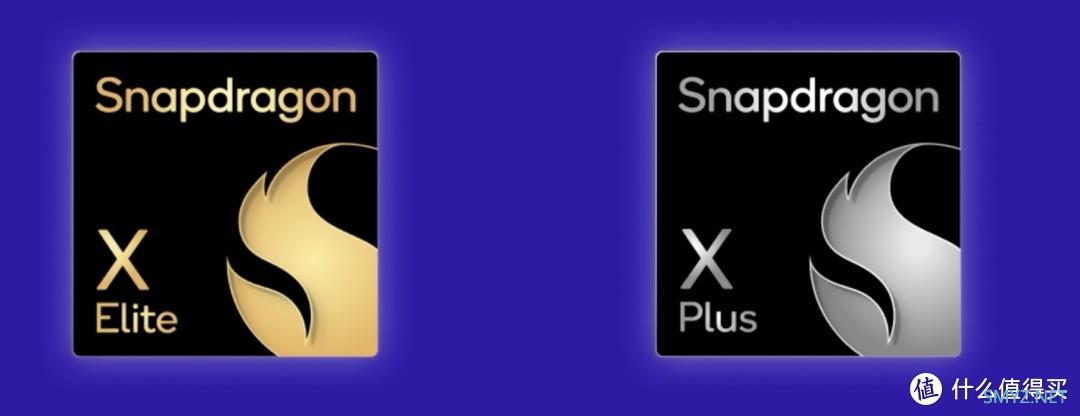


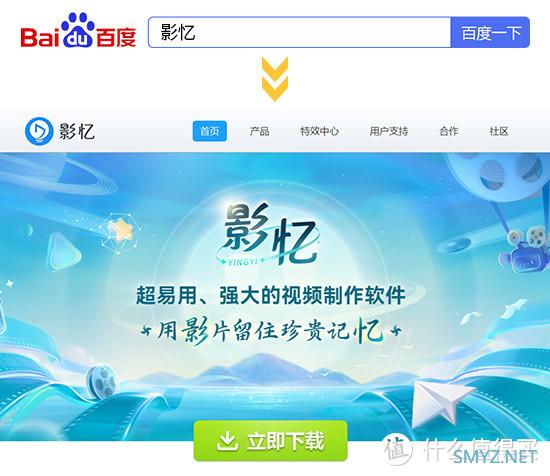

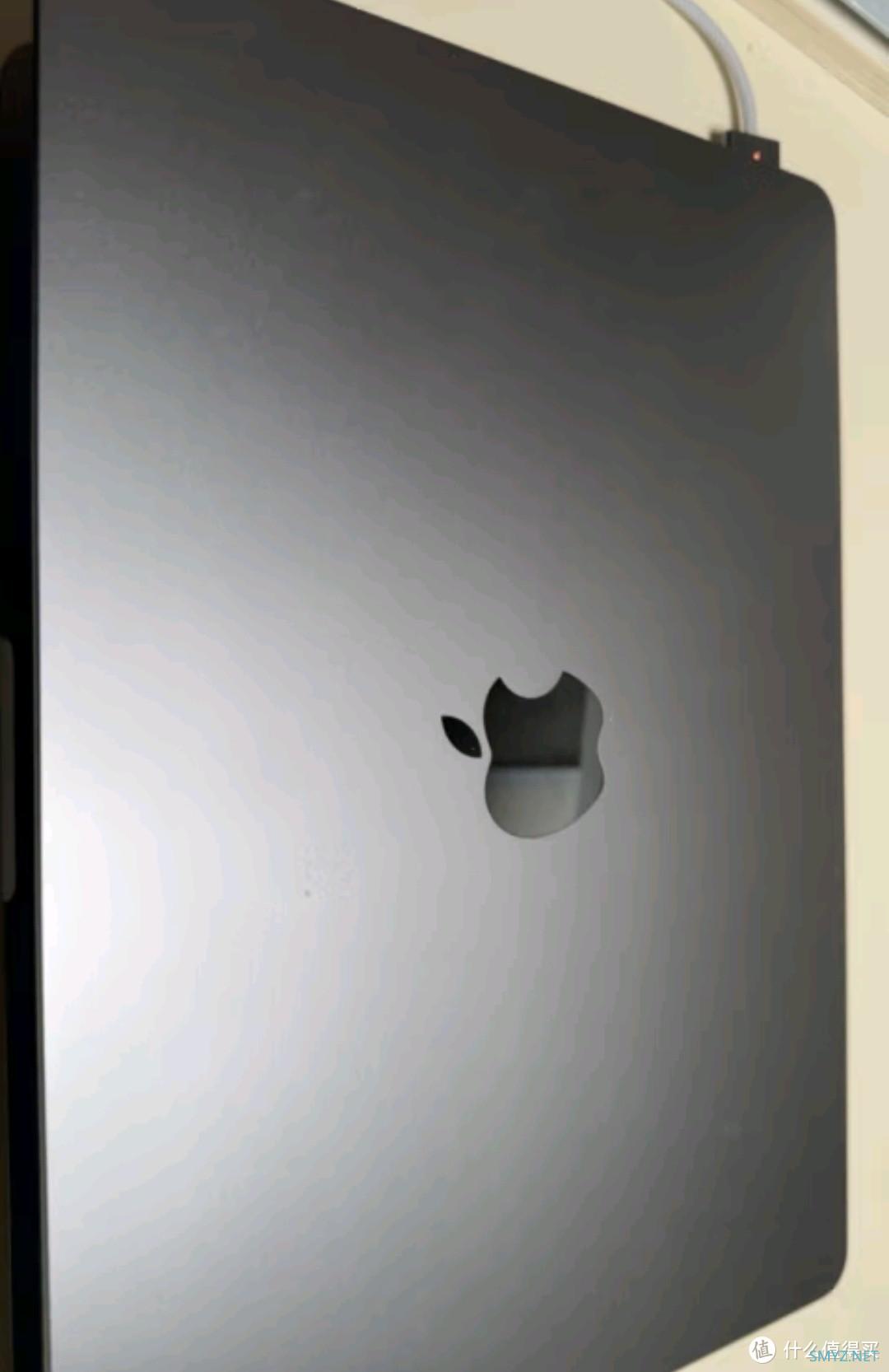


 加载中,请稍侯......
加载中,请稍侯......
网友评论