相信很多人开始研究NAS,都是被数据储存逼的!①手机内存总是不够用,软件照片都舍不得删,存到硬盘里以后查找照片又太麻烦;
②多场景办公,文件素材在ipad、笔记本、台式机上传来传去,出门还得带个硬盘,真麻烦;
③受够了各种网盘的限速、会员涨价,真憋屈;
④珍藏了多年的巨制大片却搞不定多终端播放,电视还能插硬盘,手机/平板怎么搞?真可惜。
而这些问题,只需要一台NAS就可以迎刃而解。
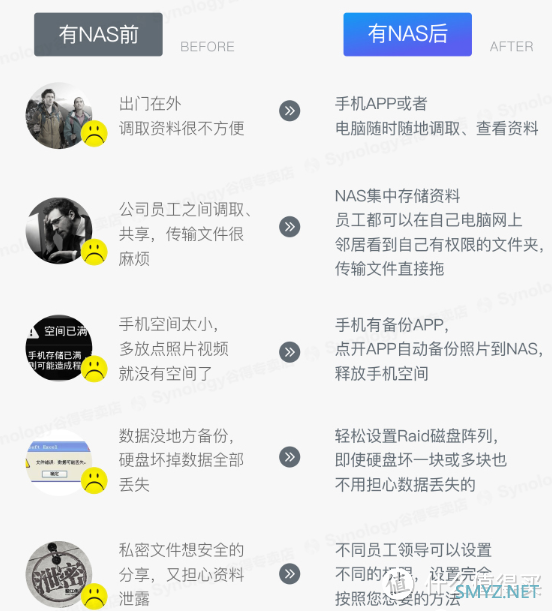
如果你的需求只是为了备份照片/储存文件/远程访问管理等,相比NAS本身的性能参数,硬盘的容量和所选产品是否容易上手才是你更需要关注的。
“硬件是一次性的,软件才决定了NAS产品的高度”!在简单实用这一方面,我首推极空间,各种常用的功能它都帮你想到了,并内置在了系统中,不需要你再去学习折腾,上手即可使用。尤其是它自带的「极相册」图片管理程序和傻瓜式多终端外网访问,基本就覆盖了大多数小白的使用场景,而且上手零难度,功能超丰富。
关于这一部分的教程攻略我已经分享在之前的文章里了,这里就不赘述了,可以搜索跳转阅读:「NAS新手必入」极空间Z4S:真正零门槛打造私有云

但其实NAS能做的远不止这些,这也是为什么很多人在入坑NAS之后乐此不疲,那么假设你拥有了一台不设限的旗舰款NAS,无需为性能所担忧,你会用它干什么呢?我先来回答下:
一、Docker
买了NAS却不会用docker?就好比买了智能手机不会安装app。Docker 是一个开源的应用容器引擎,通过一套机制将应用与所有依赖打包成一个个可以重复使用的容器镜像,只要支持docker,无论什么操作系统都可以运行使用这些容器,让复杂的应用安装变得非常简单,最终就像我们手机安装APP一样,只需下载容器镜像,运行容器就可以开始使用。
以极空间为例,系统直接内置了docker功能,这样就可以轻松在NAS上部署和管理各种应用,从而获得更丰富的功能使用体验。
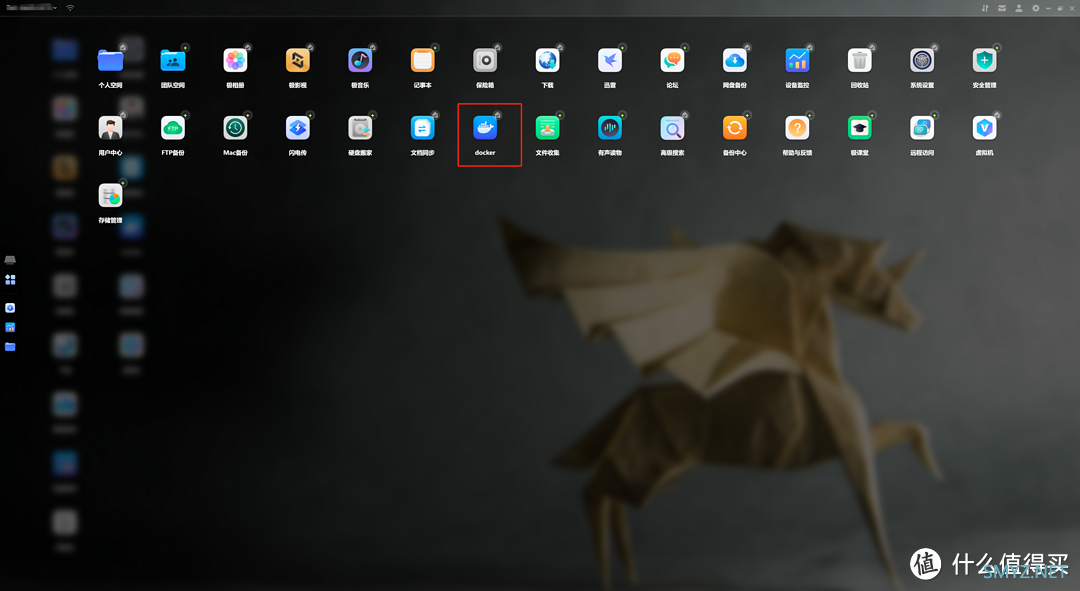
进入docker管理界面,可以看到docker的基本信息,包括CPU、内存使用率、运行状态、镜像、容器等信息,同时还可以进行服务启动、关闭操作。
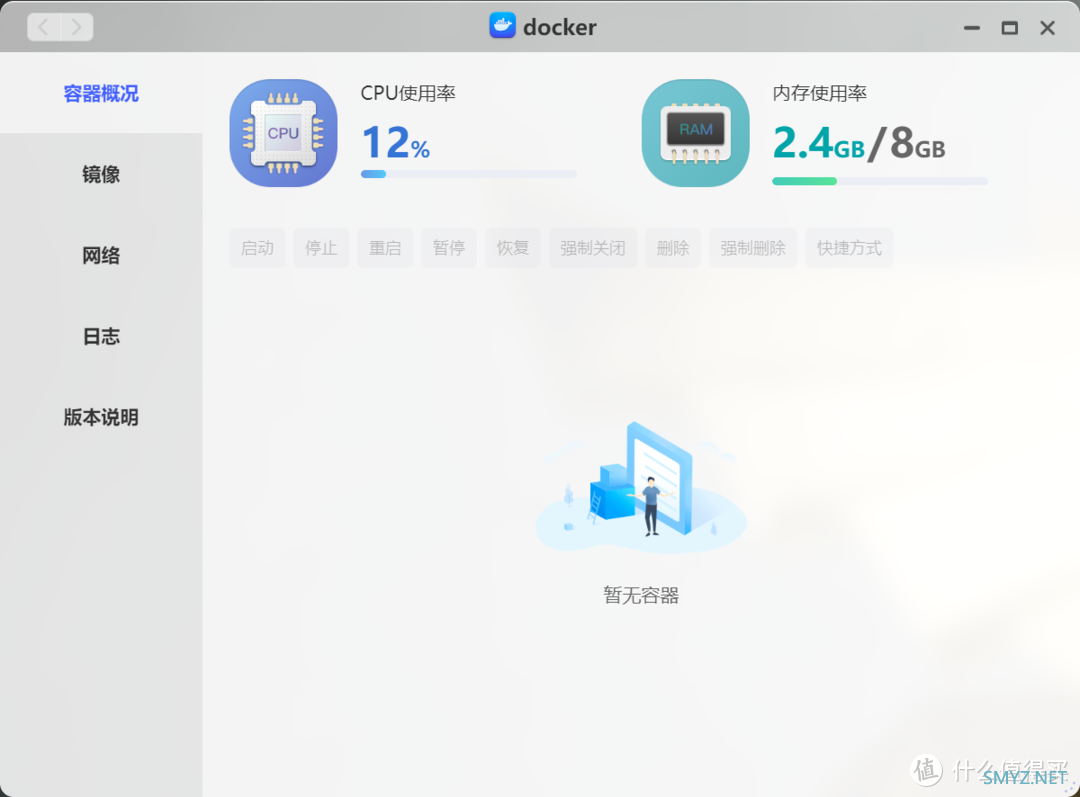
这里需要搞清楚两个概念:「镜像」和「容器」,简单点说镜像就是安装包,而容器就是由镜像初始化而来的可以运行的应用程序。
那么镜像从哪获取呢?在镜像管理里面可以找到答案:
①本地镜像:也就是你自己从网络下载到本地的镜像信息,可以直接导入安装;
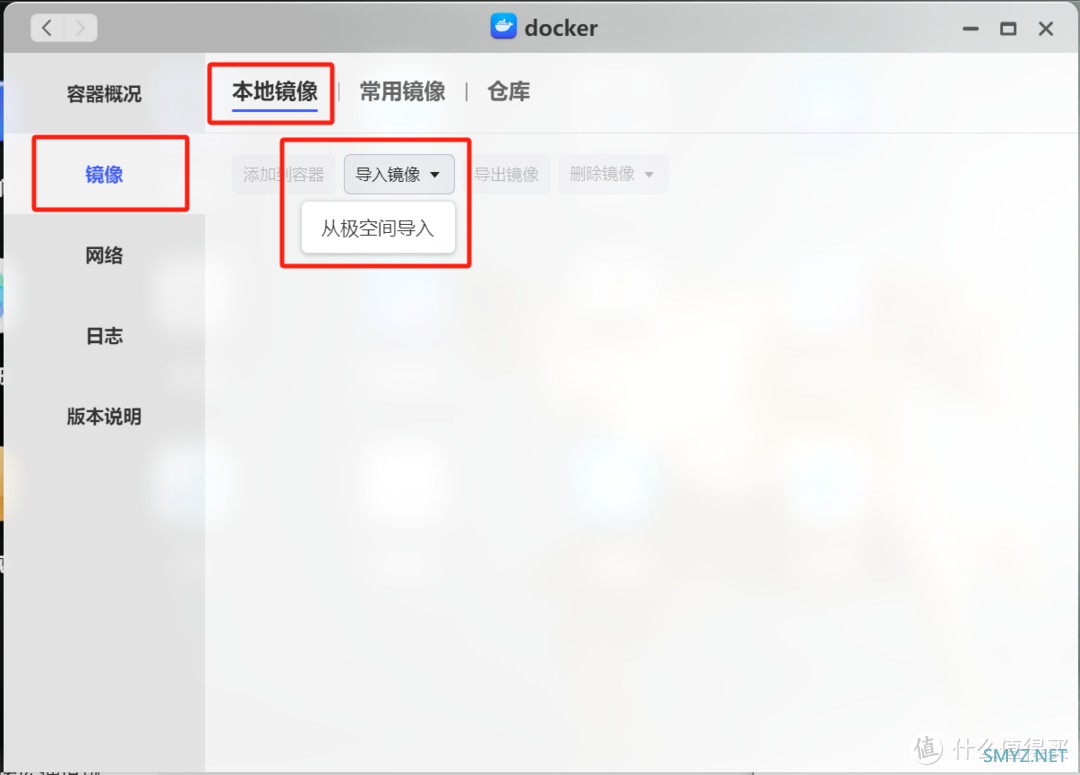
②极空间还非常贴心的整理了一些大家常用的镜像,里面覆盖了流媒体、下载工具、测试工具等镜像信息,可以直接下载,还有配套的安装教程。
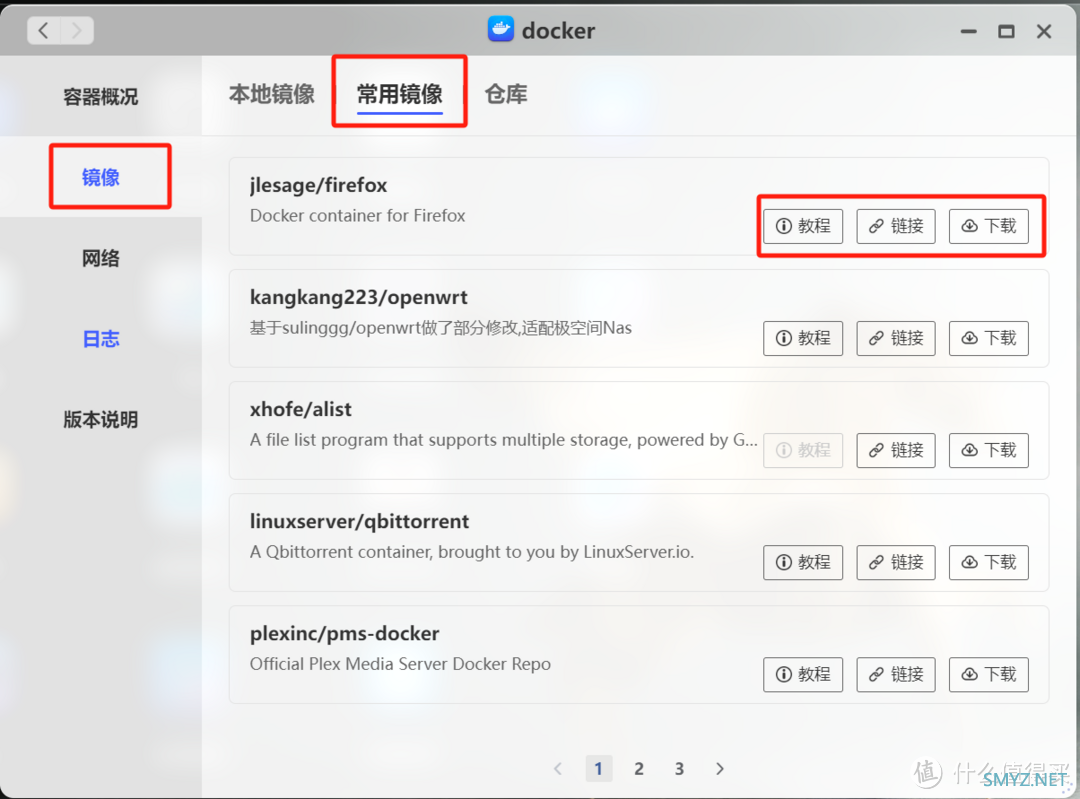
③镜像仓库:类似于手机APP的应用市场,里面有各种已经制作好的镜像,只需要下载回来,然后以特定命令启动就变成了运行的应用程序。
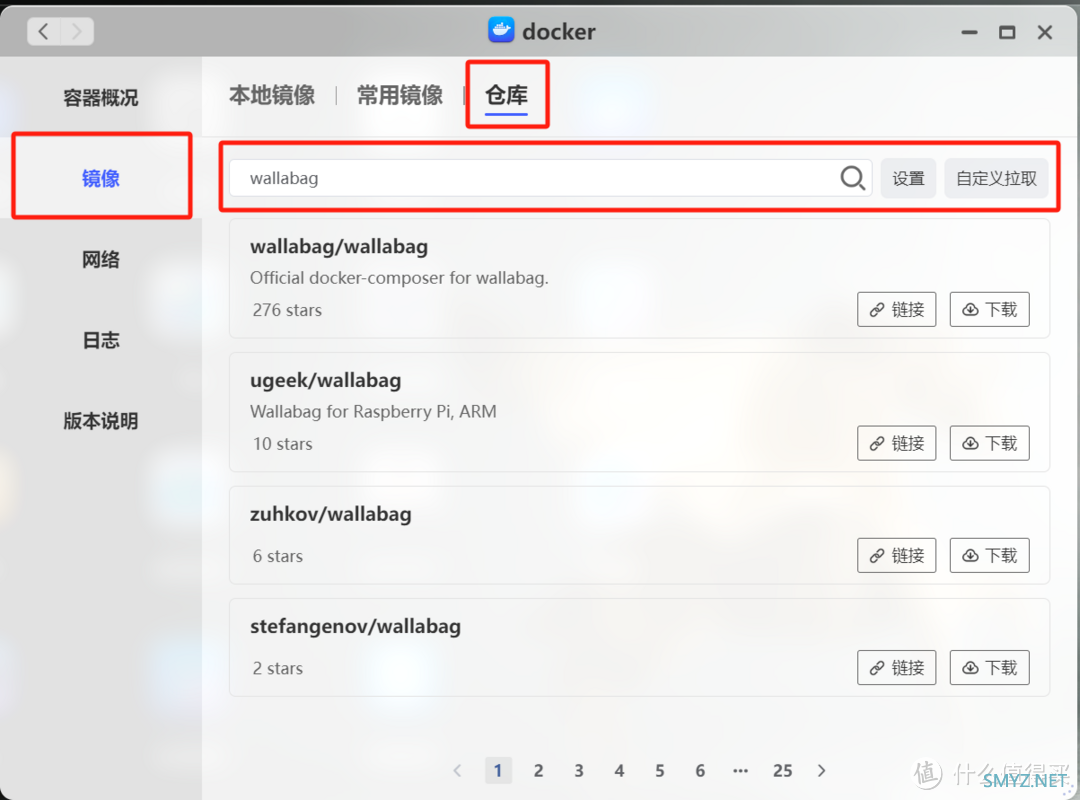
极空间内置了包括Docker Hub、清华大学镜像仓库、网易镜像仓库在内的三个库,目前dockerhub最全,但是由于是国外库,所以很多网络连接会有问题,在这里面您也可以添加您使用的第三方仓库。
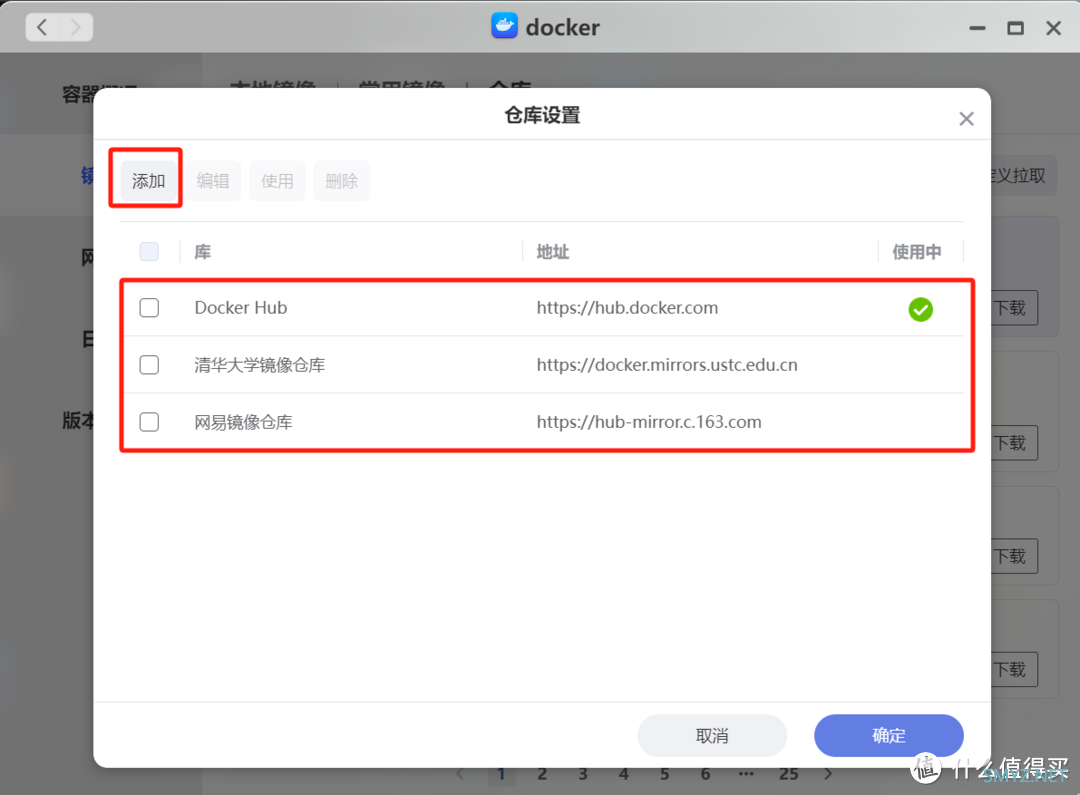
接下来我以【Wallabag】来演示下docker的安装使用,Wallabag 是一个用于保存和组织网络内容的自托管应用程序。它允许用户保存文章、新闻、博客帖子等网页内容,并在需要时进行阅读。Wallabag 支持多平台,可以让用户随时随地的保存看到的文章,并支持打标签、分类、搜索。借助 Wallabag,我们还可以打造自己的资料库,简直是泰酷辣!
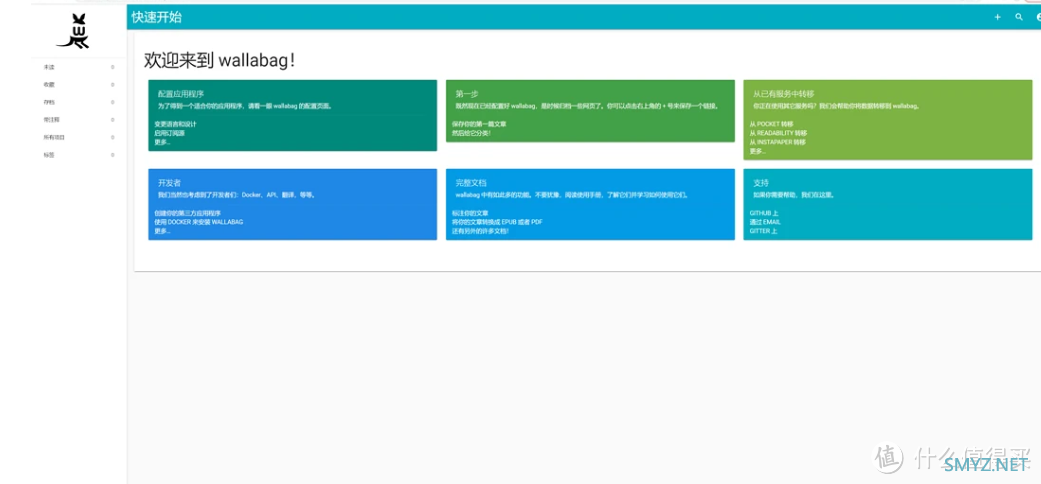
从仓库中输入关键词搜索后下载;
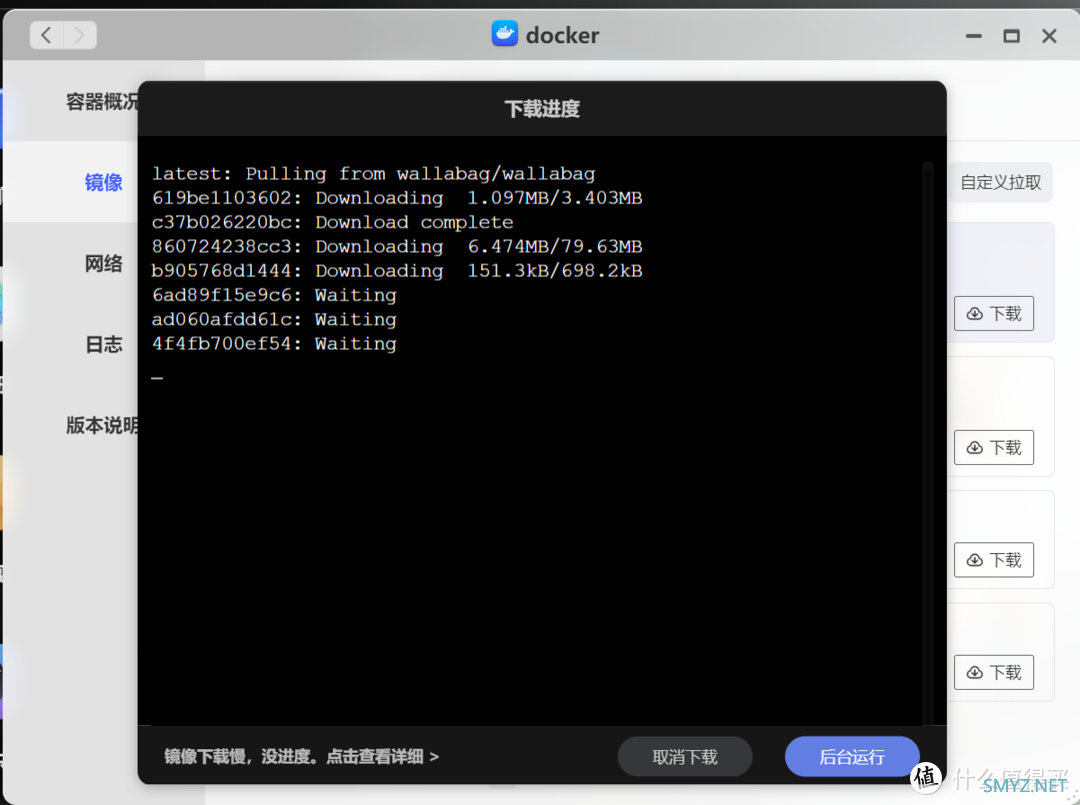
下载完成后可以在本地镜像中查看到,
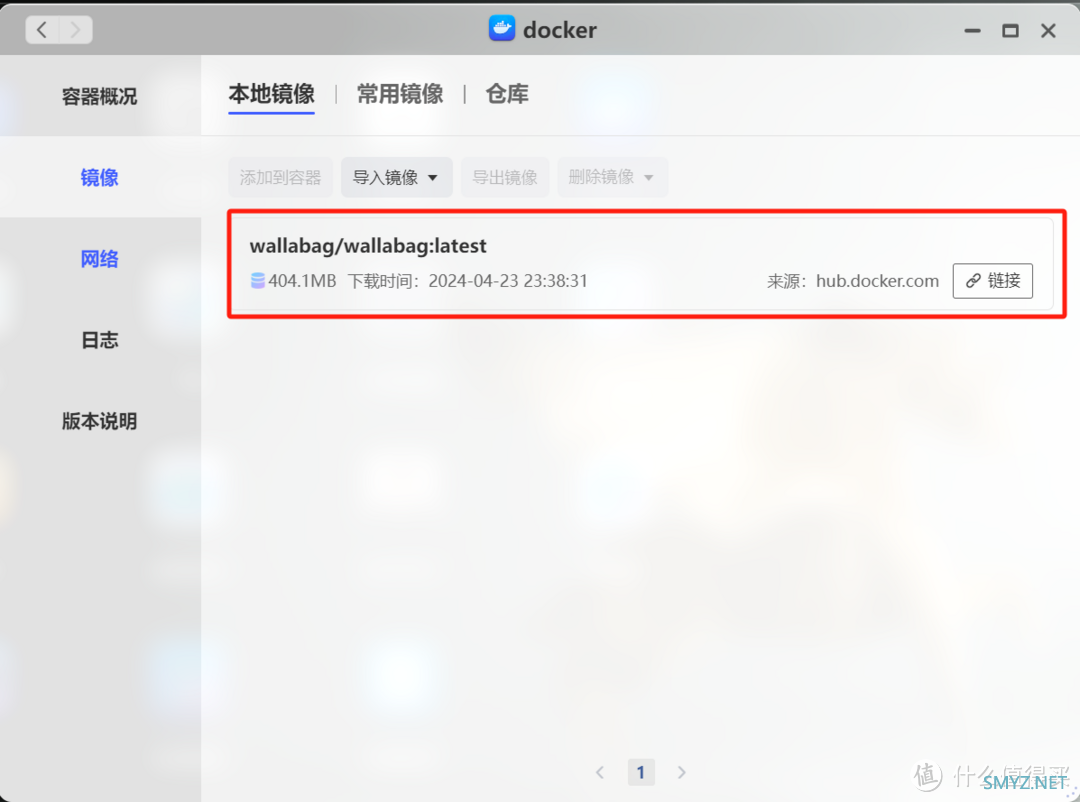
接下来就可以开始创建容器了,操作路径:镜像管理 -> 本地镜像 -> 创建容器 -> 存储空间配置 -> 端口配置 ->环境配置;
基本设置可保持默认配置,如果想限制软件使用资源可以点击启用资源限制,这样容器的CPU,内存就会被限制在配置范围内,在运行很多容器的情况下非常有必要。
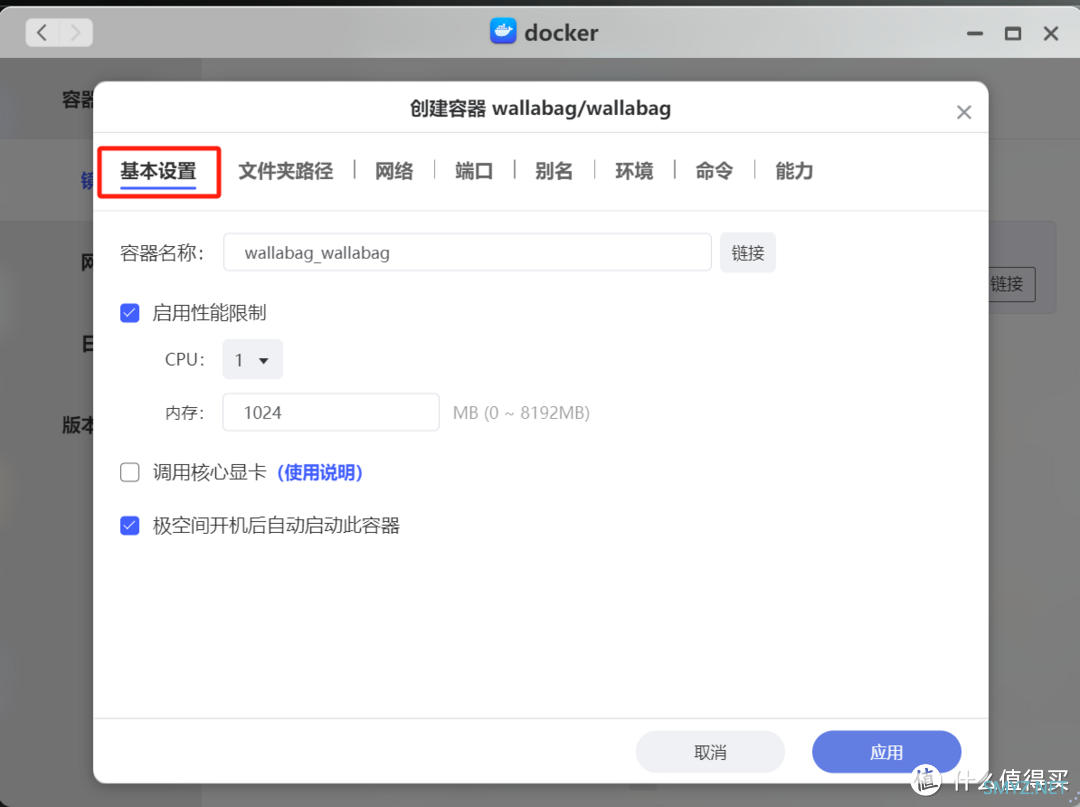
本地端口配置49153(自行设置),容器端口不变,接口类型为TCP,后面通过NASIP地址加49153(如:http://192.168.50.8:49153/)就可以访问wallabag服务。
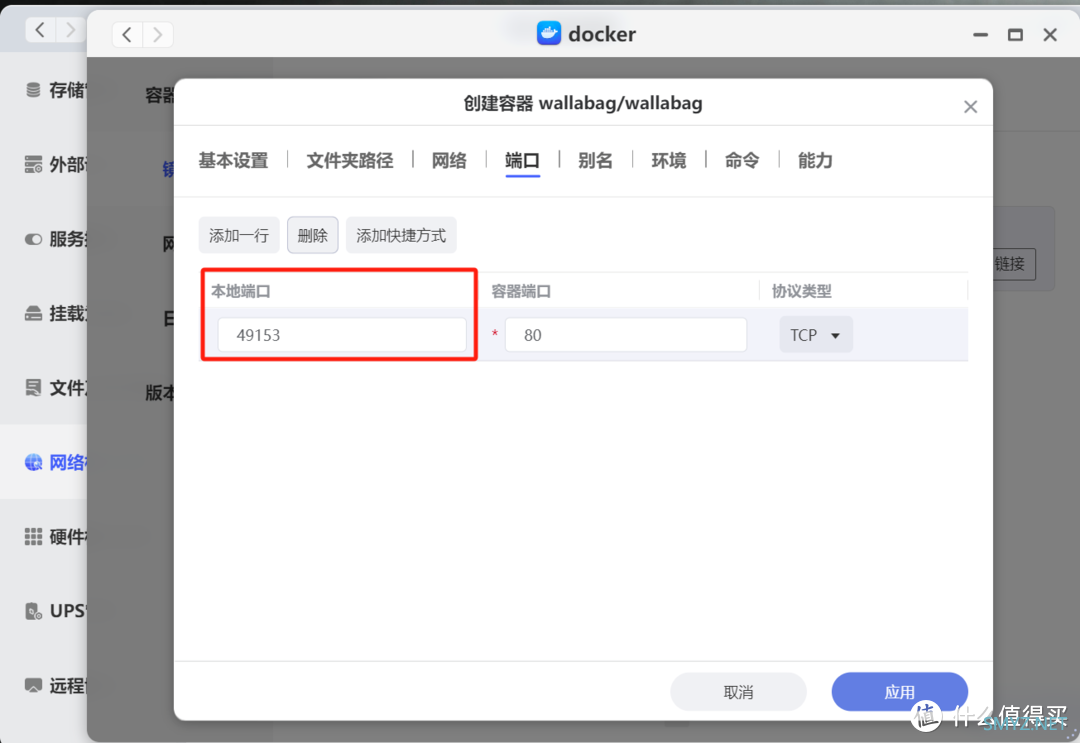
在环境设置界面添加环境变量SYMFONY_ENV_DOMAIN_NAME,由于没有配置域名,所以这里配置为NAS IP地址加服务端口(如:http://192.168.50.8:49153/,192.168.50.8为NAS IP地址,49153为上一步配置的服务端口),
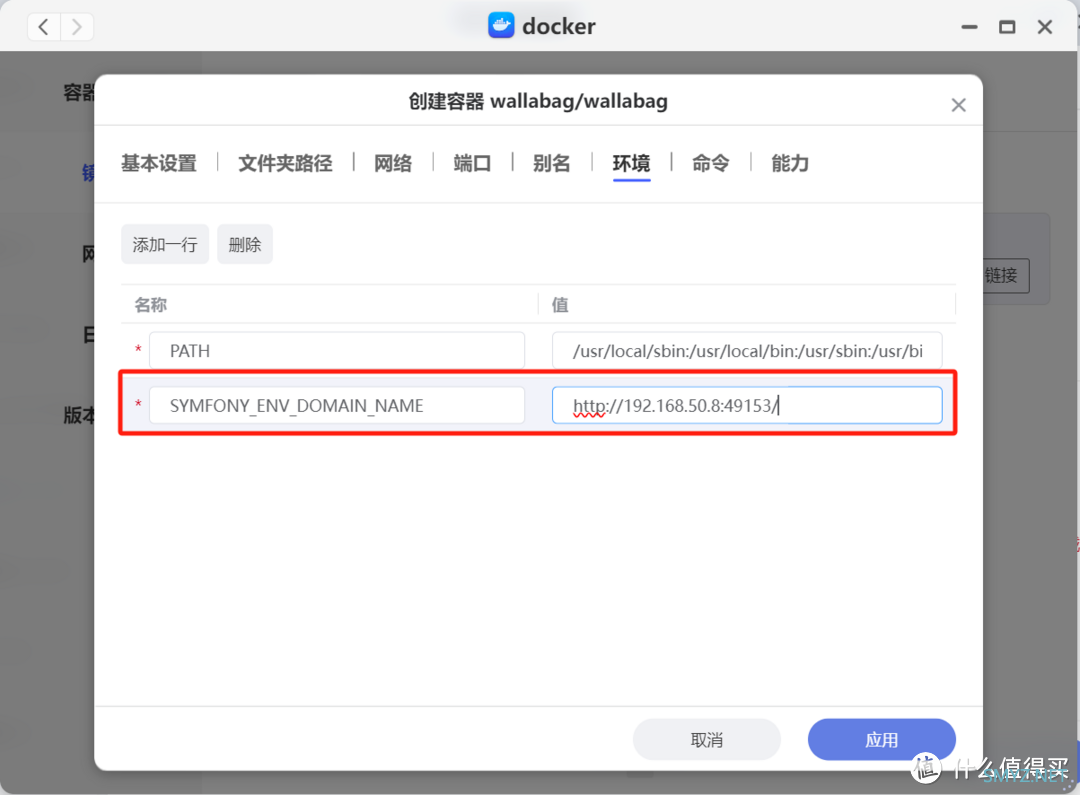
完成以上配置后,点击应用,这时就可以看到容器已经在运行了;
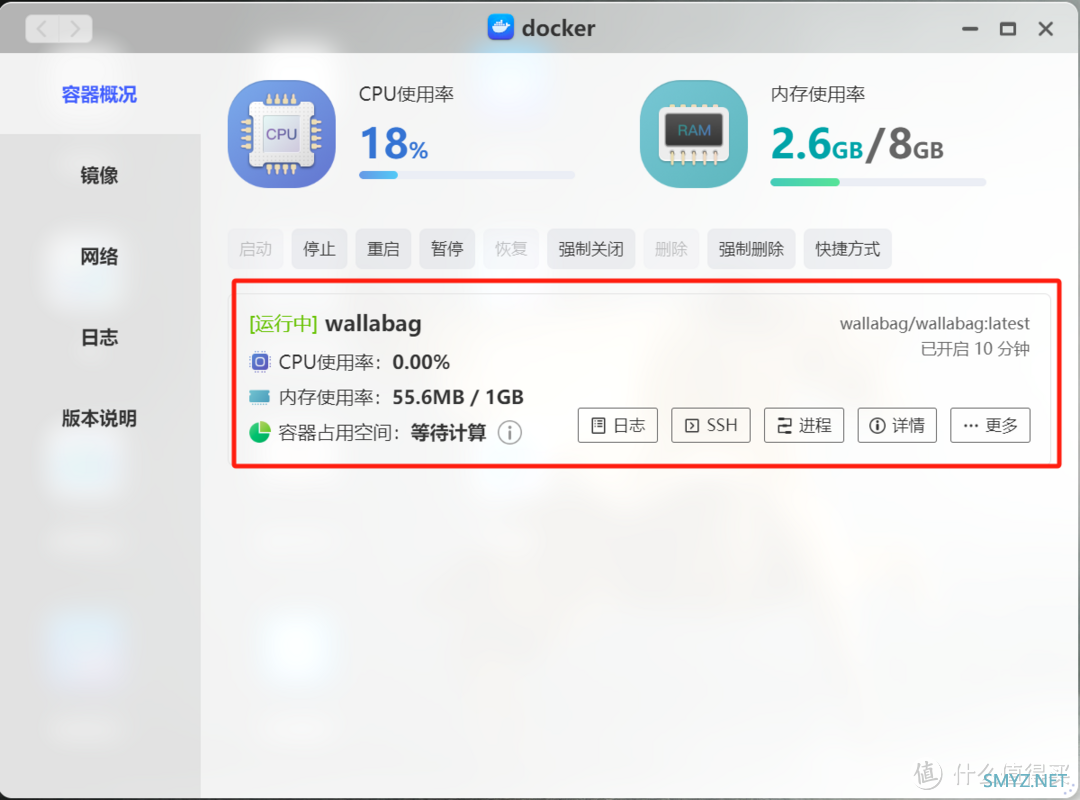
在浏览器中输入NAS的IP地址8001端口(如:http://192.168.50.8:49153/,192.168.50.8为NAS IP地址,49153为上面配置的服务端口)即可访问wallabag页面,默认账号密码都是wallabag。
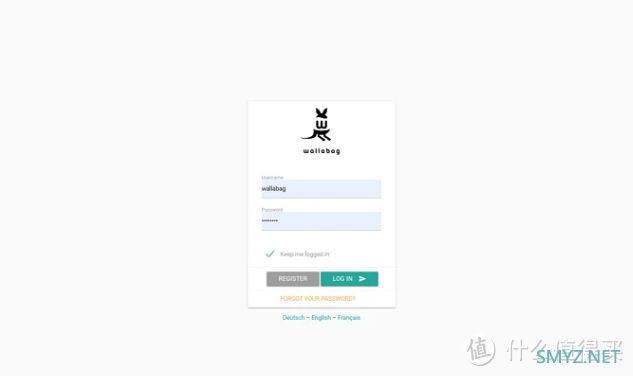
wallabag支持主流的浏览器(Chrome、Firefox、Opera)以及手机(Android、iOS)、电纸书(Kobo、Kindle、PocketBook),以浏览器chrome为例,需要先下载wallabagger插件,
之后回到 Wallabag 首页,点击右上角的用户头像,选择“API 客户端管理”,在新的页面点击“创建一个新的客户端”按钮,如图所示:
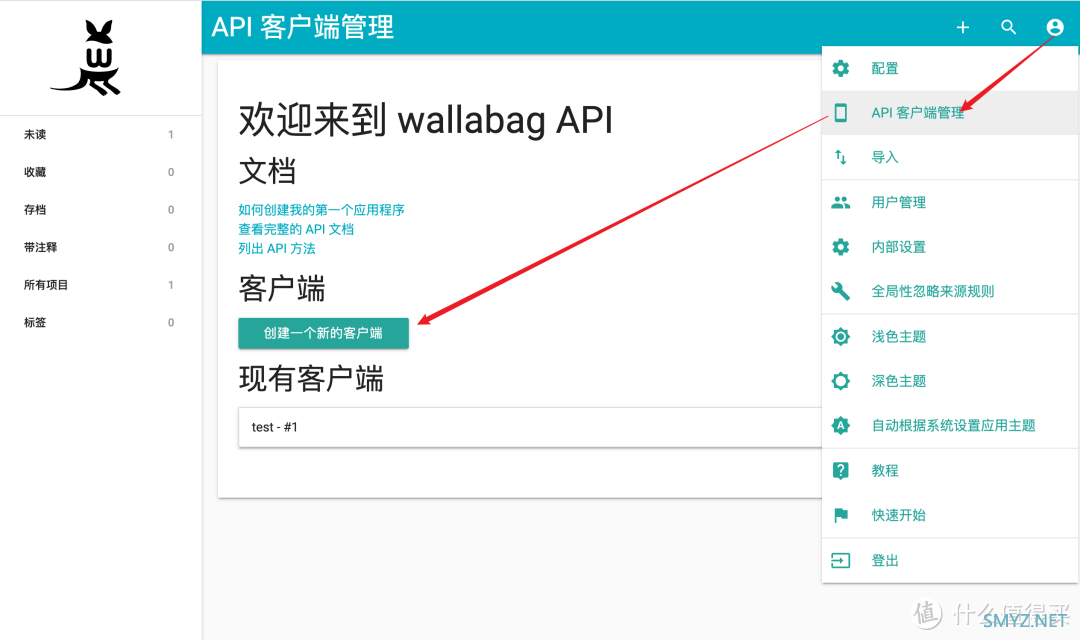
在新的页面输入客户端名称,点击“创建客户端”按钮,可以生成一个新的客户端。这个客户端是用来干啥的呢?客户端会提供 id 和密钥,用于 Wallabag 插件的参数配置。
回到 Wallabag 插件的配置页面,配置好客户端 ID、客户端密钥、用户账号、用户密码,之后点击获取 token 验证是否生效。
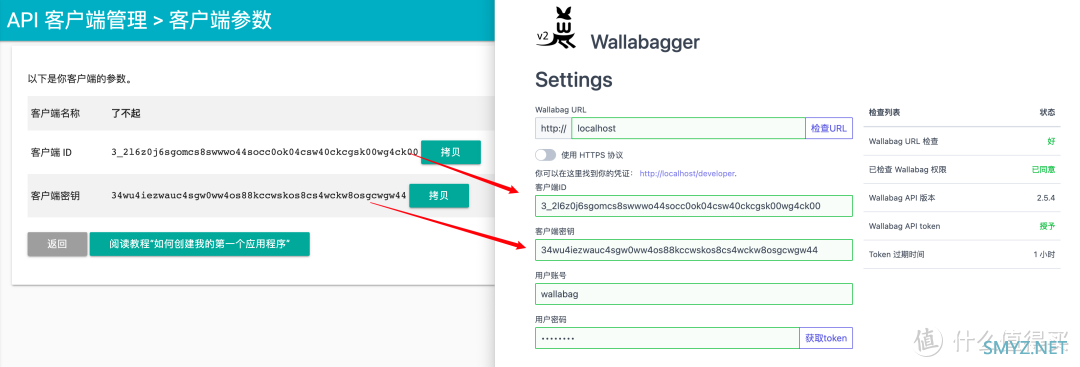
配置好之后,打开我们想要收录的文章页面,点击插件按钮,就可以收录文章啦!比如我们保存了一个CSDN的主页,在wallabag上就能进行查看,不管网上这个主页还在不在。基于wallabag我们可以打造属于自己的离线知识库,同时它还支持RSS阅读相当方便。
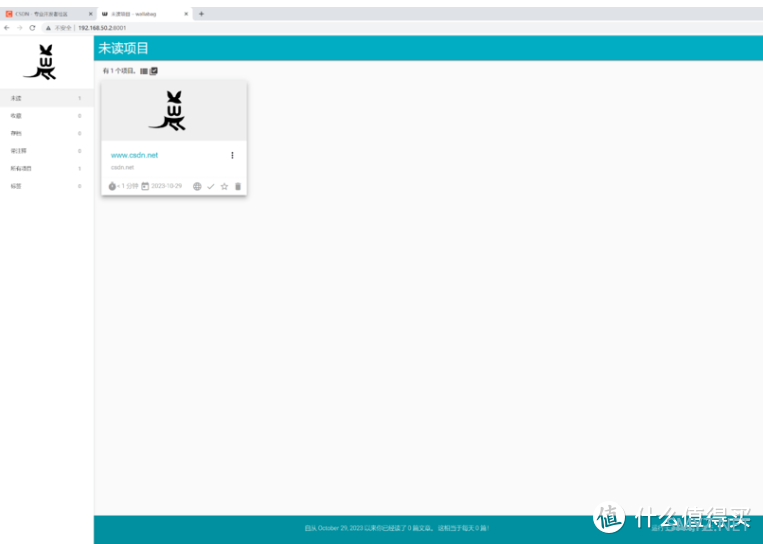
同理,以后你就可以根据自己的使用需求去寻找和安装适合你的Docker啦。
二、虚拟机
虚拟机顾名思义就是虚拟出一个类似物理PC,它可以共用NAS的CPU、内存、存储系统和网络系统,在一台“主机”中装多个系统。那么虚拟机有什么用呢?总结来说:①服务器虚拟化
②开发和测试环境
③数据中心扩展
④安全隔离和资源分配
⑤灾备和容灾
但是虚拟机也是有上限的,也是受硬件限制的,并不是可以无限的划分出过多的虚拟机。
很多NAS的虚拟机都是通过容器进行部署,但对于小白而言,容器是一时半会玩不明白的东西(见上文)。有鉴于此,极空间增加了一个虚拟机套件,并且默认就已做好全部设置,使用方法非常简单,基本上无需动脑。就算是小白,照着步骤来,安装一台虚拟机也就几分钟的事情。
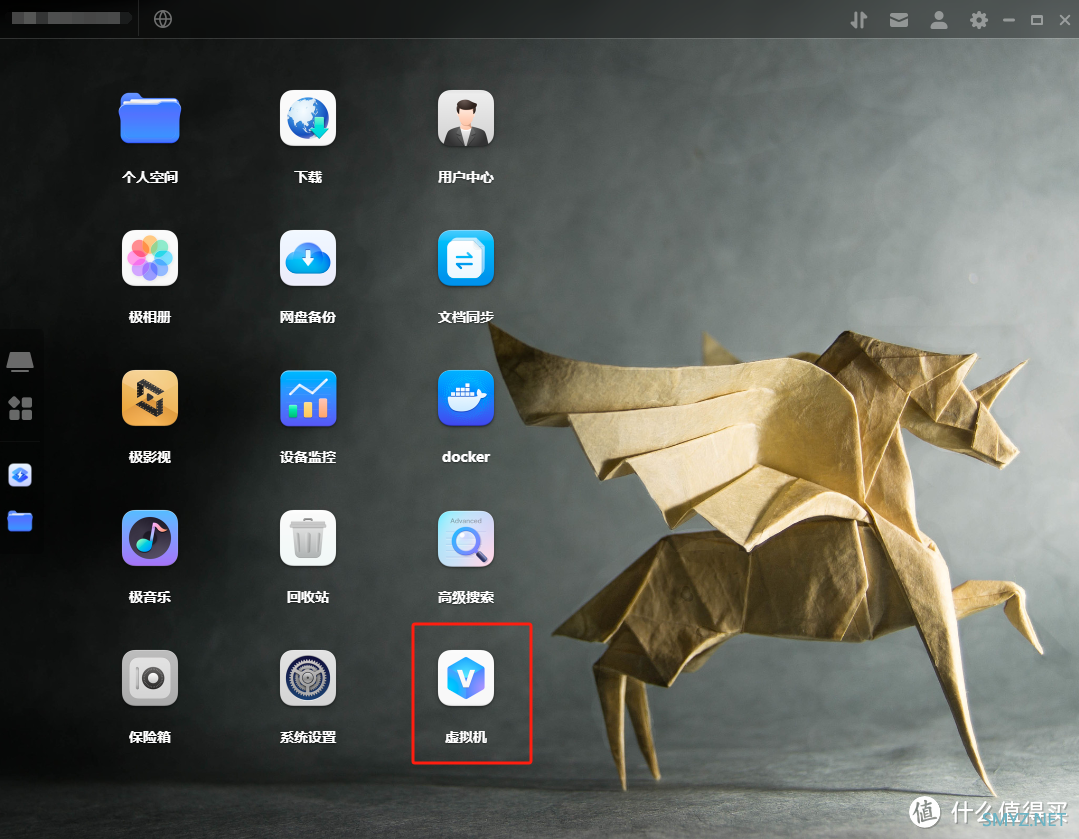
我为什么一再给小白推荐极空间的NAS,就是它实在太友好了,就差把饭喂你嘴里了,怕你不会基本每步都有指导,在新建虚拟机时,点击界面右上角“使用说明”;
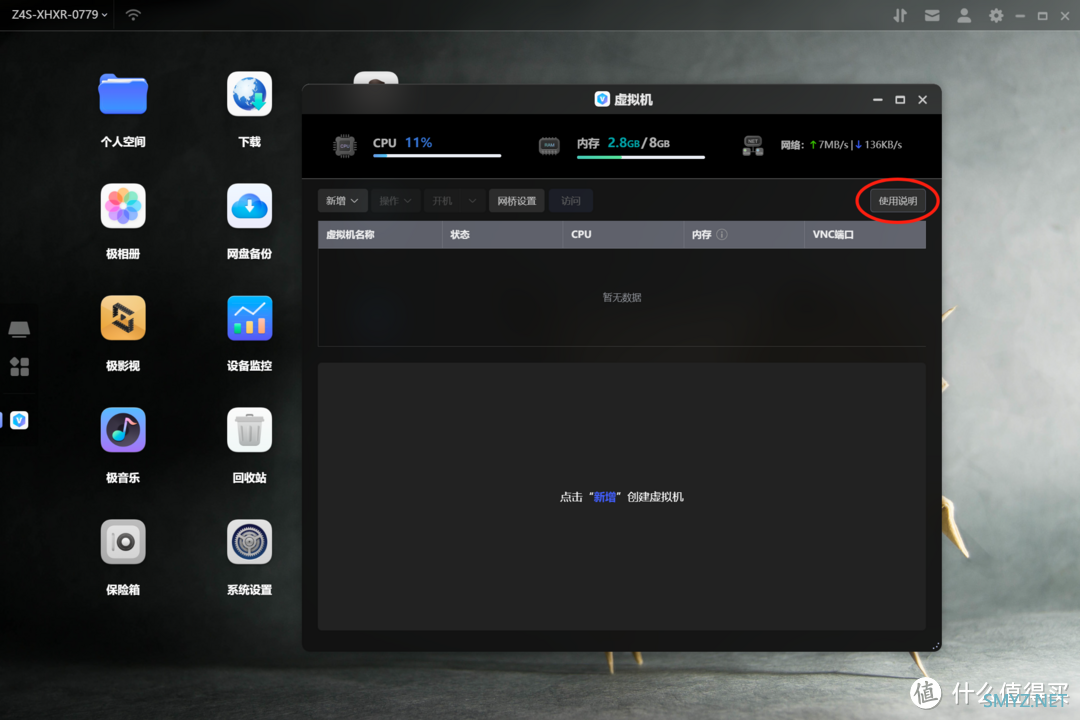
可以直接跳转至官网帮助中心,一步步教你设置;
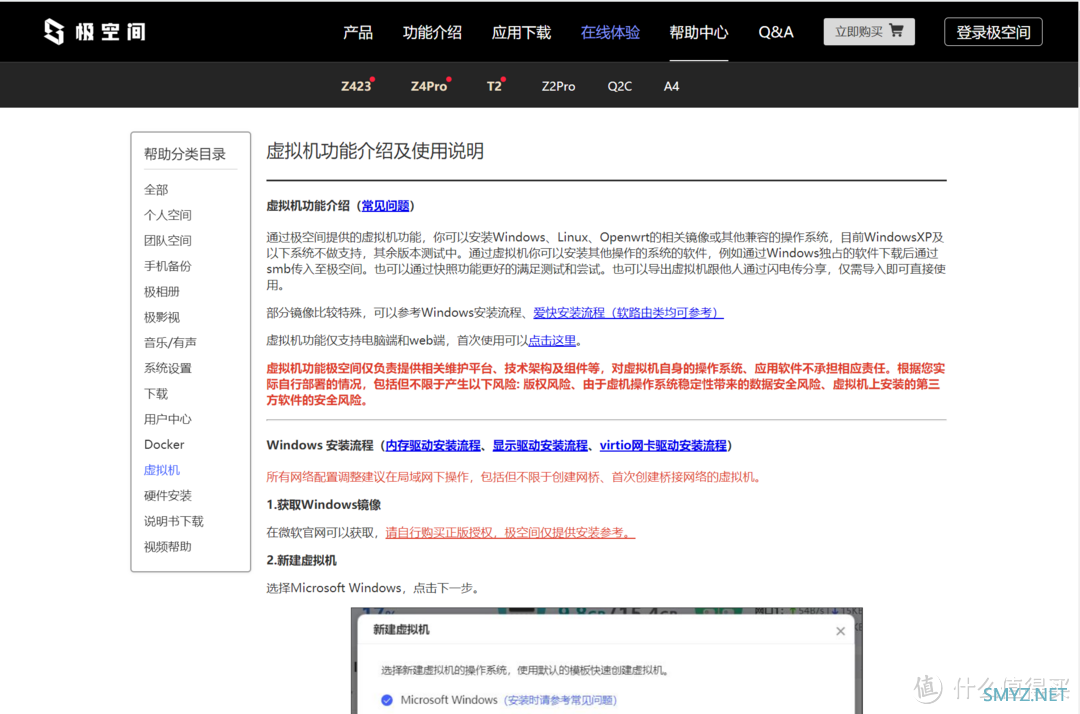
当然如果觉得虚拟机的部署比较复杂,极空间还设计了一个超便捷的功能:就是可以通过其他人的极空间分享的虚拟机来添加。
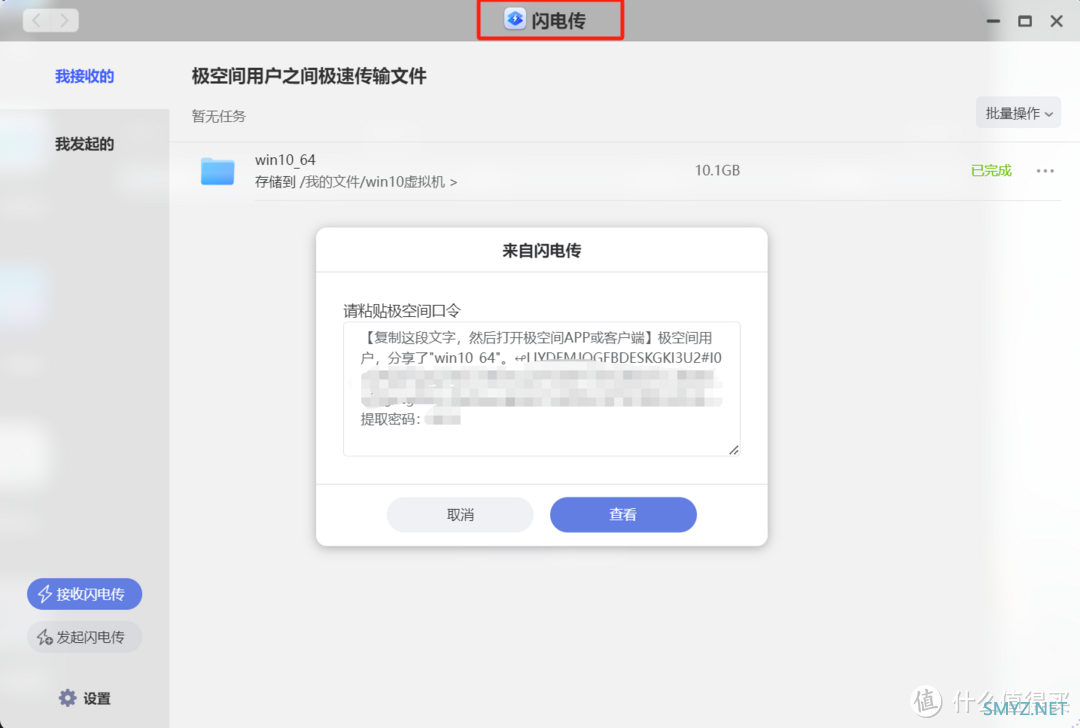
我们通过极空间自带的闪电传或者是其他方式下载的极空间虚拟机都可以安装,直接选择导入安装。
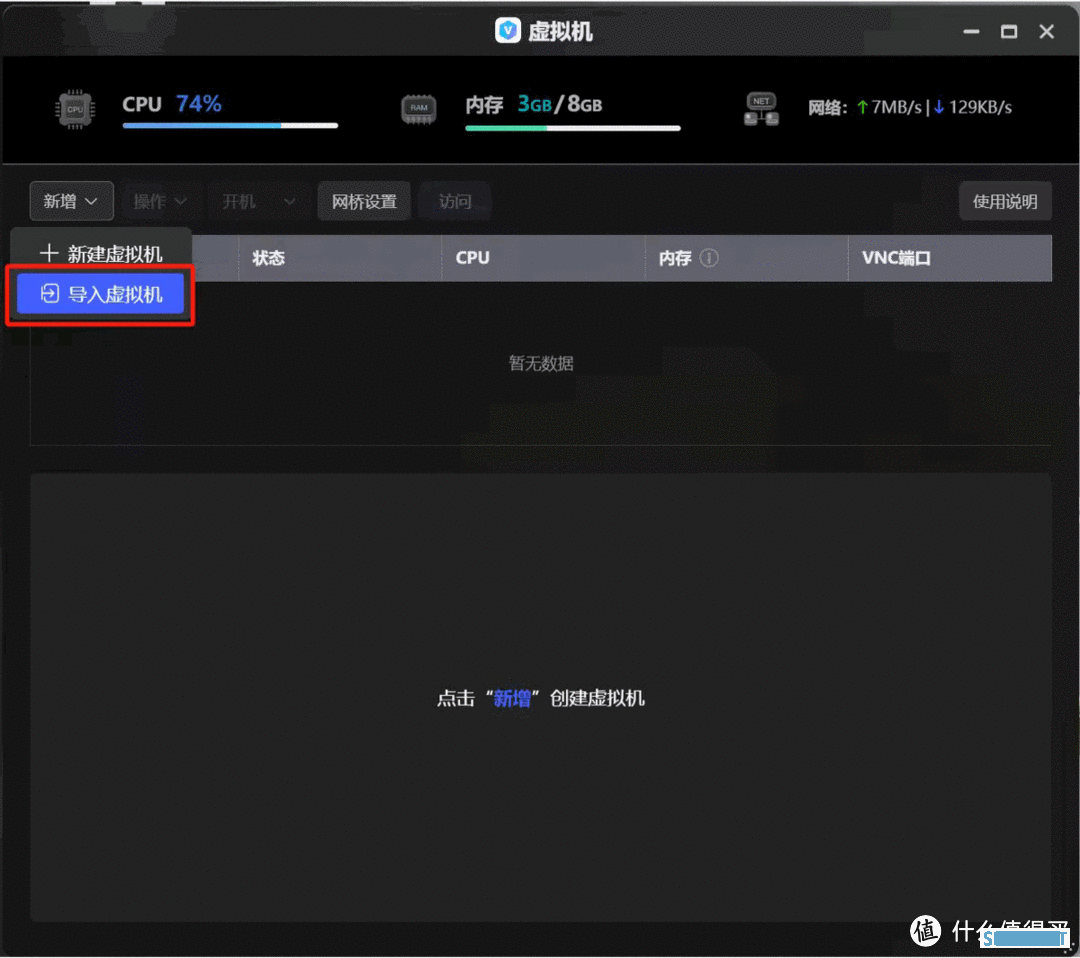
然后开机并访问;
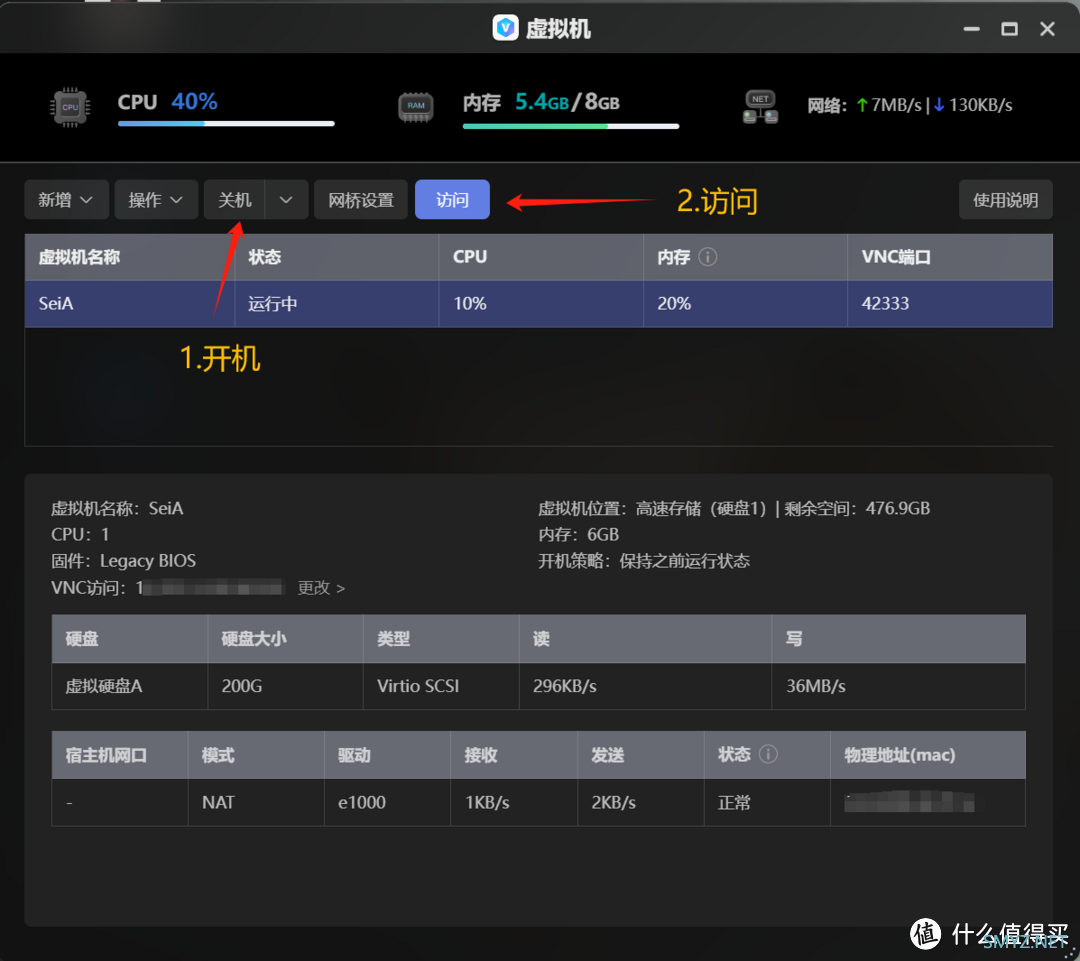
就可以进入虚拟机啦!
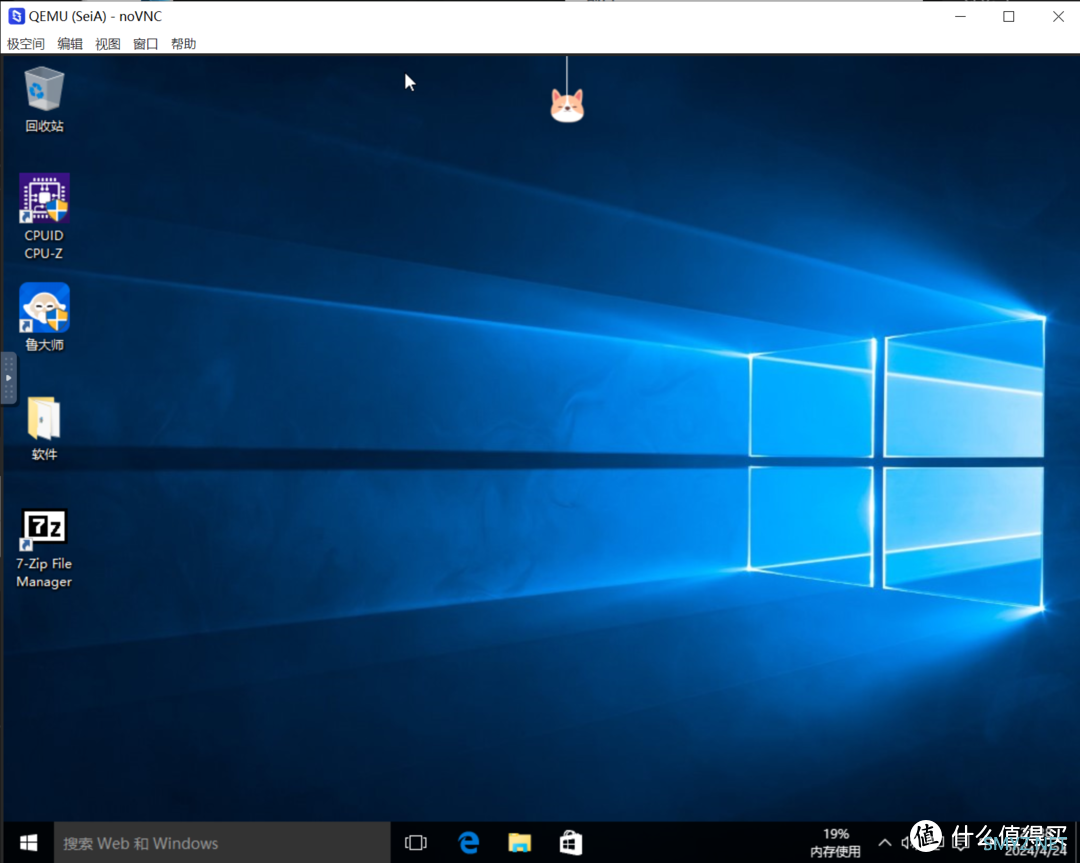
这时你就拥有了一台24小时待命的win10主机啦,那么我们可以用它来干嘛呢?
①对于很多做长视频的UP主来说,一个4K画质规格的视频体积轻松上10G,而国内运营商的限制,导致上传的带宽都很小,,需要很长的挂机时间,这种情况下,通过NAS登录windows上传后台,可以解放日常主力机器的使用,而且也减少了备份的麻烦,是非常给力的功能。
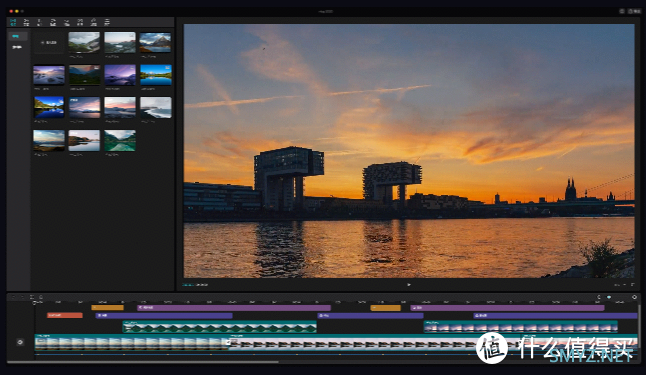
②比如我的使用场景就是部署win10虚拟机,使用微信机器人24小时利用软件进行检测登录状态以及监控聊天窗口触发关键词,实现自动拉人自动回复信息等功能来管理群聊。
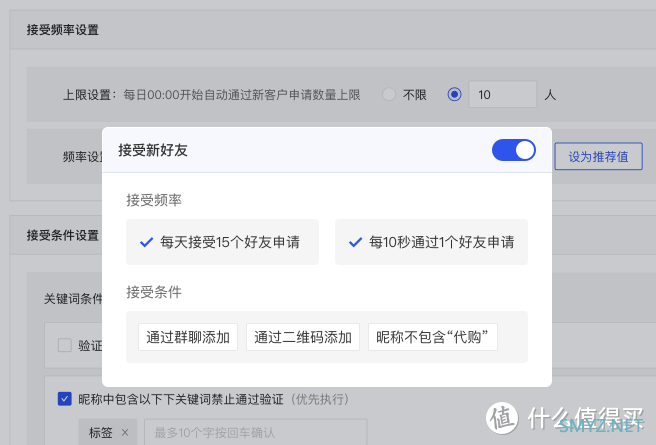
③访问其他局域网内的设备,路由器管理后台,借助于极空间出色的外网访问能力,没有公网IP也没问题。
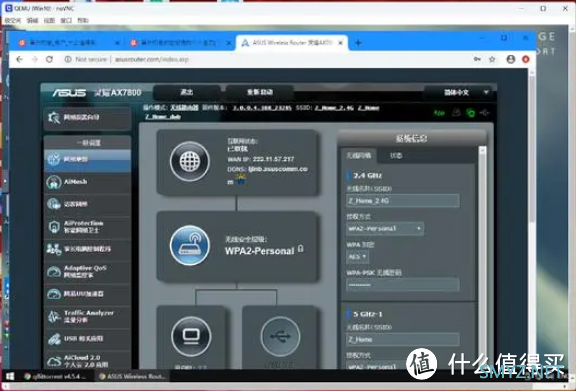
三、NAS机型推荐
那什么才能叫做不设限的NAS主机呢?就性能要足够强大,同时运行多个容器+虚拟机依然hold的住,多任务并行也不怵,这都需要逆天的配置作为基础。如果让我推荐的话,我还是选择极空间Z423,作为极空间的超旗舰产品,Z423的存在让我们看到极空间除了软件做得好以外,堆料也是真的猛!
旗舰版CPU直接上了AMD 锐龙7 5825U这颗高性能低功耗处理器,7nm,8核16线程,主频2.0GHz。
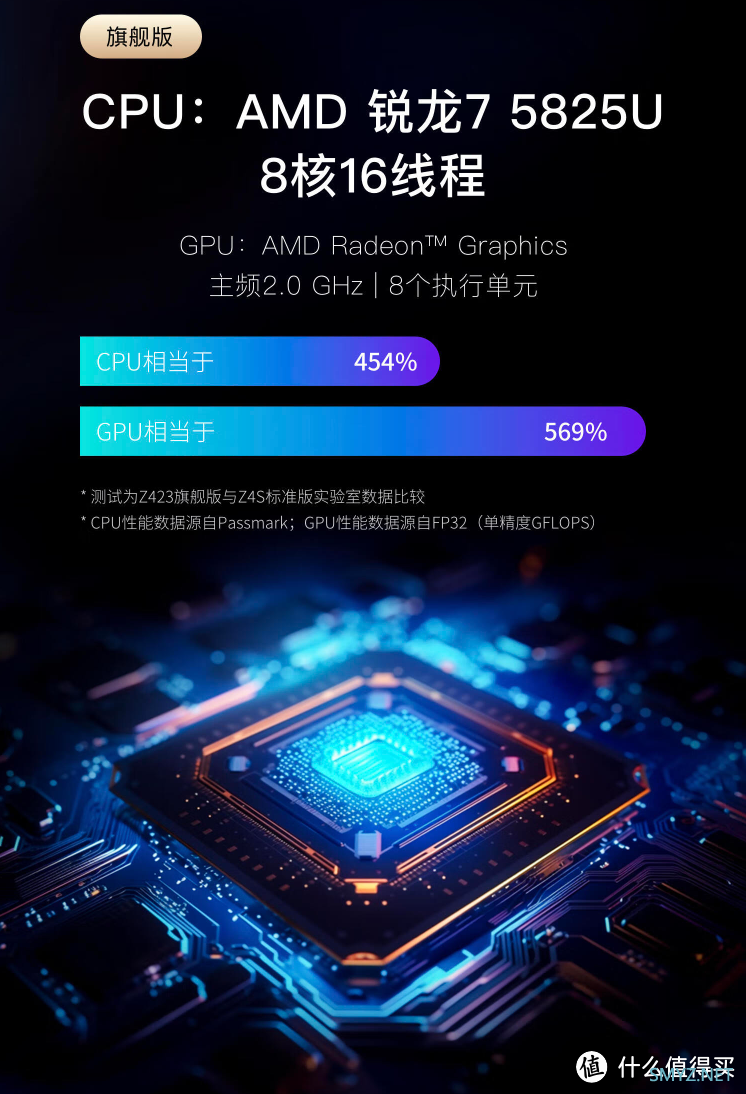
要知道这颗CPU基本是给笔记本配的,放在消费级NAS里性能可以说非常顶了,跑个虚拟机绰绰有余!

哪怕在虚拟机场景下用鲁大师跑分仍能达到61万+,处理器得分42万+,表现可圈可点。
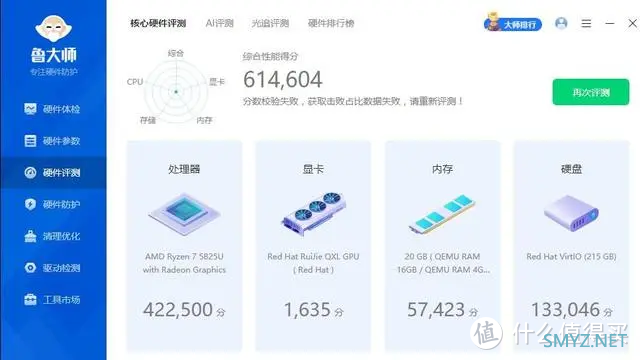
尤其是AI功能的使用更是需要充足算力的支持;
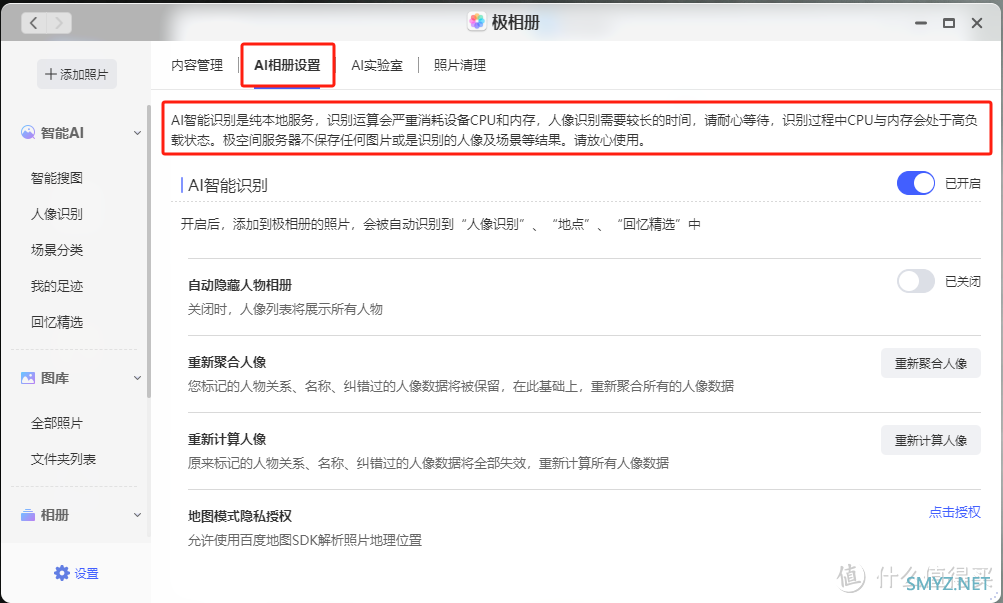
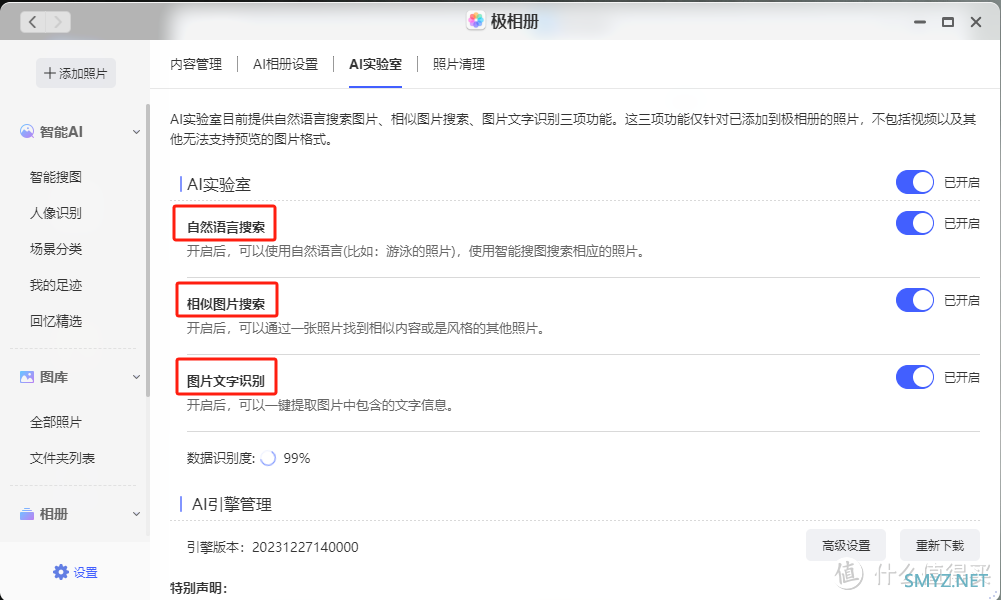
除了强大的CPU,考虑到用户日益增长的数据量需求,居然采用了逆天的8盘位设计!

4个SATA接口(SATA 3 6Gbps,支持2.5/3.5英寸硬盘,最大支持单盘22T/7200转),最大可支持88TB;

将机器平放,拧下底部两颗螺丝

平推即可卸掉侧板,这时我们就可以看到旗舰版的4个M.2接口(16GT/s,M.2 NVMe 2280,最大支持单盘4T),标准版的话则是两个

预装32GB内存,内置双系统,一旦主系统出现异常,自动切换至备用系统,加倍安全。

如果你觉得这还不够?!极空间还推出了新A4硬盘扩展柜,

增加4个机械硬盘位,最大88TB的容量拓展,别说家用了,小型企业办公都够了!

外观采用极空间的经典设计,跟Z4系列放在一起非常协调;

使用eSATA数据线将A硬盘扩展柜和NAS连接后开机;

即可享受和系统硬盘一样的服务,容量直接翻倍,可以将其挂载为“大U盘”使用,也支持组建扩展存储,可以根据自己的需求以及硬盘数组建不同的RAID模组都非常从容。
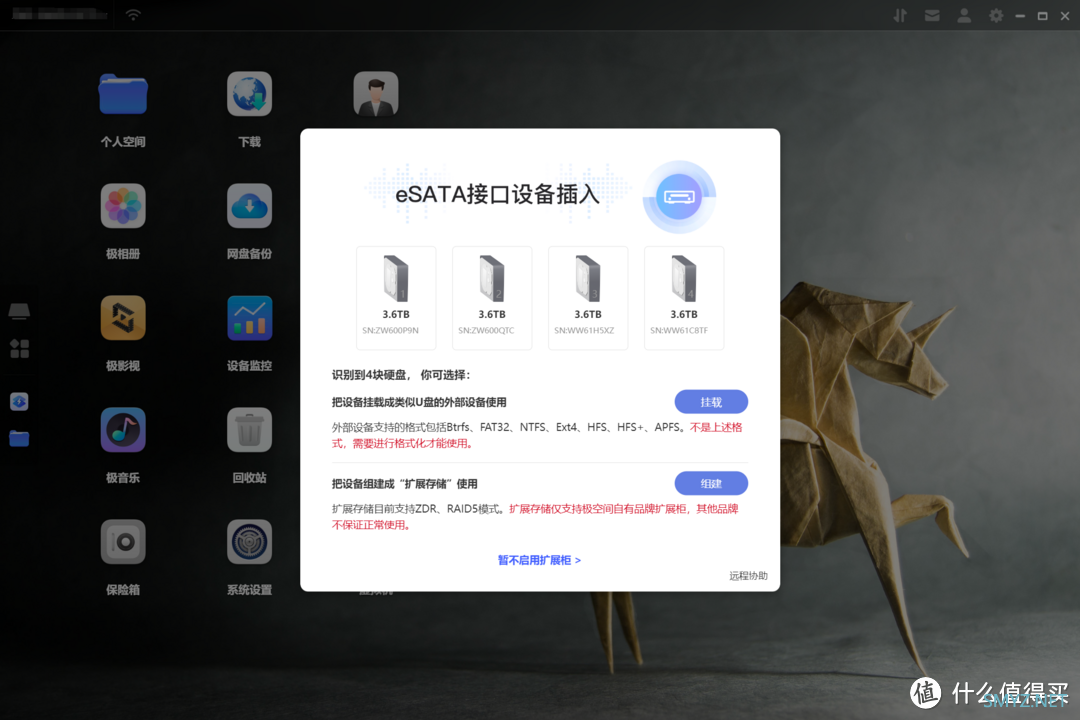
除此之外,为了匹配用户使用其他终端设备连接NAS,Z423还配备了1个eSATA接口、3个USB 3.2接口(1个C口、2个A口),1个HDMI 2.1接口。网络方面,提供1个10GbE RJ-45万兆口、1个1GbE RJ-45千兆口。

这接口算是相当丰富了,数量丰富,规格拉满,连万兆网口都直接上了,极大提高数据传输的上限。对于部分路由器玩家来说,更是心头好。同时相比Z4S,接口旁新增了接口名称标示,做工和细节明显更到位了。

在细节上,Z423也有让人称道的设计,多重减震设计让工作噪声更低;

内置双风扇,分别给硬盘和CPU降温,保证机器时刻处于最佳性能;

为安全地保存数据还加了一层BUFF,集成了专用的UPS U2600T电源,无惧掉电引起的不可逆转的数据损坏。

相比传统UPS,Z423这个显然集成度更高,

外观小巧和谐,摆放在桌面也不显突兀。





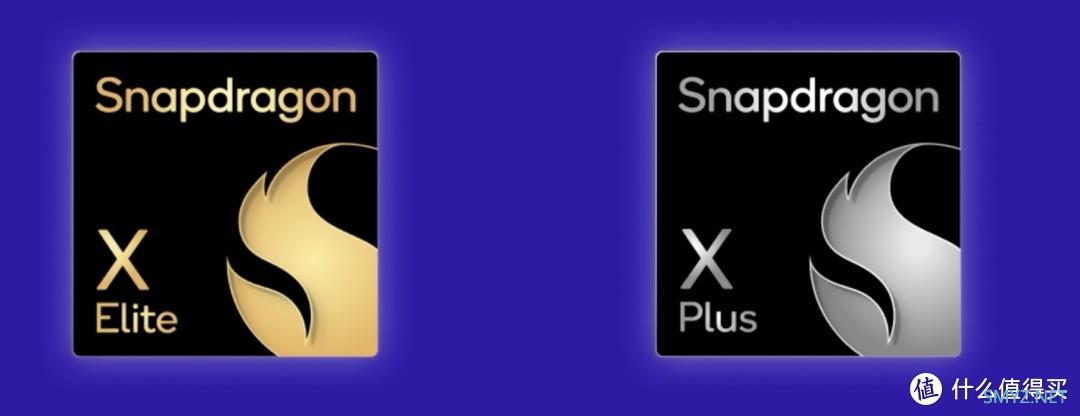


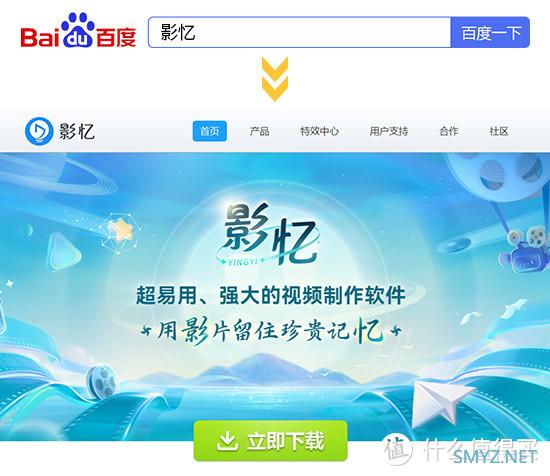

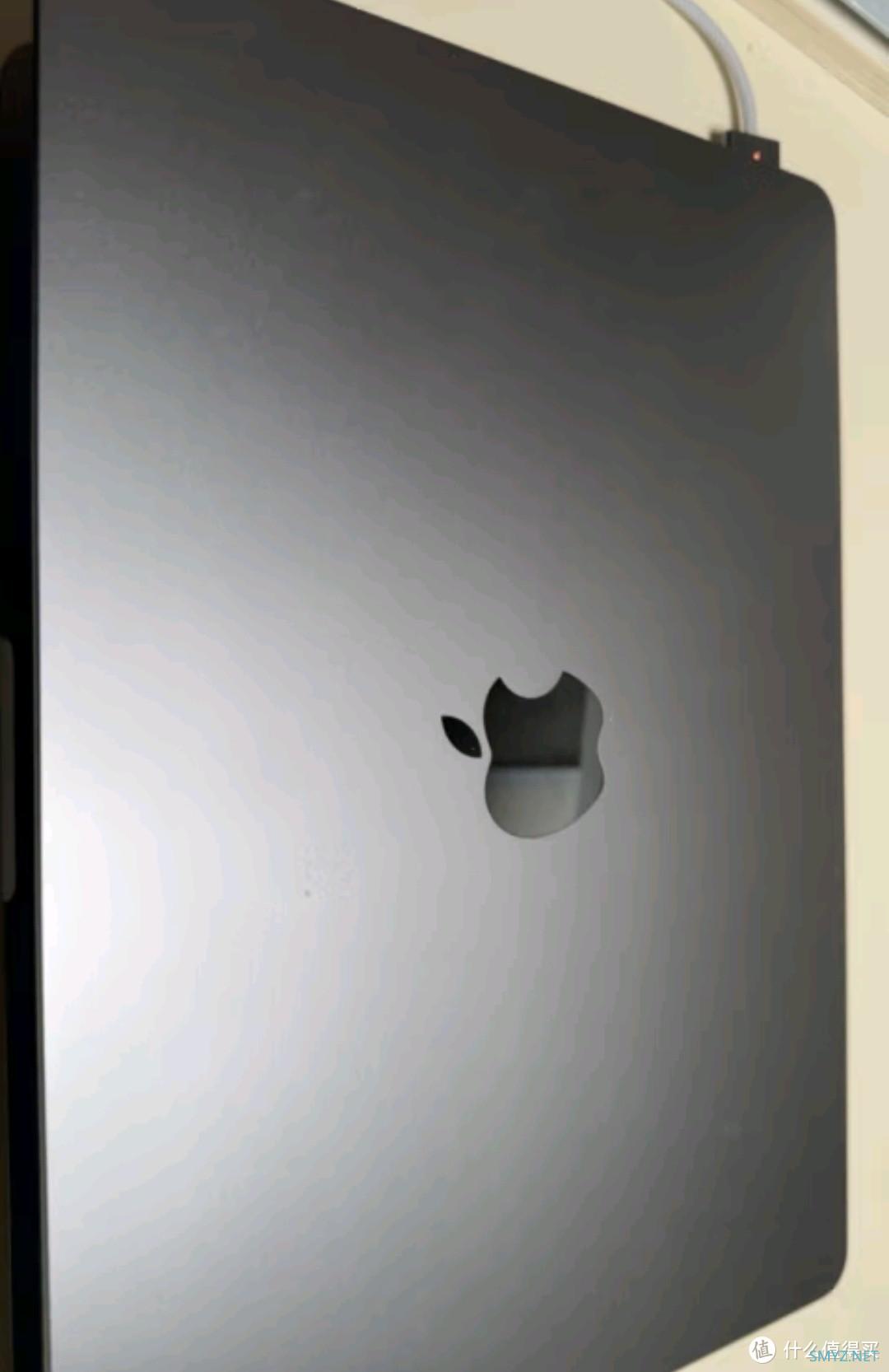


 加载中,请稍侯......
加载中,请稍侯......
网友评论