1、实际配置如下:
GMKtec NucBox K8
操作系统 Windows 11 专业版 64位(Version 23H2 / DirectX 12)
处理器 AMD Ryzen 7 8845HS w/ Radeon 780M Graphics 八核
主板 GMKtec Version 1.0(AMD PCI 标准主机 CPU 桥)
显卡 AMD Radeon 780M Graphics
内存 32 GB ( DDR5 5600MHz 16GB x 2 )
主硬盘 雷克沙 SSD NM7A1 1TB (1024 GB / 固态硬盘)
声卡 Conexant Senary Audio @ AMD High Definition Audio 控制器
有线网卡x2 瑞昱 Realtek Gaming 2.5GbE Family Controller
无线网卡 RZ616 Wi-Fi 6E 160MHz其他扩展性:
内存槽:SO-DIMM2;DDR5 5600;MAX 64GB
M2槽:(PCIe 4.04 M.2 2280 SSD)2 MAX 4TB
USB3.2接口 (Gen2)3(前置2个,后置1个,速率10Gbit/s)
图形输出 :通过HDMI+DP+USB4.0输出
TYPE-C:Type-C(USB4.0全功能)
机身尺寸:128.812747.8mm
2、重点阐述下8845HS是CPU+GPU+NPU的三位U一体的架构,理论在图形、AI运算上,性能有所提升。
3、另外,GMK官方群,放出了IPU的BIOS和驱动包,能力有限也不知道该用什么应用配合玩,所以CPU+GPU+NPU+IPU了的架构,后面有待机油开发,具体能干啥,一起琢磨吧。
4、用最新娱乐鲁大师测试下,我在BIOS性能均衡模式的跑分123万分+,K8性能挺强悍的
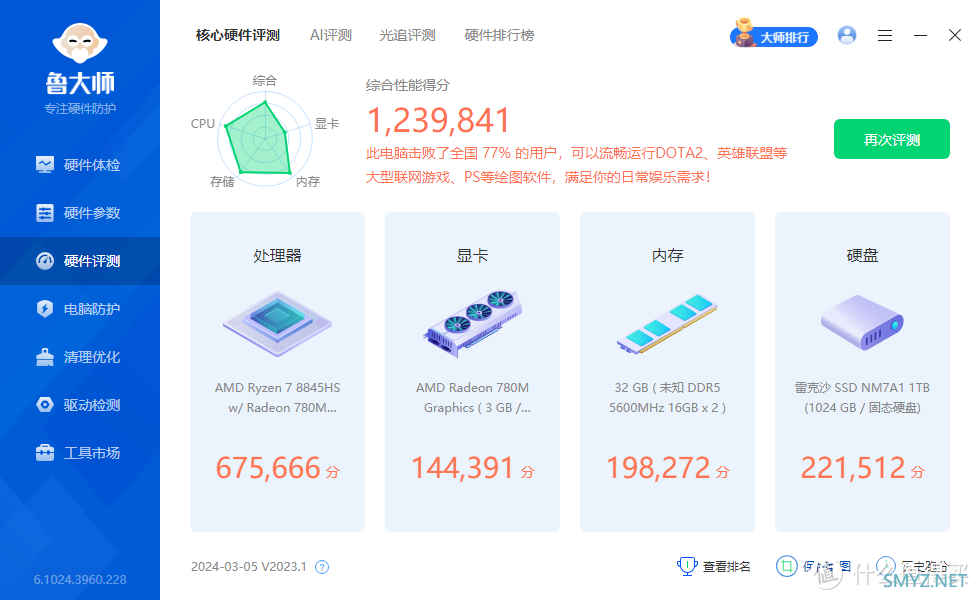
官方跑分数据160万分,应该BIOS开启性能模式跑的
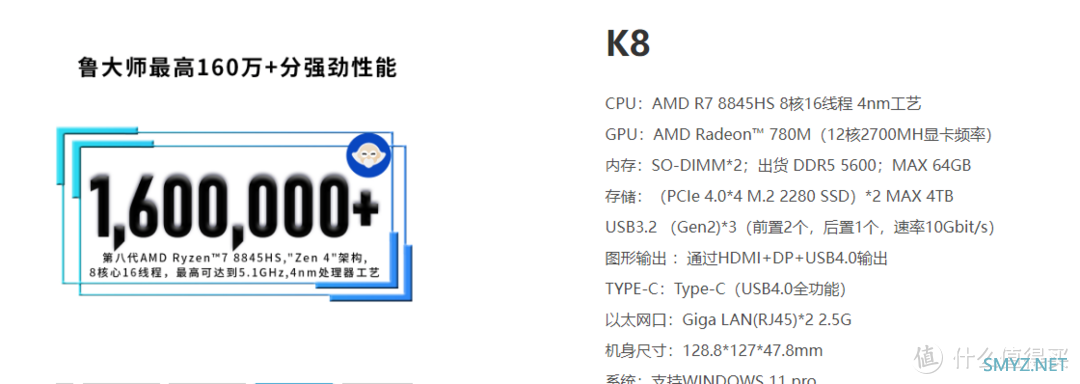
image-1709864738424
这是GMK K8部署家用服务器的PVE架构,也是我最终要实现的。
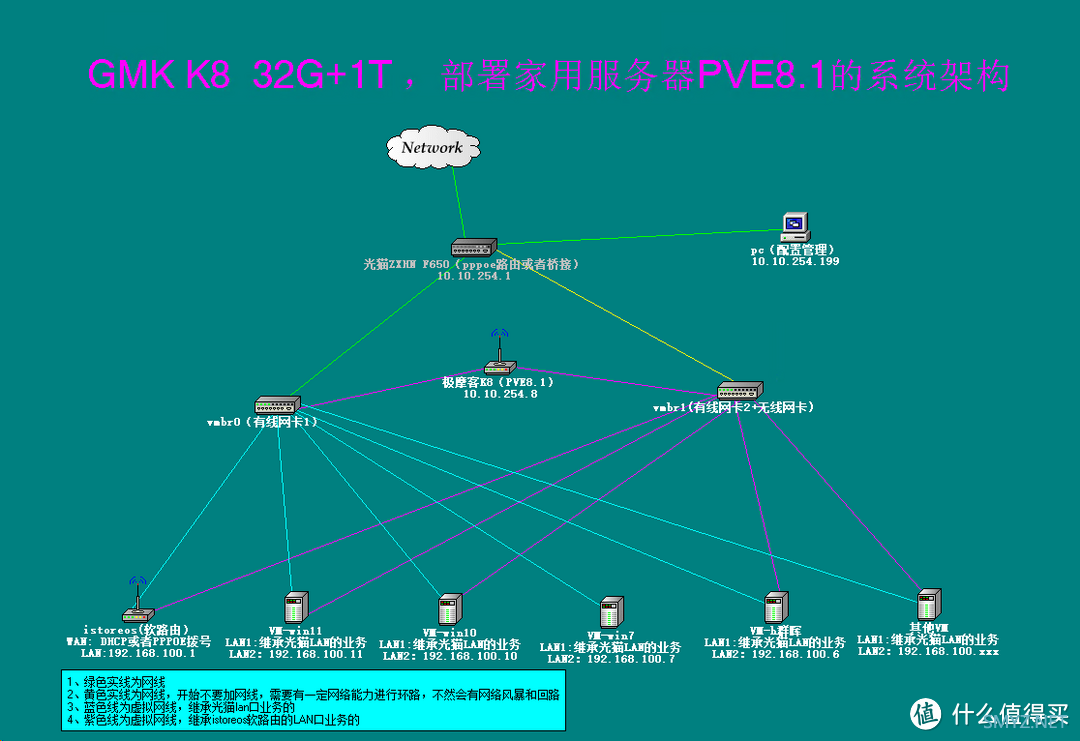
一、GMK极摩客K8的BIOS设置
对于一台家用服务器来说,需要开启来电开机、网络唤醒等功能。
首先、按DEL键进入BIOS设置
1、设置来电开机:Advanced–Auto Power On – Power on
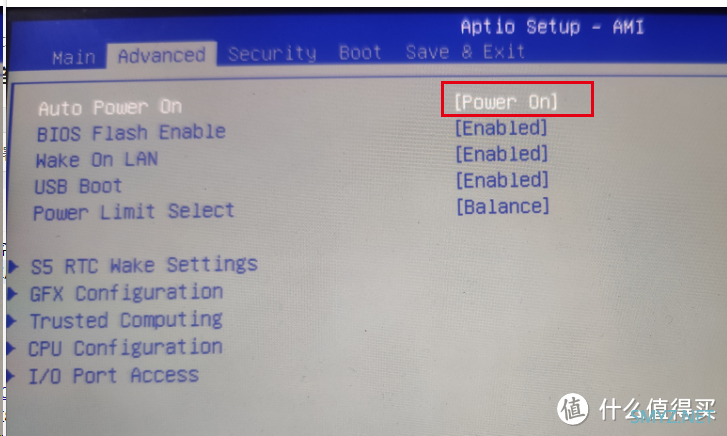
image-1709876420742
2、设置网络唤醒:Advanced–Power Limit Select–Wabke On LAN – Enabled
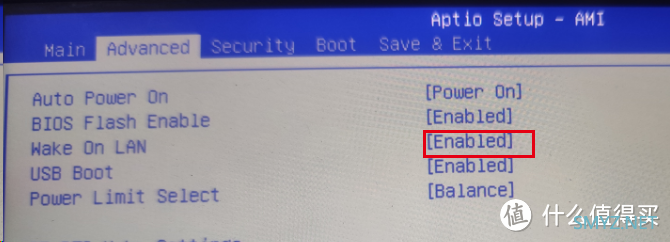
image-17098765012053、开启NX MODE,支持虚拟化模式
Advanced–CPU Configuration–回车
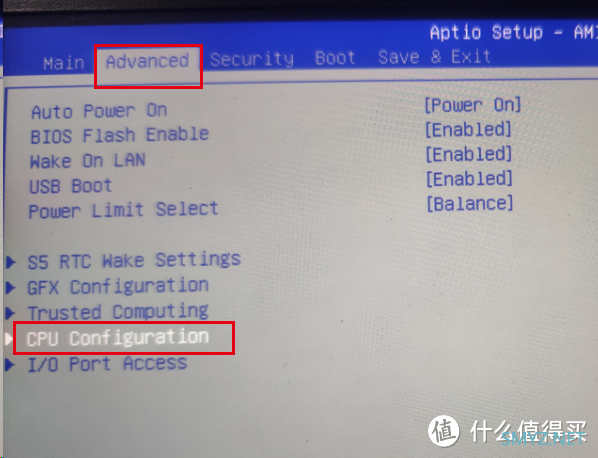
image-1709877016306
NX Mode–Enabled
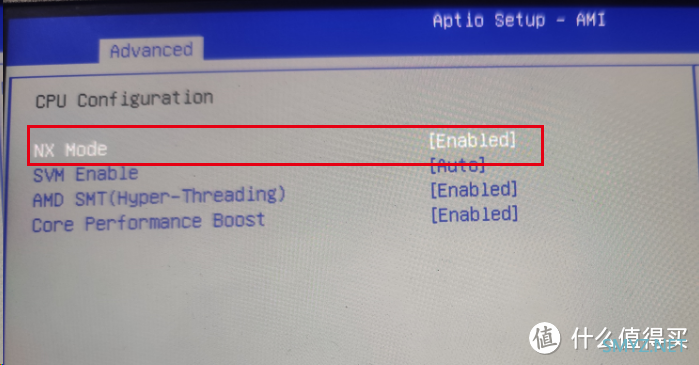
image-1709877068405
4、K8的性能模式设置:Advanced–Power Limit Select–(三种模式,默认35W均衡模式,建议Quiet或者Balance)
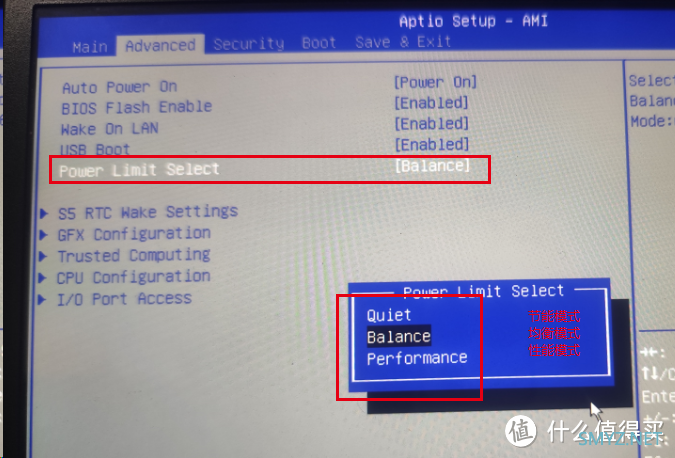
image-1709876831381
5、k8的显存是共享内存的,在PVE下显卡要求不高,故此可以根据需要调整显存
Advanced–GFX Configuration–回车
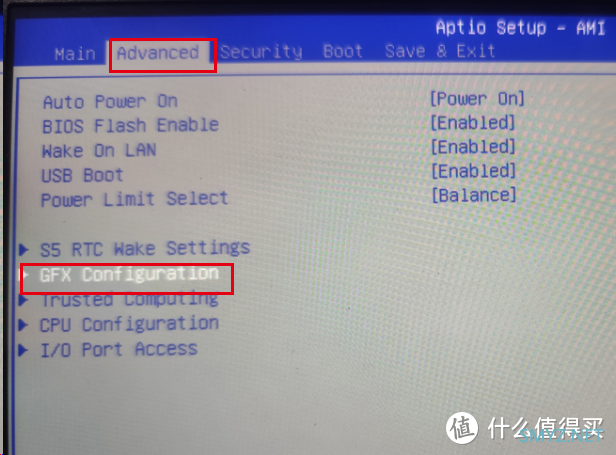
image-1709876606311IGPU Configuration–UMA_SPECIFIED
UMA FRAME BUFFER Size – (设置显存大小,默认是3G,建议512m或者1G或者个人喜好)
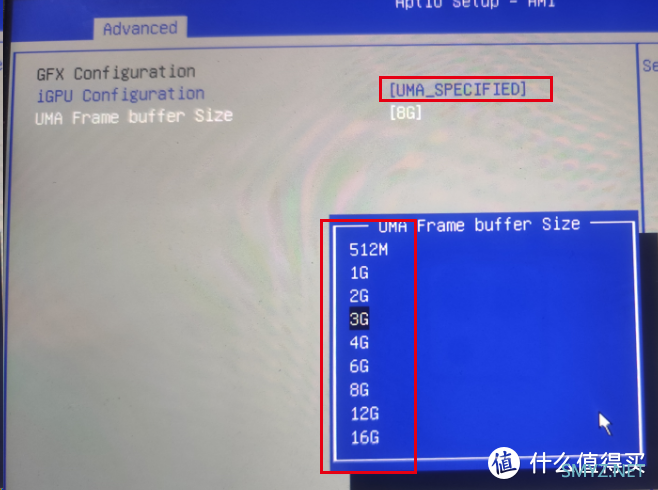
image-1709876687665最后,按F10,输入Y,保存退出
二、PVE安装U盘的制作
1、准备1个U盘,16G usb3.0以上的U盘,制作过程会清空U盘数据,已经提醒到位了。
2、我采用的是Ventoy,他是一个开源、万能U盘引导工具,无需反复地格式化U盘,只需要把 ISO/WIM/IMG/VHD(x)/EFI 等类型的文件直接拷贝到U盘里面就可以启动了。
3、Ventoy 安装之后,同一个U盘可以同时支持 x86 Legacy BIOS、IA32 UEFI、x86_64 UEFI、ARM64 UEFI 和 MIPS64EL UEFI 模式,同时还不影响U盘的日常使用。
4、Ventoy下载地址:https://github.com/ventoy/Ventoy/releases
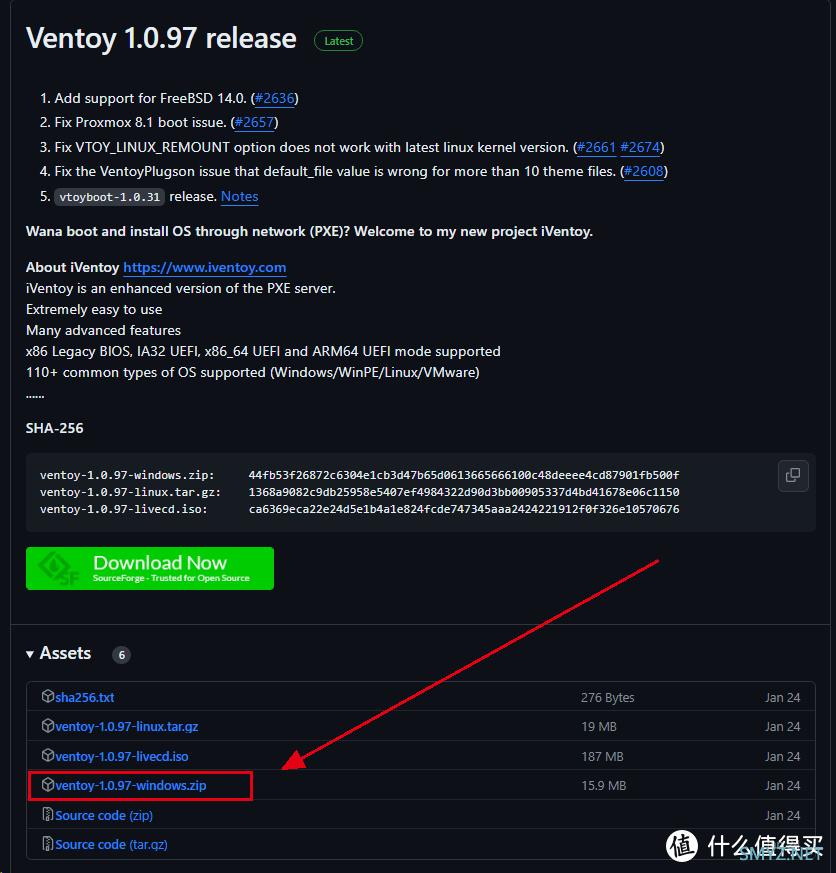
image-1709877663654
5、解压后,插入U盘,双击Ventoy2Disk
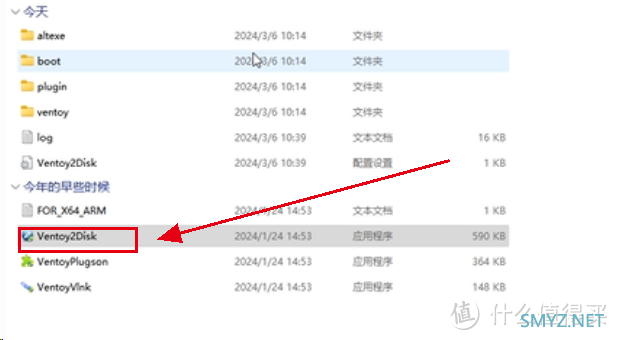
image-1709877780555
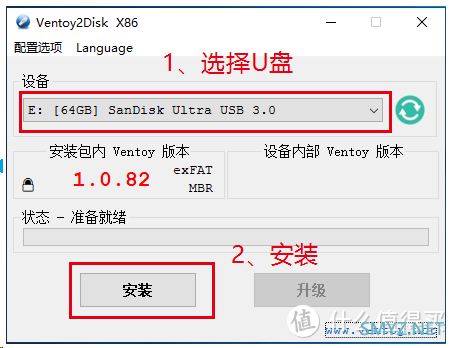
image-1709877904770
1分钟搞定U盘安装。
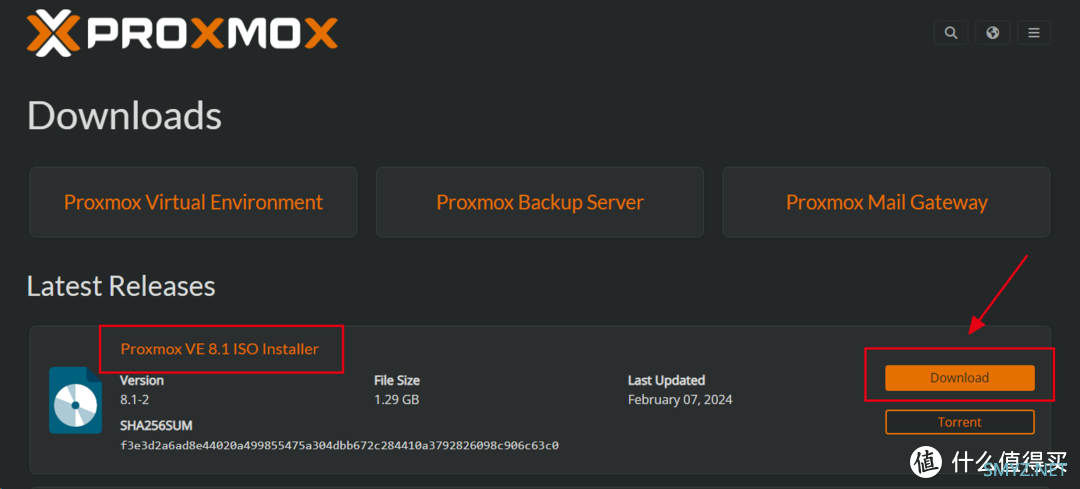
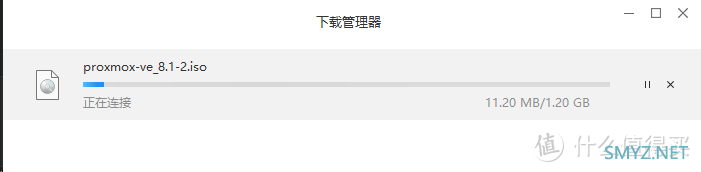
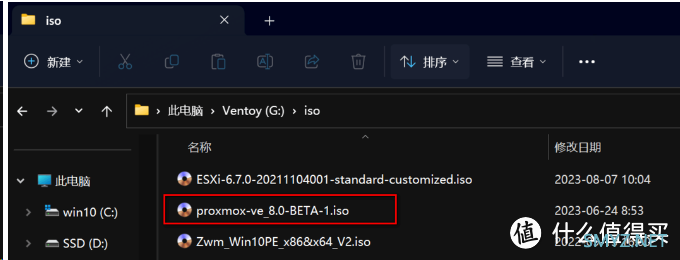
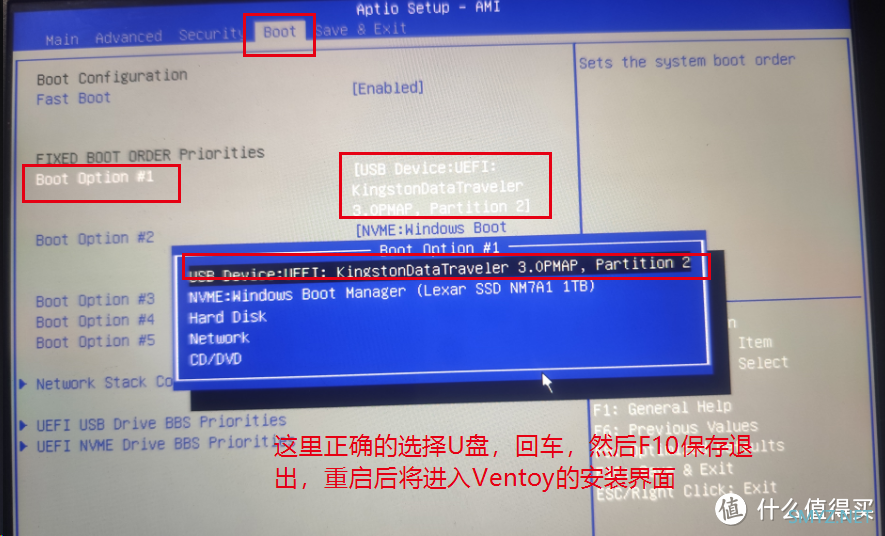
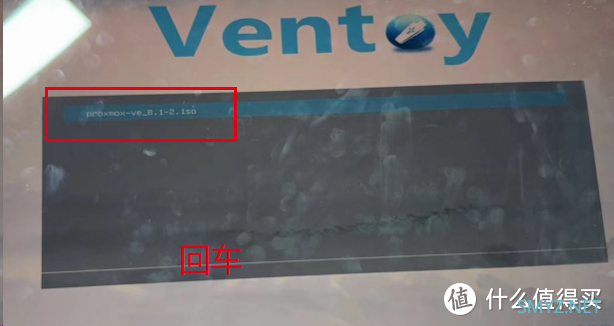
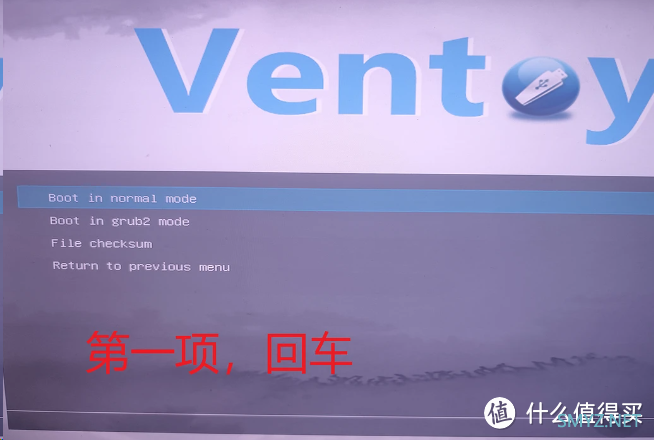
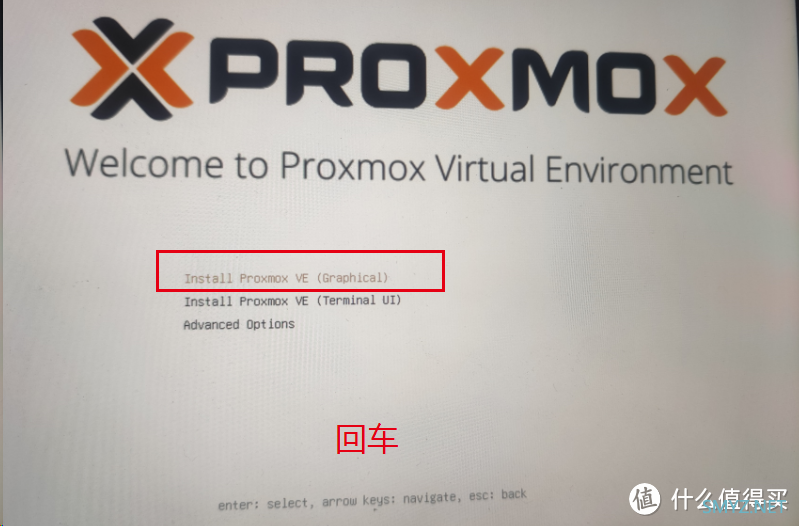
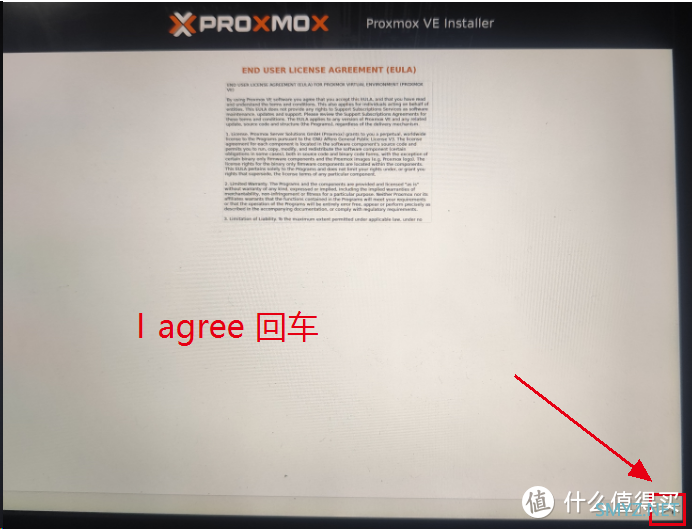
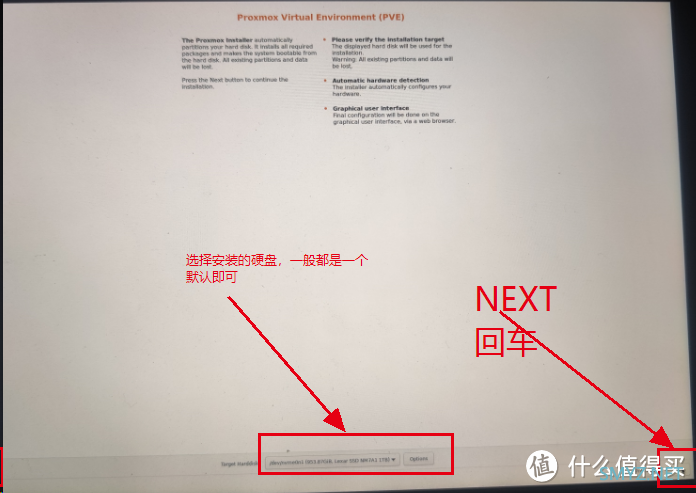
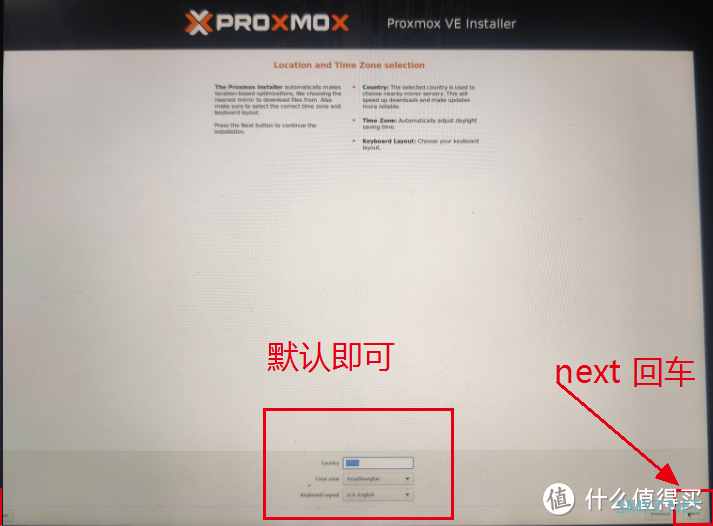
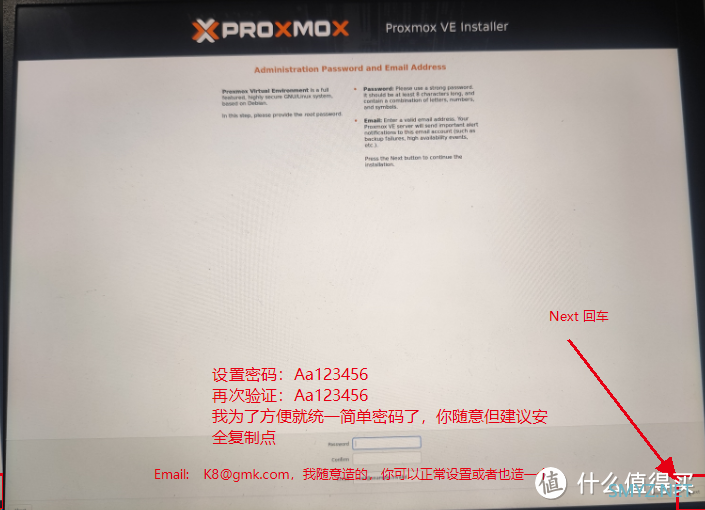
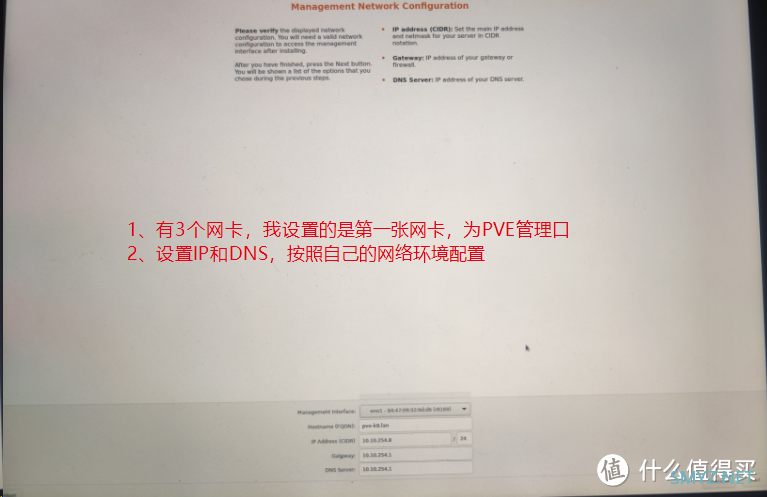
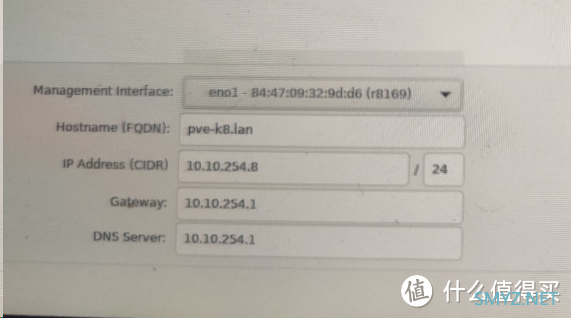
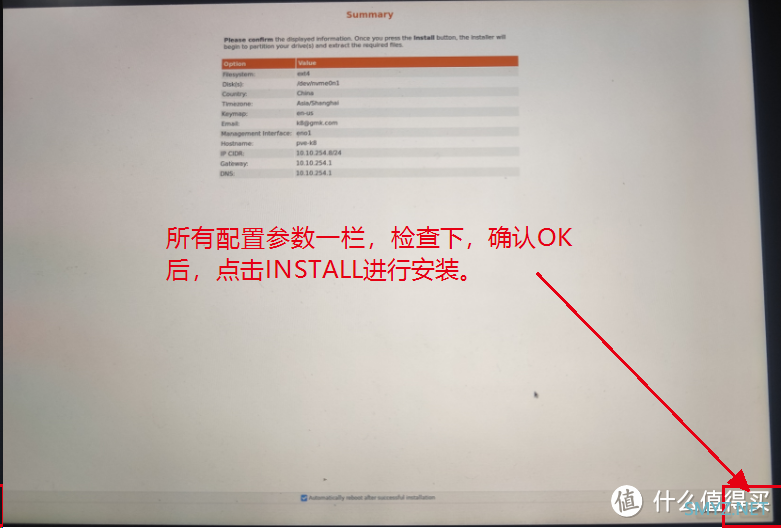
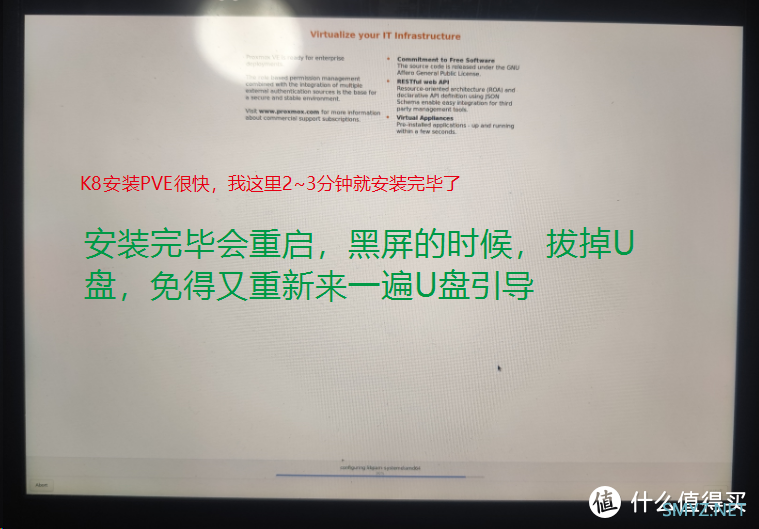
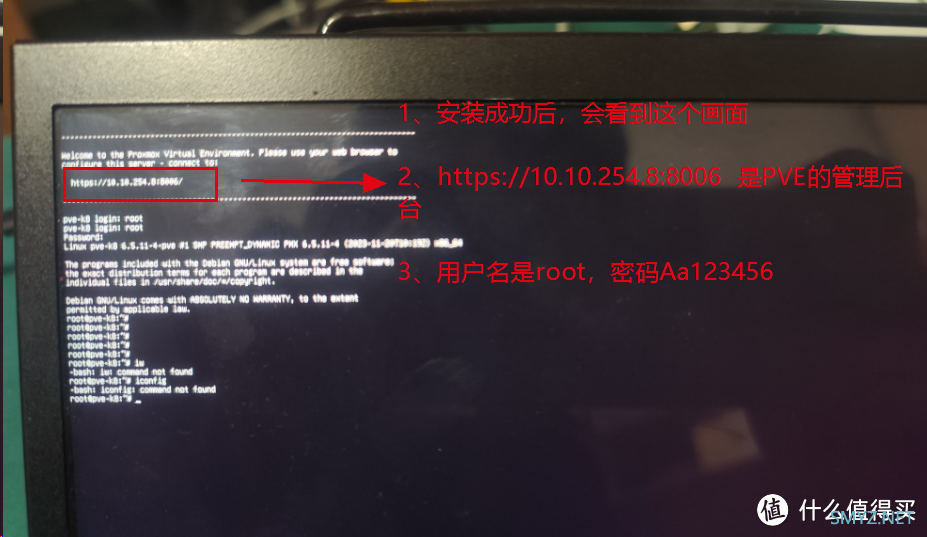
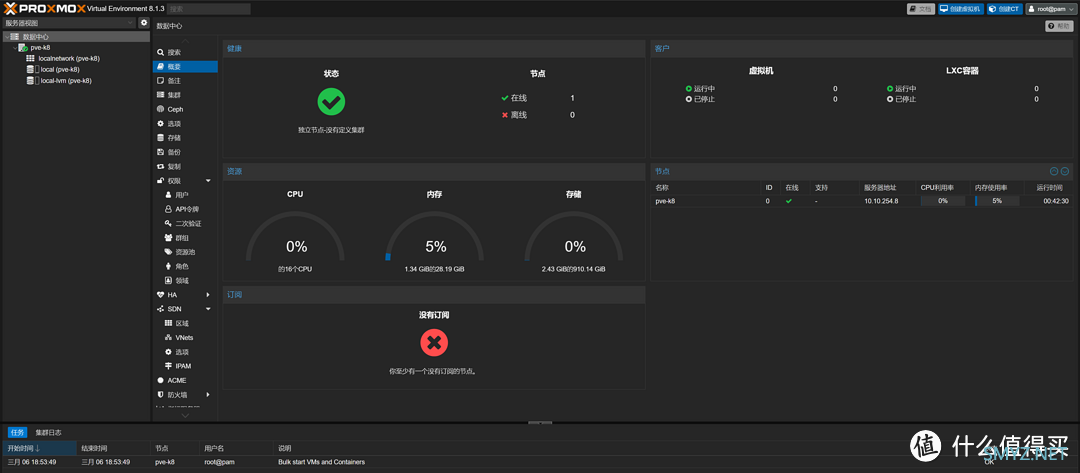



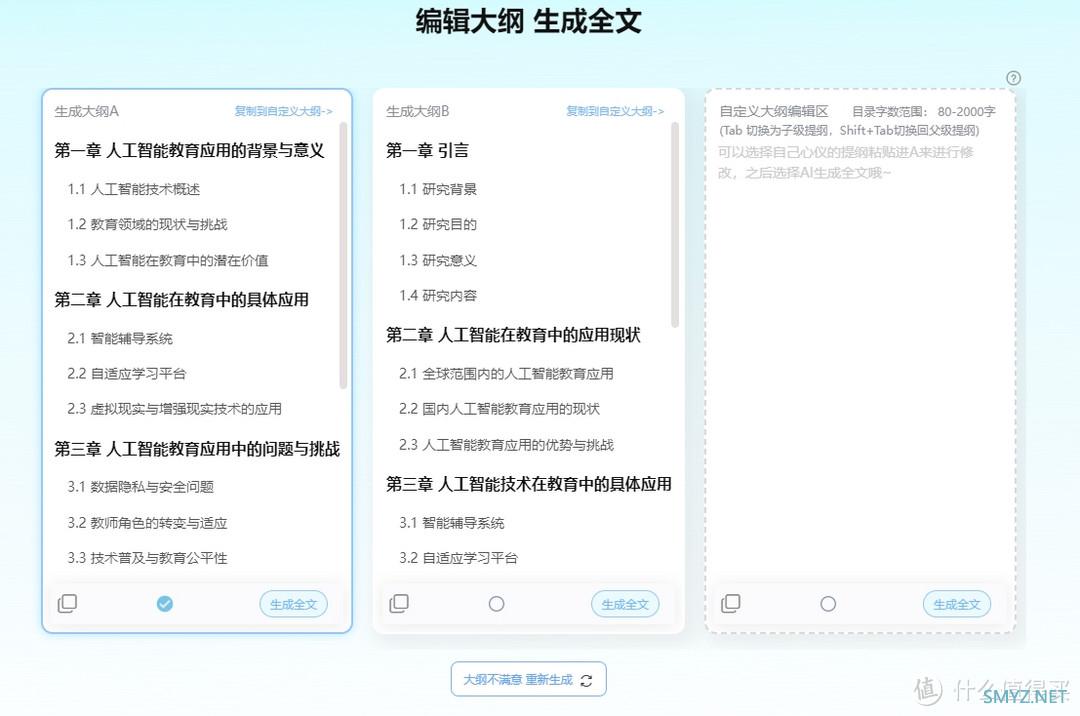





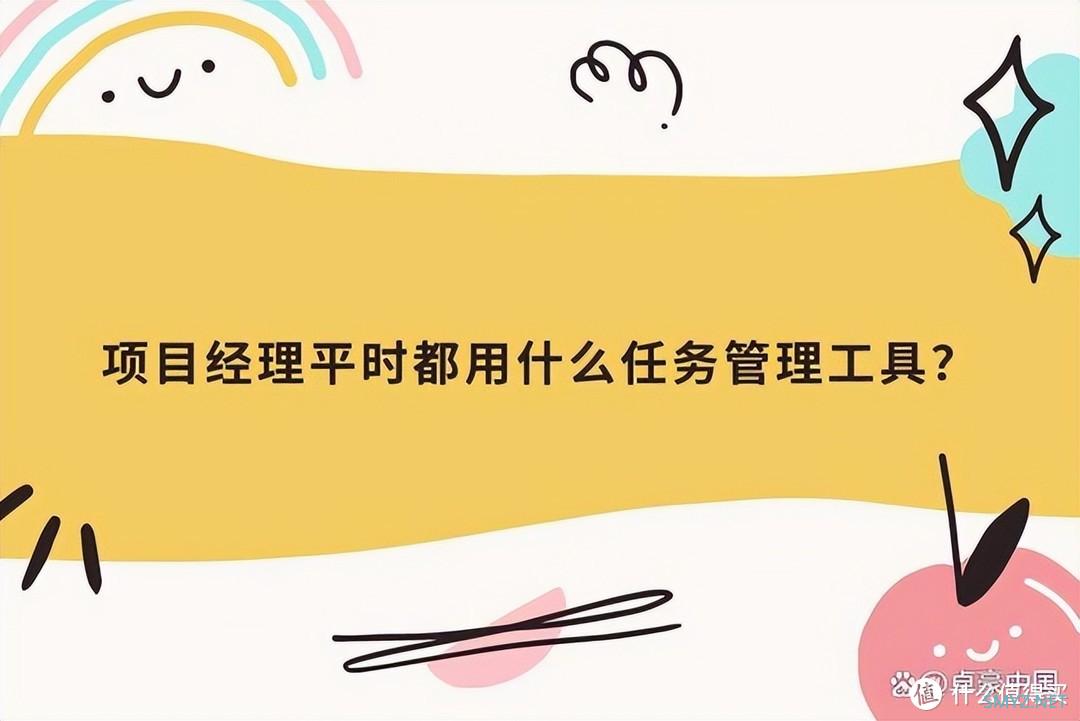


 加载中,请稍侯......
加载中,请稍侯......
网友评论