在编辑或者阅读PDF文档的时候,加入注释有很多好处。比如可以更方便我们进行交流和讨论,降低文档的阅读理解难度,提供额外的想法和观点等等。有时候我们添加注释之后,需要将PDF注释导出到本地,那么你知道PDF注释怎么导出来吗?下面我就为大家介绍几种PDF注释导出的方法。
方法一:使用Adobe Acrobat导出注释
Adobe Acrobat是一款专业的PDF编辑软件,软件中包含了很多PDF编辑相关的功能,同样也包含了导出注释的功能。现在Adobe Acrobat支持新用户注册后试用7天,7天后如果想要继续试用需要付费激活。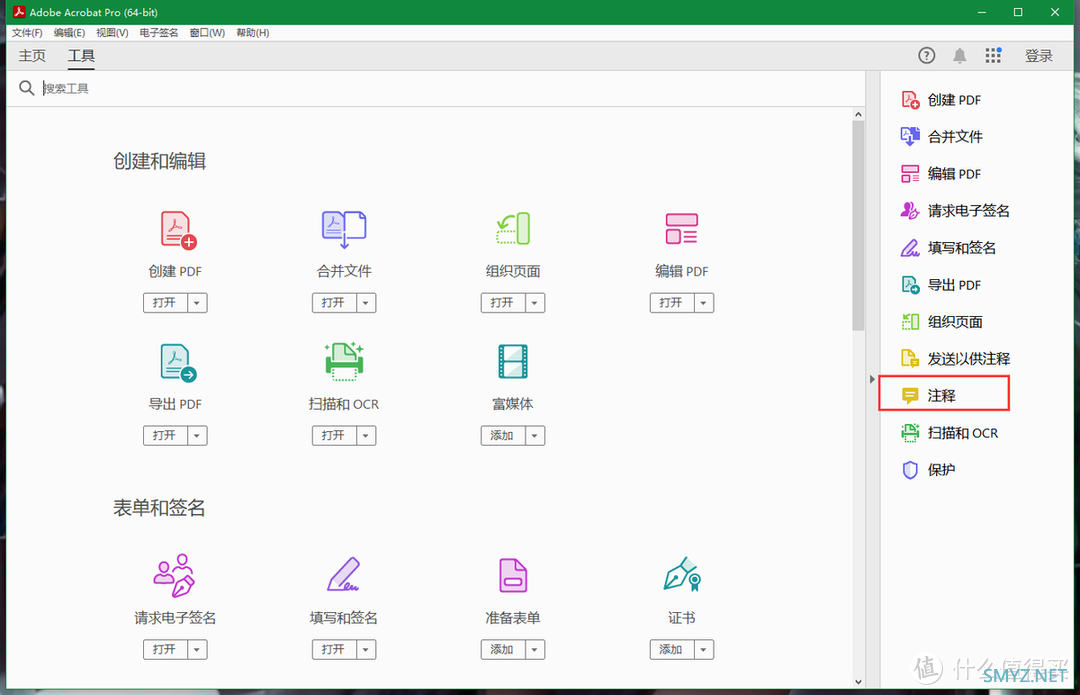
方法二:使用UPDF导出注释
UPDF是一款国产的PDF编辑软件,现在是可以免费试用的,并且没有时间限制。它的功能也比较齐全,包含PDF编辑、PDF注释、PDF表单域、AI助手等等多种PDF编辑工具。通过它的PDF注释功能,可以给PDF添加注释,在导出注释的时候还能选择单独导出注释以及原文一起保存两种方式。下面,我们就一起来看看,如何使用UPDF导出注释。添加注释:首先使用UPDF打开需要编辑的PDF文档。在文档的左侧菜单中可以看到一个笔头一样的图标,这就是UPDF的注释按钮。点击该按钮就能进入注释模式,在注释模式下,选择软件顶部不同的工具可以在文档中添加不同类型的注释。包括附注、高亮、文本注释、手写注释、图章、附件和签名等等。选中需要添加的注释,然后点击或者选中文档中需要的位置即可。
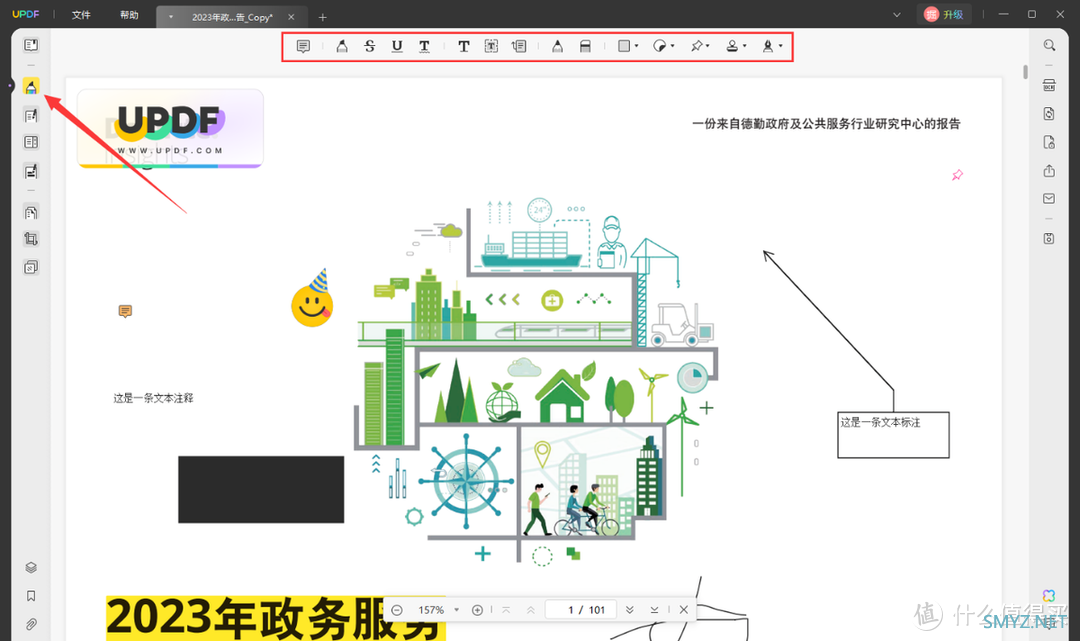
查看注释:成功添加注释之后,或者PDF文档中已经存在注释,点击软件右下角的注释按钮,就可以看到这个PDF文档中所有注释的信息。在这个界面,可以批量删除不需要的注释,也可以将所有的注释单独导出。
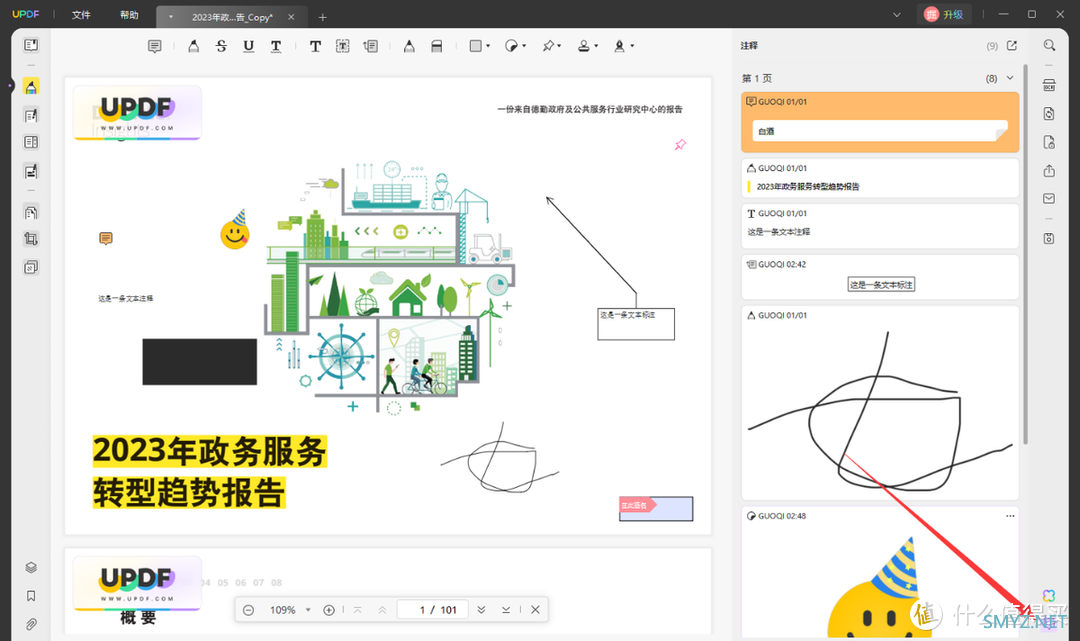
单独导出注释:在查看注释界面的右上角点击导出为PDF按钮,即可导出本页的注释。我们导出注释的时候,可以选择全部导出为一个PDF文档,也可以选择分页导出,还可以通过注释后面的勾选框,选取需要导出的注释类型。
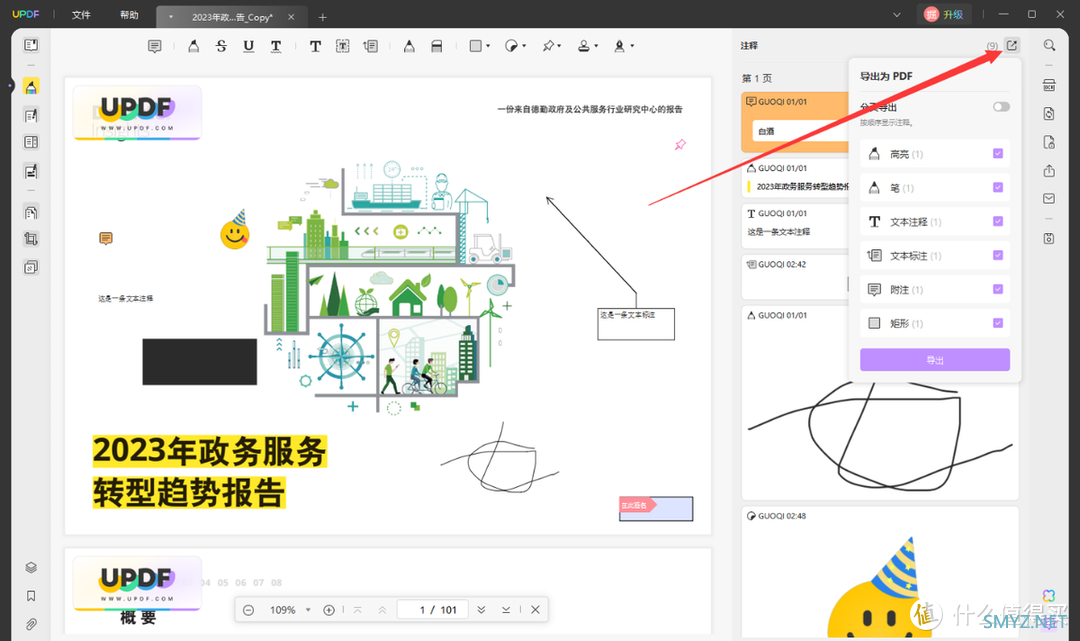
导出注释和原文:除了单独将注释进行导出之外,通过UPDF直接保存PDF文档是可以同时保存原文档和我们添加的注释的。点击软件右侧的保存按钮(或者使用快捷键ctrl+s)将PDF文档进行保存,下次再打开这个文档的时候,依然可以看到其中的注释,也可以在注释模式下编辑这些注释。
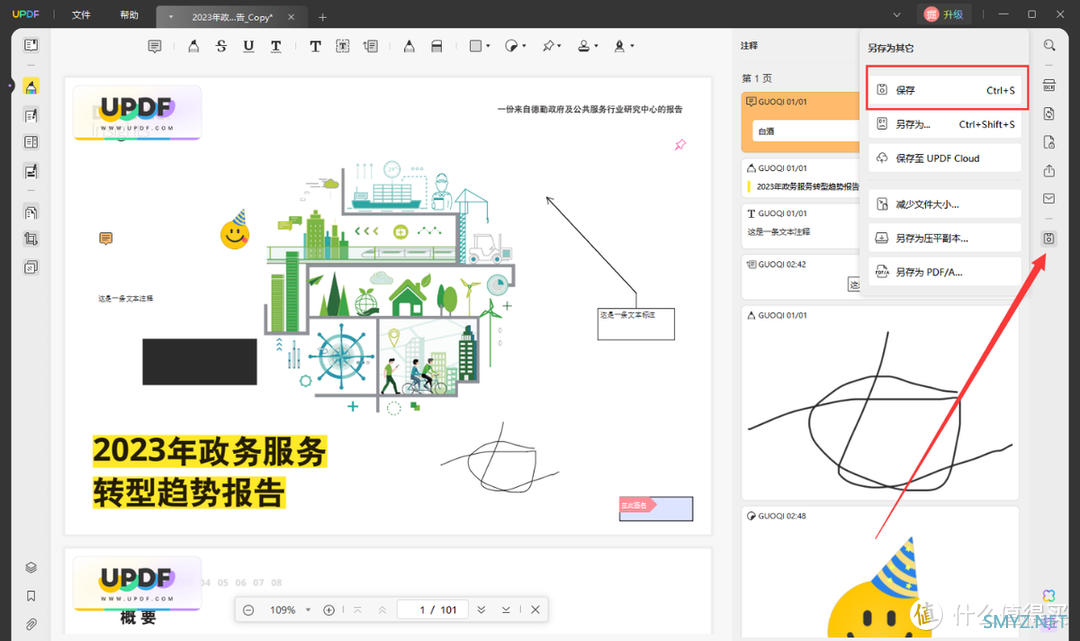
方法三:使用PDF24 Toolbox导出注释
PDF24 Toolbox是一个由德国计算机大神研发的PDF工具箱合集,内置多种PDF编辑功能,也包含了PDF的注释和导出功能。PDF24 Toolbox是可以免费使用的,但是需要翻墙下载。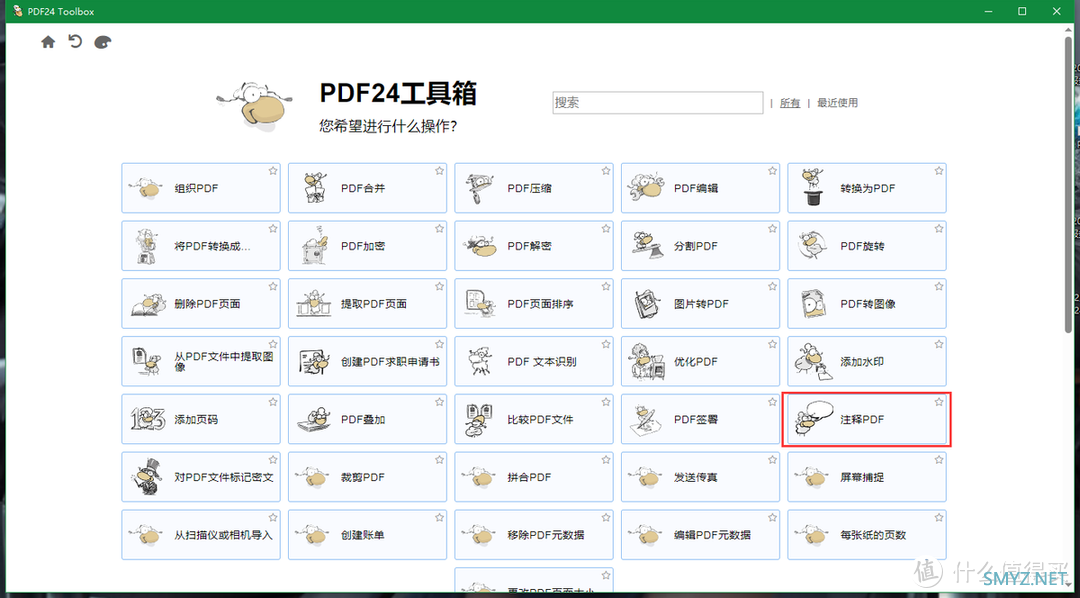
总结
以上就是几种导出PDF注释的方法,相信通过上面的介绍,大家已经知道PDF注释怎么导出了。这三种方法中,推荐大家优先尝试UPDF,它不需要翻墙下载,而且可以免费试用。
下载地址:【官网】UPDF-新一代AI智能PDF编辑器



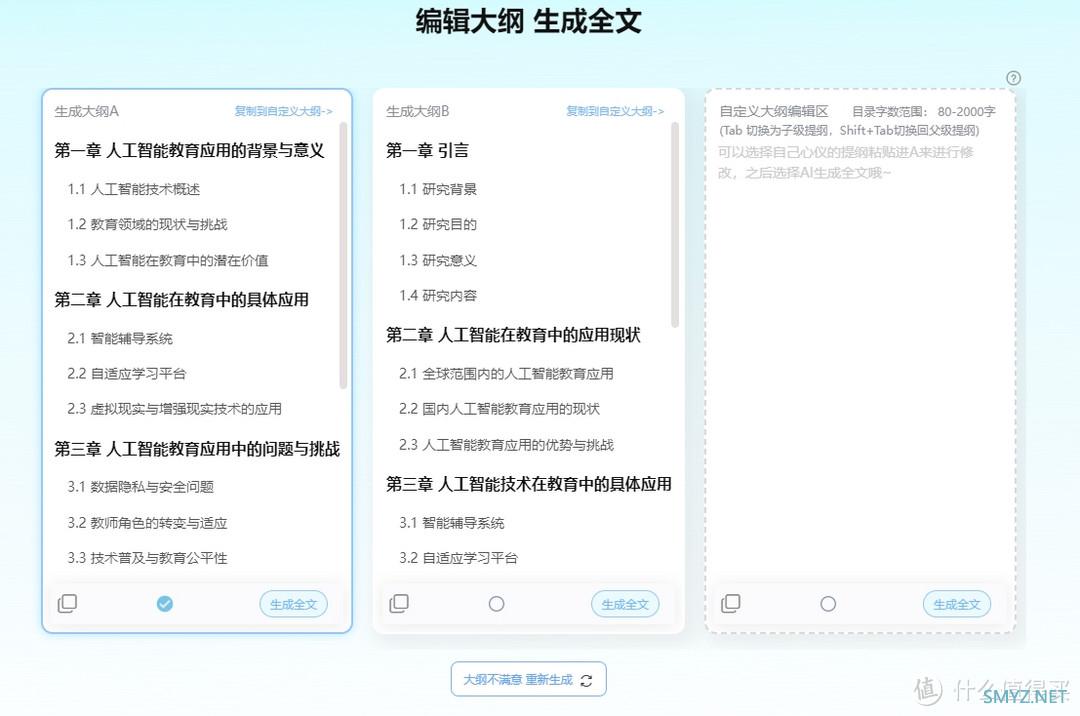





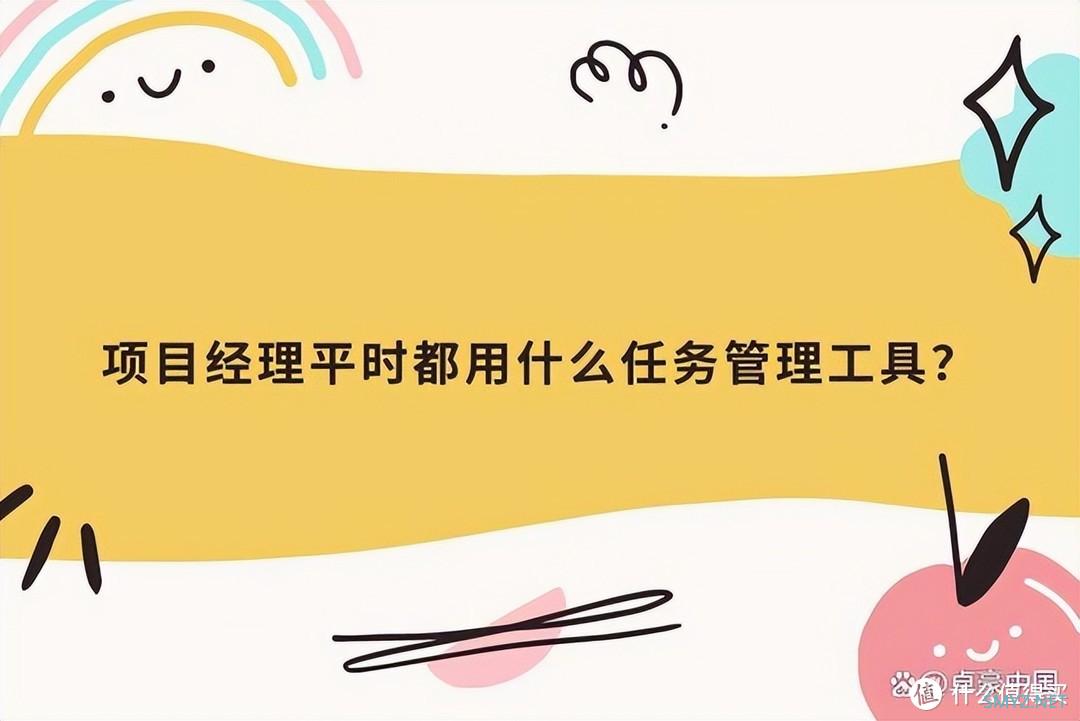


 加载中,请稍侯......
加载中,请稍侯......
网友评论