创作立场声明:此文是写给刚入手Mac或准备入手Mac的用户,每个人都有自己的使用习惯,欢迎各路大神补充批评指正,感谢分享。刚从Windows转到Mac的朋友,刚开始还是按照windows系统的思维来使用Mac,可是即没有开始界面,也没有我的电脑,桌面上空空荡荡啥也没有,一时间有些不习惯,并且在很多地方都与win系统不一样,一度想要换回win 本,感觉一万多买了个爹回来,有的人用了半年多Mac,电脑上只安装了几个看视频、听音乐的软件,甚至是刷了win 系统。

还有的小伙伴第一件事是想给电脑分几个盘,安杀毒软件(360、安全管家之类的),但实际上Mac os和Windows系统在使用逻辑上是有很大差别的,并不是大家想象的那么复杂,反而是Windows复杂的逻辑限制了大家的使用思维,下面就给刚接触Mac的小伙伴一些Mac的使用建议,希望能帮助大家,少走弯路,习惯之后,你就会发现,Mac系统要比win系统省心的多。
一、首先要认识Mac桌面
1、菜单栏
mac 界面和win界面是不同的,Mac桌面上方是应用程序菜单栏,它会随着你打开的应用变化而变化,图一我们单击桌面,此时的应用就是finder,再如图二我们打开了ps,则变成了ps的菜单栏,也就是说Mac的菜单栏是固定在屏幕上方的,不是跟着应用程序跑,而是到哪个应用程序的界面即显示该应用程序的菜单栏。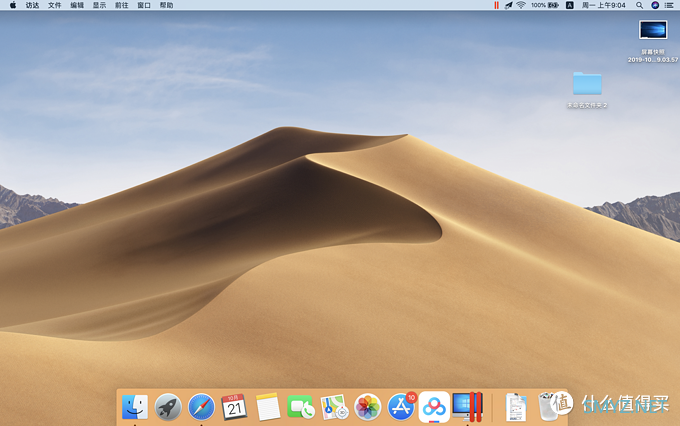
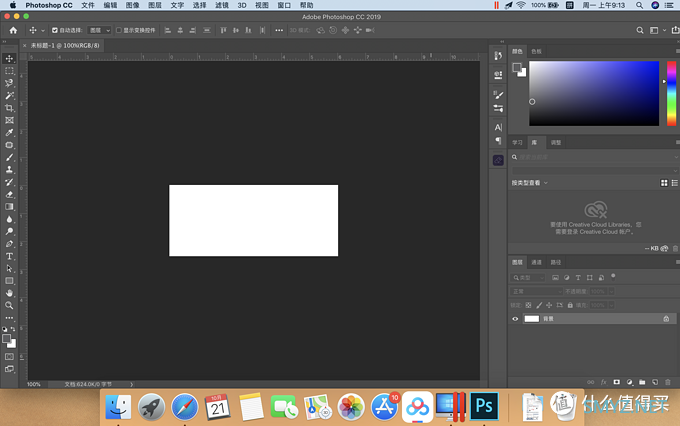
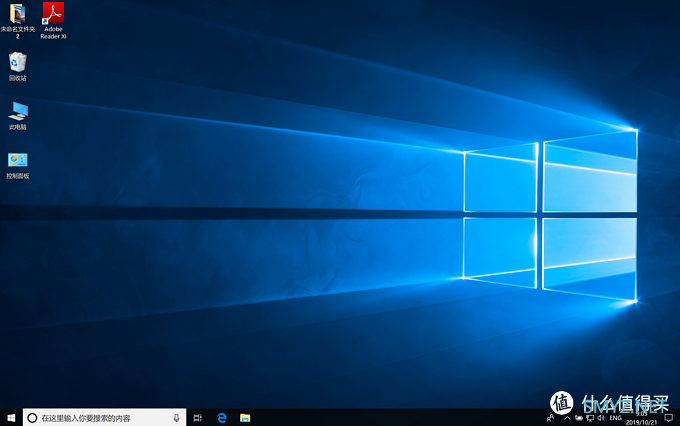
2.消息栏
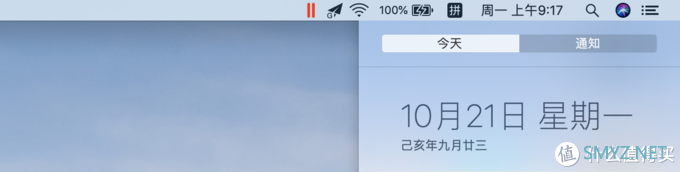
3.dock栏

dock栏是程序打开的捷径,它显示的是:你手动加入 Dock 的应用程序和目前已被开启的应用程序,也就是说,假使你现在正在使用一个不在 Dock 栏里的应用程序,它也一样会出现在 Dock 中,要直到你把程式关闭才会消失。
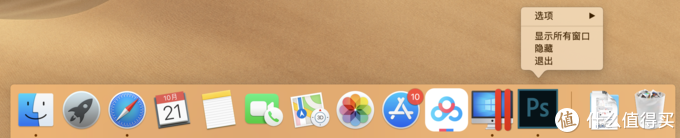
在 Dock 里,可以发现有些程序底下有个小黑点(像是下图里的ps、虚拟机),有小黑点的程序代表他们现在正在执行中,可以由此判断是否完全退出程序。
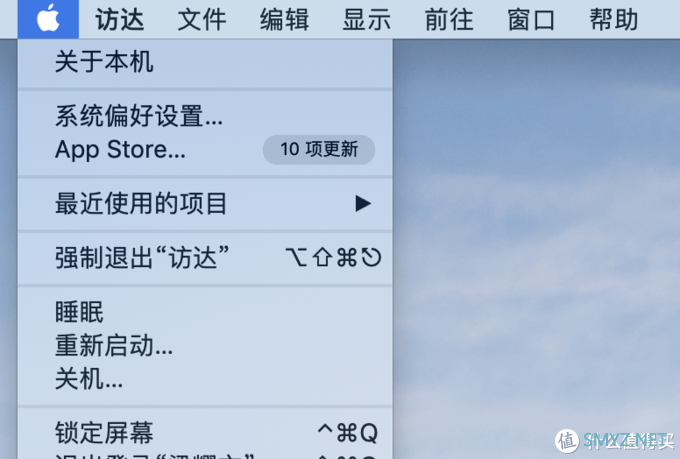
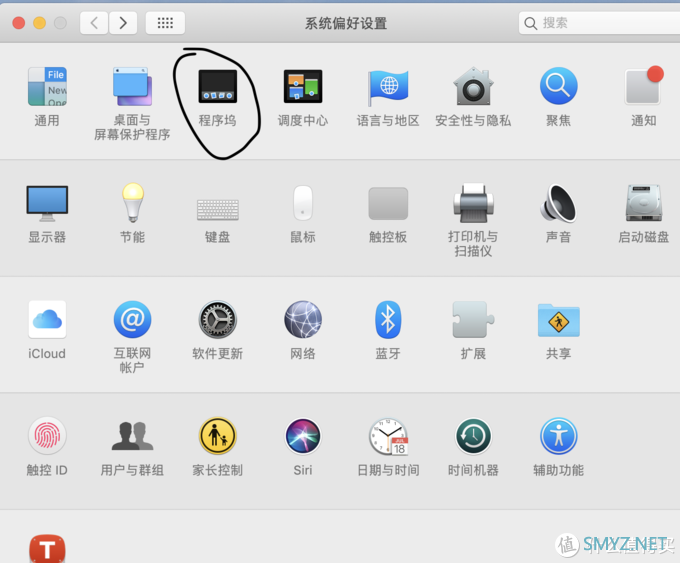
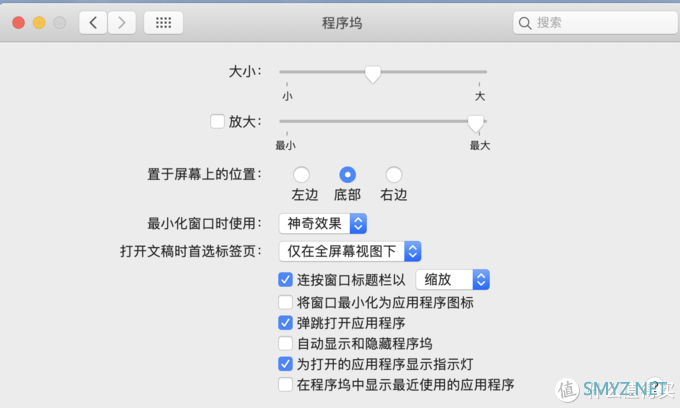
在系统偏好设置中,程序坞设置可以设定dock栏的各种效果,例如跳动、隐藏、应用程序放大等效果。
4.Mac的开始菜单
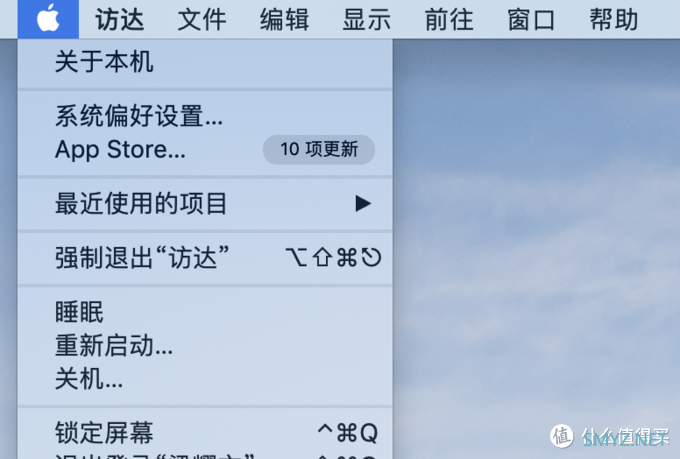
最左上的苹果标志是固定不会变的,这可以称为Mac上的开始菜单,包括强制结束、设定、关机等等,但还是区别于win 系统的开始菜单。
5.Mac的多桌面
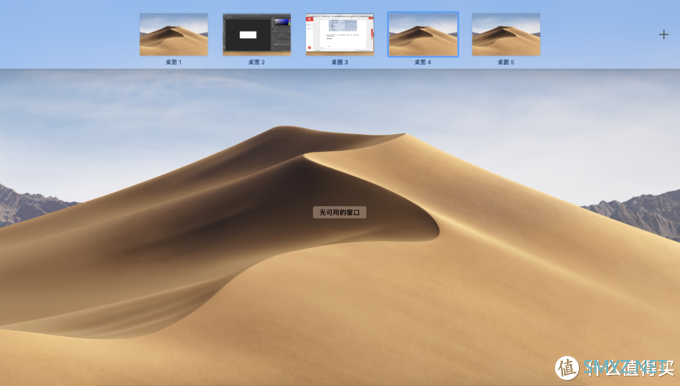
我们在win 系统上切换应用程序一般都会最小化,然后打开另一个程序,快捷键切换是alt+tab,或者采用分屏,但是如果是10个应用之间的切换,那就显得捉襟见肘了。因此Mac的多桌面完美解决了这个问题,无需点击最小化,只需几个手指头一划即可切换。
开启多重桌面,请打开Mission Control(调度中心),进入Mission Control 后,可以看到上方就会列出目前的虚拟桌面,点右上角的+钮,就可以依序增加桌面1、桌面2、桌面3…等等,想要增加到十几个桌面都是可以的,要删除用不到的桌面,只要把滑鼠移过去,点红叉就可以了。
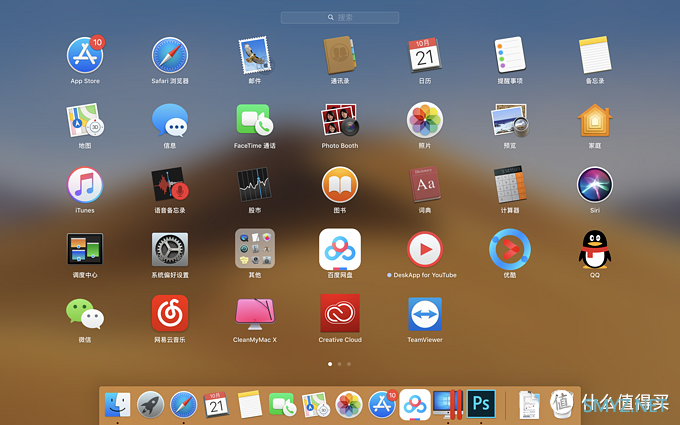
打开调度中心可以从启动台里(dock栏上的小火箭)打开,也可以配合手势,四个手指向上滑。
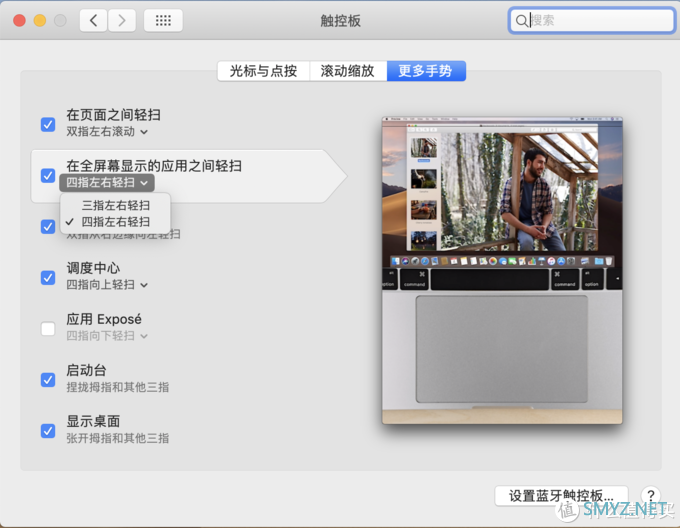
不同应用之间的切换,只需用四指左右滑动即可,此设置不是一成不变的,后面会讲到Mac触控板手势设置。
要分配应用程序到不同的桌面,请打开调度中心,然后将不同的应用程序拖动到不同的桌面,如果你经常使用的程序你不想每次都那么麻烦,可以指定应用程序到指定桌面如下图:
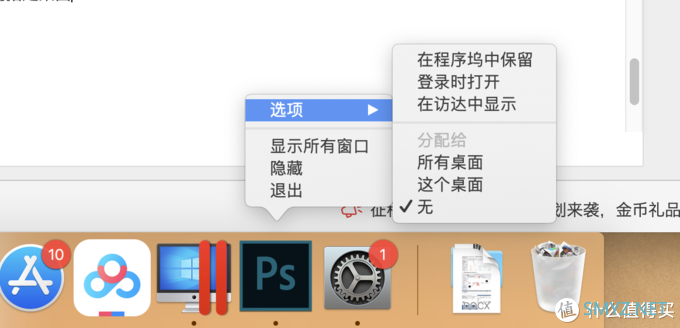
不同的桌面可以更换不同的背景,只需在屏幕上右键更改屏幕背景即可,效果如下:
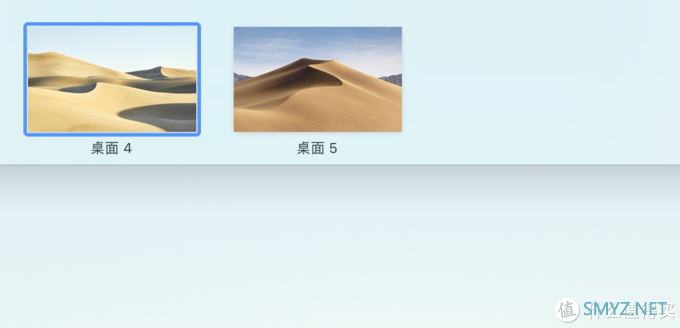
二、灵活运用finder(发现)
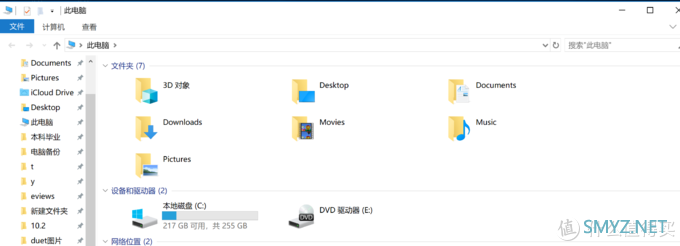
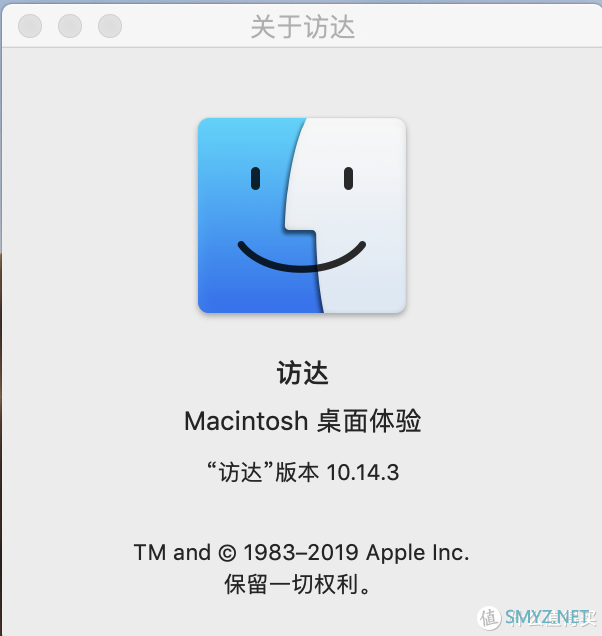
1.finder就是“我的电脑”
在 win系统里,我们找程序,找存储的资料,首先要打开我的电脑,然后进各个盘,然而在Mac里,这个资料存储夹就是finder。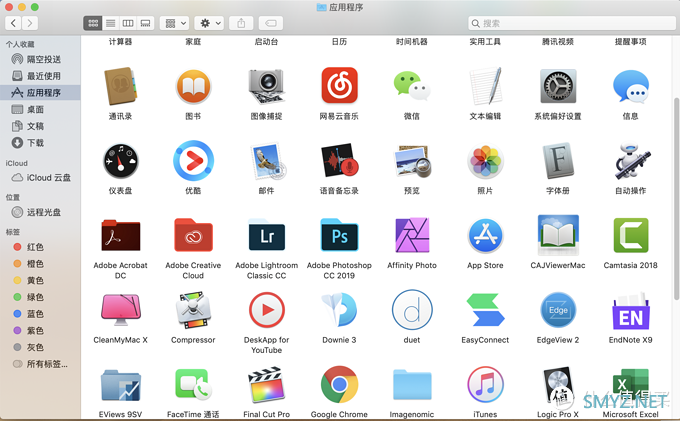
打开finder后左侧就是可以看到电脑安装的应用程序,还有桌面、文稿、下载、icloud云盘、还有下方的标记功能。
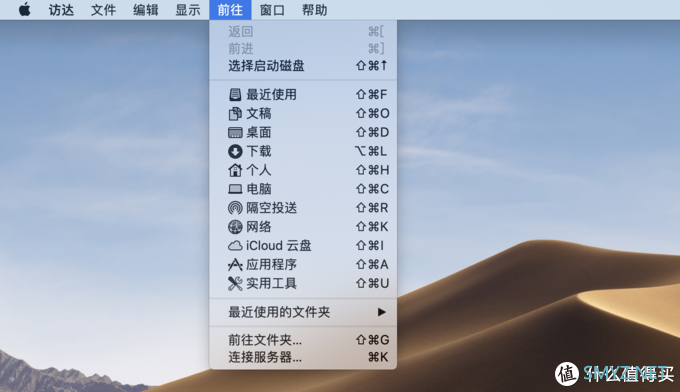
如果想找到根目录,则需要用到finder的另一功能-前往文件夹,快捷键是command+shift+G,只要输入路径即可直达,也可在前往中选择桌面、电脑、个人等,都具有相应的快捷键。
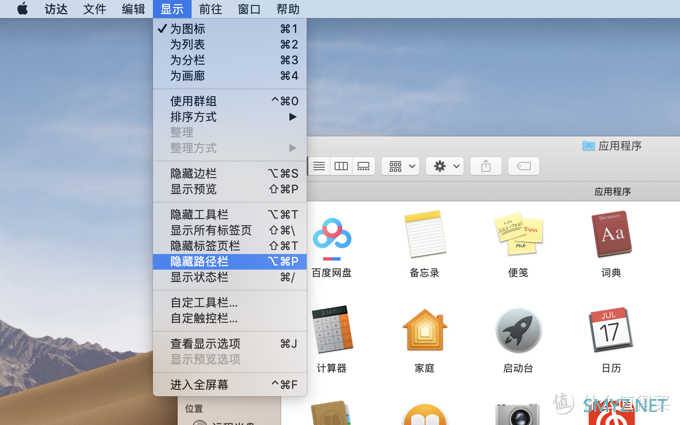

其实可以在打开finder后,选择显示路径栏,可以直接看到根目录路径,这样一来相关信息一清二楚。
2.桌面就是最好的文件存储处
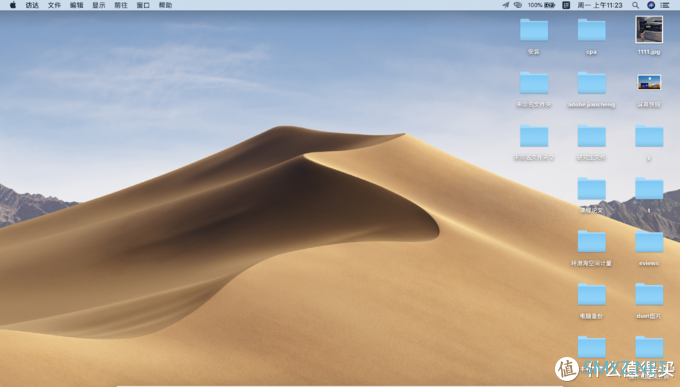
我们在使用win 本的时候,经常会分个盘来存储资料,因为放到桌面上会把c盘装满,而Mac是不需要的,直接放在桌面上即可,更不要有把Mac的磁盘分个盘这种想法。并且文件是可以叠放的,可以随意拖移,不会影响系统运行。
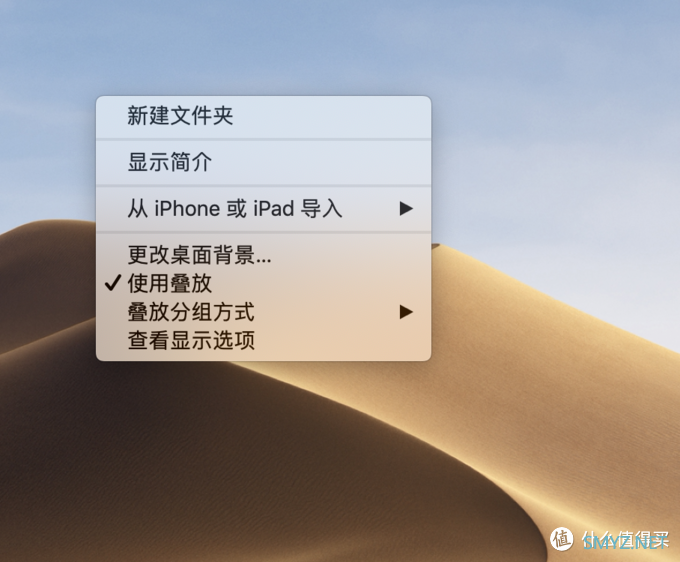
如果桌面文件较多,可以使用叠放整理。
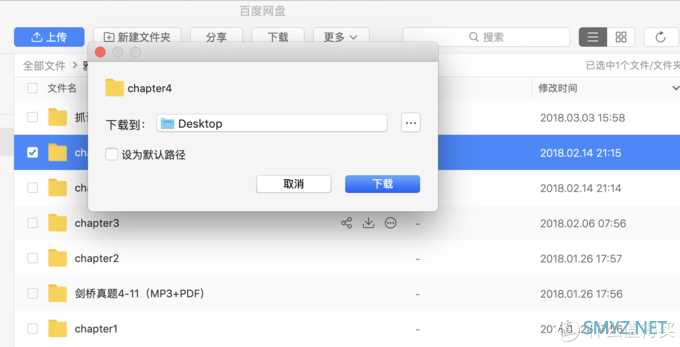
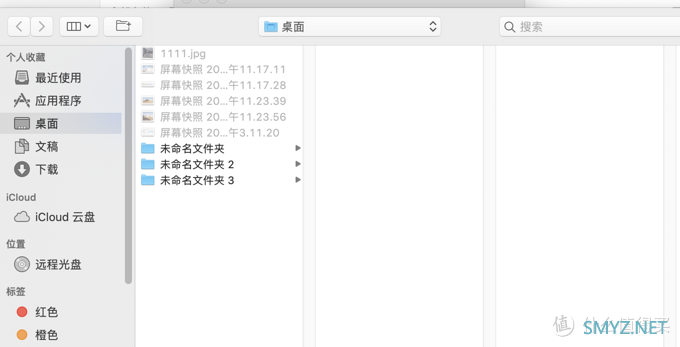
下载文件的目标文件夹选择桌面或者下载,下载完后可以直接找到,不用到处翻找。忘记下到哪了,这是win 本经常遇到的麻烦事,但是并不是可以随便选,有的小伙伴选择了应用程序文件夹,那就尴尬了,当你需要把文件复制出去的时候,会发现拖出去的都是快捷方式。
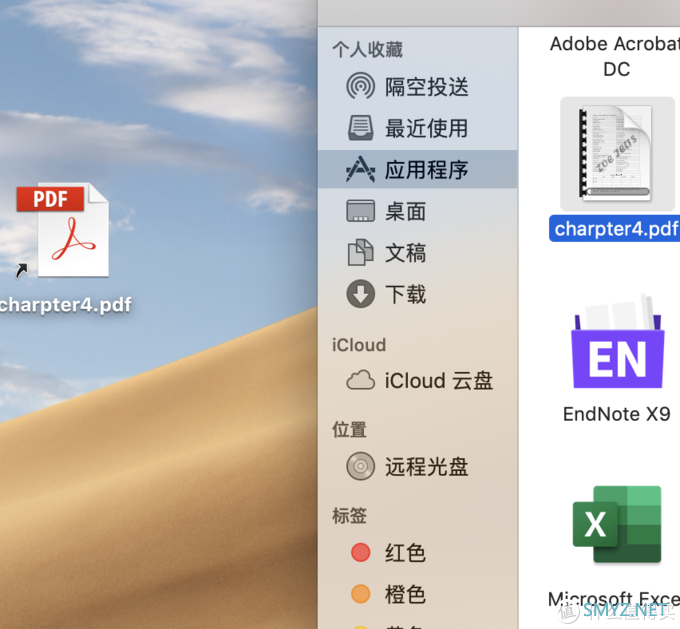
3.日常管理小助手finder的标记功能
Mac 上有一个很方便的功能叫做标记,它可以把同一类文件标记为同一颜色,再次打开寻找只需点击相应的颜色,就会快速分类显示。
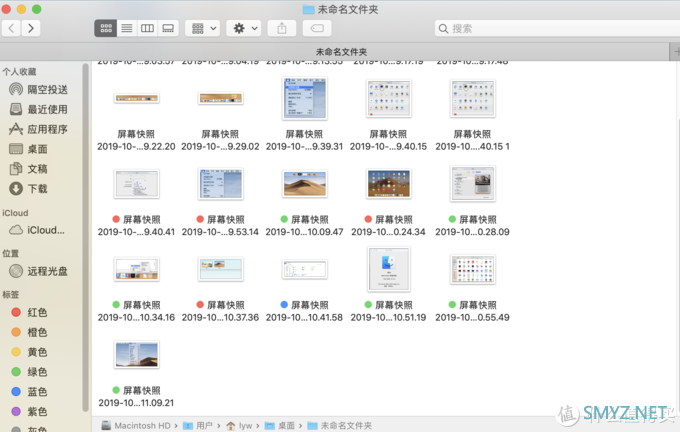
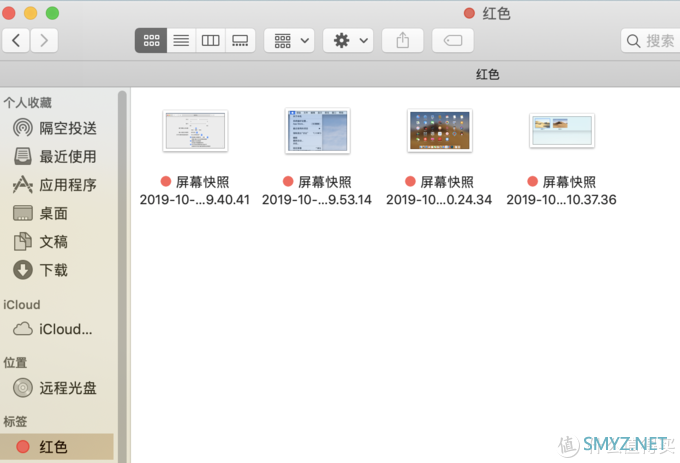
连续选择,使用command 键,然后依次点击同一类型文件,之后松开cmomand,鼠标右键选择标记的颜色,还可更改颜色,如果两文件有交集也可以标注两种文件,查看起来省时省力。
三、应用程序安装、启动、关闭与卸载
1.安装程序
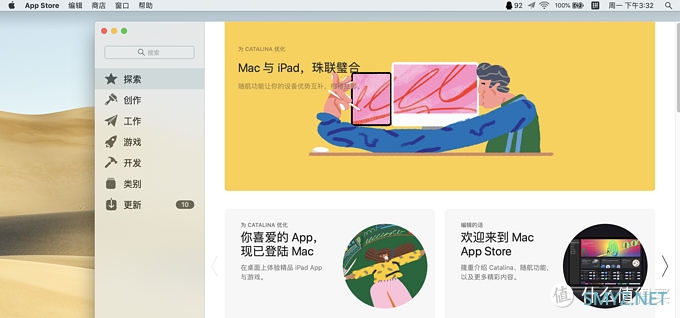
首先肯定是强大的Apple store(应用商店),从这里安装一些常用的工具,但不是所有的软件都要进入Apple store的,大家都知道Apple是收取这些软件提成的,同样的会员付费,在Apple上买就贵很多,因此很多软件是不进入Applestore的。
对于没有进入Applestore的软件安装,比如Adobe公司的ps,还有百度网盘,这些都没有进入Apple store,这时候就要去各自软件官网下载,打开百度搜,虽然这不符合浏览器搜索规则,但是对于个人而言怎么方便怎么来啊。
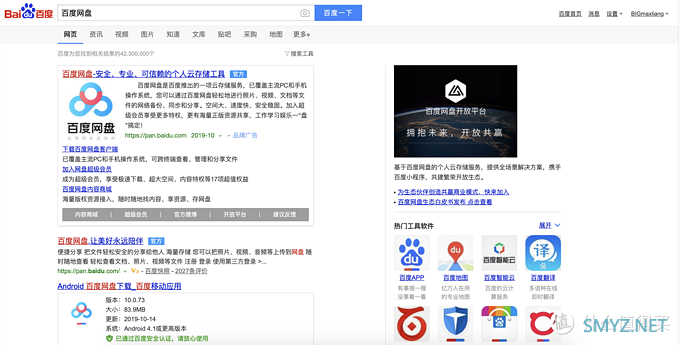
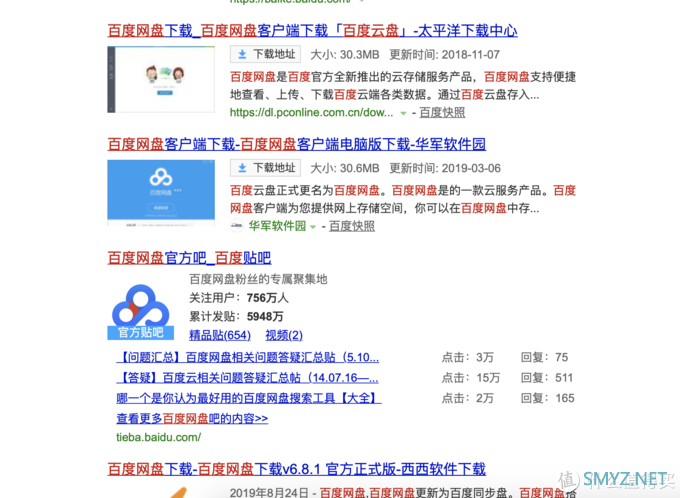
这里要提醒一下,百度搜出来,一定要找带官方标识的,不要去那些什么站啊、园啊,找到官网点进去。
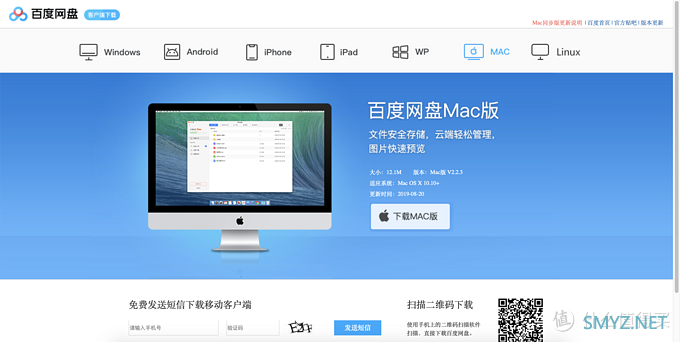
此时选择相应的版本下载即可,下载安装包打开安装
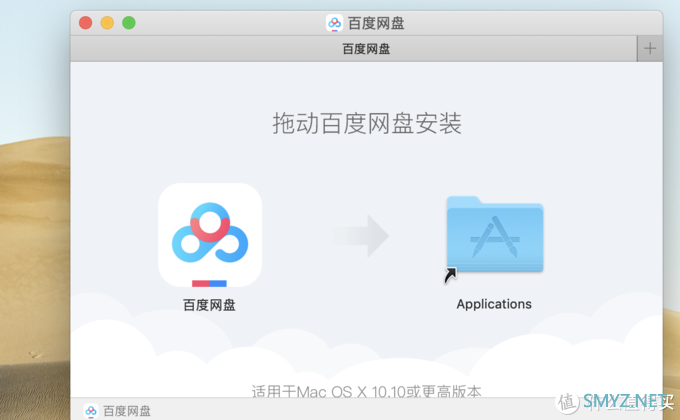
一般都是将应用程序拖进去即可
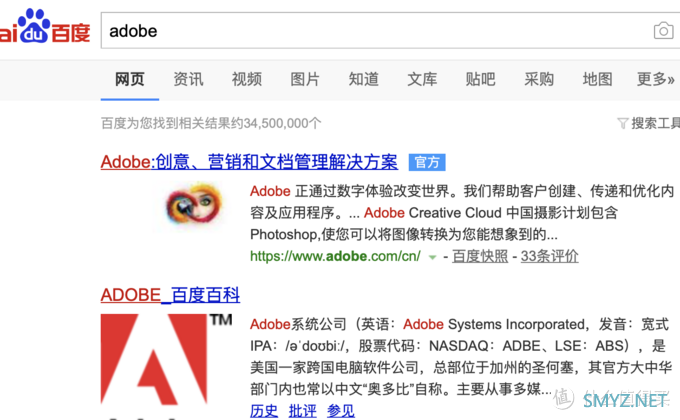
Adobe也一样,搜出来一定要找带官方标志的。
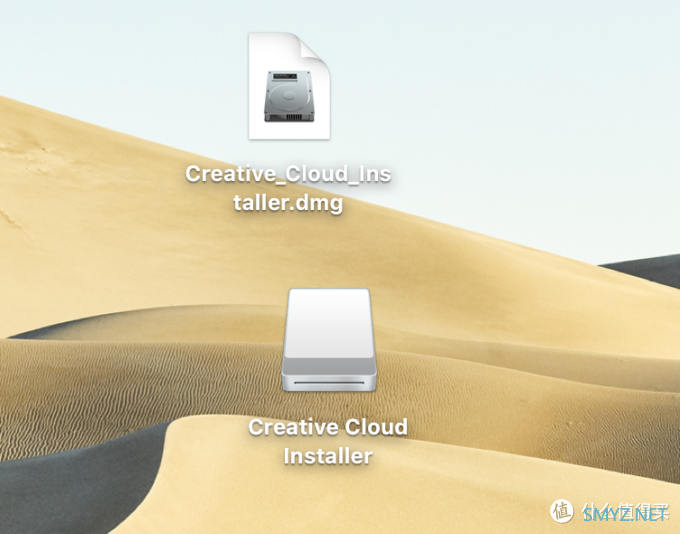
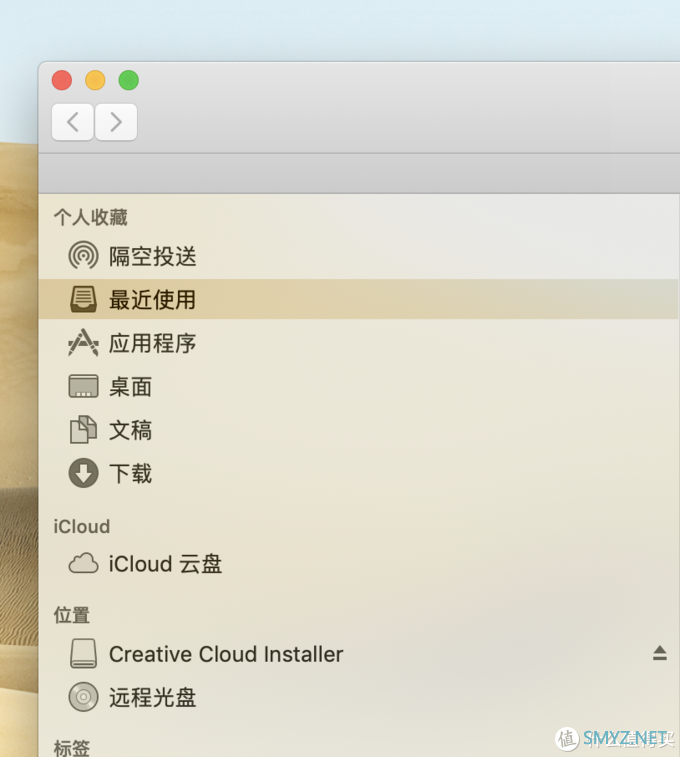
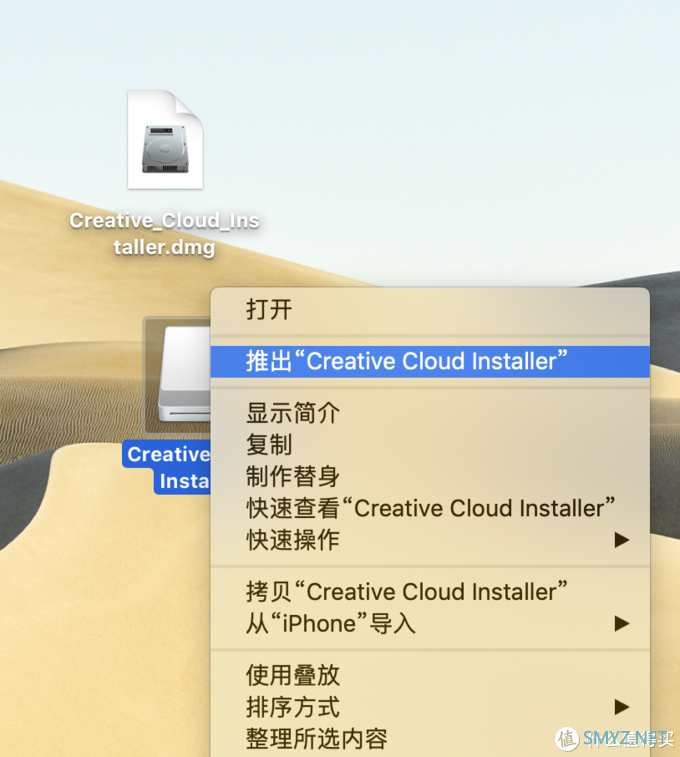
需要注意的是,首次拿到Mac的朋友在安装程序时,打开安装包会形成一个U盘一样的安装器,实际上它即是模拟了插优盘的过程,安装完毕后只需右键推出即可,并且安装包是可以删掉的。
2.启动程序
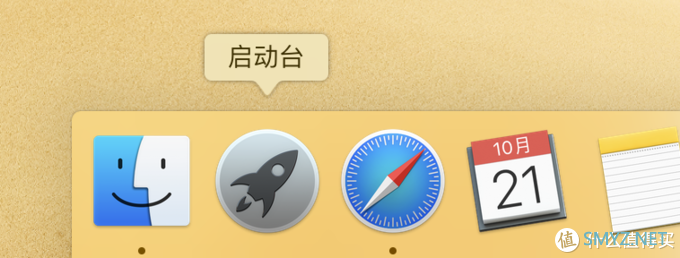
启动程序一种可以点击dock栏上的启动台图标,打开启动台会看到所有的应用程序
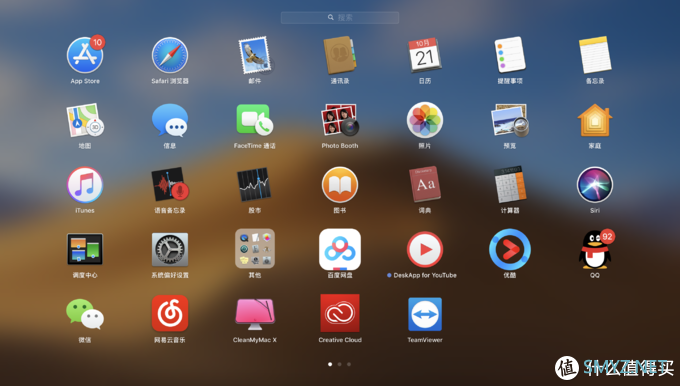
第二种可以用手势打开
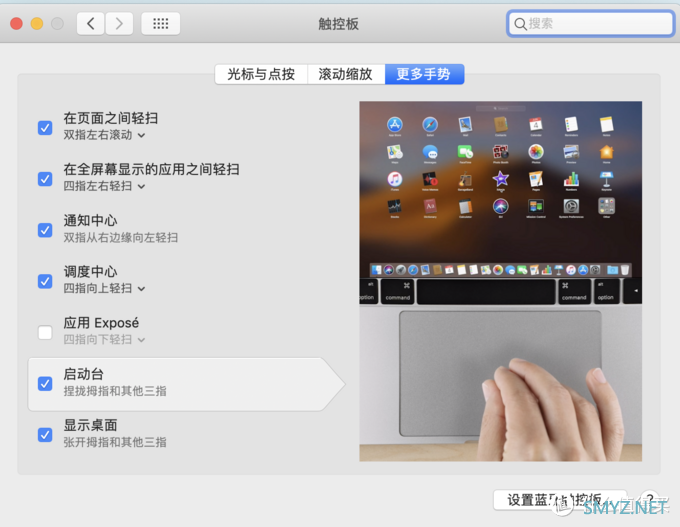
另外可以把常用的应用程序,从finder应用程序文件夹拖到dock栏上,直接从dock栏启动。
3.关闭程序
在 Windows 中,只要按下视窗左上角的叉号,程式就会关闭。但在 Mac 上,如果按下左上角红色的,虽然程序没了,但其实这个程序并未真正关闭退出。
因为在Mac 上,分为关闭程序视窗以及关闭程序两种,不要太在意这些术语,简单的说,Mac上的红叉只是把程序画面关闭而已,事实上,程式还是在后台运作,可以看 Dock 栏上应用程序下面有没有黑色的小点,有小点的代表程序正在运作中。
说到这里你可能要问,那么会不会卡呢?开那么多程序,其实大可不必担心,macOS 对于这部分的优化相当智能,Mac 会自动侦测在后台运行的程序是否正在使用,并把最大的cpu频率分给你正在使用的程序。因此,即使开了很多程序,也不会占掉你电脑太多的内存和cpu。
如何彻底退出程序,可以按快捷键command+Q,也可以在dock栏右键退出。
4.卸载程序
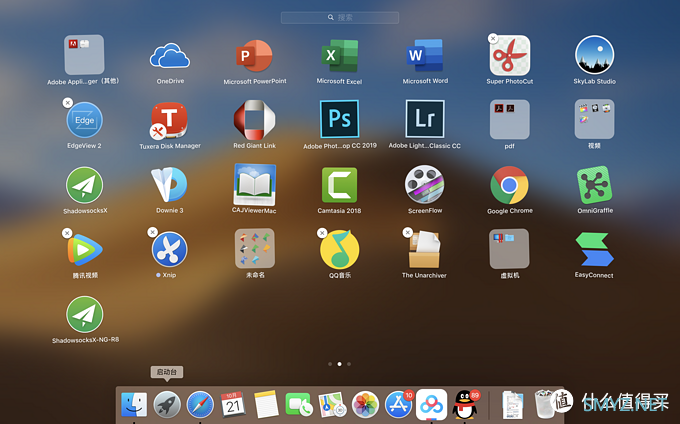
在Apple store下载的软件,卸载很简单,在启动台里,按住键盘option键,程序左上角会出现一个叉号,此时不要松开option键,用鼠标点击叉号,选择删除即可卸载。
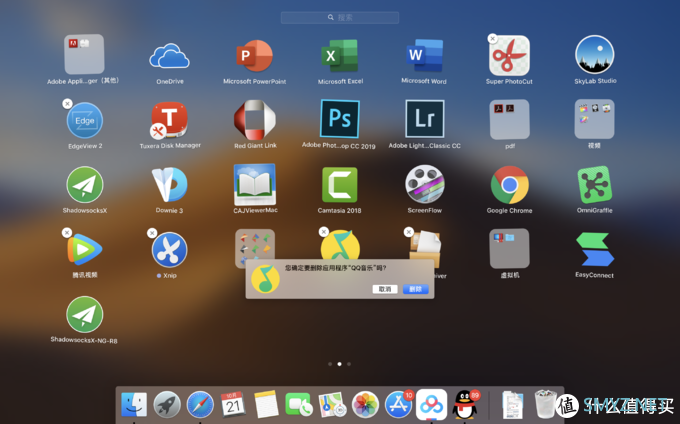
对于Apple store没有的软件,则在应用程序文件夹删除
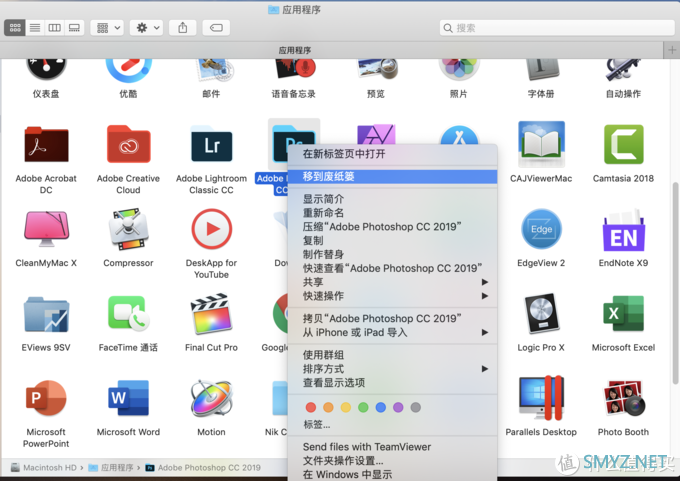
快捷键是command+delete,或者拖动到dock栏垃圾桶图标,或者右键移到垃圾桶。
需要注意的是这样卸载只是删除了主程序,软件还是有残留的,需要一些专业的清理工具进行清理。
四、善用快捷键和触控板
初次购买Mac的朋友可能会觉得苹果真的抠门,连个鼠标都不送,这怎么用呢,其实这不是苹果抠门,Mac实际上不大用到鼠标,各种黑科技手势和快捷键足够代替鼠标,甚至比鼠标都要快。当然对于mbp用户touch bar又可以控制一部分功能,不要觉得那块屏幕不好用哦。1.常用快捷键
最常用的大概是删除command+delete;彻底退出command+Q;关闭command+w,截图command+5或4,复制command+c,粘贴command+v等;Mac os中的command就相当于win 系统的control,具体的快捷键也不要去背,觉得哪个顺手用哪个。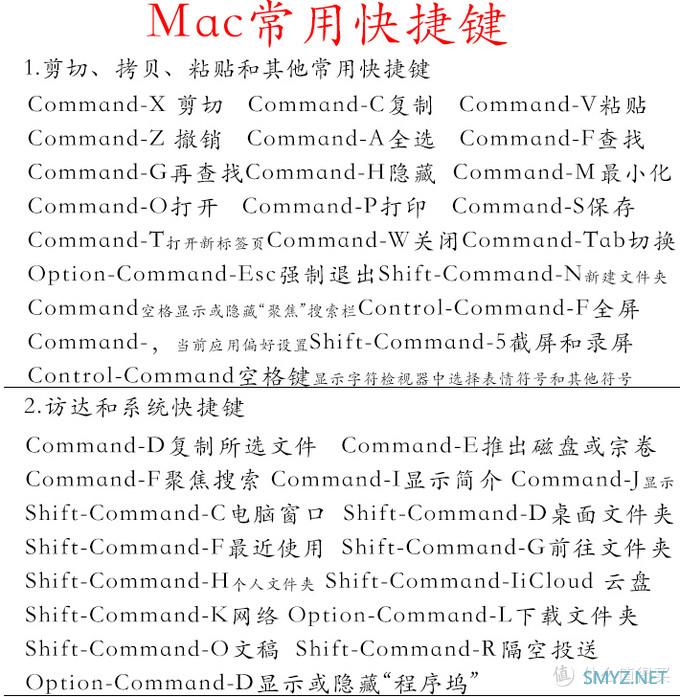
这只是一部分,Mac的快捷键还有很多,具体的官网都有介绍,可以点击官网链接查看详细介绍。
2.触控板手势
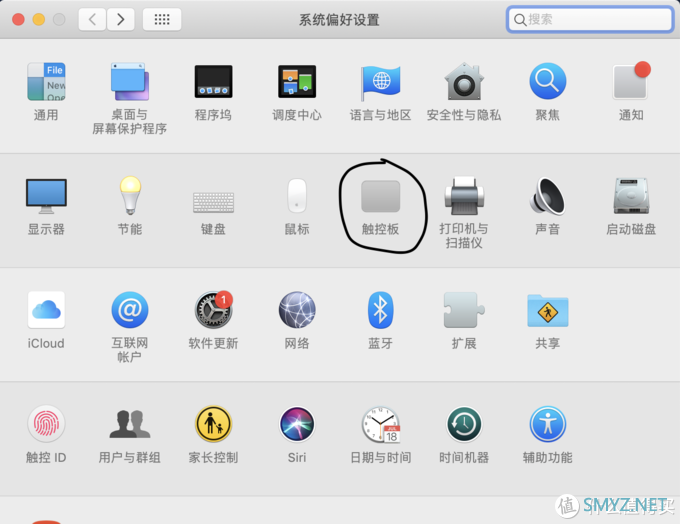
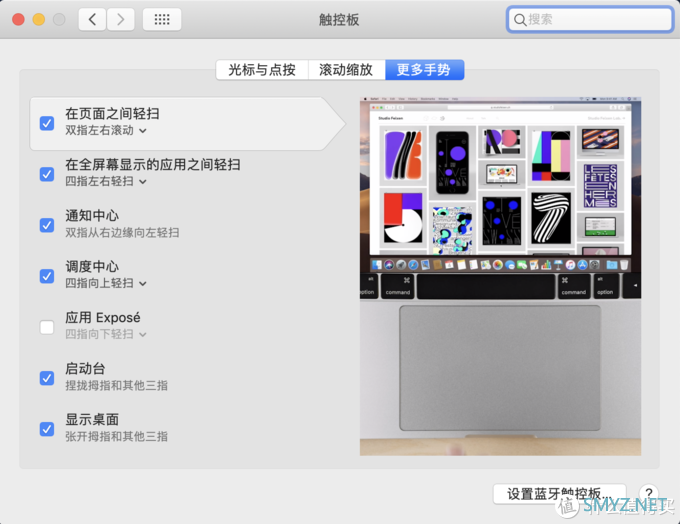
大部分触控板手势都可以在系统偏好设置打开,每一个手势都有相应的动图演示,包括鼠标滚轮上下翻页都可以通过手势来代替,因此Mac可以不用鼠标。
这里给大家讲一个手势需要在其他地方打开,它叫做三指拖移,我们在 win 本上用触控板拖动东西时要一直保持按压才能拖动,但是触控板大小有限,拖起来很费劲,所以还得用鼠标,而Mac上的三指拖移可以很好的解决这个问题。
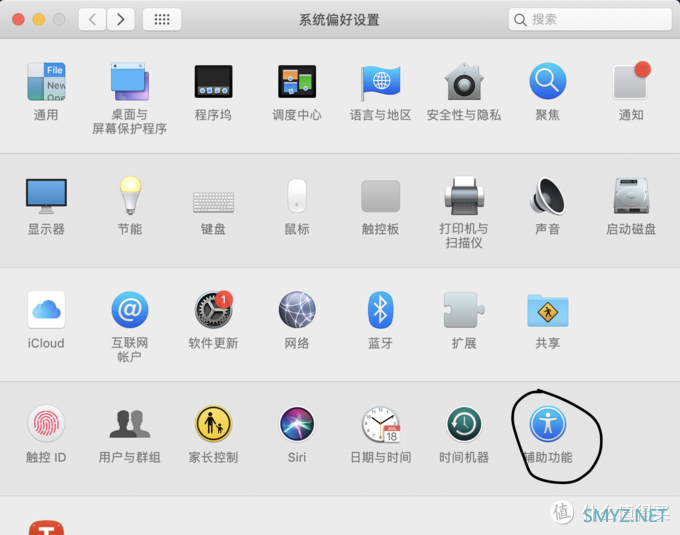
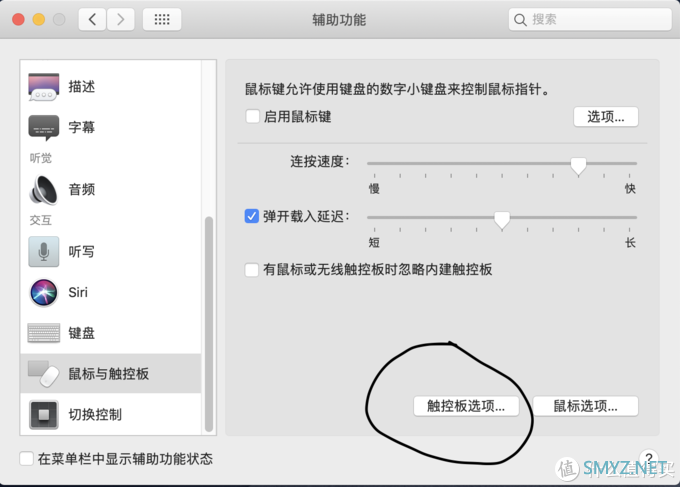
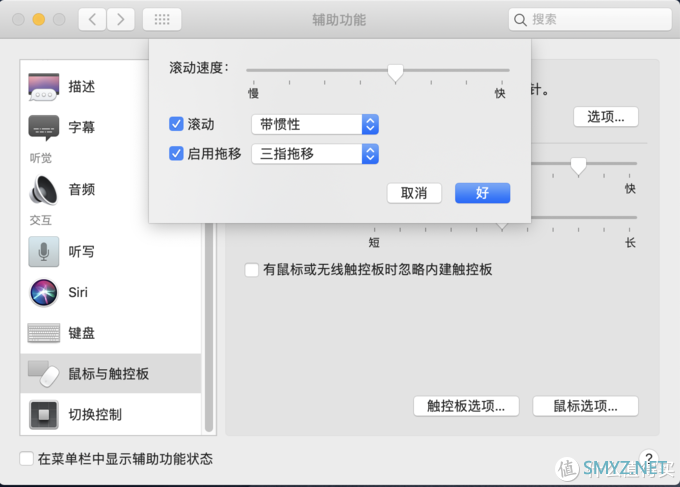
在系统偏好设置中打开辅助功能,找到鼠标与触控板,打开触控板选项,选择三指拖移,此时再拖动,不用按压,只需选择要拖动的文件,然后三个手指头在触控板上移动,如果拖到边缘,可以松开手指再继续从触控板远处拖,全过程是不需要一直按压的。
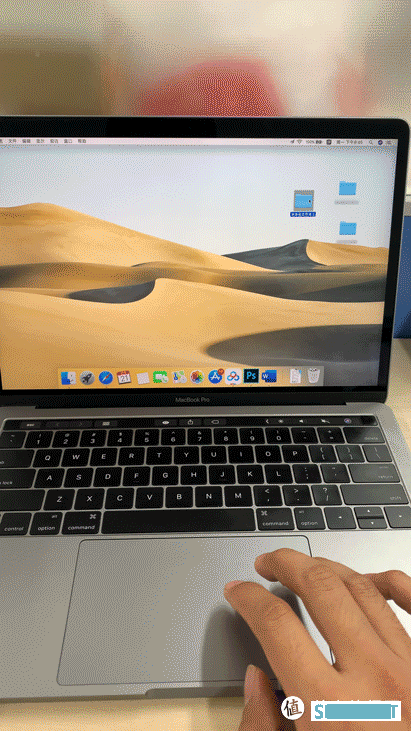
五、Mac上的任务管理器
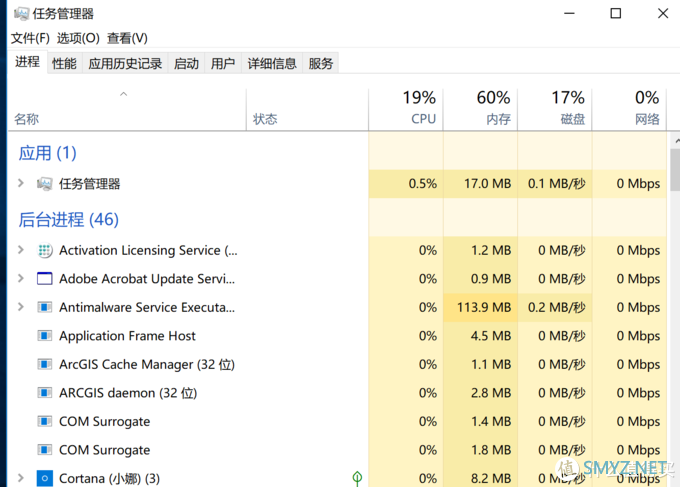
在win 系统里,查看后台一般都是查看任务管理器,可以查看后台有多少程序在运行,各自占用多少资源。
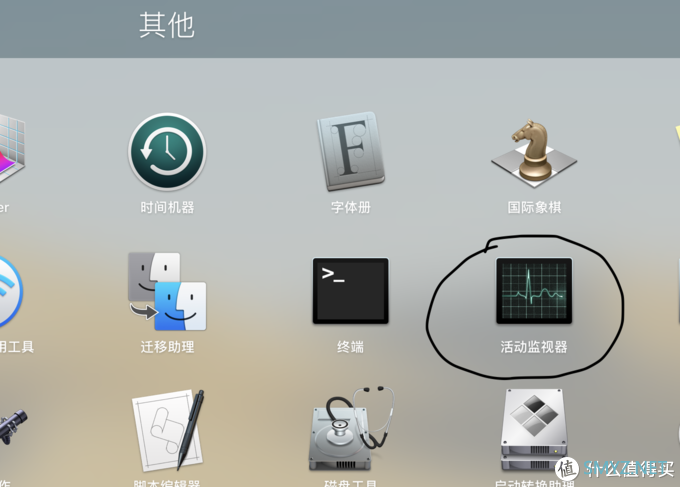
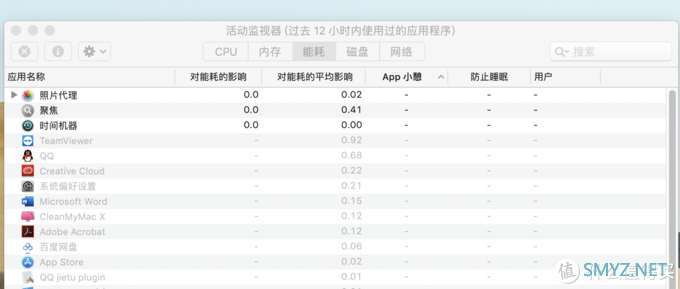
在Mac系统中,任务管理器的名字叫活动监视器,可在此查看后台的应用,还有耗电程序,可以在此退出影响续航的程序。
六、选购入坑指南
Mac os系统适合日常办公、影音制作,尤其是屏幕的素质很好,如imac有买屏幕送电脑的说法,是摄影玩家的好工具,如果你是从事摄影工作,那么Mac可以大胆的入手,但是不要买乞丐版本,平日修图看不出差距,但是剪视频渲染的时候就看出差距了。如果你从事科研工作,还是不要入手了,科研软件在Mac的版本不好用,只能刷双系统或虚拟机,但是如果Mac刷成win 系统,会变卡还不如买个好一点的win 本。
如果你喜欢玩游戏,那么Mac全系不适合你,压根而就不是为游戏而生的,况且很多游戏是没有 Mac版的,所以买电脑玩游戏的请绕道买游戏本。


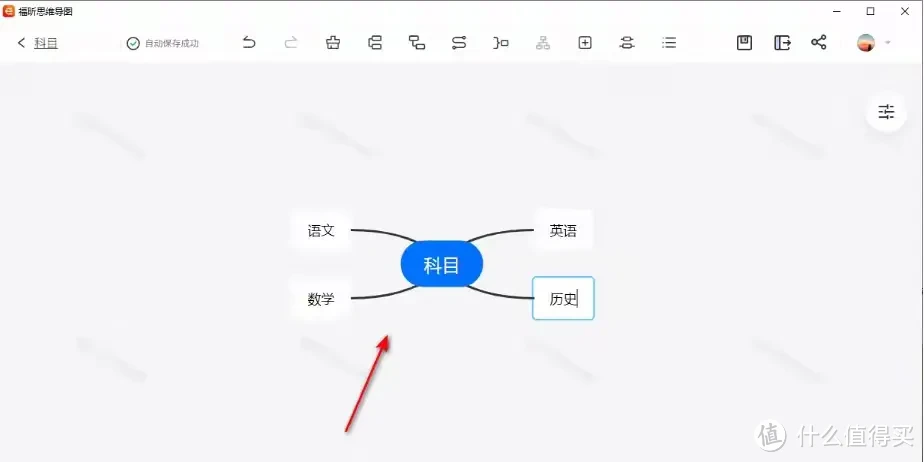
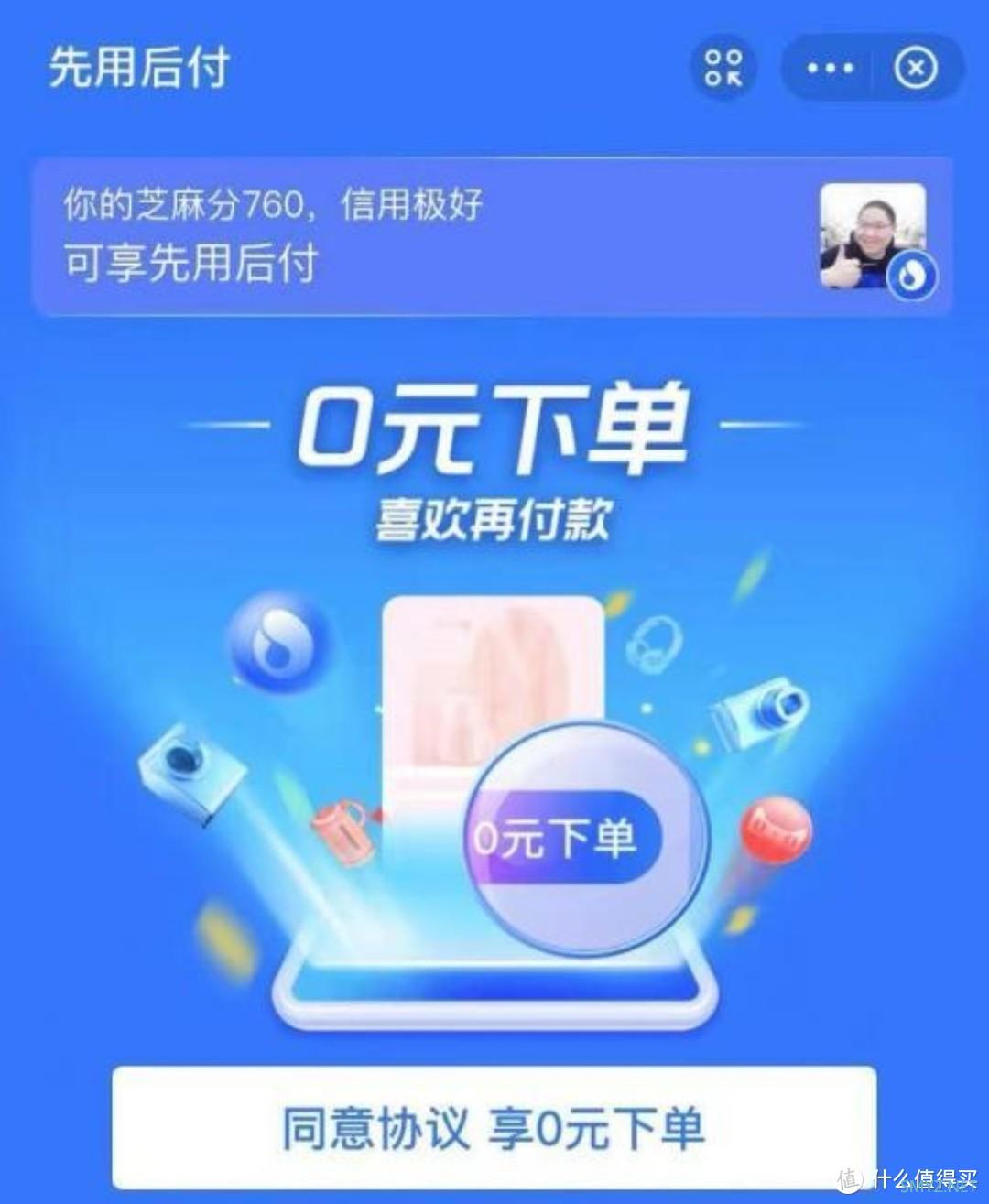




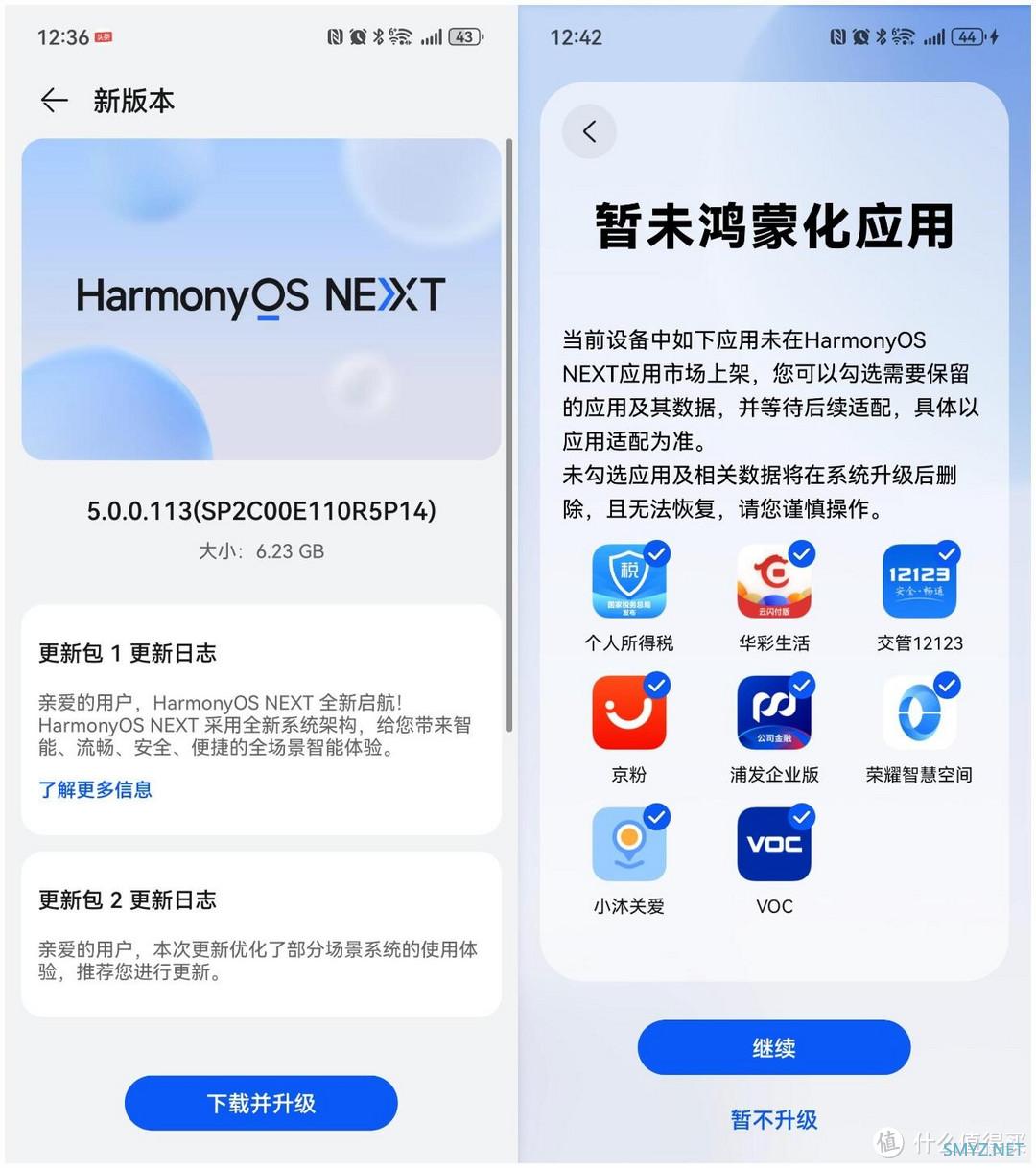



 加载中,请稍侯......
加载中,请稍侯......
网友评论