在互联经济迅速发展的今天,越来越多的人开始采用异地线上办公的工作方式。异地办公无疑为企业和职员缩减了管理以及时间成本,但地域限制也给这种工作方式带来了不便之处,比如文件签署的问题。那么,PDF怎么添加数字签名呢?有没有一种方法可以既不需要亲自前往公司所在地,又能完成文件签署呢?今天就为大家介绍一下如何给PDF怎么添加数字签名。
PDF数字签名方法:使用UPDF编辑器
步骤:
1、打开相应需要编辑的PDF文档。
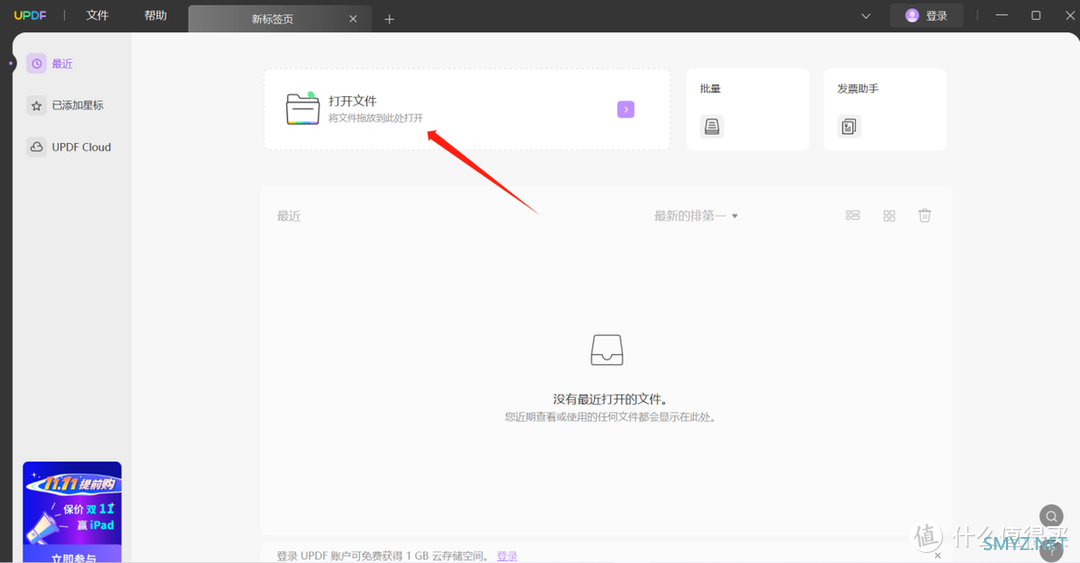
2、点击【准备表格】,选择【数字签名】选项,在任意框中拉出一个签名框。
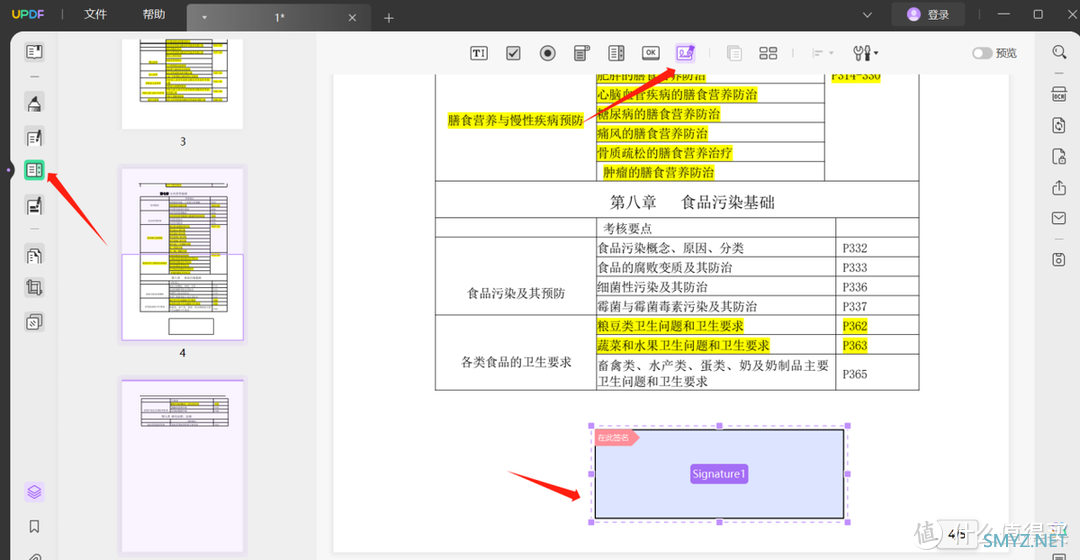
3、点击右上角的【预览】,再点击方框里的红色图形【在此签名】。即可对签名进行设置。
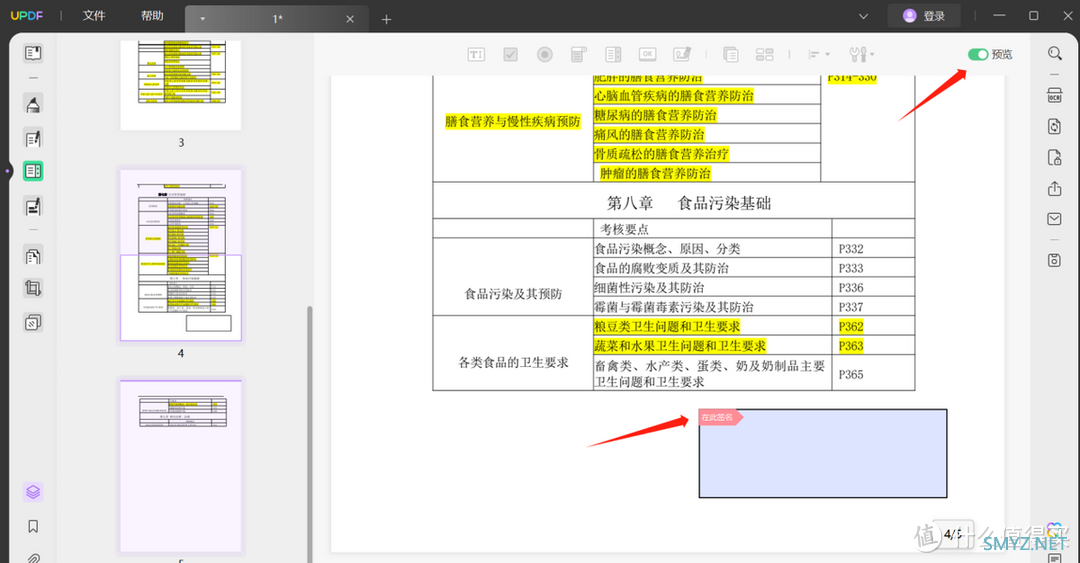
4、点击【创建】,然后填写所需要的签名信息。点击确定。
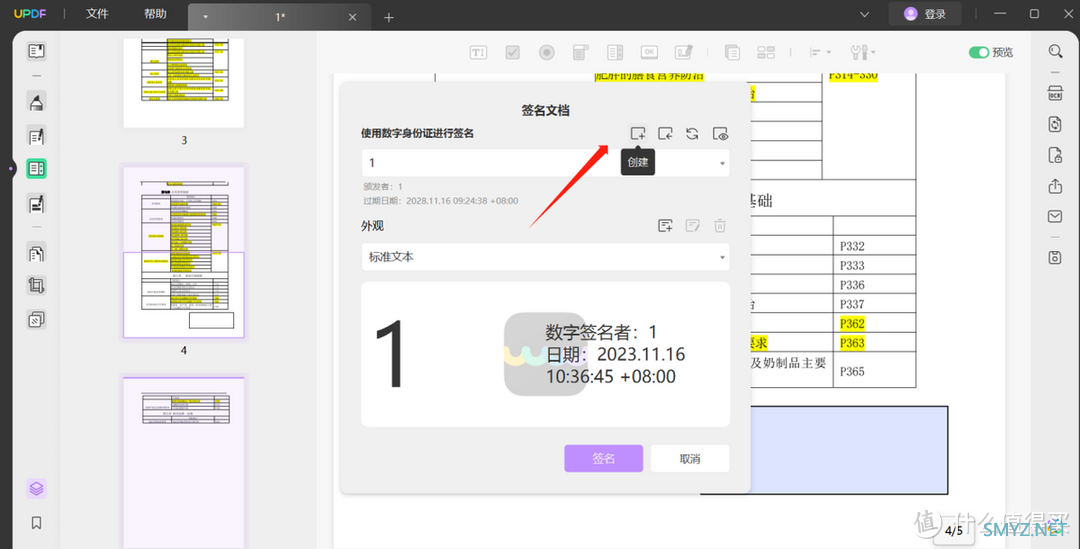
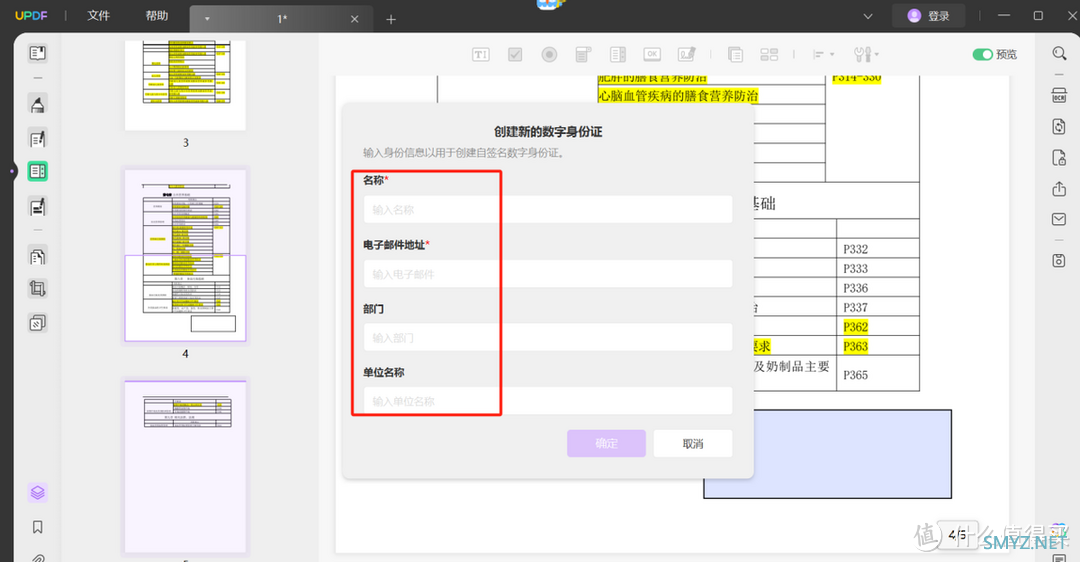
5、首次创建的签名会提示设置密码,按步骤走即可,然后点击保存。
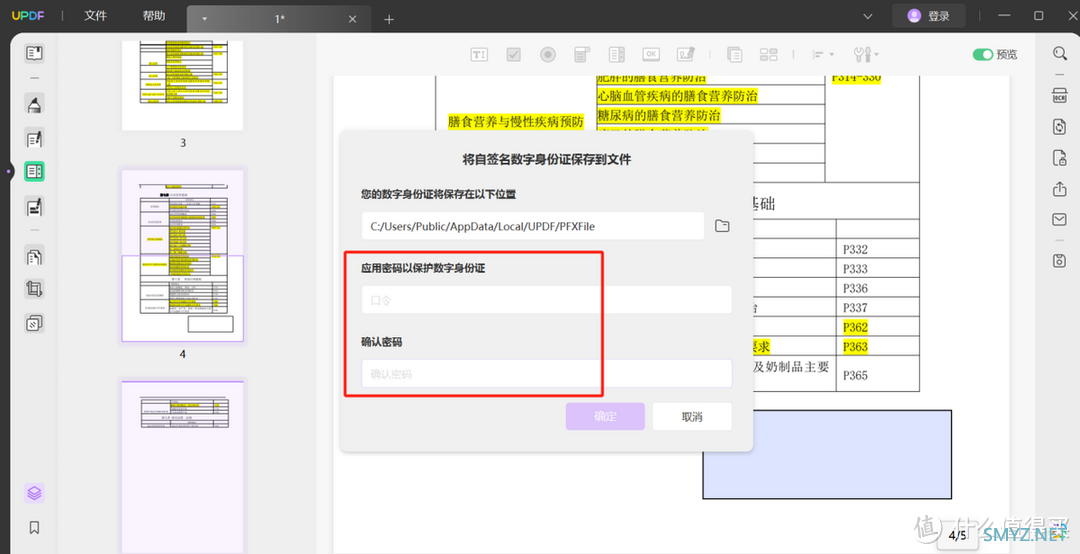
如果是以往已经有的数字签名,也可以在页面上点击【导入】即可,点击外观中的【编辑】也可以对数字签名进行相关的个性化编辑。
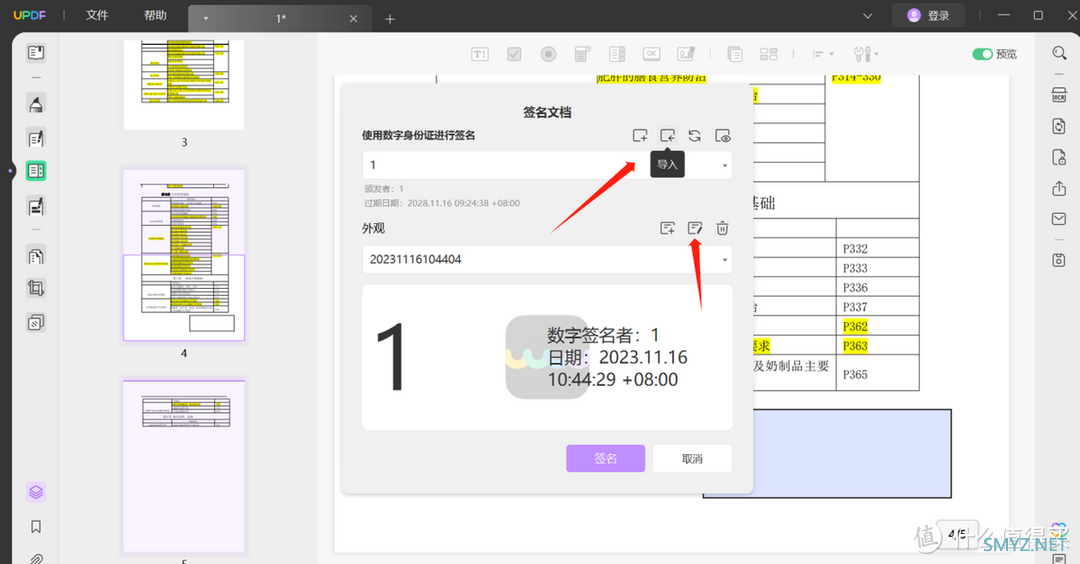
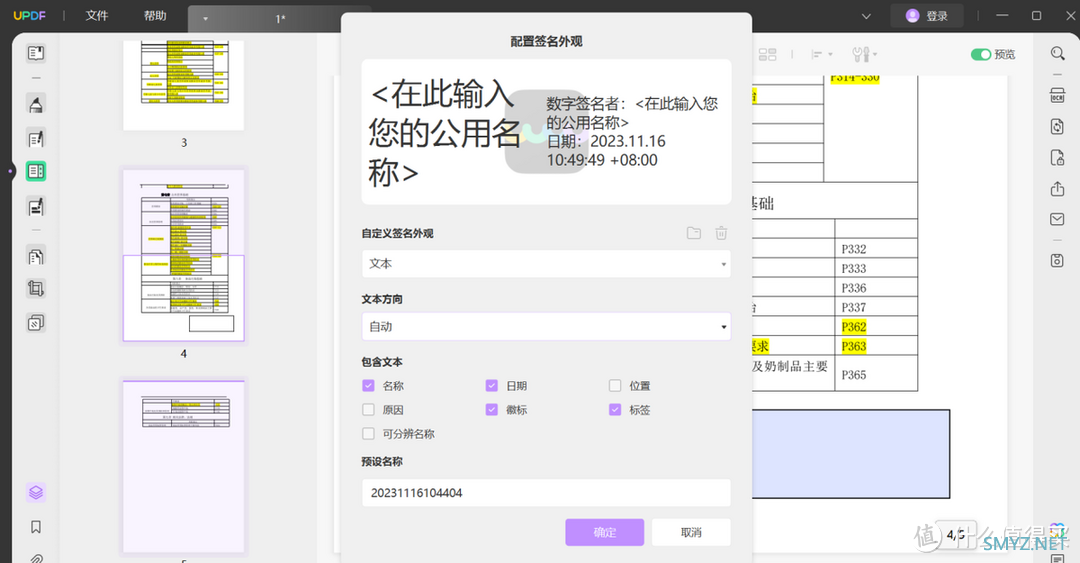
设置完毕后点击【确定】,即可完成数字签名设置。
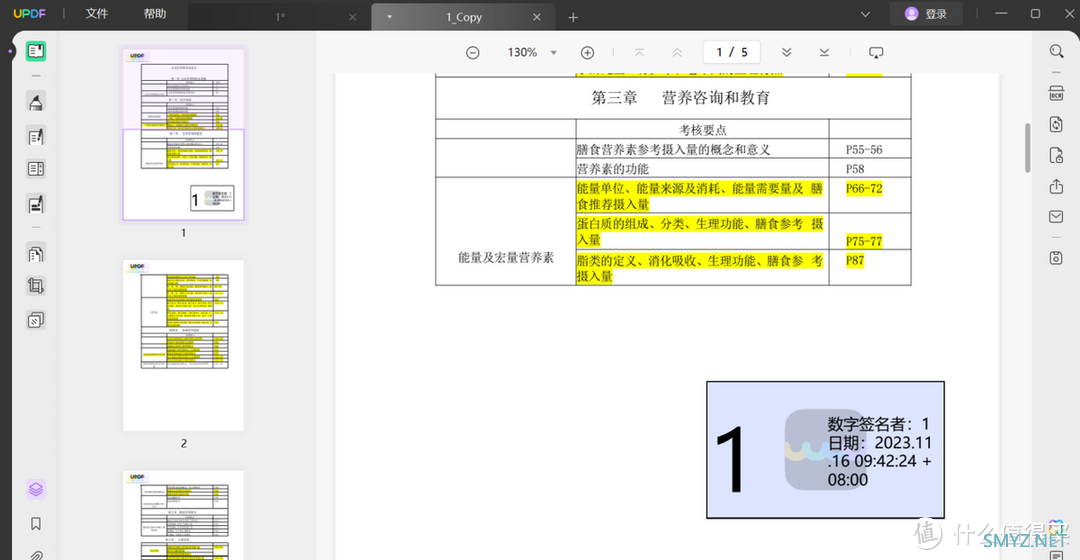
PDF怎么添加数字签名呢?用UPDF就是这么简单,不仅方便快捷,还支持外观设置,赶紧去试试,可免费试用哦。
下载地址:【官网】UPDF-新一代AI智能PDF编辑器


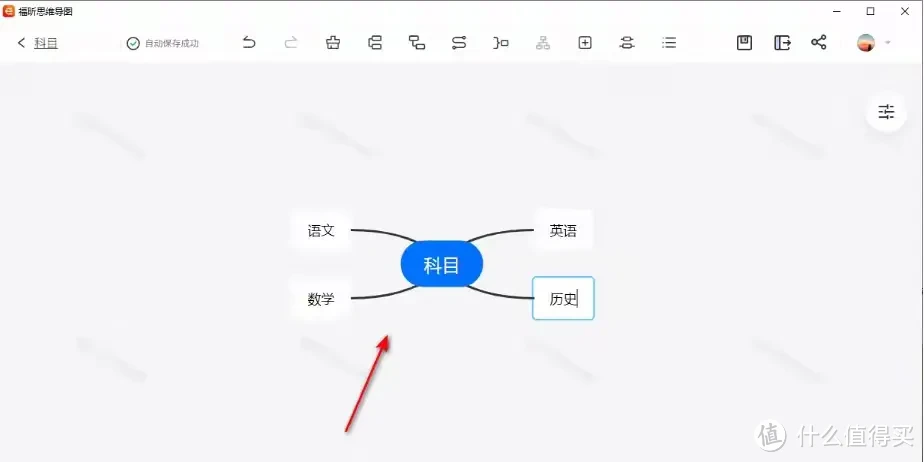
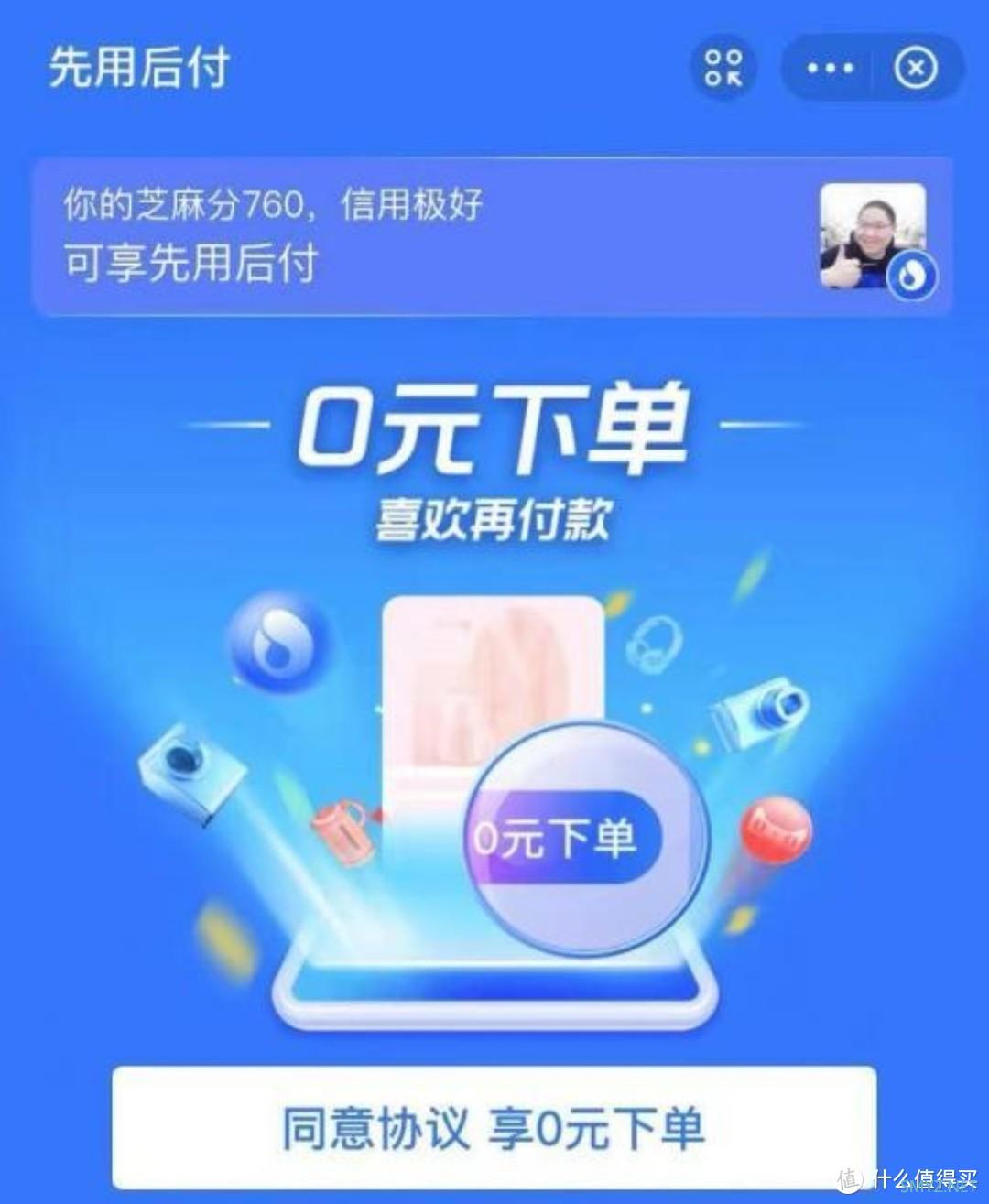




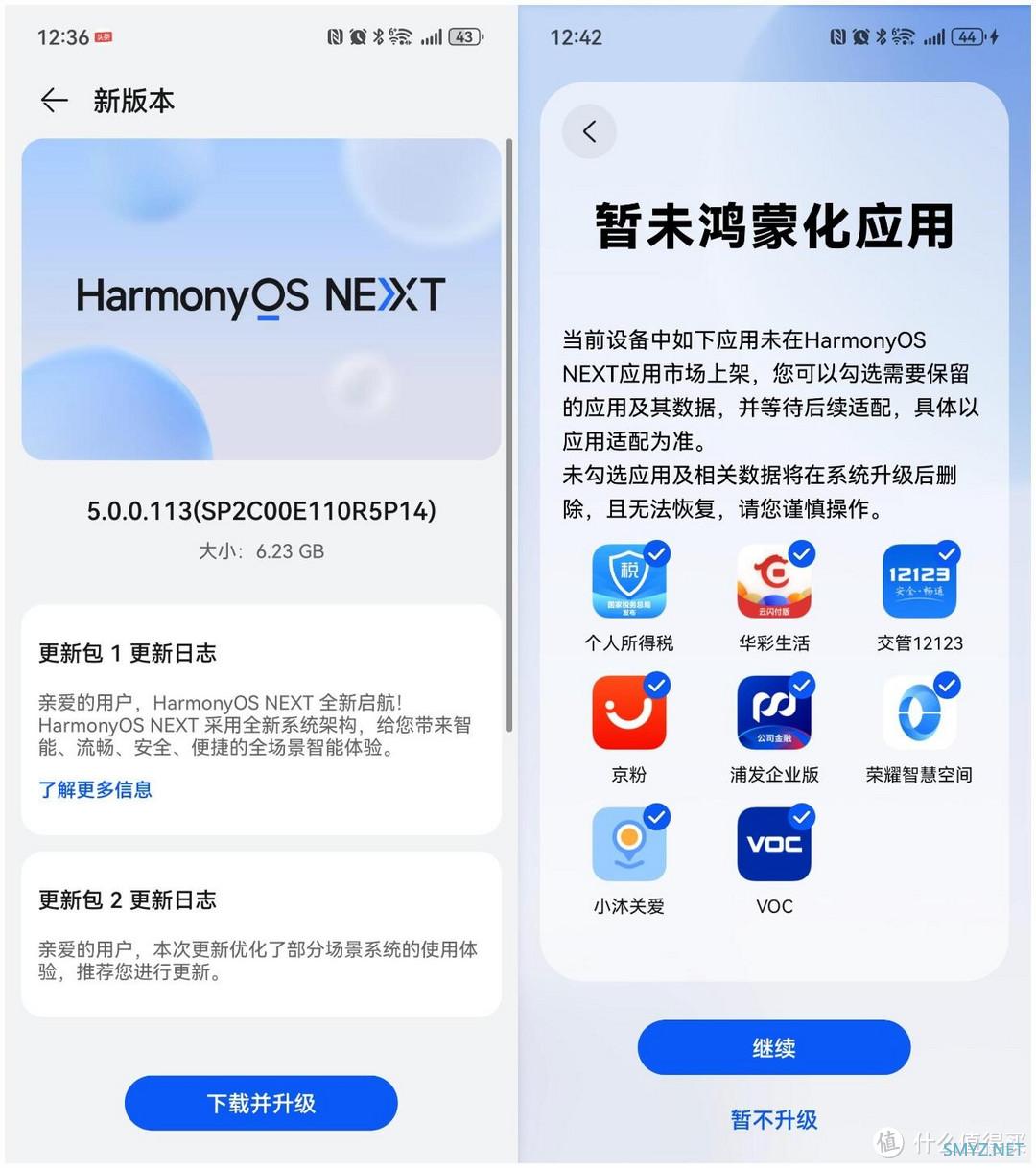



 加载中,请稍侯......
加载中,请稍侯......
网友评论