是否需要私有云,取决于你是否面临以下困境:存储焦虑:手机内存小,只有128G或者256G,面对当前动辄几十G的微信、十几G的游戏及几十M的照片,256G的内存真的有些捉襟见肘,当正想下载某个游戏、某部电影或者准备拍照时,突然一个弹框:手机存储空间不足。
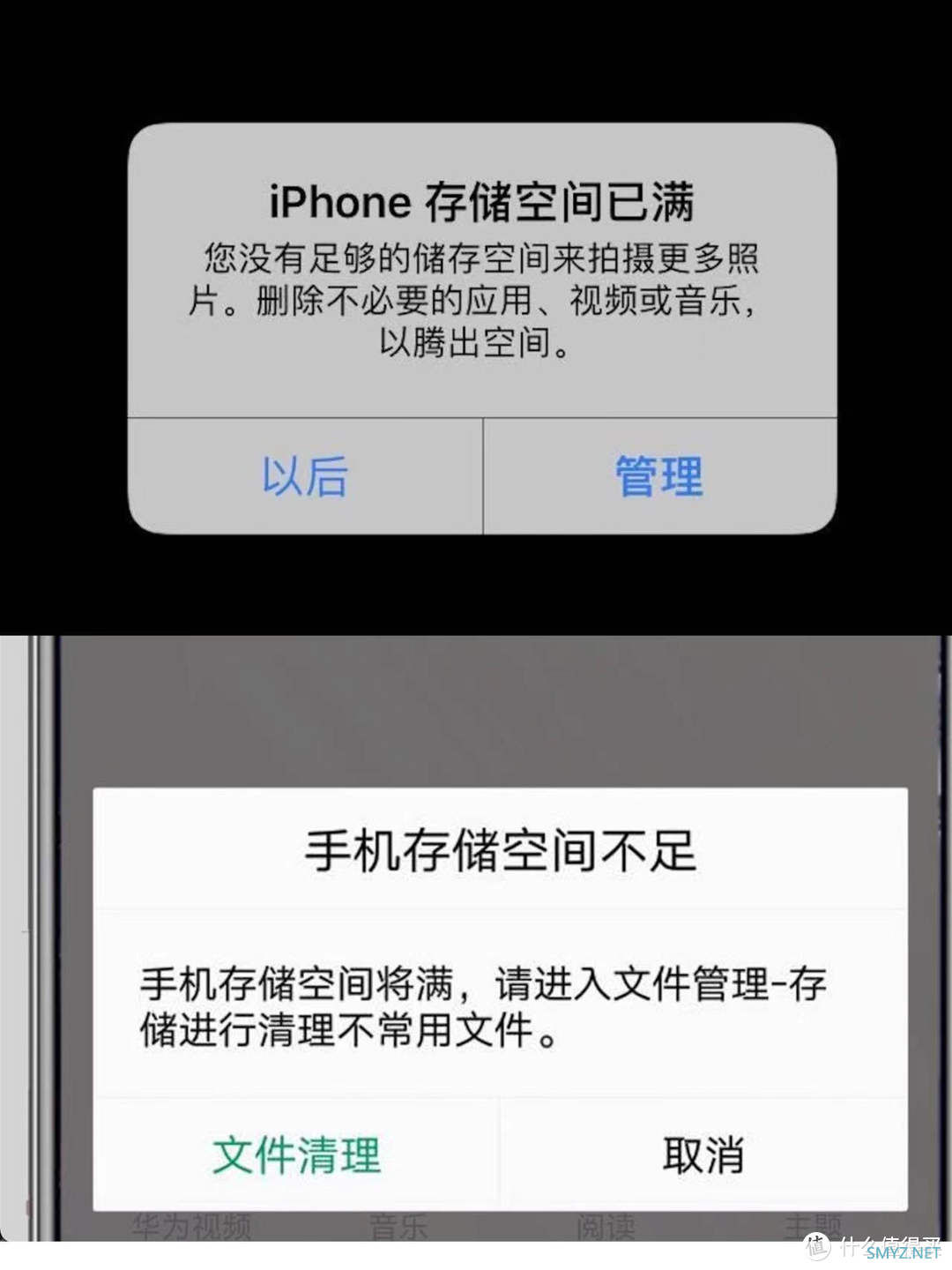
现有网盘下载限速:现有网盘限速这种情况大家都遇到过吧,不开会员下载像龟速一样,比如某网盘,是哪个咱就不点名了。
数据安全/隐私保护:数据存储安全和个人隐私保护是我们最关注的方面,但数据遭到泄露,数据安全没有保障;隐私信息被买卖被曝光,隐私得不到应有的保护;这些事件依然层出不穷。
资源分发共享:经常追剧的朋友应该比较清楚,新剧出来需要会员、电影也需要会员,而且买了会员还限制使用设备数量,这就很让人无语。
但你如果有了私有云,那以上情况都可以得到一定的改善:
不再存储焦虑:只需配备一台私有云设备+两个/四个硬盘即可,然后把你的文件、视频、照片等统统放到私有云上面,需要的时候可以直接通过客户端进行获取,可以一劳永逸的解决内存焦虑的问题,不必再花大价钱购买大内存容量的手机/iPad/电脑。
不必再担心网盘下载限速:数据存储在NAS私有云,相当于存储在自己本地,这样我们去获取数据的时候肯定要比我们从云网盘/公有云上面要快的多,而且不会受到网络不稳定及流量访问高峰的影响。
数据安全/隐私保护得到进一步加强:NAS私有云可以提供更高级别的数据安全性和隐私保护。数据存储在自己的硬盘上,不必担心被无良网盘商泄露或丢失。此外,与云网盘/公有云相比,NAS私有云可以更好地保护用户的数据隐私。
资源分发共享:有了NAS私有云,可以搭建一个家庭影院,从此和收费说拜拜,而且还可以家庭共享观看,可谓是成本低,效果好。
除此之外,NAS私有云还可以部署一些自动化的应用,比如抢票应用、签到工具、自动化销售等等,还可以部署智能家居实现家电互联等等。
以上也是我入手绿联私有云DX4600 Pro的比较重要的几个原因。
绿联私有云DX4600 Pro
绿联私有云DX4600pro是一款采用Intel N6005芯片处理器、四盘位、最大可扩展96T存储容量、双2.5G网口等旗舰配置,支持HDMI2.0接口,前置USB3.2和Type-C接口最高可支持10G传输速度。此外高精密一体化机身和贯穿式内部结构能够有效减少共振对磁盘带来的影响,后置12寸风扇还能够加快设备散热,保证NAS长期运行的稳定性,让数据存储更可靠。开箱
我的这款绿联私有云DX4600pro配备了2块4T的硬盘,包含配件如下,如下图所示:图 ①:绿联NAS私有云主机
图 ②:两块4T的硬盘
图 ③:电源
图 ④:两根网线
图 ⑤:说明书
图 ⑥:SSD导热硅胶片
图 ⑦:保修卡

主机外观是长方形设计、航空铝合金材质,安全感满满,主机正面如下:
下方是指示灯:开关、网络、四个硬盘装载指示灯,我们在使用时可以很直观的看到绿联NAS私有云的当前状态。
其最外层为磁吸主机盖,这样设计的好处是方便拆卸,而且更加美观、大方,体验更好。

其背面如下图所示:
首先进入眼帘的是防尘网,其作用不言而喻,防止灰尘进入主机,拿掉防尘网后,里面是风扇,当我们在操作绿联私有云时,风扇就开始不停的工作。
其底部为一系列接口:HDMI、USB3.2、USB2.0、LAN、电源插口,丰富的接口可以让我们对接更多的设备进行数据的输入输出。

接下来具体体验一下绿联NAS私有云的实用性如何。
基础应用介绍
绿联NAS私有云自身带有很多非常实用的应用,比如文件管理、相册、私密空间、文件同步、迅雷下载、百度网盘等等还有很多。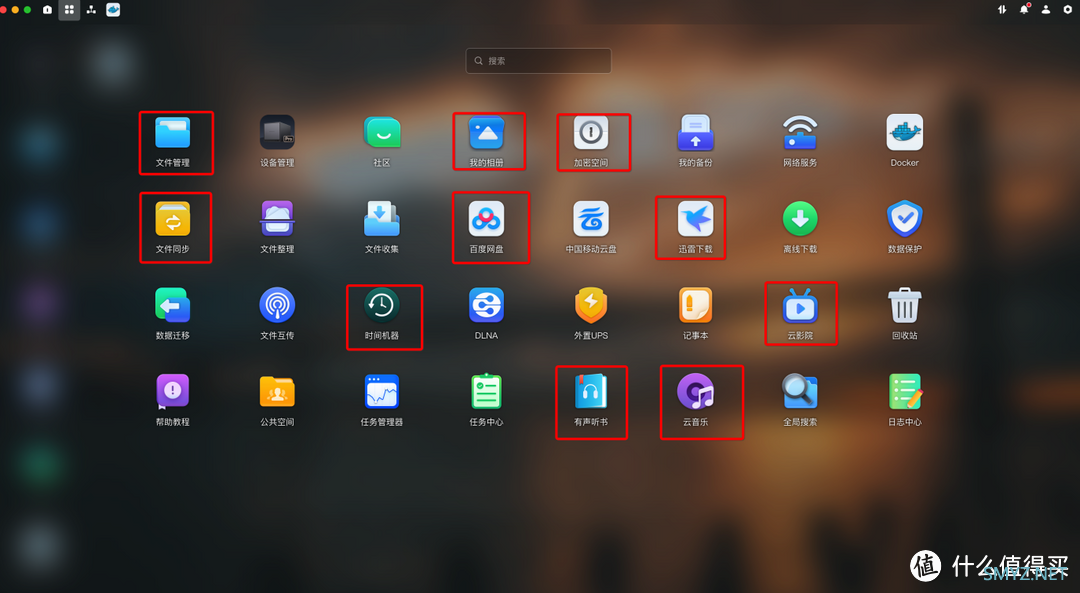
添加图片注释,不超过 140 字(可选)
其中私密空间可以对一些视频、照片、文件等私密性较强的内容进行二次加密,双重防护,防止别人查看,毕竟每个人都有隐私。
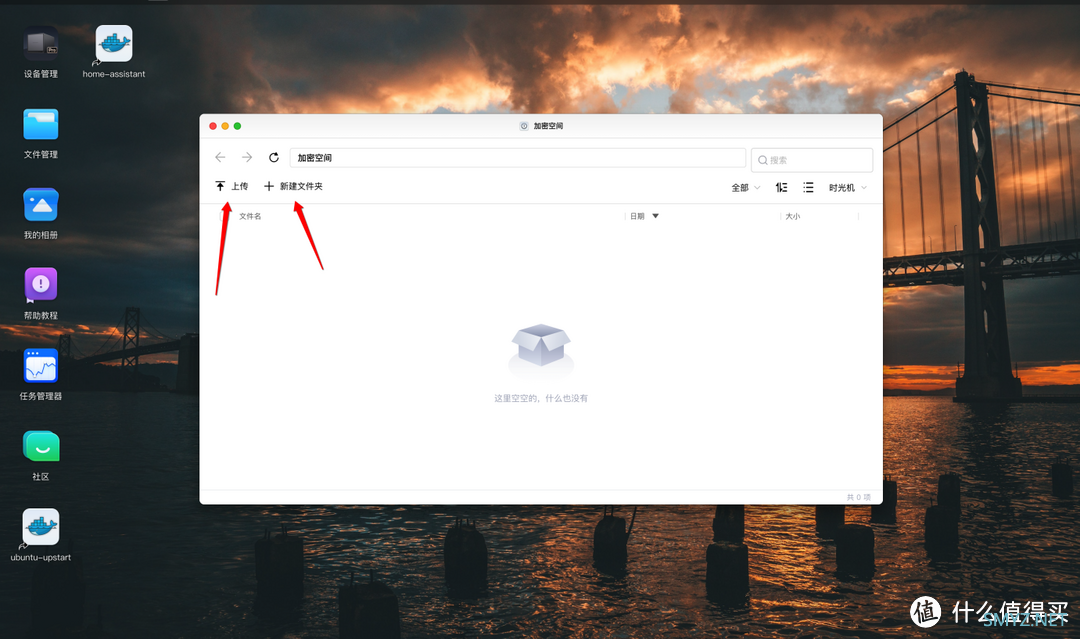
我的相册可以设定只允许自己查看的照片,也可以设定允许共享查看的照片,比如家庭聚会、团建等等。
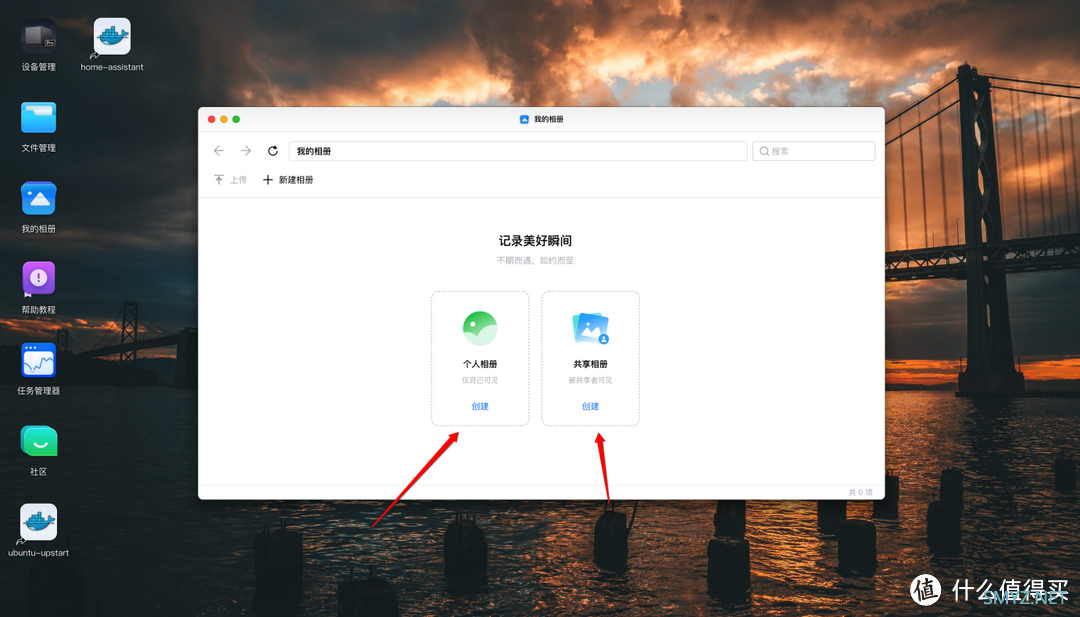
文件同步功能可以将本地电脑端的文件自动化同步到绿联私有云文件夹,这样我们可以随时查看和处理一些工作,不必一直携带着一个指定的电脑。
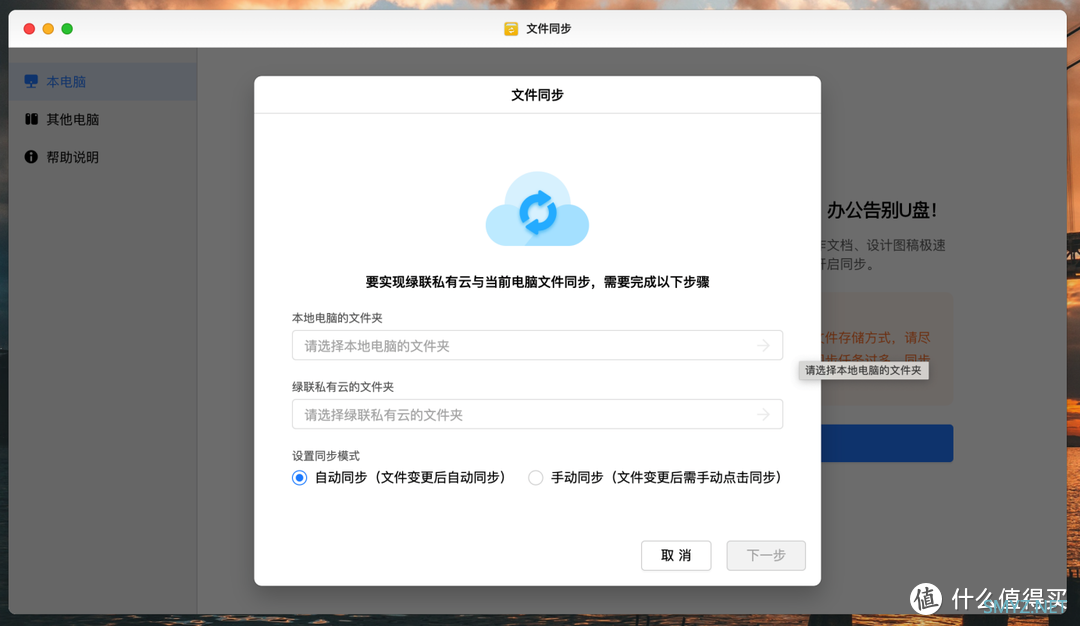
文件管理可以设置外链共享,类似于我们使用的一些网盘:
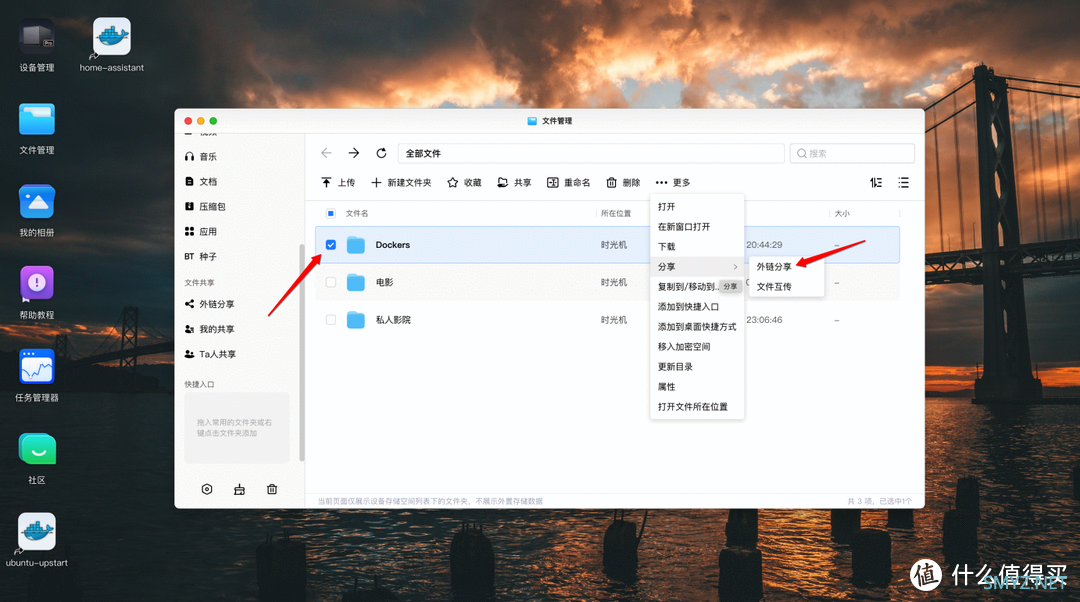
但绿联私有云拥有更多的设置:链接有效期及可访问次数,有利于我们控制文件分享的空间和时间
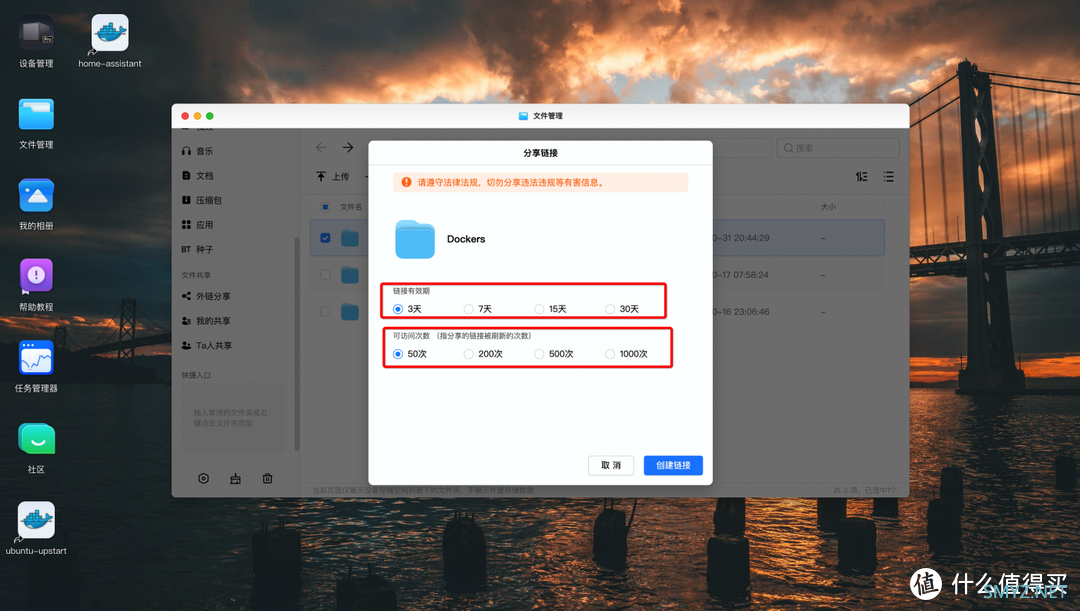
除此之外,还有绿联云影院、云音乐、听书等诸多功能,这些就等着后续使用继续和大家分享啦,这里就不再多说啦,接下来具体和大家谈谈Docker的使用。
进阶展示
绿联NAS私有云的进阶主要是借助Docker做一个智能家居应用,这也是一个比较贴近当前生活环境的一款应用,因为现在家里或多或少都会有一些智能家居产品,像空调、冰箱、洗衣机、扫地机器人、灯具等等,有了智能家居应用,就可以把这些智能家居产品统筹管理。使用Docker部署智能家居分为以下几个步骤:
第一步:前期准备
①、准备一台开启Docker服务的绿联NAS私有云,如何开启Docker服务如下图箭头所示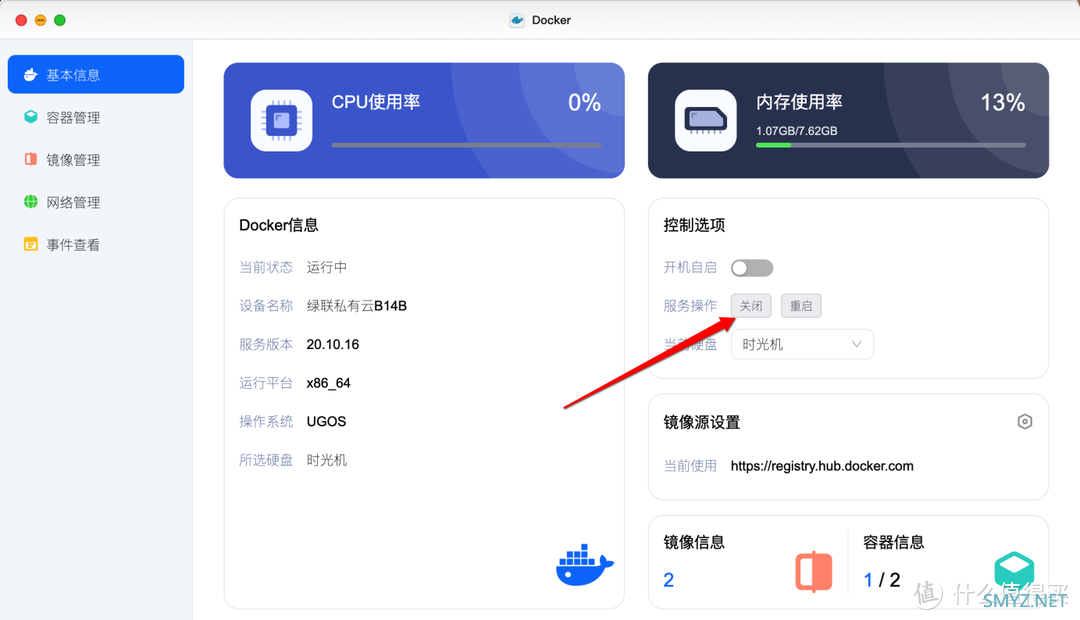
②、准备好要连接的设备
③、准备一个github账号用于授权操作,如若没有可以通过github官网注册:https://github.com/
做好了前期准备工作,后面就按部就班的操作即可。
第二步:下载和配置Home Assistant
首先打开绿联私有云客户端,找到Docker应用:如下图操作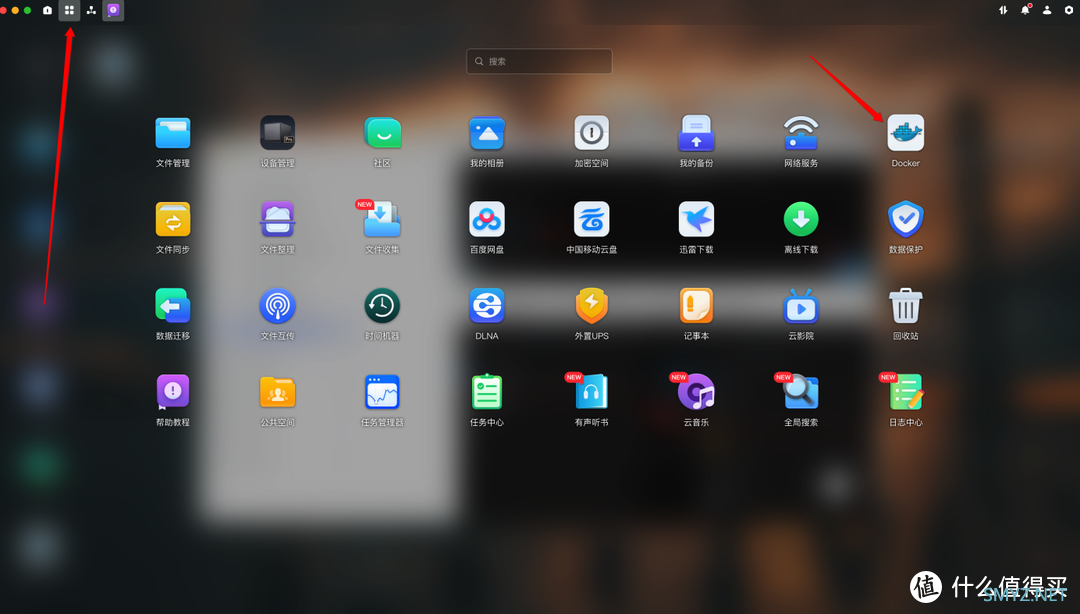
找到Docker后单击打开,找到镜像管理--->常用镜像--->homeassistant--->点击下载即可。
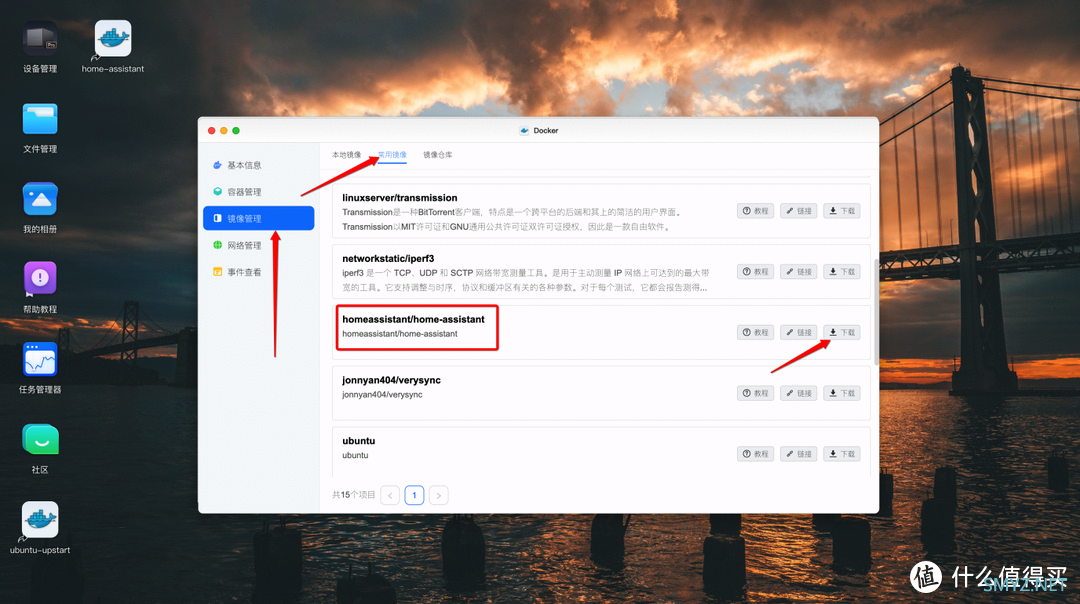
然后会哟弹屏提示安装的版本,默认是latest最新的,直接确认即可:
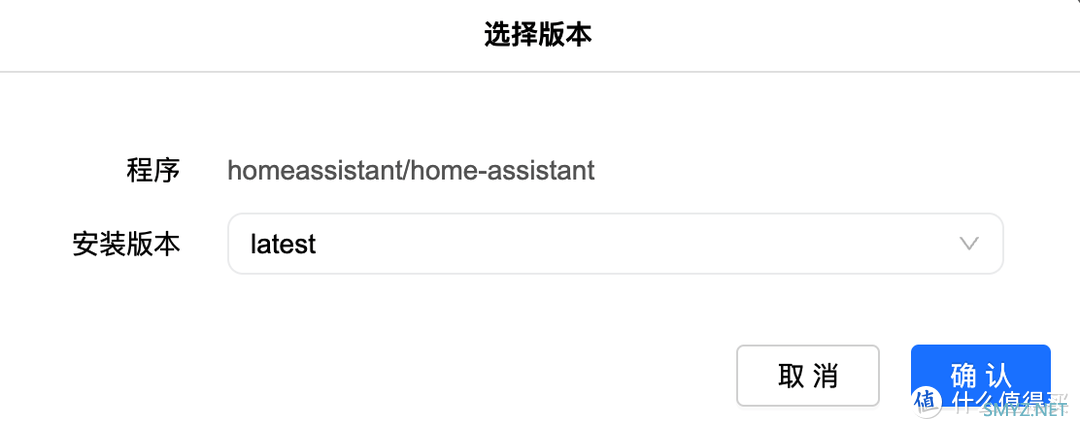
添加图片注释,不超过 140 字(可选)
下载完如下图所示:All Done标识
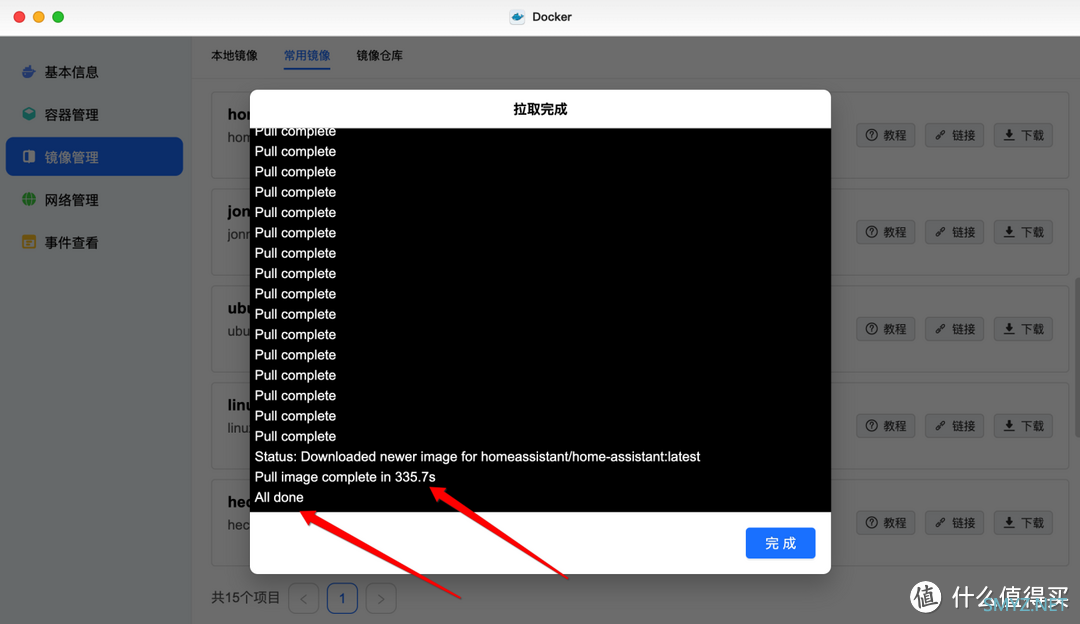
接着利用镜像homeassistant创建容器:
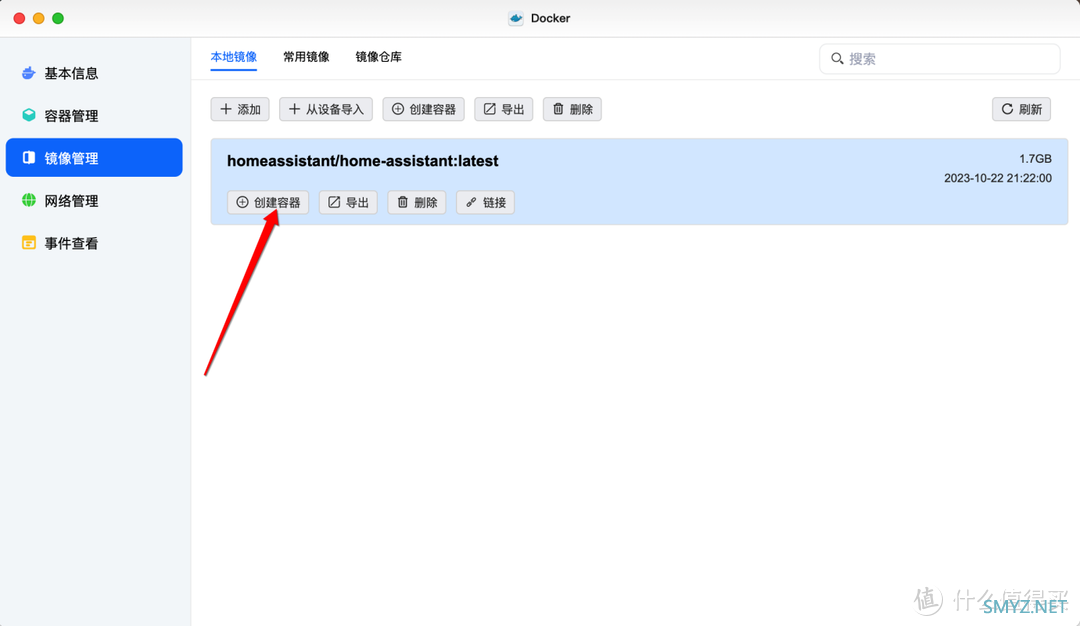
下图容器名称我们自定义,也可以使用默认名称:
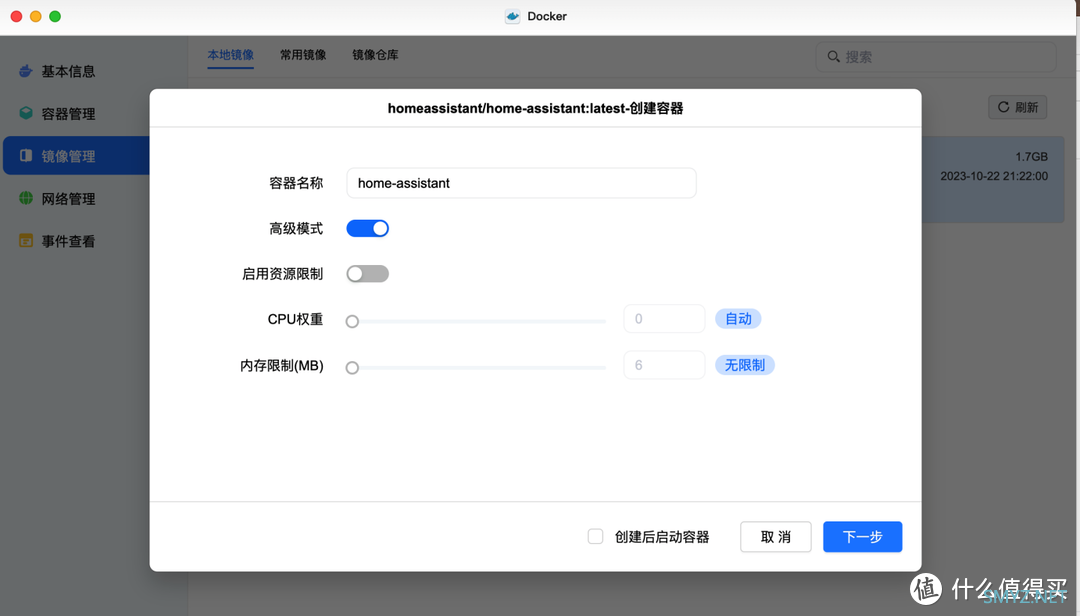
基础配置操作,重启策略在下拉框中选择容器退出时总是重启容器:(切记操作完不要着急点击下一步,直到配置完顶部所有标签项)
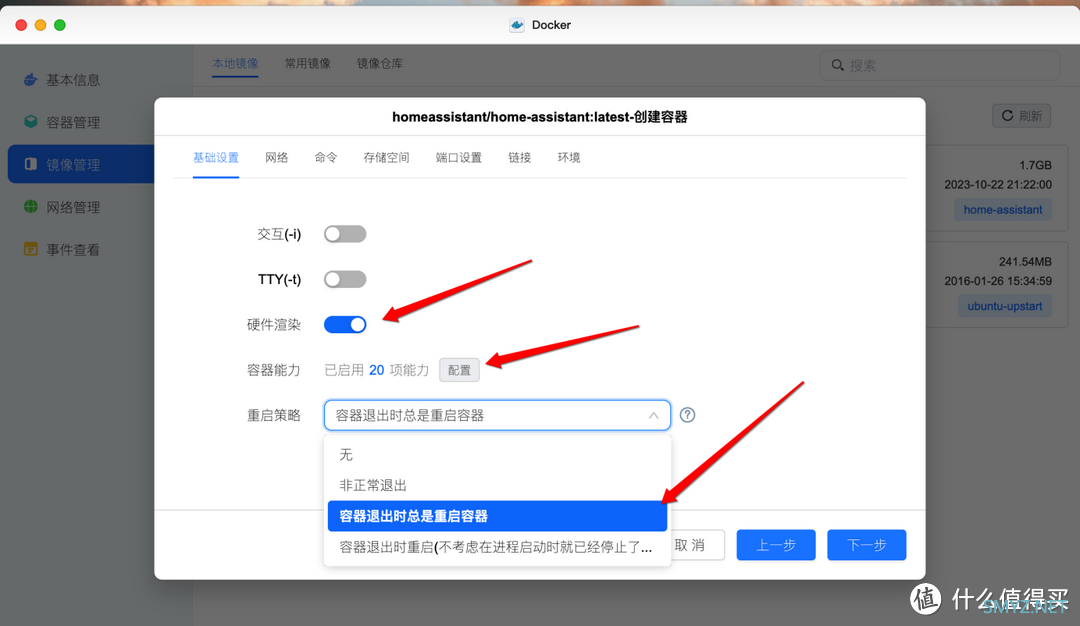
网络配置:选择host配置
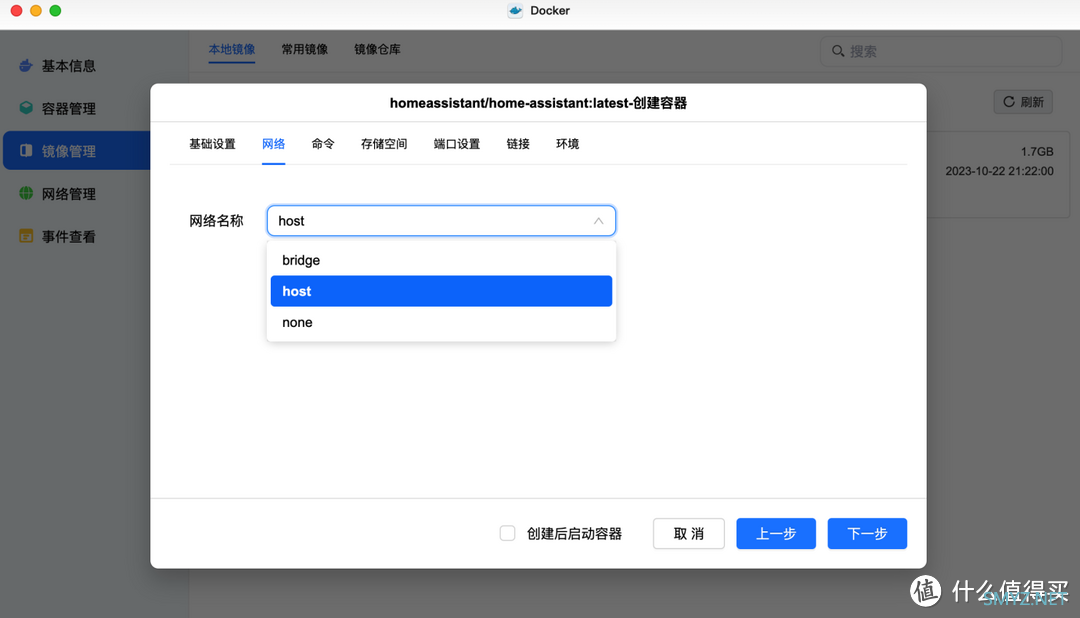
命令配置不变,存储空间配置:我们先在文件管理中寻着路径创建文件夹,时光机--->Dockers--->homeassistant。(其中时光机为自定义的存储空间名称,是基础配置内容,这里不再多说)
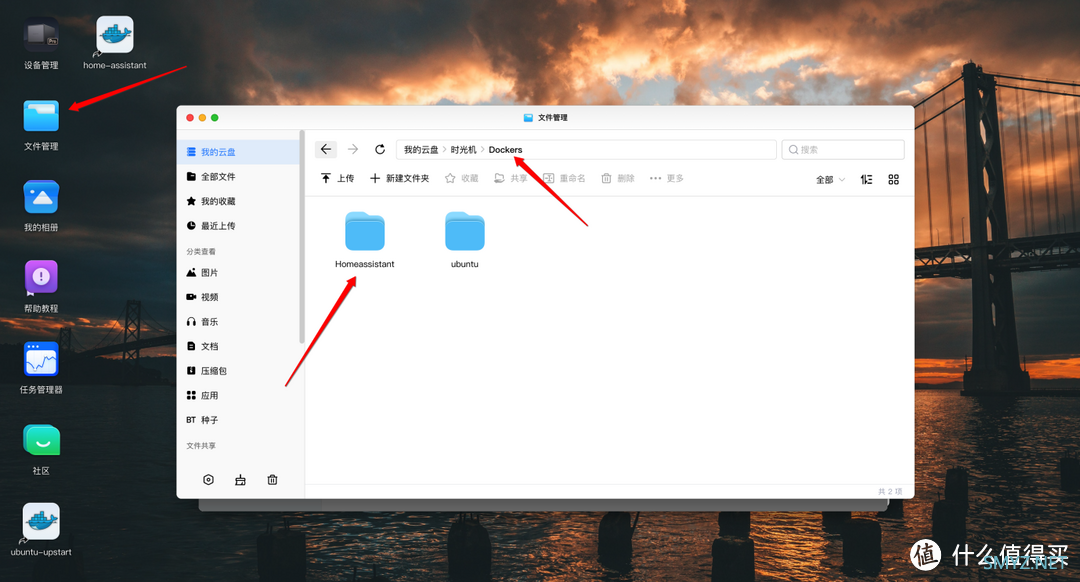
点击添加,选择上图中创建的文件夹homeassistant,装载路径输入为:/config,类型选择:读写。
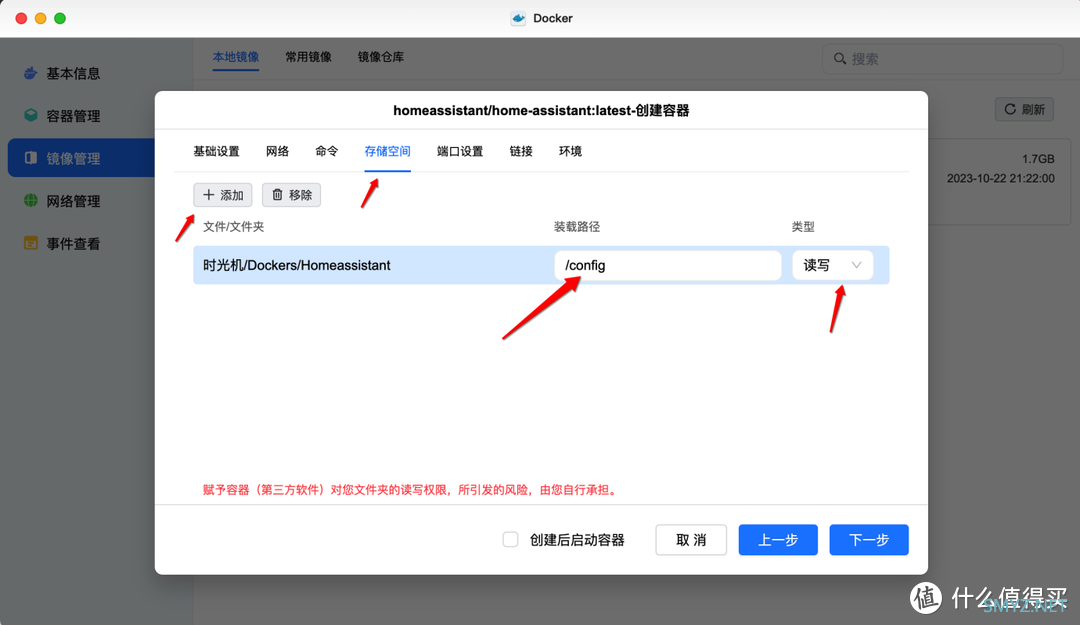
端口设置:点击添加,本地端口与容器端口均输入:8123,端口类型选择:TCP
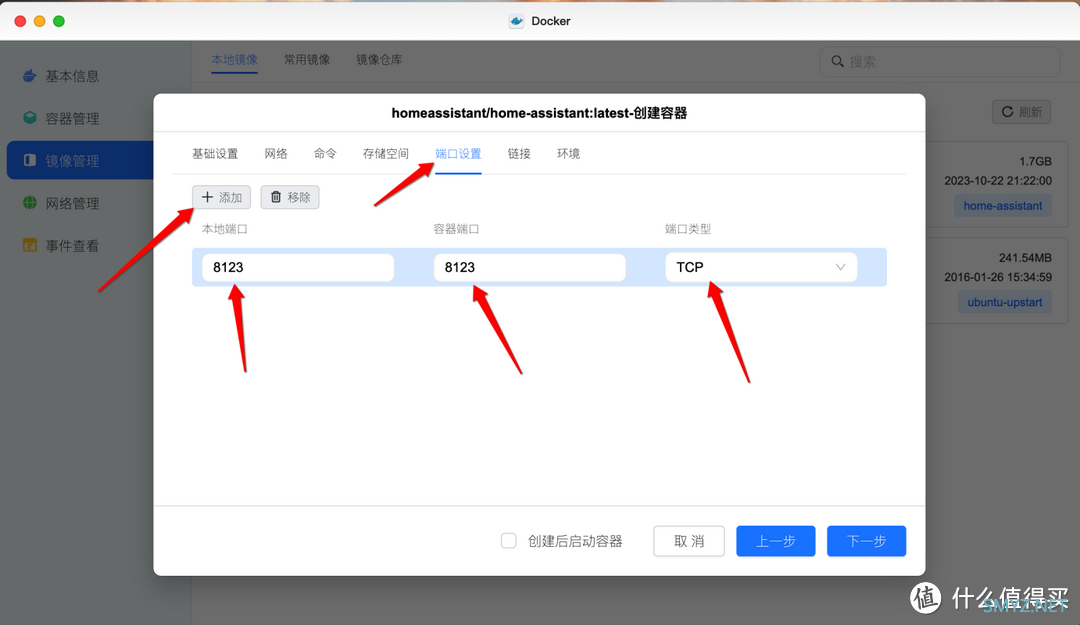
链接内容不变,环境选项添加三个选项:
名称:TZ 对应值为:Asia/Shanghai
名称:PGID对应值为:0
名称:PUID对应值为:0
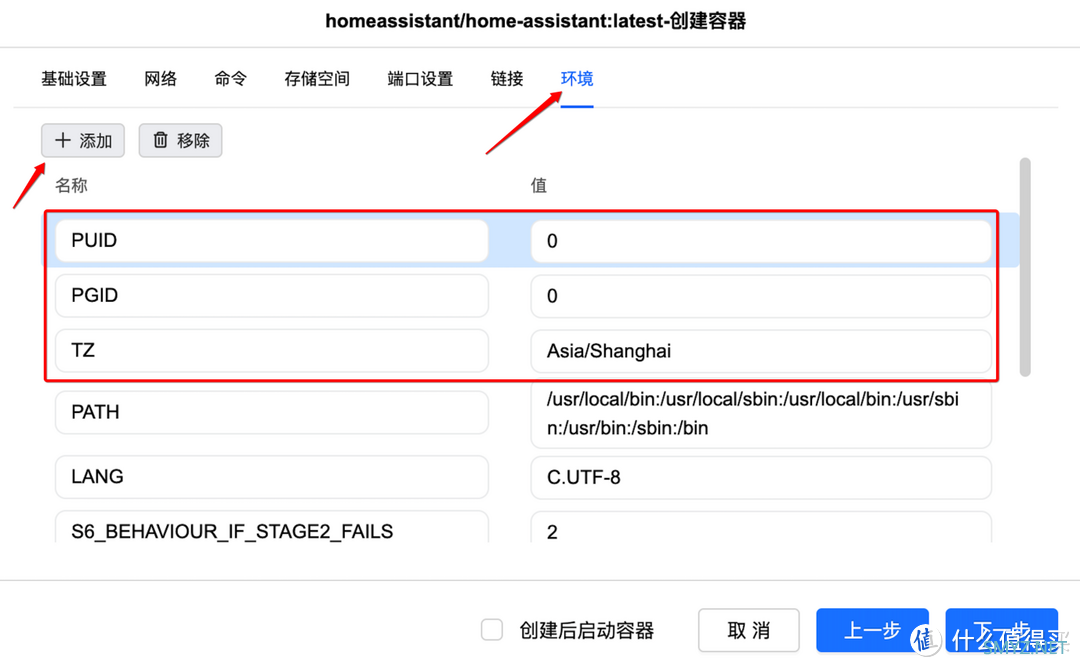
到这里,homeassistant配置基本完成,点击下一步有个填写过的内容配置页面展示,可以仔细查看下,如果有遗漏或者不正确的地方可以点击上一步进行修正:
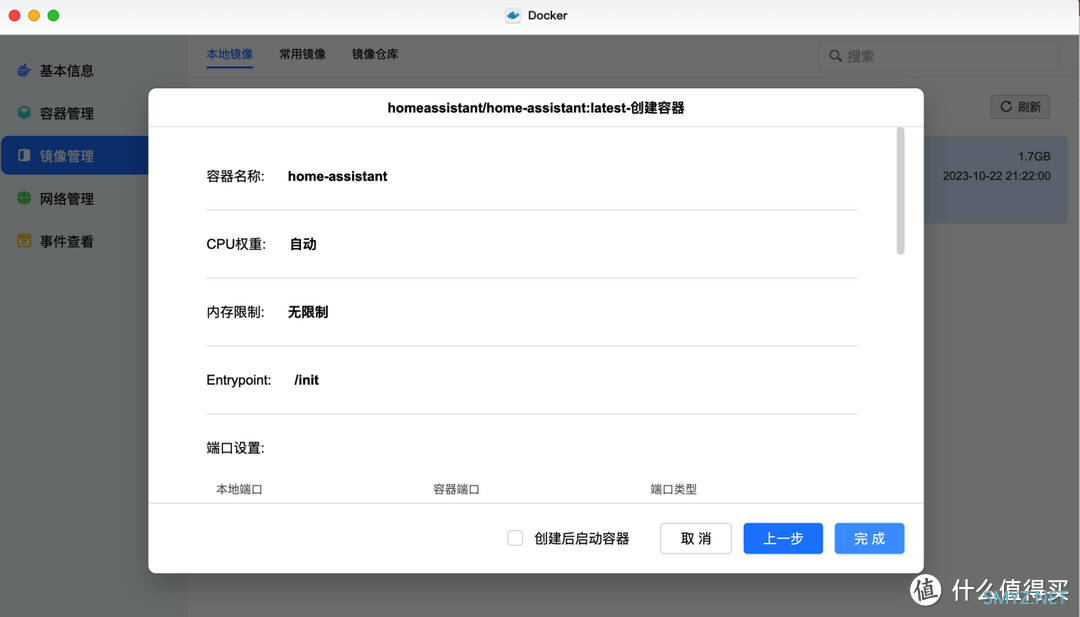
如若没有错误配置,点击完成即可:点击启动,然后会出现创建快捷方式按钮
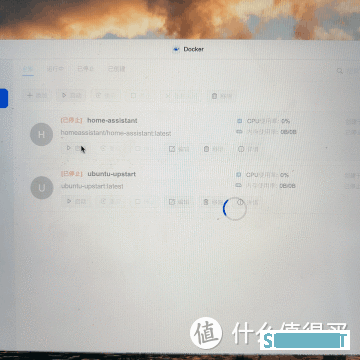
点击创建快捷方式,弹窗提示快捷方式名称和网址,我们可以进行自定义设置:
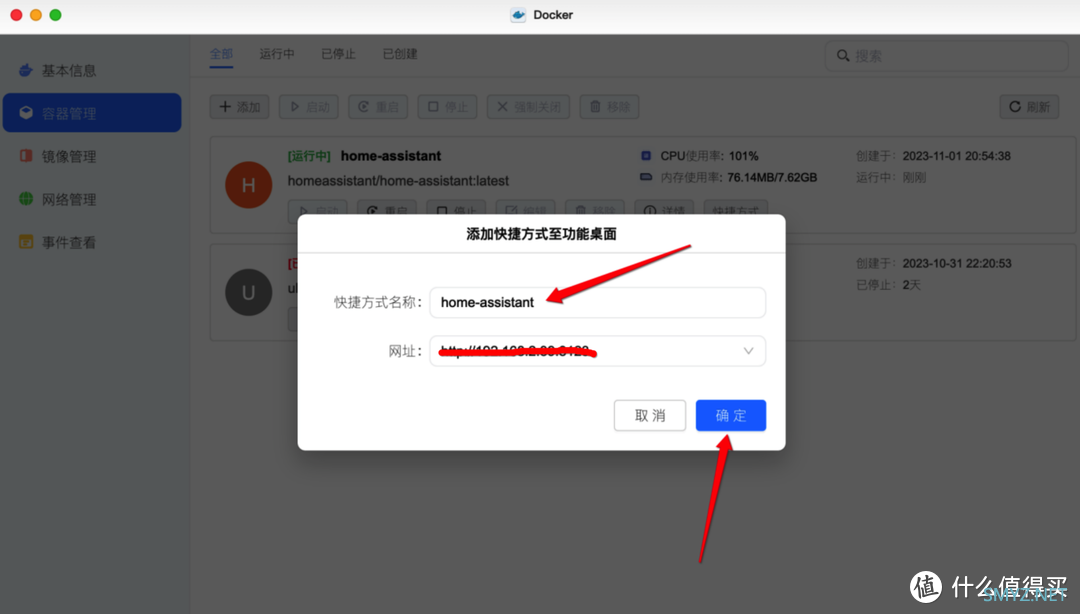
创建的快捷方式如下图箭头所示:
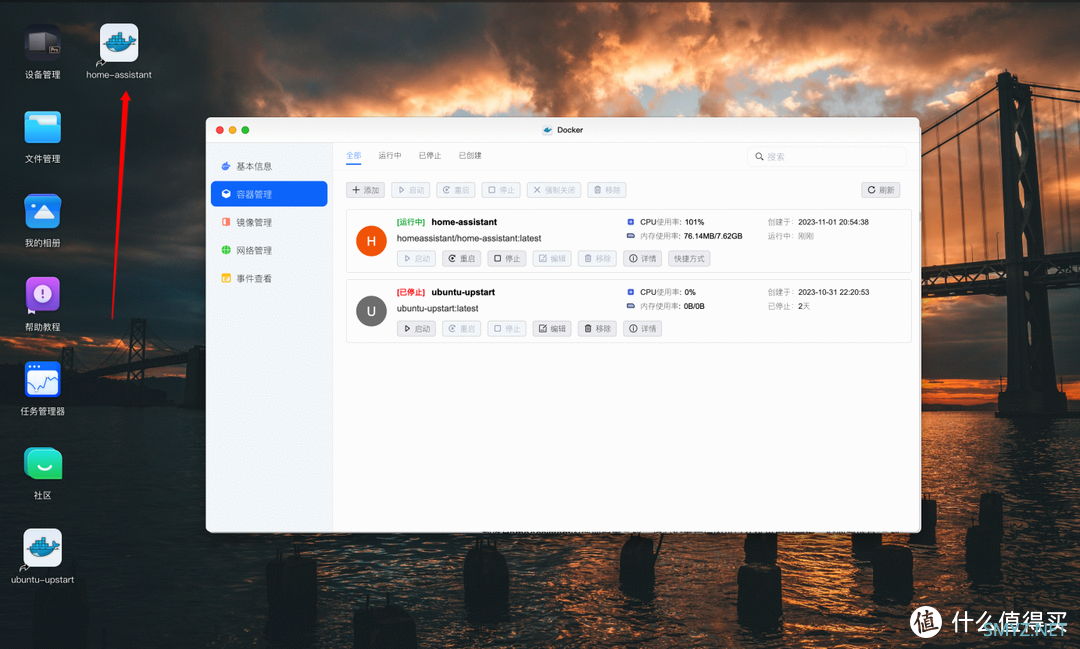
点击快捷方式即可开启我的智能家居之旅:如下图所示
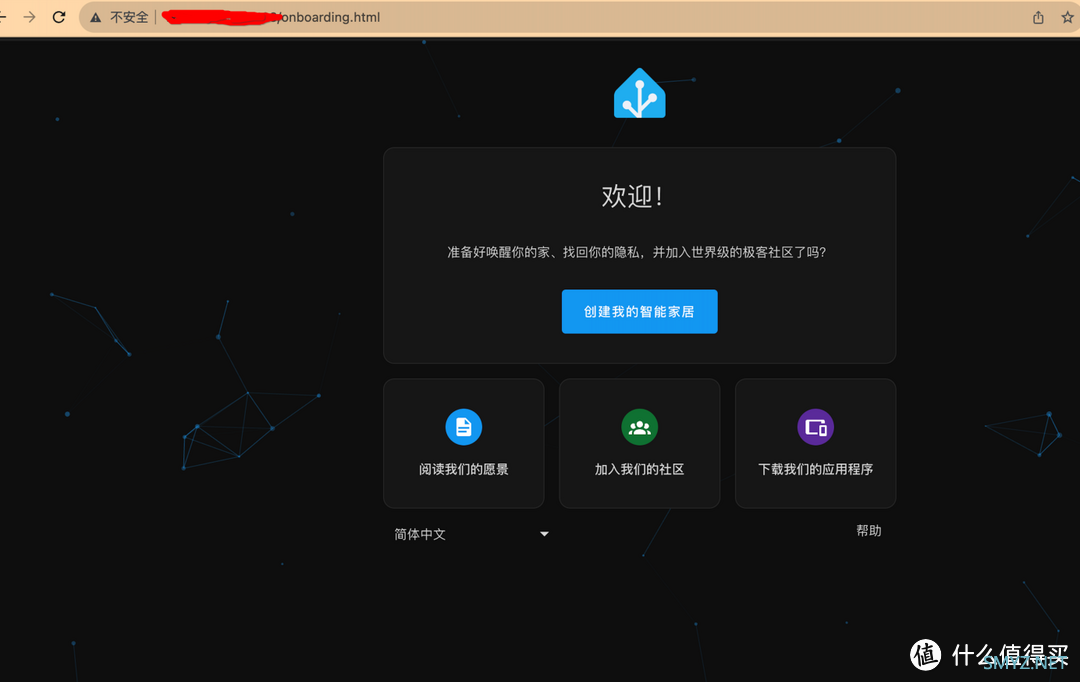
然后开始创建我的智能家居这里比较简单,就不再多赘述了,下面我们开始进行关键操作。
第三步:使用Home Assistant安装HACS
安装之前呢,我们要先去github下载一下HACS的压缩包文件,下载路径为:① 前往GitHub下载 HACS :https://github.com/hacs/integration/releases ,找到「Assets」栏的「hacs.zip 」并点击下载。
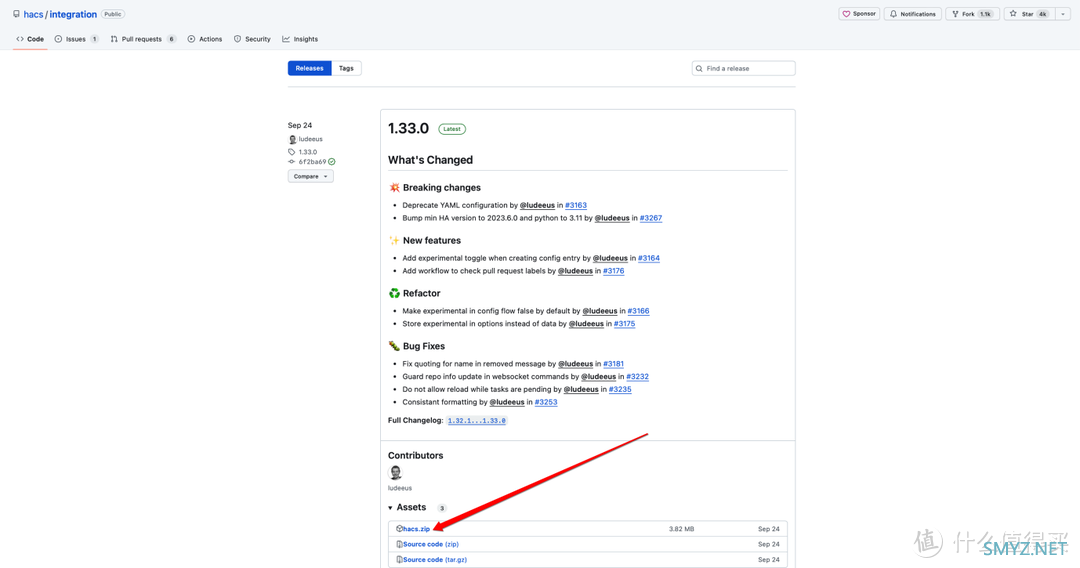
② 回到绿联私有云文件管理创建一个【custom_components】文件夹如下图所示:
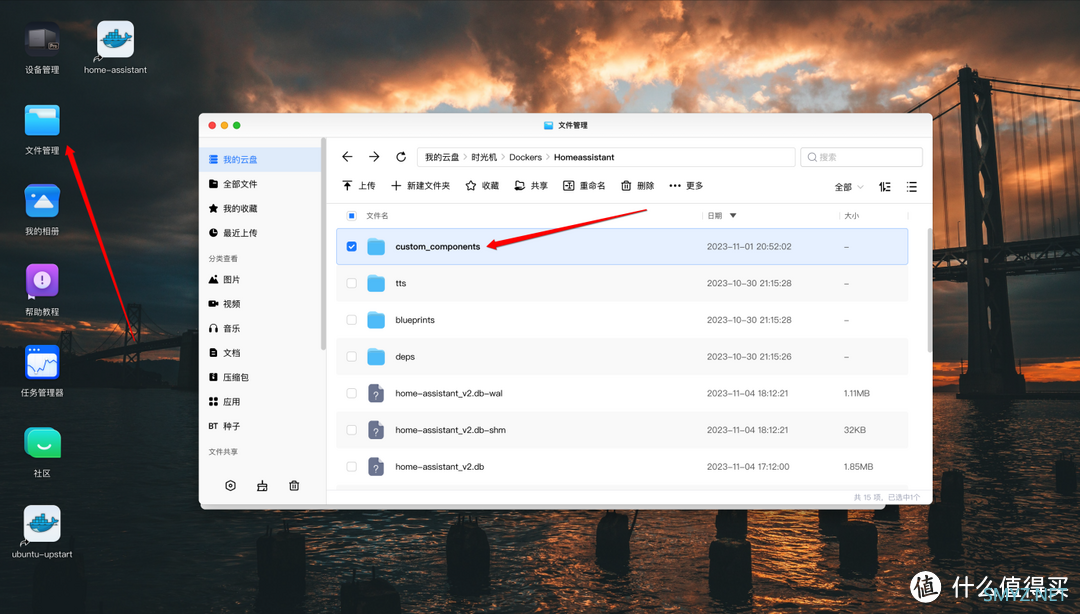
然后再在【custom_components】文件夹里面创建一个子文件夹【hacs】文件夹,如下图所示:
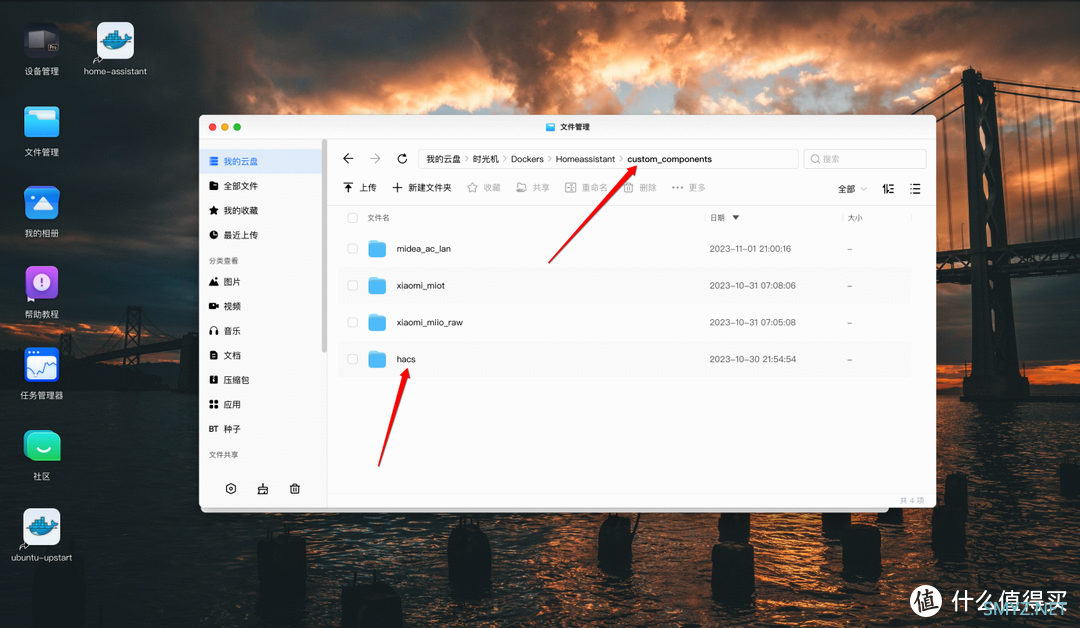
最后解压刚从github下载好的hacs.zip压缩包,上传到上图中的hacs文件夹即可:
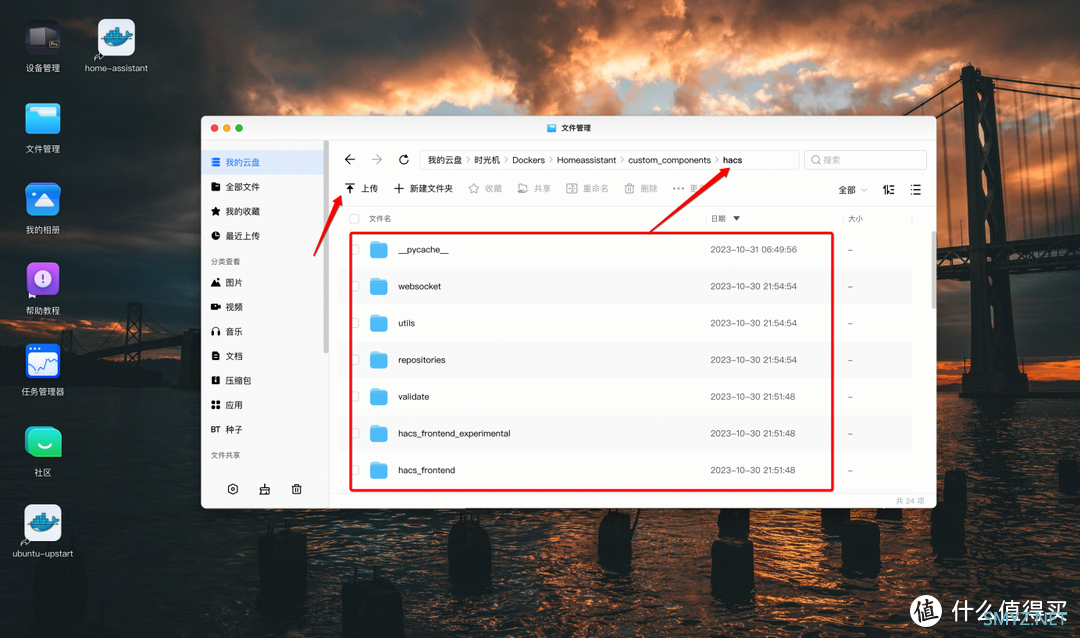
安装HACS步骤为:点击配置--->设备与服务--->输入框输入HACS进行搜索即可
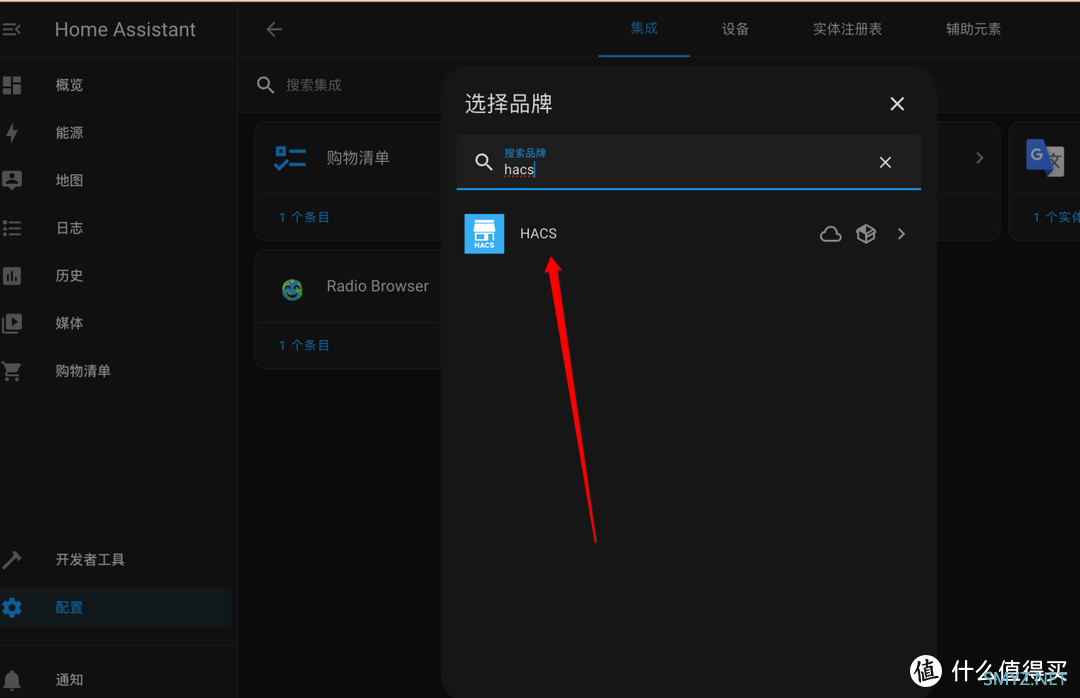
接着点击搜出的结果进行HACS安装:如下图五项全选,然后点击提交
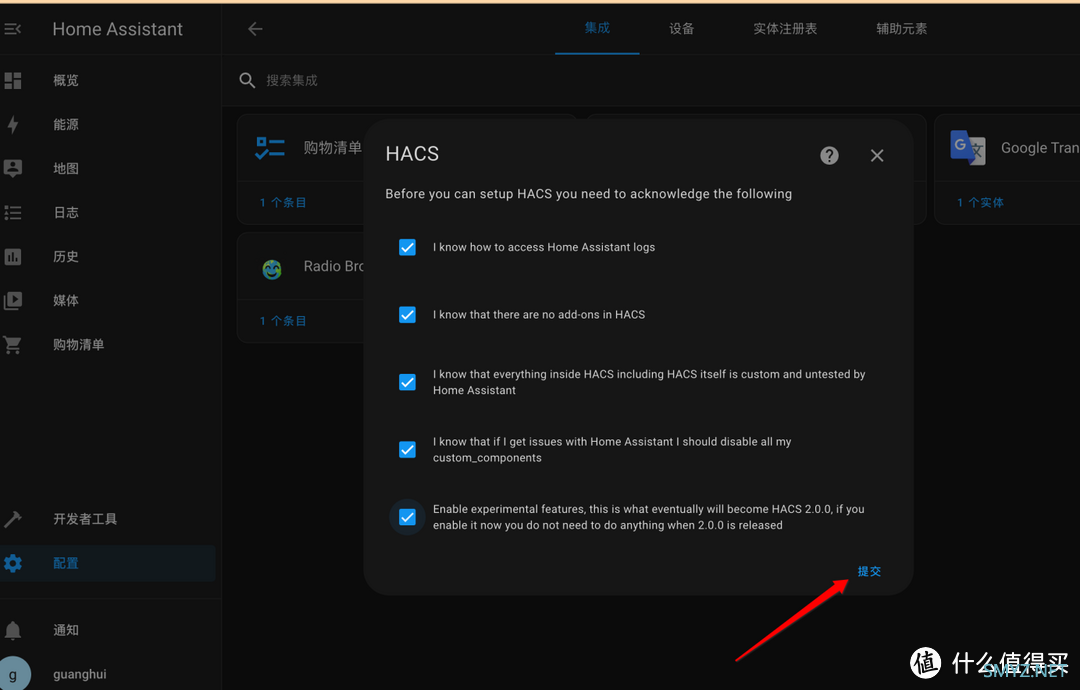
接着就要用到前期准备好的github账号进行HACS授权操作了:此处建议提现开一个标签页登录上github账号,这样在在授权的过程中会比较顺畅,不需要再次输入github账号进行登录了。
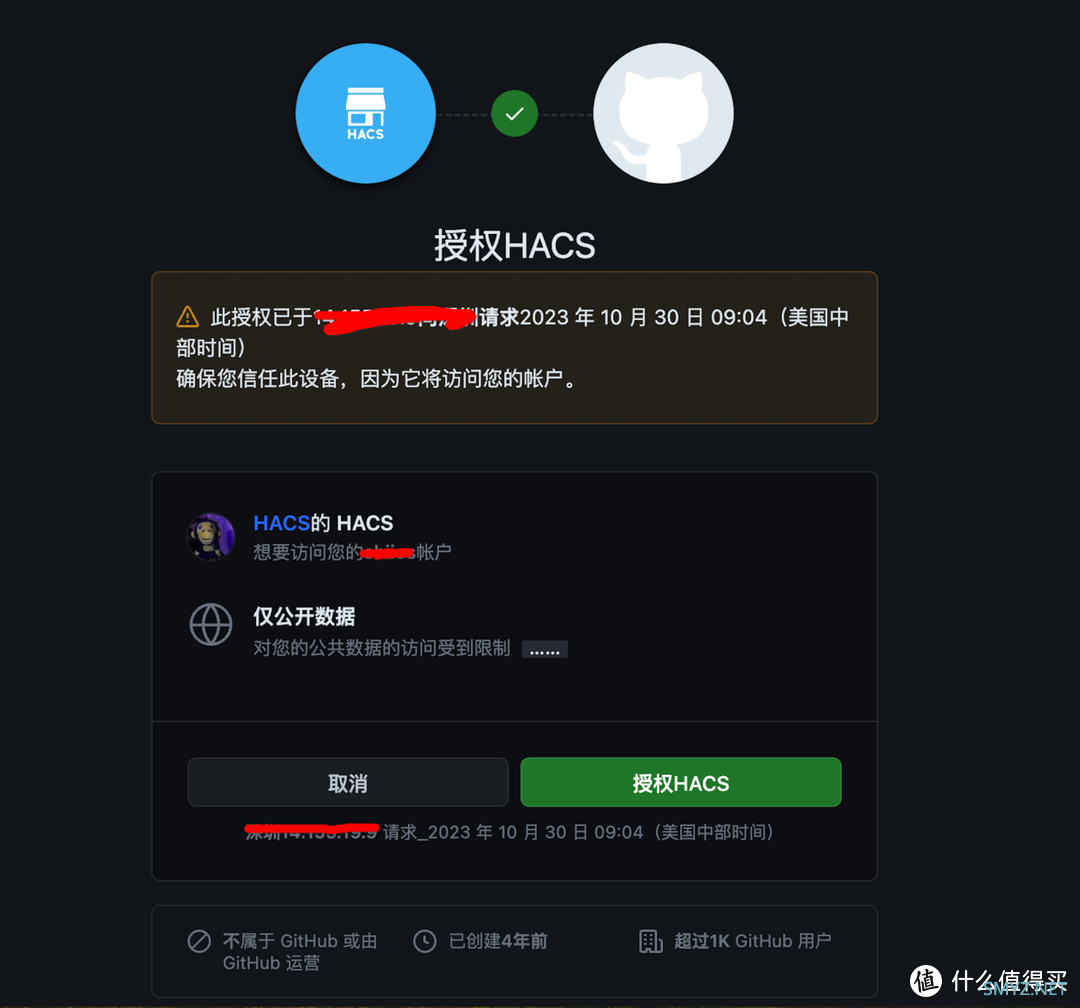
点击授权操作,如果顺利的话,会弹出一个恭喜,一切就绪的提示!:如下图所示,说明授权HACS成功
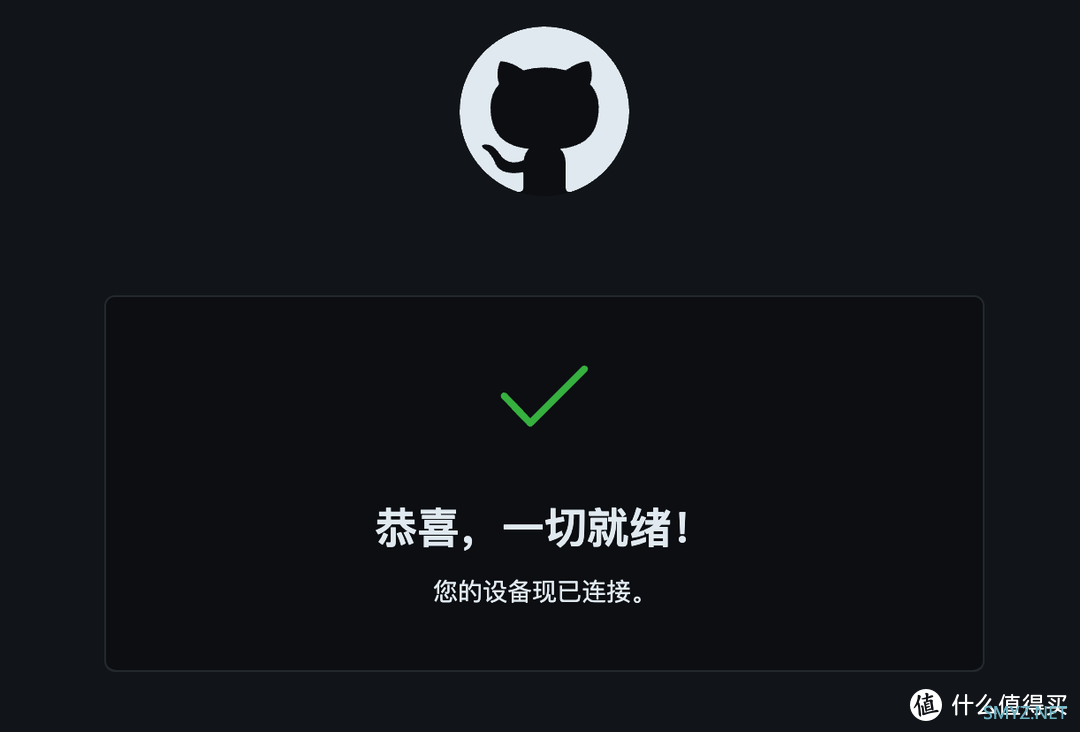
然后我们返回到HACS配置项页面,会得到一个成功提示的弹窗:注意此处如果没有弹窗,则配置视为未完成,可以多尝试几次授权,直至弹框成功为止。
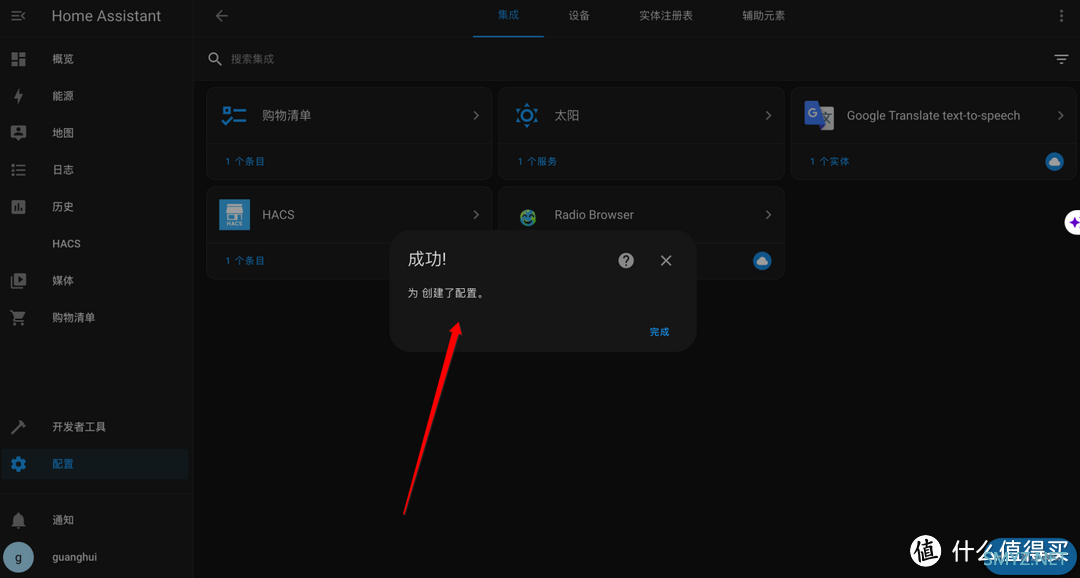
最后还需要重启一下我们的智能家居,重启步骤:点击配置--->右上角点击重启Home Assistant即可。
重启完成后我们可以看到左边有个HACS按钮和图标,到这里HACS安装配置完成。
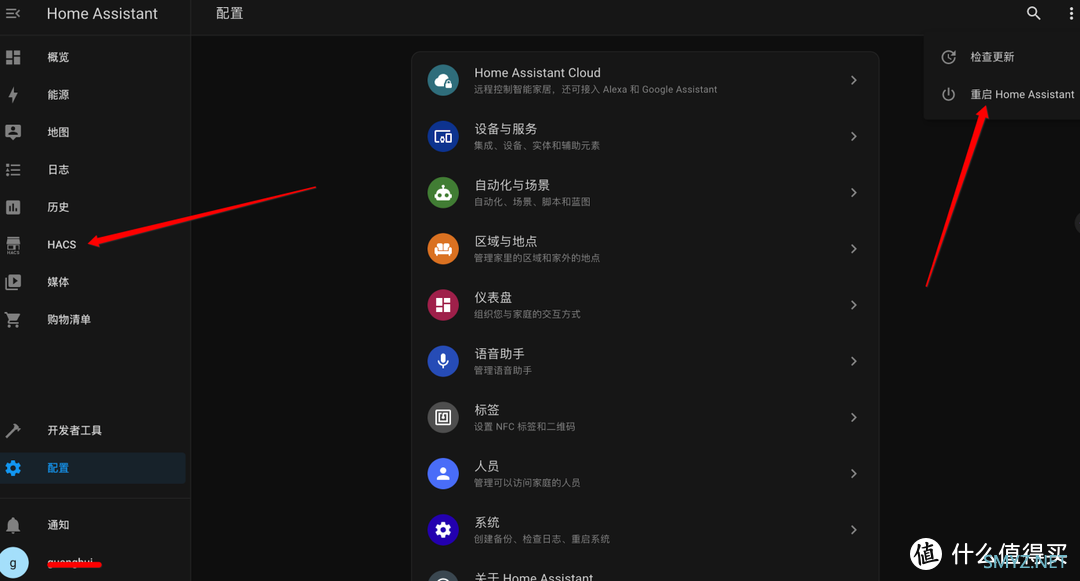
在完成了关键的HACS安装配置后,我们接下来就可以接入家中的一些智能家居产品了,比如米家的、美的的等等,接下来我要演示的是接入美的空调的步骤。
第四步:利用HACS将美的设备加入HomeAssistant
利用HACS将美的设备加入HomeAssistant,安装美的插件的方式有两种:第一种:首先点击左侧菜单栏的HACS,然后搜索美的插件:Midea AC LAN
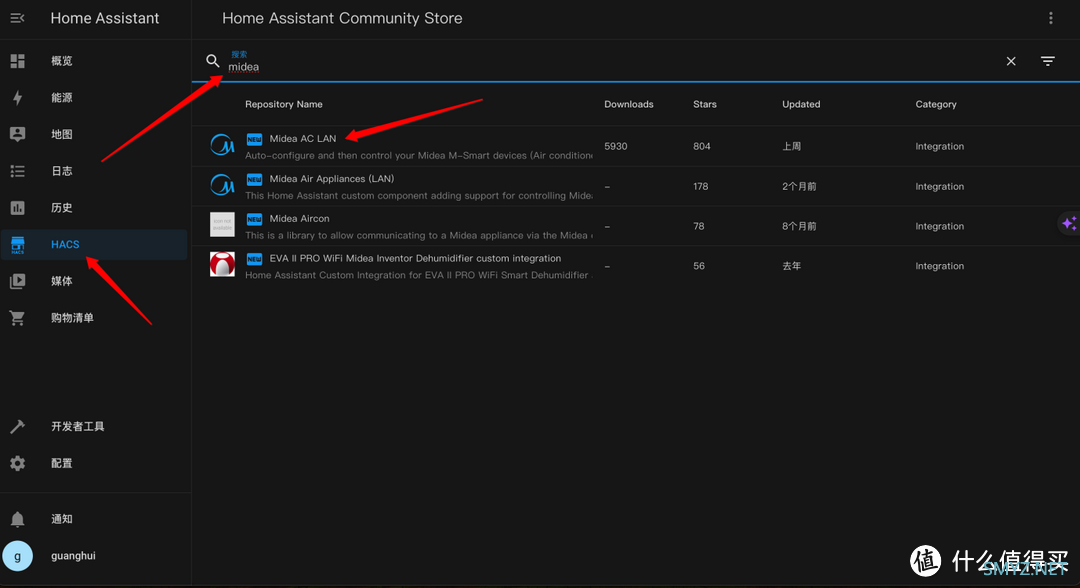
点击搜索到的Midea AC LAN,点击右下角的DOWNLOAD按钮,弹窗后选择默认版本即可,默认安装版本为最新版本,点击DOWNLOAD按钮继续下载。
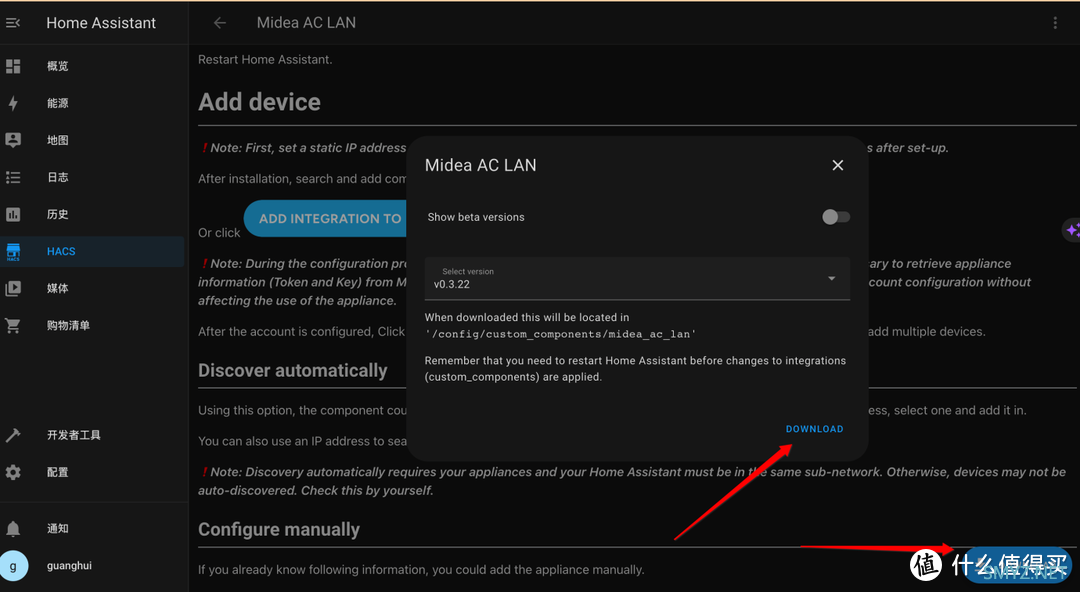
第二种安装方式是:可以通过此链接
https://github.com/georgezhao2010/midea_ac_lan/releases/tag/v0.3.22找到
midea_ac_lan.zip压缩包下载。
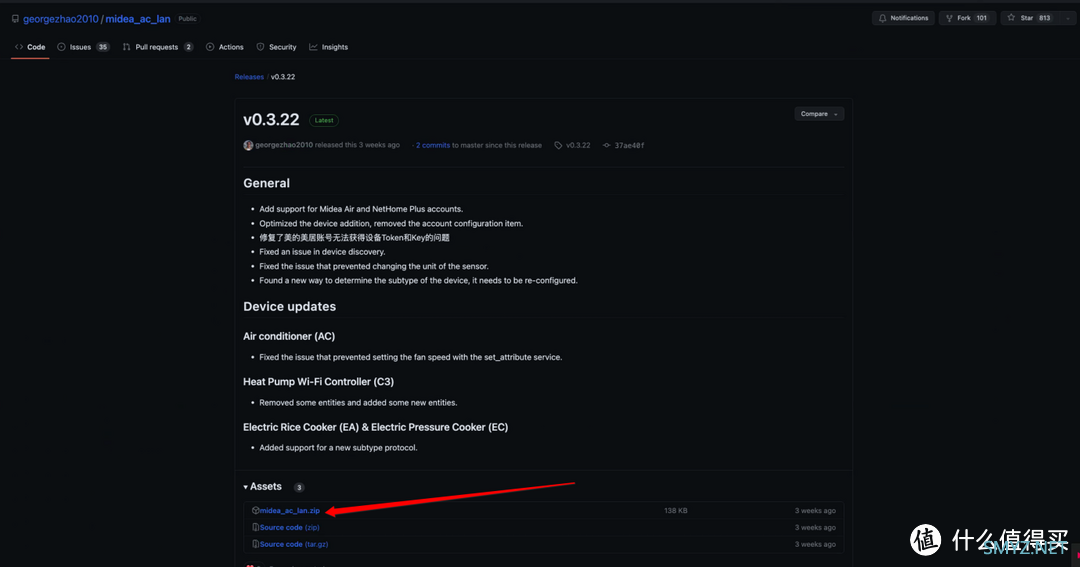
下载完成后上传到提前创建好的midea_ac_lan文件夹即可:
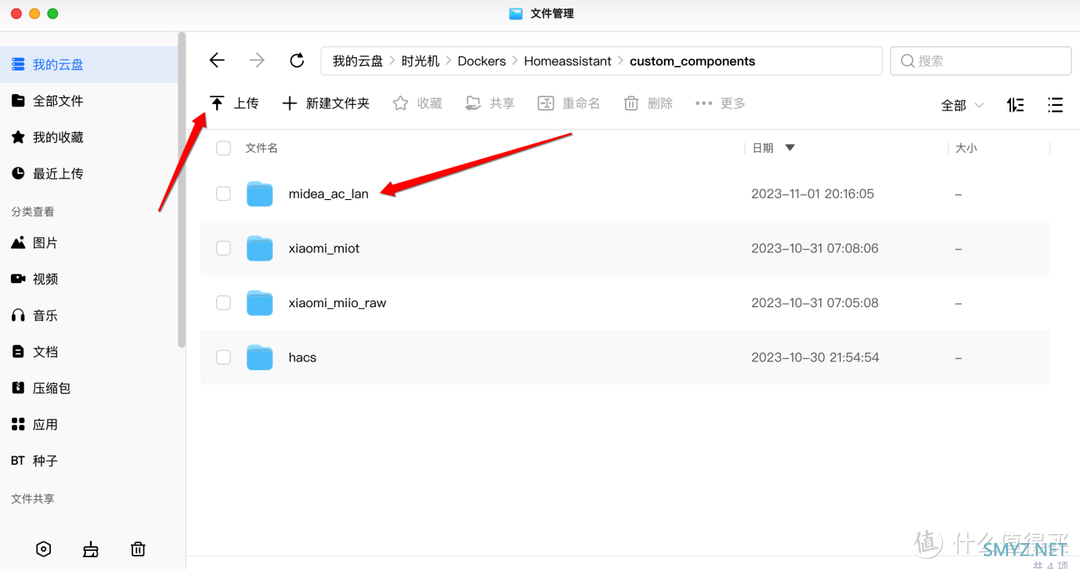
在上传完成后,我们回到Home Assistant 页面,然后重启Home Assistant 系统。
重启完成后,我们执行以下步骤,将midea_ac_lan插件集成到配置当中,执行步骤为:点击配置--->设备与服务--->添加集成--->输入Midea AC LAN--->点击添加即可。
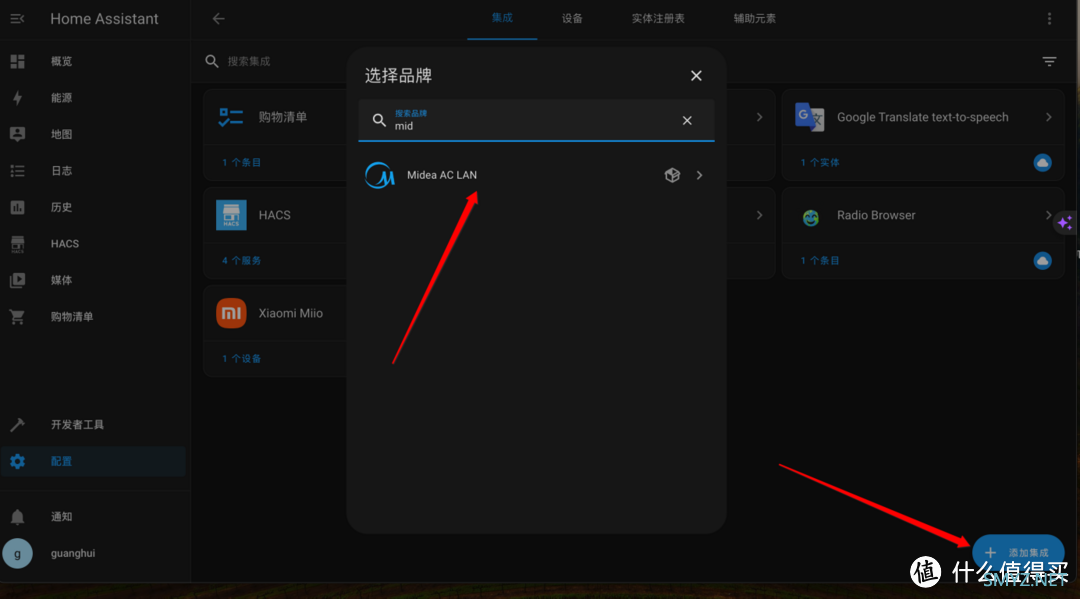
添加完成后,我们可以看到集成页面多了Midea AC LAN插件,如下图所示:
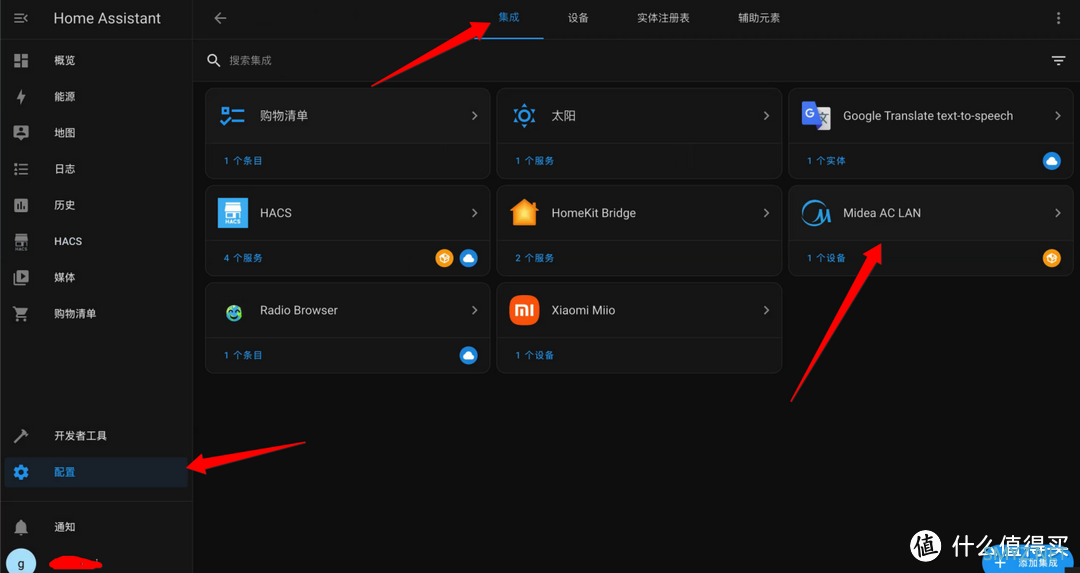
然后我们接着进行关键的一步:添加美的设备(确保我们的设备处于开启状态,这样可以搜索的到)
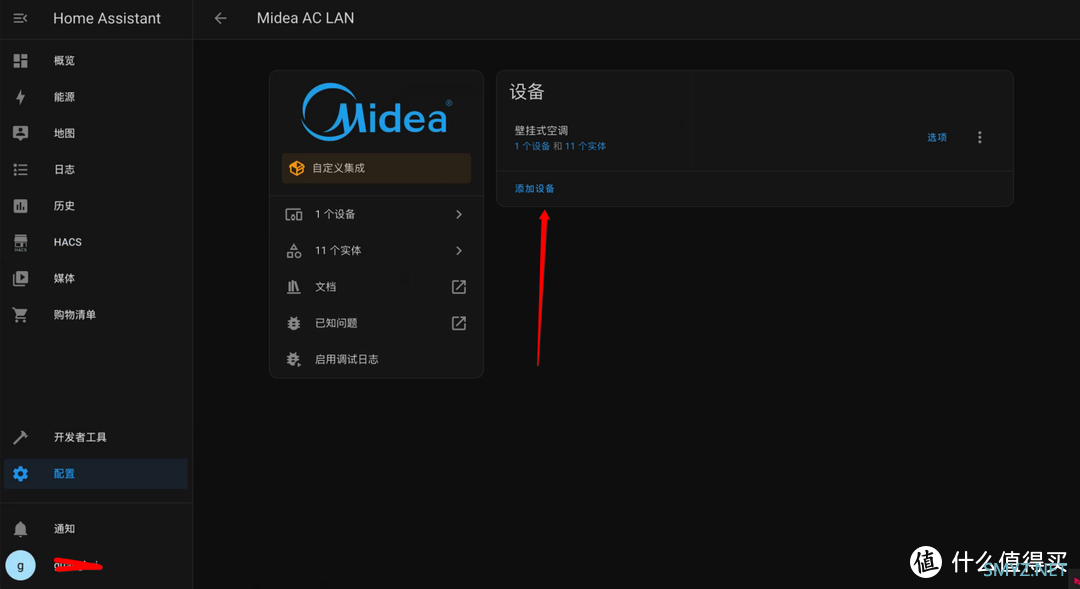
我家客厅有台美的的壁挂式空调刚好是出于打开状态的,点击添加设备后,选择自动发现设备即可,如下图所示:
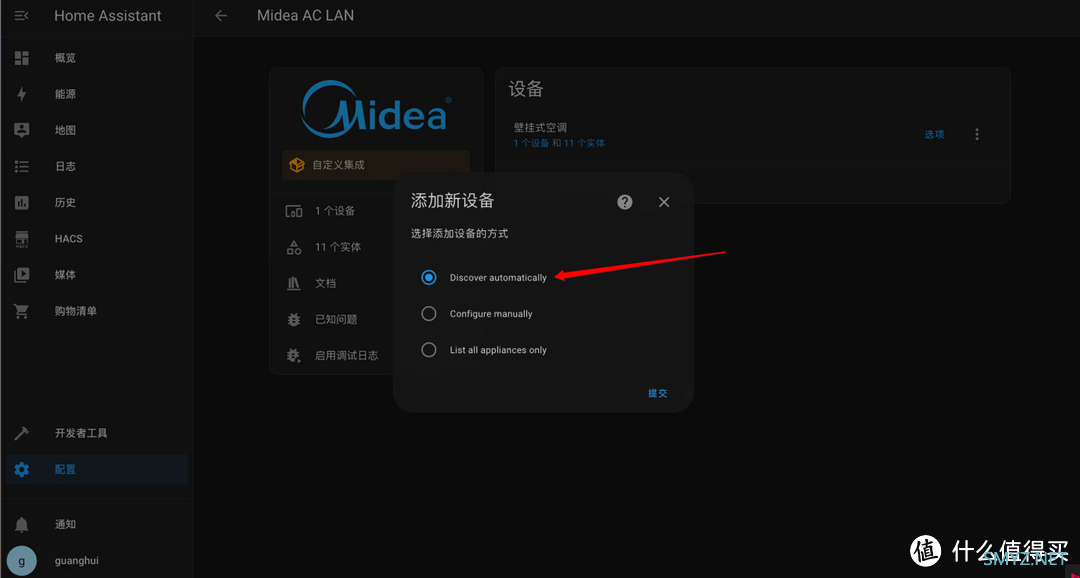
点击提交后,发现了新设备:其实就是我家的客厅空调,继续提交即可
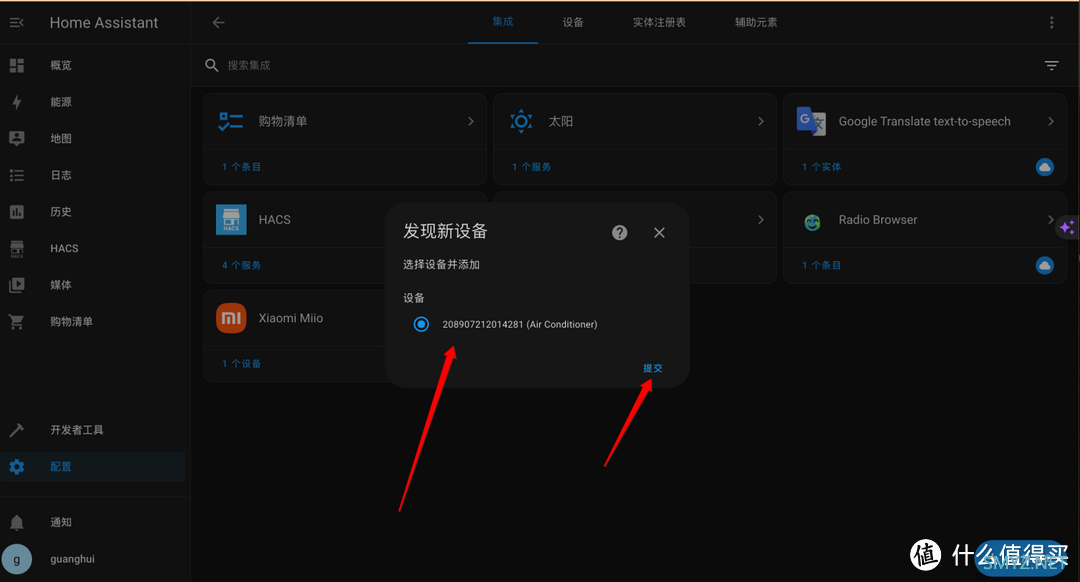
我当前使用的是美的美居app连接的空调,所以选择的是美的美居的登录账号,如下图所示:
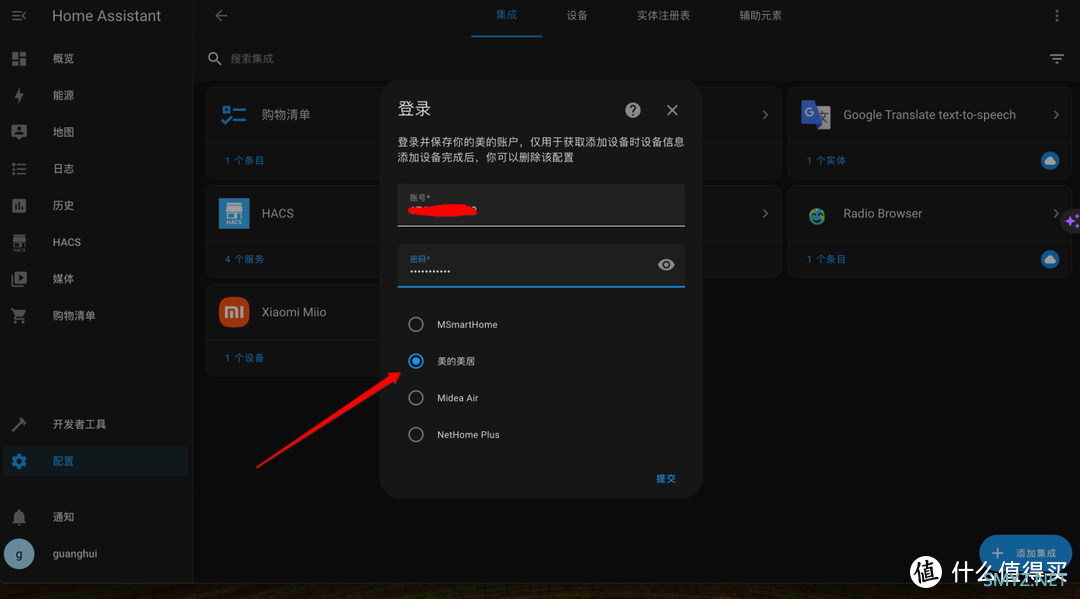
继续点击提交,其他的内容按照默认显示的即可,无需改变,如下图所示:
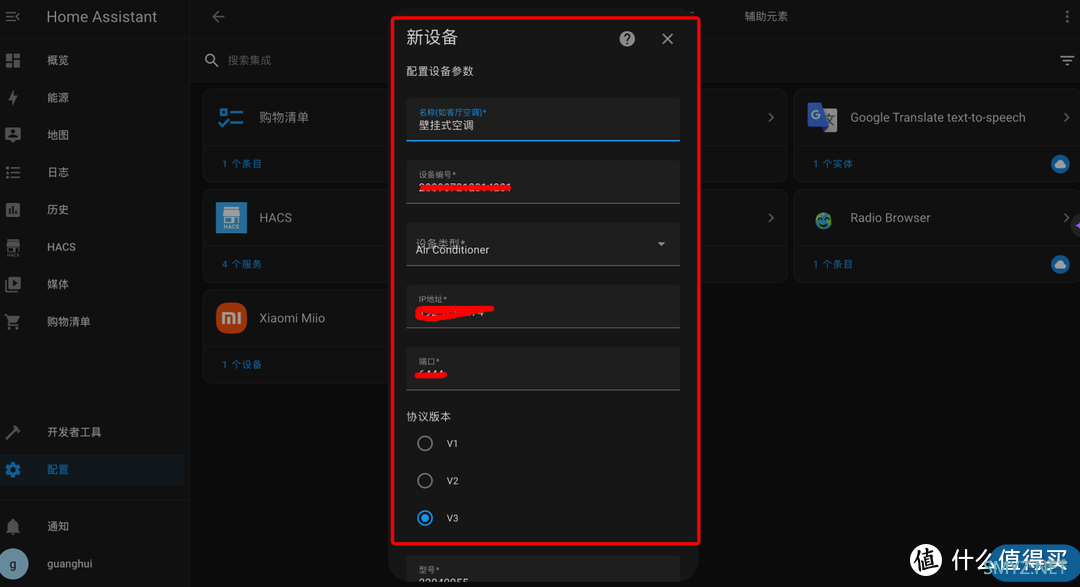
再次提交后给出添加成功的提示,然后选择发现的空调的位置即可,如下图所示:
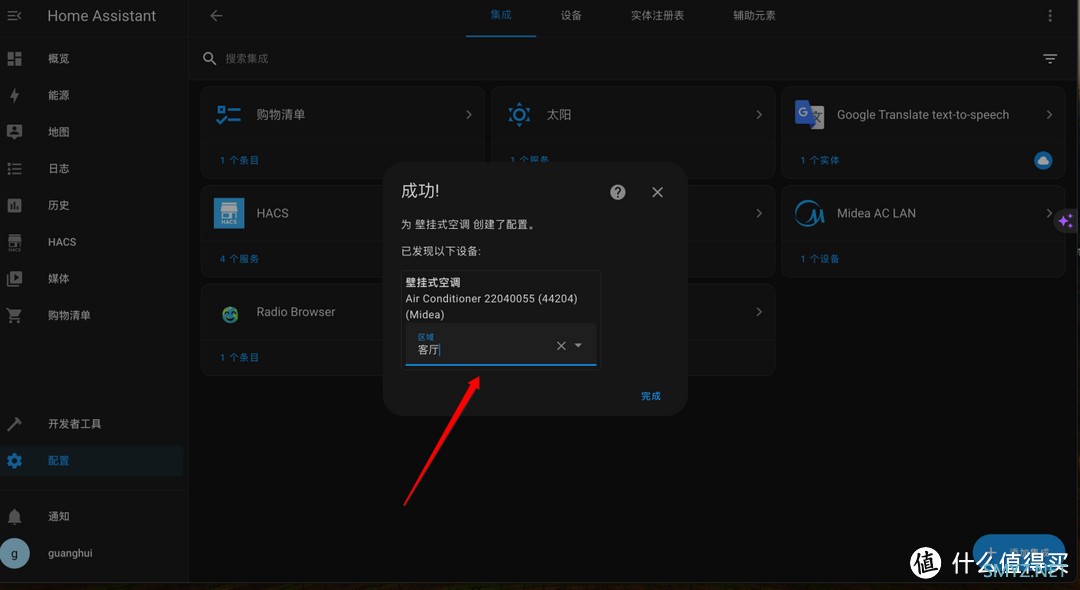
接下来我们进入Midea AC LAN详情页面,发现壁挂式空调已经添加成功,如下图所示:
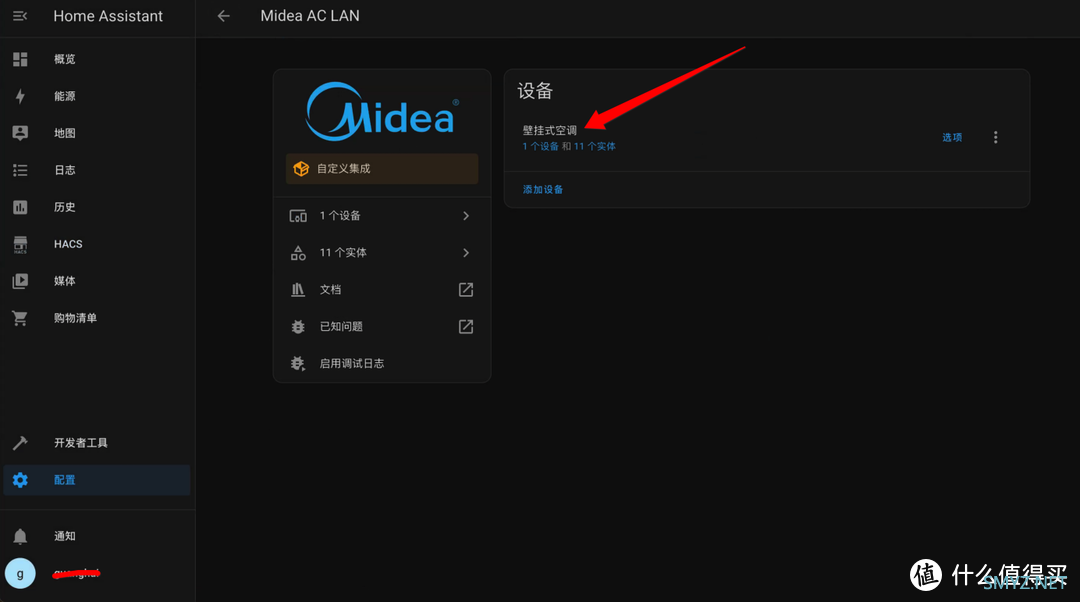
同时我们可以点击右侧的选项按钮添加一些关于空调的传感器及控制的操作,如下图所示:
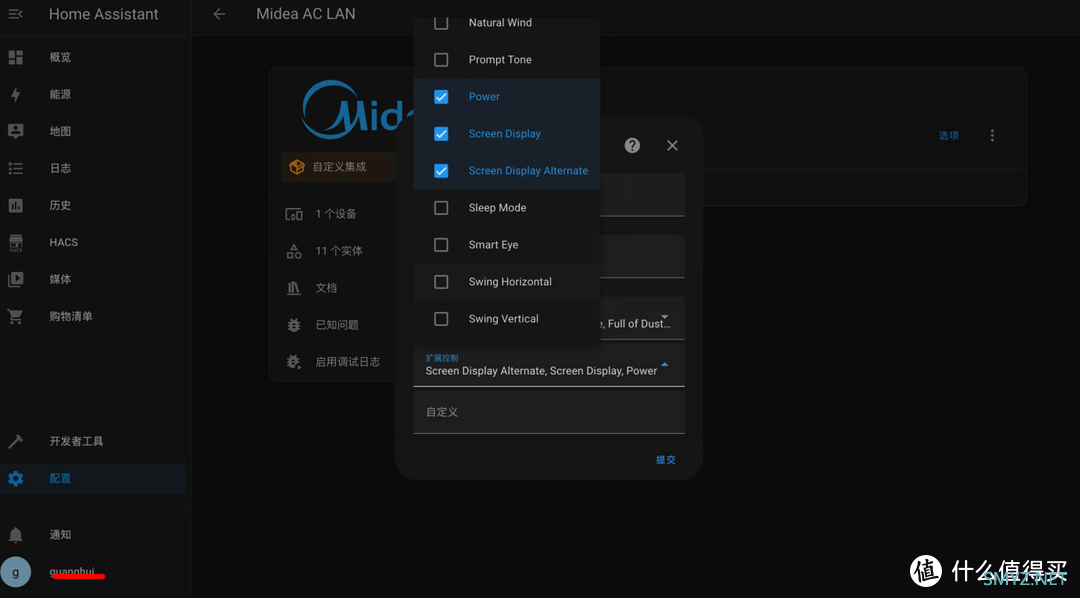
添加完提交后,我们可以在添加的设备:壁挂式空调详情页面看到我们添加的控制及传感器操作,而且还有详细的日志记录我们的操作步骤,如下图所示:
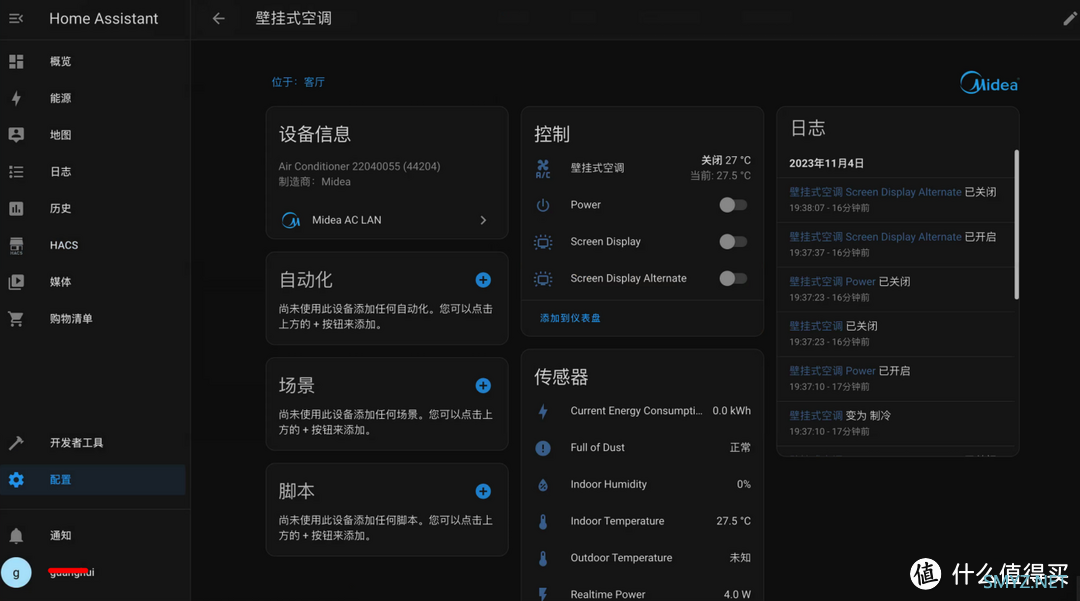
最后我们把壁挂式空调添加到仪表盘后,我们可以通过左侧菜单栏第一个概览选项查看我们刚才的添加,如下图所示:
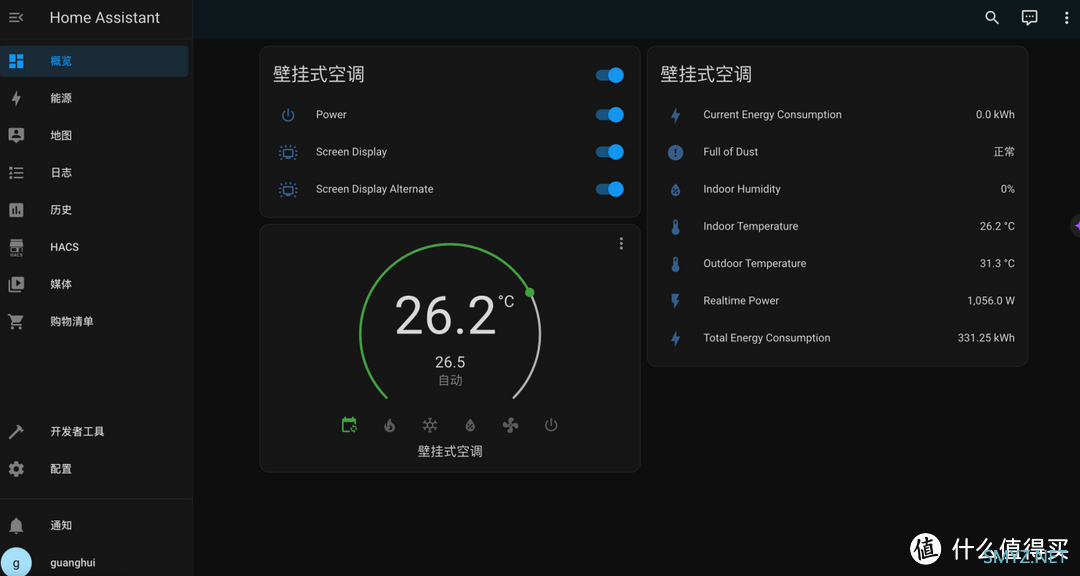
到了这里,我们已经成功的利用HACS将美的设备添加到了Home Assistant当中,这给了我极大的成就感和信心做接下来的操作,接下来准备将美的设备加入到苹果的家庭app中,加油!!!
第五步:将美的设备加入到苹果的家庭app中
首先添加HomeKit Bridge桥接插件,提交步骤为:点击配置--->设备与服务--->添加集成--->输入homekit--->点击Apple。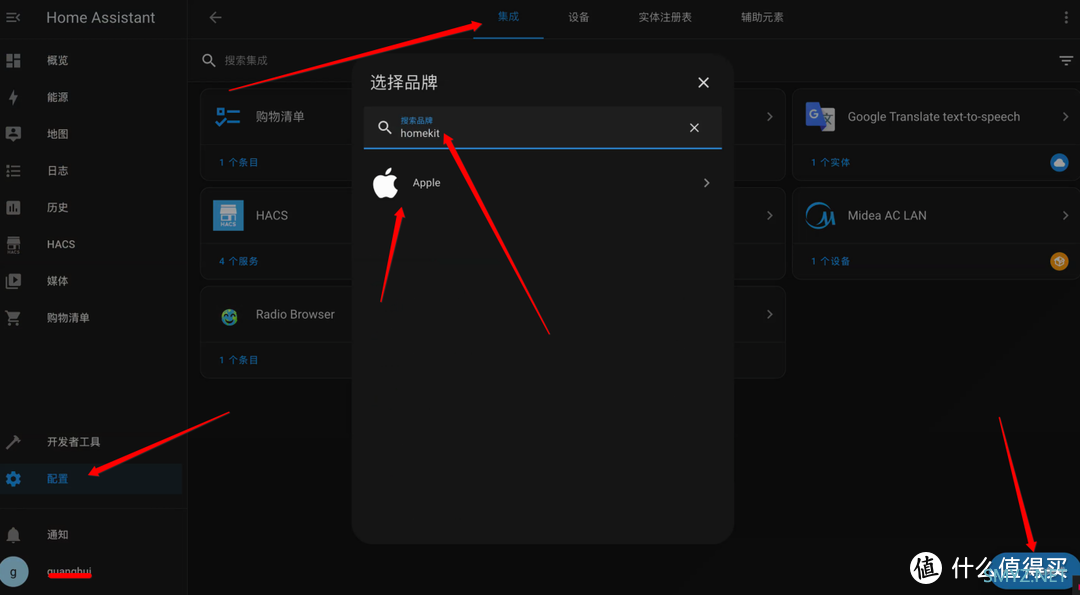
点击Apple后,选择下面列表的HomeKit Bridge选项即可。
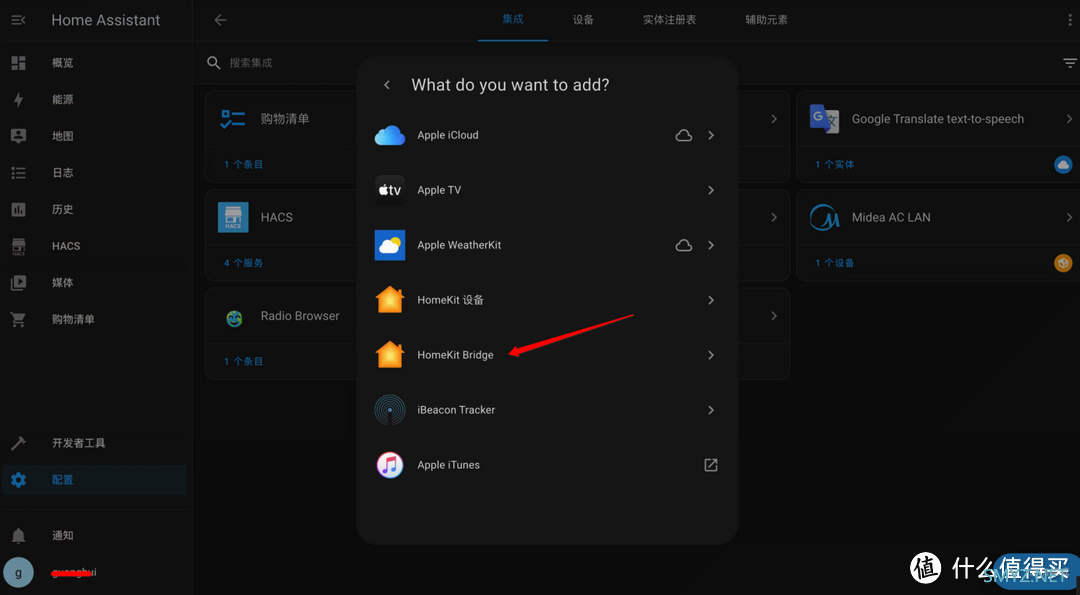
然后可以看到集成列表多了HomeKit Bridge选项。
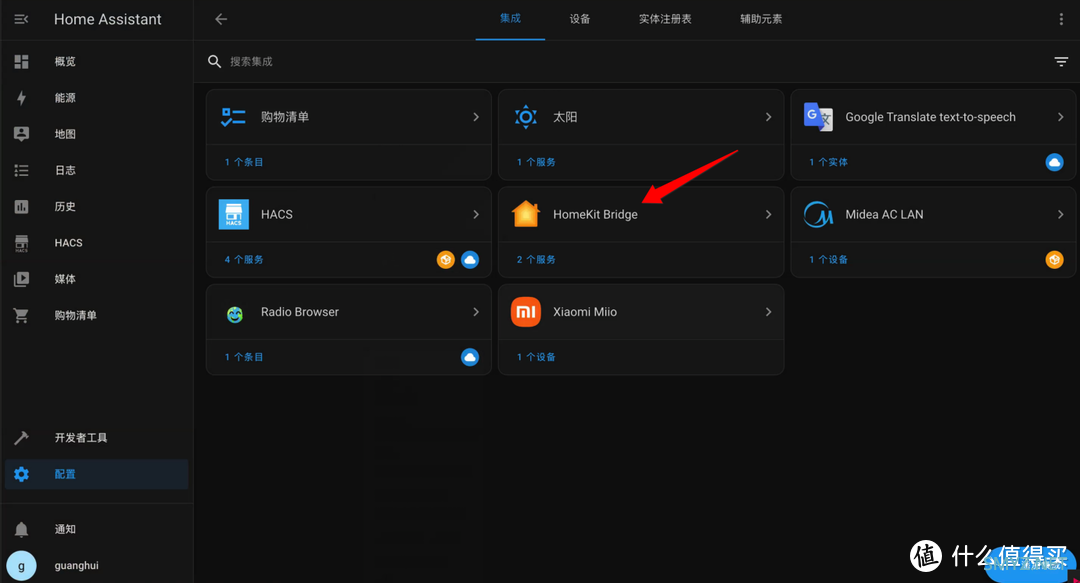
进入HomeKit Bridge选项执行添加条目操作,弹窗如下图所示,如下图所示:
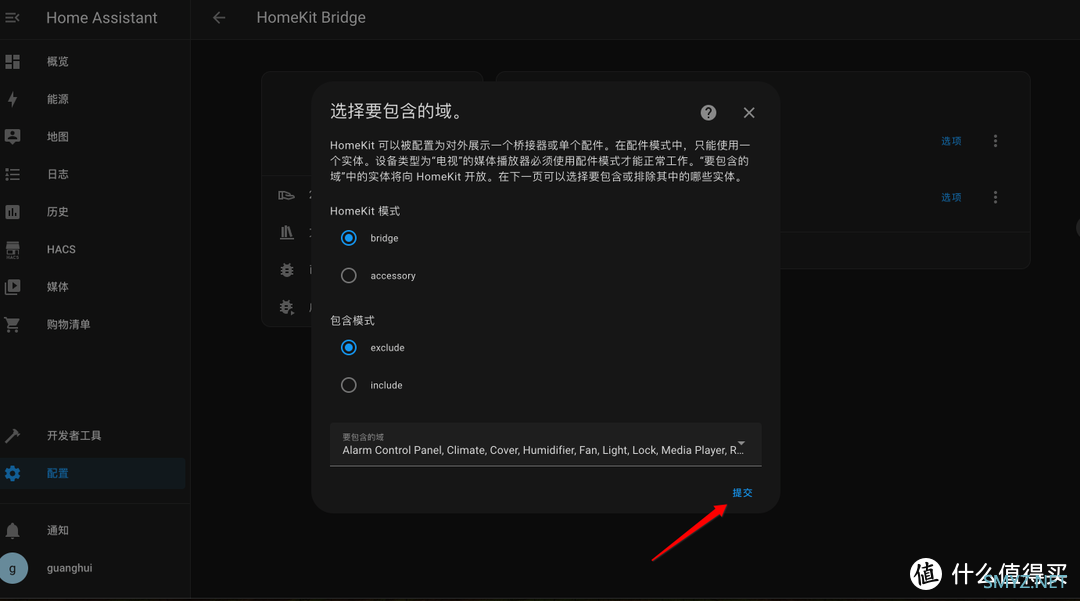
点击提交后如下图所示:设置添加的设备所在的位置,
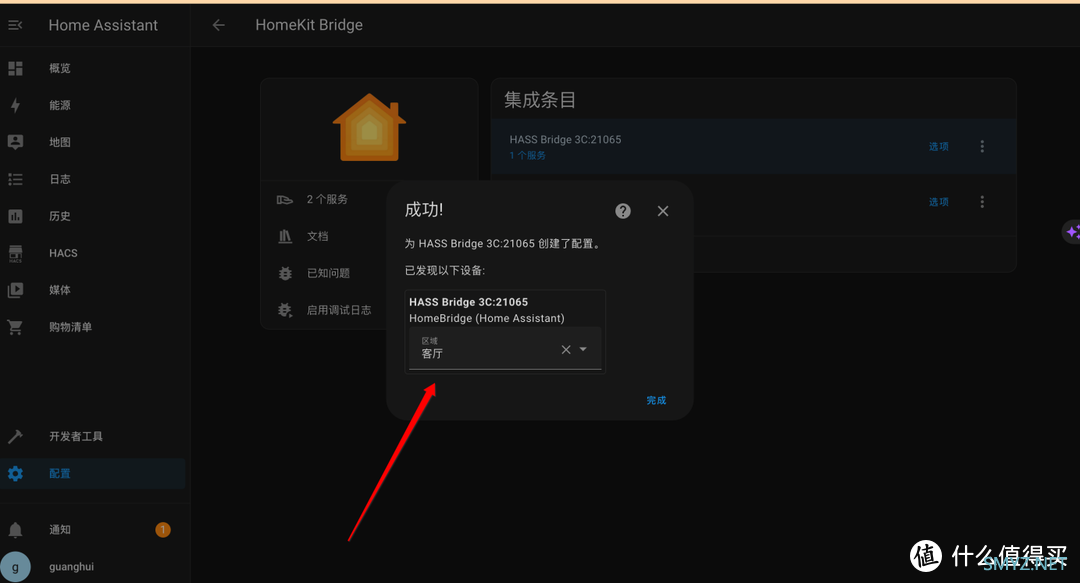
点击完成后,会弹窗一个需要iPhone的相机app扫码,然后跳转到家庭app打开。
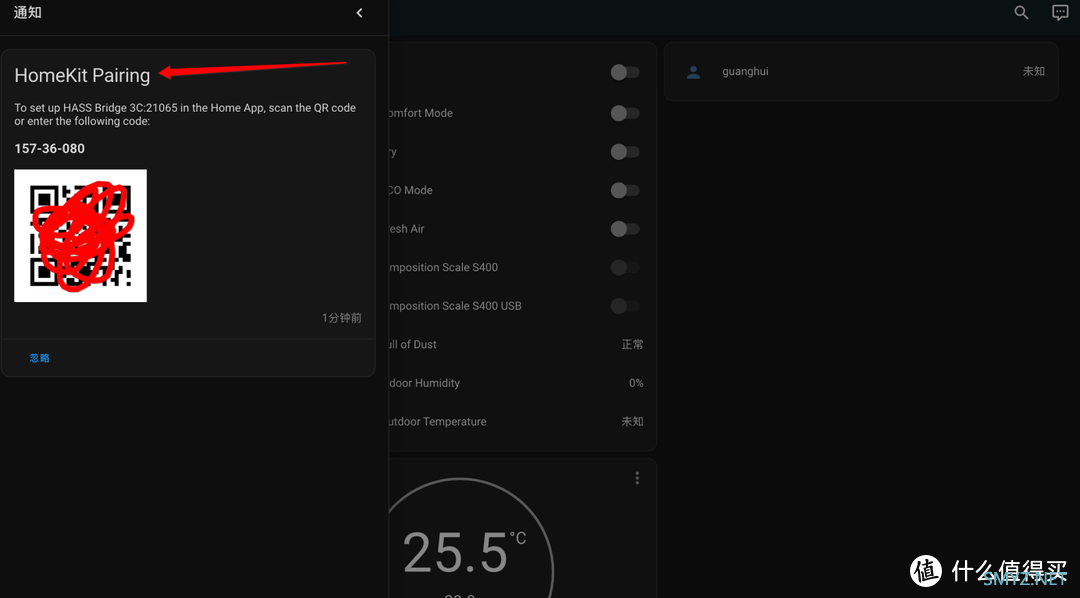
打开家庭app会提示部分配件未识别,可忽略提示继续添加即可:
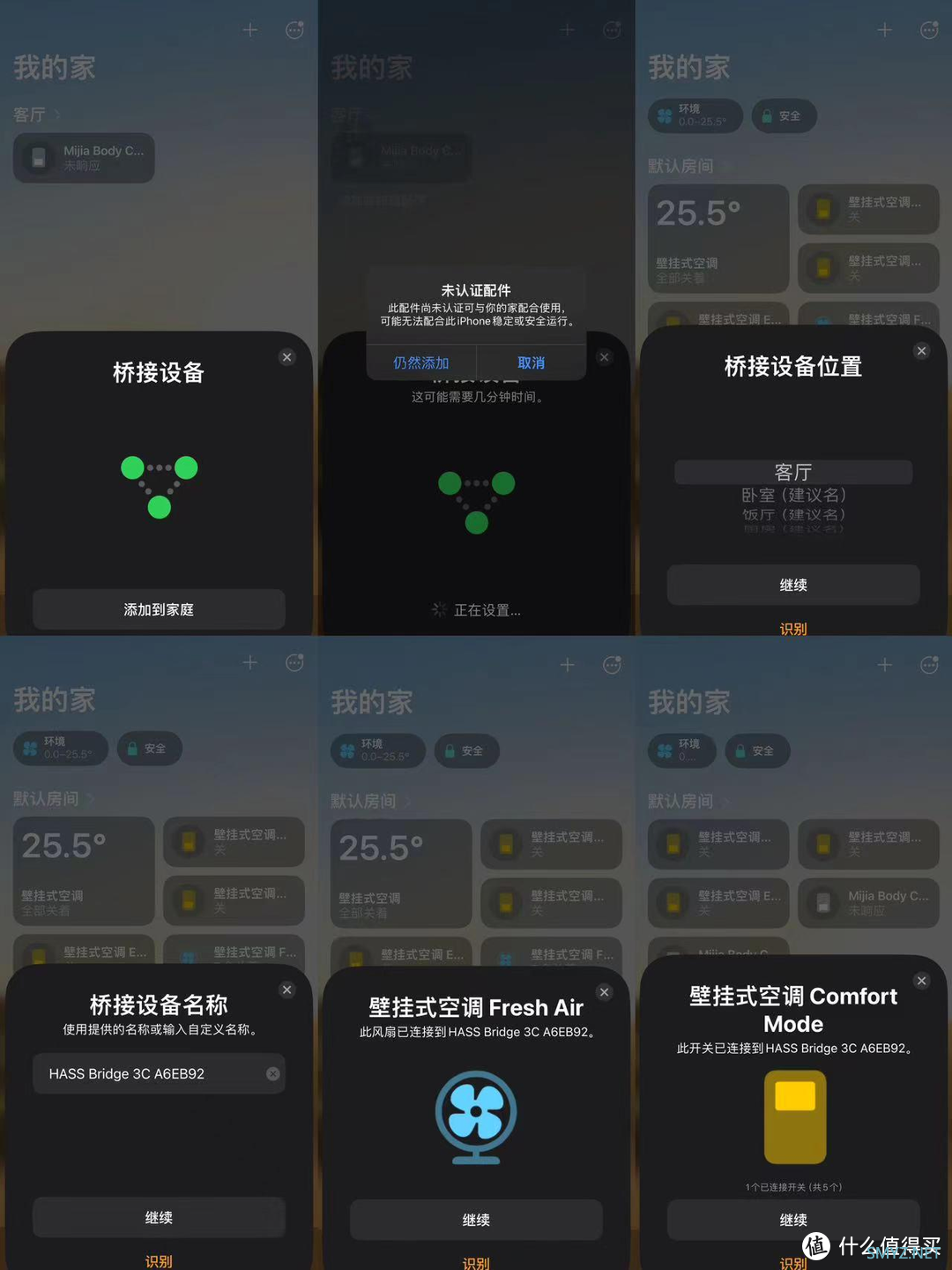
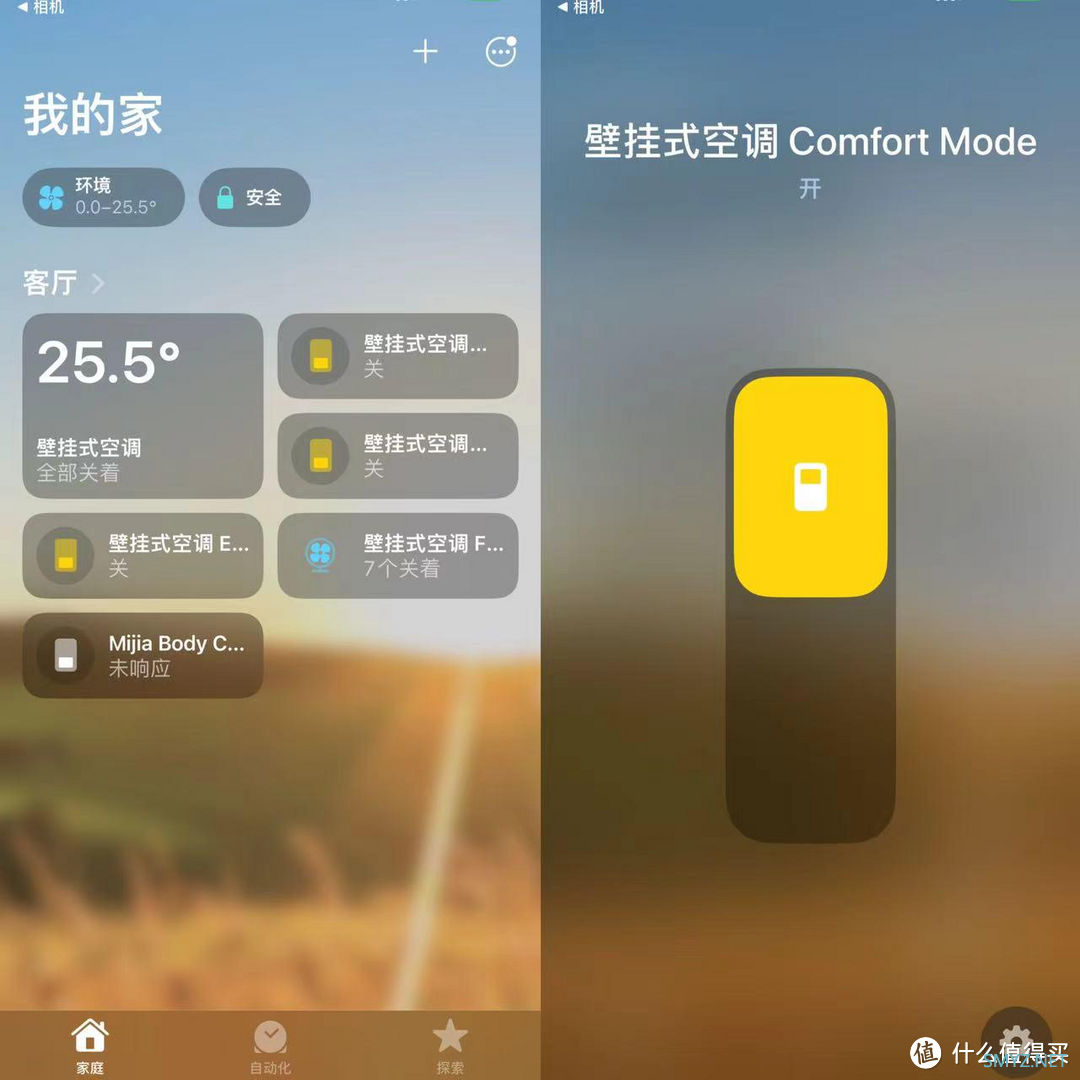
至此,将美的设备添加到苹果HomeKit生态完成。
以上就是绿联私有云Docker搭建Home Assistant,NAS私有云实现美的HomeKit控制的全部教程了,相对应的要实现米家HomeKit控制也是差不多的操作即可完成。












 加载中,请稍侯......
加载中,请稍侯......
网友评论