obsidian(黑曜石)是一个全平台的笔记软件,基础笔记功能免费,如果使用官方的同步功能好像是收费(我也不确定,因为我甚至没登陆过obsidian的账号)。可以使用markdown来写作,可以使用第三方插件来同步多个设备之间的笔记,可以把笔记保存在自己的NAS里,可以使用picgo来解决图床问题。本篇文章就手表教你全平台使用obsidian,让随时随地肝文章成为可能。
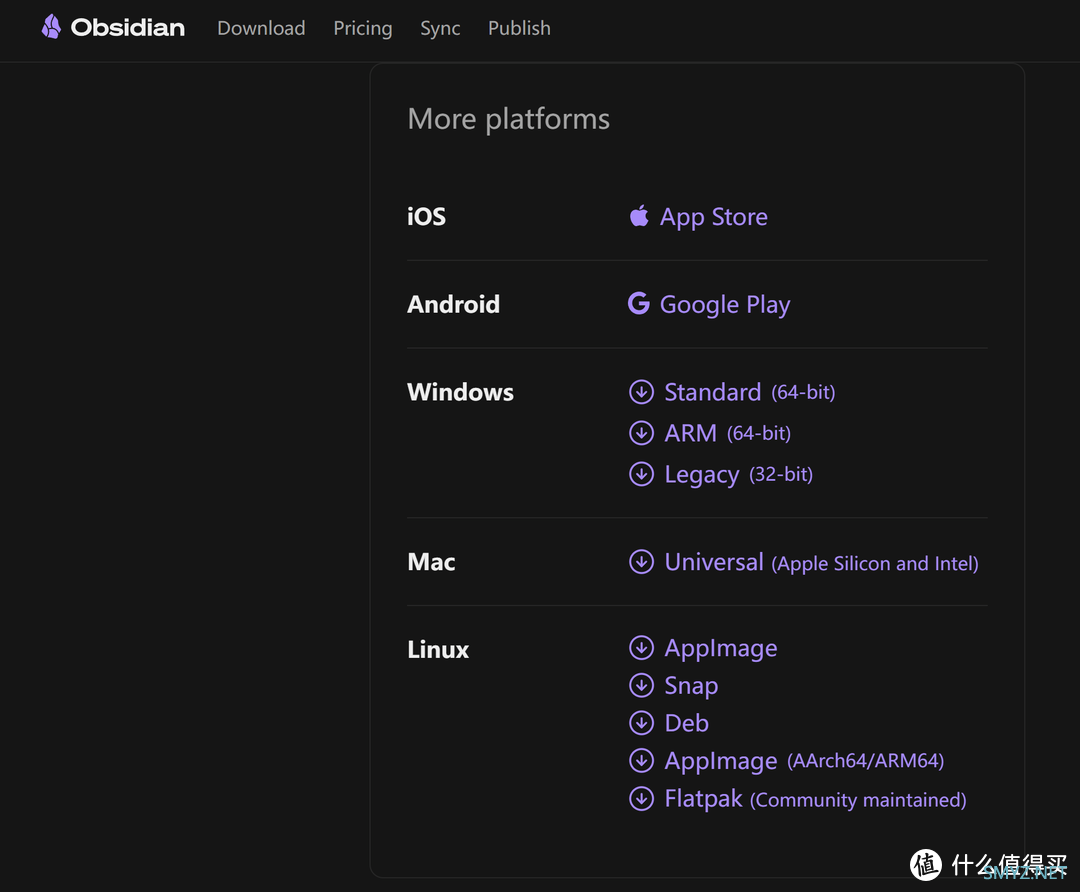
一,windows客户端
1,首次安装客户端
首先进行windows客户端安装,因为是首次安装,这里就先创建仓库。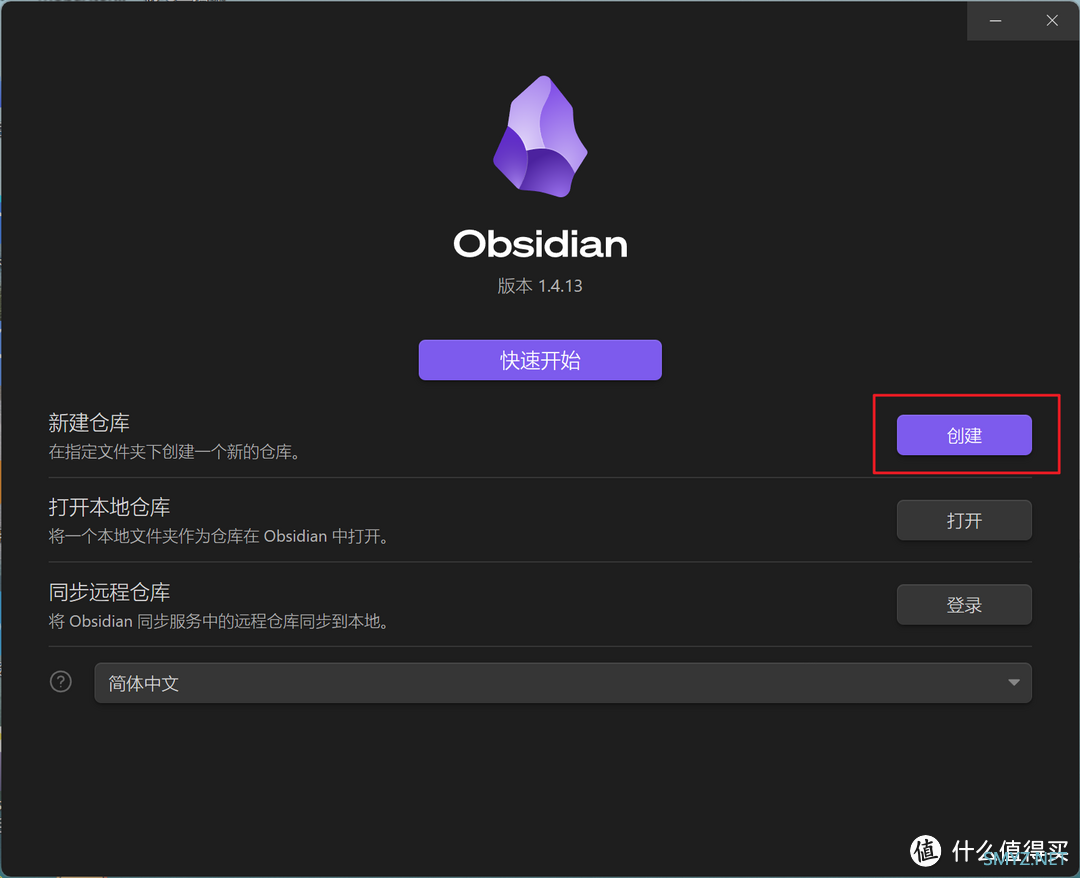
我默认你是在家里NAS局域网下的PC进行首次安装客户端。上图中的创建仓库就是你存储笔记内容的文件夹,这里有两种方案。 1,windows客户端编辑的笔记先存在本地存储(PC硬盘),然后通过NAS的同步软件(比如群晖的driver)自动同步到NAS的文件夹上,然后手机等移动设备再通过远程协议(比如webdav)同步NAS文件夹上的笔记。 2,直接就用win客户端在局域网内的NAS上创建仓库(通过smb协议),手机等移动设备同步NAS上的笔记。
这两种方案我都讲一下,比如你想把笔记存在G://NAS DOC文件夹下,就需要按照下图操作。这个NAS DOC文件夹最好是在你NAS的同步文件夹之下的。
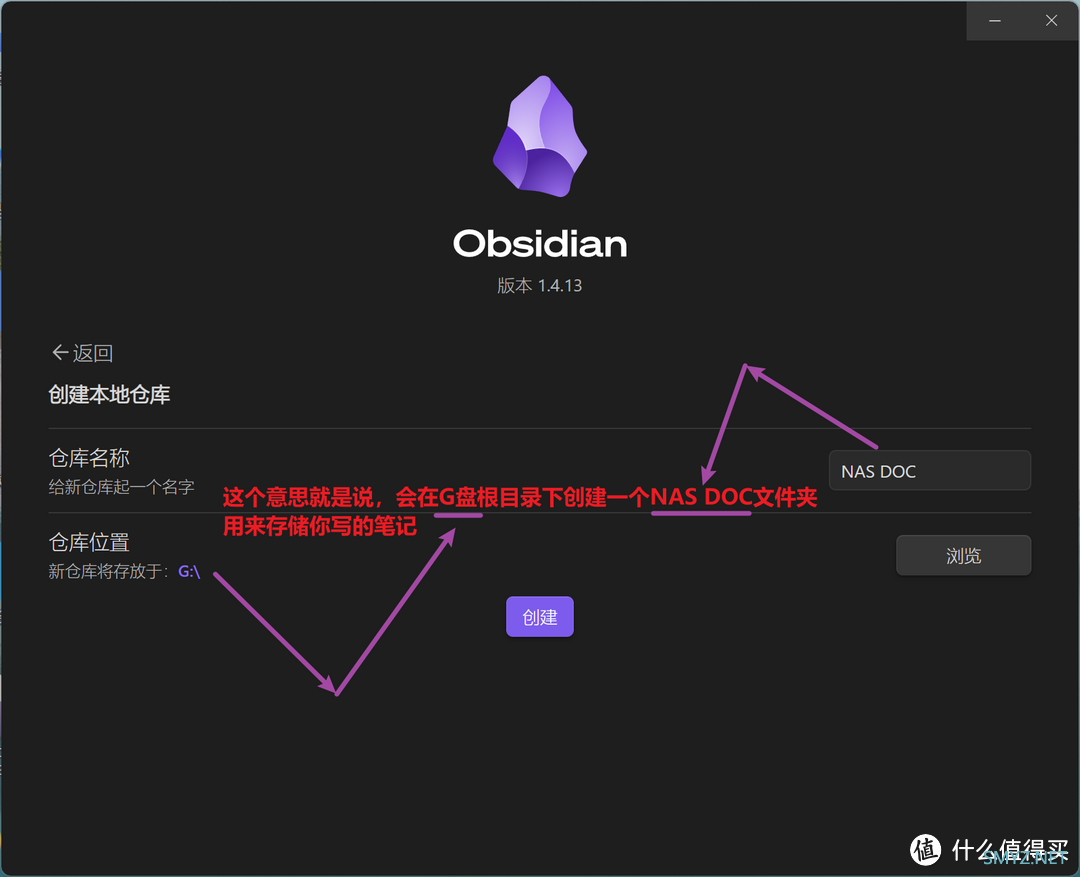
如果你要直接存在NAS端,也可以通过NAS的IP来填写。这里要提示一点,Obsidian的路径很重要,一定要想好怎么添,别出现同步在NAS DOC文件夹下NAS DOC文件夹这种问题(你可能觉得我绕嘴,看完你就知道为什么了)。
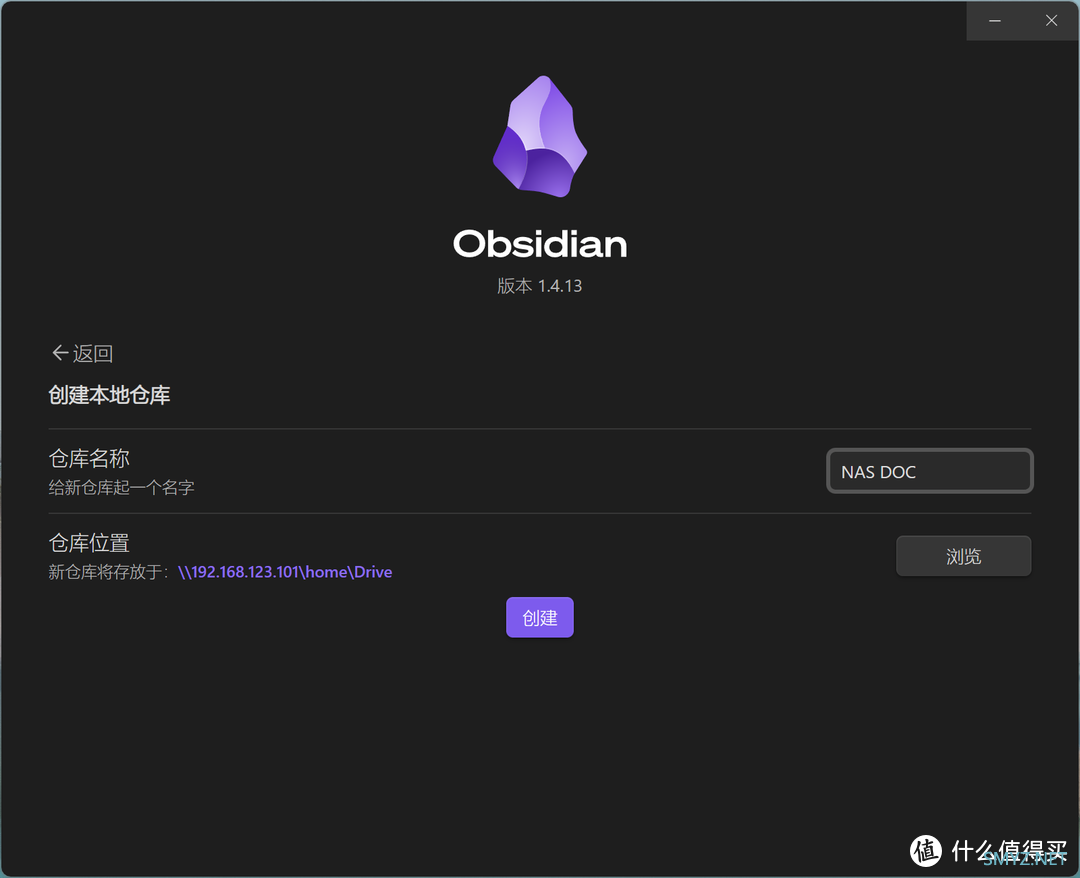
有关这个存储文件的地址我想先提前说一下,因为我们需要建立的是全平台的一个笔记软件,多平台设备都是同步NAS里的笔记文件,所以在局域网内会有【家里PC DOC】【NAS DOC】两个文件夹(NAS DOC是各个平台的桥梁),在局域网之外不同的设备在本地存储也都有自己的笔记文件夹,都是与【NAS DOC】这个文件夹进行同步。比如【公司PC Doc】【iphone Doc】【android Doc】等,所有这些用于编辑的设备都是与NAS内的【NAS DOC】文件进行同步。啰嗦解释这么一句,你知道创建的哪个仓库到底是干嘛用的。
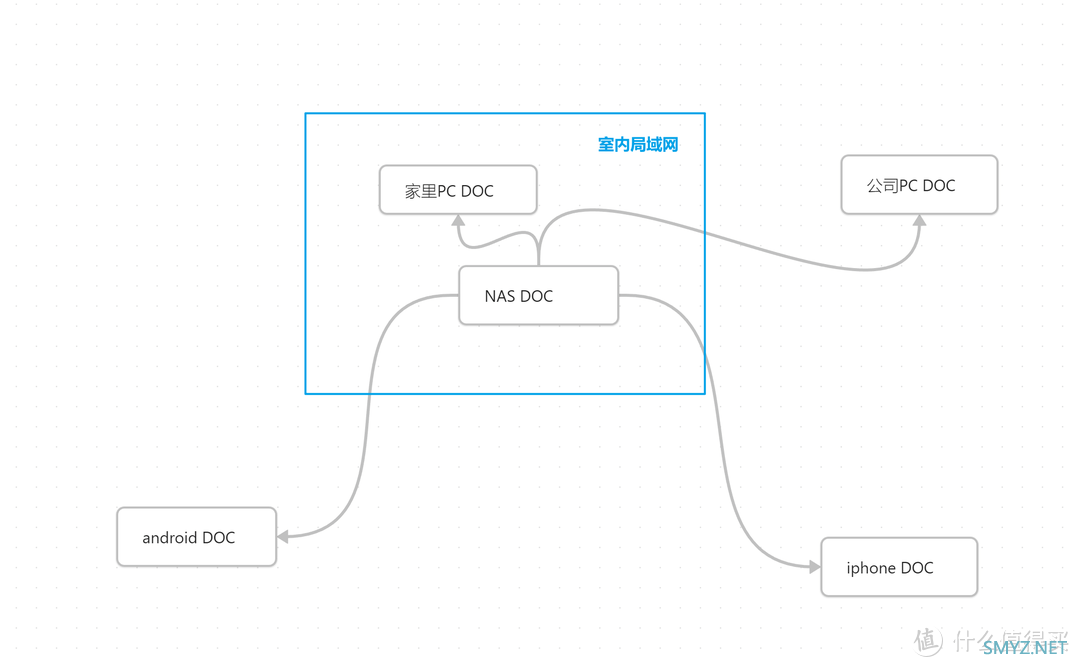
创建仓库之后左上角会出现仓库名称,如果你刚才是直接在NAS端创建仓库,这里按照上图的逻辑应该就是NAS Doc;如果你是在PC端创建仓库,之后再通过同步软件同步到NAS端,这里就应该创建的是PC Doc。
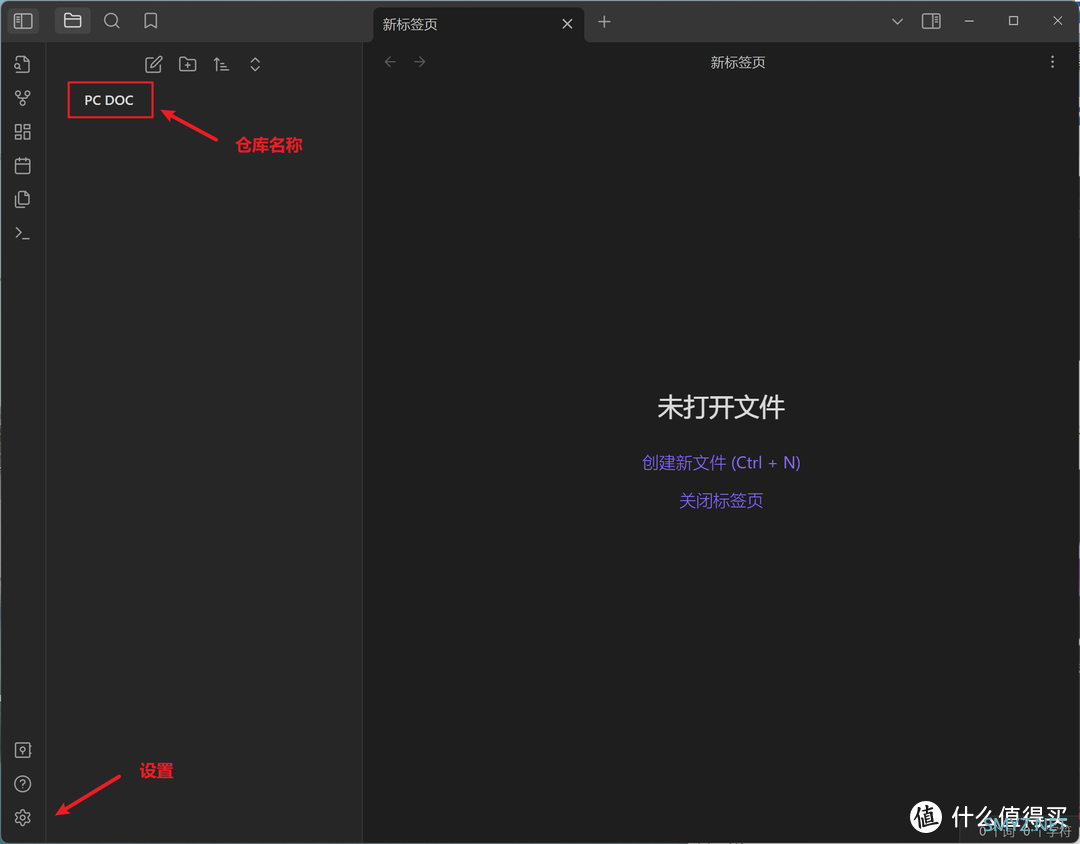
2,改主题
因为obsidian(黑曜石)名字的原因,默认的主题是黑色的,白天看有点瞎眼,首先就要改主题,进入上图中的设置,然后点【外观】选择跟随系统。就会是白天白色,晚上黑色。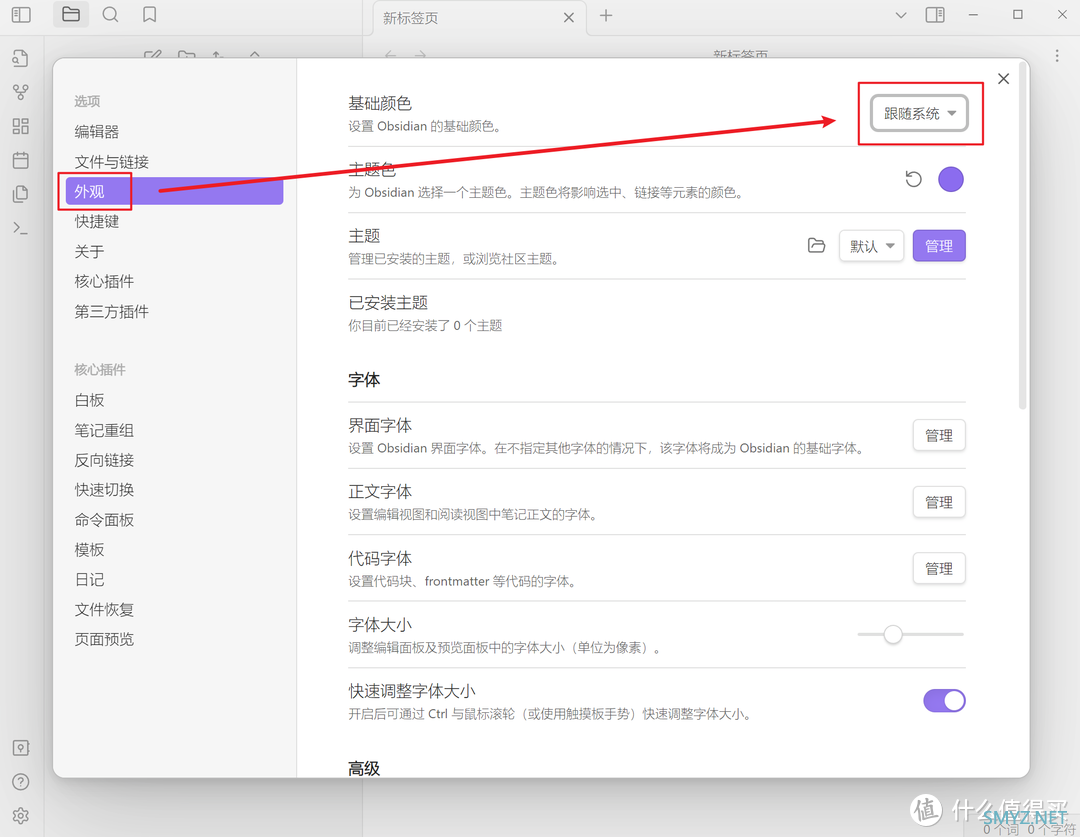
二,PC同步插件remotely save
现在到这一步的情况是已经完成了Obsidian客户端的本地安装,同时做到了PC端与NAS端的文件夹局域网同步,下面解决公司的电脑(广域网)如何远程同步的问题,同步用的是第三方插件remotely save,这个插件也是全平台的,win、mac、ios、android平台都支持这个插件。先拿windows举例子,之后再说移动平台。首先进入客户端设置,然后点击【第三方插件】,点击【关闭安全模式】。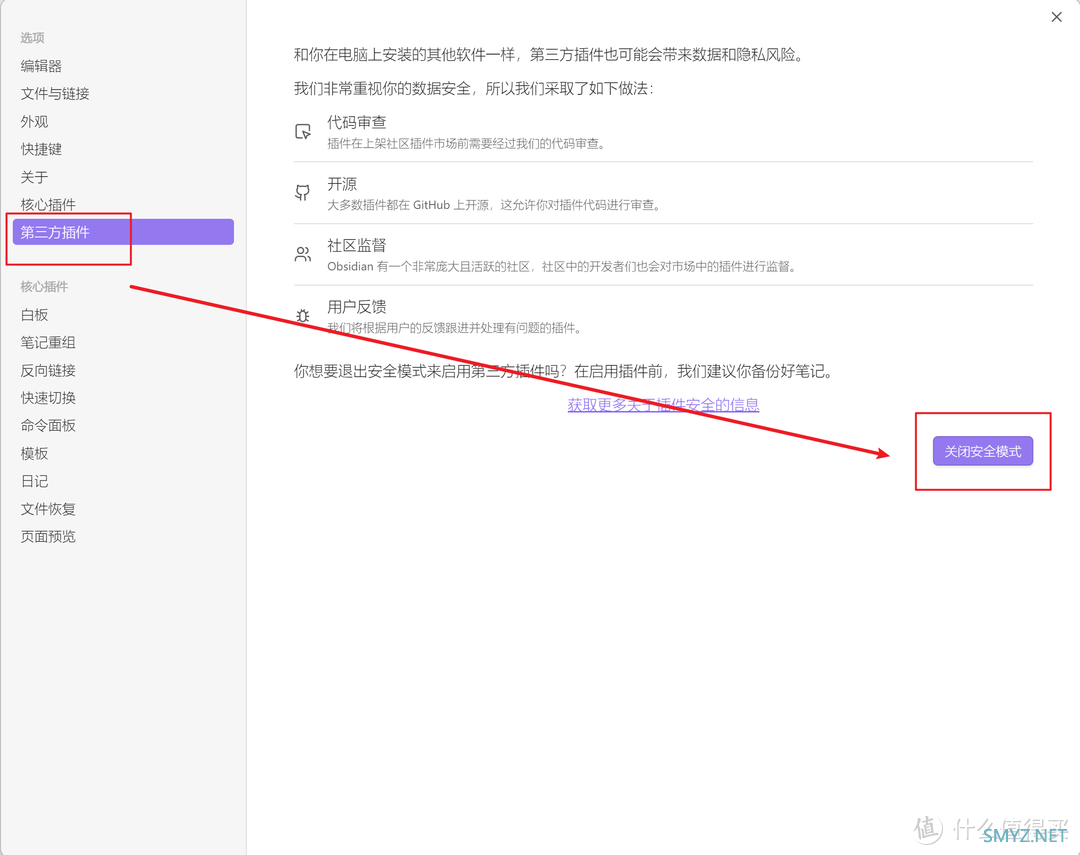
关闭安全模式之后,点击【浏览】
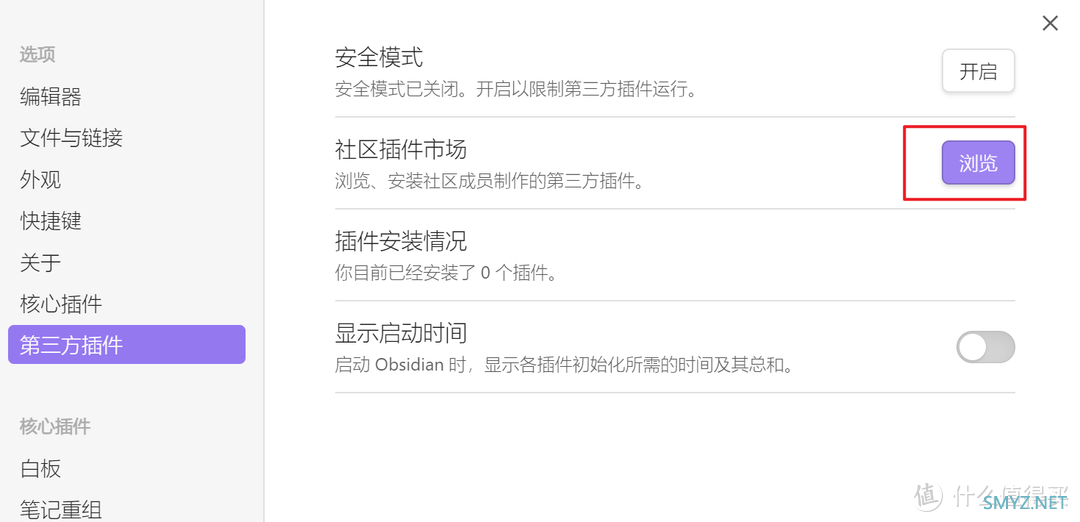
然后查询save,找到第一个Remotely Save这个插件,并安装。
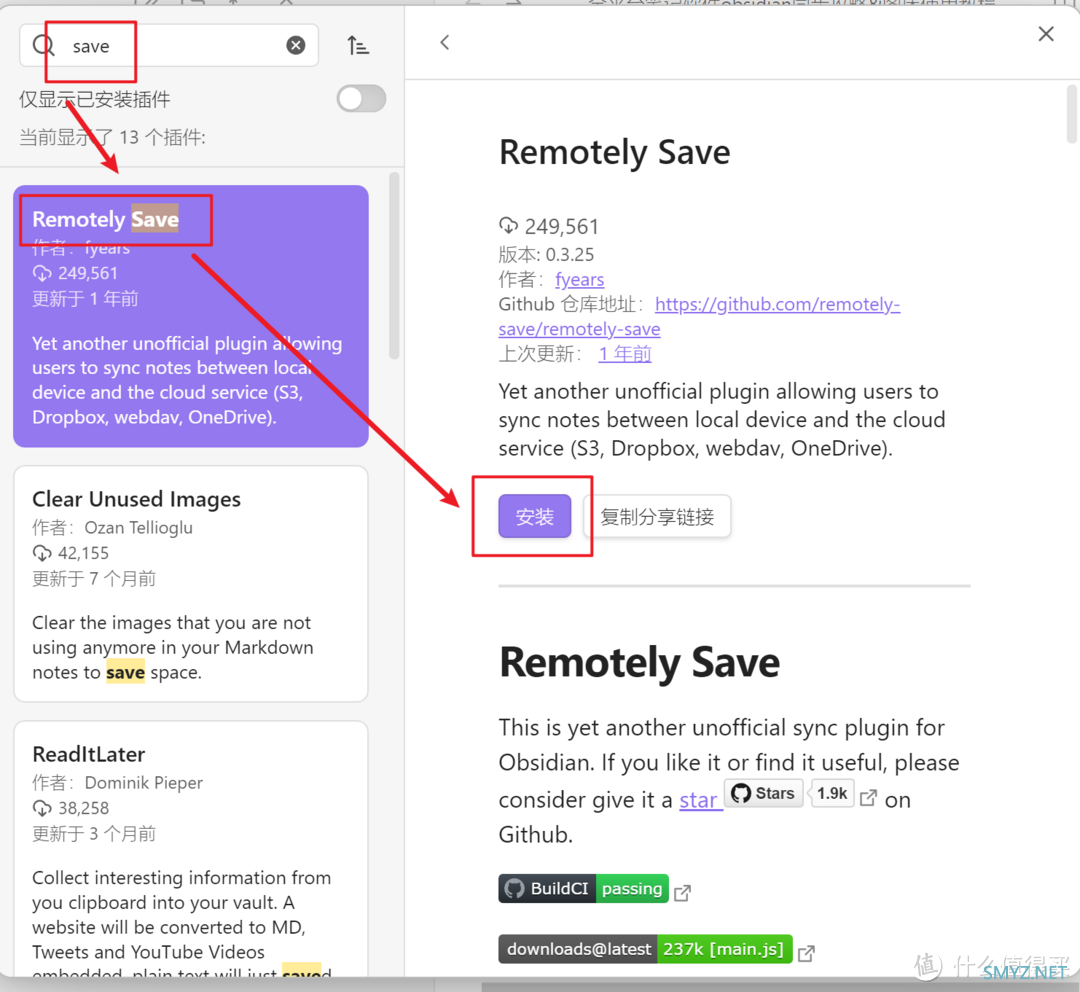
然后需要点击启动,插件才能使用。
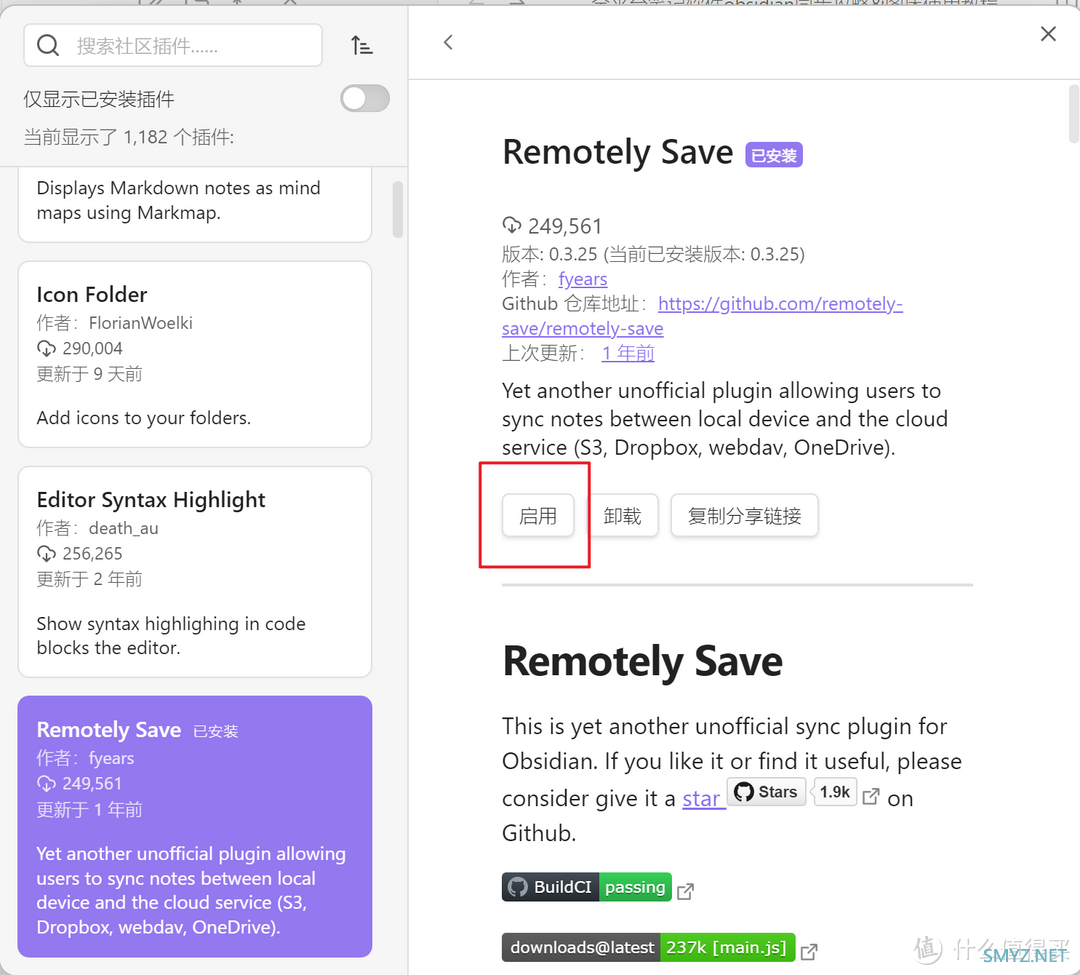
这个地方也要点击【同意】
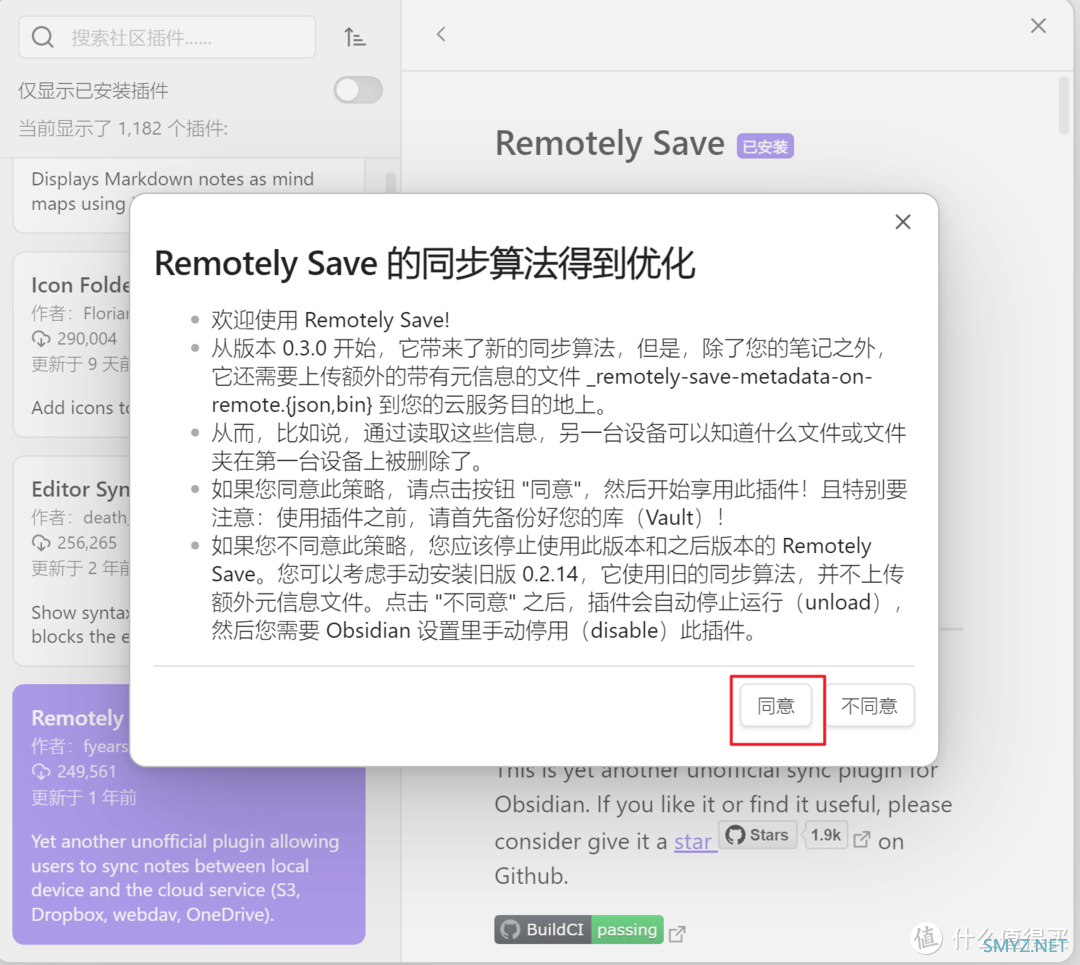
然后回到设置里,会发现这里多了第三方插件remotely save的设置。
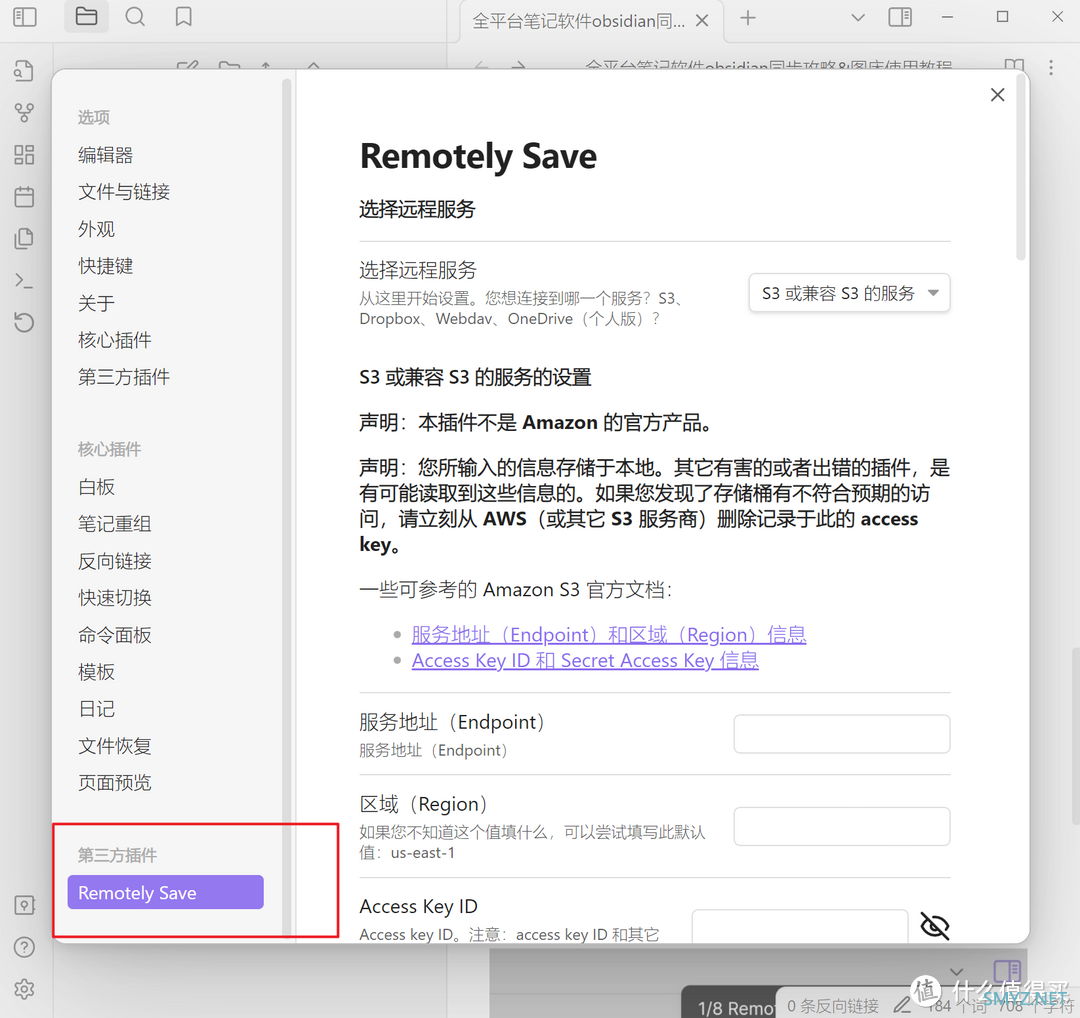
这个插件非常强大,支持网盘dropbox、onedrive的同步,也可以用腾讯云等云端服务器的S3同步,我是选择自己家里nas的webdav协议同步,实在是建议各位好好研究下webdav协议,我的密码库、视频库都是用这个协议,非常好用。然后说一下这个地址怎么填,首先我测试了,remotely save不支持https,所以端口号一定要选择http的端口号,到自己路由器的端口转发下看一看http填的啥端口号。啥?端口转发还没弄?那你这篇文章看早了,先把DDNS端口转发之类的文章看了之后再说。在服务器地址的最后一定是已/(正斜杠)来结尾的。否则就会同步失败。用户名密码就填写你NAS的账号密码。
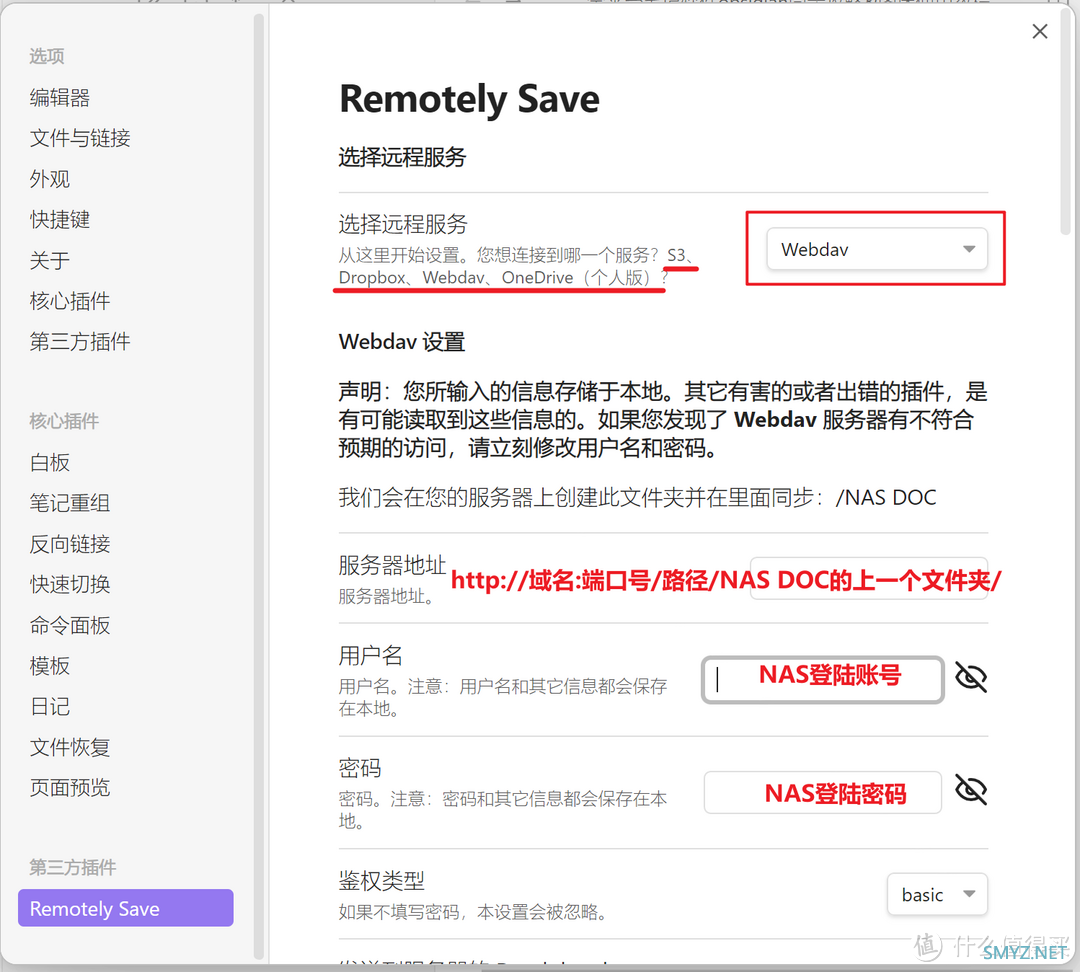
然后在【修改远端基文件夹】这里就填写【NAS DOC】意思是说与上一个图中填写路径下的【NAS DOC】文件夹进行同步,如果你这里填了一个【NAS DOC2】之类的名称,这个电脑就会在上一个图中填写路径下生成一个新的【NAS DOC2】文件夹,然后就只有这个电脑在使用这个笔记了,也是一种是使用场景,比如说你想每个设备都有独立的笔记库,就可以这样填写,但这个方法与今天全平台同步的目标不同。当你完成所有填写之后,可以点击一下【检查】,出现右上角的提示,就是连接成功了。
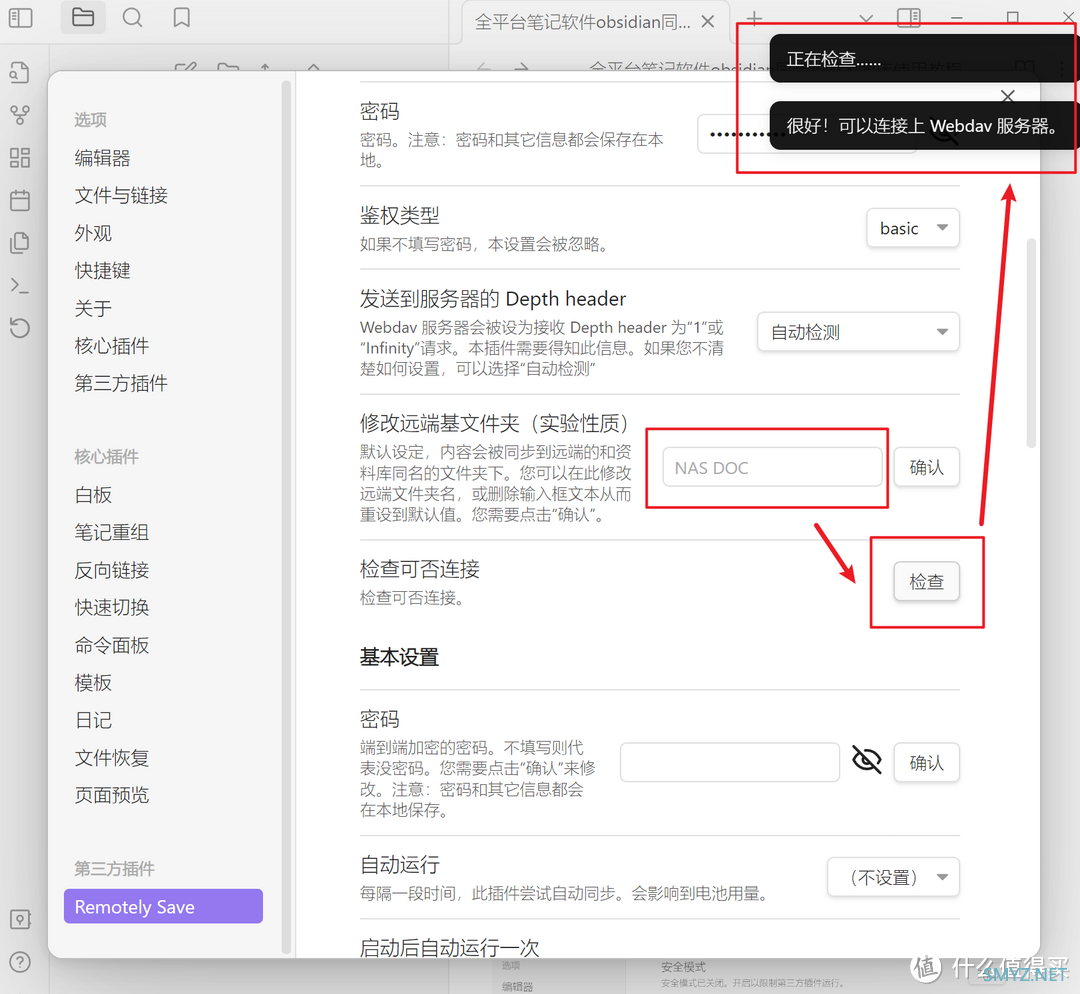
有一种可能会在点击【检查】之后出现下图这个状态,提示中断同步。如果你已经判断域名端口号端口转发路径都没问题,也是用正斜杠结尾的,这种情况就是上面的服务器地址填错了,比如我想的是笔记要存在NAS的【NAS DOC】文件夹里,然后我写的地址就是【http://域名:端口号/路径/NAS DOC/】,怎么都提示同步失败,后来我才想明白,是要添到【NAS DOC】所在的路径的文件夹就可以了,之后的【修改远端基文件夹】会让你选择同步在这个文件夹下的哪个文件夹内。我知道我说的很绕嘴,但事实就是我查到很多人都在这一步失败了,然后认为是软件有BUG决定不用这个同步软件了,其实就是逻辑没搞明白路径。
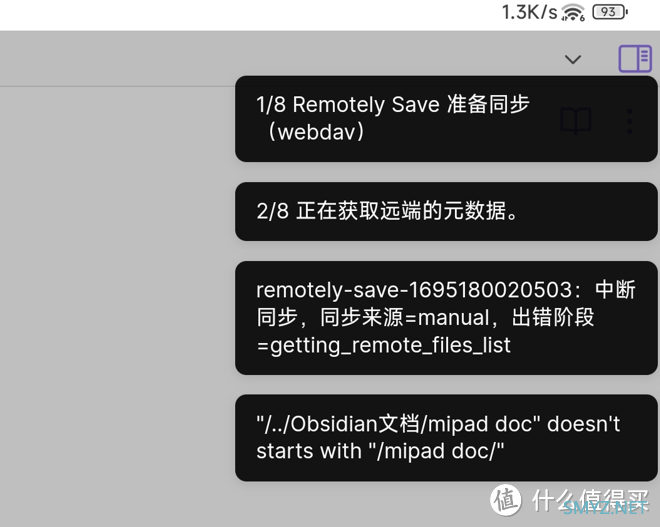
那完成连接了如何手动同步呢?在你安装完这个remotely save之后,在左侧会多了一个同步的按钮,按一下,出现这八个步骤,就算同步成功。
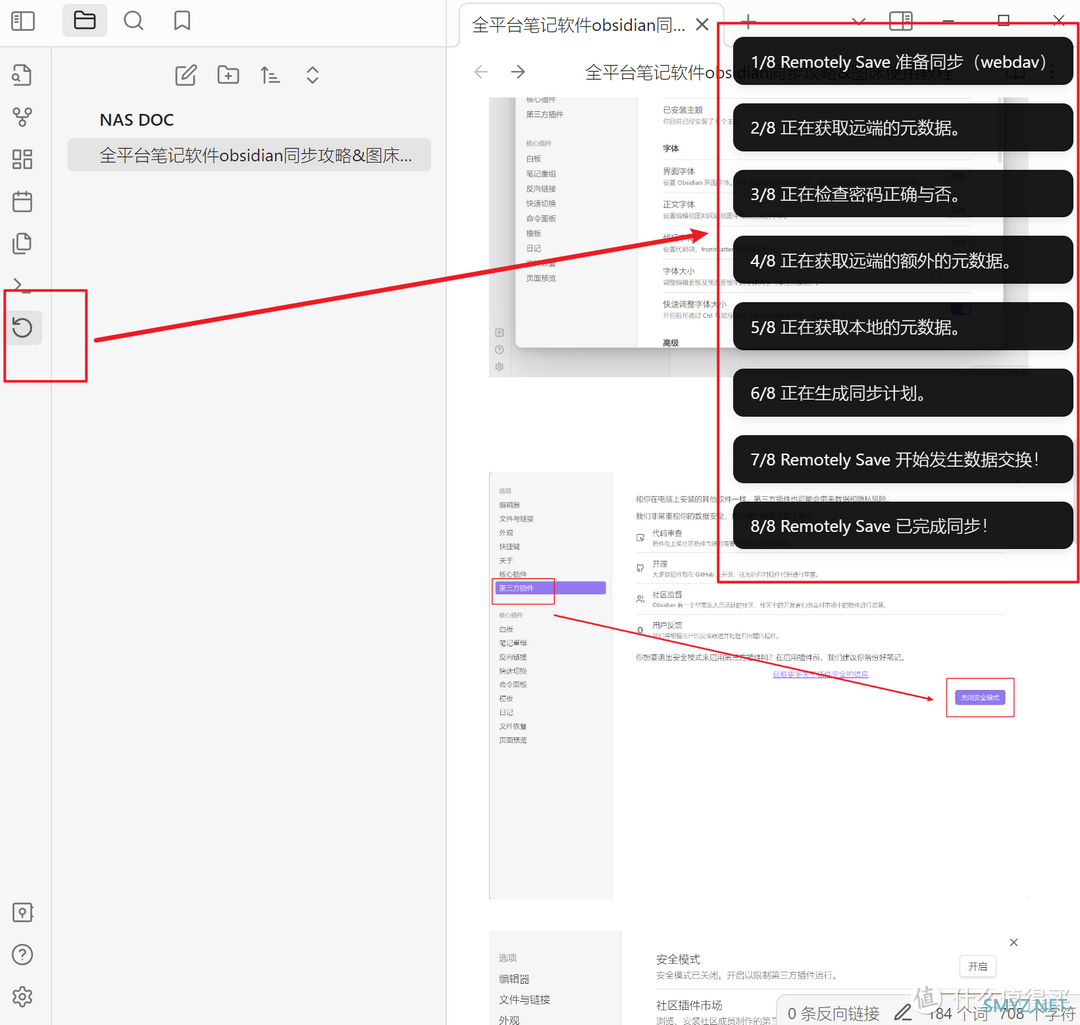
三,移动端obsidian&remotely save同步插件
obsidian是全平台软件,移动端我就拿ios版进行举例,打开APP后有两项,第一项就直接登陆obsidian账号,就是用obsidian官方的云端服务进行同步,下面的那一项就是创建一个新的仓库,这里说的仓库是本地仓库,就是存在你手机本地的仓库。我们选择第二个,之后再设置同步插件。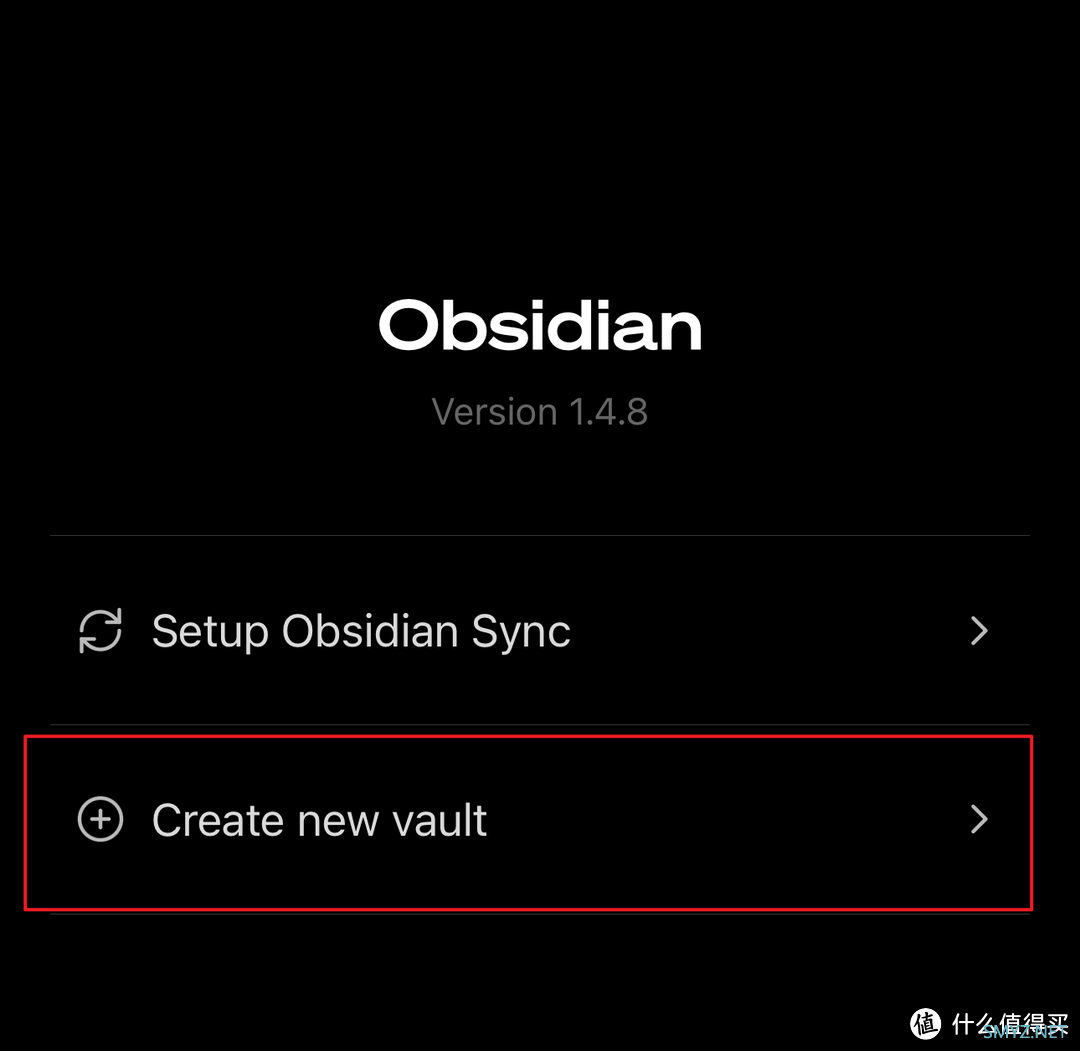
这里需要你先给仓库起一个名字,iphone本地仓库的名称,比如iphone Doc之类的,下面的store in icloud就是帮你把这套配置包括笔记通过icloud同步一下,如果你的PC、pad、手机都是apple,你甚至可以不用看我写的这个全平台同步方案,直接存在icloud里也可以(icloud空间足够的情况下)。如果是用安卓设备的话,这里会多一个位置,让你选择存在安卓设备本地的地址。
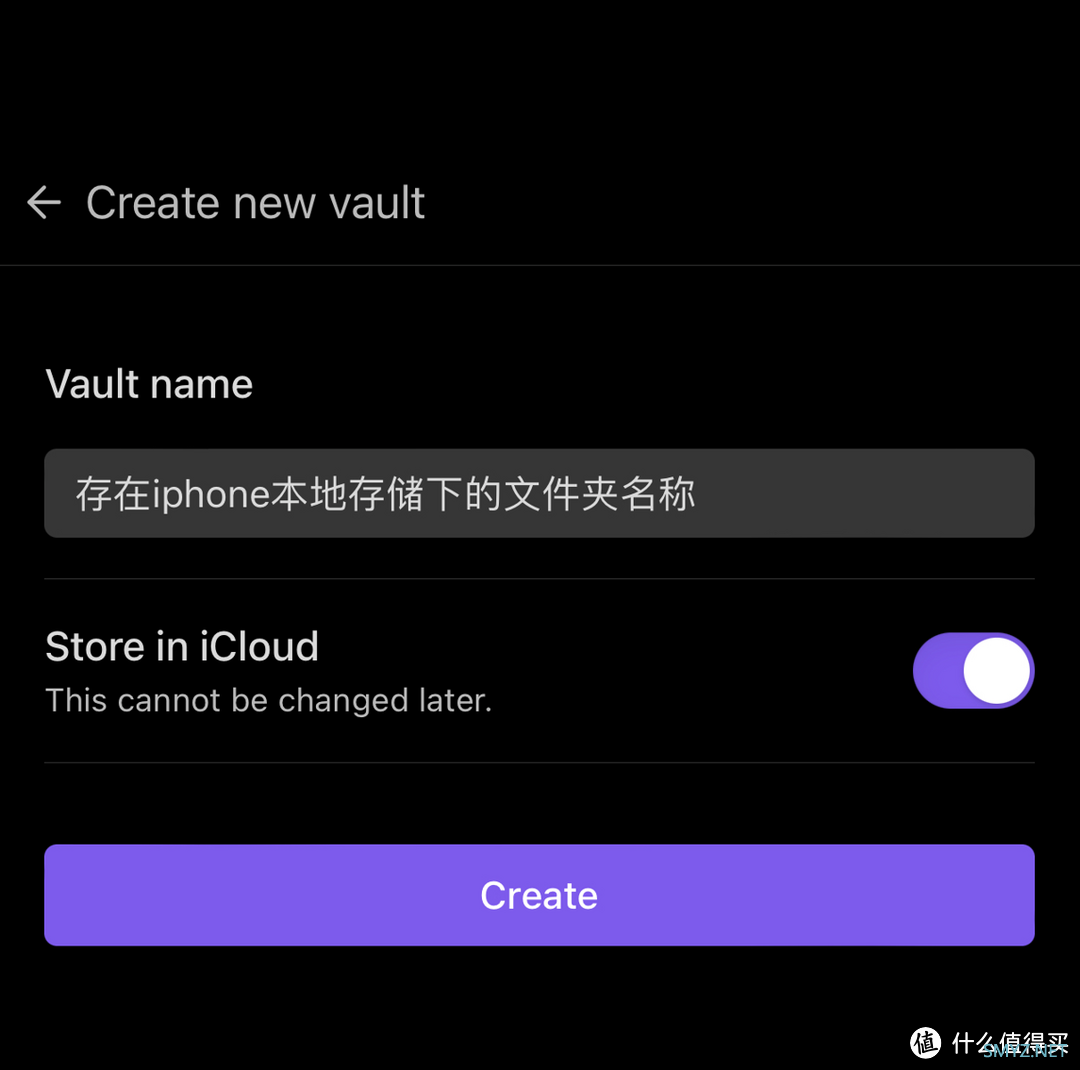
修改语言
移动端的客户端默认都是英文的,可以通过设置-about来修改语言。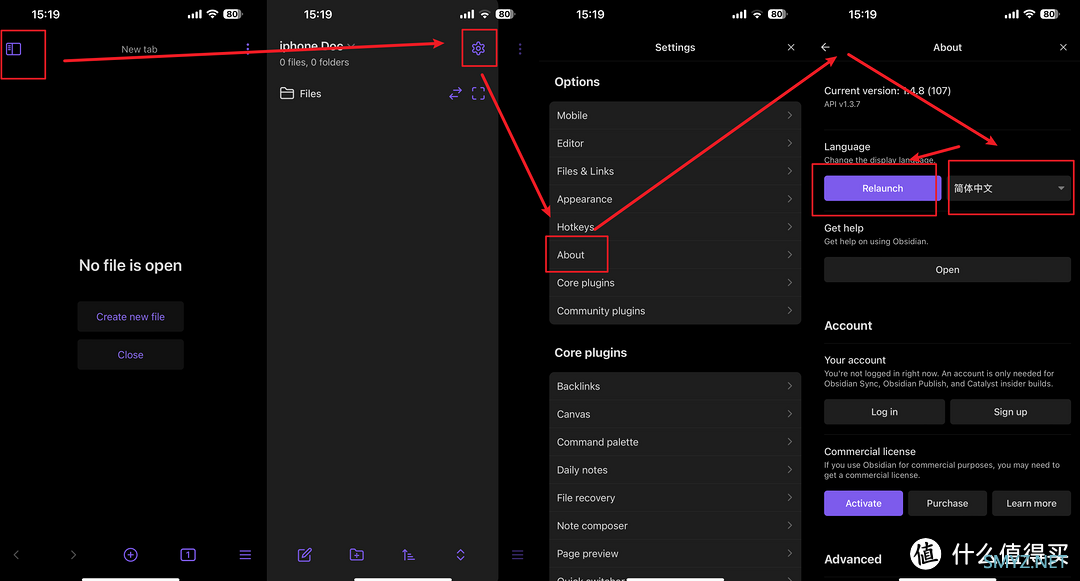
修改主题
系统默认颜色也都是黑色的,白天看起来有点花眼,可以从外观里去改为跟随系统。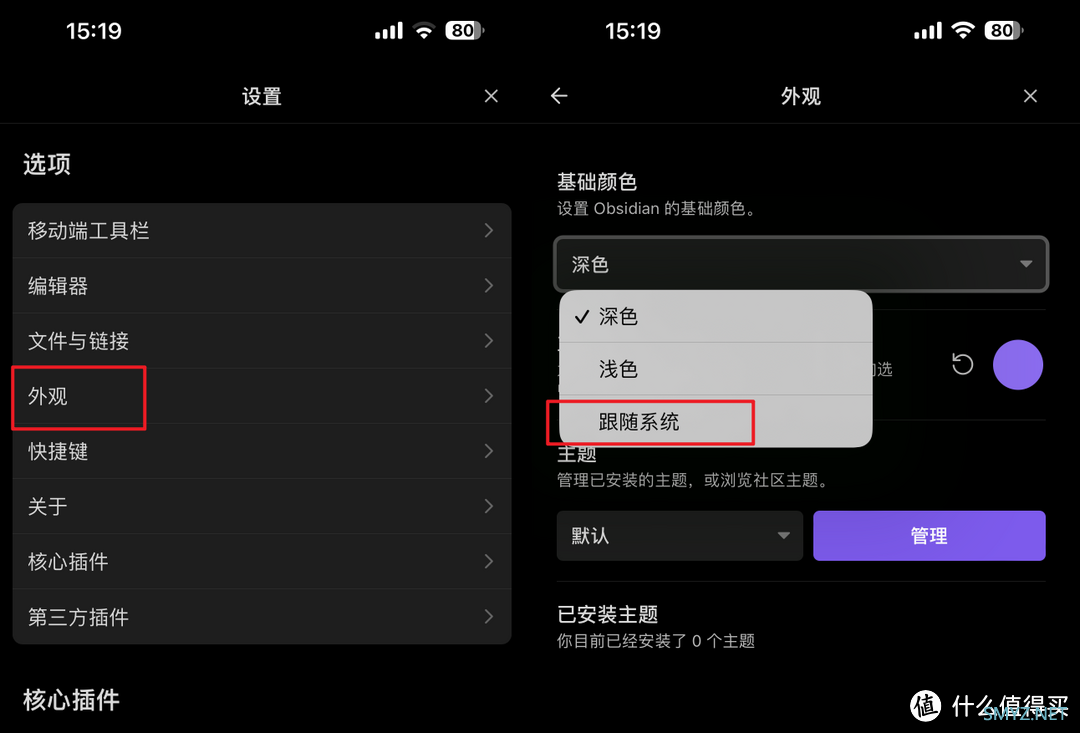
安装软件remotely save
安卓与ios也都支持第三方同步插件remotely save,整体流程与PC一致,也是关闭安全模式。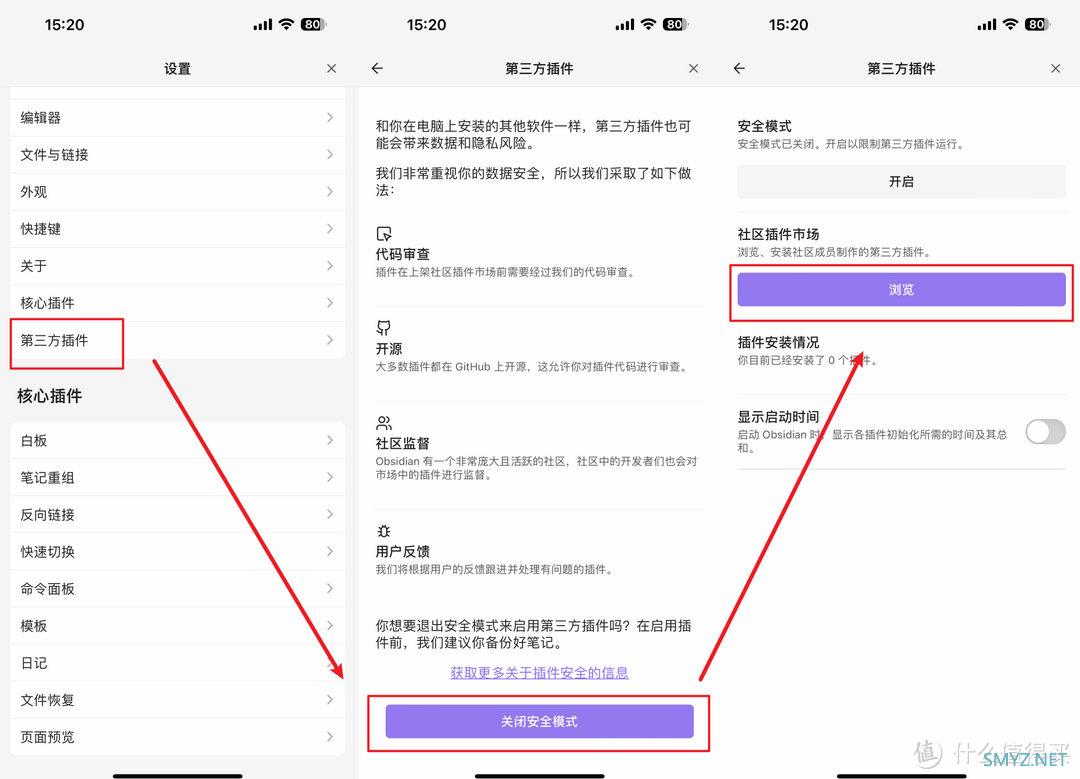
查询save,找到remotely save安装并启动。
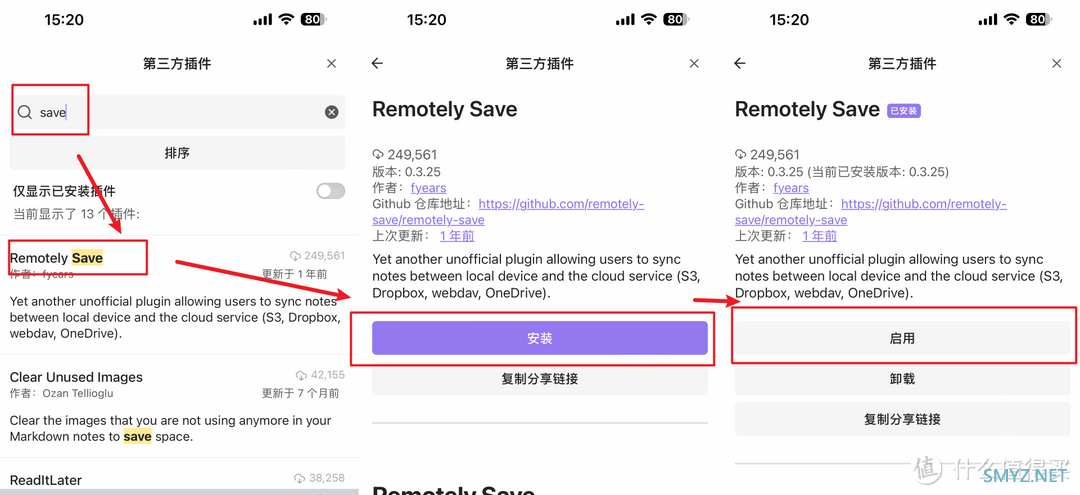
启动之后进入remotely save的设置,选择webdav同步模式,要求与上面pc版填写一模一样,同样是http,同样是填到NAS DOC前一个文件夹。同样检查一下。
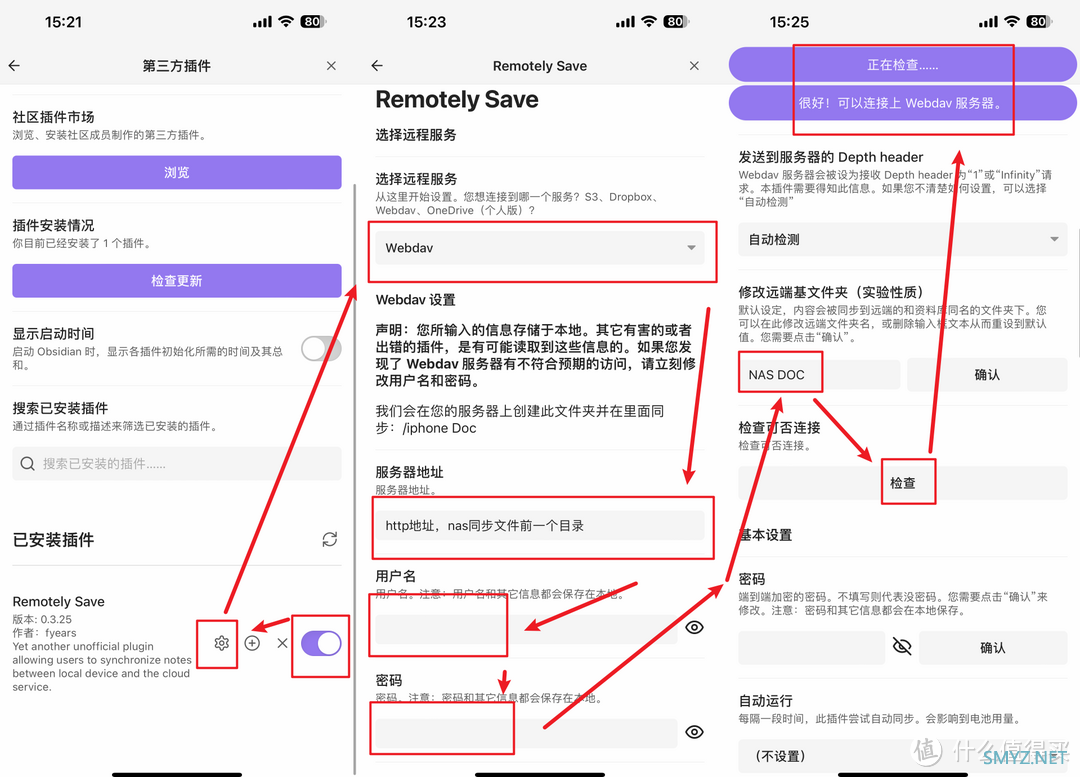
移动版要提一点,手动同步的位置是在回到初始页面的右下角。
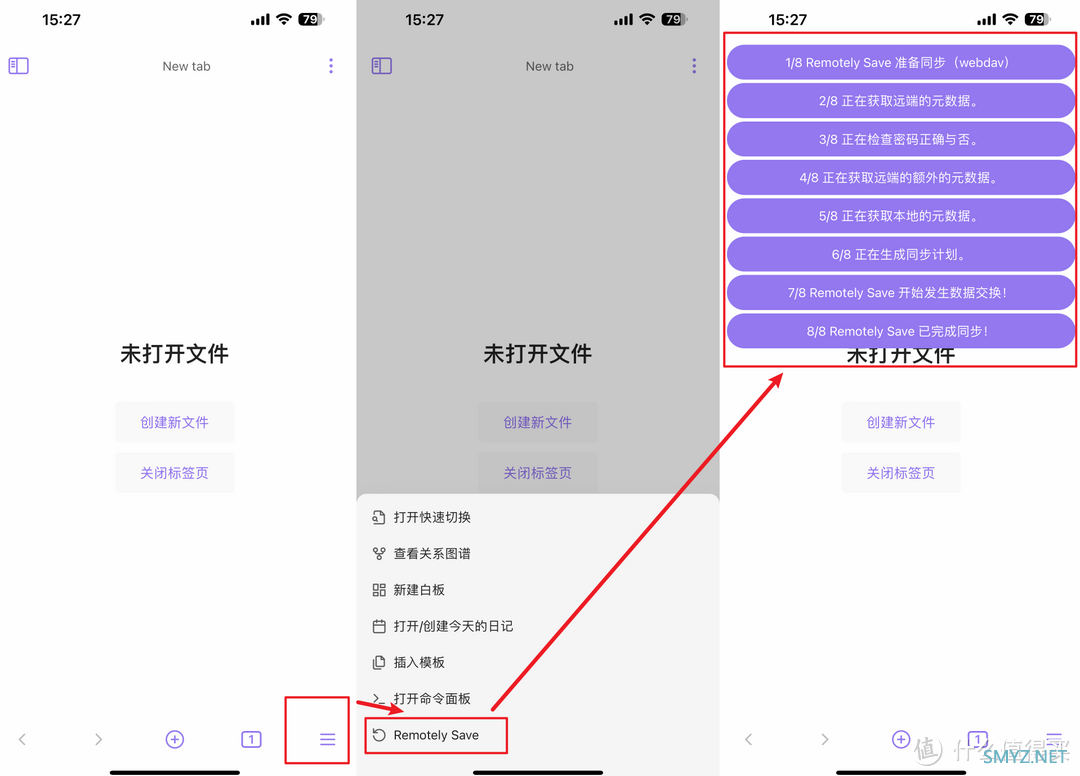
四,本地PC也需要安装remotely save
逻辑上讲,我们的手机,公司的电脑都需要安装同步软件,毕竟是远程访问NAS里的笔记嘛,那本地PC应该是不用安装第三方同步插件remotely save了吧?因为甚至本地PC的客户端甚至都是直接在NAS端建立的仓库。我还用装同步软件? 但是经过我测试并不行,所有obsidian客户端,都需要安装同步软件才可以稳定使用。如果本地PC不安装同步软件会多设备之间同步就会出现问题。比如说本地PC客户端删除了一些笔记,这时候在本地NAS里这些笔记已经被同步删掉了。而当你拿手机进行同步的时候,因为手机本地有之前同步留下的笔记,就是那个刚刚在本地PC端被删掉的笔记,会被当成一个新的笔记重新上传回来。我想可能是因为remotely save同步过程中有一些时间戳来确定哪个设备是最后进行编辑的,所以如果本地设备不安装remotely save就会造成同步错乱。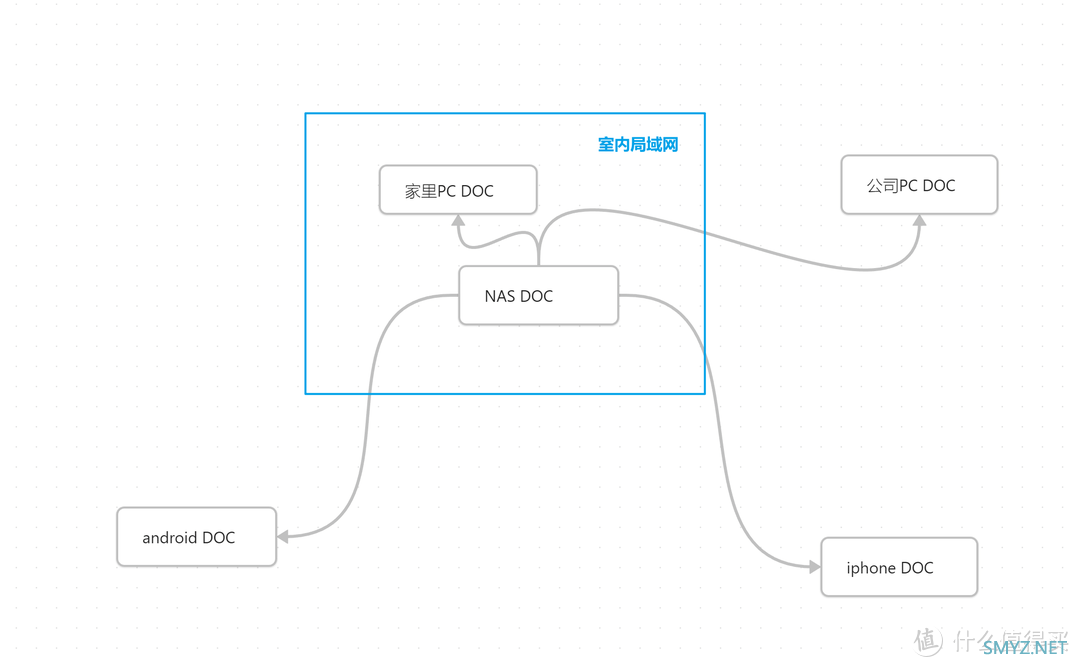
五,PC版图床 PICgo&七牛云
实际上如果你没有写文章上传到各个平台发表的需求,只是自己给自己做一个记录,记录一些思考,想法,学习资料,个人信息之类的,完全没必要用图床,不用图床自己写的文字包括图片都会存在本地NAS里,再用NAS自身的软件做一个备份机制,就已经很好用的了,文章到目前为止,obsidian已经是一个足够好用的全平台同步的笔记了。1,如果你不使用图床,更习惯本地存储会怎样?
以上全平台同步的方面已经完成,你可以试着用不同平台的设备编辑一些笔记,了解一下文件与文件夹层级关系。比如当我写了一个笔记,会在NAS相应的文件夹里自动形成一个markdown文件。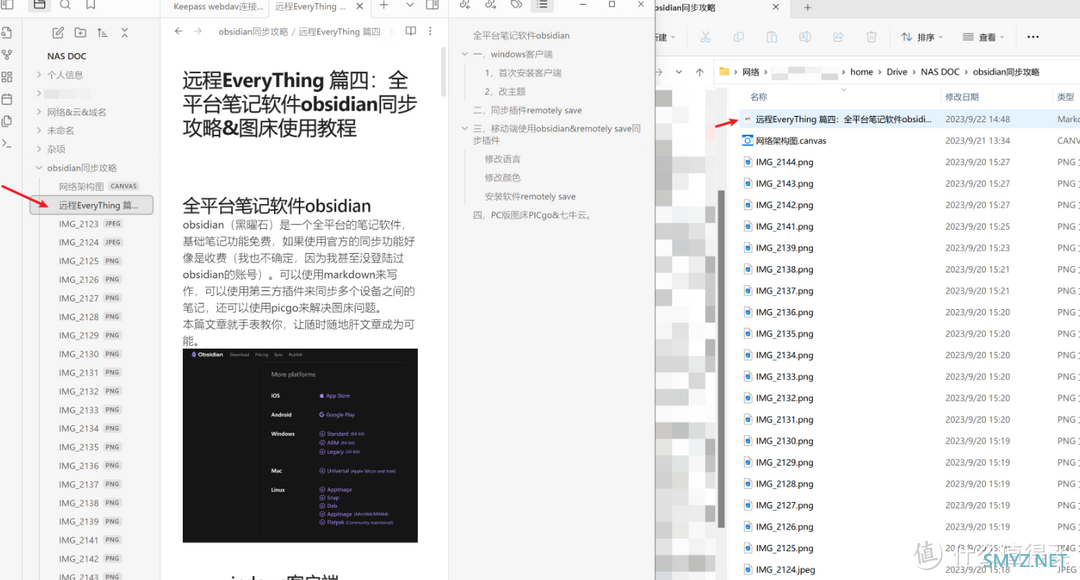
你贴到笔记里的图片可能会直接出现在NAS DOC根目录下,比较混乱,在设置里可以调整,比图下图中。
1,【仓库的根目录】默认是这个选项,就是所有笔记的照片都会出现在NAS DOC根目录下;
2,【指定的附件文件夹】在NAS DOC下新建一个文件夹,专门用来存储所有笔记的图片,比上一个选项好一些,但还是有点混乱;
3,【当前文件所在文件夹】单个笔记单个文件夹,图片与markdown文件存在一起;
4,【当前文件所在文件夹下的指定文件夹】就是在笔记文件夹下,再新建一个文件夹用来存照片;
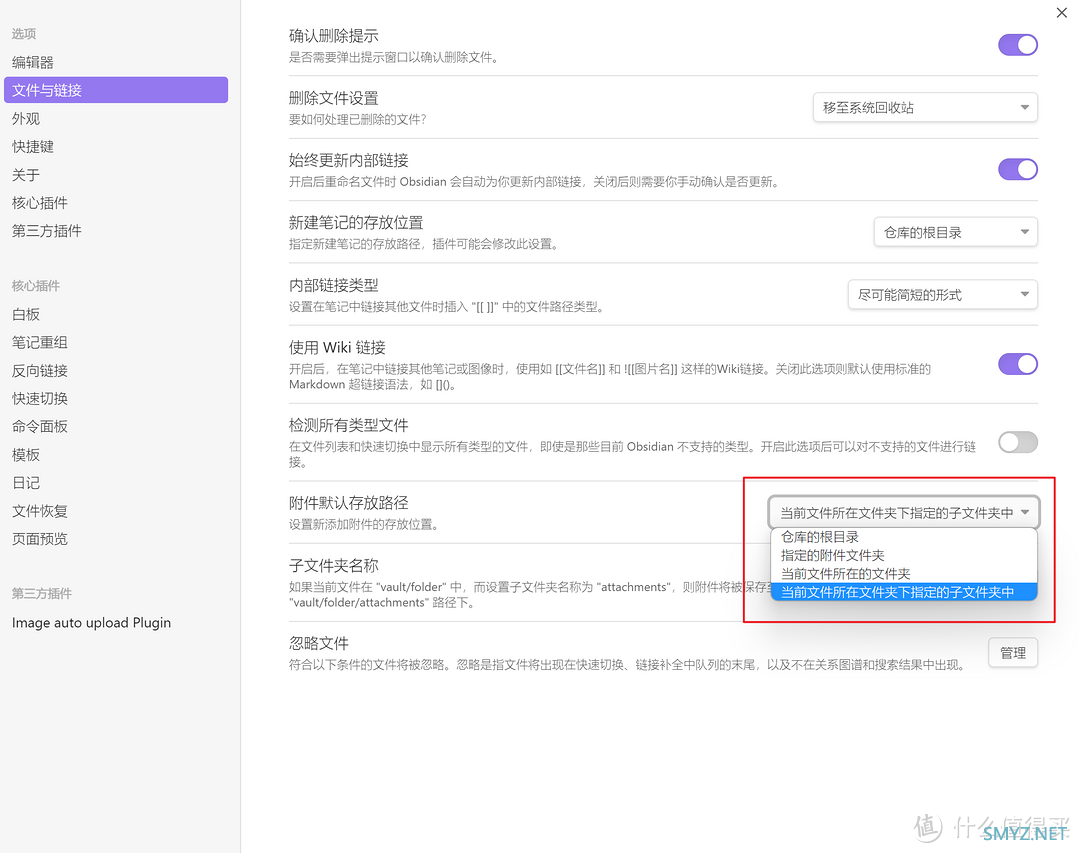
我用的就是第四个,所以单个笔记下,我贴上去的图片都会存在我写的那个笔记文件夹下的photo的文件夹下。
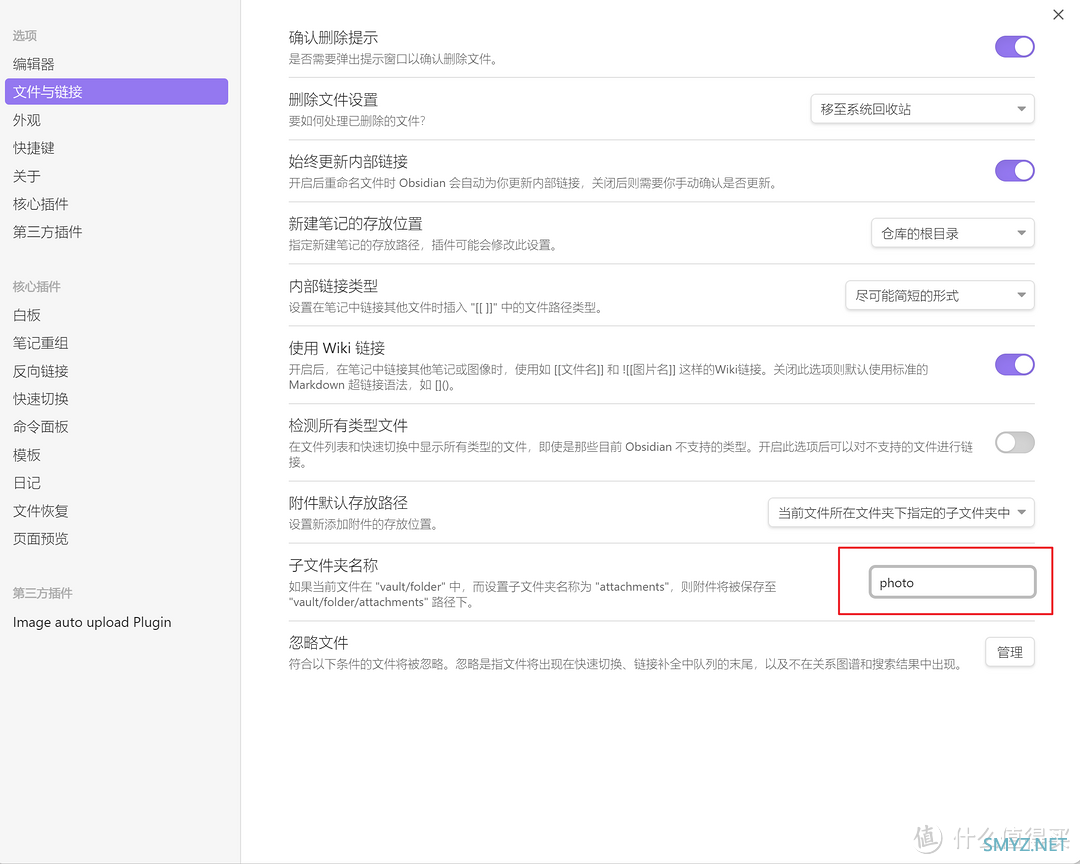
2,第三方插件imgae auto upload plugin配合picgo上传七牛云图床
我之前写过一个用文章,使用Typora+picGo+namecheap域名+cloudflare+七牛云图床。现在更换道obsidian使用的是obsidian(黑曜石)+imgae auto upload plugin(图床插件)+picGo+namecheap域名+cloudflare+七牛云图床。你可以看到,前面的Typora被替换为了obsidian(黑曜石)+imgae auto upload plugin(图床插件)。那这三者什么关系呢?Typora相当于你电脑里的word,observe相当于腾讯文档,你用word写一篇文章可以本地保存,可以用U盘还可以拷贝走,还可以导入到腾讯文档里用腾讯文档继续编辑,也就是说Typora与obsidian两者并不冲突。所以如果你是开始看本篇文章图床这部分内容了,说明你有将文章上传到发文平台的需求,或者你有分享给别人看的需求,那我上面提到的markdown文章必看。
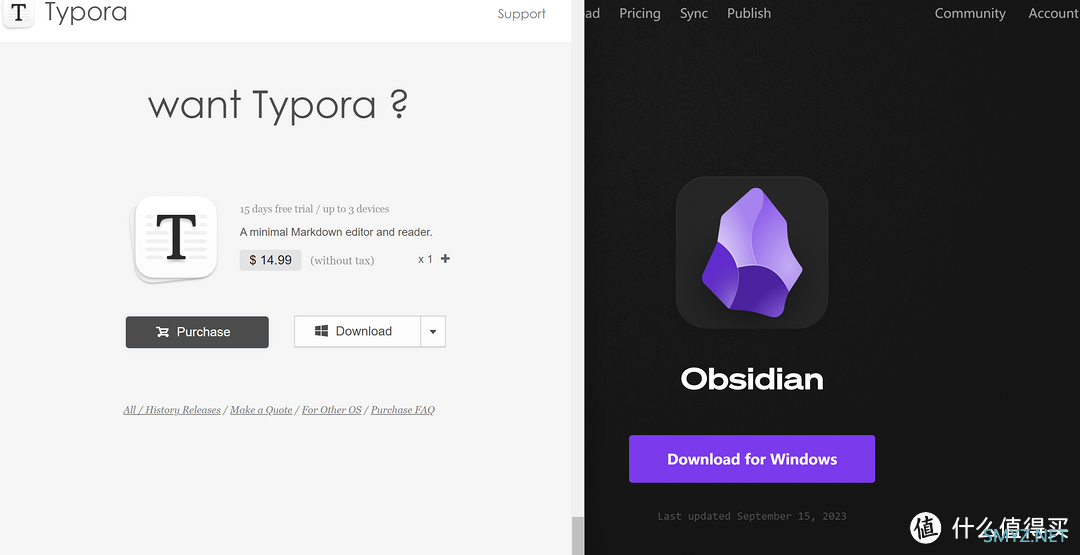
如果你已经按照我上一篇文章的内容操作,并完成了使用Typora写作,用picgo上传图床的话(我默认你已经操作完了)我这篇就不讲域名如何设置、picgo如何设置了(因为篇幅确实太长了,请看前一篇文章)。直接回到obsidian,进入设置,第三方插件,查询picgo,你只会看到一个imgae auto upload plugin,安装,并启动。
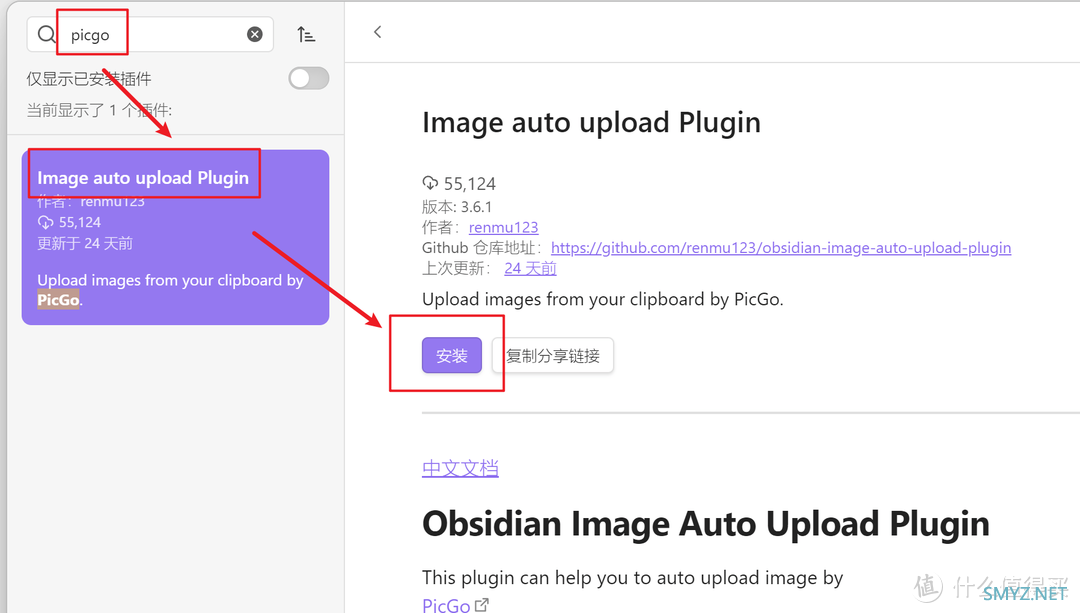
进入imgae auto upload plugin设置你完全什么都不用改,就可以获得在Typora中上传图床一样的体验。
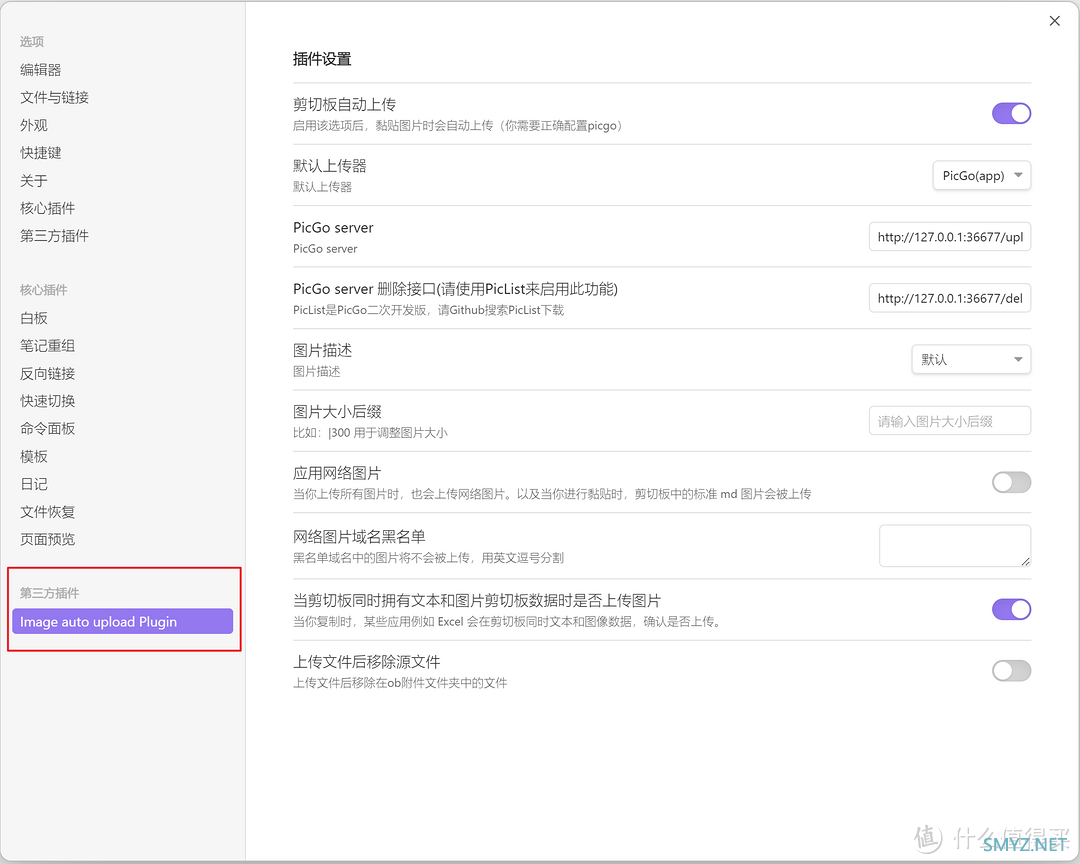
六,总结
到目前为止,基本就算完事儿了,但还有一个问题没有彻底解决,就是图片更细化方面的问题。因为我用的是七牛云图床,如果使用picgo就是上传到七牛云云端,而本地并没有图片备份。所以如果假设云端出问题,我这图片就都没有了。我也在考虑要不要做兰空图床Lsky Pro(存储在NAS的本地图床),考虑半天所以我删除了obsidian上imgae auto upload plugin这个插件,如果是写一篇需要发布在平台上的文章,照片也不是很重要,而且分发之后会留在各个平台上,也算是备份了,这种情况我会用typroa来写文章,图片会自动上传云端。如果我是编辑自己的个人信息相关的文章,我会用没有安装图床插件的obsidian,这样我上传的图片就会自动存在笔记相同路径的photo文件夹中。本文近五千字,写了好几天,完结撒花。作者声明本文无利益相关,欢迎值友理性交流,和谐讨论~












 加载中,请稍侯......
加载中,请稍侯......
网友评论