不知道各位日常有没有制作流程图的需求,以往我都是在某在线网页上进行流程图、思维导图制作,或者使用Xmind等软件进行流程图制作,我使用的都是入门(白piao)版本,所以会有文件数量限制、或导出格式限制等等。所以就萌生了寻找一个可以免费、无限制的思维导图制作工具。
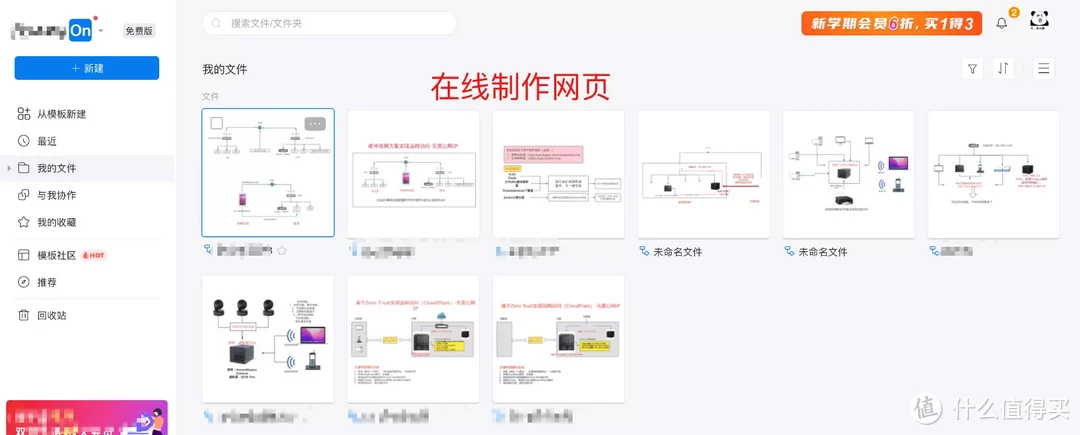
这不,最近发现一个可以部署在Docker上的思维导图、流程图制作工具:drawio,免费无限制,加上我的NAS支持Docker,立刻就部署并使用了一段时间。
界面和以往使用的Xmind等无差别,非常容易上手,可以说功能齐全。
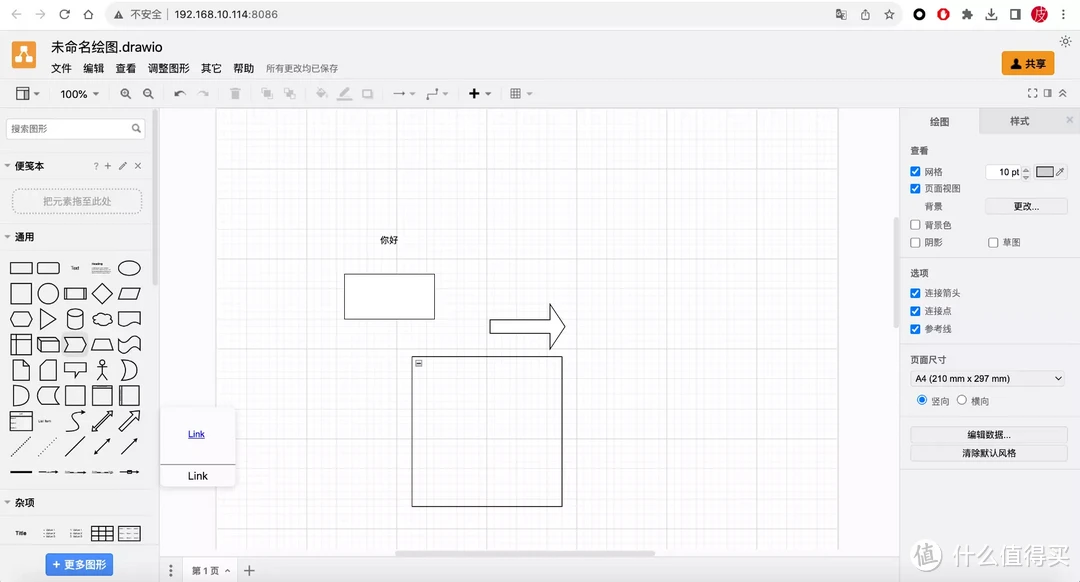
制图数量再也没有了限制,通过网页形式,可以任意导出格式,对于喜欢入门版(白piao)的我来说非常满意,所以本期来演示一下如何在Docker上部署并使用drawio思维导图制作工具,最后,会演示一下如何给部署在Docker中的drawio实现远程访问,让你在外面也能随时打开drawio实现在线制图,话不多说,进入正题。
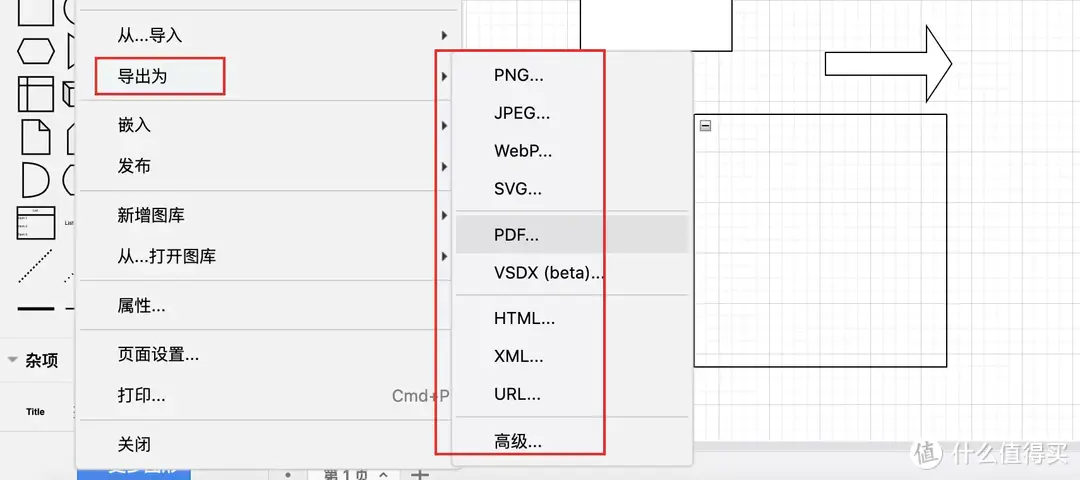
本期大纲
演示设备介绍常规Docker部署drawio
绿联NAS部署drawio
drawio初始化、入门
如何远程访问drawio
结尾
本期使用设备:绿联DX4600 Pro
本次使用绿联NAS:DX4600 Pro来演示如何部署,教程同样也适用于绿联其它支持Docker的机型。绿联自进入NAS市场以来,陆续发布多款机型,可谓是NAS界的一匹黑马。DX4600 Pro是DX4600的升级版本,定位旗舰4盘位NAS,许多方面有提升。

DX4600 Pro搭载英特尔N6005处理器,相比于N5105处理器性能方面约有20%提升,意味着任务处理、容器运行会更流畅。
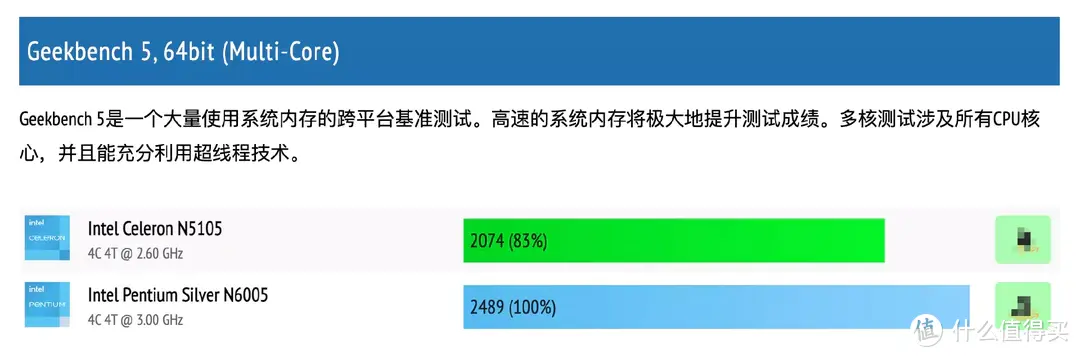
特别是集显方面提升也很大,32 EUs相比N5105的24 EUs约有25%性能提升,虽然N5105的集显已经可以4K实时流畅解码了,但N6005的实时转码速度会更快、更流畅。
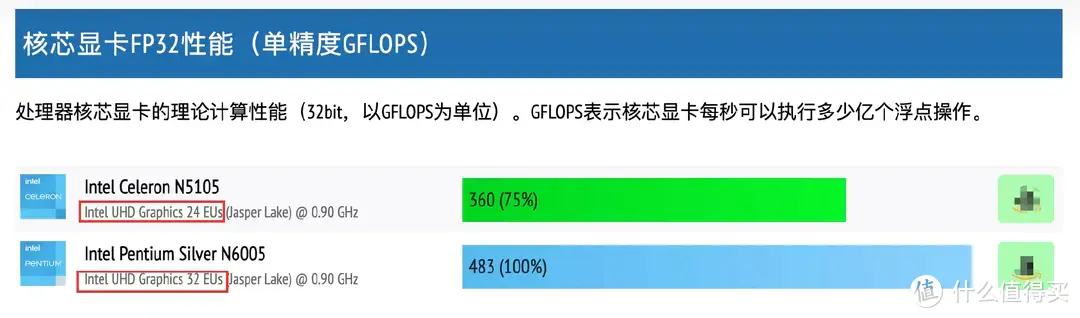
同样,旗舰NAS同样少不了双M.2盘位加持,相当于6盘位NAS(4*SATA+2*M.2),加装的M.2固态可作为存储包、也可作为缓存加速包使用,适合对于速度有追求的小伙伴。
支持自行扩展内存,实测可扩展到32G。

做为绿联定位Pro级别的NAS,双2.5G网口、USB 3.2等接口也是一应俱全,2.5G网口可以说是未来几年内主流NAS的配置,同时配合绿联目前的网口聚合,可以实现5Gbps的读写速度,战未来。
绿联DX4600 Pro另外一个大升级是新增了HDMI接口,后续可以使用HDMI接口实现更多功能,如实现HDMI输出画面,把它当成一台HTPC使用,潜力无限。

硬件到位了,NAS系统也同样重要,绿联UGOS系统主打简单、易用、好上手,对于新手来说可以轻松入门NAS,不需要复杂操作,可以说是一台非常适合家长的旗舰NAS,详细使用体验可参考我往期关于DX4600的详细测评。

下面进入正题,首先演示常规Docker和绿联NAS如何部署drawio。
常规Docker部署drawio
最通用的部署方式是通过SSH命令进行部署,适用于任何支持Docker的Linux发行版本,通过相关SSH软件连接后,直接运行以下命令即可实现成功部署。docker run -it --rm --name="draw" -p 8080:8080 -p 8443:8443 jgraph/drawio其实在Docker Hub中直接搜索此镜像,也能找到官方部署提示,非常简单。
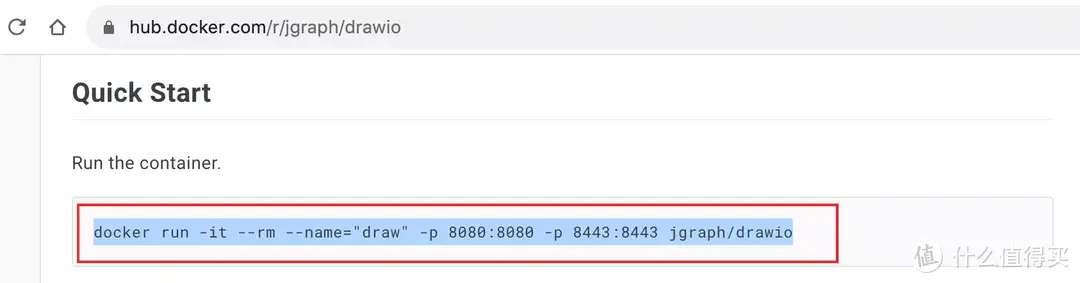
绿联NAS部署drawio
首先,打开绿联PC版客户端,进入Docker,点击『镜像管理』-添加-官方库,在"URL/镜像名称"处填写:jgraph/drawio,确认。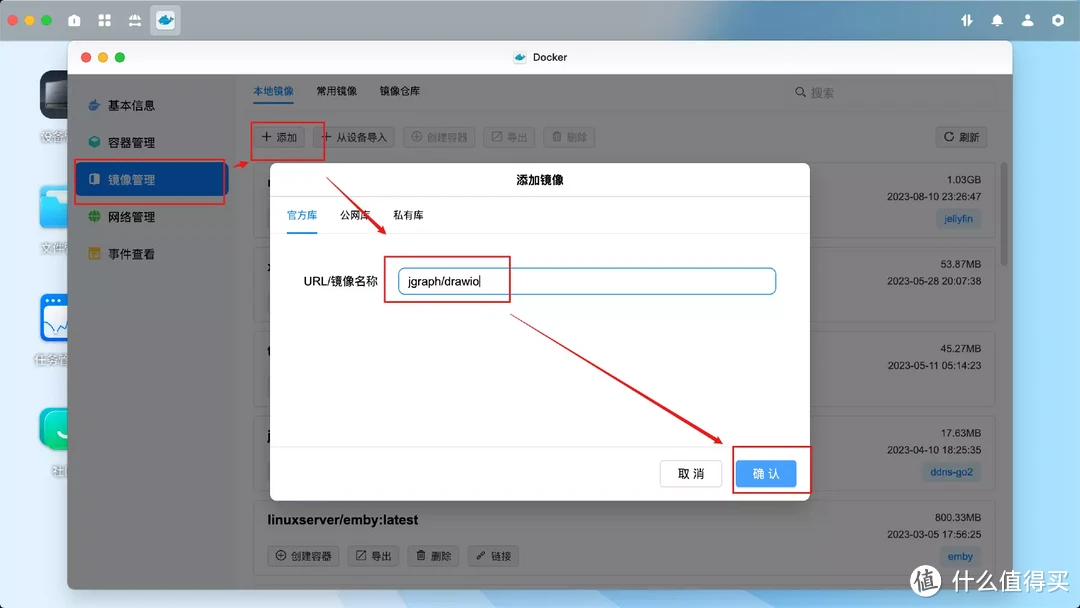
弹出选择版本提示,请选择最新latest,点击确认。
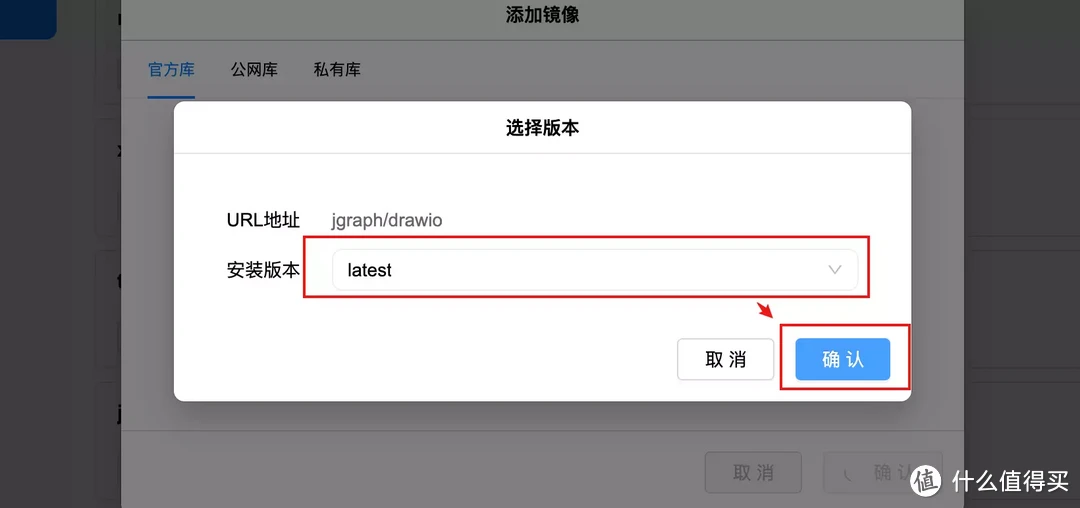
等待镜像拉取完毕,取决于网速。
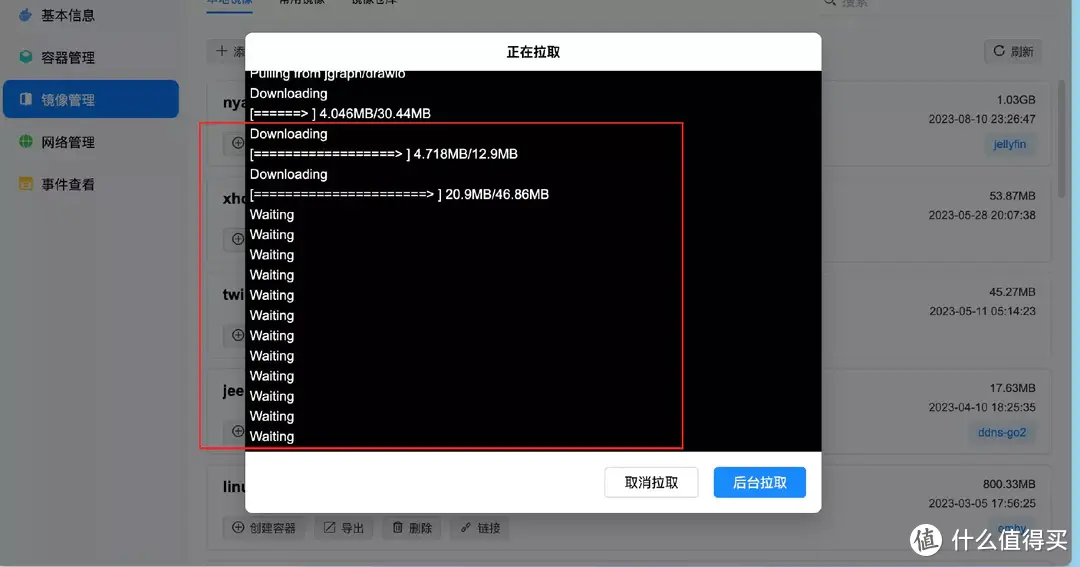
拉取完成后,在镜像管理中找到拉取成功的drawio镜像,点击创建容器。
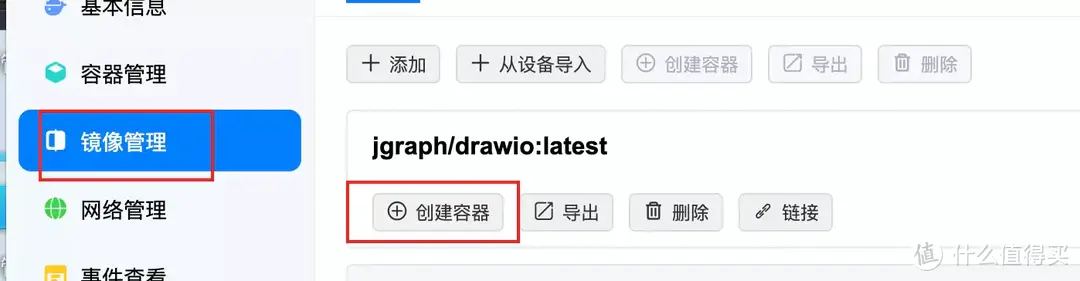
勾选『创建后启动容器』,点击下一步。
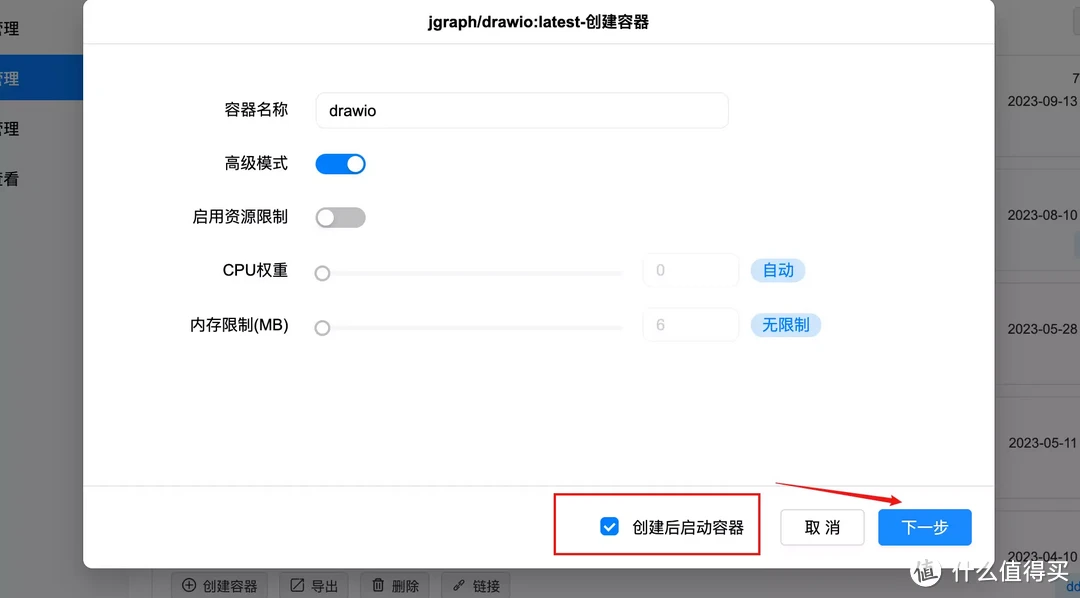
重启策略设置为『容器退出时问题重启容器』,这样,NAS开关机后都会将此容器自启。
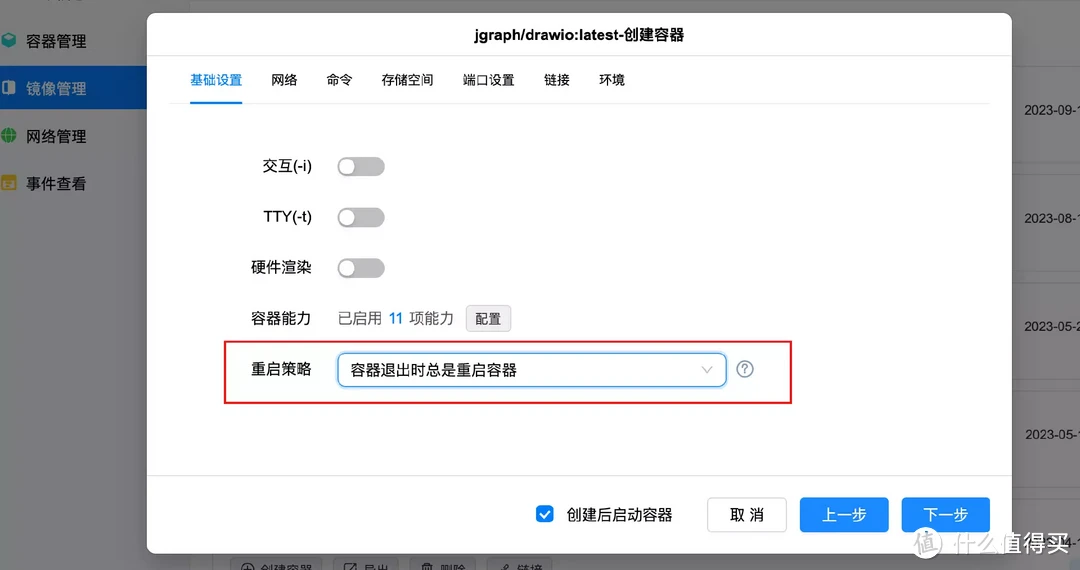
点击端口设置,在容器端口为8080这一列,在本地端口中填写一个未被占用的端口,我设置为8086,第二列的本地端口同样如此,我设置为8443,点击下一步。
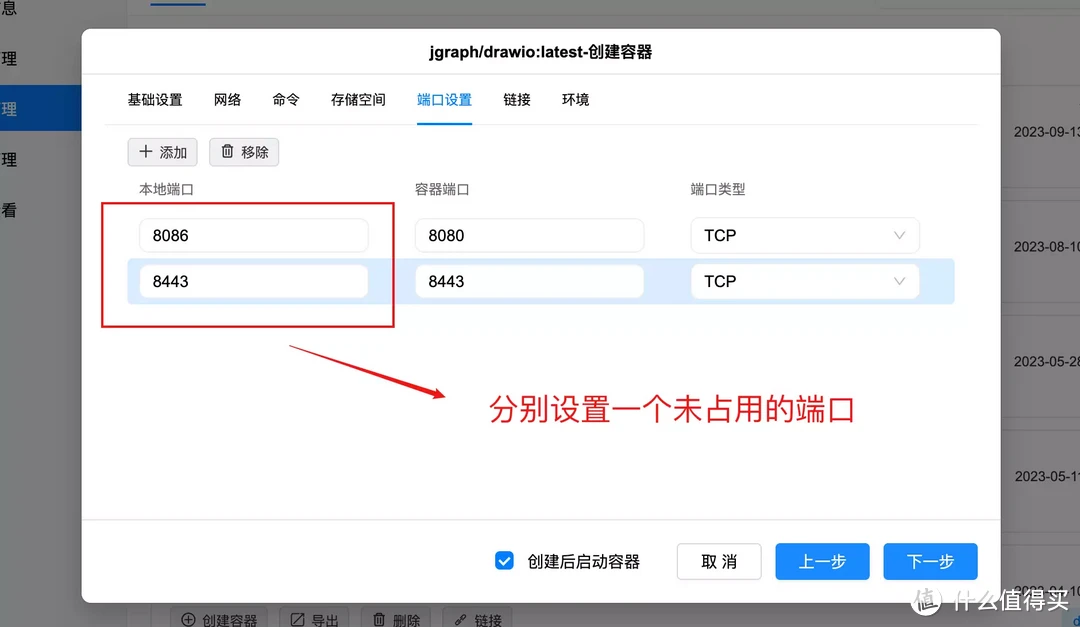
点击完成。
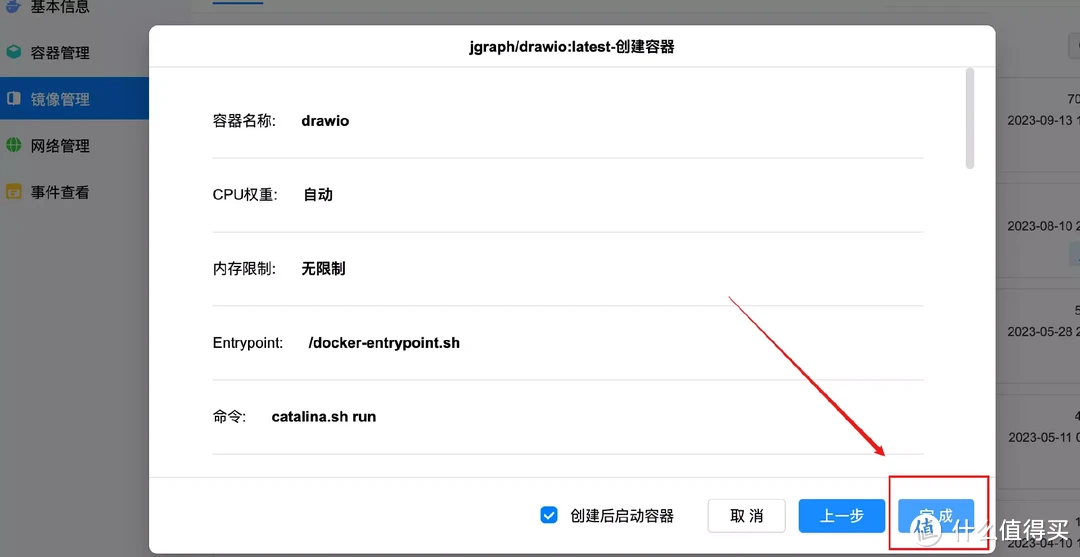
部署完成后,在容器管理中找到部署成功的drawio容器,点击后面的『快捷方式』,将此方式添加到桌面。
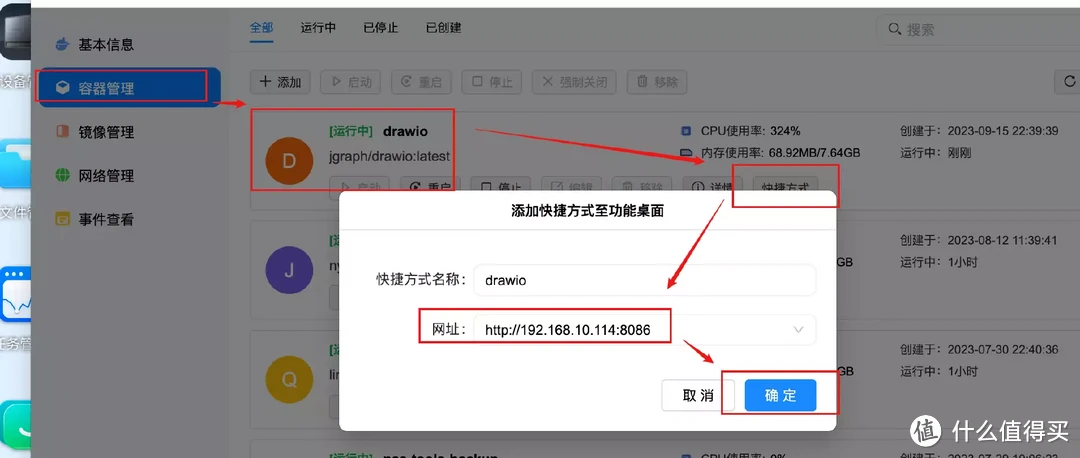
关闭Docker,返回绿联云APP主页,点击前面添加的drawio快捷方式,就会打开浏览器跳转。
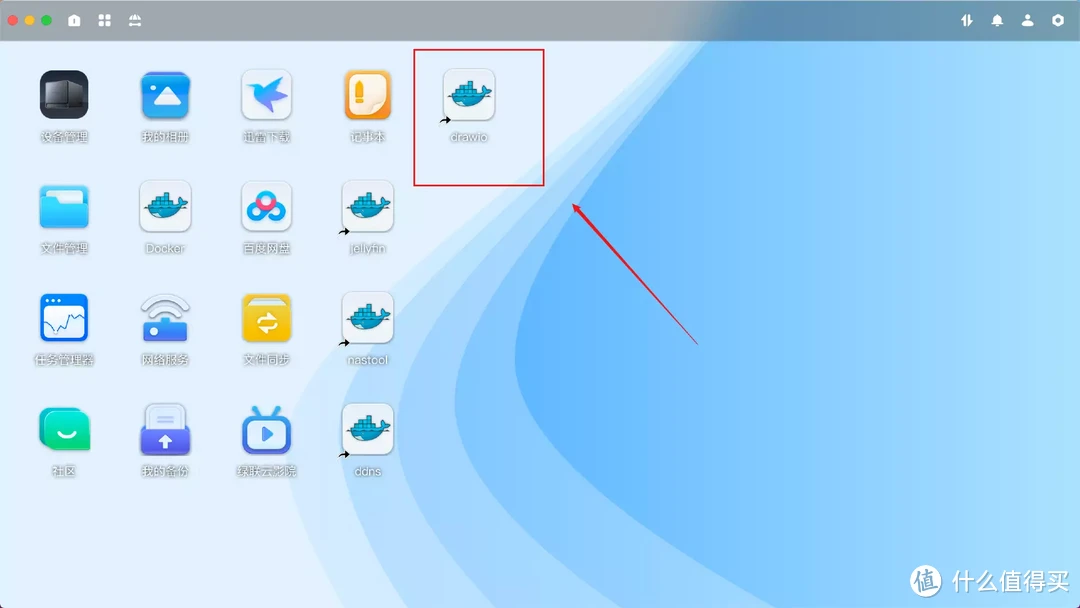
成功进入drawio后台,初次进入需要初始化,会拉取相关网页、组件资源,等待一会,然后可以跳到本文的drawio初始化章节进行入门。
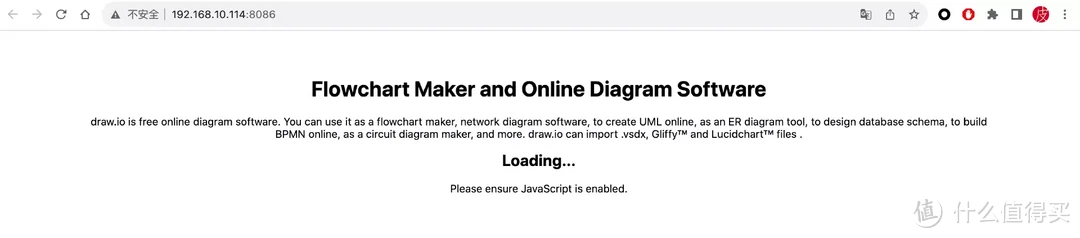
drawio初始化、入门
初次进入,会让你选择保存文件的位置,直接点击Device即可。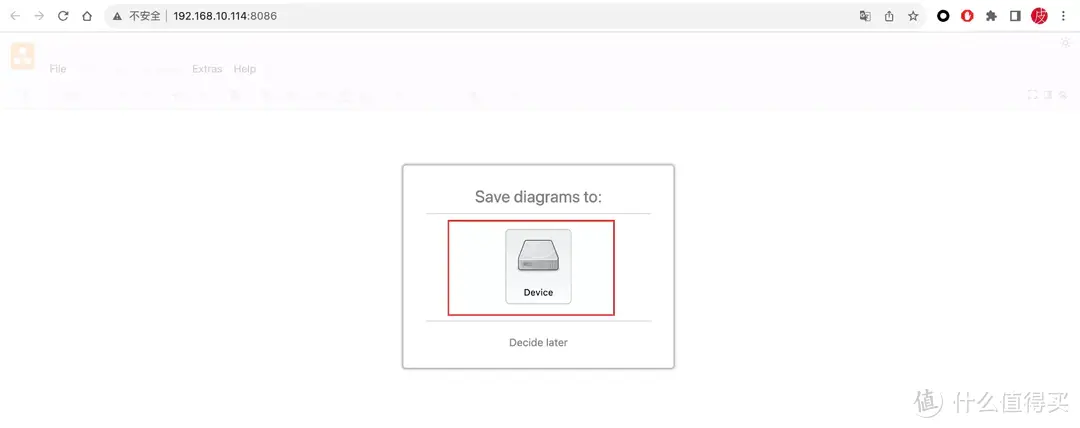
会有两种方式,新建图表或打开已有图表,先新建一个尝试,然后选择Blank开头的,即新建一个空白图表。
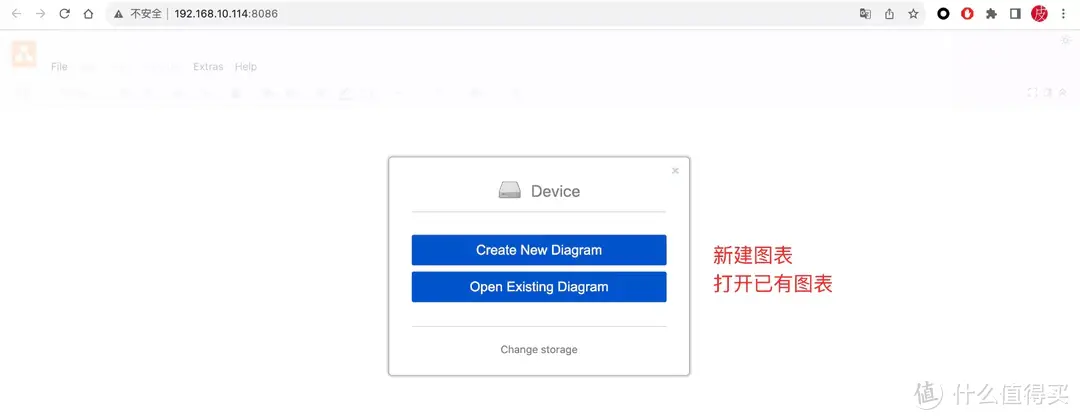
你会发现页面是英文的,首先切换语言为中文,点击Extras-Language-中文即可。
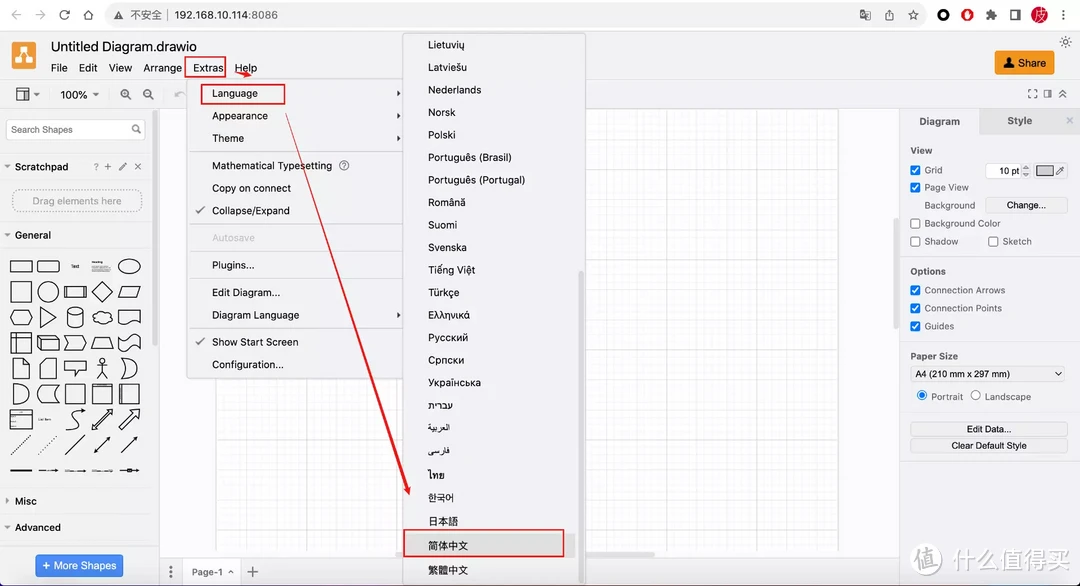
然后,刷新一下浏览器,OK,熟悉的感觉。
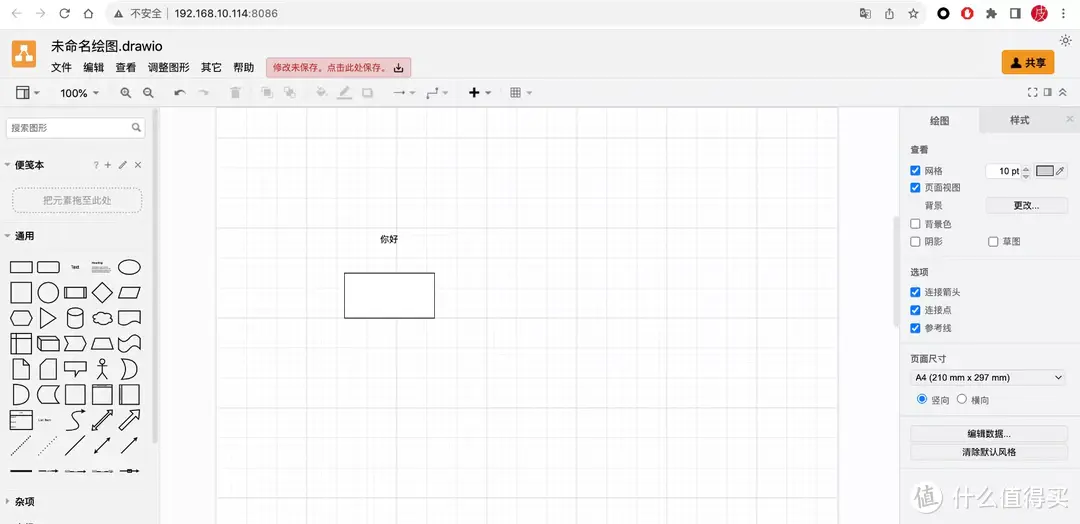
思维导图怎么用,相信各位玩得比我更6,就不再多说了,和正常的思维导图界面一样,可以手动进行导图制作。
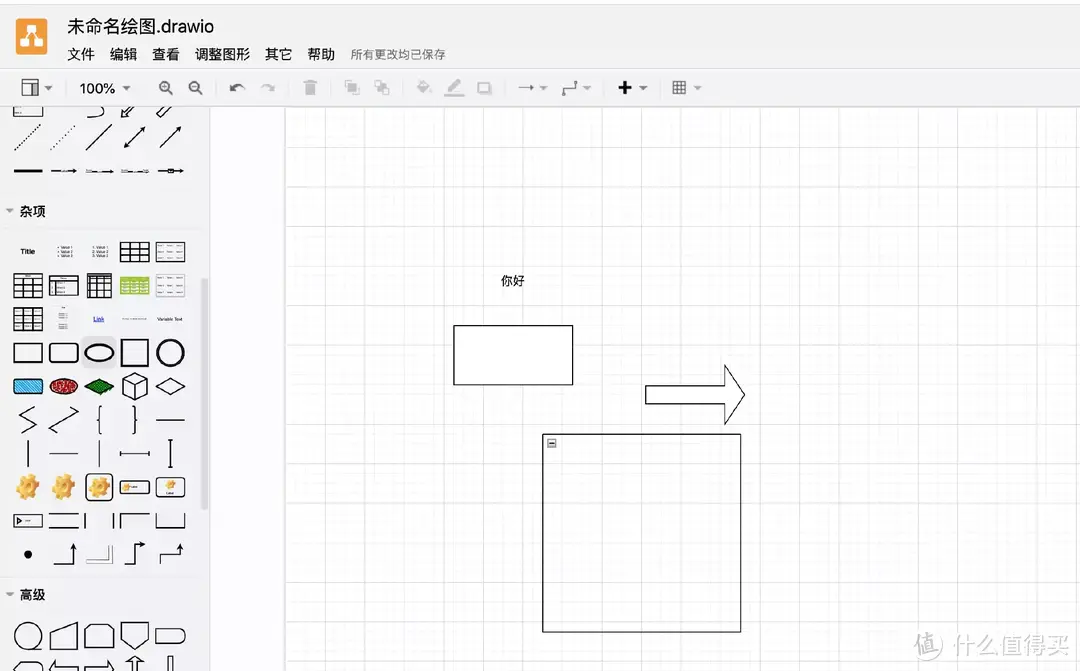
思维导图制作完成后,点击右上角文件-保存,即可直接下载到浏览器本地。
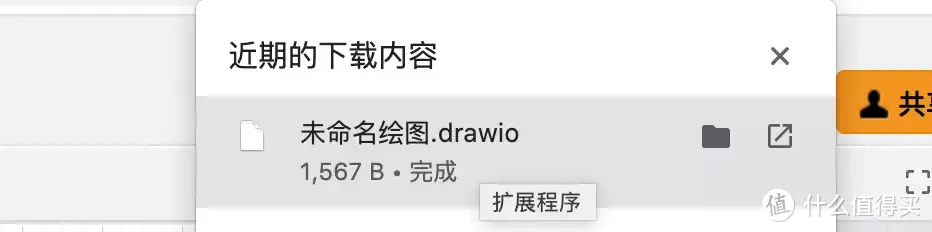
同样,也可以导出为PDF等其它格式,支持非常全面。
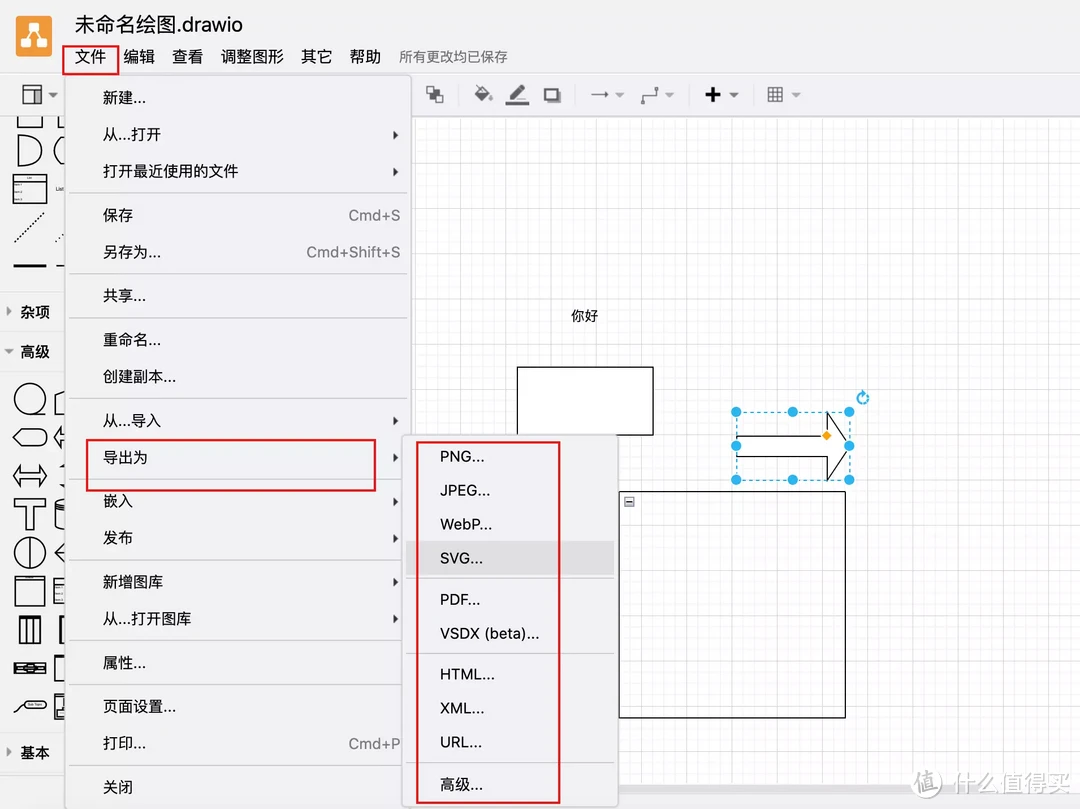
如何远程访问drawio
这么好用的工具我当然希望可以不在家时也能随时访问,这个时候就涉及到相关内网穿透、公网远程访问的问题了。如果你有公网IP是最好的,比如公网IPV4、或者退一步,有公网IPV6也没问题,在绿联NAS上设置IPV6+DDNS解析就可以实现远程访问部署在NAS上的所有服务、或容器了,非常方便,具体可以参考我以下写的关于如何设置绿联IPV6+DDNS的教程,非常简单。
通过IPV6,我可以在外随意远程连接部署的drawio,实现在线制图。
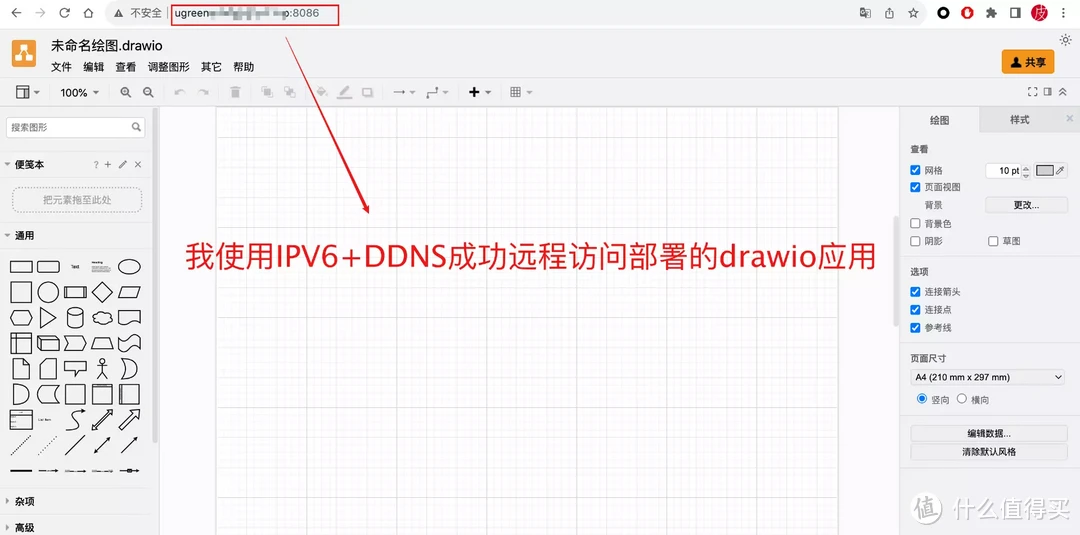
当然,也可以借助异地组网等其它工具实现远程访问drawio,目前绿联自带的远程访问服务只能用在NAS本身的应用或服务上,暂不能使用在容器方面,后续可期待一波开放。
结尾
通过前面的演示和部署,相信各位朋友也能成功使用和入门drawio思维导图制作工具了,目前我已经抛弃了一些在线网站的导图制作工具,转而使用NAS上的drawio了,免费且没有功能上的限制,使用一段时间表示很香,有需求的朋友赶快部署起来。
喜欢本文的朋友,请点赞、关注一波,后续分享更多关于绿联NAS的玩法、教程!感谢。












 加载中,请稍侯......
加载中,请稍侯......
网友评论