网址:https://github.com/pdulvp/jellyfin-qnap/releases
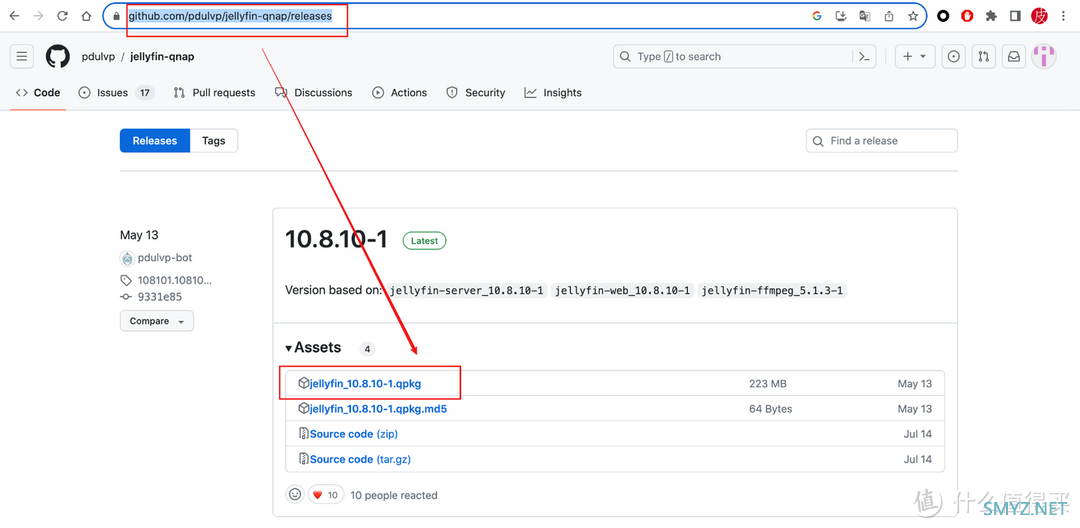
包大约200MB左右,等它下载完毕。
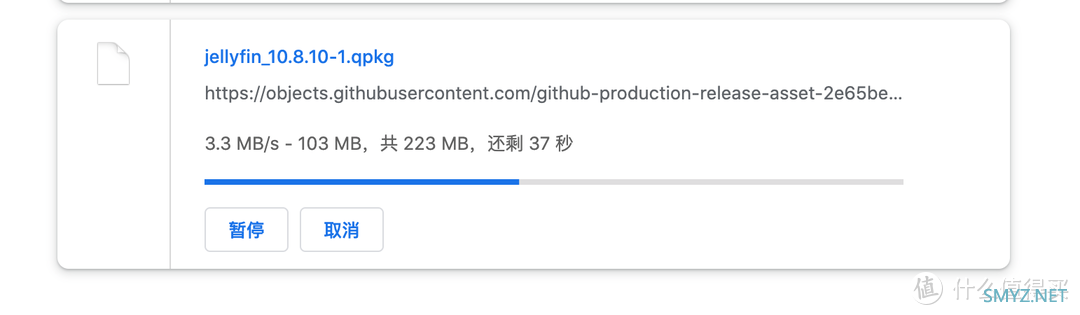
下载完成后,进入威联通后台,打开App Center,点击右上角的手动安装,浏览,选择前面下载好的qpkg安装包,点击安装,确认即可自动安装。
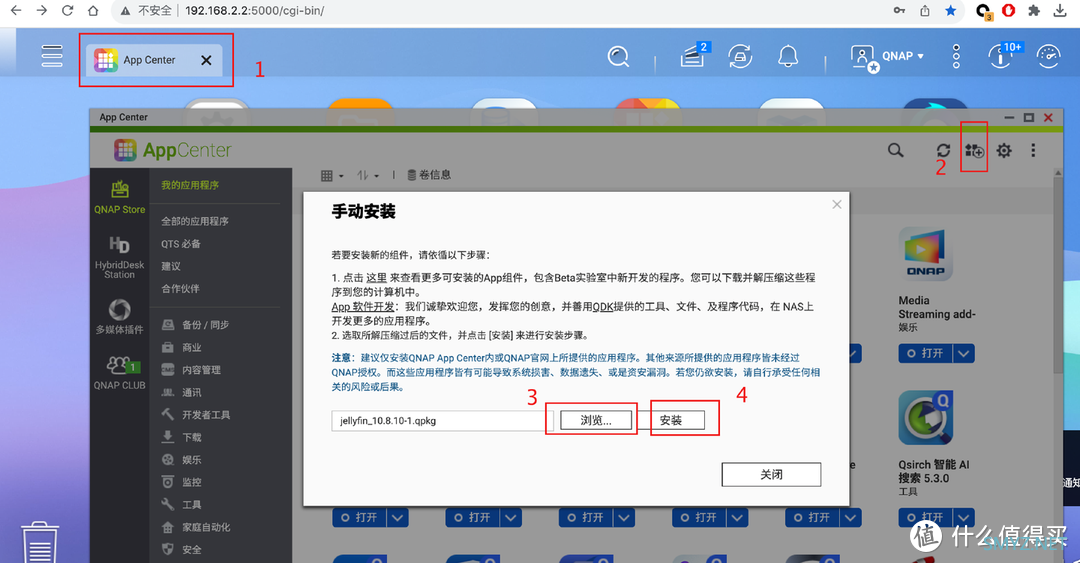
中间会有提示,打勾确认即可。
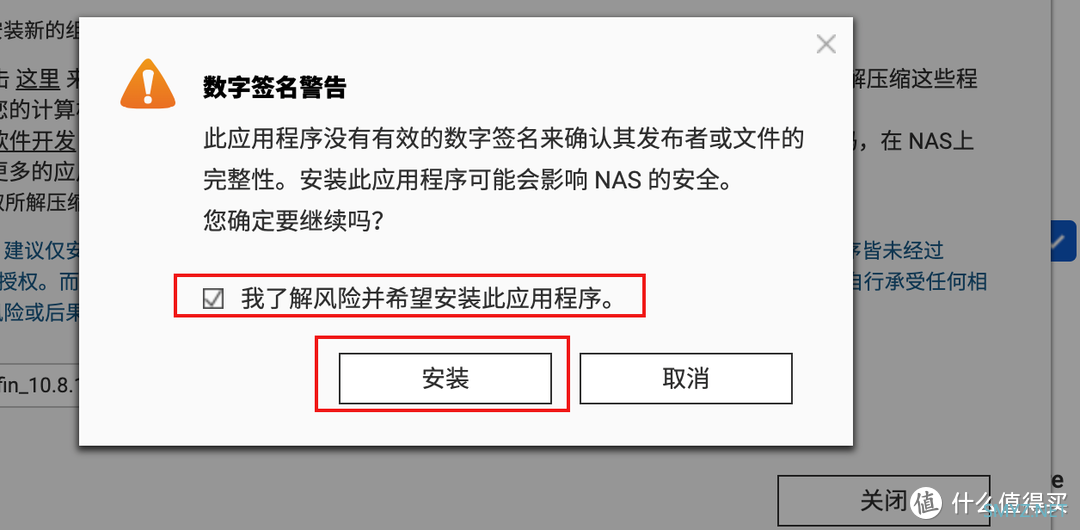
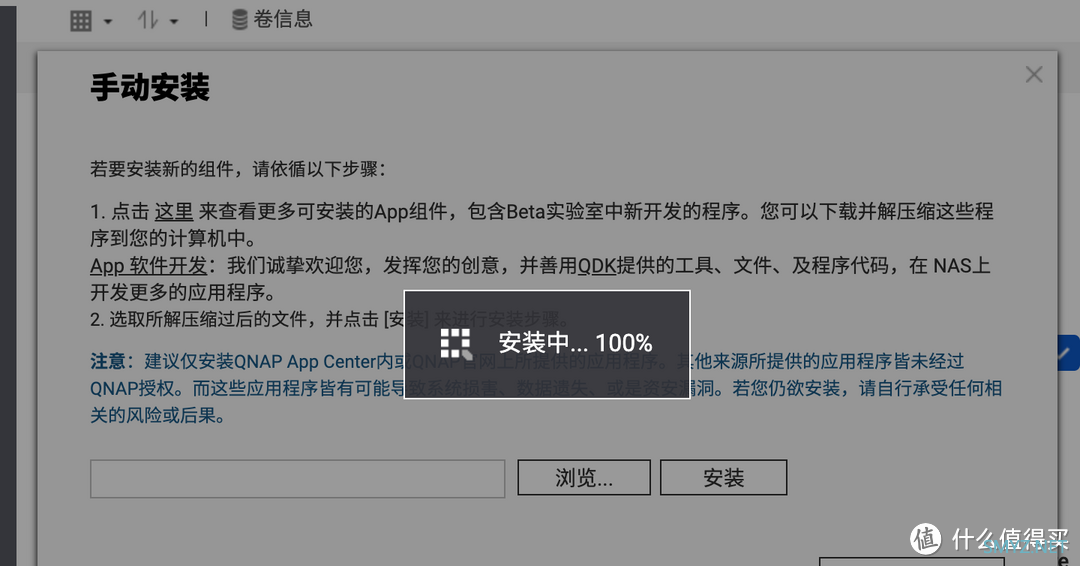
安装完成后,在我的应用程序列表中,找到Jellyfin图标,点击打开。
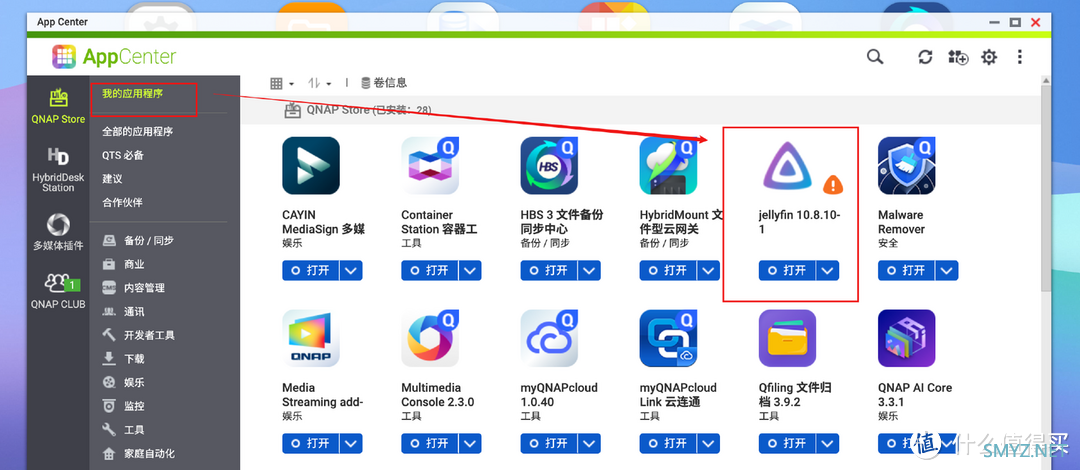
就会跳转到Jellyfin后台,默认会有一个服务器,点击,删除它,再刷新,即可进入初始化界面。
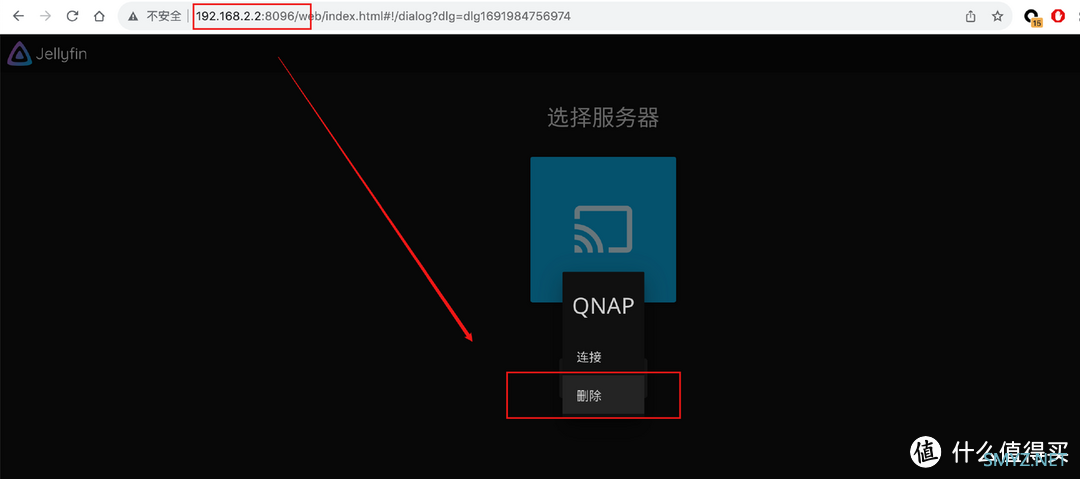
初始化非常简单,请往下拉查看关于Jellyfin初始化的部分介绍,下面来说说第二种安装Jellyfin的方式,如果第一种已安装成功,则不用选择第二种。
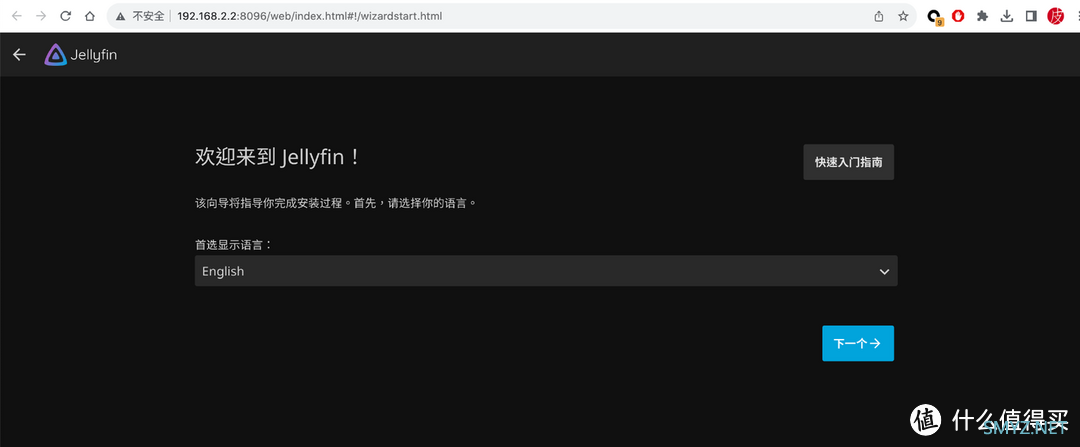
部署方式2:威联通Docker部署Jellyfin
第二种方式相对繁琐,使用万能的Docker形式部署。首先打开威联通的Docker即Container Station,如没有,在APP Center中搜索它并安装。
点击存储库,点击右上角的三角符号,选择提取镜像。
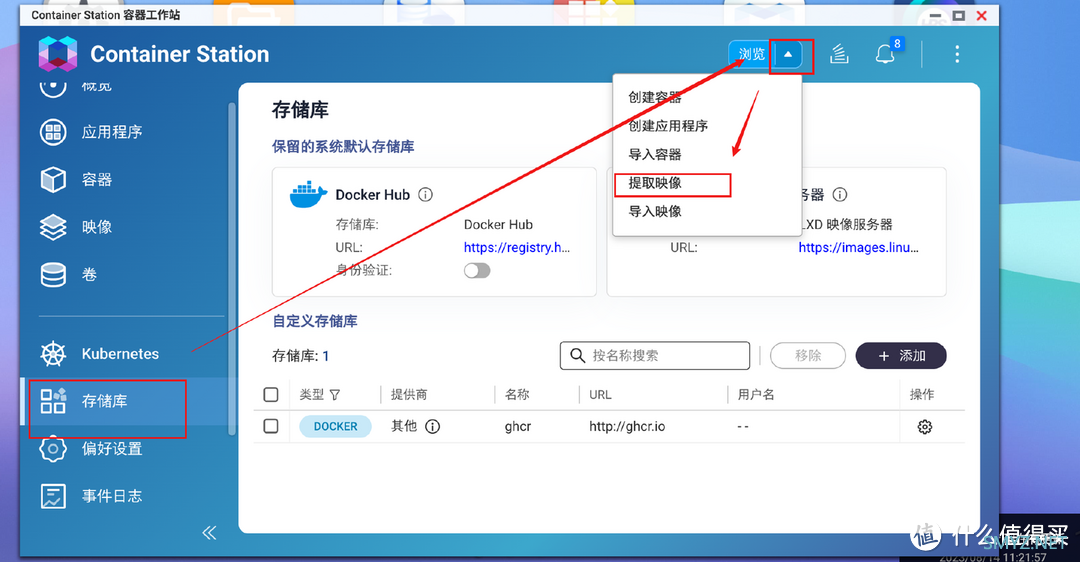
在下图映像位置中输入:nyanmisaka/jellyfin,点击提取。
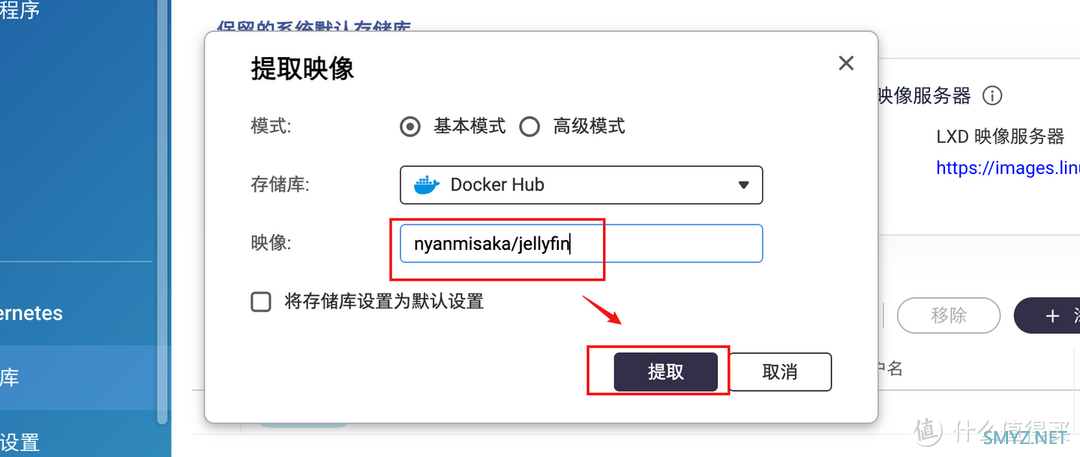
右上角会提示后台任务,等它拉取完成就行。
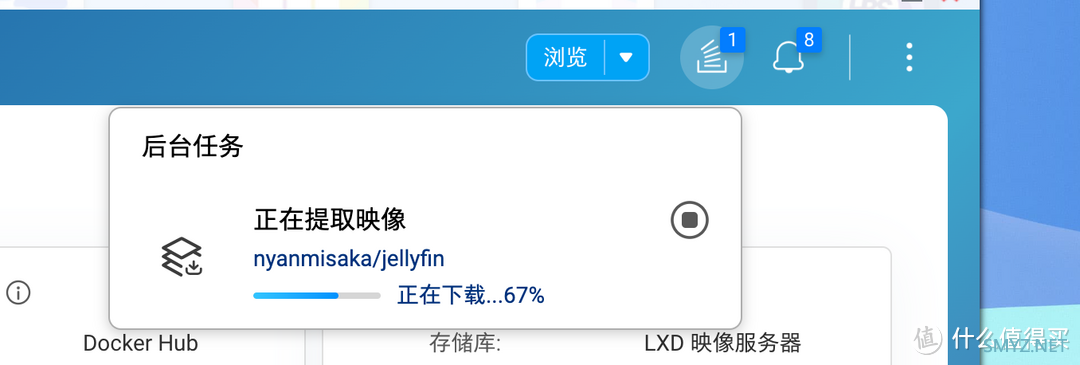
为什么推荐nyan版Jellyfin镜像?因为大佬有打包了各种驱动,方便使用,具体可看以下文章介绍。
在拉取的同时,进入威联通的文件管理器,在Container文件夹中新建jellyfin文件夹,进入jellyfin文件夹中依次新建config和cahe文件夹。
为了让Jellyfin有调用集显权限,实现硬件转码,所以通过以下命令形式运行,请严格按照前面的步骤新建文件夹等等,名称和我提示的一样就行,这样就可以直接复制下图中的命令运行安装Jellyfin。
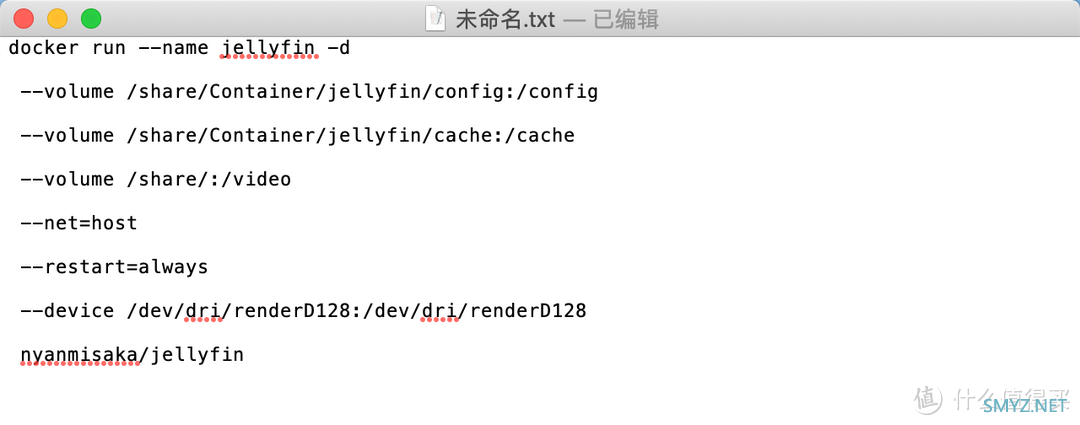
首先,百度搜索putty官网,按下图提示下载putty软件并打开。
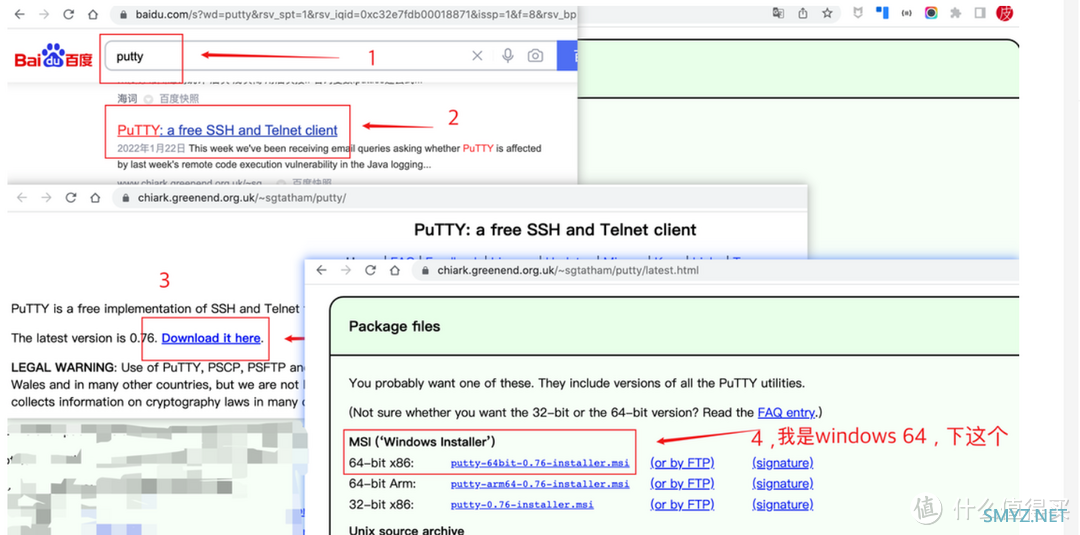
返回威联通后台,找到控制台,找到SSH设置,按下图提示打开SSH。
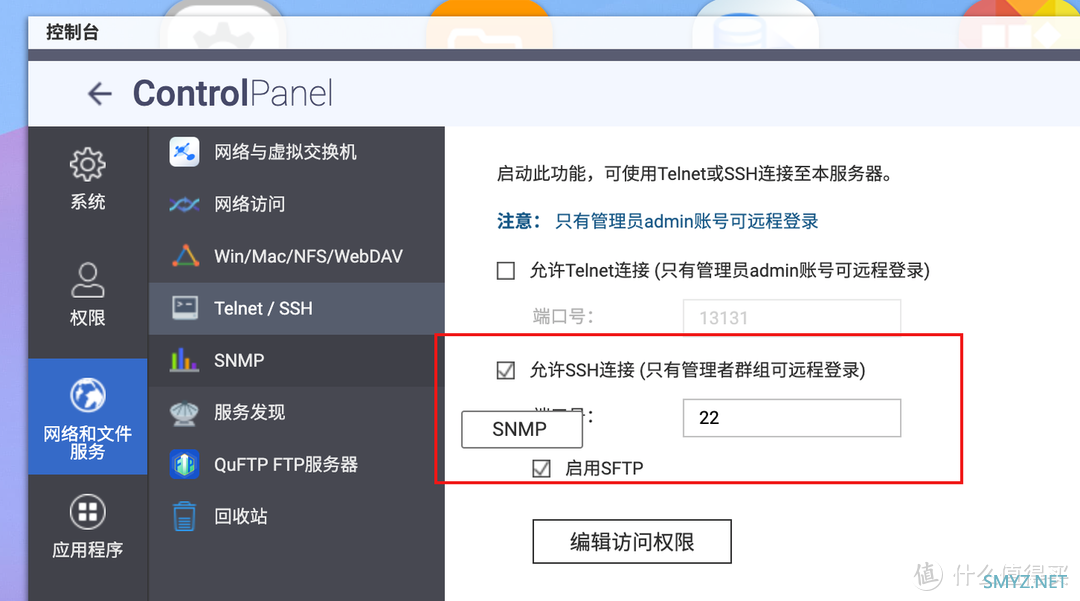
然后打开前面的putty,按下图提示输入NAS的IP地址和端口号22,点击Open打开。
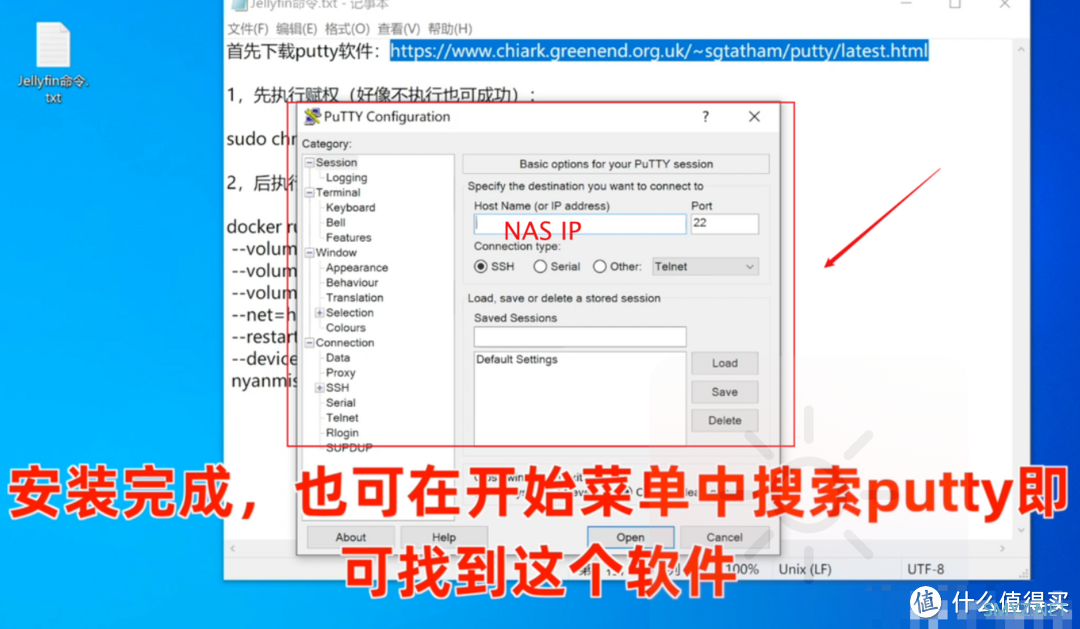
打开后,在login as处输入NAS的用户名,回车即可,password处输入你登录NAS的密码,输入密码是看不见的,输完回车即可,登录成功。
成功后,输入sudo -i,回车,输入NAS的密码,会来到如下界面。
输入Q,回车,再输入Y,回车即可。
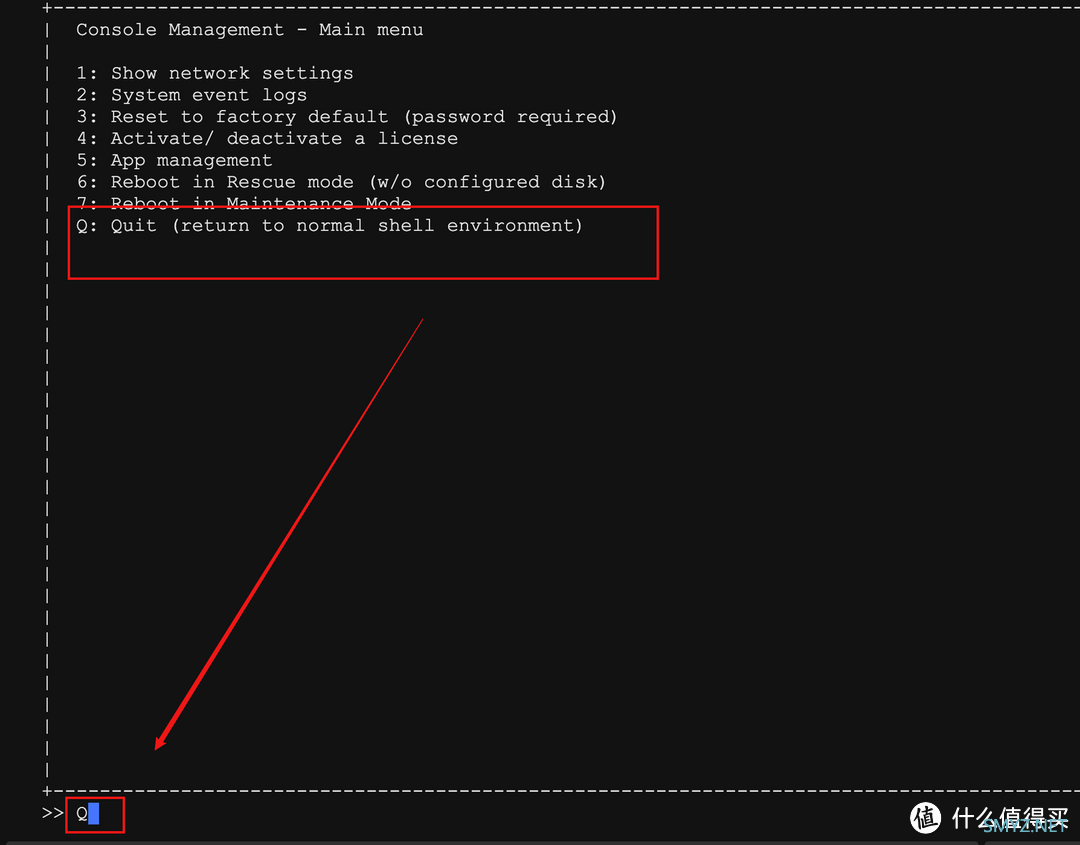
回到正常界面的命令,复制以下命令,点击鼠标右键即可粘贴到putty中,回车运行即可。最后显示一长串字符,说明成功,关闭putty软件即可。
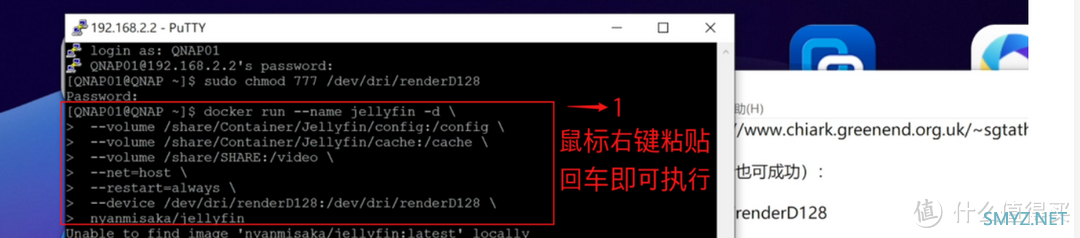
docker run --name jellyfin -d
--volume /share/Container/jellyfin/config:/config
--volume /share/Container/jellyfin/cache:/cache
--volume /share/:/video
--net=host
--restart=always
--device /dev/dri/renderD128:/dev/dri/renderD128
nyanmisaka/jellyfin
现在回到威联通Docker界面,在容器列表中即可看到安装成功的Jellyfin。
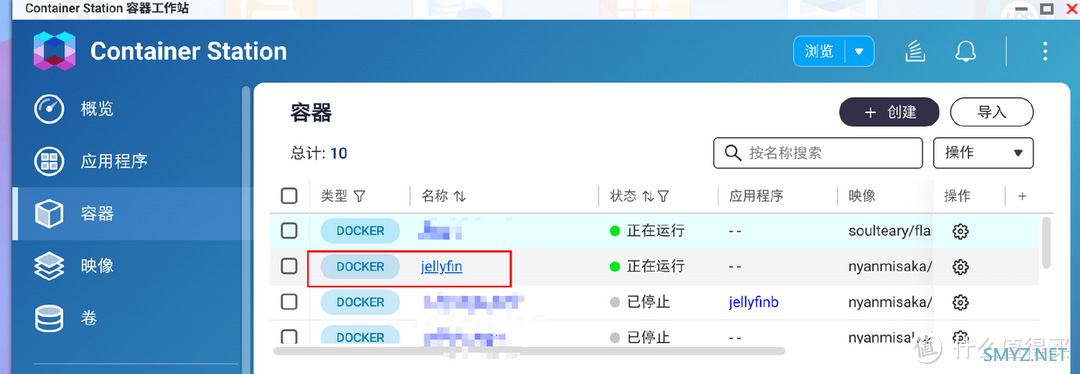
如果前面步骤看不明白,可以参考以下文章中的安装部分,流程其实是一样的。
在浏览器中输入你威联通NAS的IP地址加8096端口号,OK,成功访问,如果有提示服务器,点击-删除,再刷新即可进入Jellyfin初始化界面。
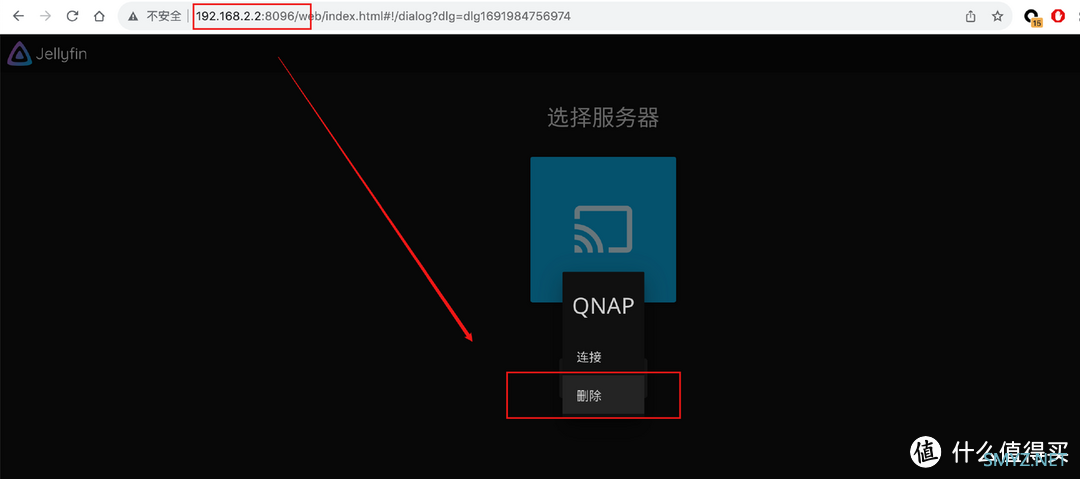
Jellyfin初始化、硬件转码设置、客户端
通过前面的两种方式,相信各位也成功通过其中一种方法成功安装Jellyfin了,下面就是Jellyfin的初始化了,在威联通QTS 5.0系统时,我就写过威联通的Jellyfin详细教程,所以,关于Jellyfin的初始化设置、开启硬件转码等设置,请参考以下链接中的文章,查看初始化部分,它们初始化流程是一样的,我就在这里重复赘述了。当然,Jellyfin的客户端也在以下文章中有说到,非常详细。
Jellyfin远程访问方案
在NAS上部署完Jellyfin,当然是在手机、平板、安卓上安装Jellyfin客户端了,配合服务端的Jellyfin,实现完美观影。
远程观影需要配合一些远程方案,以下是我写过的远程访问方案,可以按需选择,实现远程流畅观影。
最后的最后
不管是群晖7.2、还是威联通QTS 5.1系统,在升级之后,Docker容器的界面都有所变动,算是大变动,所以本期教程适用于威联通5.1以及更新版本的系统,希望以上演示对各位同学有所帮助。
喜欢的朋友请点赞、加关注,后续会分享更多玩法,咱们下篇再见。
作者声明本文无利益相关,欢迎值友理性交流,和谐讨论~


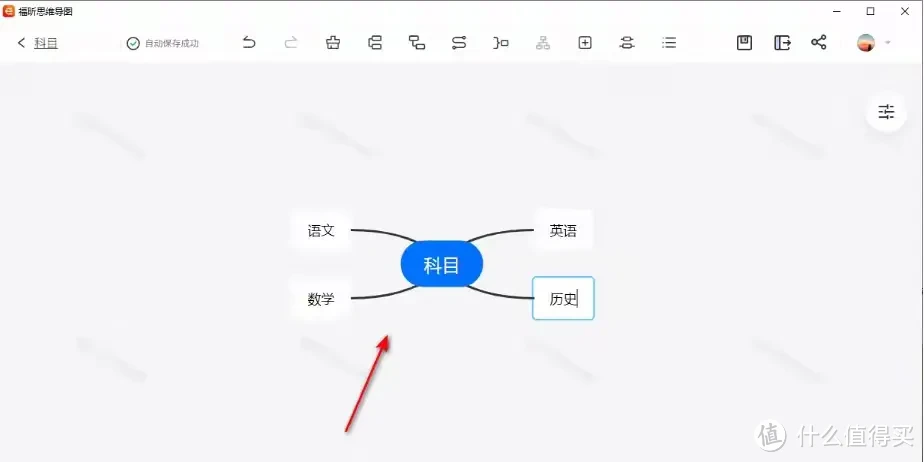
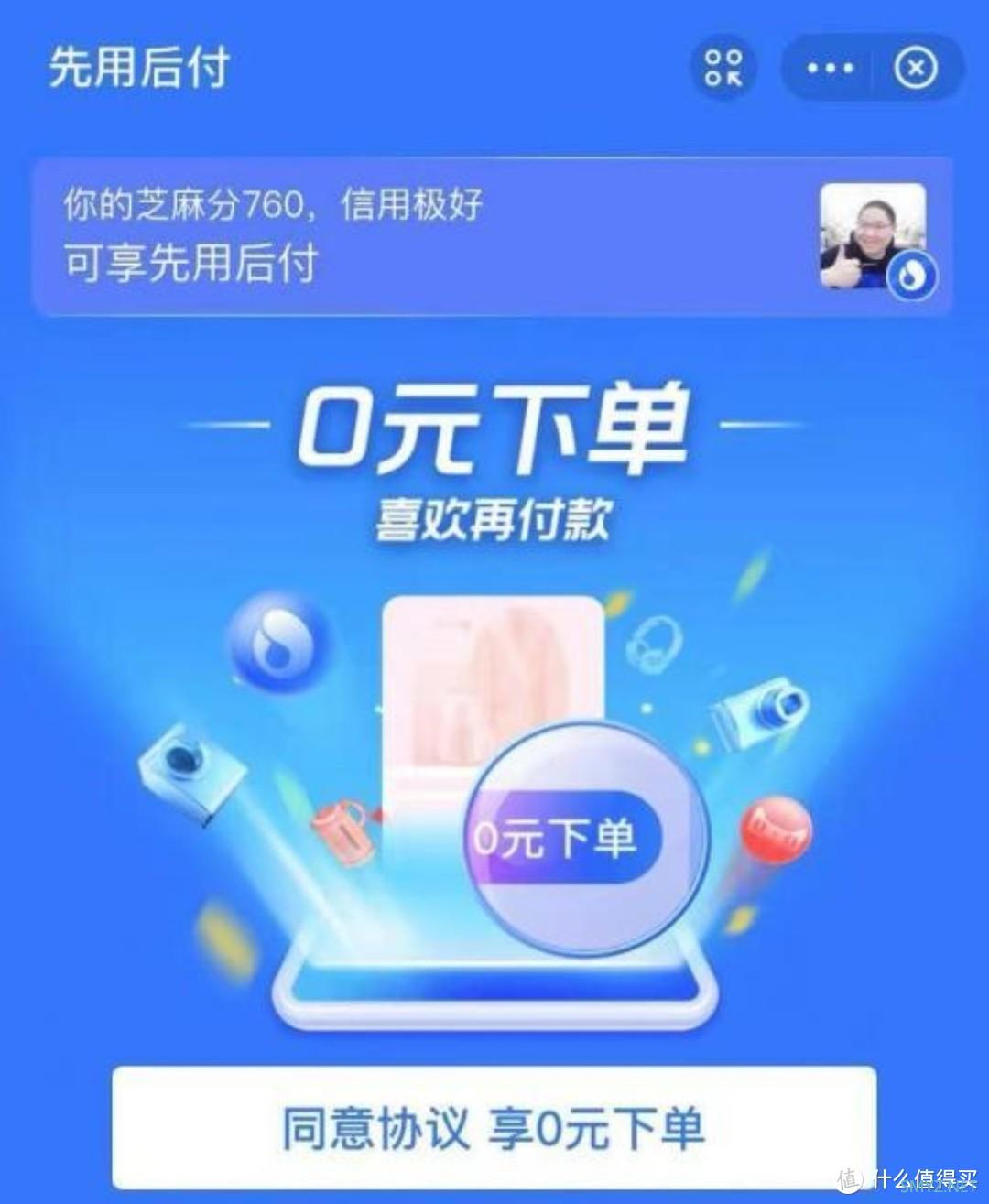




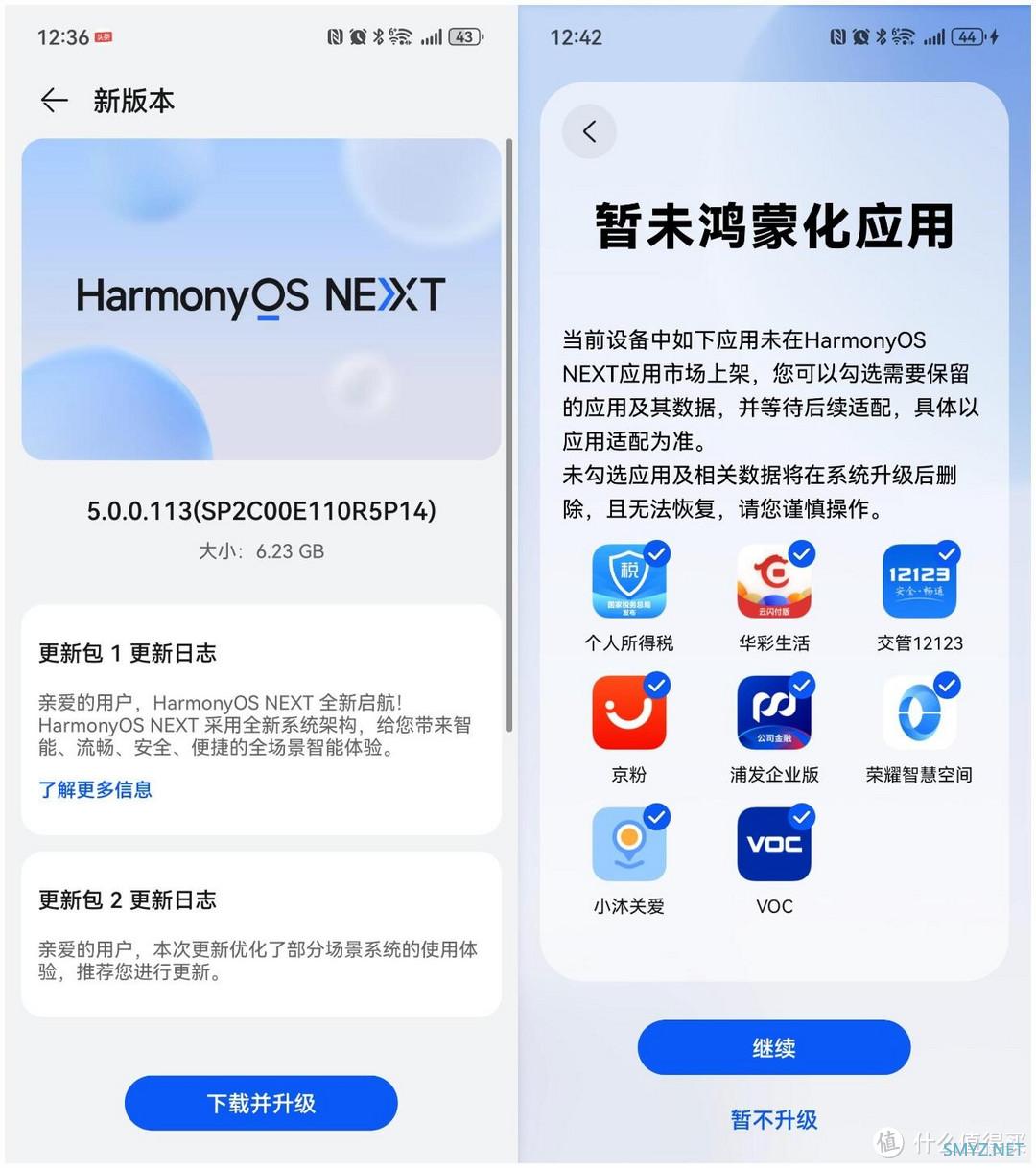



 加载中,请稍侯......
加载中,请稍侯......
网友评论