“GMK极摩客G2”是一款非常mini主机,配置N100+12G(硬盘可选配512G/1T)。N100处理器,Intel 7制程功耗低至6W,接近酷睿i3-1115G4性能,只要会折腾,用途还是挺广的,在线学习|NAS办公|影音娱乐|软路由。“GMK极摩客G2”内置了12GB内存,相比国内其他品牌价格更加实惠,另外它优势:体积非常小,功耗非常低、可玩性非常高,准系统(内置12G内存,不含硬盘) 售价888元,为了省事,我在某多多购买的是(12G+512G)的配置1088元,自带WIN11专业版系统,鲁大师跑分45万分强劲性能,支持三显示器,三屏同显。

GMK极摩客G2 功能接口
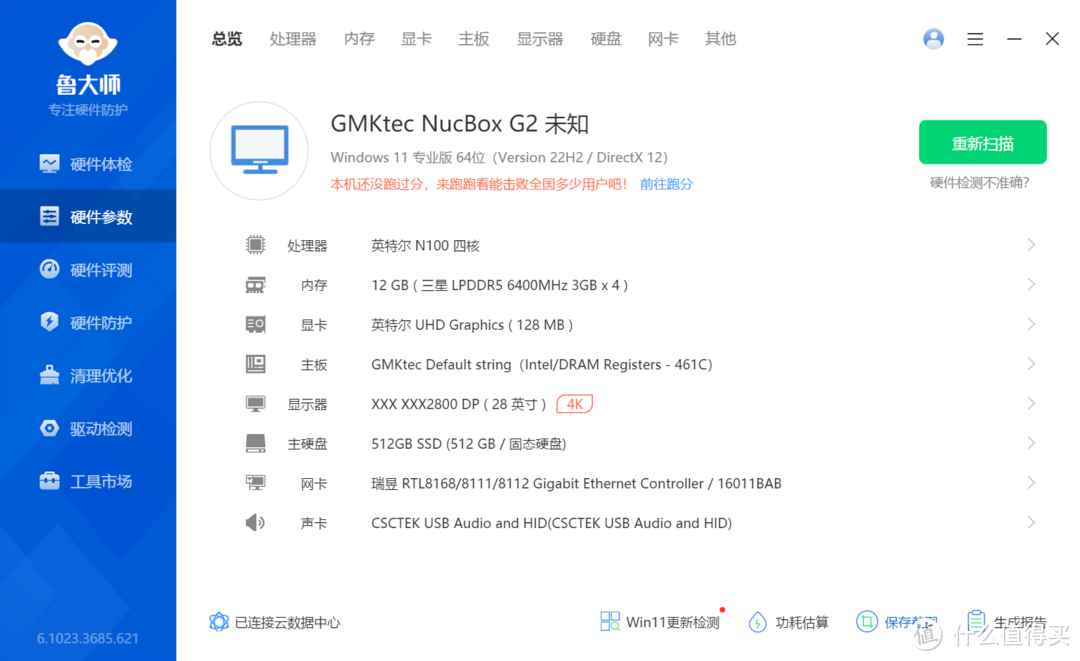
鲁大师-硬件参数
“GMK极摩客G2”具体配置如下:
电脑型号 GMKtec NucBox G2
操作系统 Windows 11 专业版 64位(Version 22H2 / DirectX 12)
处理器 英特尔 N100 核心数:4 / 线程数:4
主板 GMKtec Default string(Intel/DRAM Registers - 461C)
显卡 英特尔 UHD Graphics ( 128 MB )
内存 12 GB ( 三星 LPDDR5 6400MHz 3GB x 4 )
主硬盘 512GB SSD (512 GB / 固态硬盘)
声卡 CSCTEK USB Audio and HID(CSCTEK USB Audio and HID)
声卡 英特尔 HD Audio Driver for Display Audio
无线网卡 Realtek 8852BE Wireless LAN WiFi 6 PCI-E NIC
有线网卡 x2 瑞昱 RTL8168/8111/8112 Gigabit Ethernet Controller / 16011BAB
进入主题,开始构思
“GMK极摩客G2”的核心硬件:N100 + 12G + 512G + 2块千兆物理网卡
一、选择系统发展方向:Esxi | Unraid | PVE | H群辉 | WIN11
1、主动放弃ESXI虚拟化平台:首先说明下Esxi 8.0是非常好用虚拟化平台系统,但是不适合N100主机,轻量级配置发挥不出Esxi的性能和优势,也没有资源架设核心vcenter,最多也就成练下手,实际应用起来你会发现资源不够。2、嫌弃Unraid系统麻烦、不稳定:Unraid是集nas,虚拟机功能于一身的系统,可以组一堆硬盘为存储阵列,适合轻量级主机,支持虚拟化和Docker的部署,但它最大的缺点:要授权的,一个 Pro 版本授权 119 美刀,可支持 21 块硬盘,需要安装到U盘做OS引导,并且版本更新快,后面都会有相应开心版,后期维护和升级新版本比较麻烦的,升级开心版过程经常把引导弄坏。
3、选择PVE虚拟化平台:PVE对比前两者,优势明显,它免费开源、功能全面、界面直观、底层debian系统开销小,命令行操作流畅,有稳定在线版本更新,是非常适合N100主机的虚拟化系统。
4、H群辉无耐放弃,N100在H群晖下的集显是没驱动的,目前arpl大佬制作的群晖引导可看到只支持到10代集显。
5、WIN11出厂默认系统,可以作为轻量级办公和跳板机首选。
最终,经过对比,确定走PVE发展方向。
展示下效果: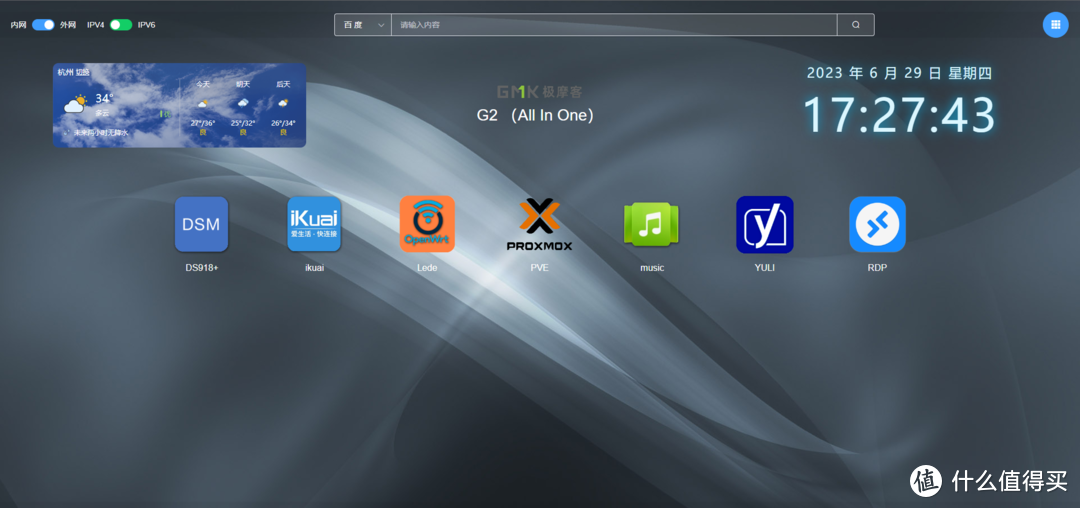
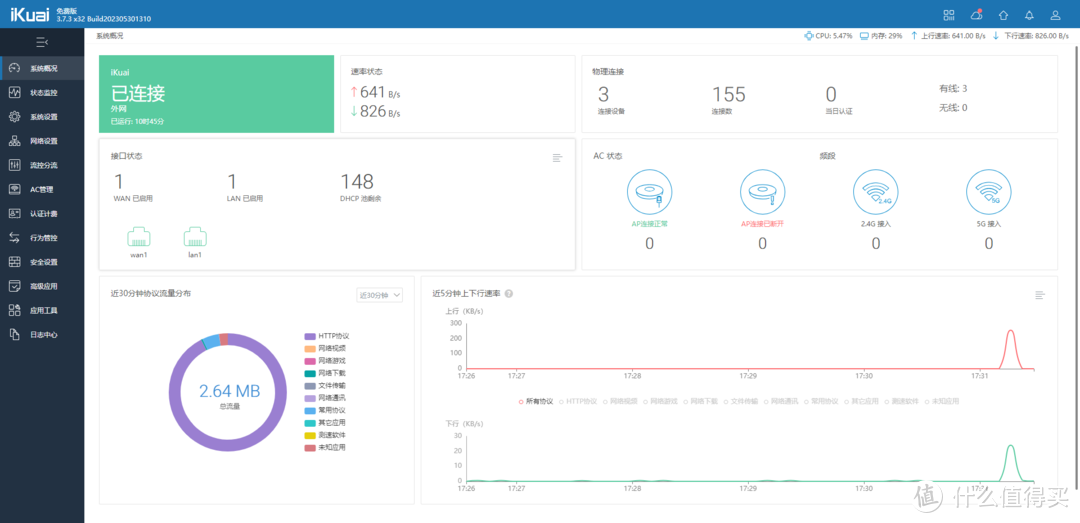
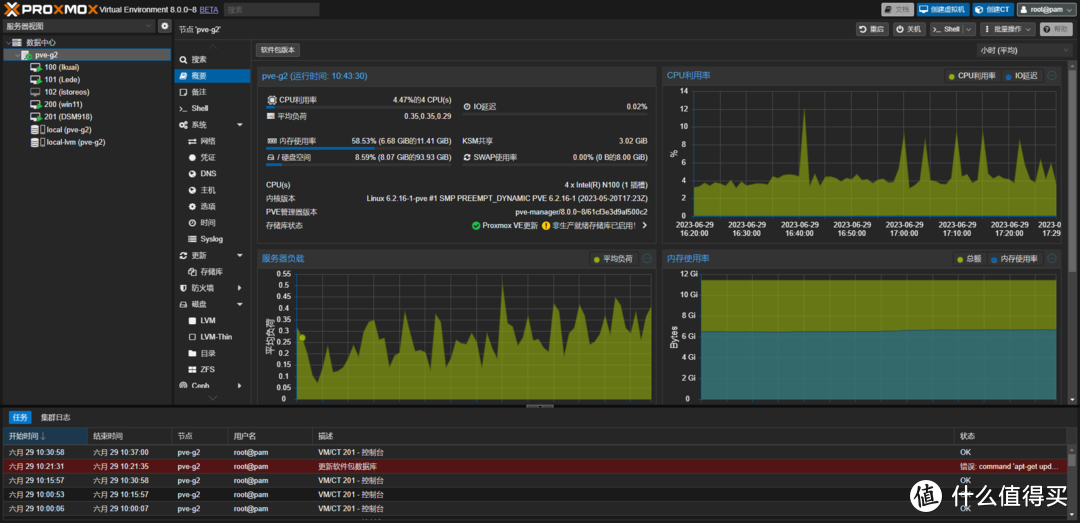
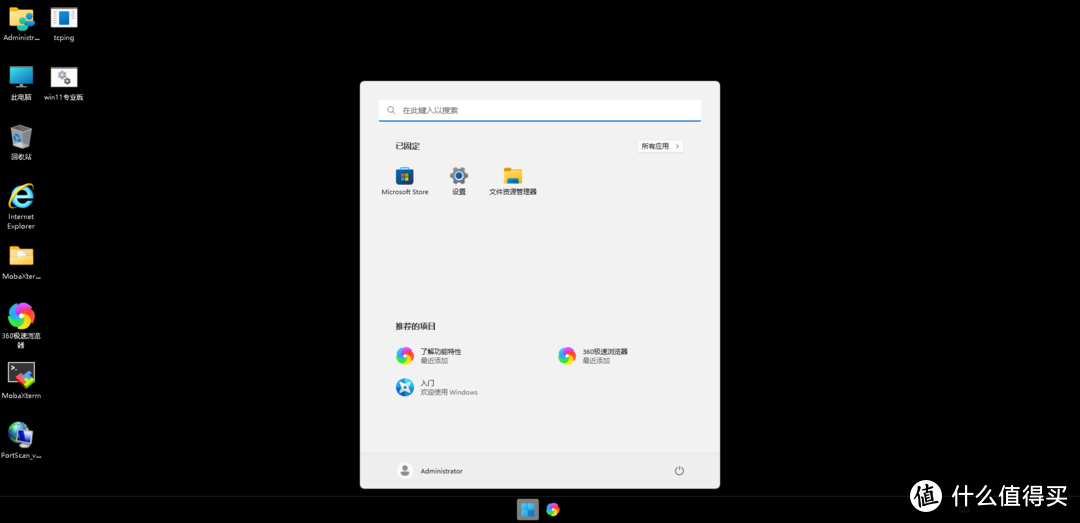
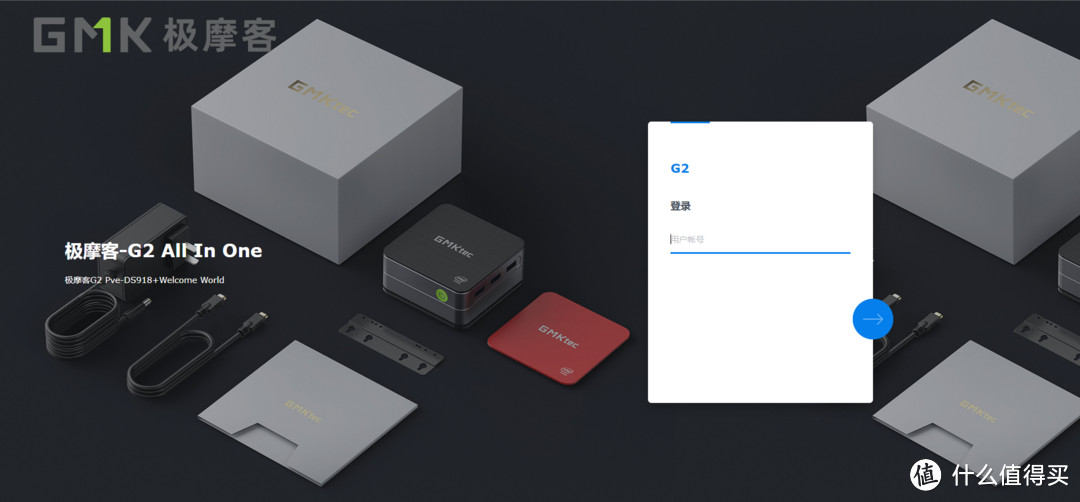
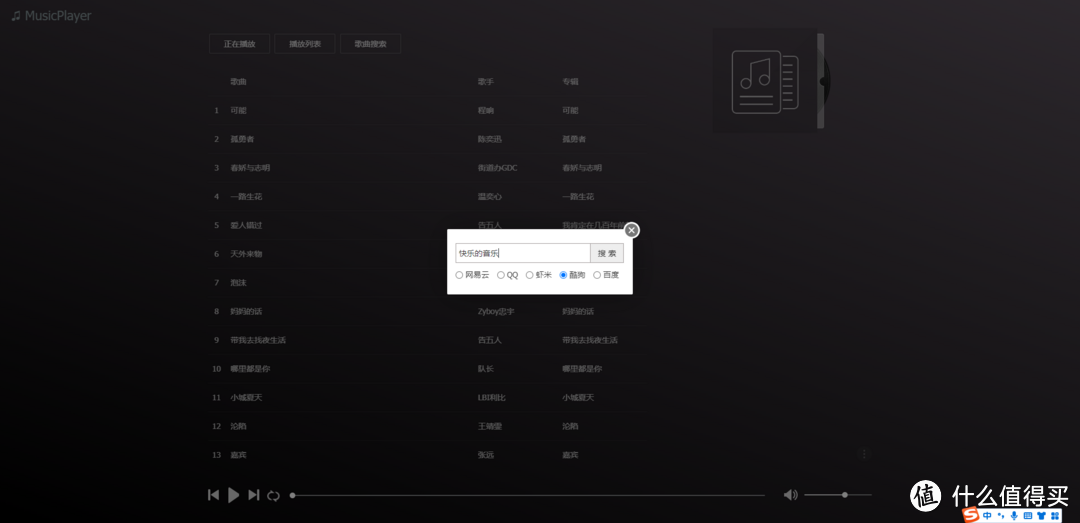
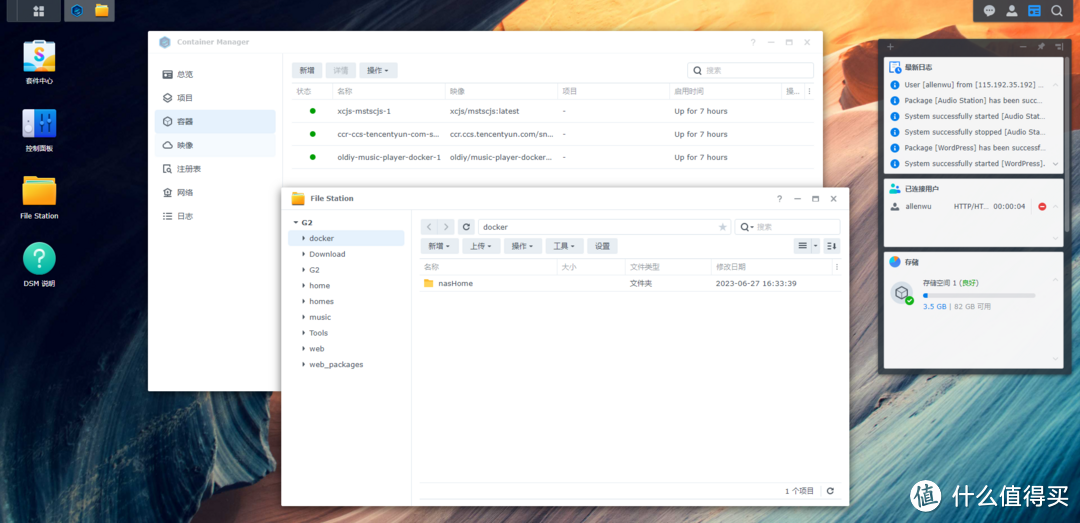
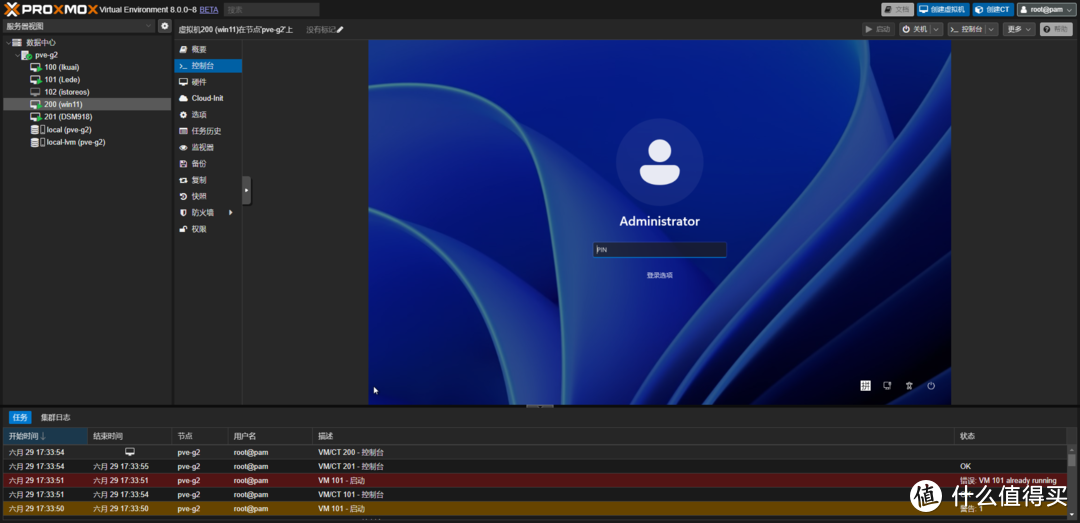
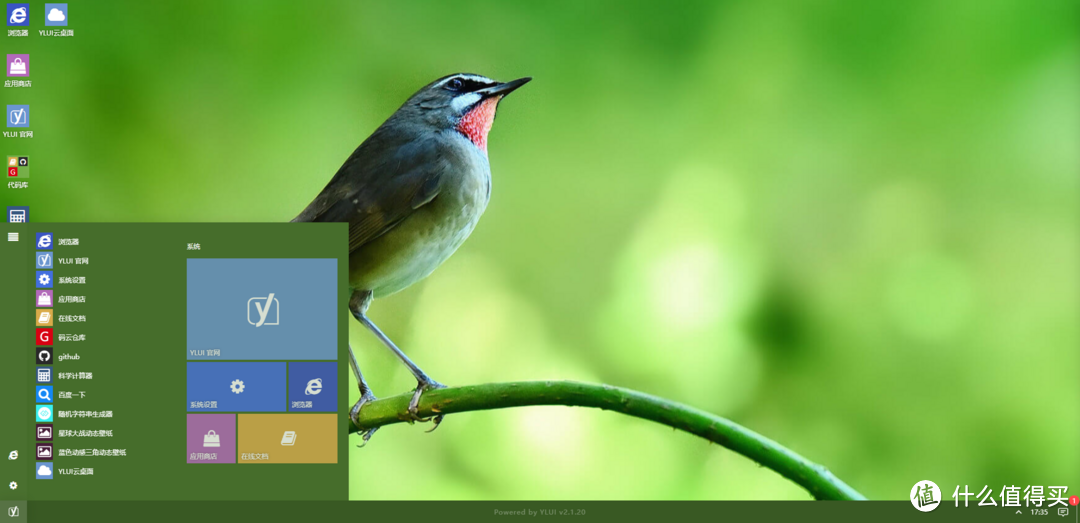
二、网络和系统架构
1、我的网络环境,是电信光猫拨号路由,有动态的公网IPV4+海量IPV6,外部访问延时不错,在10ms左右。
2、“GMK极摩客G2”有2个网口,网1和光猫其中的1个千兆LAN口连接,网2备用,后期与其他设备联网用。
3、PVE系统划分2个虚拟桥接。
vmbr0和网1、光猫桥接,相当于和光猫的lan桥接,通过光猫转发和映射端口
vmbr1和网2桥接,相当于和PVE软路由的lan桥接,通过LEDE到Ikuai转发和映射端口。
IKUAI有WAN(vmbr0)和LAN(vmbr1),LEDE只有LAN(vmbr1),具体配置:IKUAI开启DHCP将LAN网关指定为LEDE的IP,LEDE的网关配置为IKUAI的IP。
4、虚拟机规划:
IKUAI:2CPU+1G+16G+2网卡(分别桥接vmbr0、vmbr1),主机名:IKUAI
LEDE:2CPU+1G+6G+网卡桥接vmbr1,主机名:LEDE
H群辉:2CPU+6G+100G+2网卡(分别桥接vmbr0、vmbr1),主机名:G2
Win11精简版:2CPU+4G+100G+32G+2网卡(分别桥接vmbr0、vmbr1),主机名:Win11
当然可以根据喜好调整资源配置
5、网络架构规划:
光猫完成路由及关闭无线,提升网络稳定性,有动态公网IPV4+IPV6地址
光猫(网卡1):10.10.254.1/24
PVE虚拟化平台及虚机:实现双网卡模式
Pve-G2:10.10.254.100/24(桥接网卡1) 10.10.101.0/24(桥接网卡2)
Ikuai主路由:10.10.254.101/24(桥接网卡1) 10.10.101.1/24(桥接网卡2)
Lede旁路由:n/a(桥接网卡1) 10.10.101.2/24(桥接网卡2)
H群辉:10.10.254.111/24(桥接网卡1) 10.10.101.111/24(桥接网卡2)
Win11精简版:10.10.254.113/24(桥接网卡1) 10.10.101.112/24(桥接网卡2)
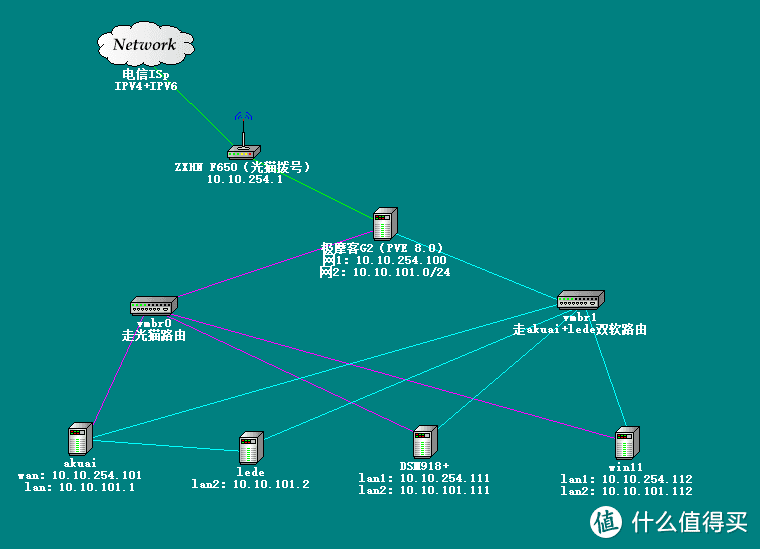
网络拓扑图
需要的设备:
U盘1个(本文采用USB3.0 64GB的U盘)、HDMI或PD的显示器1个、USB键盘鼠标1套、其他电脑1台三“GMK极摩客G2”安装PVE
这里推荐:U盘安装ventoy万能引导,直接支持各种ISO、UFEI、PE等引导,后期不需要再格式化U盘,省时省力减少U盘的损伤。1、U盘连接电脑,用diskgenius检查U盘分区情况(若之前做过PE),删除U盘所有分区。
2、将ventoy-1.0.93-windows.zip解压,双击执行 Ventoy2Disk.exe 如下图所示,选择U盘设备,然后点击 安装 按钮即可。
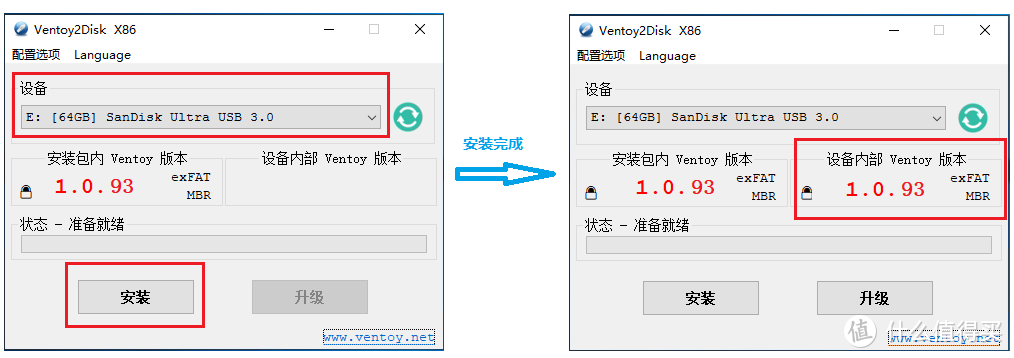
Ventoy 安装示范
3、完成ventoy制作后,插拔U盘,找到Ventoy名字的盘符,新建一个“iso”文件夹,然后将proxmox-ve_8.0-Beta-1.iso复制进去。
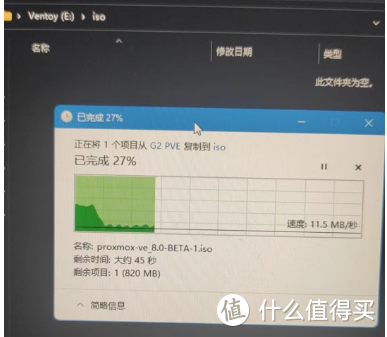
拷贝proxmox-ve_8.0-Beta-1.iso到U盘ISO文件夹中
4、“GMK极摩客G2”安装 PVE 前须知:
安装中按照会提示输入pve的密码、邮箱以及hostname(PVE的节点名称,例如hostname为pve-g2.lan,那么节点名称为pve-g2)、ip(登录pve后台的ip地址)、子网掩码、网关、DNS Server,参考如下:
Hostname:pve-g2.lan
IP Address:10.10.254.100
Netmask:255.255.255.0
Gateway:10.10.254.1
DNS Server:114.114.114.114
特殊说明:IP配置后将为固定IP,后期改动较为复杂,所以请提前根据自己的网络环境,准备一个好记不会冲突的IP地址,及牢记PVE的密码。
5、G2安装PVE8.0的过程:
G2关机后插入U盘+USB键盘鼠标+显示器,找到键盘F7功能键,G2开机狂按”F7按照下面操作:


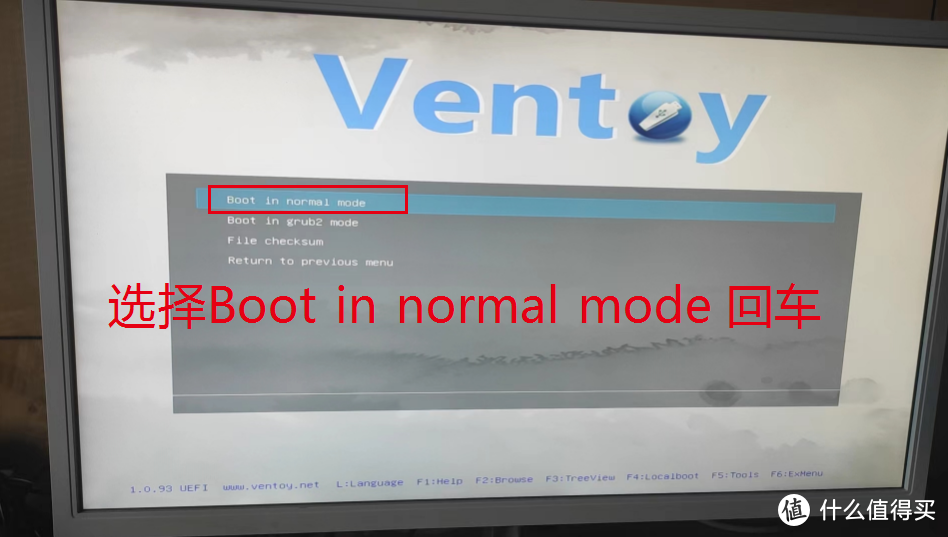
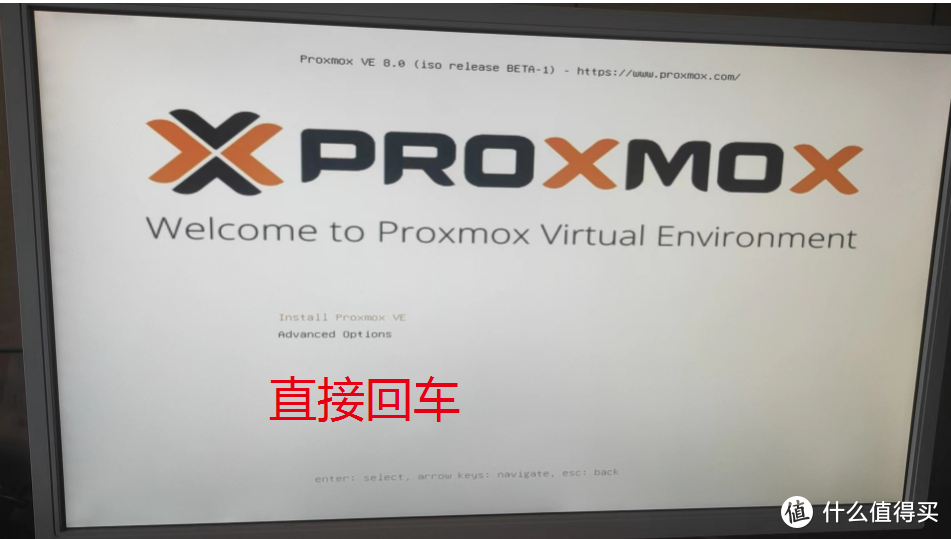

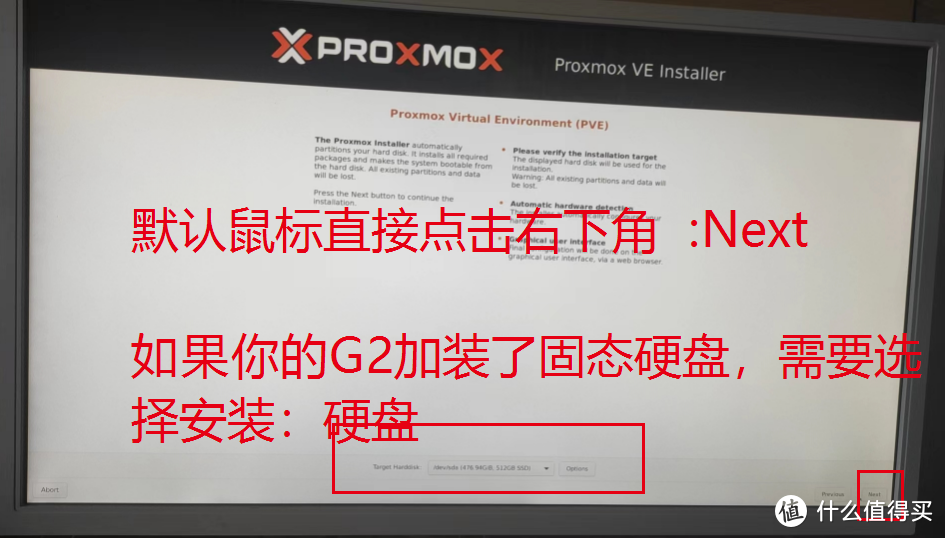
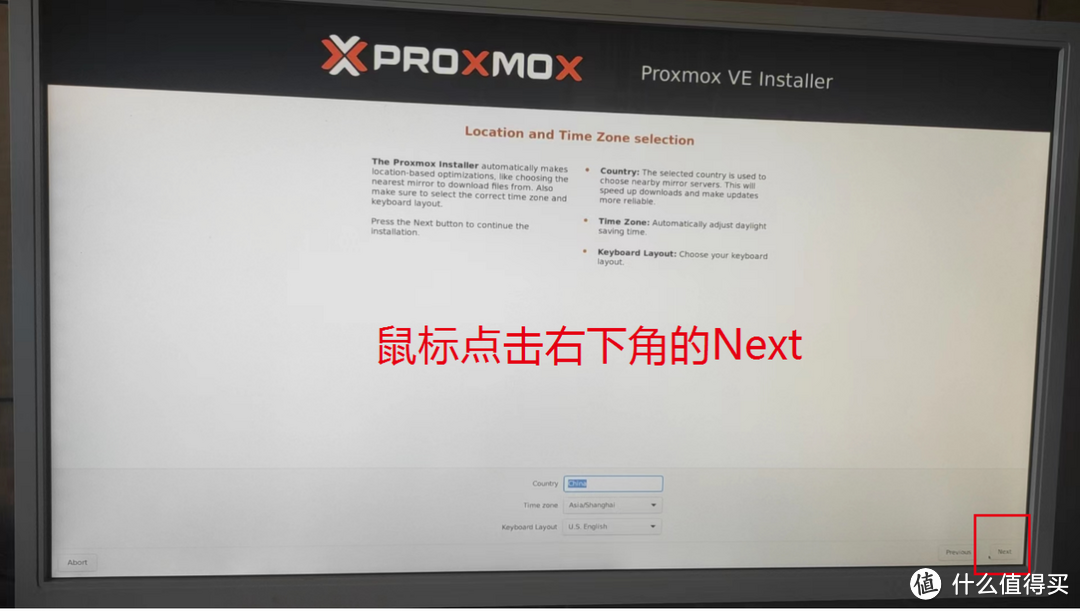
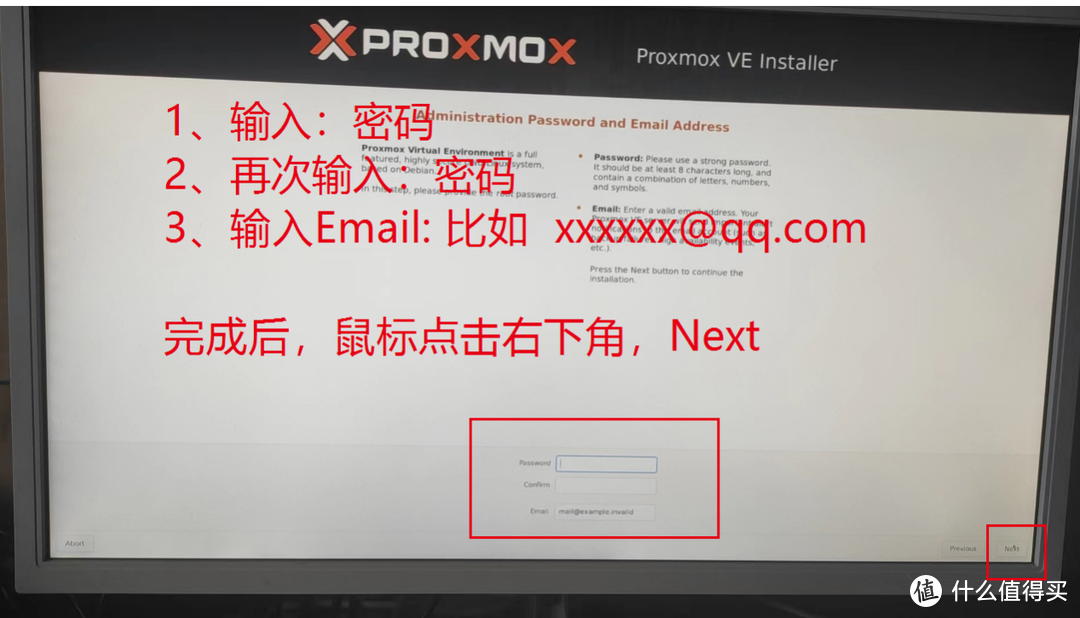
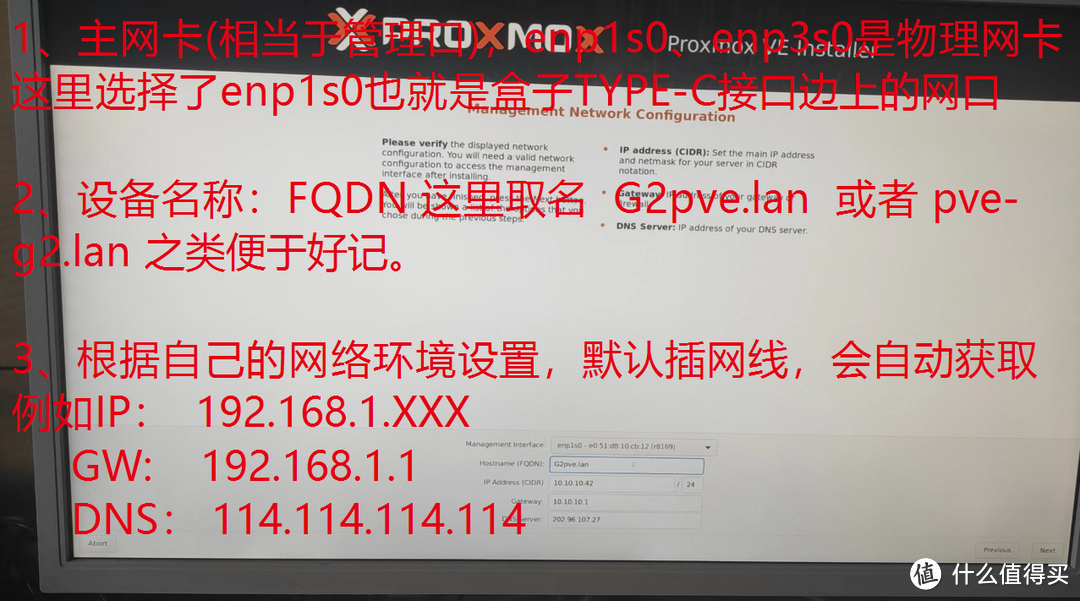

安装完成后,PVE已经不需要显示器、键盘鼠标、U盘等外挂设备了,可以拔掉,就一个电源+网线连接即可。
5、在其他电脑进行WEB访问,PVE的安全验证有点挑WEB游览器,推荐用谷歌游览器(本文都是谷歌游览器),如下面的图片:游览器地址栏输入https://你的IP:8006,如https://10.10.254.100:8006。选择语言:中文简体,用户名:root,密码是安装时设置的密码。
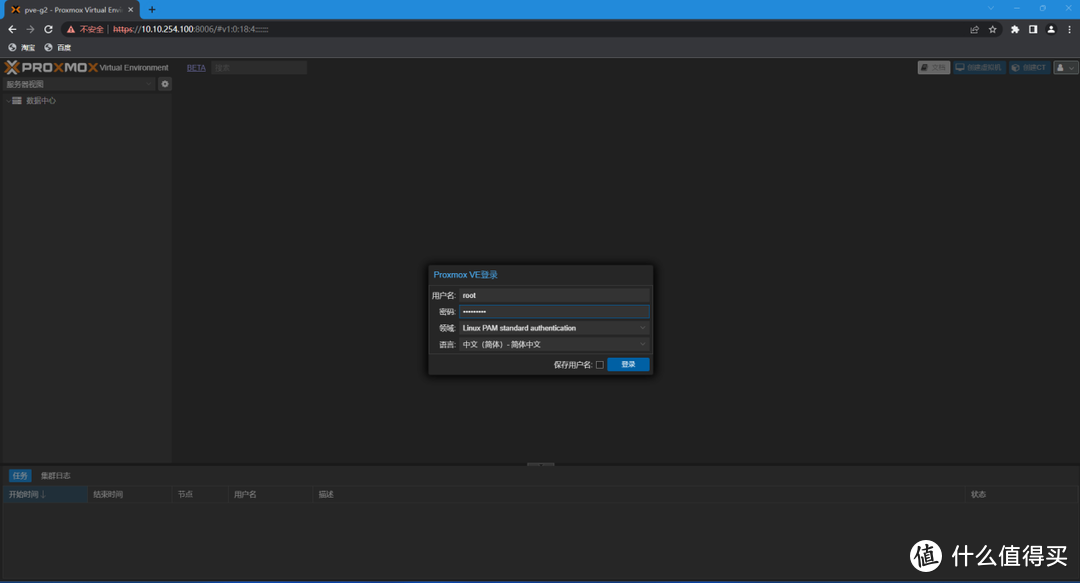
PVE 登录页面
登录进去后,PVE8.0的整体界面直观、简洁,一看就明了。
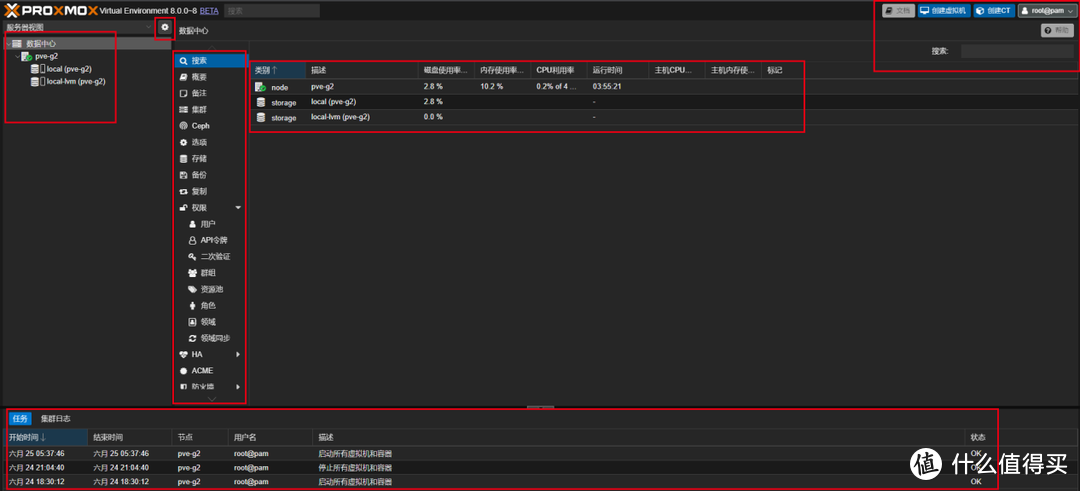
PEV 控制台区块
四、PVE-G2安装ikuai+openwrt(lede)双软路由
1、创建1个Linux Bridge,名称:vmbr1,桥接端口enp3s0。说明下:默认已有vmbr0,它桥接了G2配置IP的网1接口enp1s0和光猫LAN口,当然这里细心的你会发现enp2s0这是无线接口,暂时不用理会。
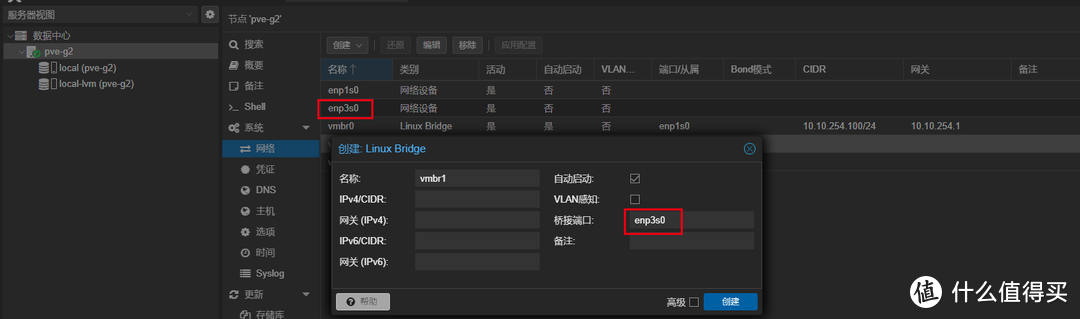

2、安装Ikuai8
上传iKuai8_x32_3.7.3_Build202305301310.iso到PVE存储的ISO目录
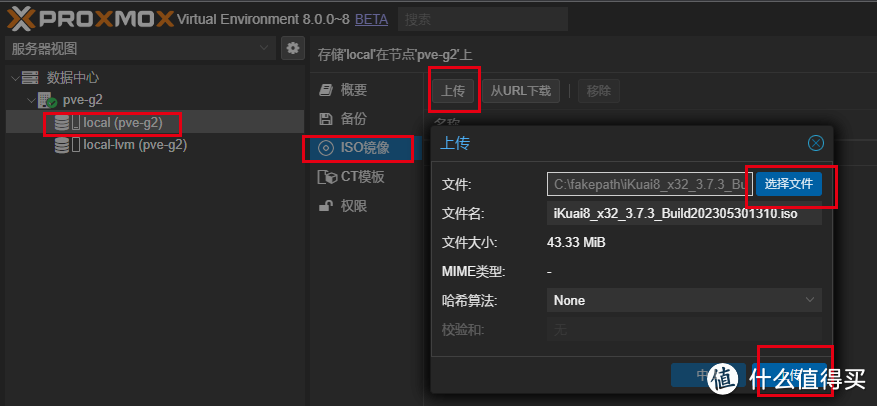
创建ikuai虚拟机
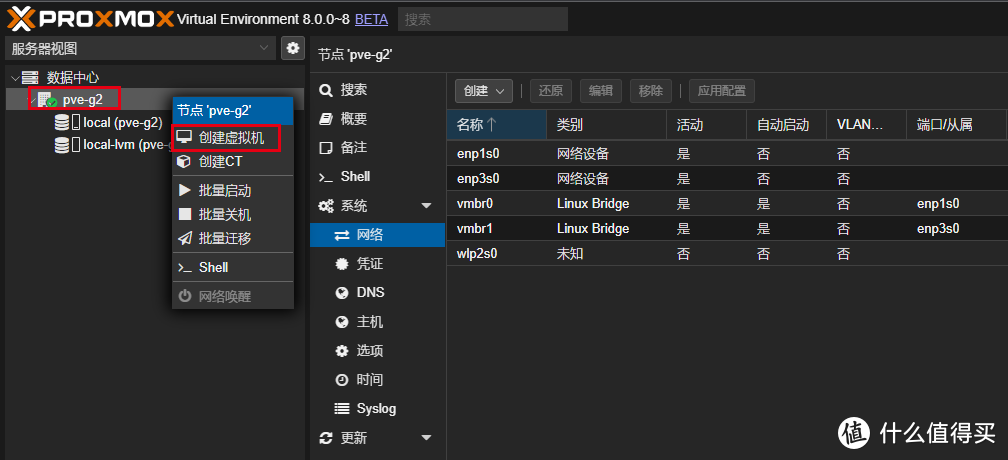
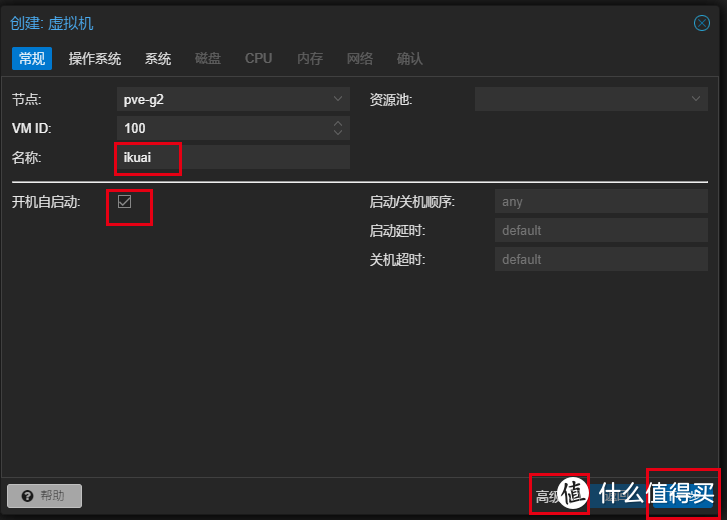
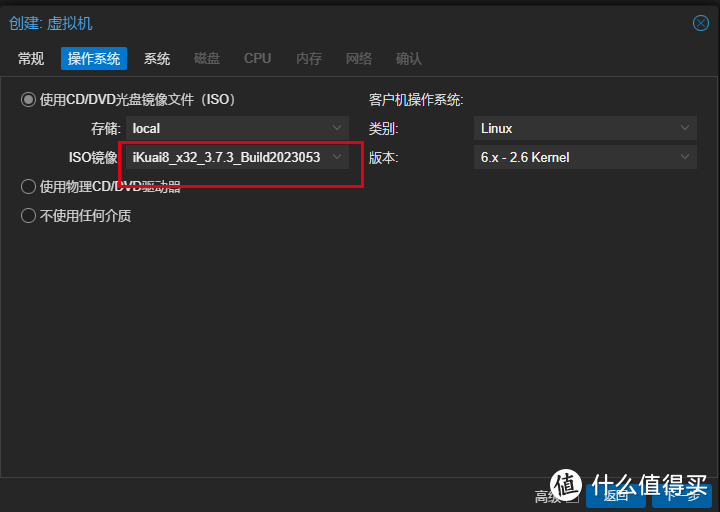
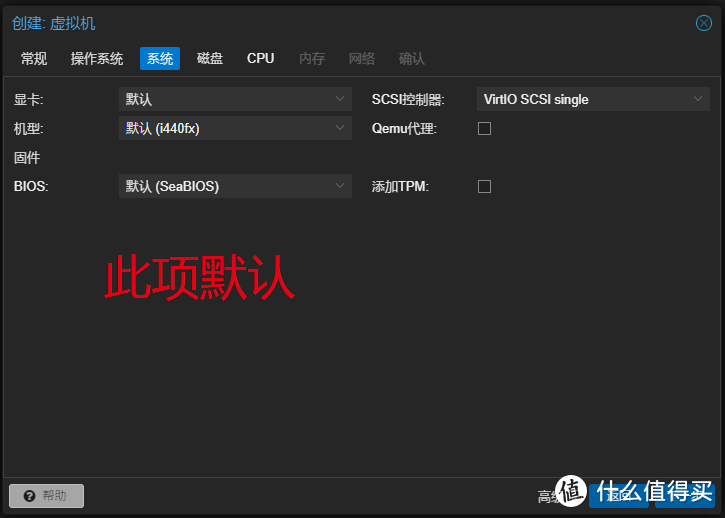
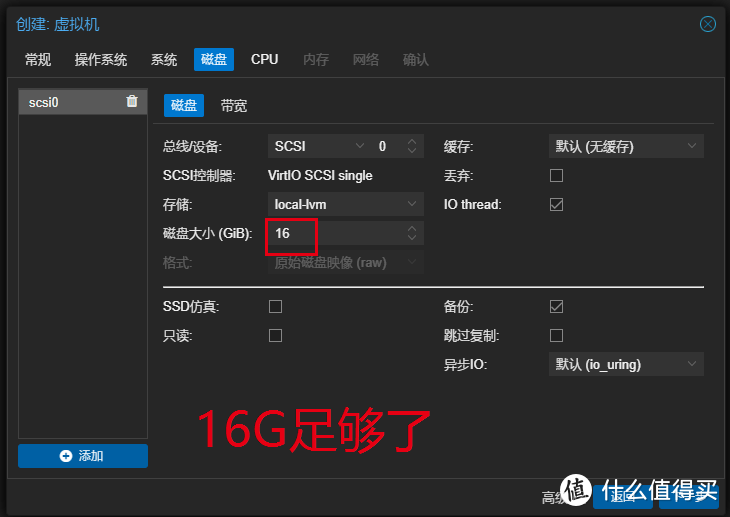
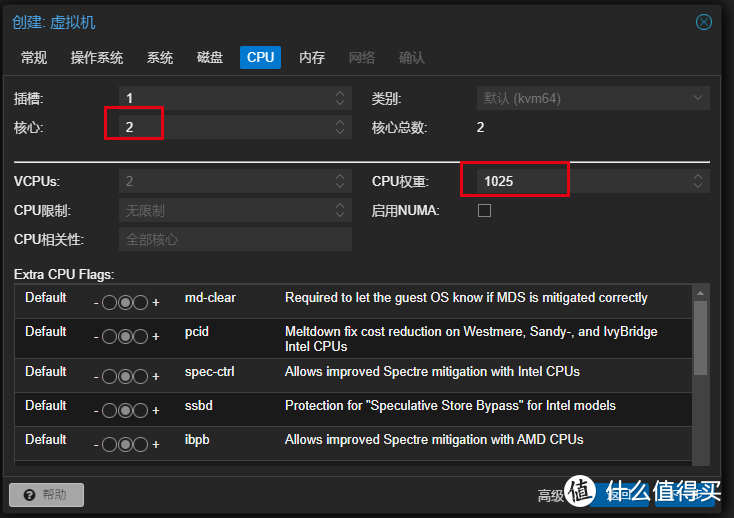
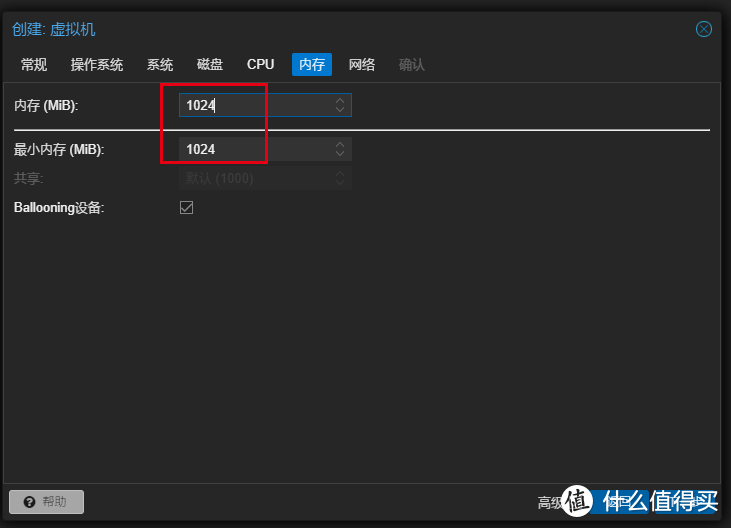
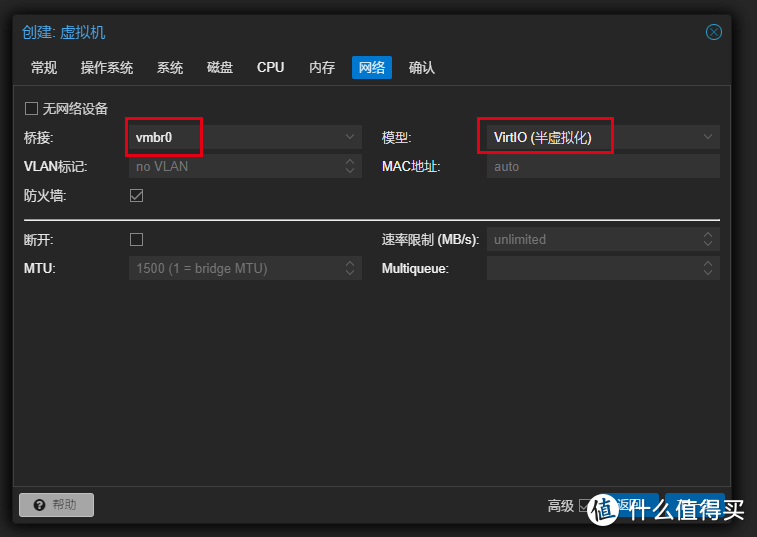
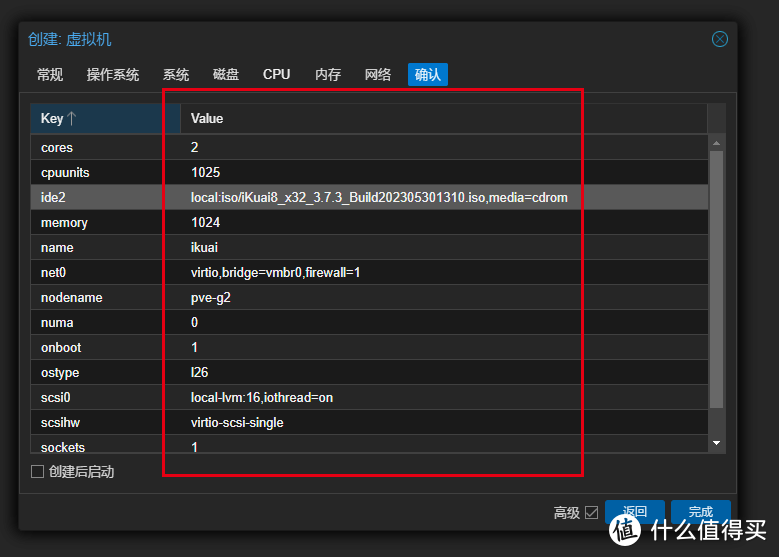
最后检查下整体配置,完成虚拟机创建。
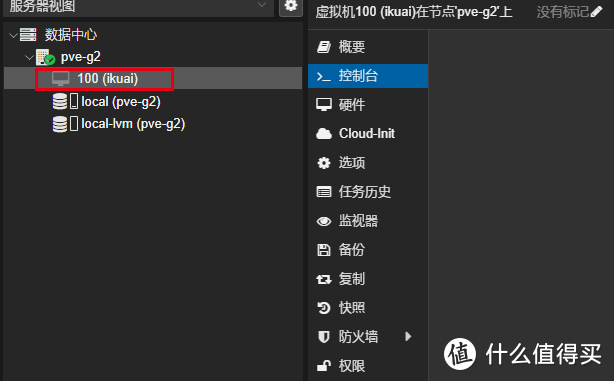
再添加1张LAN口网卡,桥接到vmbr1
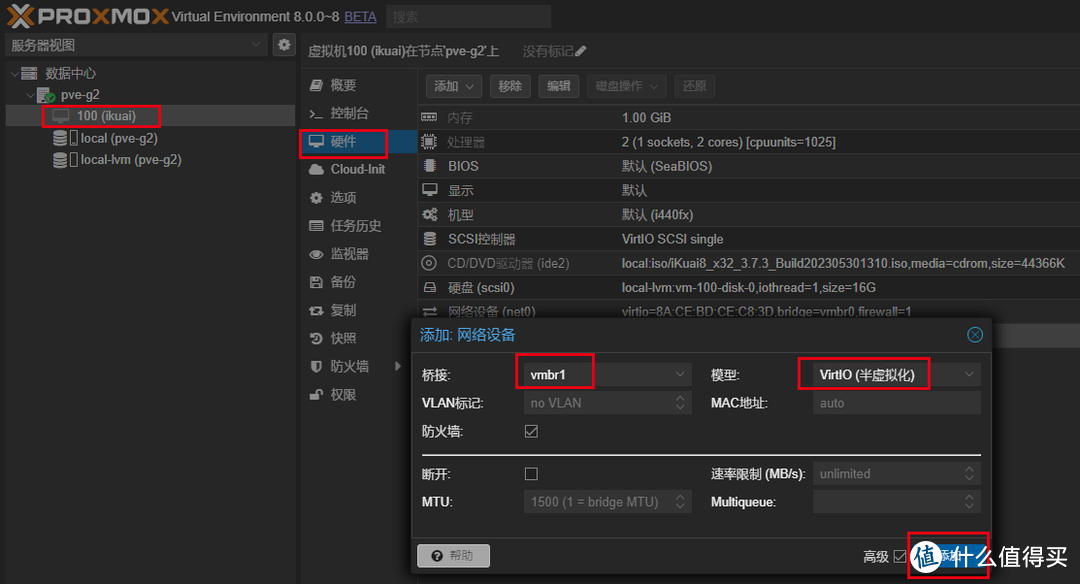
虚拟ikuai系统安装
点击“100(iKuai)”虚拟机 > 控制台 >点击“启动”,
依照爱快安装程序提示:输入“1” > 回车 > 输入“y” > 回车,爱快安装安装完成将自动重启。
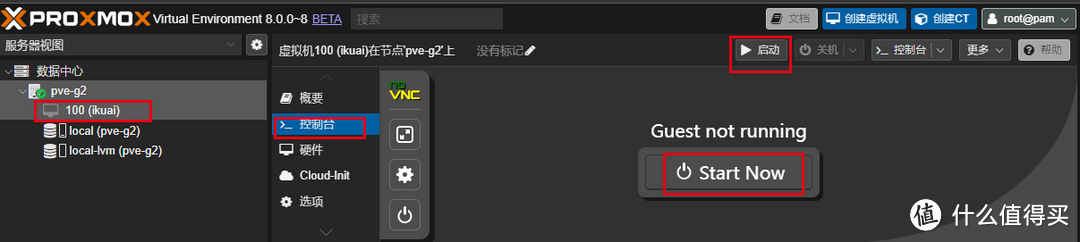
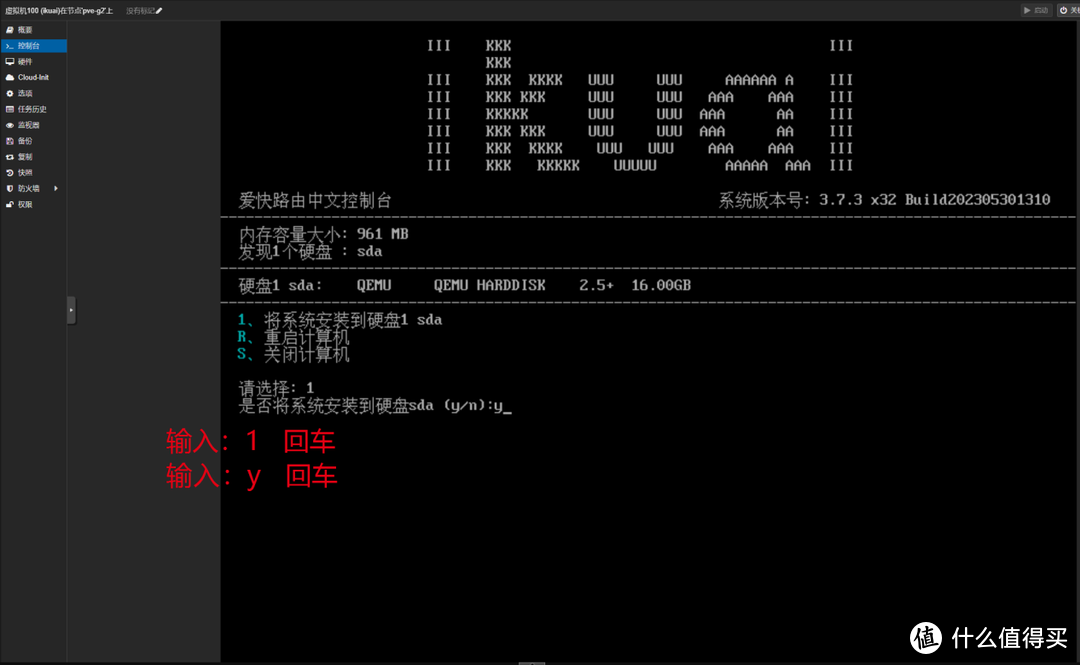
自动重启后,iKuai就安装完成,然后根据说明配置IP。
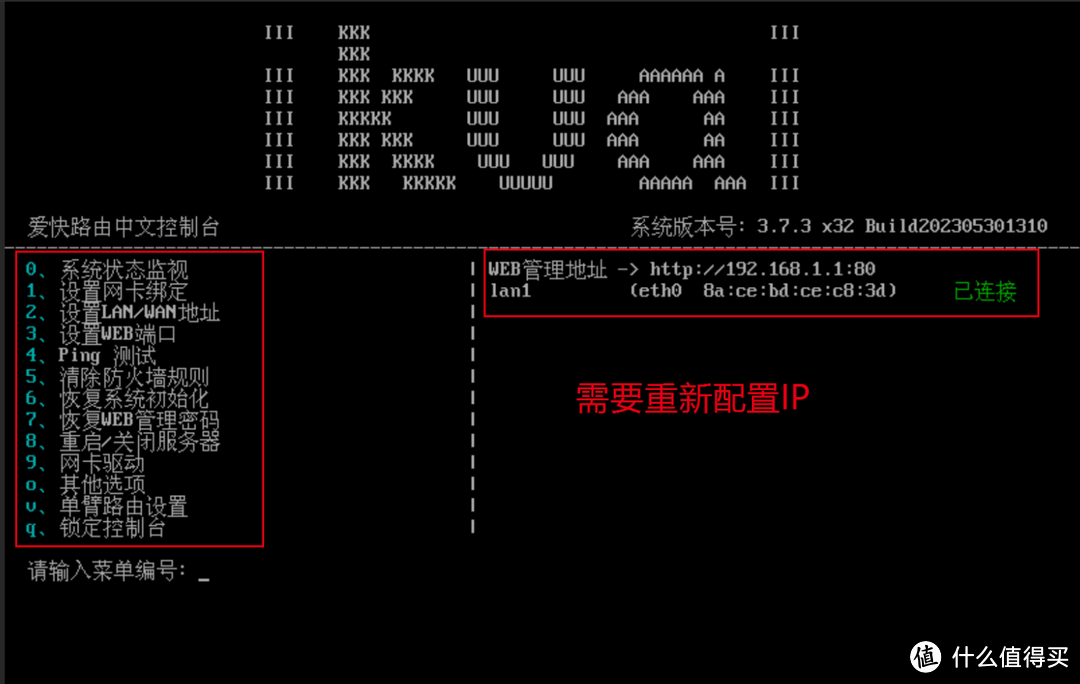
配置wan口地址
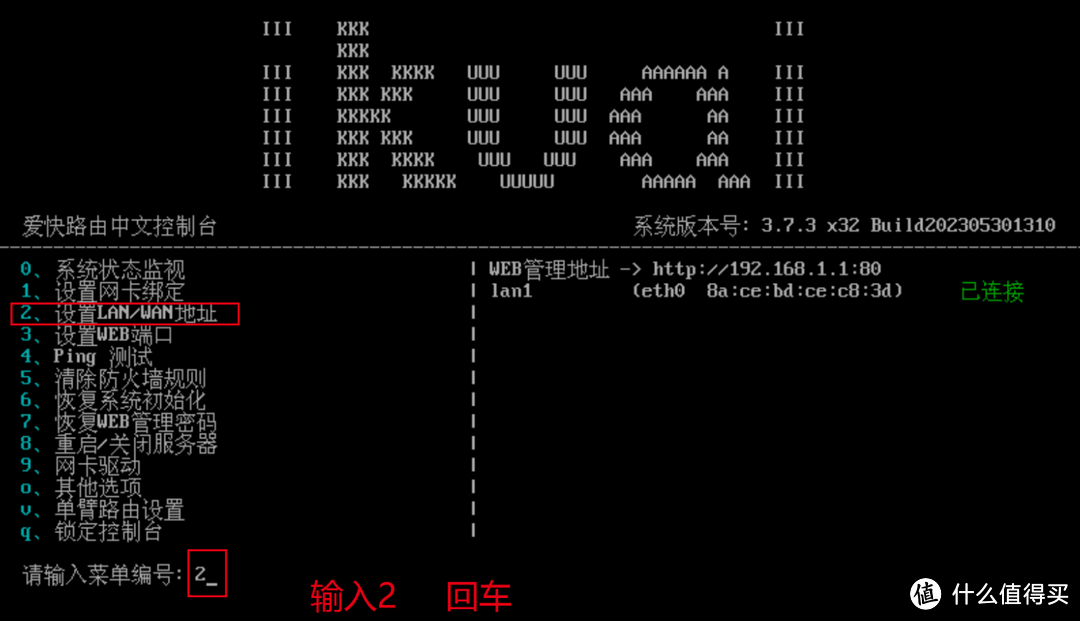

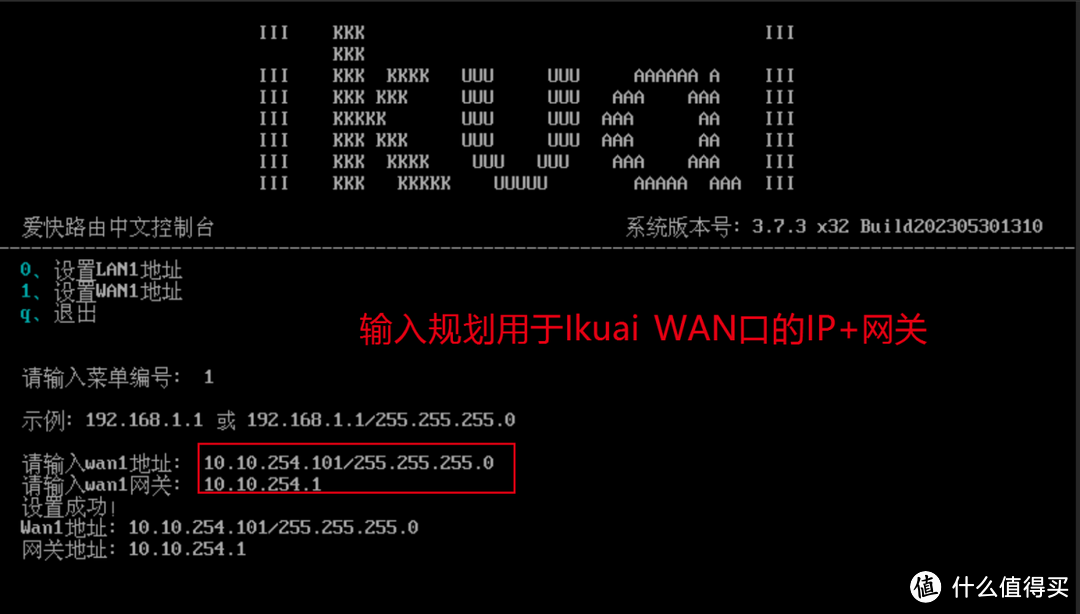
配置LAN口地址

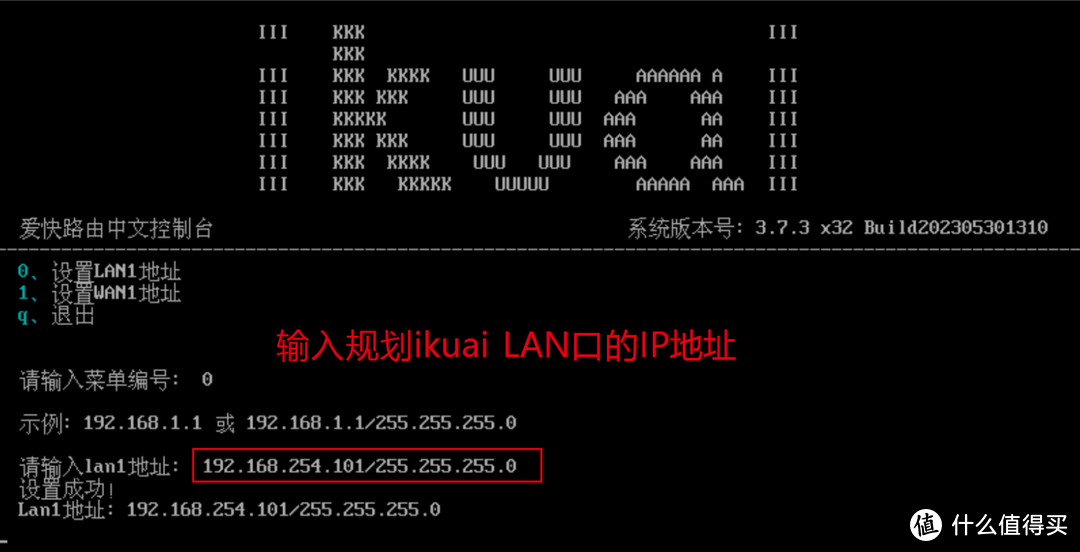
这里细心的你会发现LAN和WAN是相反的
Ikuai有个小问题,WAN和LAN需要手工绑定下,默认是相反的
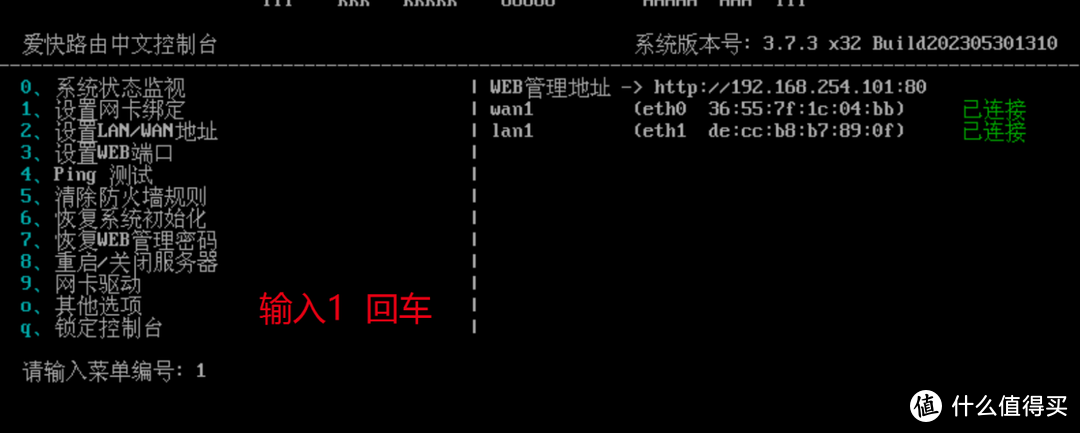
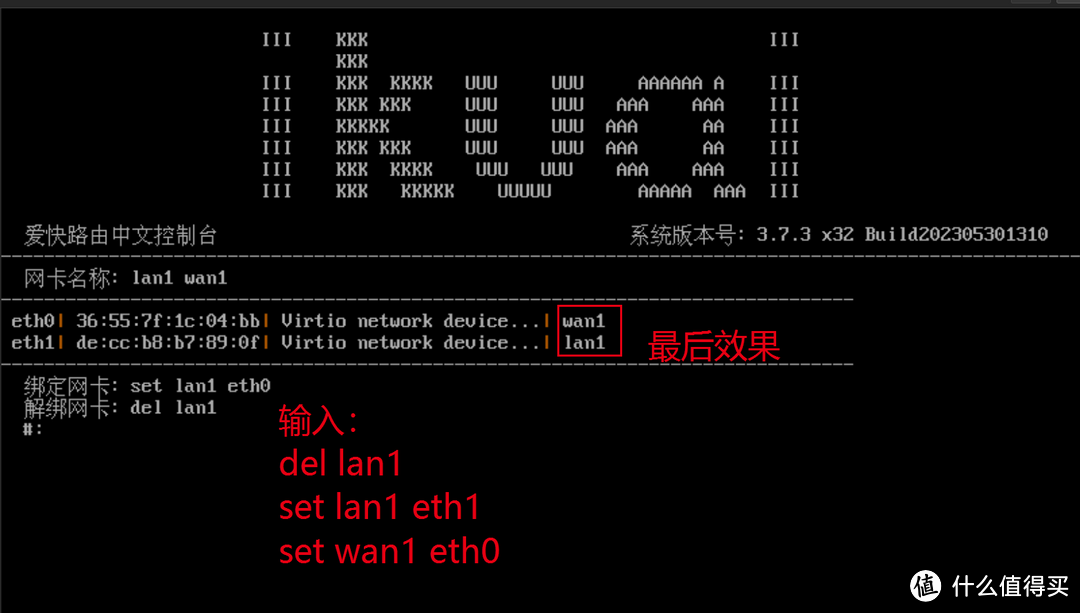


到此,Ikuai 的WAN和LAN口,都配置成功,可以通过WAN访问路由器了,游览器地址输入10.10.254.100,首次登录,可以进行二维码绑定,实现手机远程管理

IKUAI的控制台的功能
系统状态
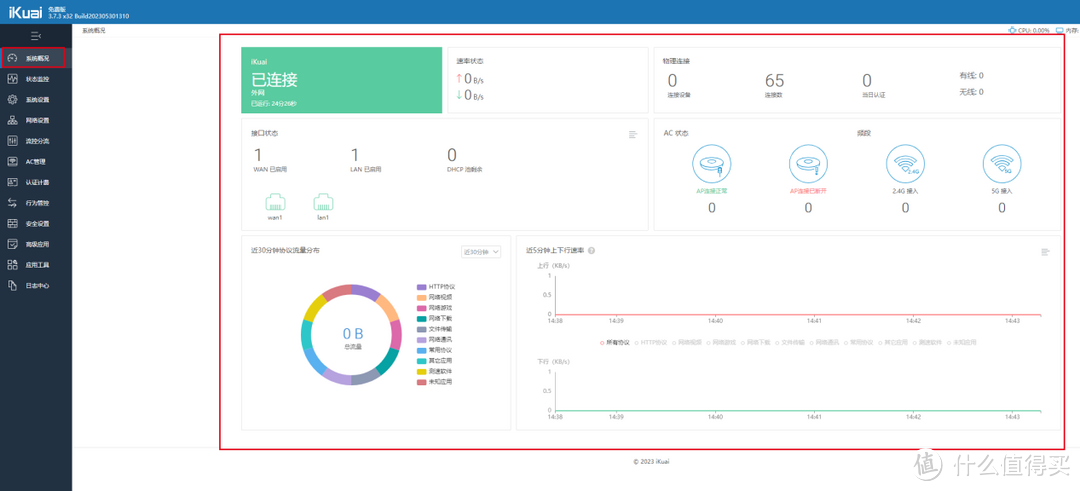
各项网络数据的监控
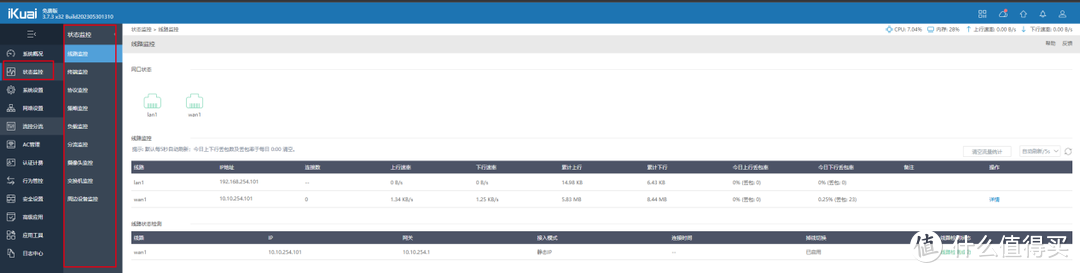
Wan和lan的,开启IPV6,让LAN下客户端设备也有公网的IPV6地址
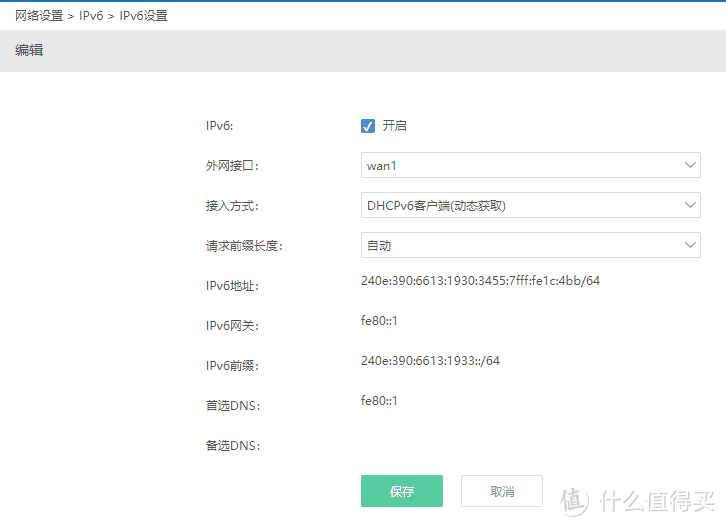
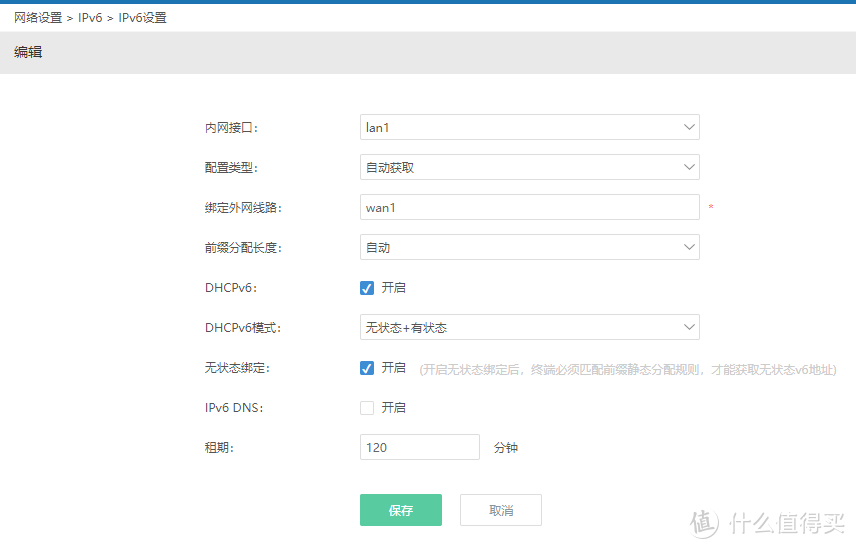
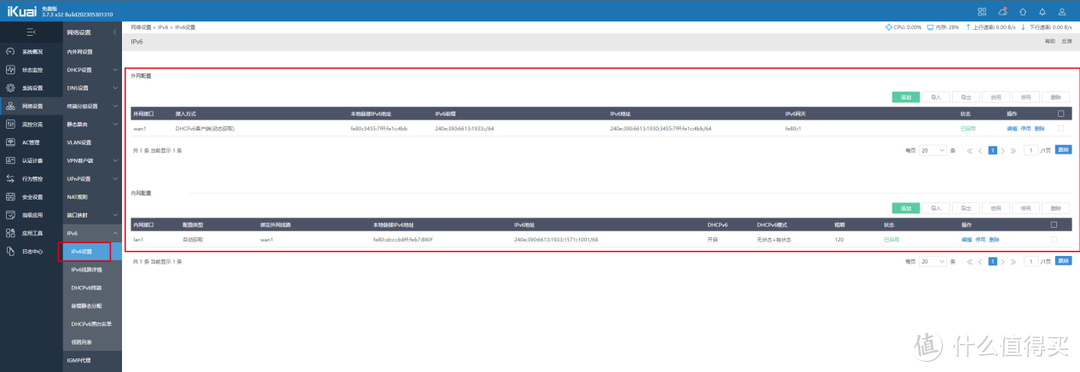
IPV6 ping测试
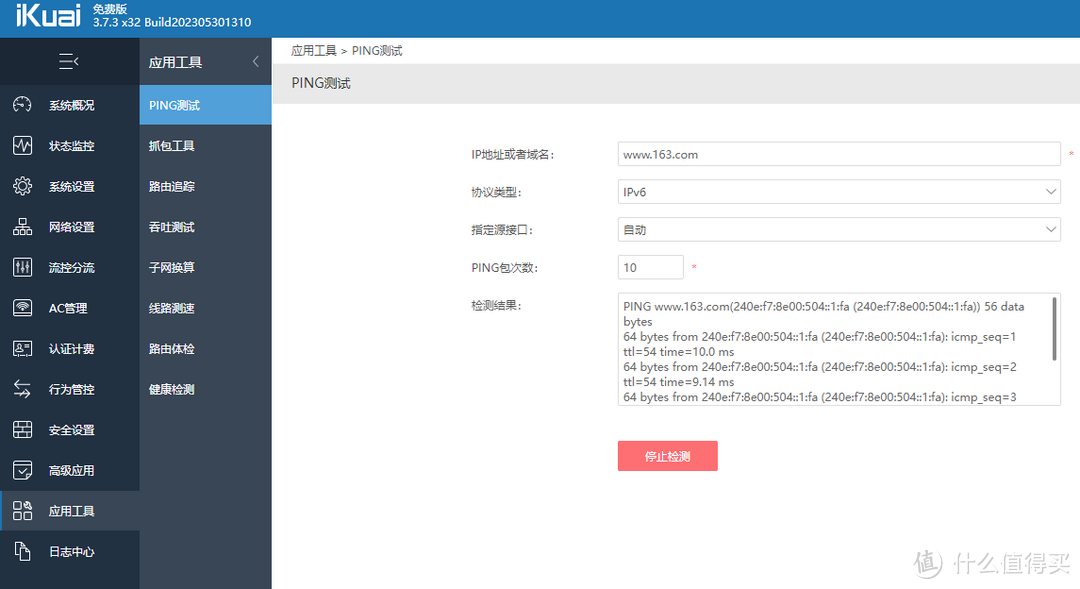
将IKUAI的DHCP服务,网关指定为LEDE的IP
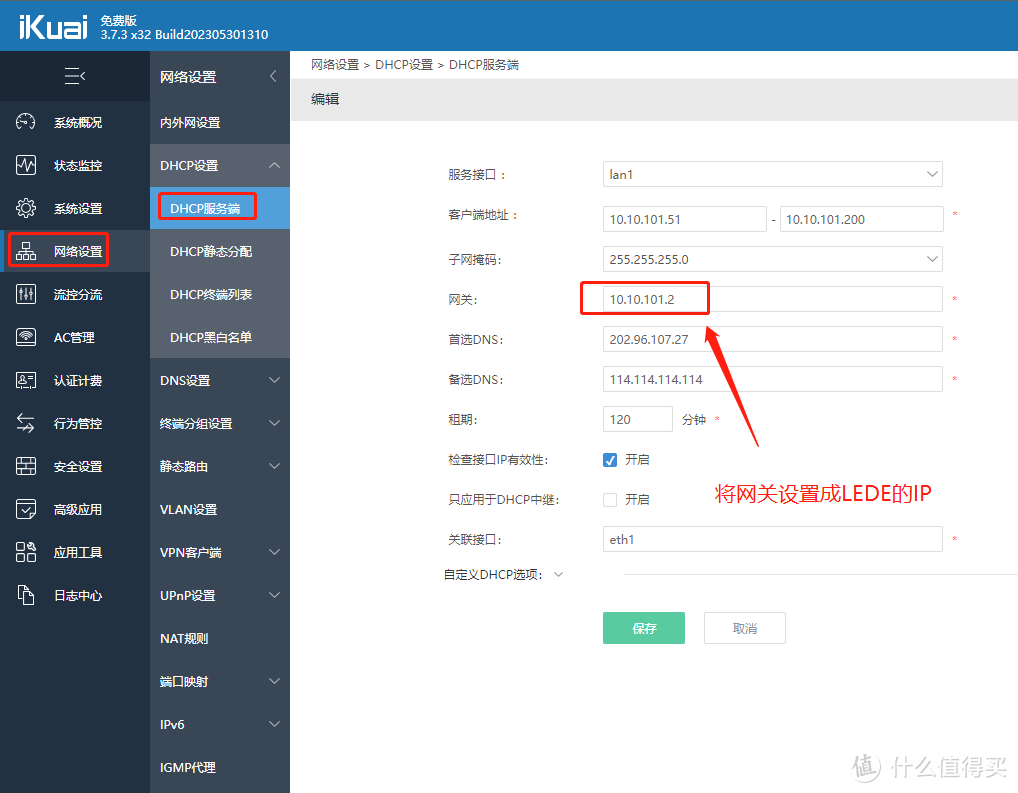
IKUAI动态域名解析,(花生壳申请个免费域名,具体操作找度娘)。
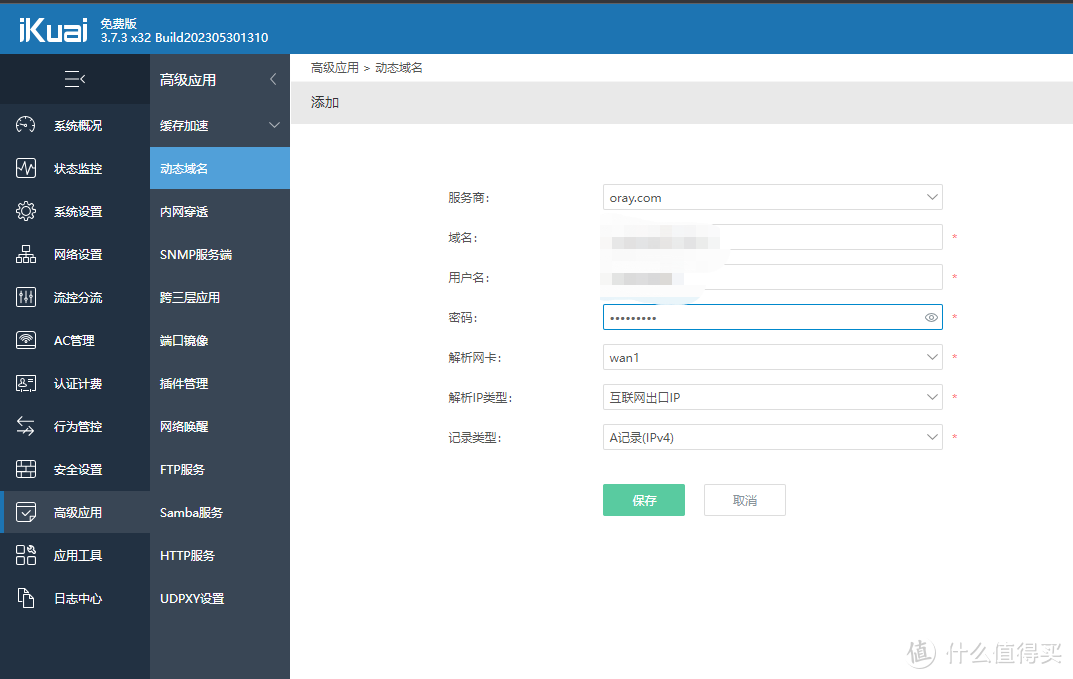
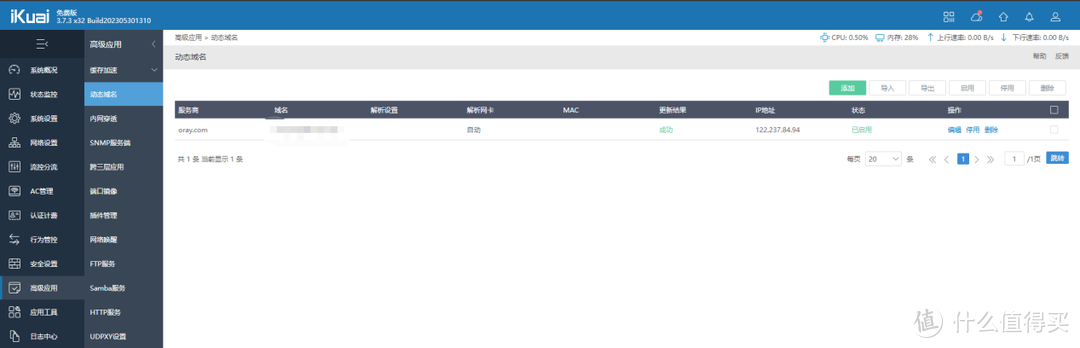
3、LEDE安装
创建ikuai虚拟机
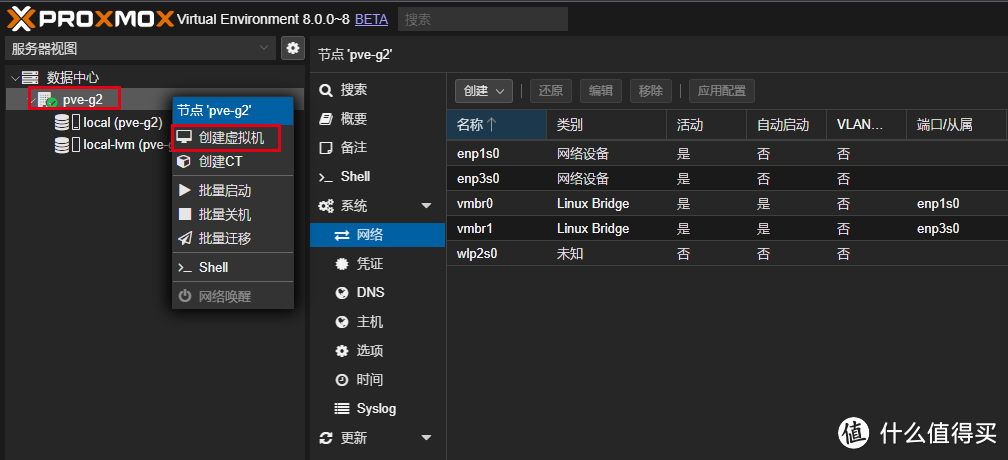
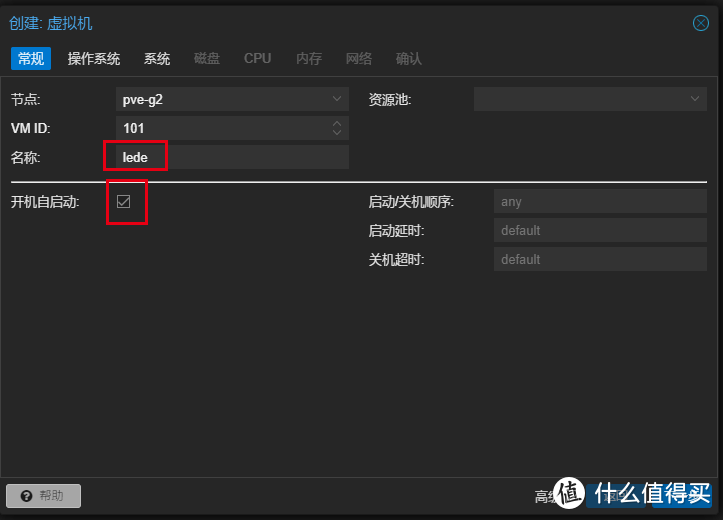
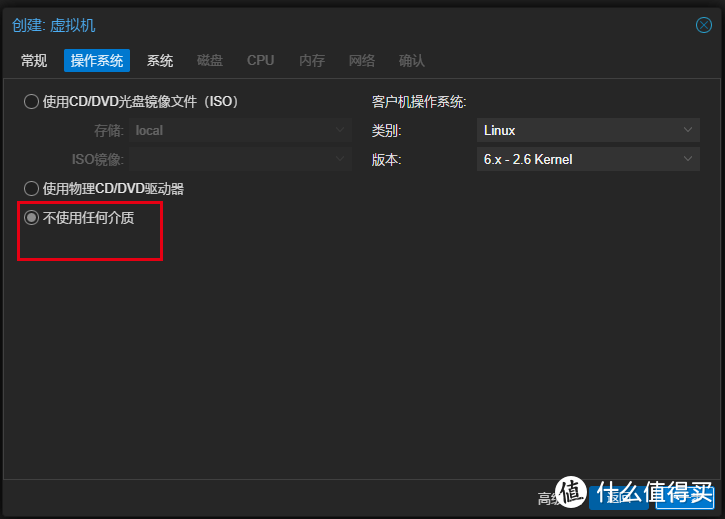
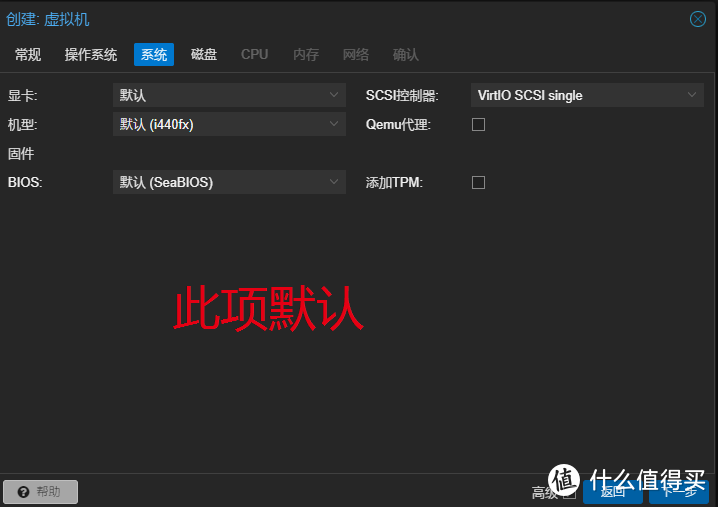
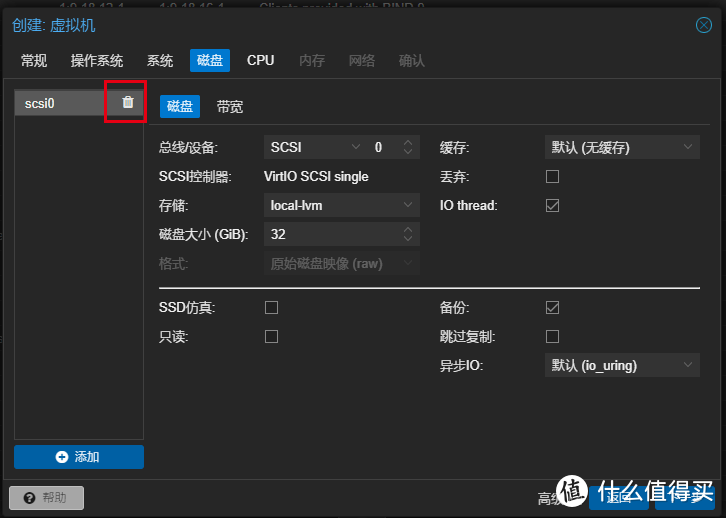
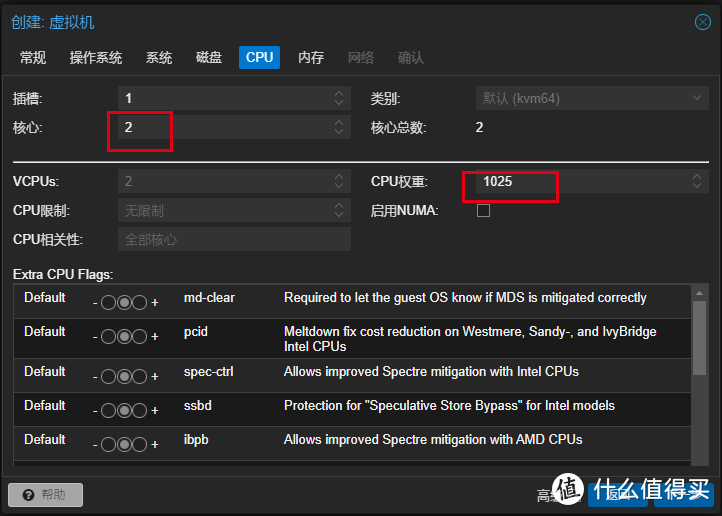
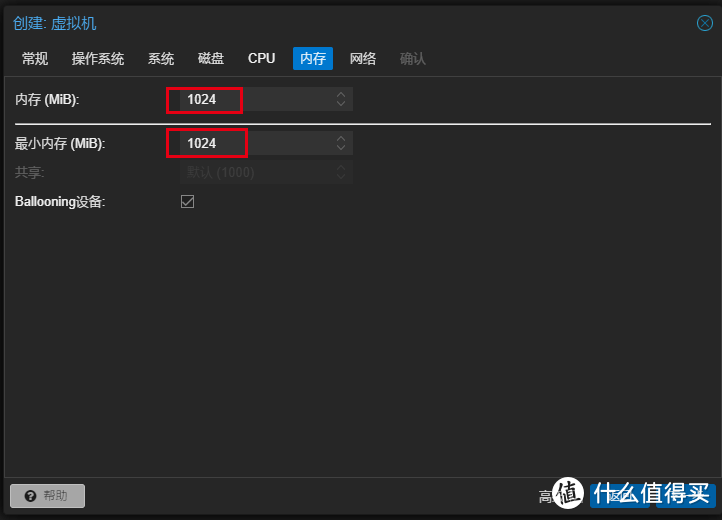
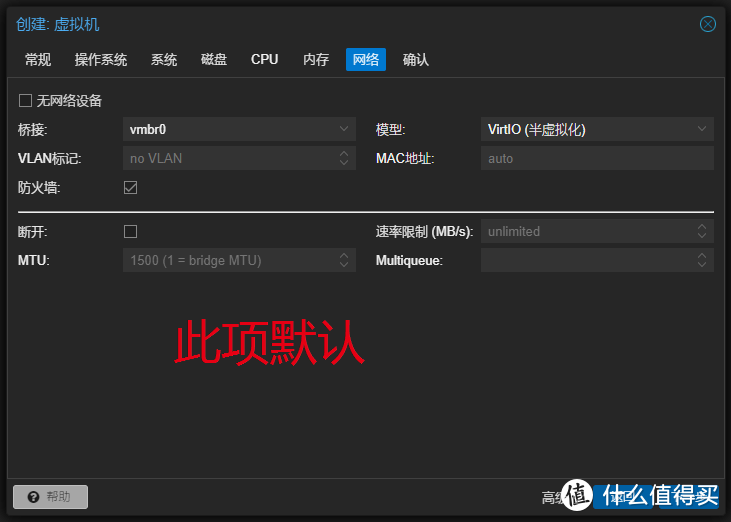
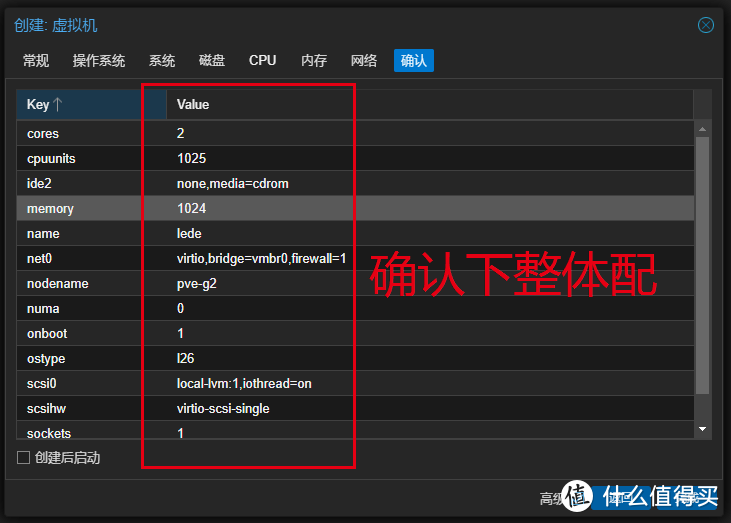
LEDE软路由只要一个LAN口,并将net0 桥接到vmbr1
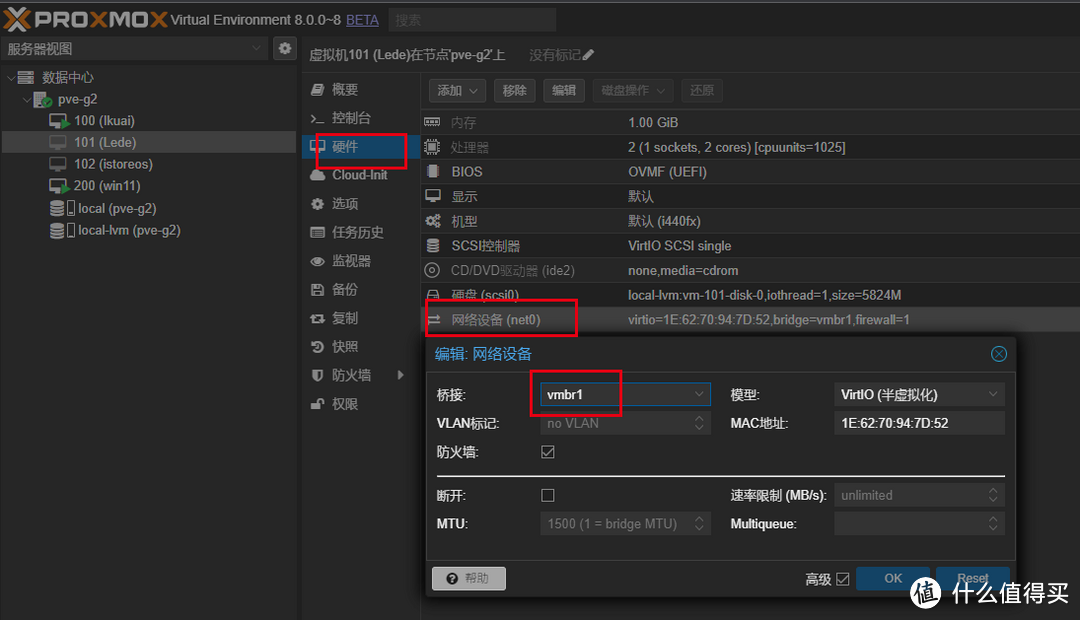
BIOS改为UFEI模式
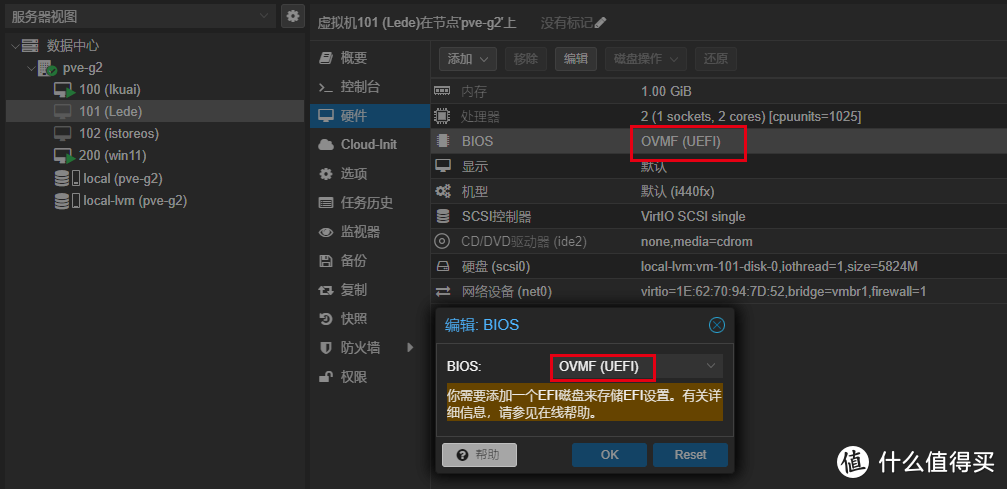
将lede.img用MobaXterm上传至根目录/
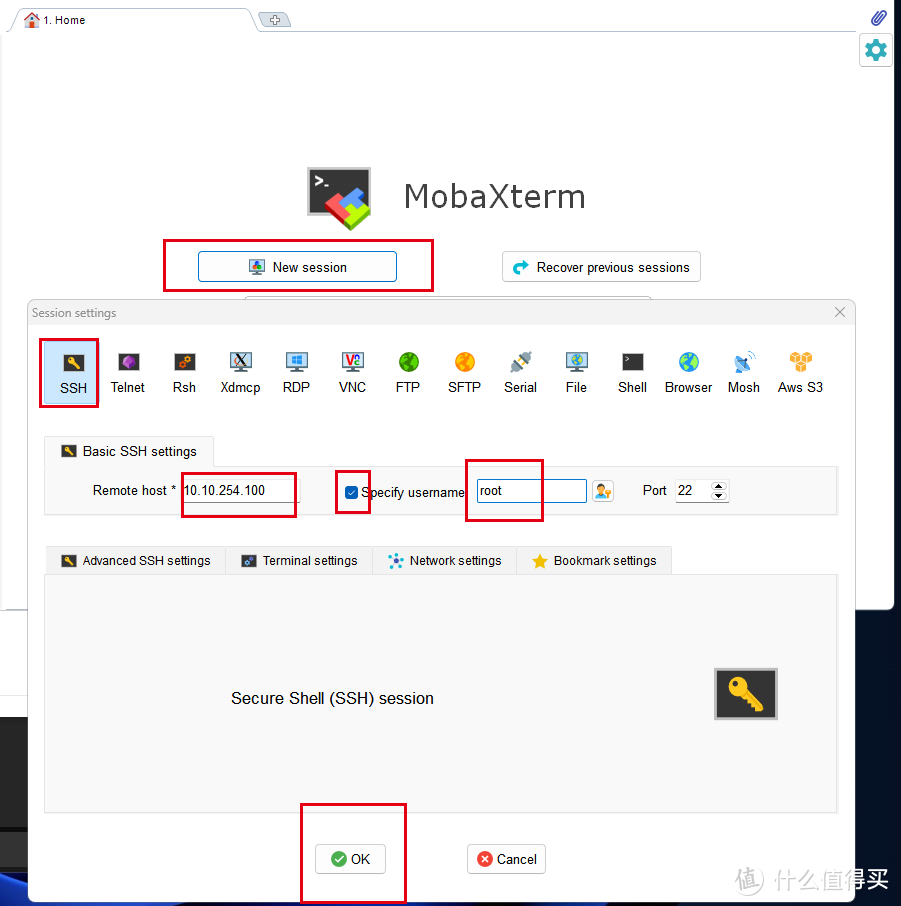
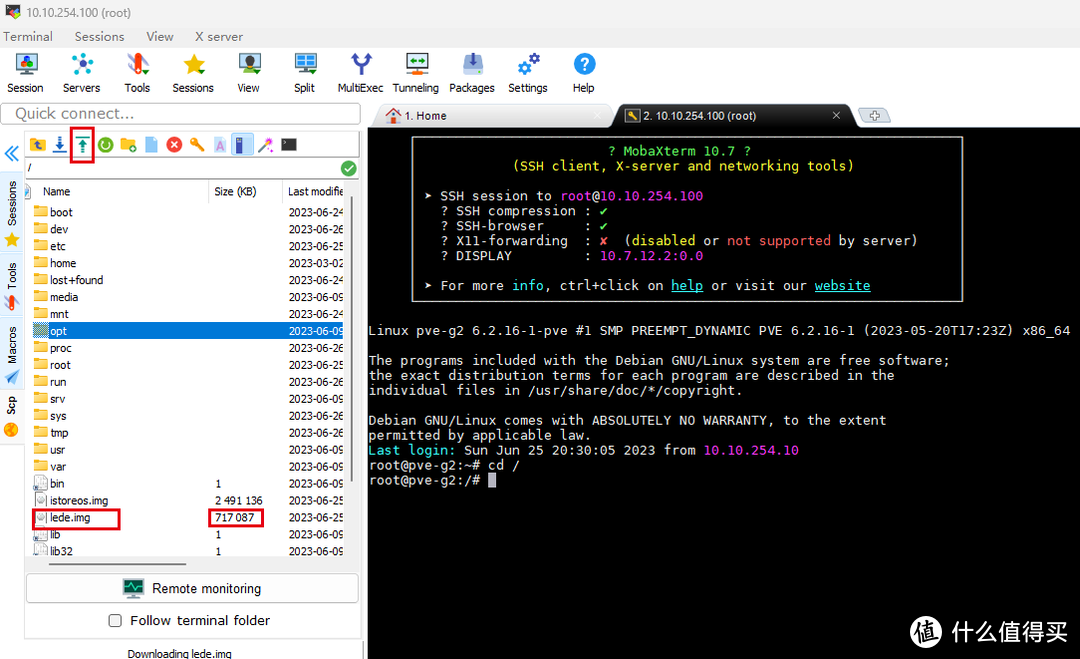
将lede.img,然后它添加到LEDE的101虚拟机
#进入根目录
cd /
#shell中运行,若你的虚拟机ID为102,则将100改成102
qm importdisk 101 lede.img local-lvm
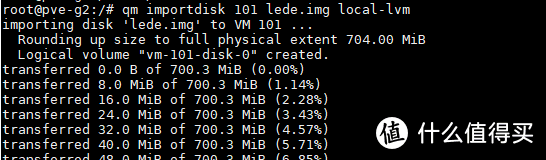

回到PVE,lede虚拟机页面,硬件中多出一个未使用磁盘,双击将它的总线设备设置为SCSI
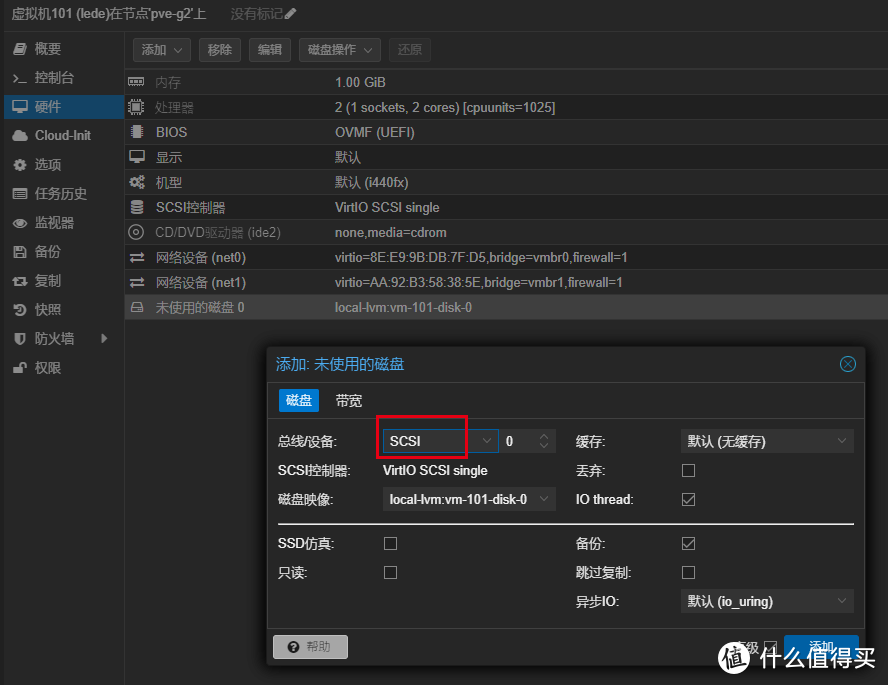
然后调整大小,
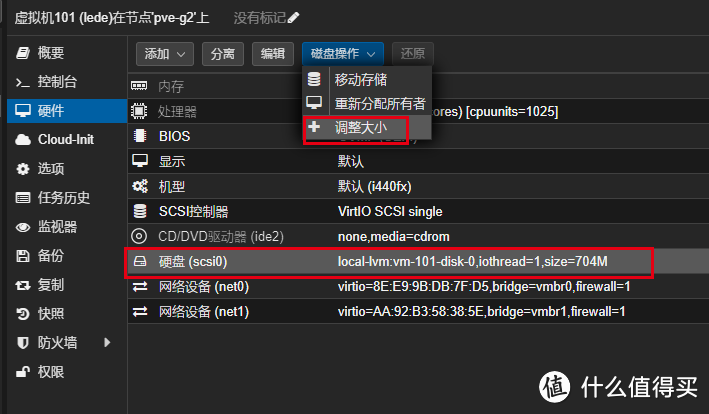
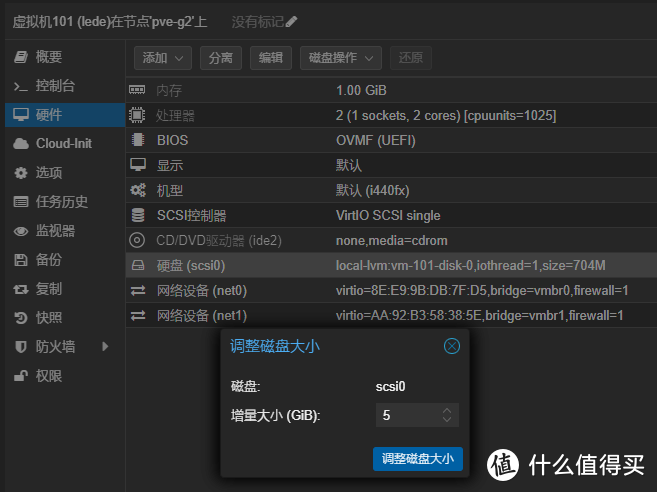
然后设置引导,添加scsi0硬盘为引导
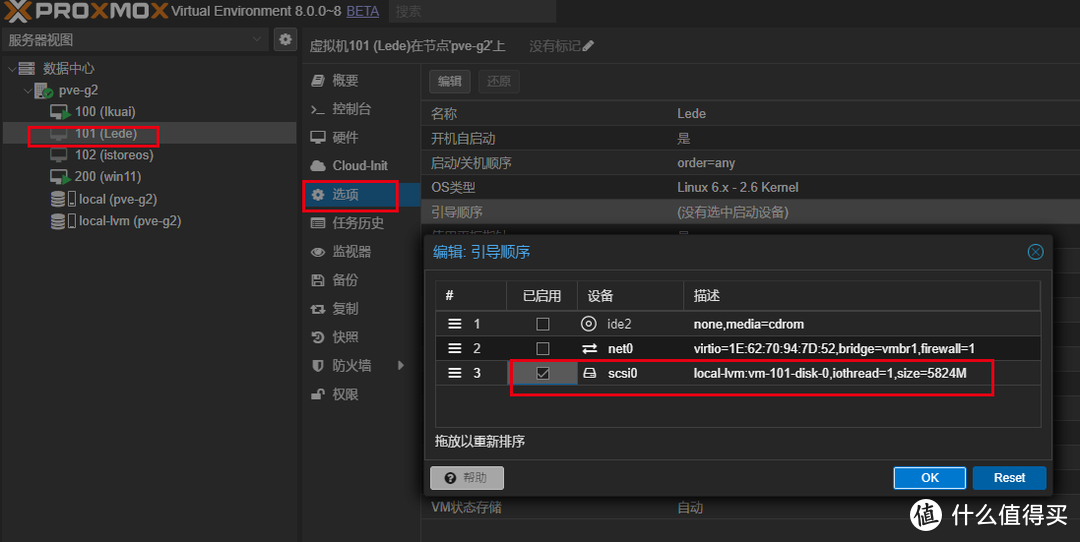
然后执行101(Lede)开机
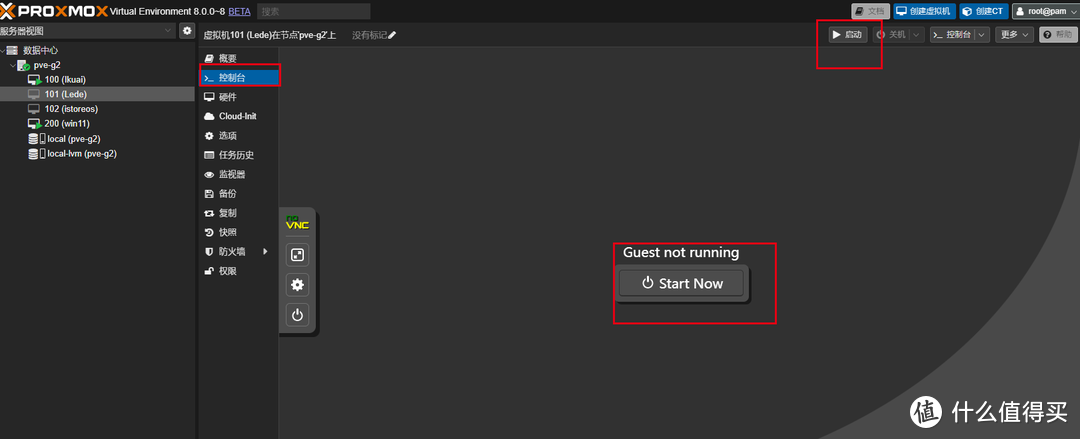
开机修改 LAN口IP配置
#在控制台,敲几下回车,出现光标后输入:
vi /etc/config/network 回车
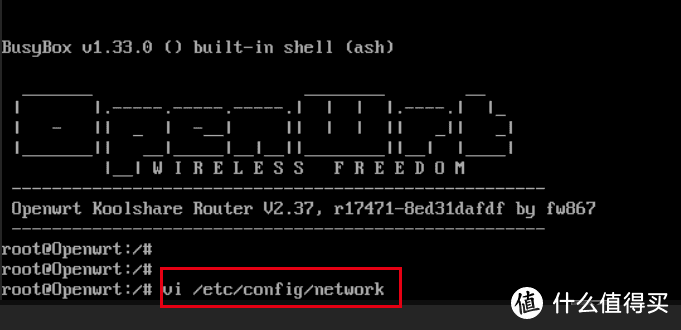
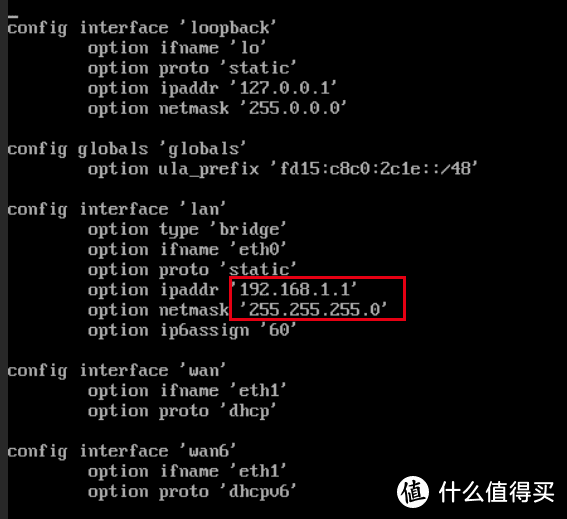
这里移动方向键到,192.168.1.1的尾巴位置,按下键盘 “i”键,按“←”退格键,删掉192.168.1.1,然后输入你的IP,如10.10.101.2.
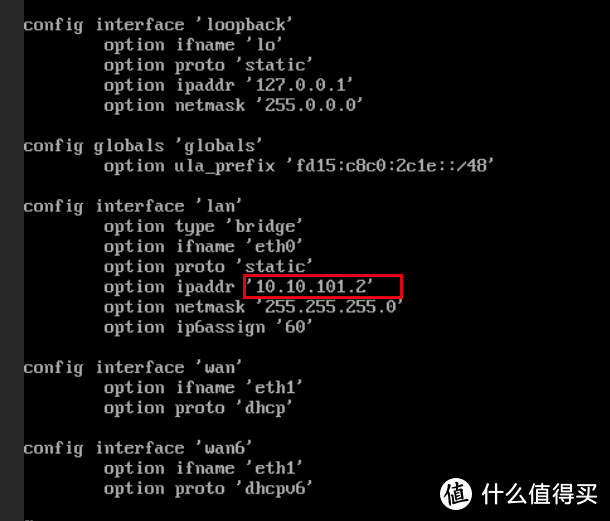
然后按“esc”键; 再按 shift + “:”键, 输入wq,最后回车。(保存退出)
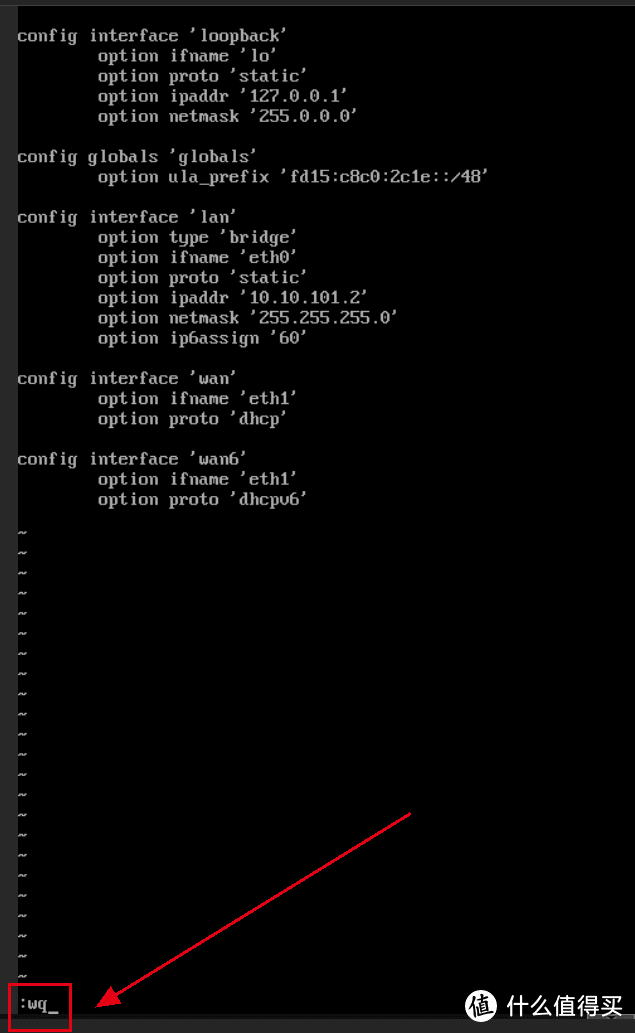
然后reboot 回车。(重启路由器)
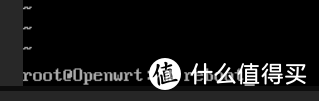
谷歌游览器输入LEDE的IP,默认密码:koolshare
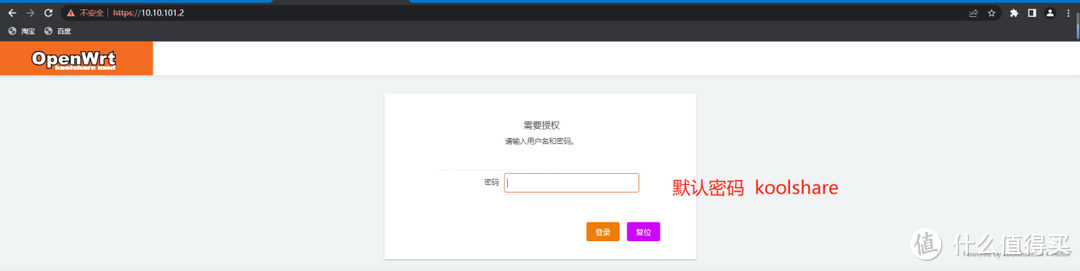
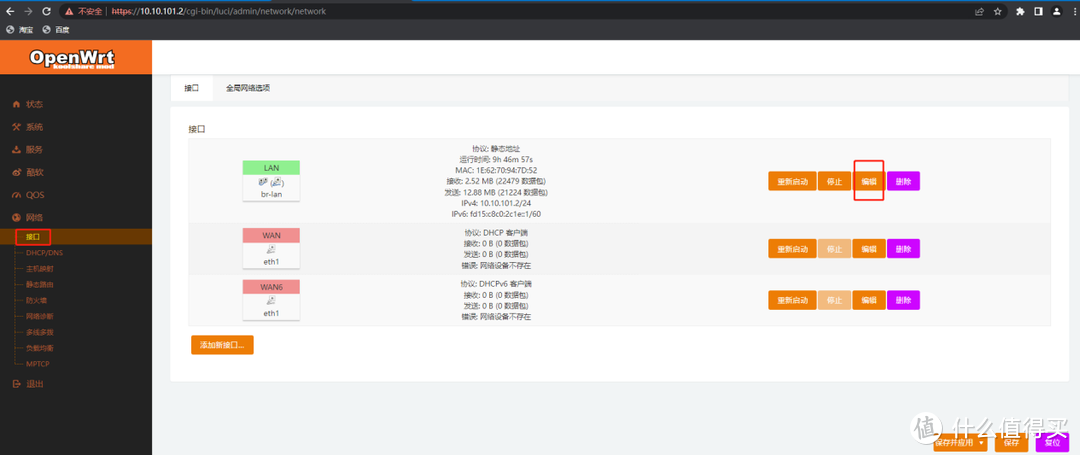
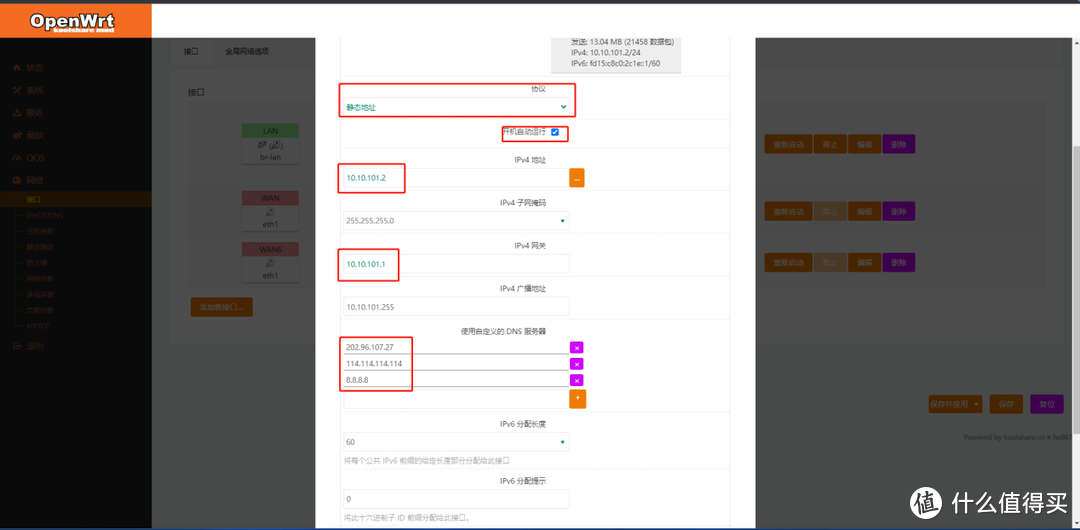
设置静态IP,网关设置IKUAI的IP。必须添加DNS,因为LEDE没有WAN口,没配置DNS将影响到酷软及系统更新。
五、安装群辉DSM918+最新7.2版
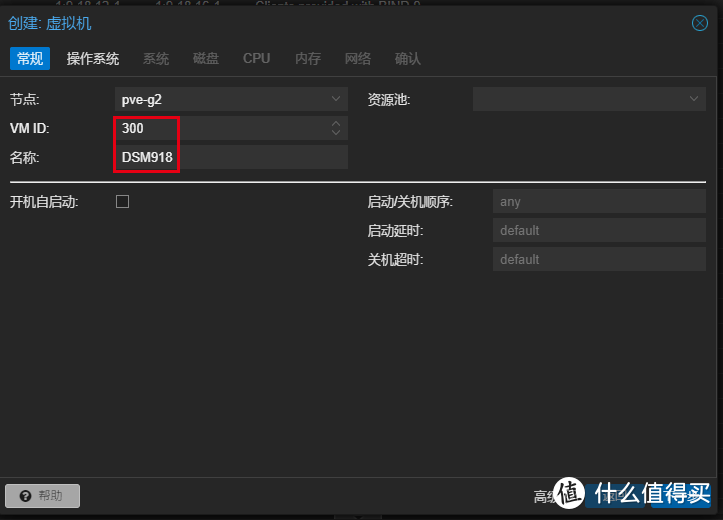
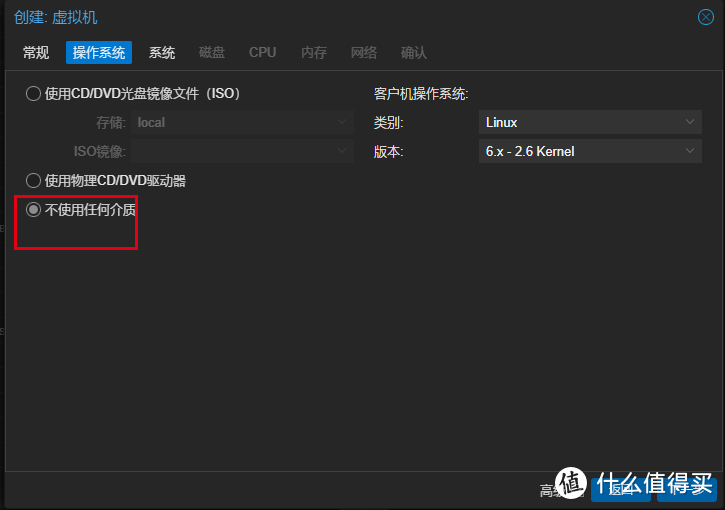
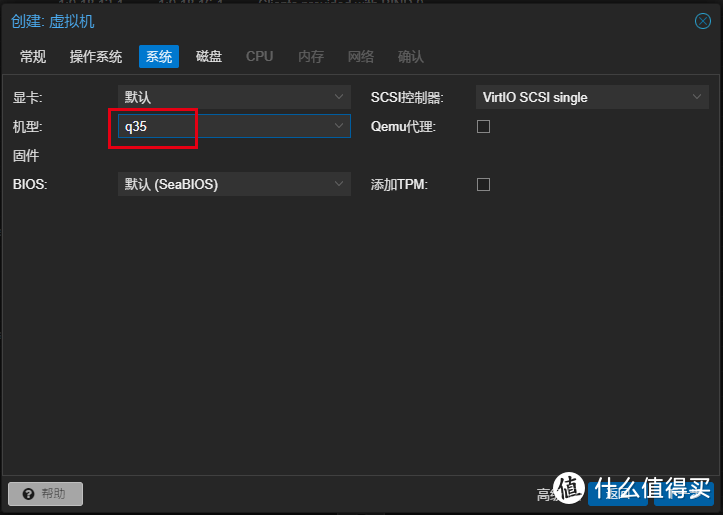
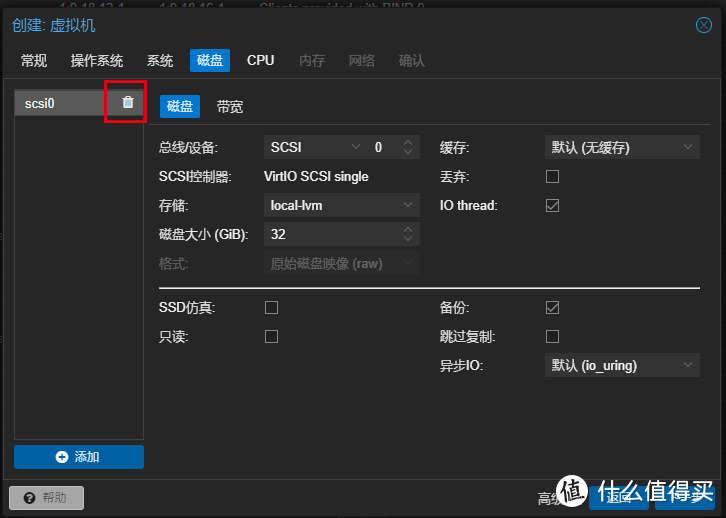
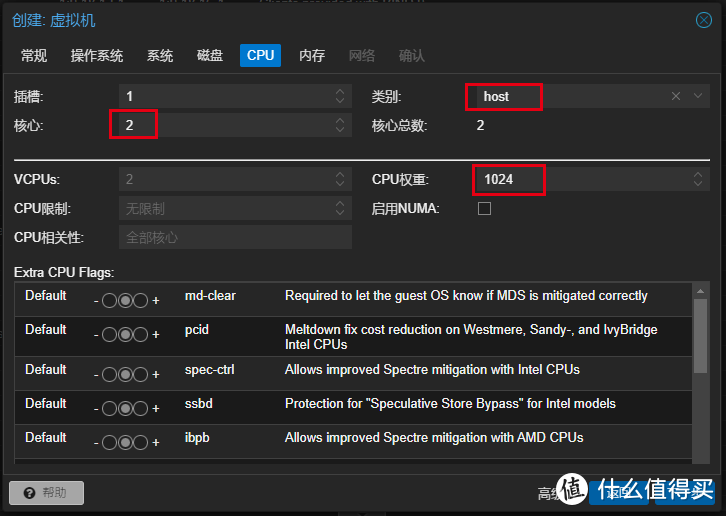
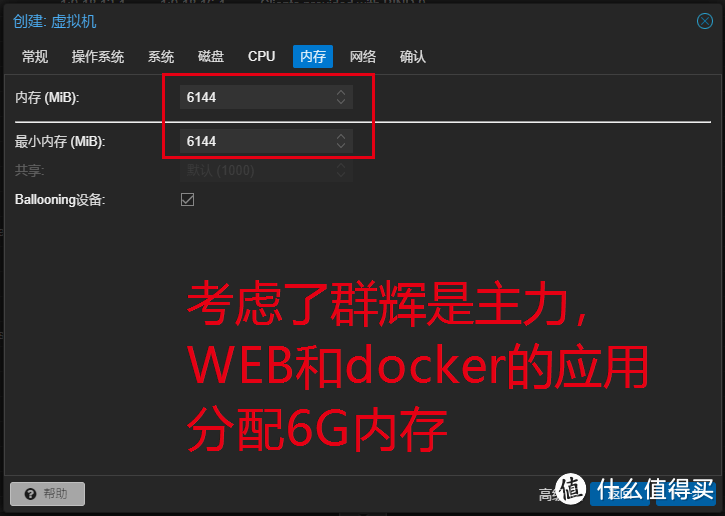
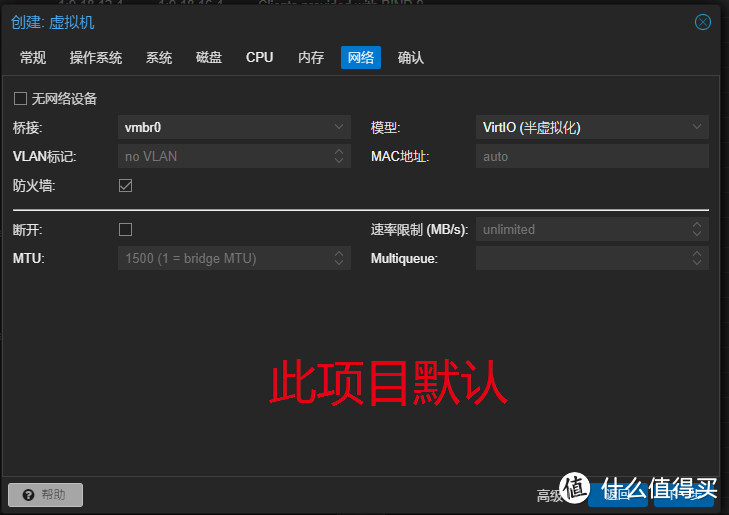
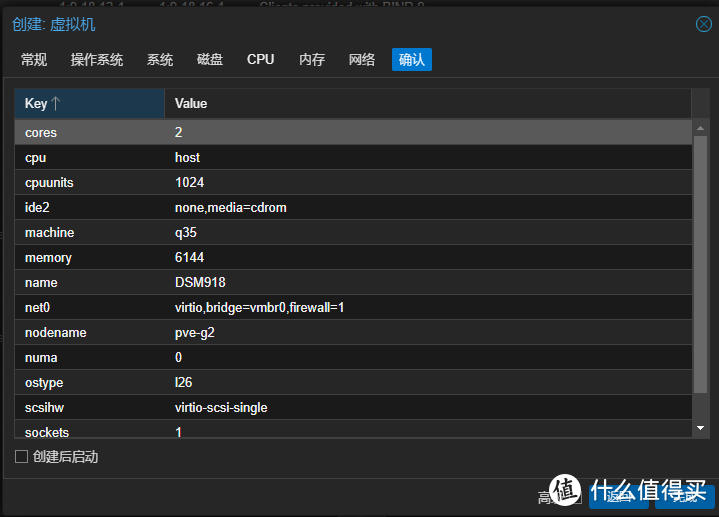
再添加一张网卡,和vmbr1桥接
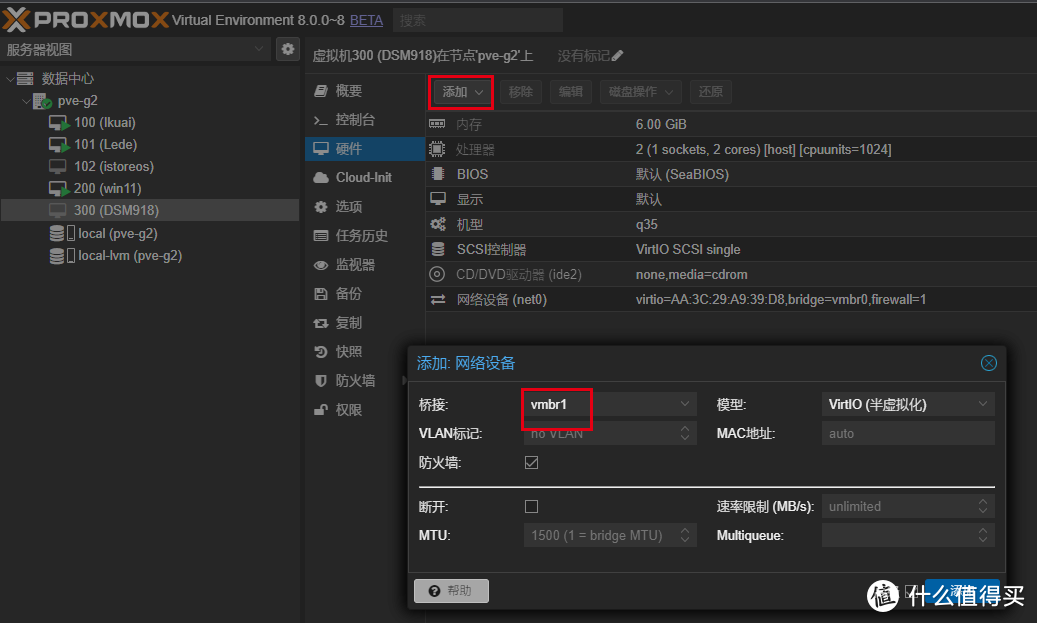
上传群辉的引导arpl.img到 pve根目录/
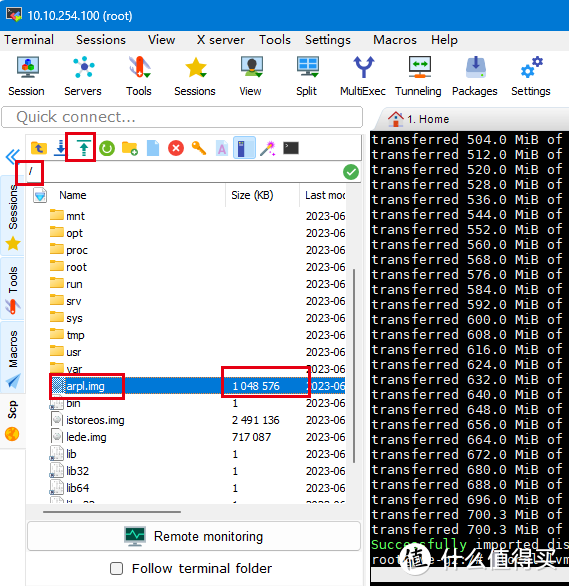
将arpl.img添加到300(DSM918)虚拟机
#进入根目录
Cd
#shell中运行,若你的虚拟机ID为102,则将300改成102
qm importdisk 300 arpl.img local-lvm
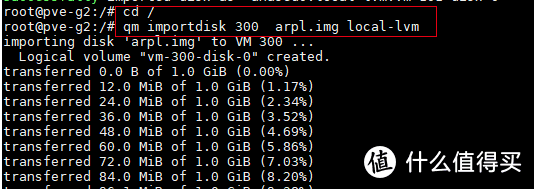
回到PVE,DSM918虚拟机页面,硬件中多出一个未使用磁盘,双击将它的总线设备设置为SATA
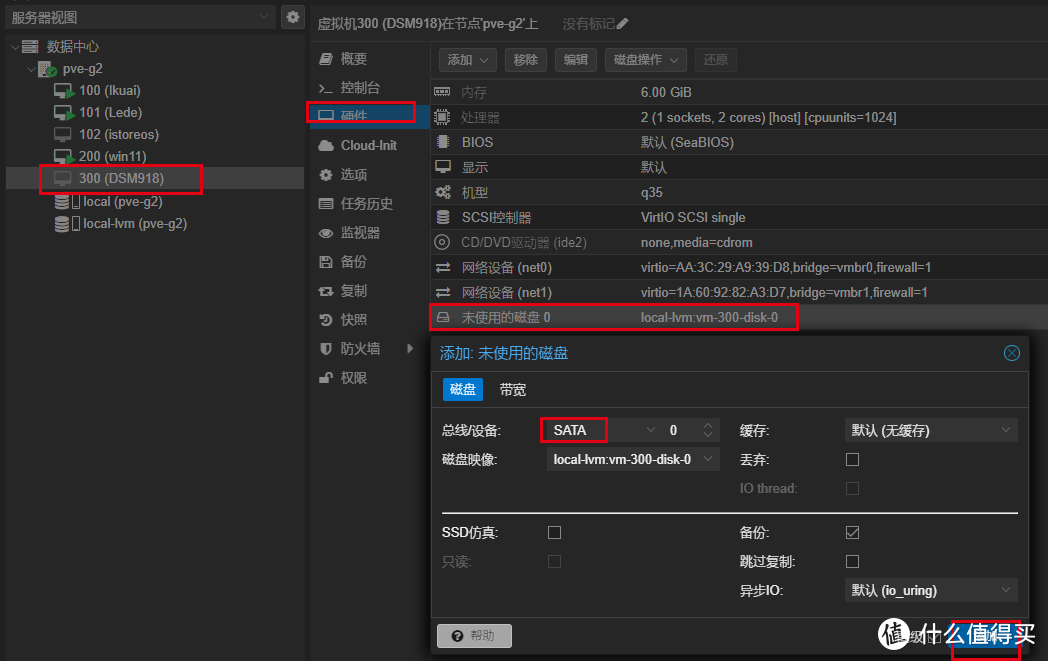
设置引导
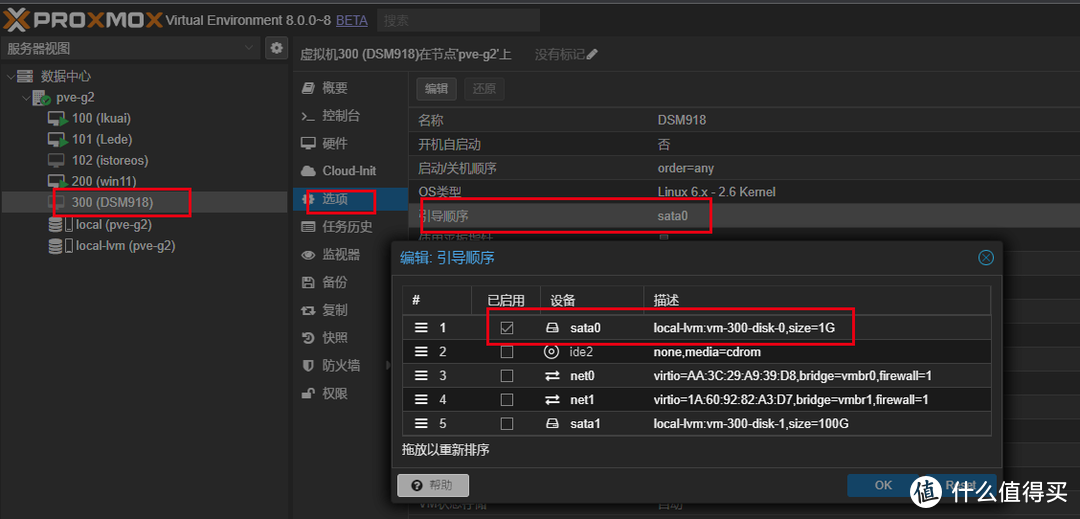
然后控制台--启动,可以看到arpl的配置地址
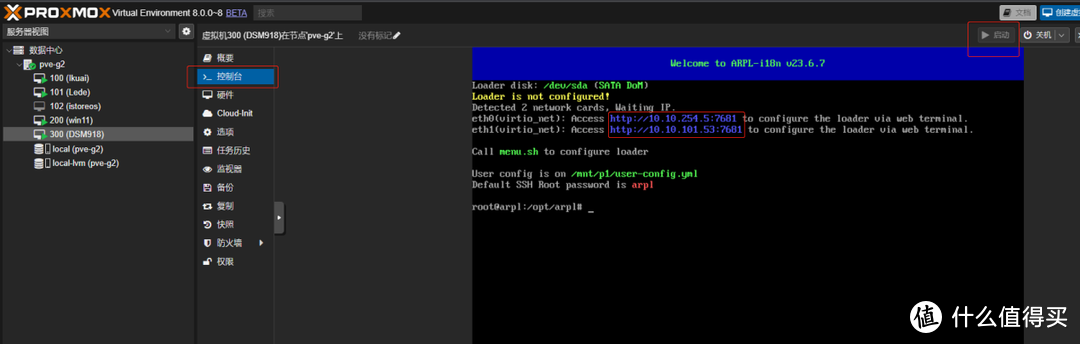
在其他电脑的谷歌游览器输入 http://10.10.254.5:7681,进行arpl参数配置
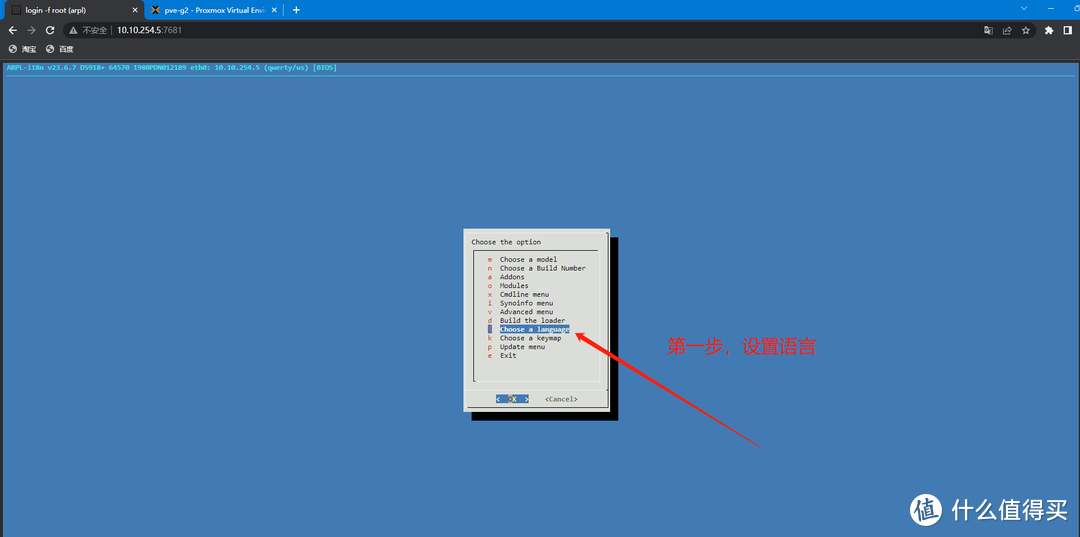
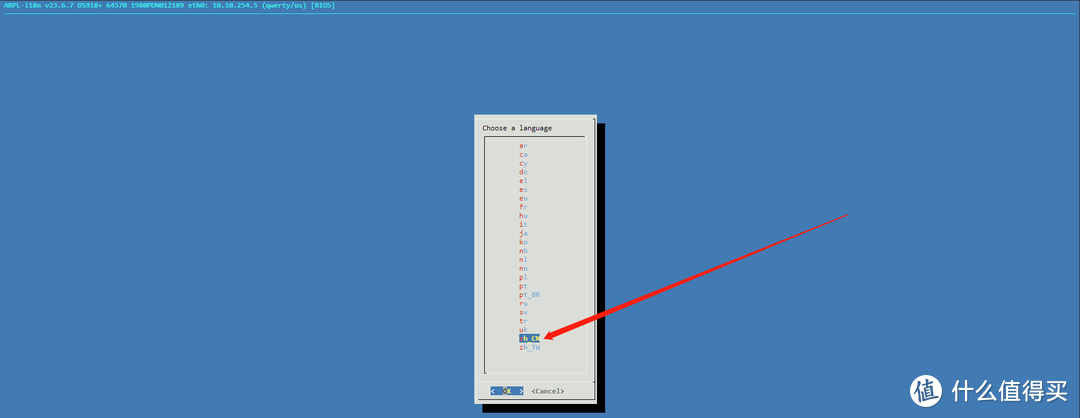
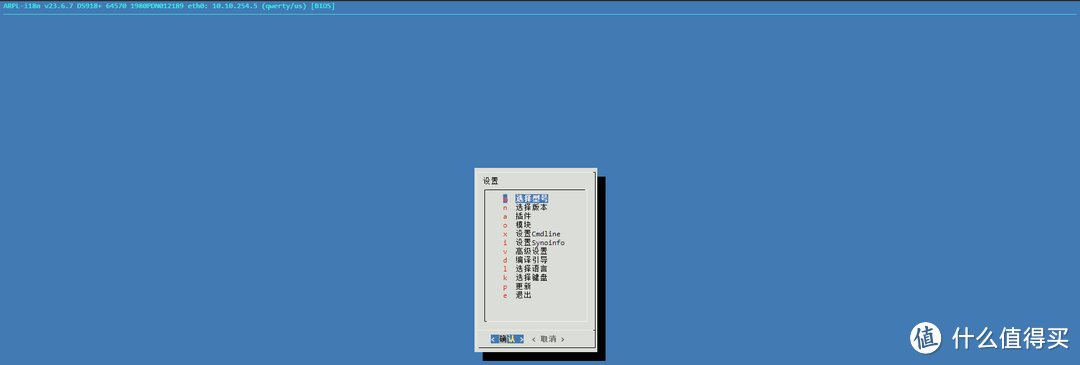
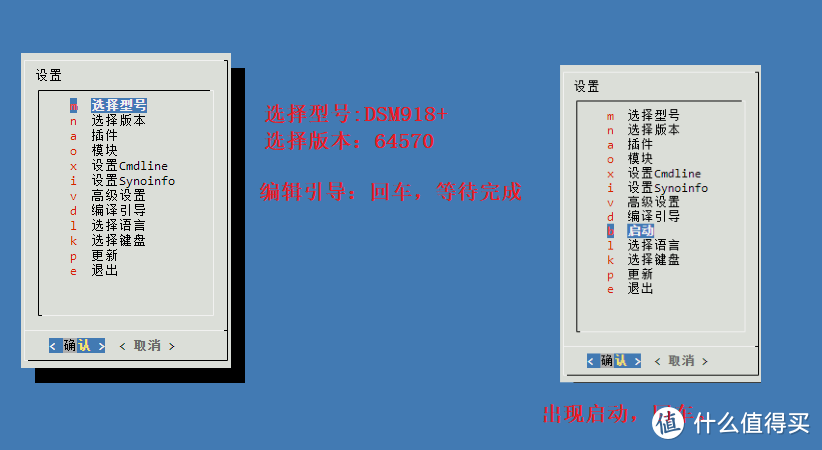
启动后,出现DSM地址

谷歌游览器打开DSM地址进行安装
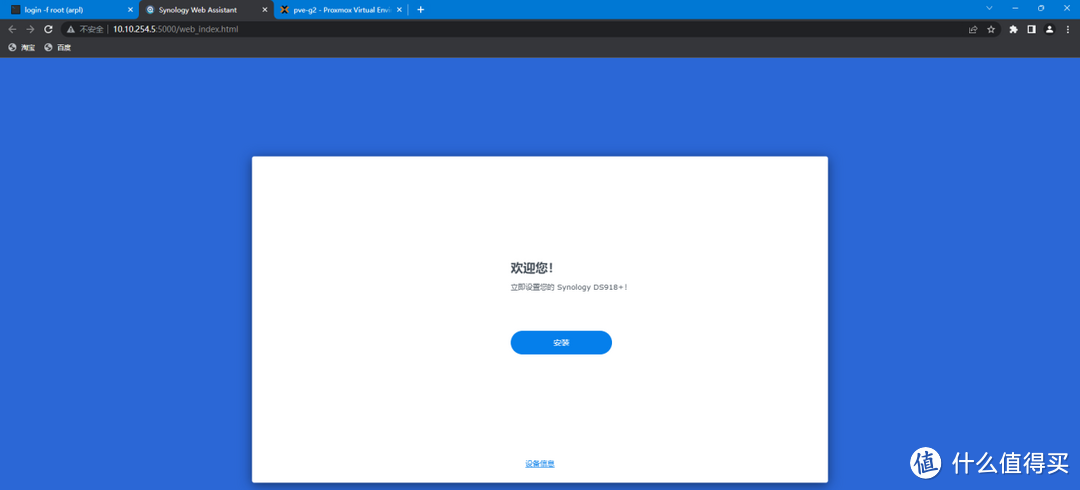
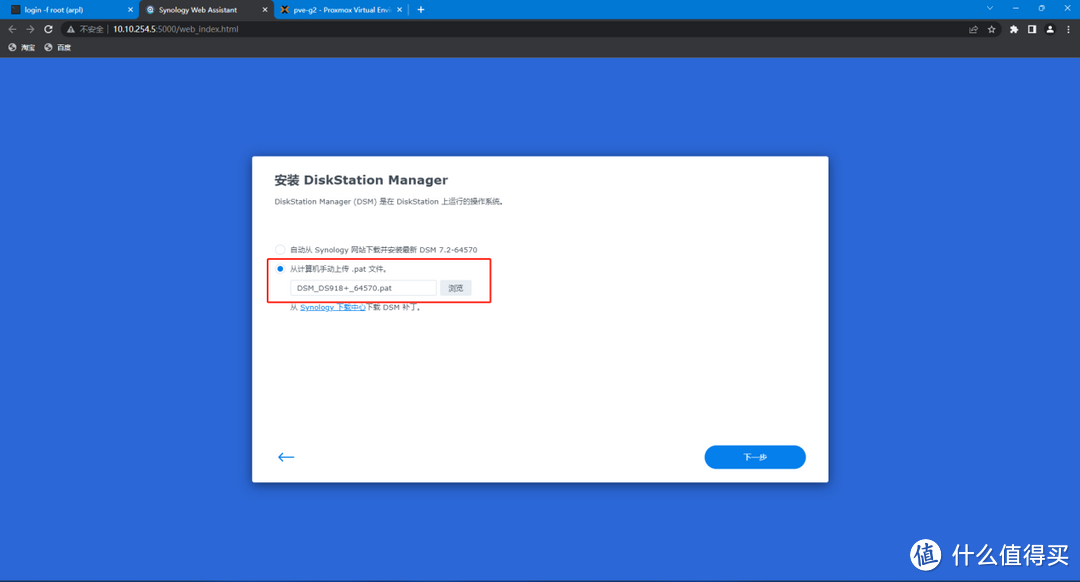
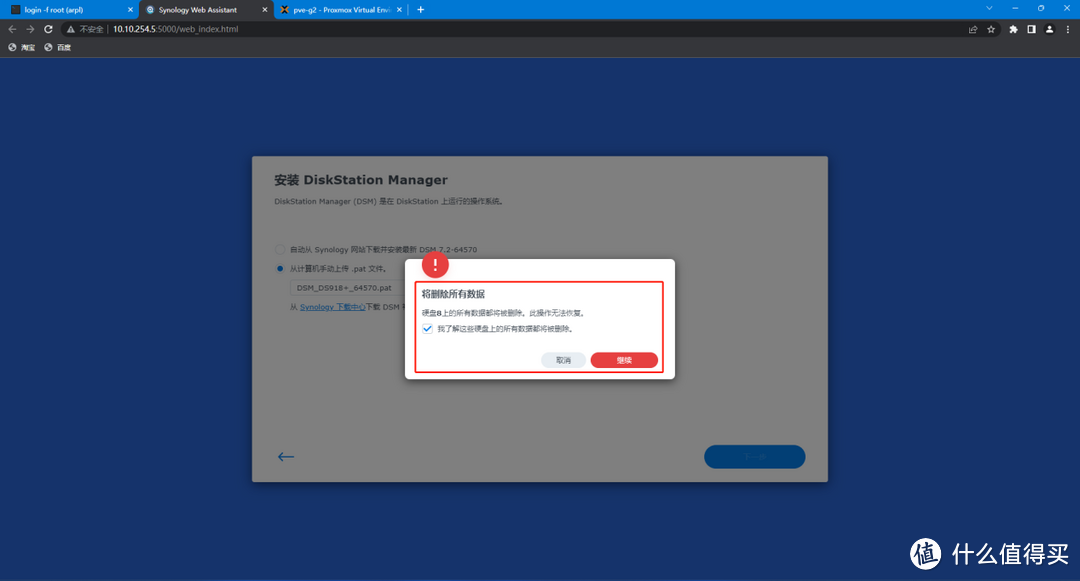
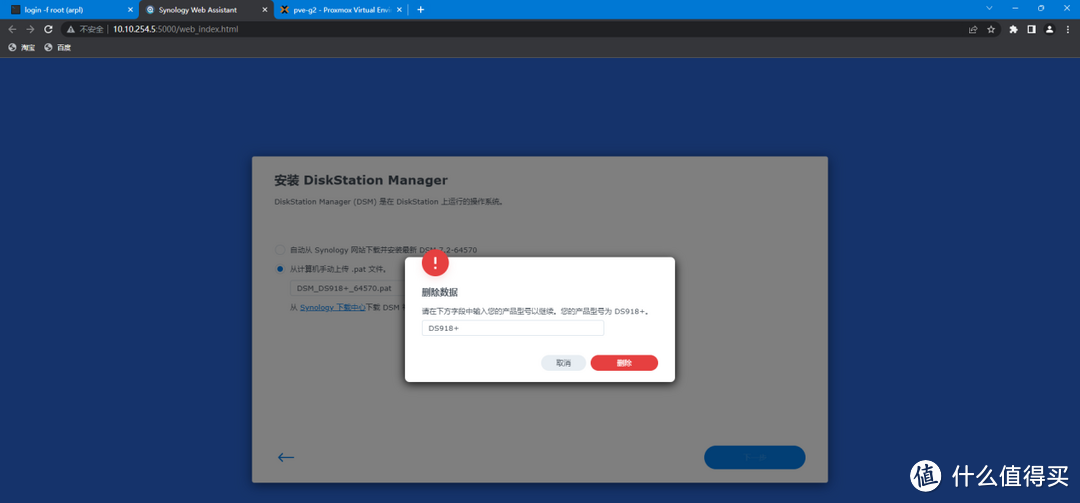
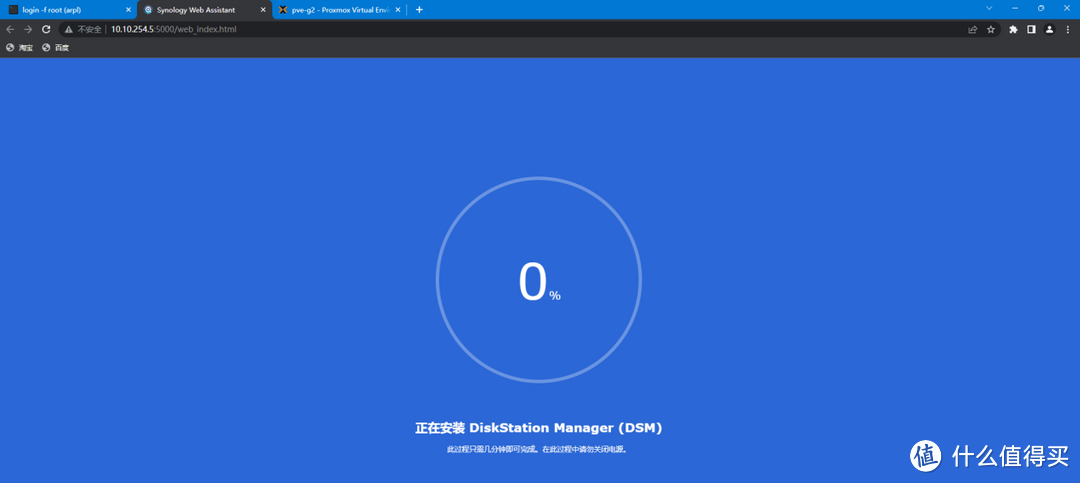
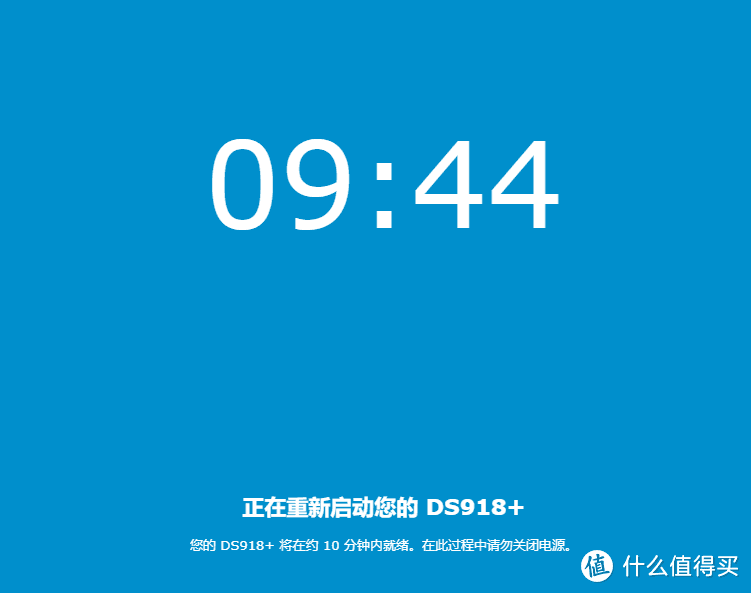
这里等待5分钟后,强制重置或者停止DSM918+虚拟机,然后再启动后做转移操作。
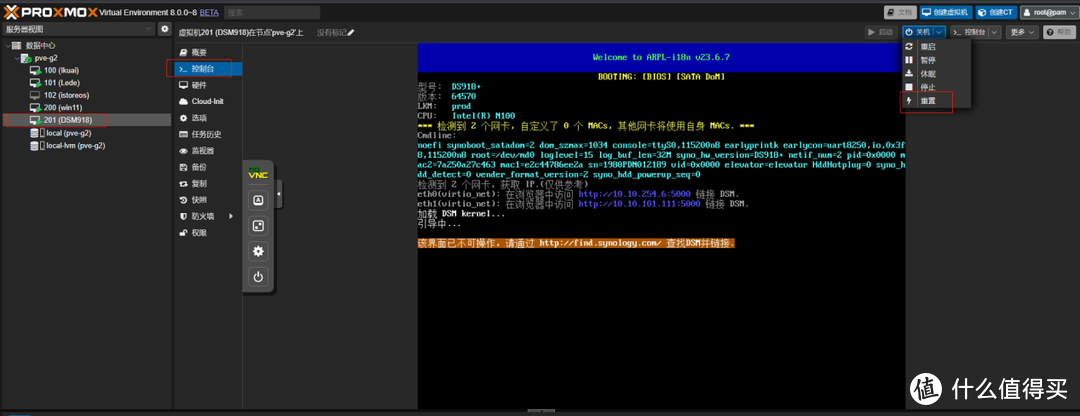
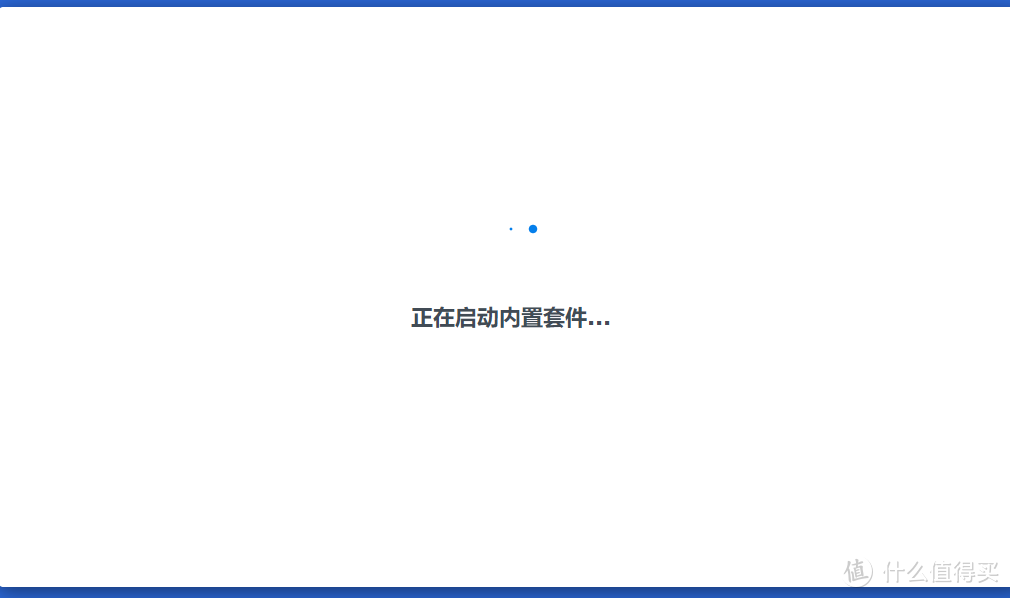
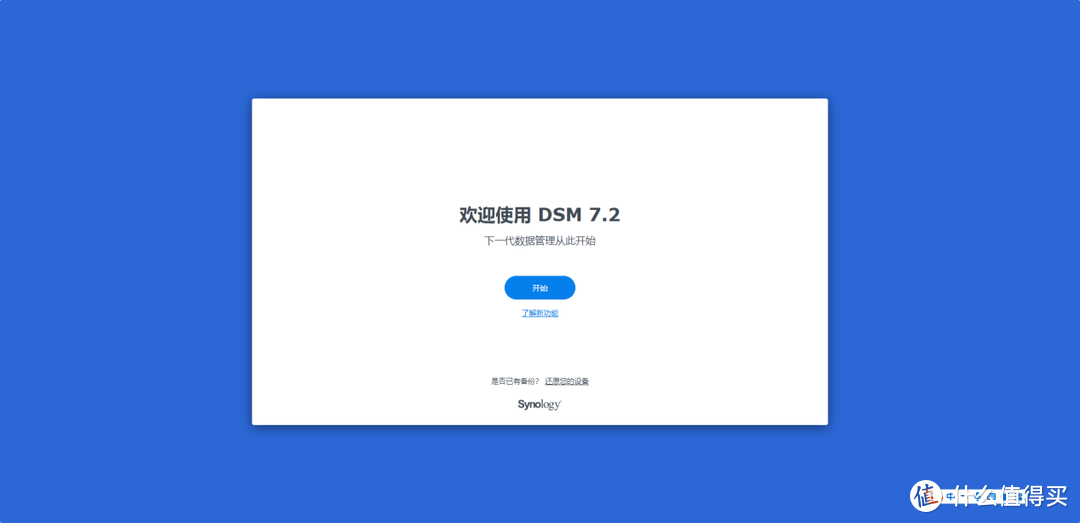
特别提醒:
因为是H群辉,所以信息之类的选项都不用勾选,统统跳过。
用户名:请输入非admin、root的名字,这个两个账户已经内置
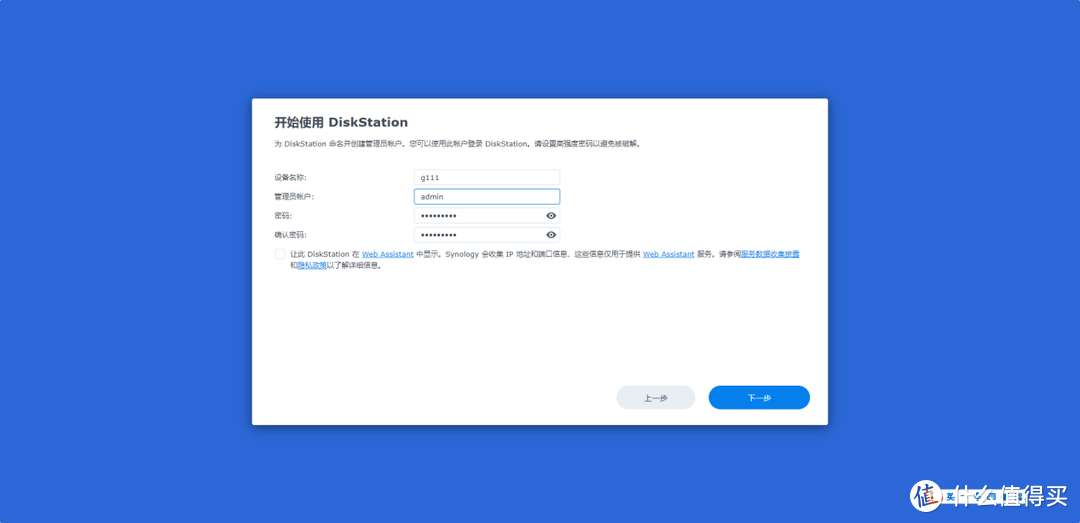
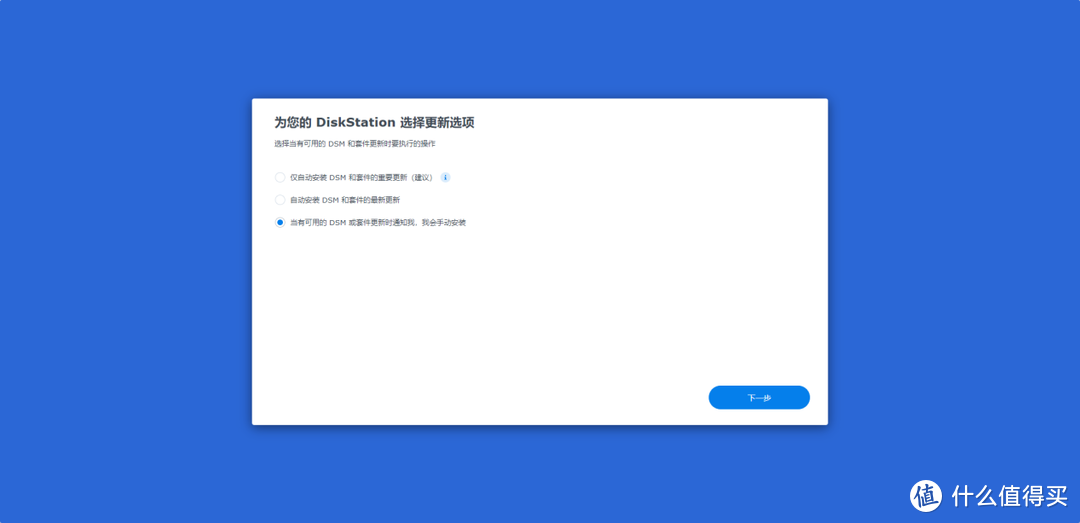
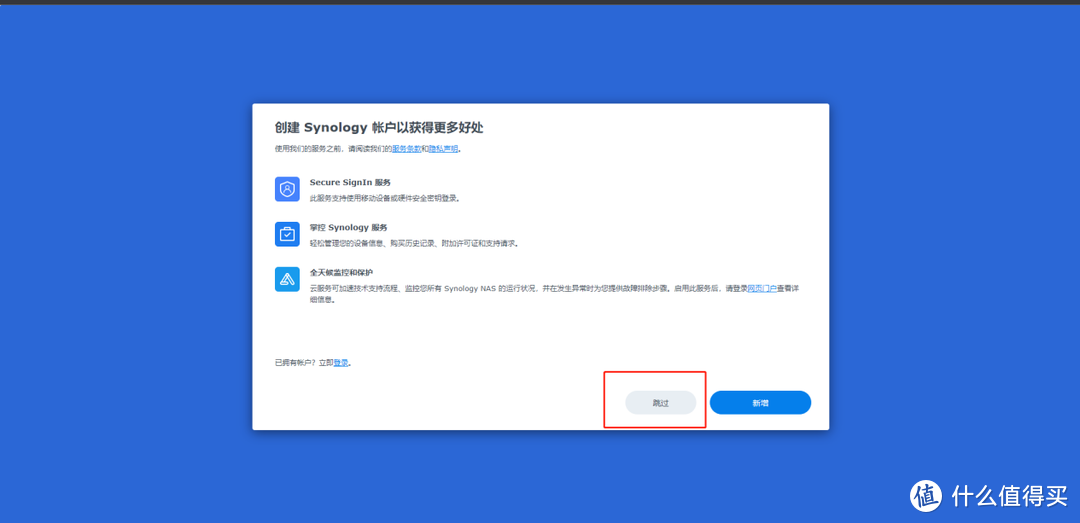
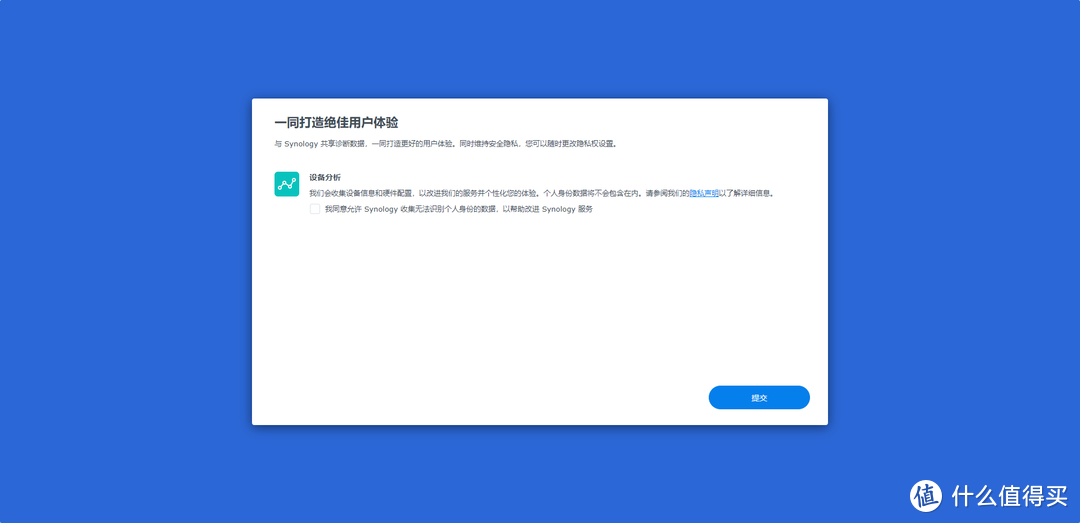
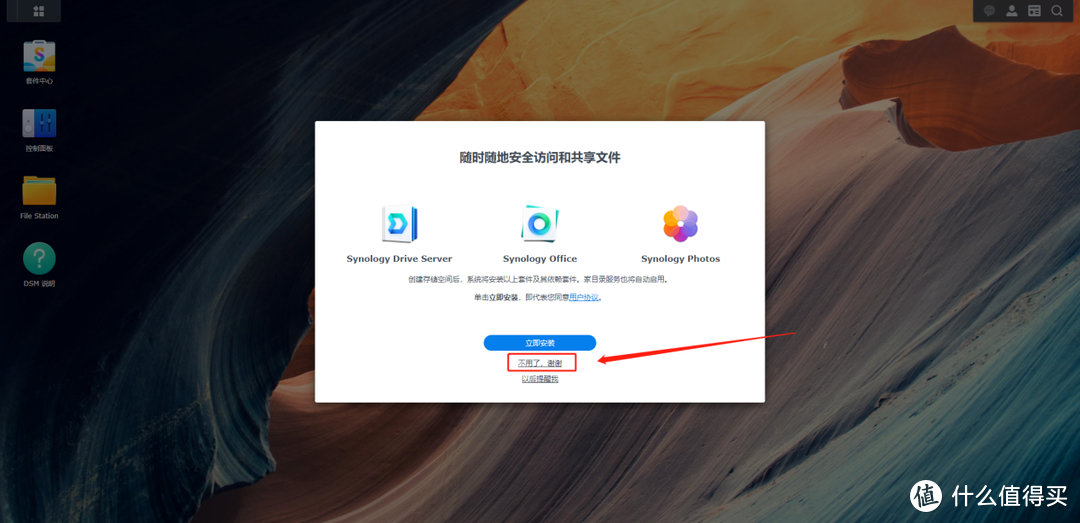
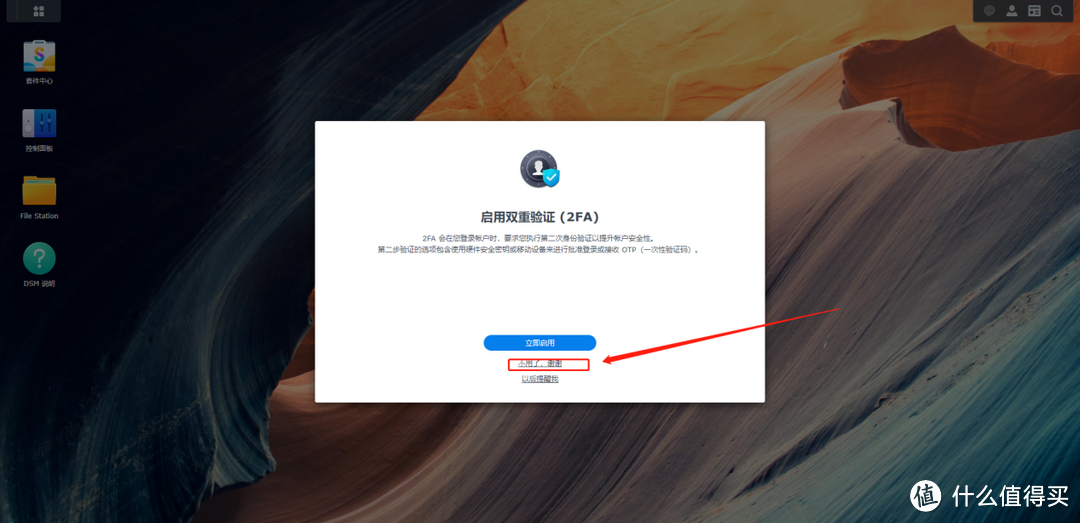
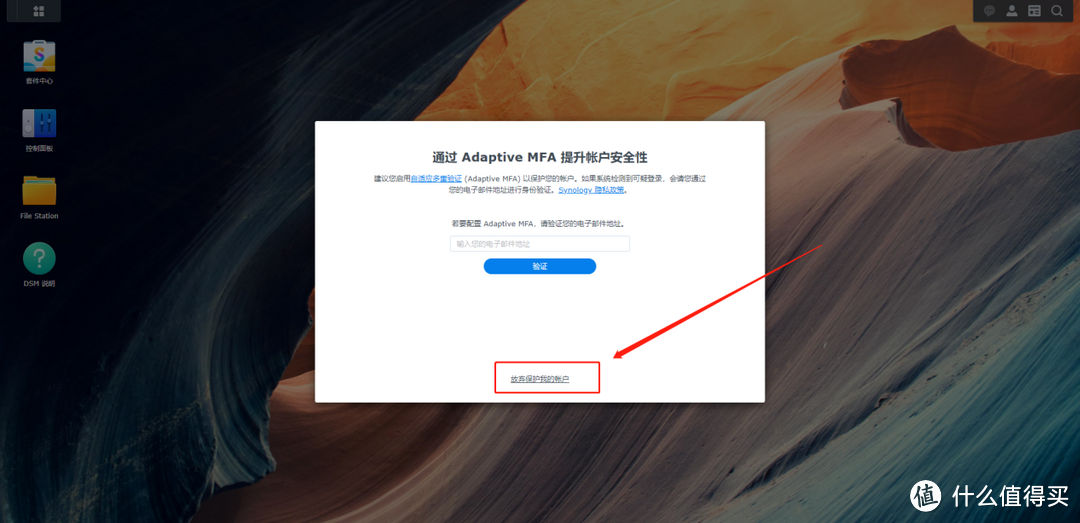
存储管理,添加硬盘
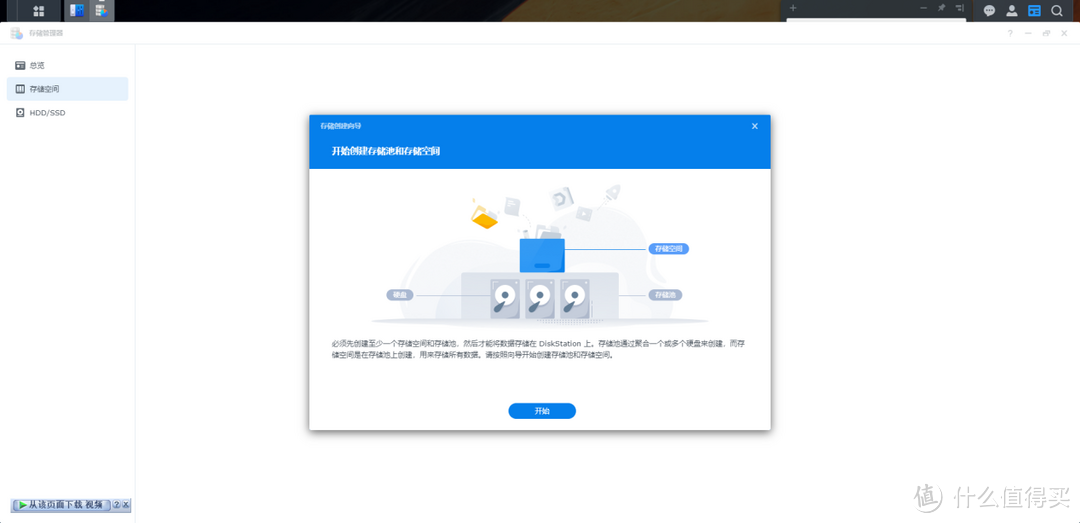
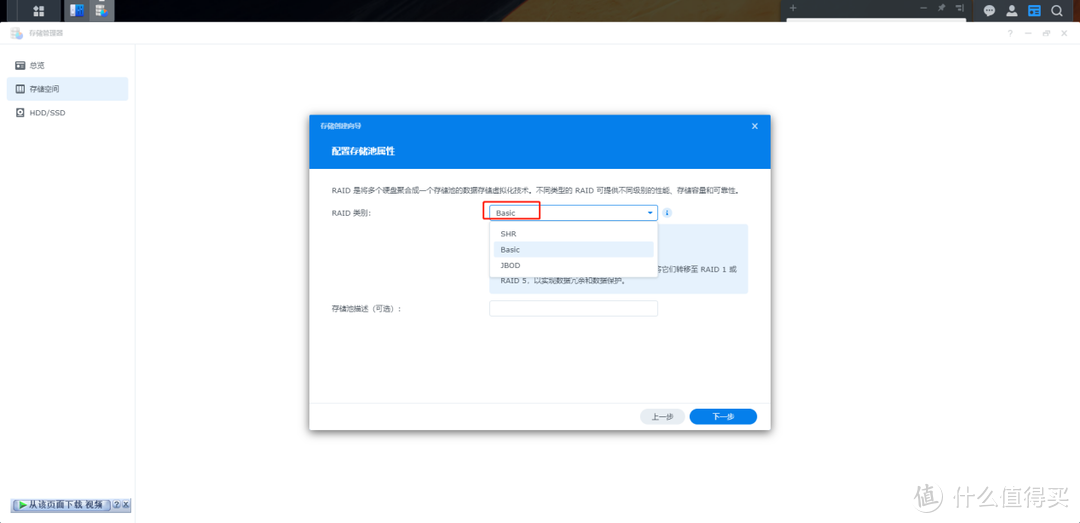
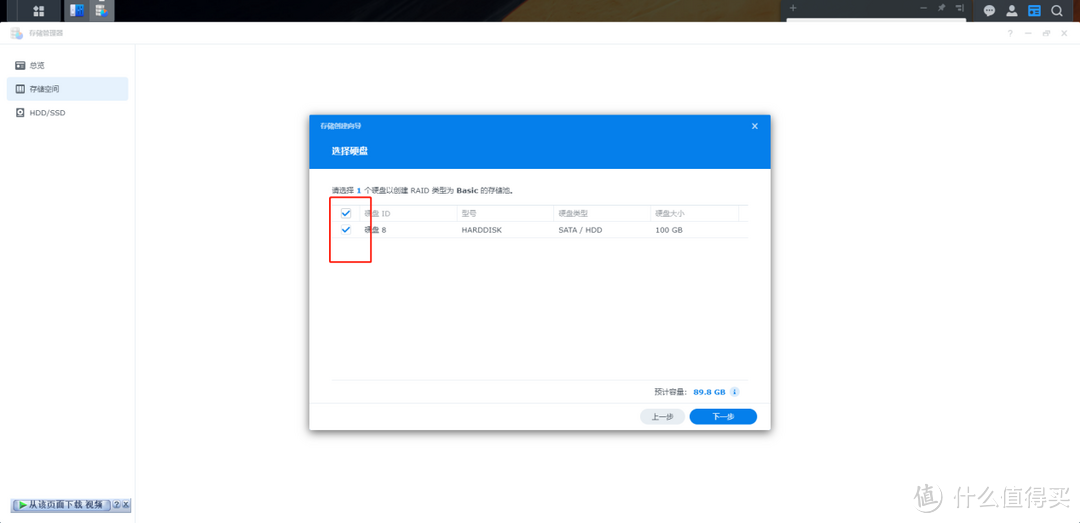
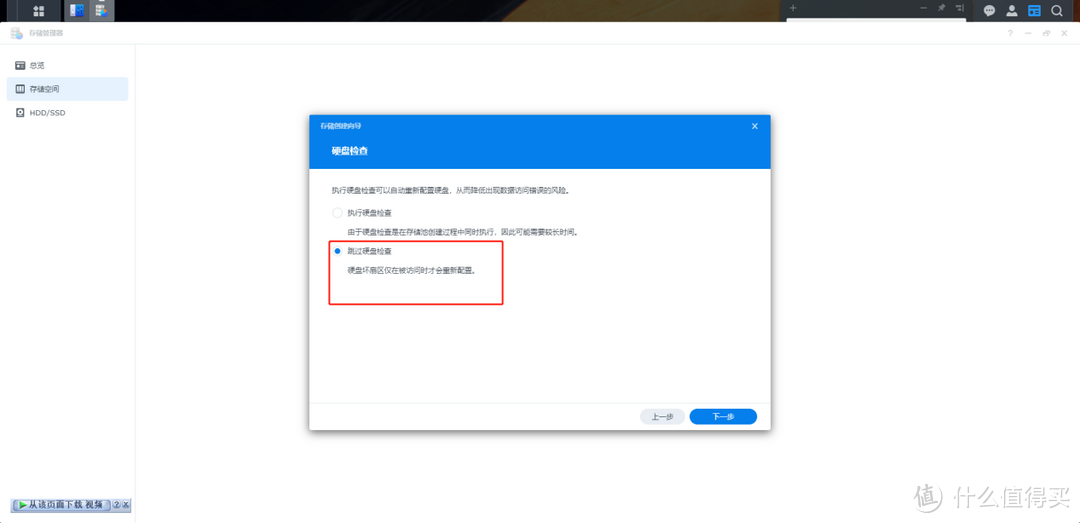
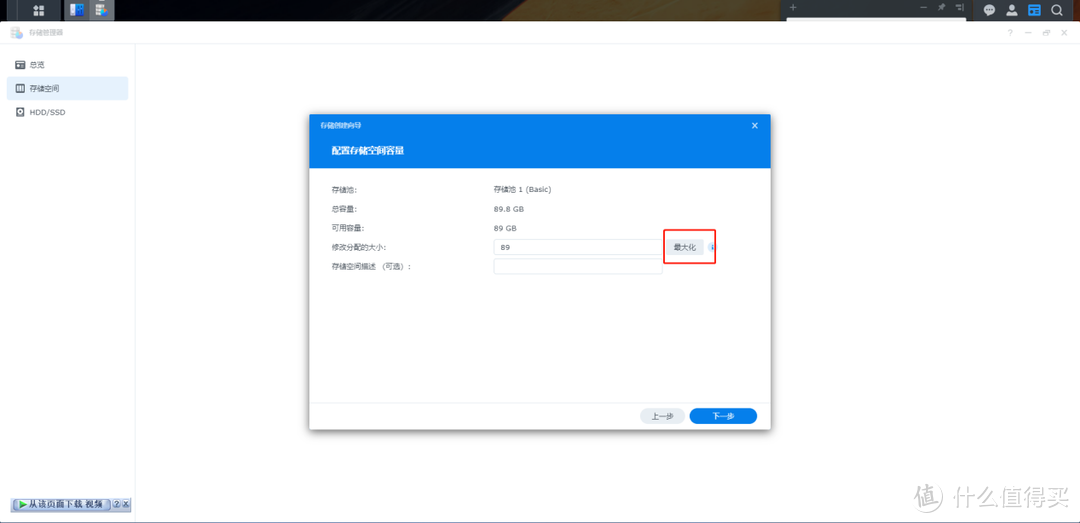

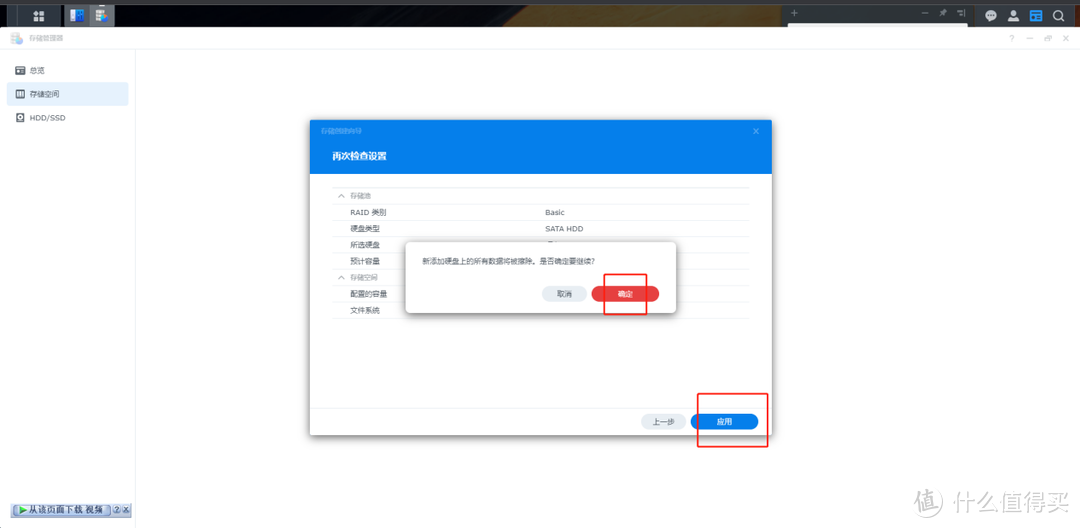
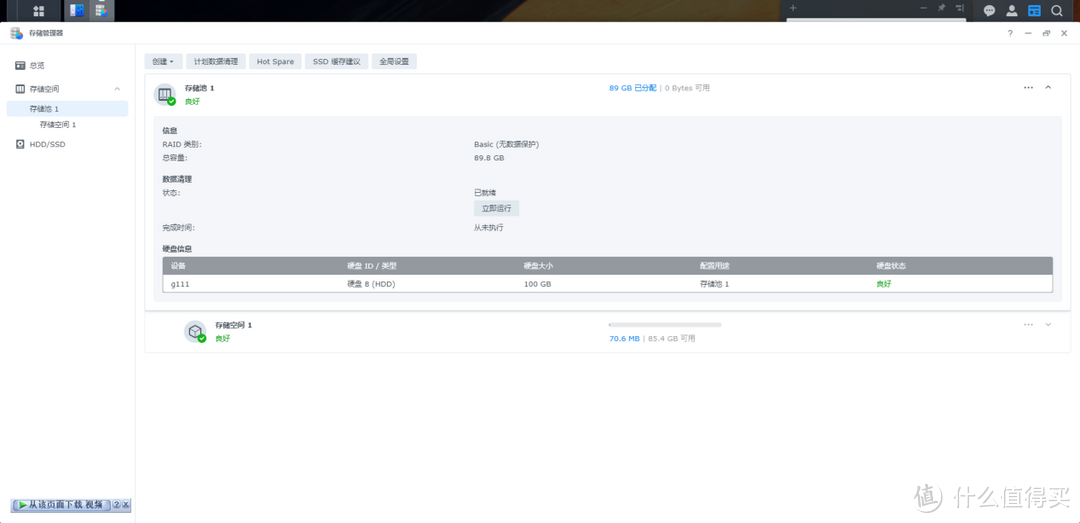
完成,共享文件夹的添加,G111及他的子目录就可以玩各种文件共享。
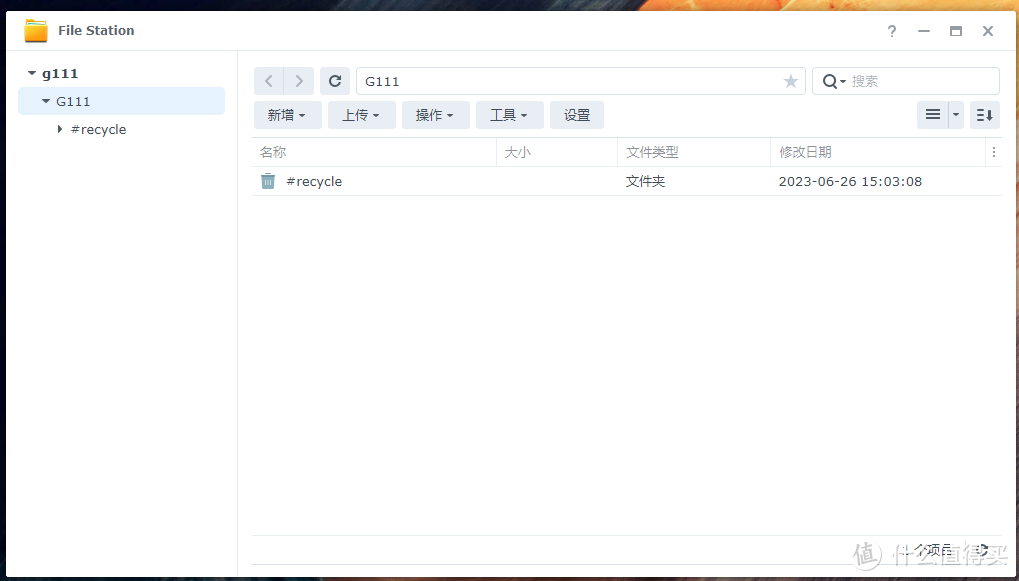
六、WIN11的安装,等有空提供教程,这里推荐几个精简版镜像
不忘初心或者雨晨,两位精简无更新的WIN10和WIN11

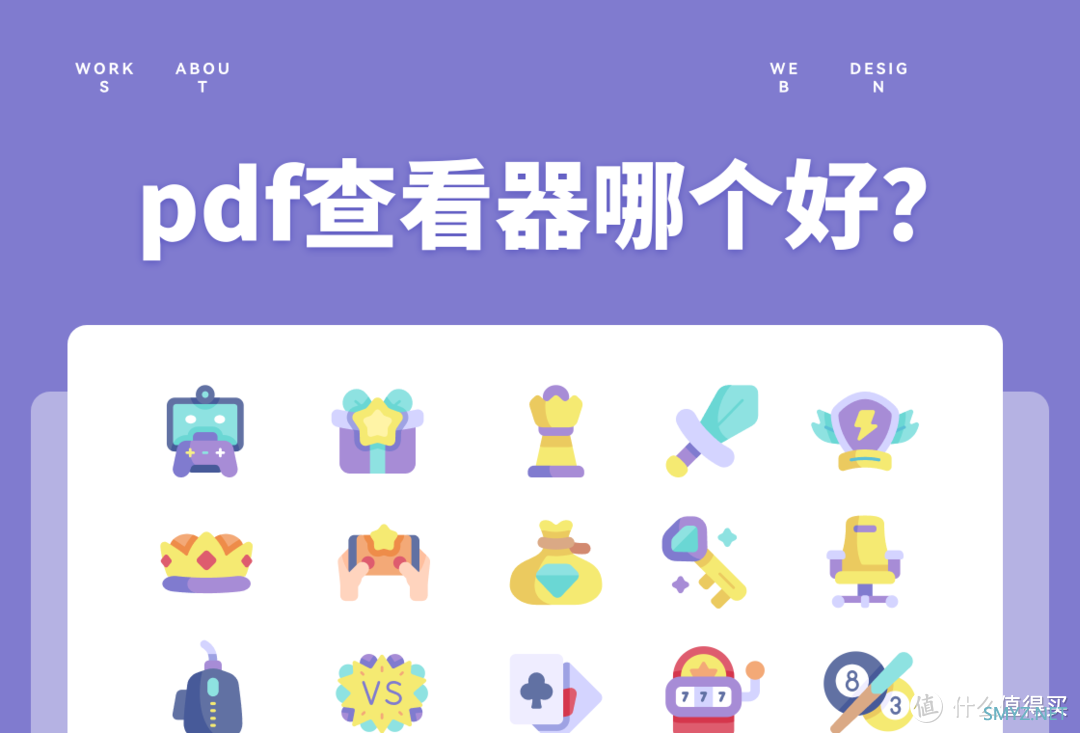










 加载中,请稍侯......
加载中,请稍侯......
网友评论