很久都没有更新过效率神器了,最近准备穿插着更新几个比较顺手的工具。今天要介绍是傲梅分区助手,它是一个国产的免费软件(可能会需要你关注它们的公众号获取激活码),但傲梅是免费的,赞助制。百度可以搜可以直接搜到官网,或者也可以这里复制官网地址:https://www.disktool.cn/download.html
注意,这里讲的系统迁移,主要适用于同样一套电脑系统,准备升级成固态。功能相对简单粗暴,且用Ghost之类的软件其实也能够一样实现,主要为了省事,保留目前的东西,且不用重装驱动。对于那些装新电脑,只想保留装好的软件的朋友,下次介绍另外一种安装方法更合适一点。
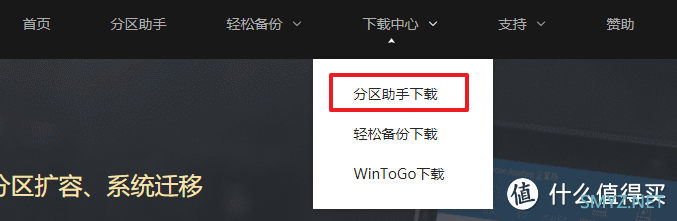
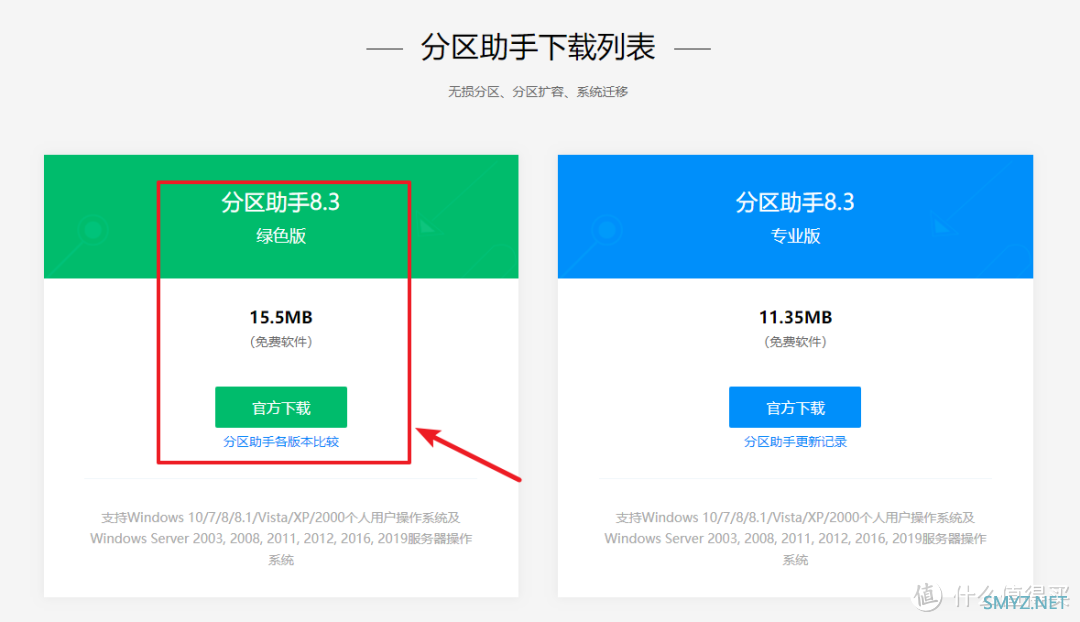
为了让系统不那么臃肿,推荐下载绿色版。里面文件挺多,下面的图标是主文件。
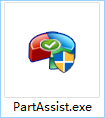
打开以后界面一目了然,所有的硬盘都被列在了这里,而左边就是所有的功能。
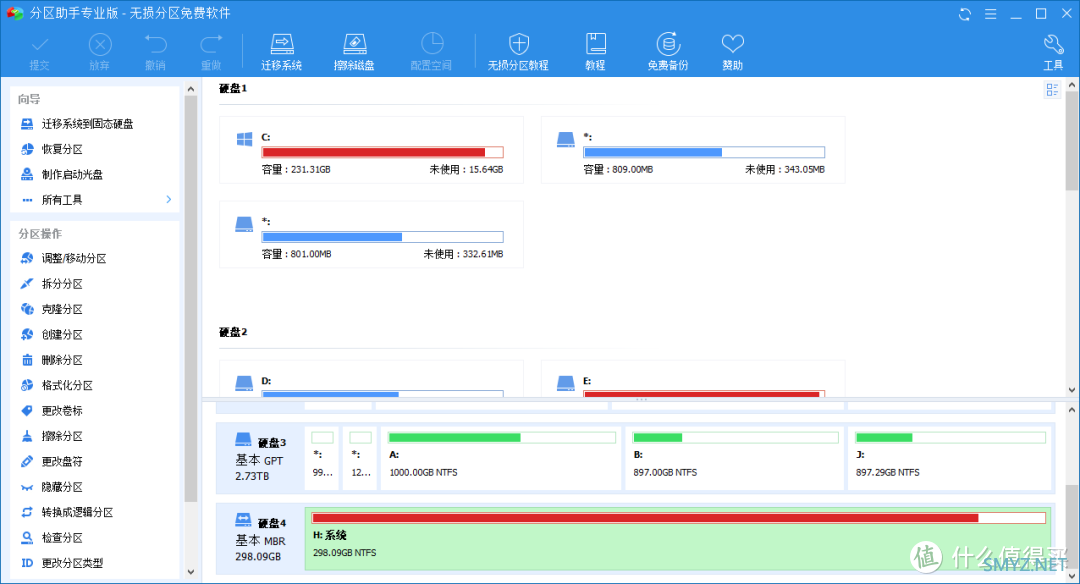
打开以后在插入新的硬盘的时候,就直接会提示有新的硬盘插入或移除,点击“是”。
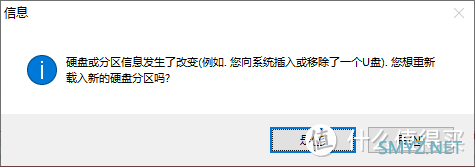
提示:在做任何分区相关的操作的时候都不能说是零风险的,所以建议是把重要文件备份好以后再来做系统迁移,毕竟你都能在这个电脑上把硬盘接上,就意味着你可以访问上面的文件,装新电脑倒不存在这个问题。
这次是特意找了一个500GB的闲置硬盘,里面有东西,刚好可以模拟不能完全清空的那种情况,空硬盘或者可以清空的情况可以跳过这个步骤。
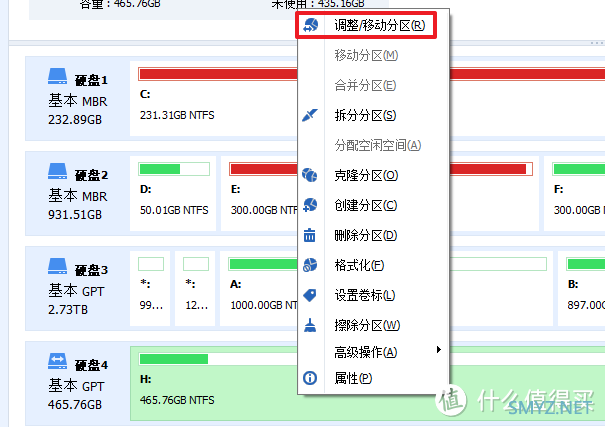
点击调整以后,把硬盘右边往右边拖,其实左右都可以,只是装系统的话,建议把现在存的东西拖到右边,左边留出空间来迁移系统。
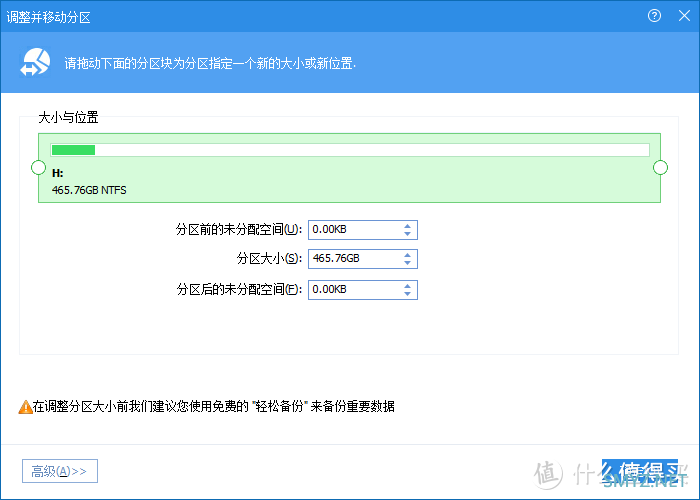
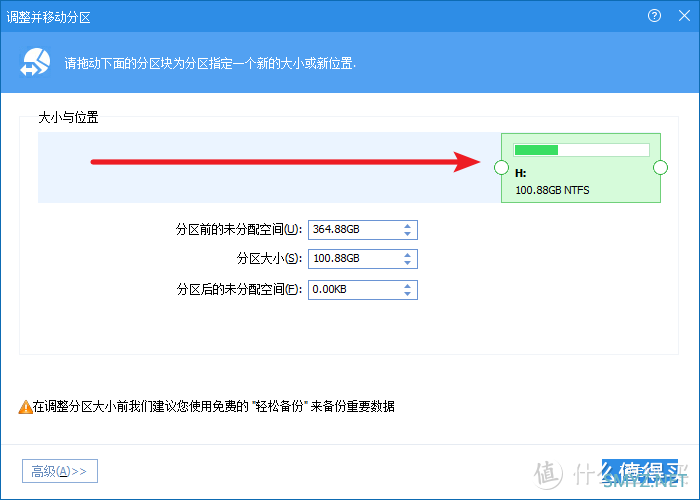
调整以后的分区就会变成这个样子,但这个时候其实还未生效。

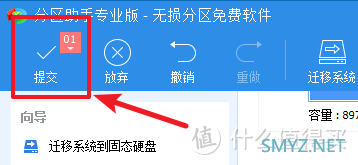
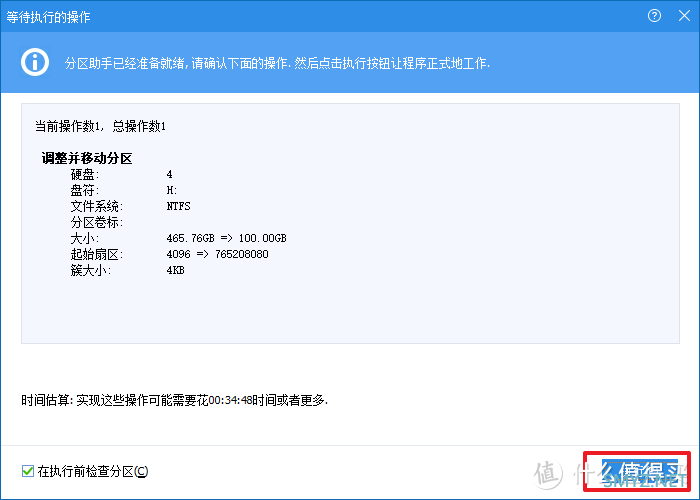
执行过程中,老硬盘不可避免的有一些错误,点击修复即可。因为这个过程实际上是在挪动文件到固定的位置,所以如果你的硬盘里数据多的话,会跑很久,这也是为啥推荐你直接清空来装的原因之一……省时间。当然,这个速度也取决于你本身硬盘类型、转速等等,像这块2.5英寸的机械硬盘,30GB就迁移了30多分钟的样子(小文件多),3.5英寸7200转的机械硬盘会快一些,固态硬盘则会快很多。
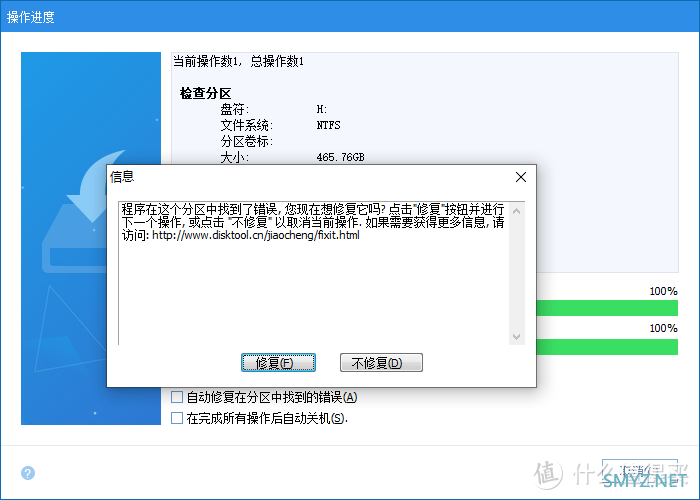
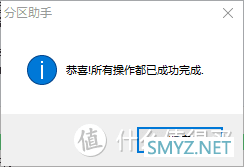
好了,跳过硬盘整理的朋友可以继续从这里看起:
点击左边的“迁移系统到固态硬盘”,我也不知道为啥官方要在这里只写固态硬盘,其实你点进去,第一页软件自己也说了可以迁移到固态或者机械。
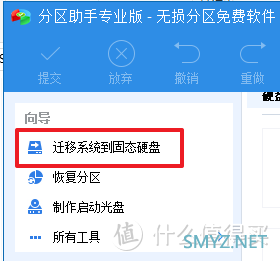
第一页就只有一句介绍,直接点击下一步。
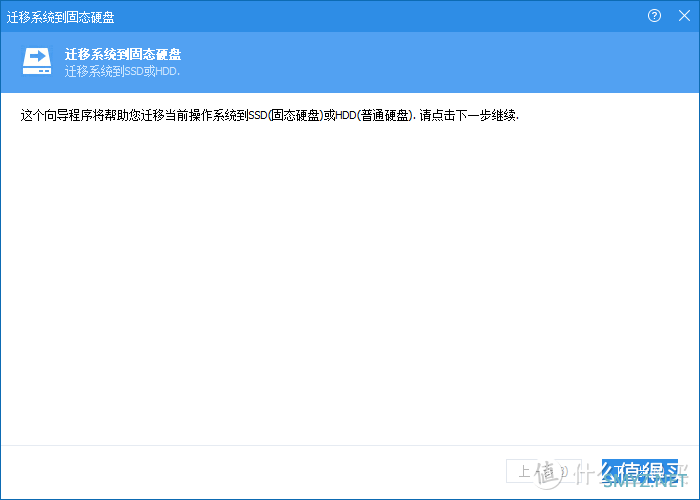
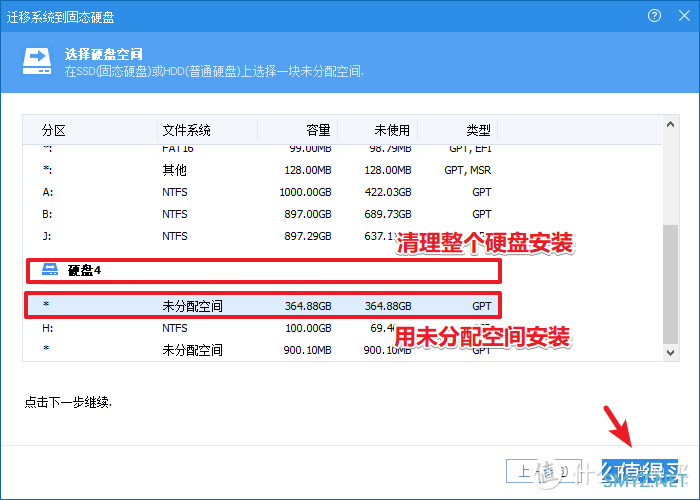
选择好你要迁移的硬盘,如果你要保留数据的话,千万不要直接点硬盘X,要点刚才腾出来的“未分配空间”,空盘无所谓。同时这里也注意千万不要选错成其他硬盘了。(不过也不容易选错,如果全新的硬盘,就会是整个都是“未分配空间”,旧的则是未分配空间。)
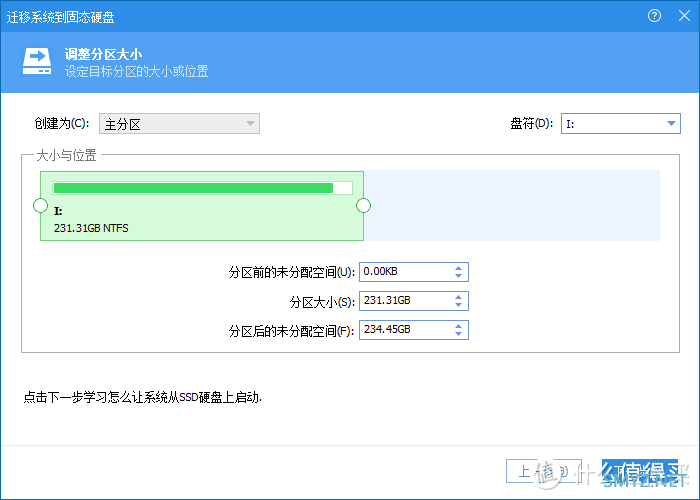
下一页里默认会按照现在的C盘分配“新的C盘”的大小,如果你嫌现在的C盘大了或小了,可以趁这个机会左右拖放调整一下,然后点下一步。

这步完成之后,依然是不会立即生效,还是需要在左上角点击提交以后才会开始处理。
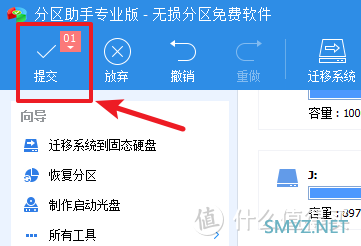
这里我只是为了演示,从固态往机械硬盘里迁移,且已经占了200+GB(下期该介绍硬盘清理软件了),所以时间会比较多,这里预估的是2个小时多。
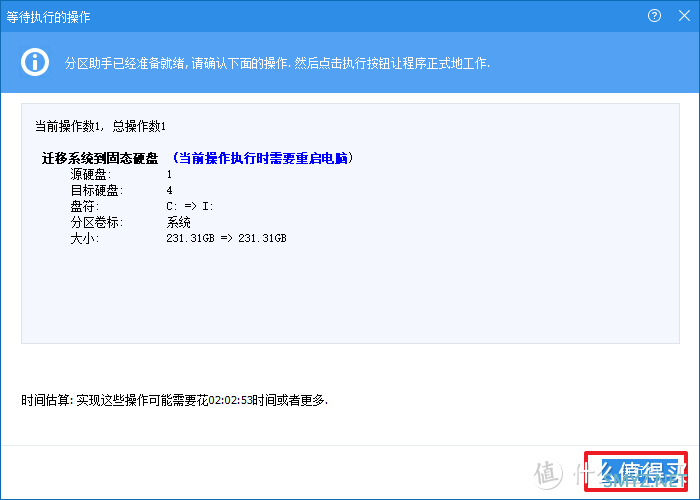
完成以后会需要重启到PreOS的状态,所以注意保存你还没保存的其他文件之类的。
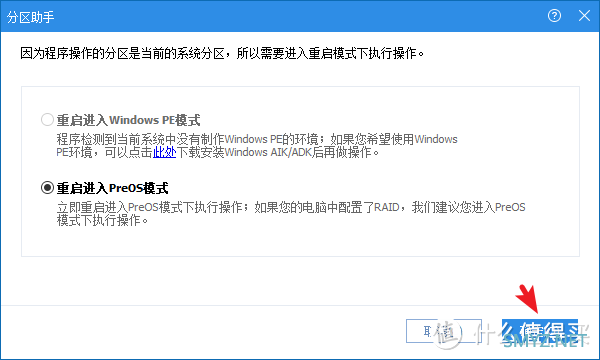
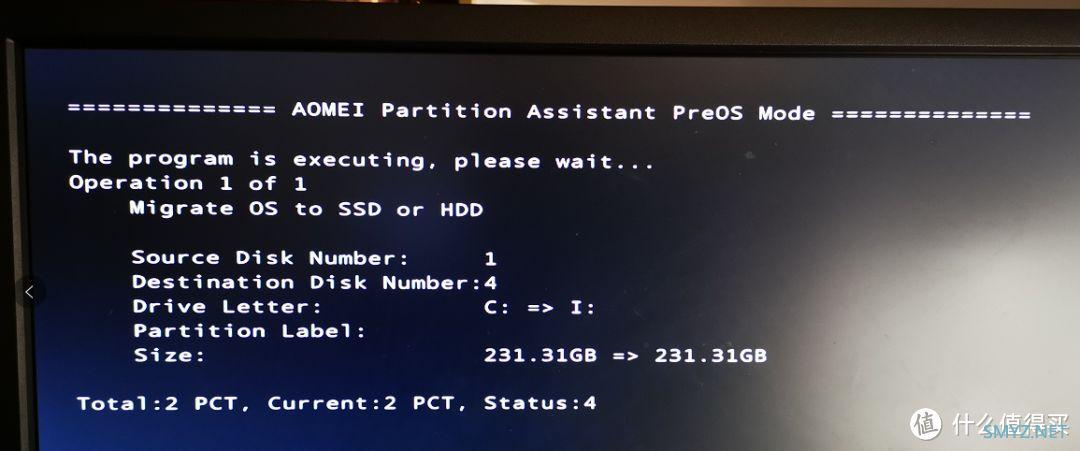
之后就会重启进入拷贝模式。因为这之后就没有什么其他步骤了,所以我顺便帮大家测试了这个时候突然断电的情况(其实就是为了省时间

),因为是从老盘复制,新盘写入,所以电脑本身的分区完全没有影响。而要写入的这块新硬盘,因为内容是写在未分配的那部分上,所以刚才迁移的那些数据也还在,重新打开分区助手以后,状态如下:
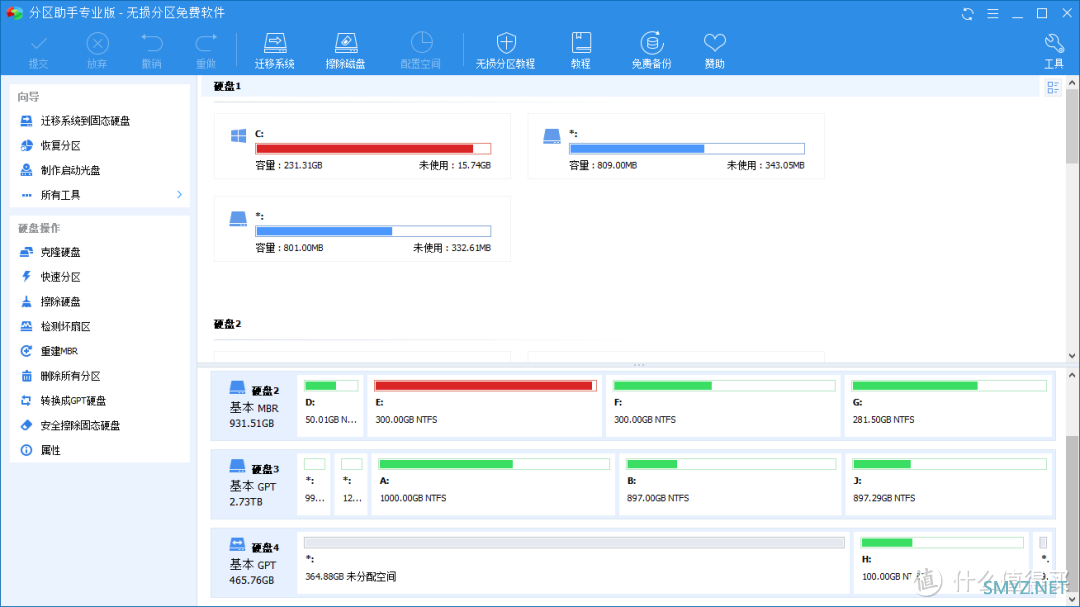
作者声明本文无利益相关,欢迎值友理性交流,和谐讨论~

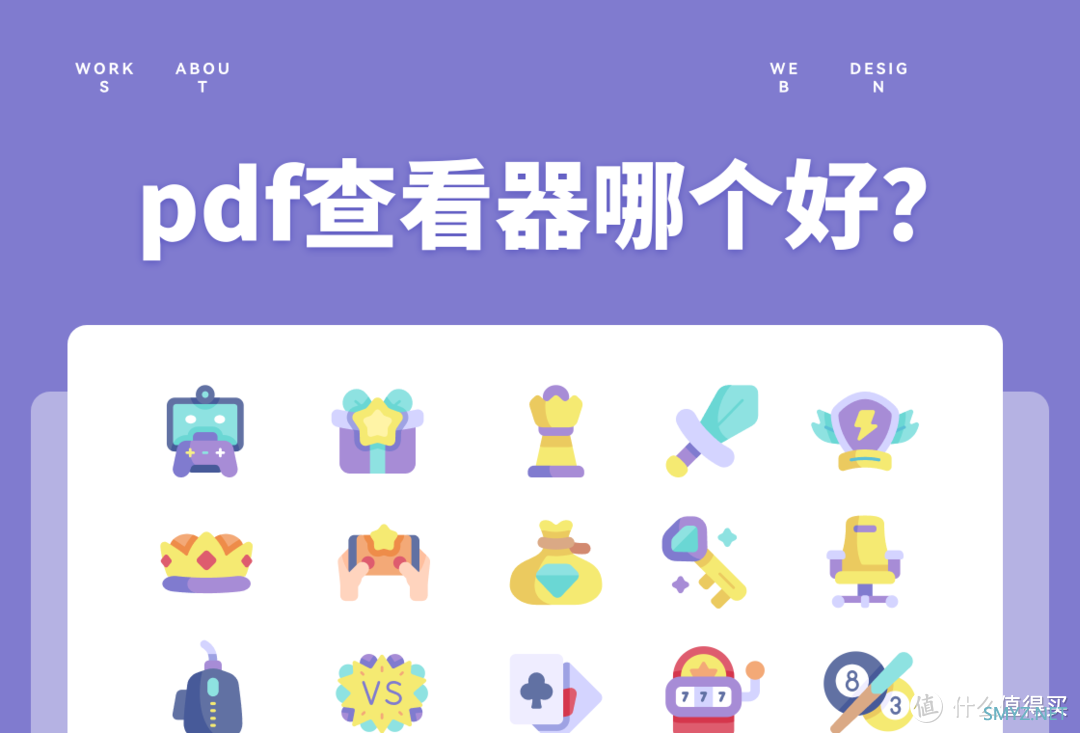










 加载中,请稍侯......
加载中,请稍侯......
网友评论