2016年双十一买的17寸神舟桌面CPU的笔记GX8-SP7S1,也就是 蓝天P775DM2,用到今年六年了,几年来建模做3d也算是立下了汗马功劳,除了键盘灯早两年就没啥光了(黑夜里隐约还有点亮),其他倒是没啥大毛病。https://post.smzdm.com/p/521171/
升级原因
不过用的久了,硅脂老化失效,散热能力大幅降低是必然的。一开机就是八九十度往上,换什么风扇底座都不管用。于是拆机把CPU和显卡的硅脂都换了,风扇清了灰。果然散热一下子就回到了五六十度。但另一个问题就是神舟坑爹的系统盘分区设置。一个512的硬盘分了两个区+2保留恢复区不说,系统盘还只给了128G,真正是捉襟见肘。考虑到CPU和显卡还能扛几年,就干脆一次性把可怜的硬盘和内存都升个级,同时为了省事儿还做了个系统迁移。
一、拆解方法
蓝天p775的拆解其实是比较简单的,完整的拆解视频可见B站:【情义】蓝天P775TM P775DM2准系统笔记本拆机视频神舟GX8未来人类X711-哔哩哔哩】但这个视频也有没说清楚的地方,这里就顺便说一下。

背面的三个部分
1 背板上部是CPU+显卡+2个内存槽+主M.2 硬盘槽,
拆一圈螺丝就可以向上推一下取下,比较方便。2 右下是副M.2硬盘槽,和两个sata硬盘槽,
拆几个螺丝就能向下推开,也很方便。(左下是电池槽不论)。
3 正面键盘后面还有两个内存槽
但是拆解必须先拆背板上部外壳,松开两个螺丝,后面详细说。最麻烦就是拆这个键盘,不难,但容易弄坏。
二、清灰加硅脂
之前装台机买了几条利民硅脂,用的还不错。蓝图的模具其实提示性还算不错的,拆散热器的顺序有明确提示,按照贴纸和扣具上标注的顺序拆螺丝就行。CPU和显卡都是斜对角顺序拆螺丝。
由于两个散热器是一体化的,要拆全拆,是有点烦人。总怕变形起翘了不容易和硅脂贴合。不过弄好以后效果还行。

注意那几个黑色的帖子和金属扣件上都有圆圈数字,就是拆解顺序

巨大的散热器和两个风扇拆下来以后的样子。
风扇就比较好拆了,就那么几个小螺丝。但要清干净还得拆风扇本身,我嫌麻烦就算了,随便弄弄。主要还是清理出风口。

五年多了风扇出风口真脏啊,不清灰真不行。

风扇出风口也是散热器的末端。

硅脂果然是干了。

散热器背面

nvida的1070显卡芯片,陪我度过了显卡最贵的2021年

台式机CPU6700k
三、加内存
由于后盖里已经有两条原来的8G内存,新内存只能插在正面键盘后面。为了支持国货以及确实便宜,买的两条光威16G的。系统支持ddr4,据说最大64G,刷bios后128G,反正够大。最大支持到2666MHz,买的也是2666的,但实际上都按2133跑,老机器,懒得弄了。
比起前几年内存高价,国产内存真是功不可没。
原本担心是不是一定要拆掉散热器,实际上仔细看看,只需要松一个中间的8号螺丝下面的螺丝(因为散热器遮挡只能松开,不能取出),和一个标了K/B(keyboard)的螺丝,就可以取下正面的键盘。

键盘中间螺丝就是8号螺丝下面那个。

后盖内存槽右侧的K/B螺丝是另一个键盘螺丝
然后从正面只要用镊子撬棍之类的挤开键盘左右上三面的卡口就行。键盘拿起来,下面就是两个内存槽位。

键盘翻过来能看到左边后中间的两个螺丝孔。注意不要把排线拔断了。
这个卡口很简单,从外面就能看到全部结构,只是个侧向弹性的塑料条而已。

注意看此卡口只是个横向弹性塑料条,向里压就能让键盘出来。
插好内存条,再把键盘插回去压实就行。小心一点,不用拔排线。

两个内存条的方向是相反的。而背面的两条是同向重叠的。
四、添加M.2接口的ssd固态硬盘
老笔记本一个常见问题就是系统盘太小,当年的ssd太贵,win7体积也小,厂家短视的划分了很小的系统盘,近几年实在是捉襟见肘,老是报警系统盘空间不足。如今固态硬盘便宜多了,换个大的一劳永逸,估计能用到电脑报废。
于是买了个基础版的光威1T,老电脑不用考虑速度特别快的,容量够就行。
考虑到原来的两个主要分区,为了让它们各自对应一个独立硬盘,又买了一只480G的sata固态做文件盘,反正也不贵。支持国货,都买了光威。
ssd硬盘安装就很简单了,拧掉背面右下的硬盘舱盖的螺丝,向下推一下就打开了。两个sata槽,一个M.2槽NVMe,安装很方便,就不上图了。
sata不需要螺丝,插进去卡住就行。M.2也就是一个螺丝的事儿。
五、系统迁移
原来一直很担心系统盘更换的迁移问题,因为原来的系统盘分了四个区:第一个是无盘号的500M的系统保留区,
第二个是128G的系统C盘,
第三个是无盘号的900M系统恢复区,
第四个是剩下的E盘380G多点。
开始很担心是不是能顺利的把系统盘和保留以及恢复分区转移到新ssd上,查了一下攻略有好几个软件可以用。为了安全先把个人文件整体备份了一遍,又用群晖nas做了备份,制作了恢复用介质U盘。结果都没用上。
第一个尝试的软件就是硬盘神器DiskGenius,一下就顺利成功了,不愧是多次帮我渡过难关的神级软件。
而且非常良心,免费版就有系统迁移功能,有更高需求的可以买专业版。
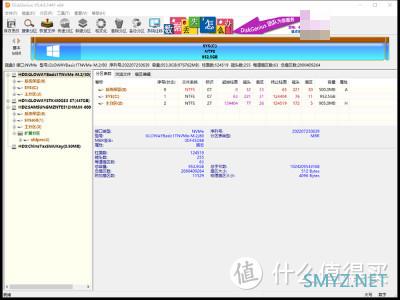
神奇的diskgenius软件
在执行:菜单》工具》系统迁移 时,先选择目标盘,并且可以修改新分区大小,自然是拉到底。
而有意思的是diskgenius会自动把系统盘和前后的保留区恢复区都算在系统盘里,而E盘则不被作为系统硬盘的内容,很智能。选择热迁移,然后就开始自动拷贝数据到新系统盘。
重启后进bios,选择新系统盘启动,不知道为啥在启动后第一次找不到新硬盘,重启一两次后,就正常进入新系统盘了,跟原来的系统一样,非常方便。这电脑六年了没有重装过系统,只是升级过一次win10,还是挺稳定的。
再进硬盘管理看,发现原来的两套系统保留区和恢复区都被赋予了盘符,原来的E盘则没有变化。于是把这几个隐藏区的盘符都删掉,就看不见了。系统自带的磁盘管理看起来可以删除盘符,但实际上总是出错,用diskgenius删就毫无问题。
由于本来的c盘太小,很多软件是装在E盘的,所以需要再把E盘转移一下。
于是把E盘拷贝到新的sata盘中,删除原E盘盘符,再赋予新sata盘E盘符,简单粗暴。
然后试了几个程序,都能正常打开。系统迁移顺利完成。
为了数据安全,没有立刻卸载老盘,只是删除了盘符,重启后系统一切正常。准备用个把月后如果没有问题,再把老系统盘彻底格式化另作他用。
总结
加硅脂,清灰,加内存,换系统盘,六年的老笔记本重获新生。动作不大,效果提升明显。看来还能再战六年。当然前提是笔记本是类似蓝天这种能自己更换零件的准系统。之前买过联想的触屏翻转本,才两年就主板完蛋不值得修了。
虽然拆起来有点麻烦,不如台式机方便。不过大体还不算难,就是需要提起查查攻略,动手时仔细一点,一般来说没有必要去找维修点,自己就能做。
作者声明本文无利益相关,欢迎值友理性交流,和谐讨论~

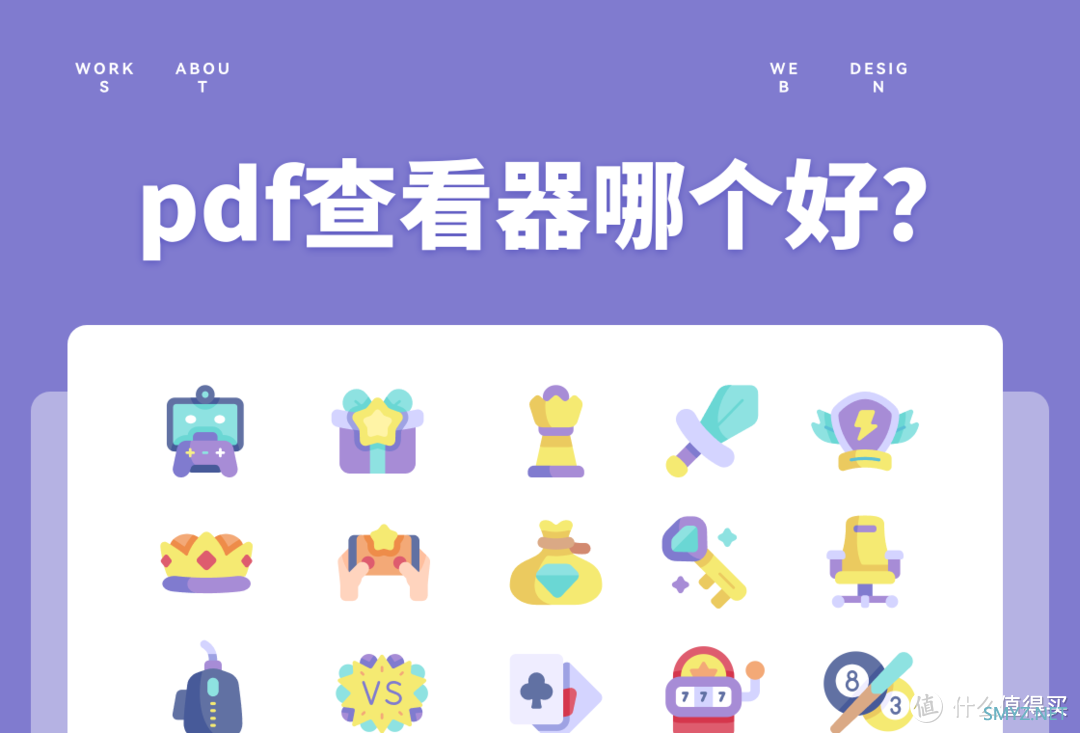










 加载中,请稍侯......
加载中,请稍侯......
网友评论