大家都知道,现在因为某些原因,不可预测的远程办公、居家办公越来越普遍,我们的生活和工作发生了翻天覆地的变化。在以往传统办公模式中,我们的工作都基于本地,工作资料和软件都在我们的办公电脑上,一.没有备份、二.无法远程调取,一旦有突发状况,工作进度会严重受影响,数据安全没有保障,且生产效率严重受损。
而且在Y情时代和后Y情时代,混合办公常态化逐渐清晰,根据公开资料,近年来,Twitter宣称员工可以永久远程工作,Dropbox宣布集中的办公空间会慢慢消失,而微软、Amazon、苹果正在将混合办公常态化……在过去的两年半内,全球45%的工作转为了远程办公模式,大城市的办公室入驻率低于Y情前50%的水平。
可见,无论在现在云办公盛行。
究竟什么是云办公呢?
对于我们单个的打工人而言,云办公基本等同于:软件、文档都在云上,不仅摆脱了单一办公电脑的束缚,团队协作也变得更轻松。只要有一台终端设备,无论是电脑还是平板、甚至是手机,都可以随时打开你的文档,进入办公状态。
而传统的office软件虽然也开始支持云办公了,如巨硬的MS Office套件和Kingsoft的WPS等,但要么价格不便宜、要么有无穷无尽的广告,巨烦人。
而有一个非常棒的云办公解决方案,不仅不要钱、更是集合了多款office软件的优点,而且是开源软件,它就是今天我给大家介绍的ONLYOFFICE。
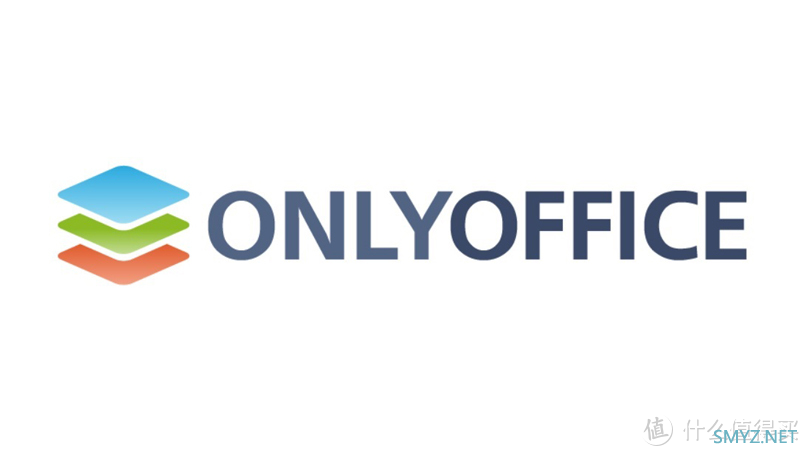
ONLYOFFICE有什么独特之处?
多平台
ONLYOFFICE拥有桌面版、移动版和在线个人版,无论是Mac、Windows、Linux桌面,还是iOS和Android手机都有客户端,而且可以直接网页在线编辑查看,跨平台完全冇问题。多人协作
可在云编辑器上,给文档创建公开或半公开的链接,与其他人共享编辑或查阅,实现文档多人同时协作,编辑维护一份文档!并且可以跟踪变化及版本历史,方便回滚,真的超棒!可以和Mac的时间胶囊讲byebye了。兼容性极佳
ONLYOFFICE高度兼容MS Office和OpenDocument文件格式,和客户、同事之间交流无障碍。免费无广告
而且它是免费的!更没有广告和隐藏付费功能!花大几百甚至好几千买MS Office家用版或商用版肯定肉疼,所以ONLYOFFICE是一个绝对不错的选择,真可谓良心了~开源
没错,一来可以放心使用,不担心后门;二来可以用ONLYOFFICE的开源代码将其集成到自己的软件和环境中,甚至集成到任何开源平台中。对安全性有要求、或搞开发的朋友可以敞开用了~好嘞 废话说太多,作为一个普通人,我日常无非就是打打字、看看表格、给boss做个PPT啥的~我就先以桌面版为例,给大家介绍下ONLYOFFICE桌面版的实际使用体验吧~
桌面版安装
首先去它的官网(中文版)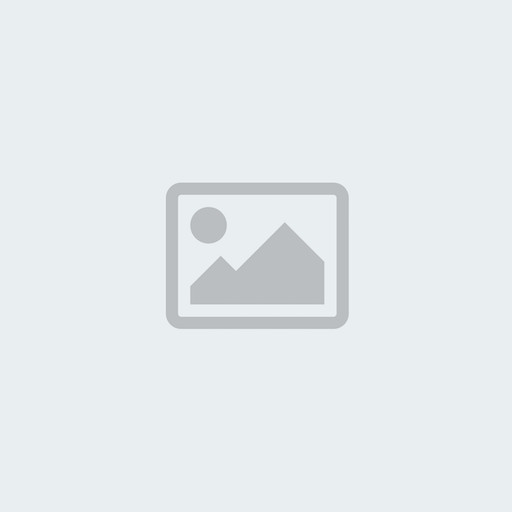
下载ONLYOFFICE桌面编辑软件。完全免费|ONLYOFFICE下载ONLYOFFICE Windows、Linux或Mac OS版桌面应用软件。此外还适用于Snap和AppImage。www.onlyoffice.com去看看
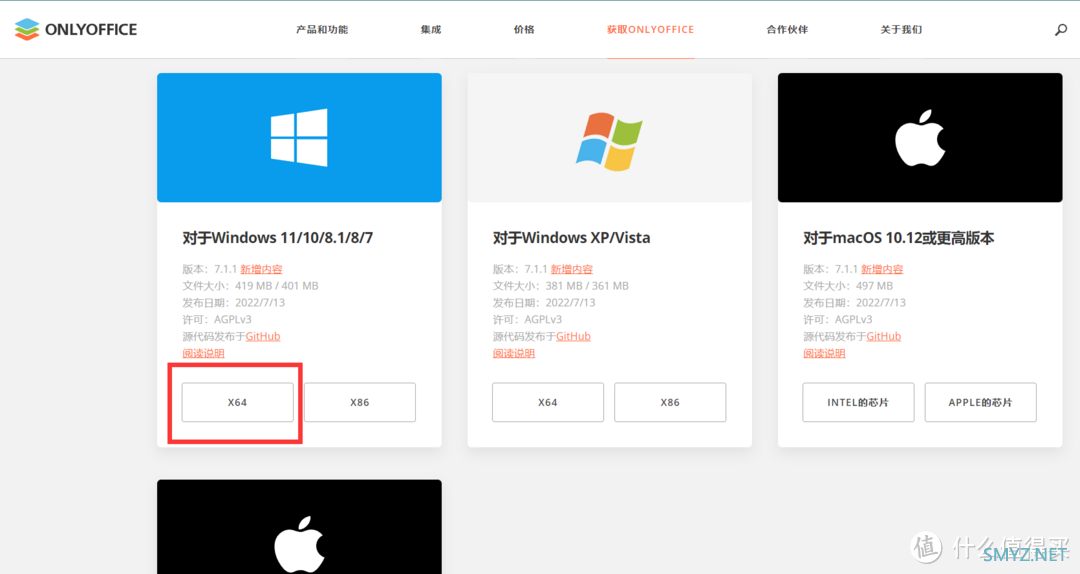
选择适合自己电脑的版本,我目前在用的是64位的Windows 11,所以选择红框里的x64版本即可~
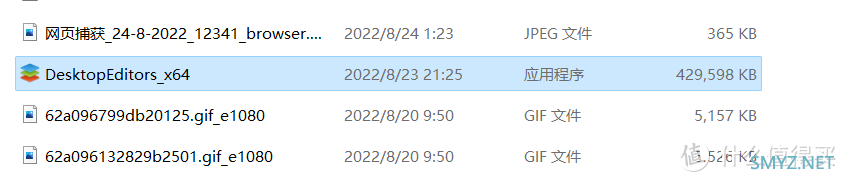
下载完成后,是一个约420M大小的安装包,双击即可开始安装,跟着指示一步一步来,非常简单。
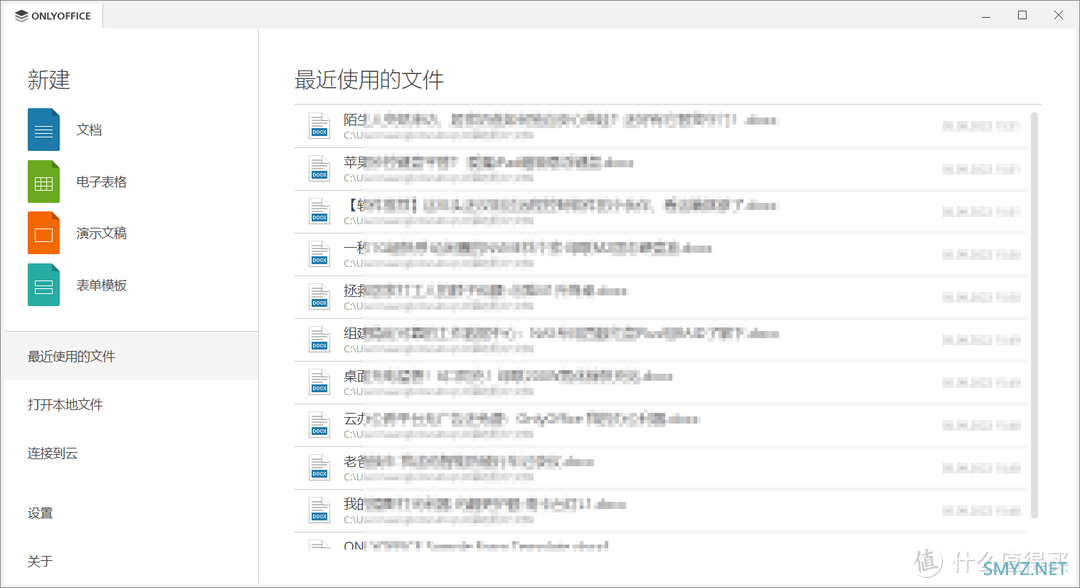
安装完成后,打开软件,启动非常迅捷。首页面就是这个样子的~操作和交互逻辑清晰直观。
左边是功能模块和操作,都是打工人非常熟悉的。右侧默认是“最近使用的文件”,这一块占据了较大的面积,方便快速打开近期使用频次较高的文档。
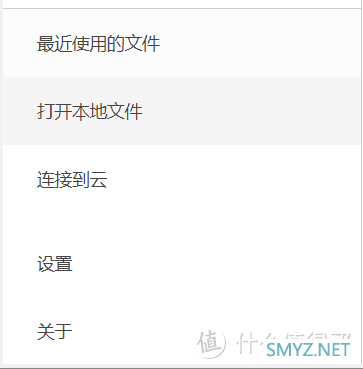
而左下方可以选择“打开本地文件”和“连接到云”,以及更多的设置。
使用体验
接下来,先从我用的最多的“文档”为例,讲讲ONLYOFFICE桌面版的日常使用体验吧。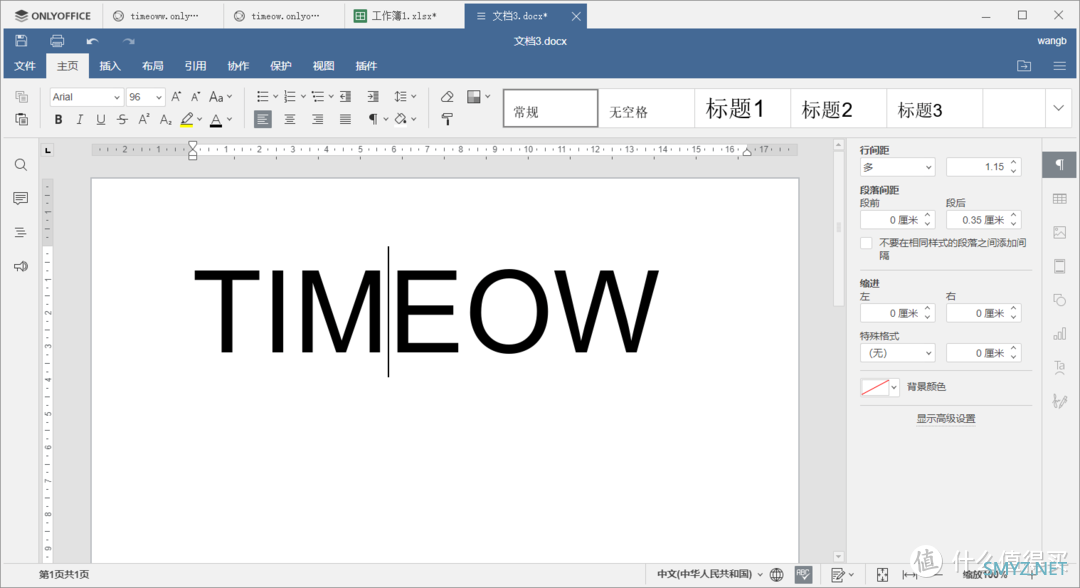
整体的界面对16:9的屏幕较为友好,上面的按钮操作区域占用的空间合理。

常用的功能也都能轻松找到,符合直觉,且UI简洁无冗余的设计元素,非常好评!
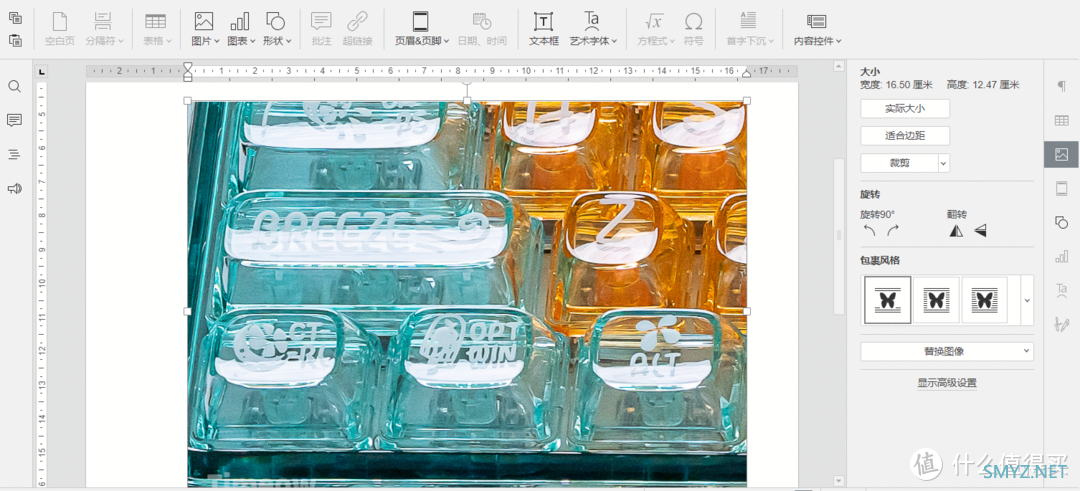
编辑器内同样也支持从资源浏览器里拖拽图片进去,点击图片后右侧的功能就会展开,一切都宛若MS office,所以ONLYOFFICE的使用过程中,是没有任何学习门槛的。
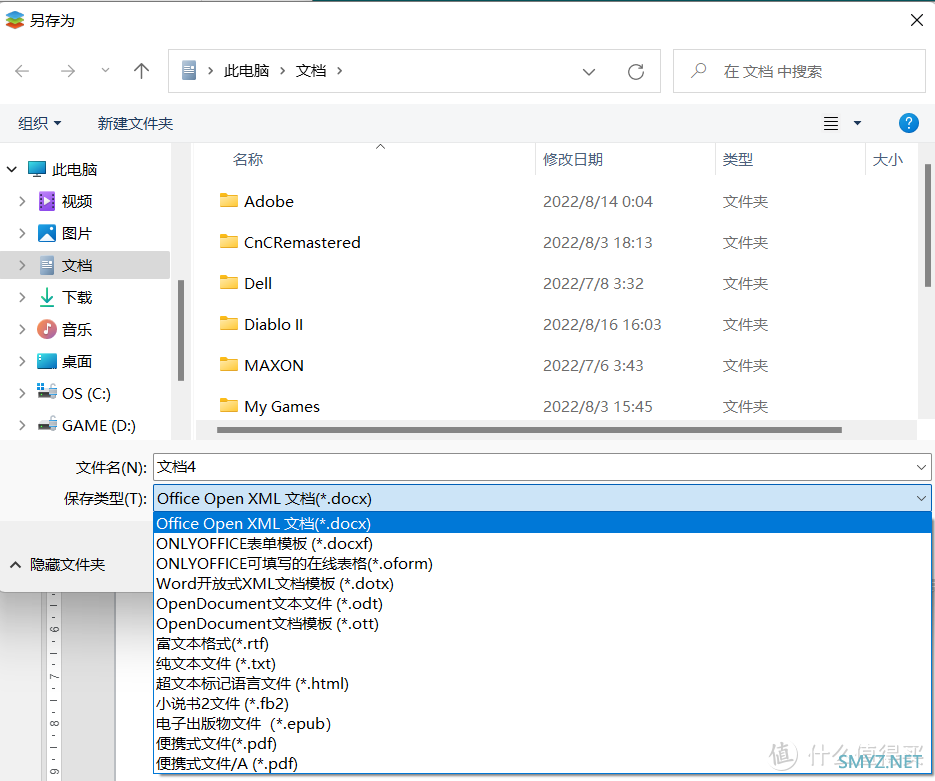
在文件的支持兼容性上,ONLYOFFICE的文档支持多种格式,如上图。对于常见的docx、openoffice格式均能完美支持。而且也支持PDF、epub转换输出。
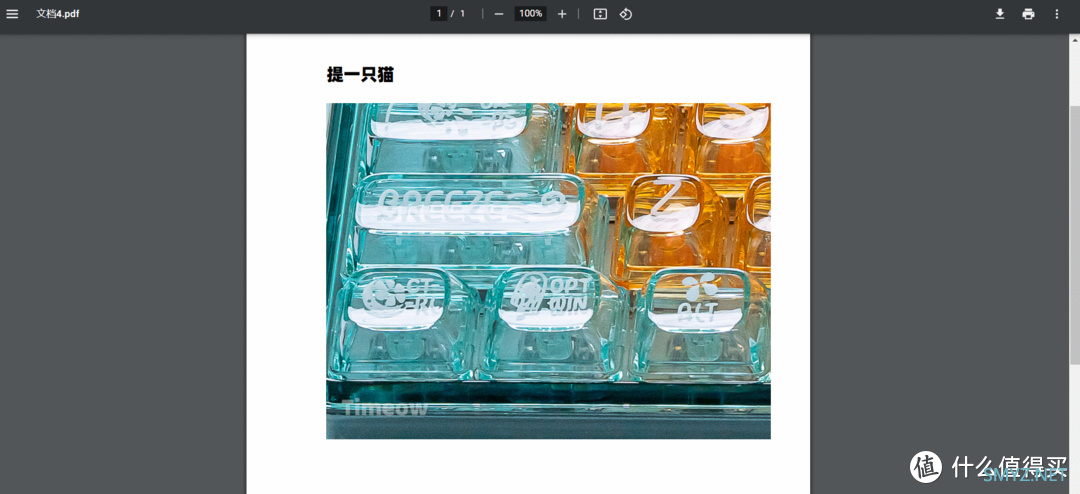
输出的PDF文件,也能在支持PDF的软件,诸如Chrome和Adobe Acrobat中打开,而且保存后的PDF文件,文档内的格式都没有任何奇怪的错误和变化,真的很方便了。
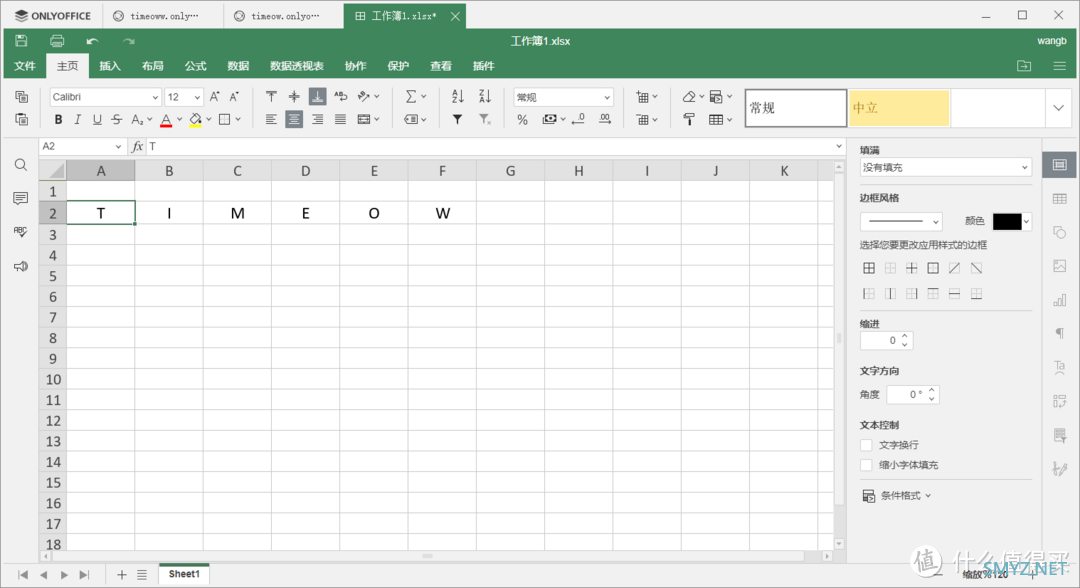
而在“电子表格”里,ONLYOFFICE同样提供了非常熟悉的操作UI和交互,并且,运行起来毫不拖泥带水。
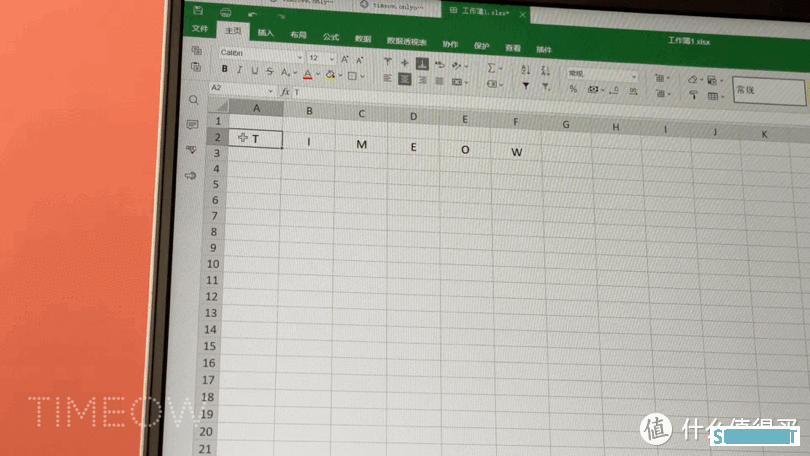
诸如按回车键自动下一行等操作,也不缺席,完美匹配日常使用MS office的肌肉记忆了~
接下来,打开下方一个数据库导出的、包含6000多条、总大小为27.7MB的Excel文件。
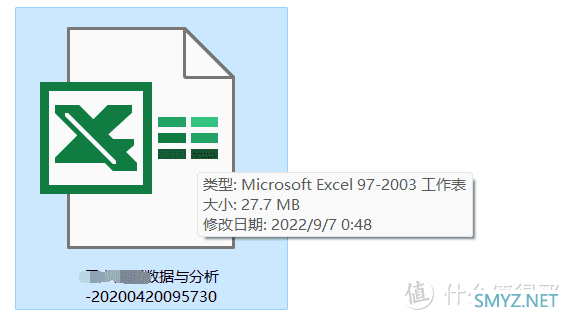
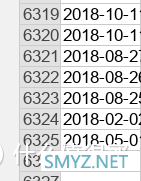
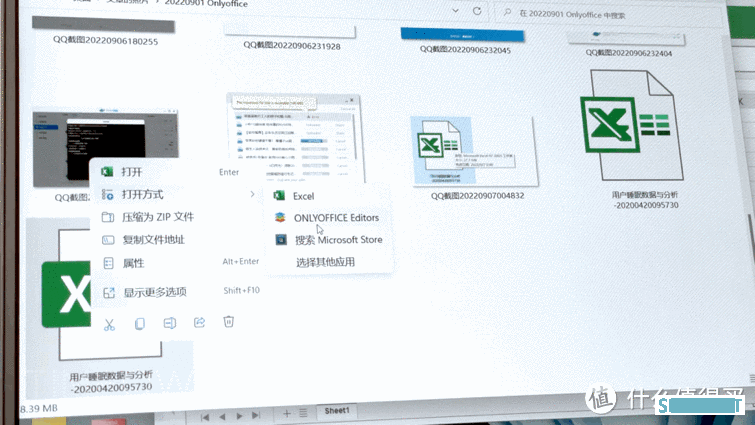
打开毫不费力,更不会出现错误和假死的问题。
同样的,“演示文稿”同样好用,打开我许久之前用Keynote制作的PPT,也没有任何的格式错误,可以完美显示 ~
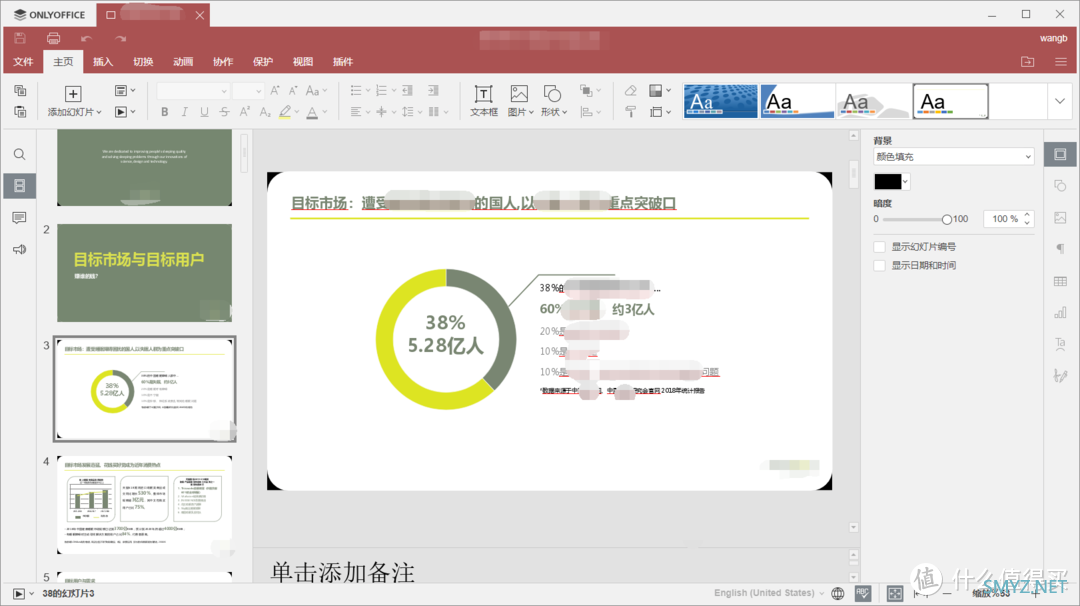
在基础的办公软件功能方面,ONLYOFFICE足够绝大多数人使用了。替代其他收费的、有广告的office软件是毫无问题的。
团队协作
接下来,我们试试,如何去实现ONLYOFFICE的团队协作吧。具体思路就是,在自己的服务器或虚拟服务器上建立一个ONLYOFFICE的服务端,然后其他的终端设备可以访问、编辑ONLYOFFICE里的文档。
这里,我参考了Stark-C的文章,但我是以绿联DH2600的NAS在docker中部署NextCloud为例,给大家讲解下我是如何实现的。
安装NextCloud
1.首先,启动NAS的docker服务,然后在镜像管理>镜像仓库里,搜索并下载NextCloud。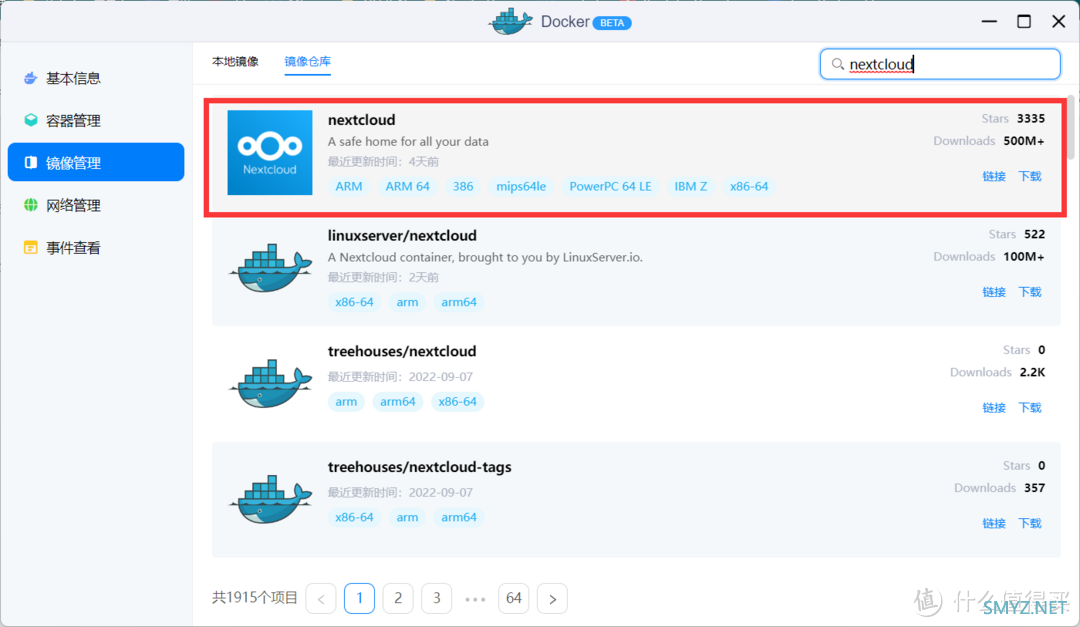
2.下载完成后,在本地镜像里即可看到NextCloud了,然后点击创建容器,跟着步骤一步一步来即可。
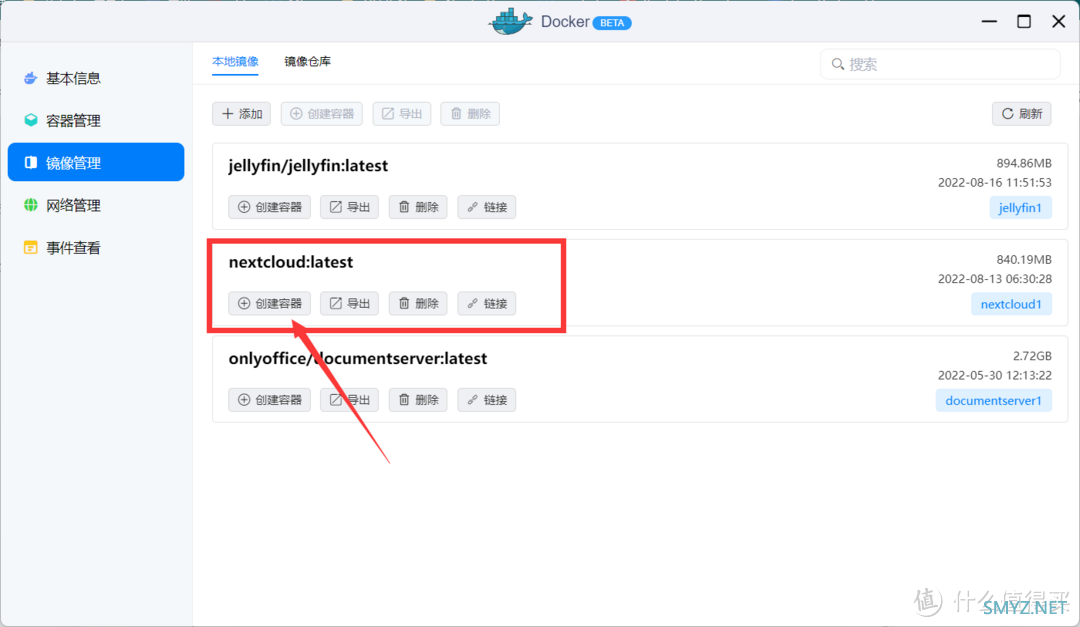
3.随后,在容器管理里,启动NextCloud,然后点击快捷访问
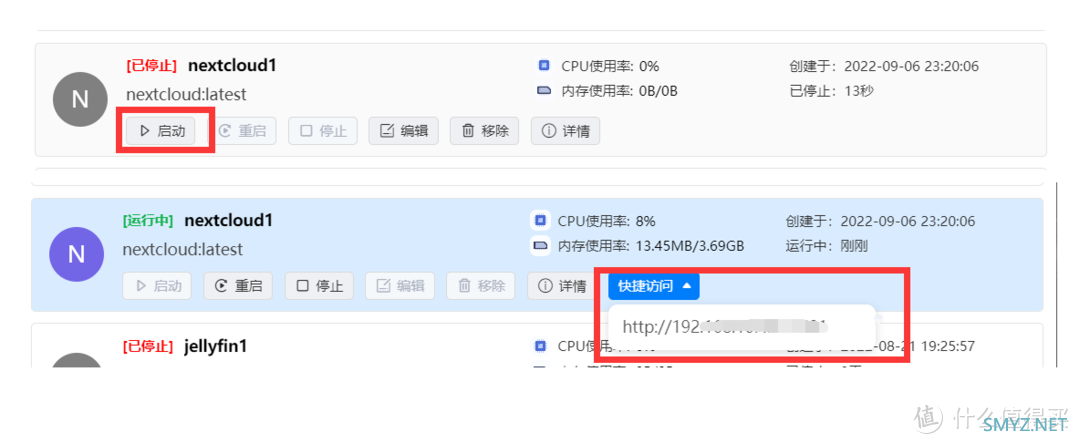
4.此时,我们打开的网页,就是直接从NAS里访问到的。然后创建账号,并牢记密码,一切按照默认设置即可,不需要动其他的设置。
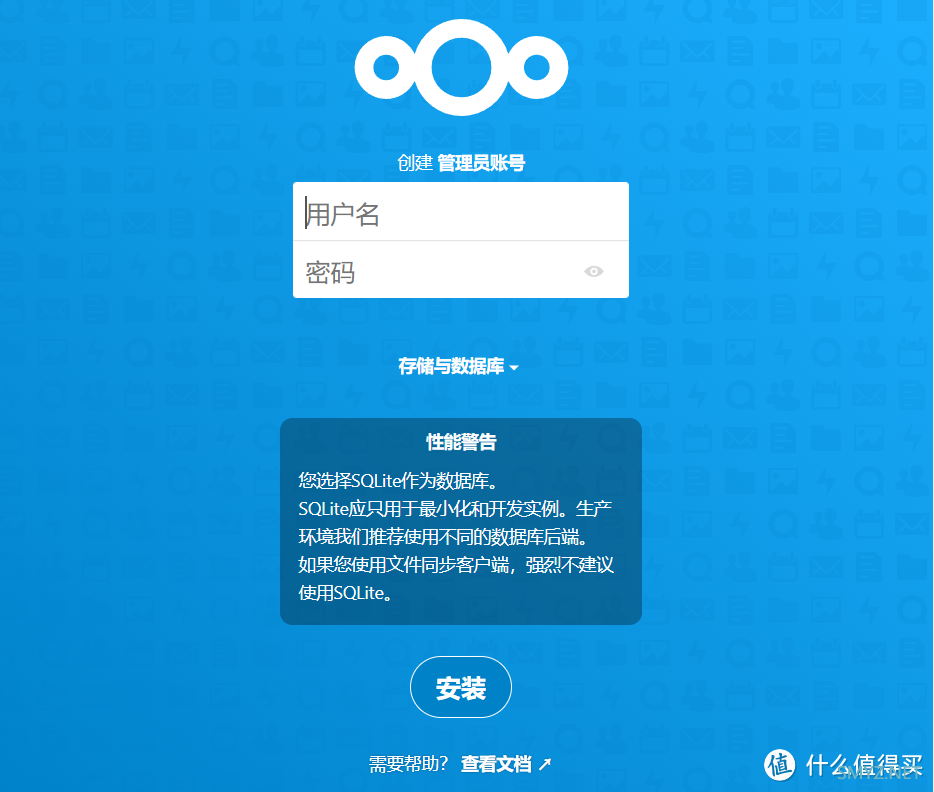
安装ONLYOFFICE服务端 集成到NextCloud
5.账号创建完成后,先别管。接下来去NAS的docker里,按照同样的方法,搜索安装onlyoffice(注:ONLYOFFICE的服务端),选择如图这一款即可~
onlyoffice/documentserver有点大,所以还需要耐心等待。
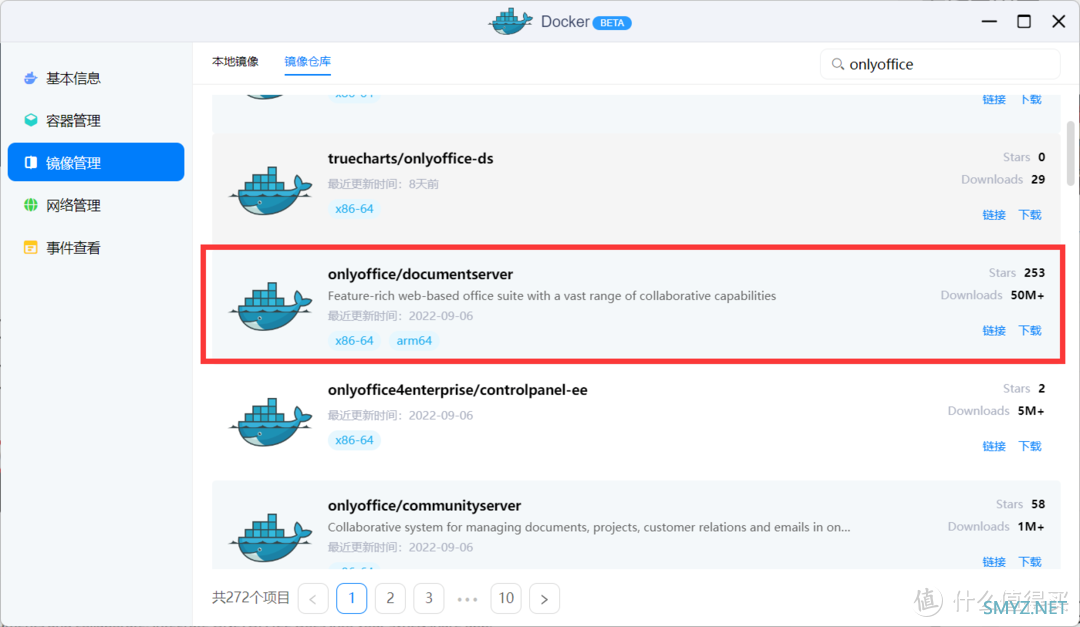
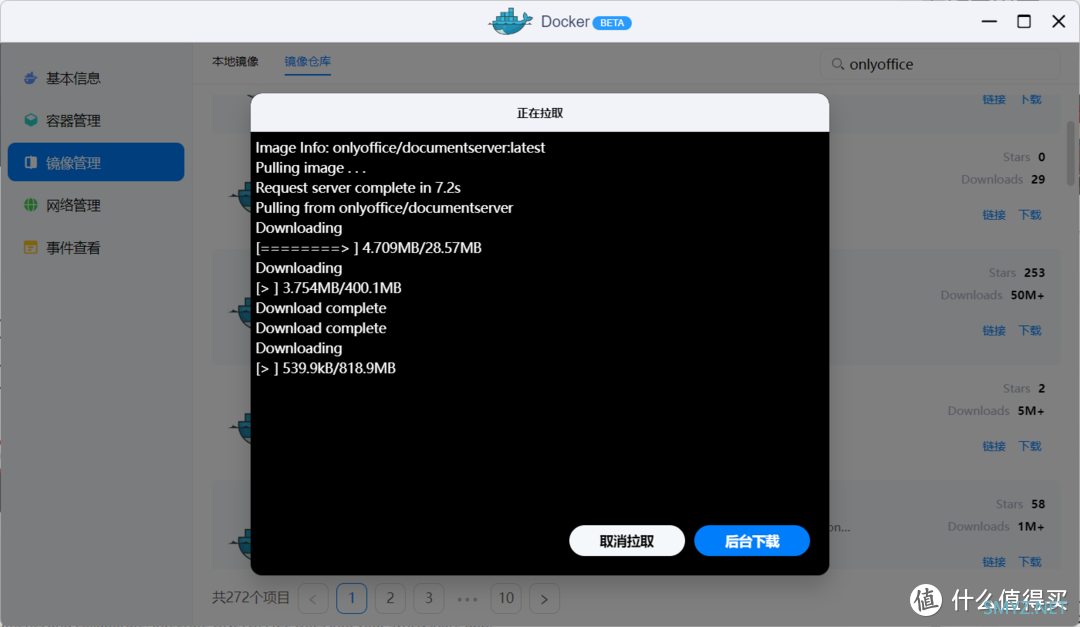
6.ONLYOFFICE的服务端搞定后,同样让它“启动”起来

7.随后,去NextCloud里,右上角头像>应用>Office &Text里,下载并启用ONLYOFFICE
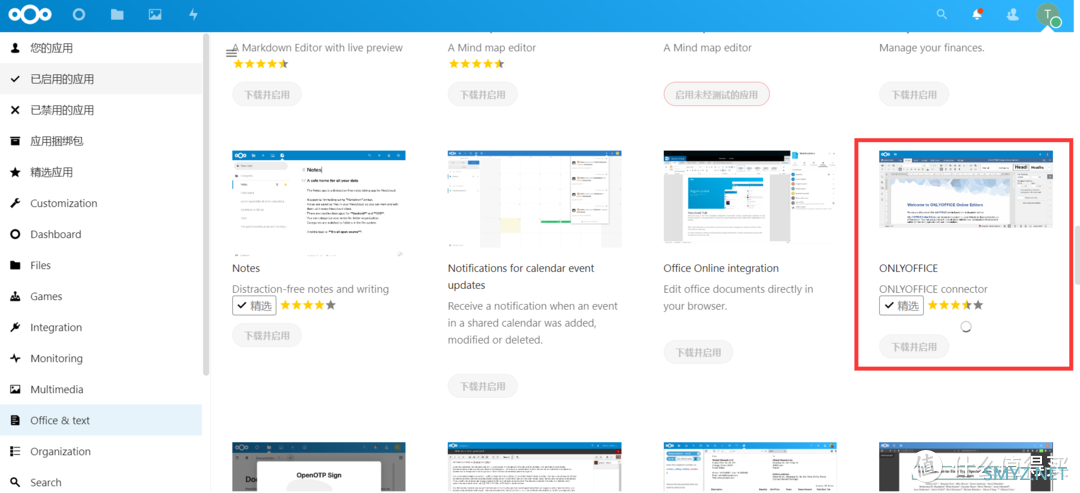
8.然后,在NextCloud顶部,点击“文件”,就能在新的页面里看到ONLYOFFICE提供的文档编辑服务了~
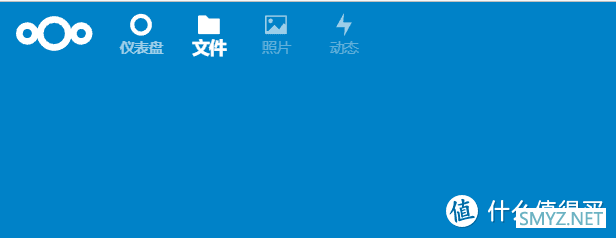
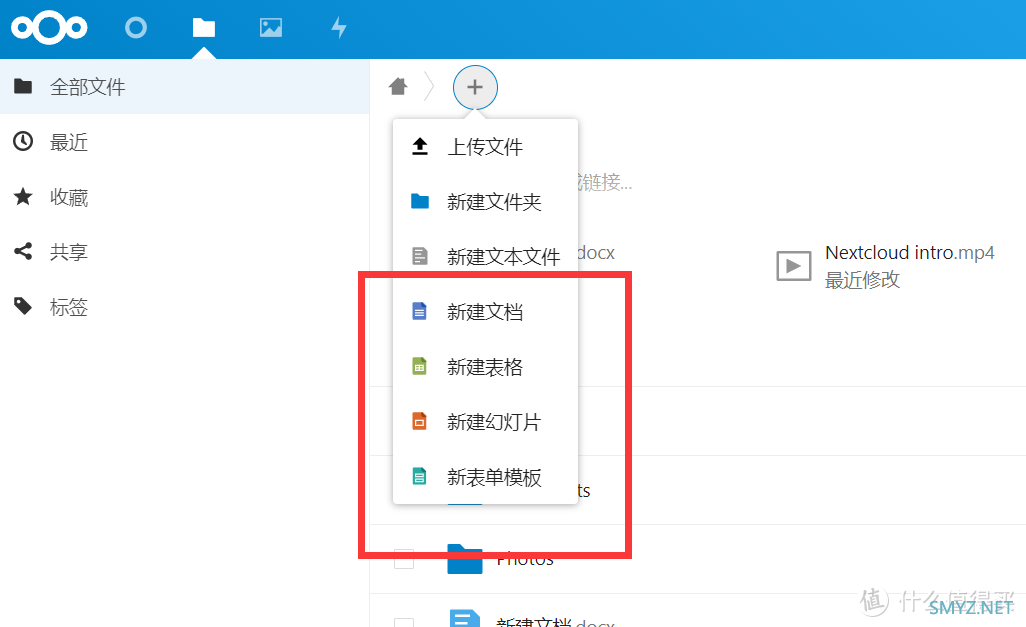
9.我们新建一个试试~
整个“云端”版ONLYOFFICE的UI和操作,和本地的office软件很接近了。而且操作起来行云流水,没有卡顿~
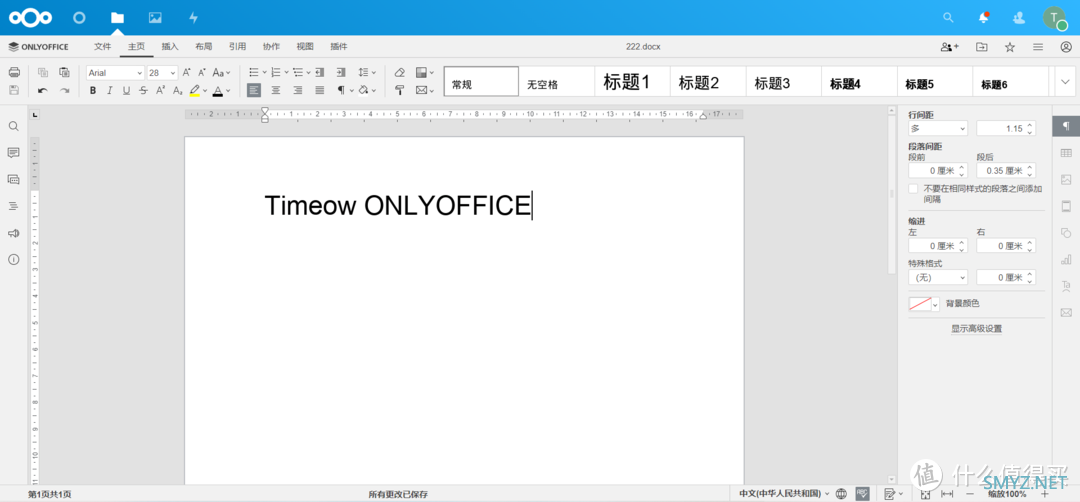
当然,这还没完,现在我们只是在玩单人版的ONLYOFFICE,接下来,我要创建一个小团队了,让指定用户加入到我创建的ONLYOFFICE服务中实现团队协作~
实现团队协作
10.首先,在NextCloud里,右上角头像>个人信息>电子邮件,设定个人邮箱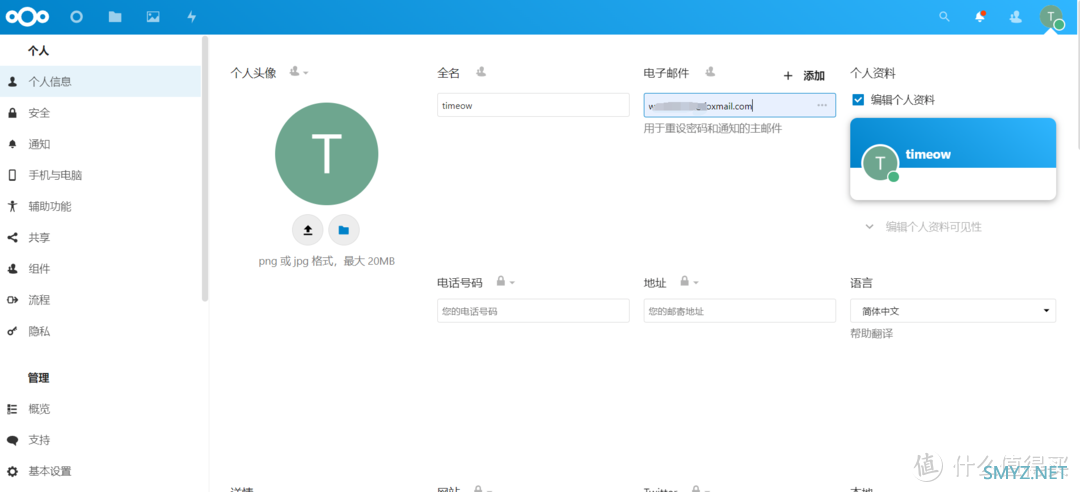
11.然后打开邮箱,开启POP3/SMTP服务,并把"授权码"保存好
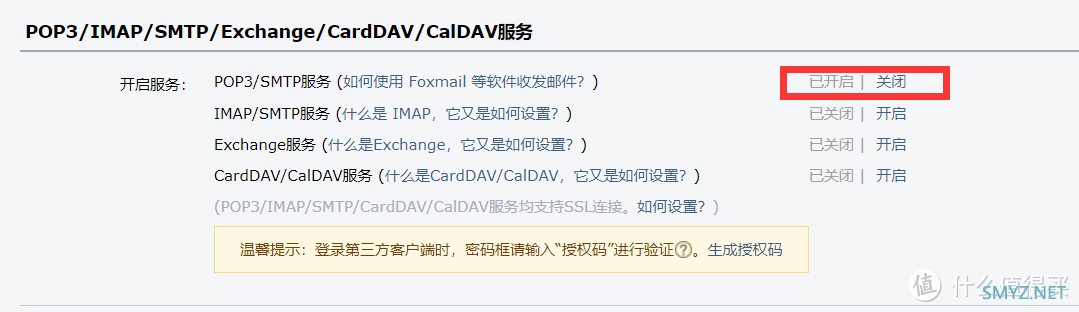
12.随后,在NextCloud里,右上角头像>设置>管理>基本设置里,按下图中格式填写电子邮件服务器的信息。
其中,勾选“需要认证”,在“证书”一栏填写刚刚使用的邮箱地址和“授权码”。
最后,测试一下,点击“发送电子邮件”。
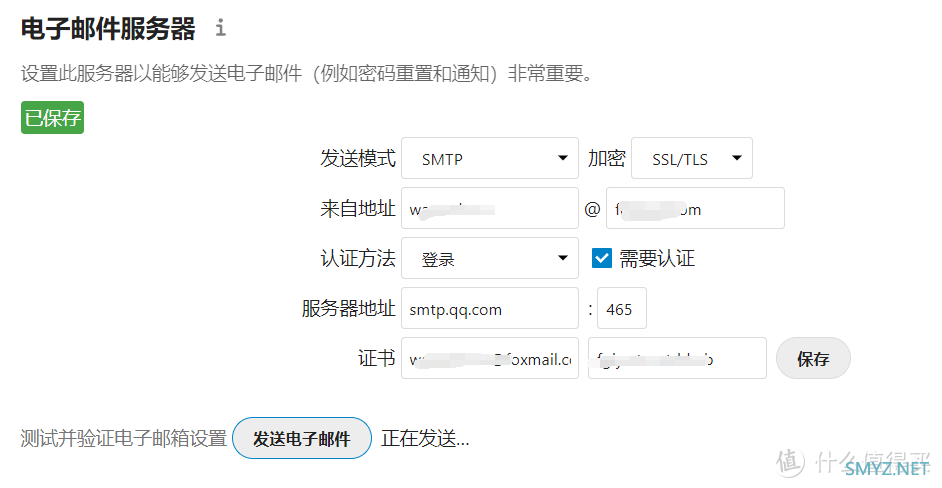
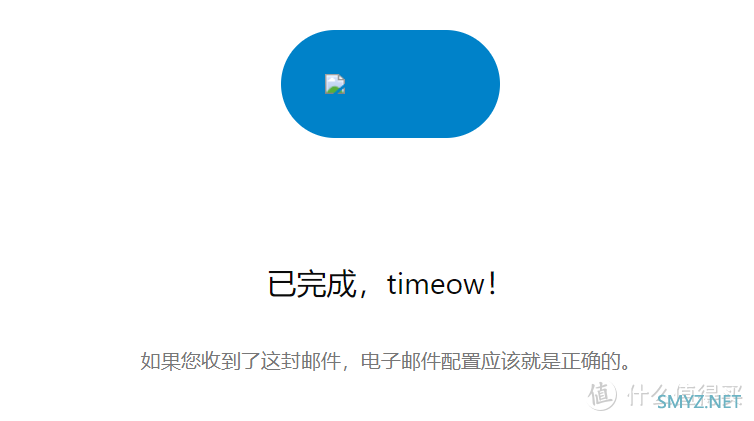
13.接下来,给你的团队,建立一个一个的新用户吧~
这样每个人都有了自己的用户,才能在你部署的ONLYOFFICE服务里,进行协同办公呀~
点击右上角头像>用户>新建用户
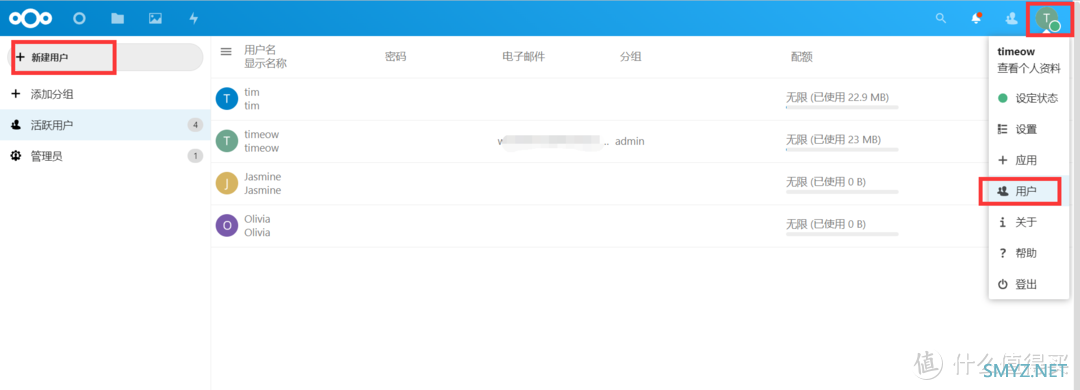
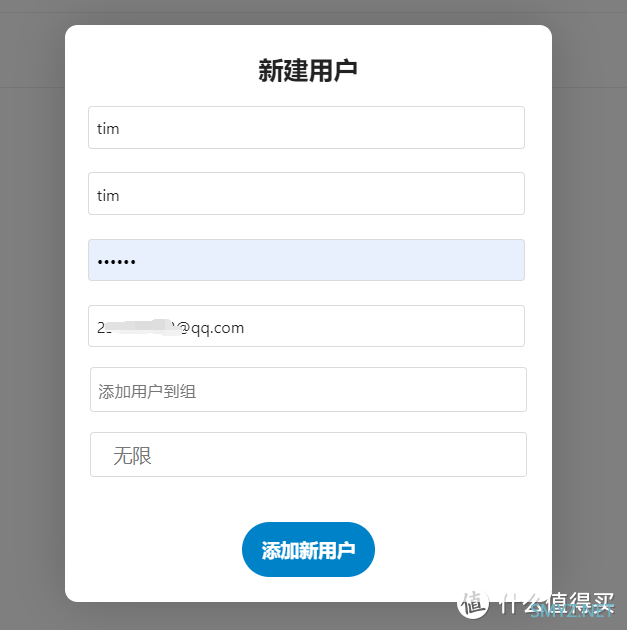
14.用户建立完成后,在文件里,就可以点击分享按钮,分享给刚刚设定的其他用户了。
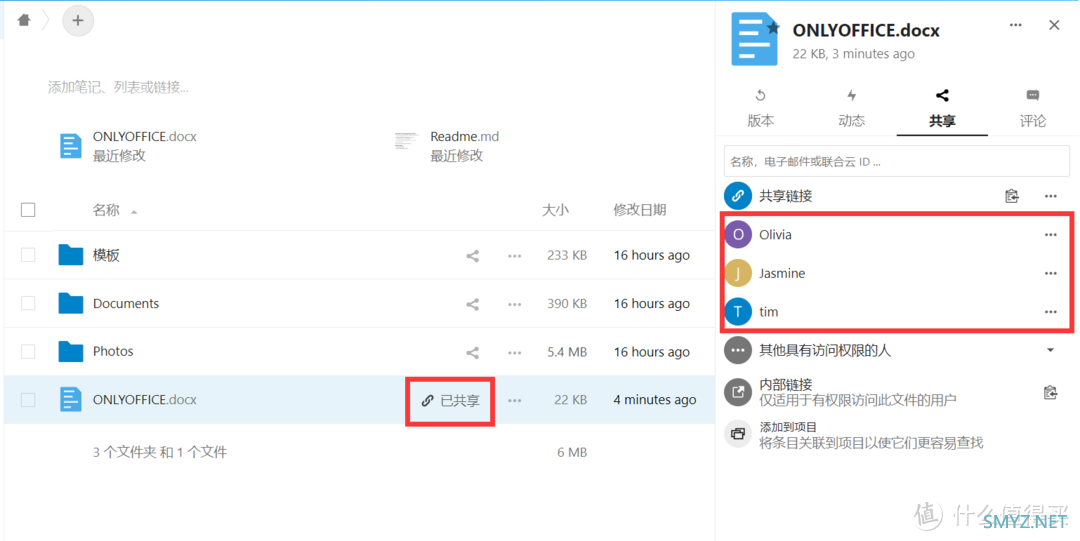
不仅如此,还可以给每个用户设定不同的权限。
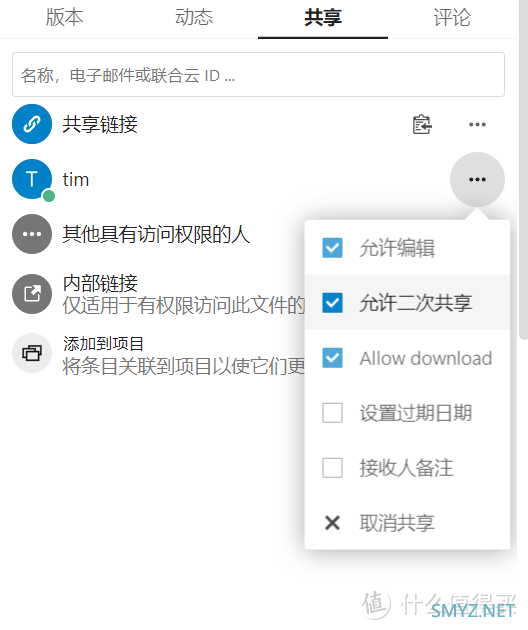
15.其他用户只要登陆你设定好的NextCloud地址,敲入你刚设定好的用户账户名和密码后,就能进入到他的云账户里,处理协同办公的文档了~
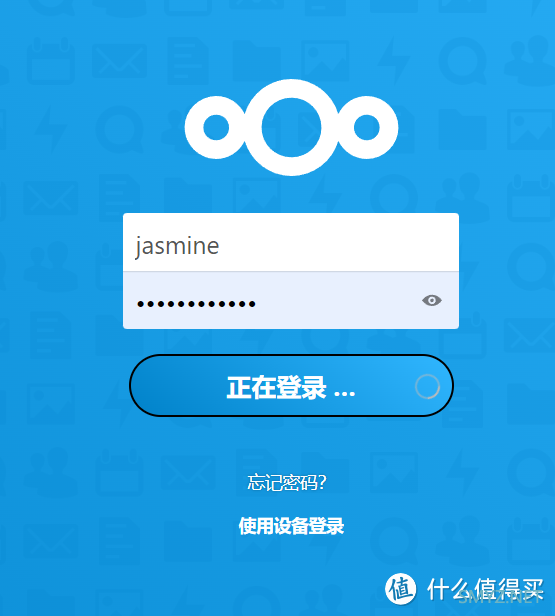
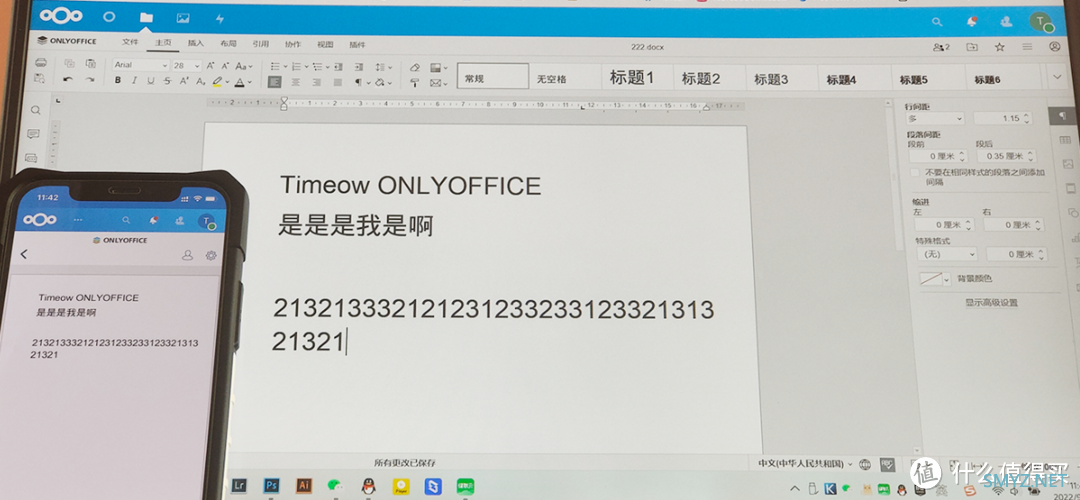
这样,一个低成本的小团队在线云办公平台,就搭建完成啦~
需要特别指出的是,我完全是一个不懂开发、第一次接触Docker的人,整个过程操作起来非常简单,并没有想象中的复杂。所以,ONLYOFFICE的团队协作实现起来真的超级简单。
然后,来看看协作办公的使用效果吧~
协作办公示例演示
在编辑器里,可以选择共同编辑模式,实现实时共同编辑。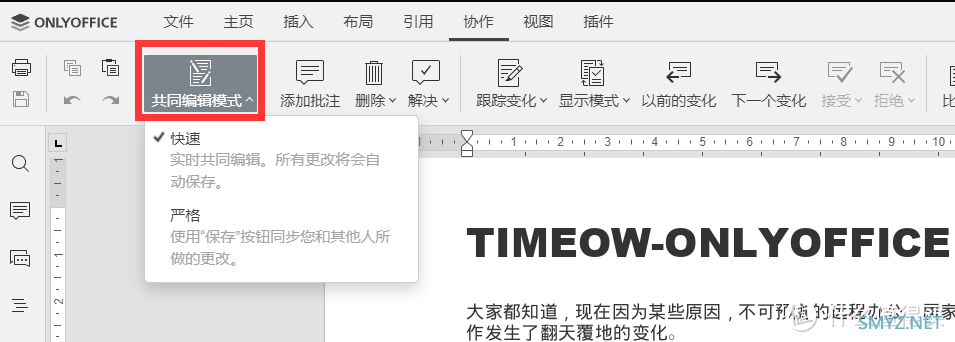
如下,Jasmine在编辑的过程中,Olivia在同一份文档中能实时看到即时的变化~而且延迟很小。
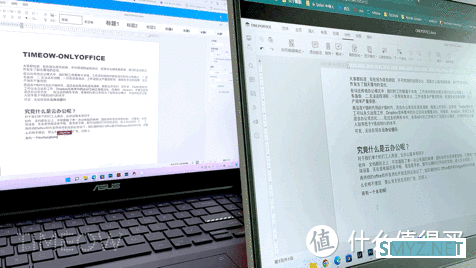
另外,Jasmine做出的批注,也能实时反馈在Olivia的屏幕上。
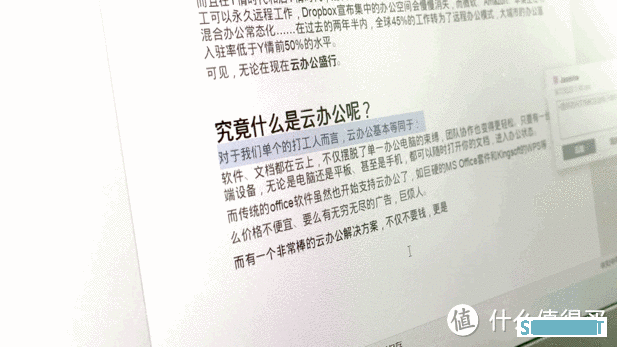
另外,在编辑器页面中,参与文档编辑的用户,可以直接在编辑器内进行实时交流,无需在第三方通讯工具之间来回切换,节省了很多沟通成本。
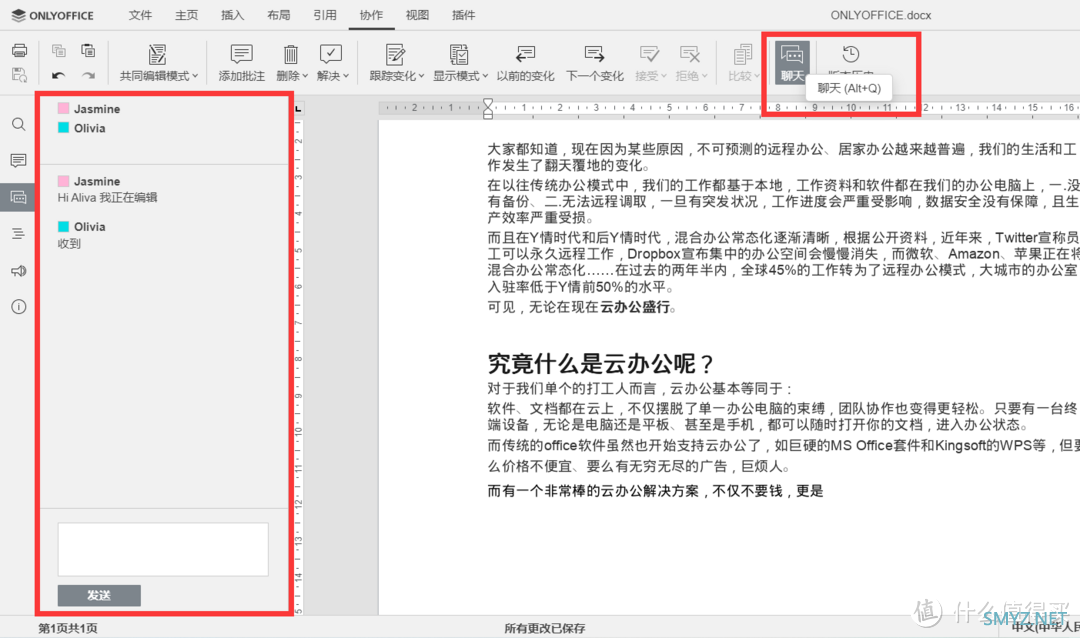
不仅如此,在团队协作中也能查看历史记录,可以回滚到历史版本,防止意外~
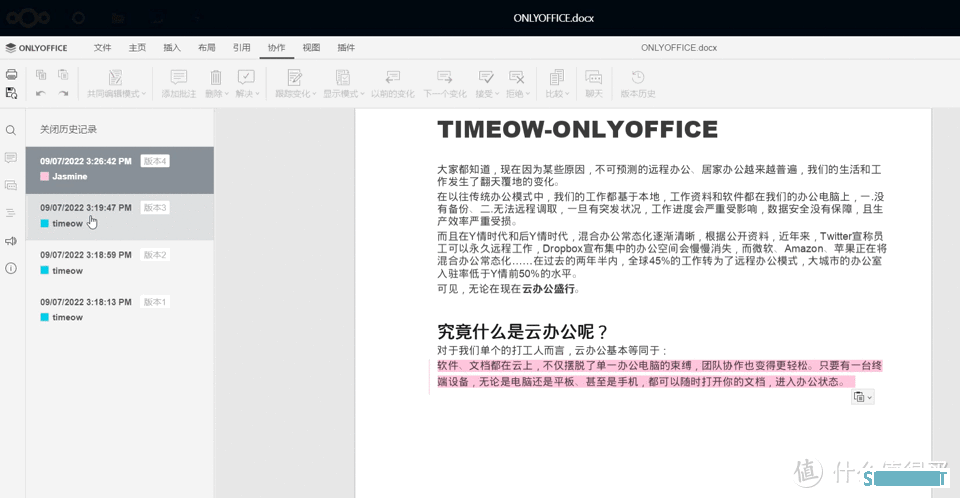
总之呢,使用ONLYOFFICE的团队协作功能来实现云办公,真的很靠谱!
最后
经过自己近期的使用与摸索,我觉得ONLYOFFICE无论对于打工人,或对于工作团队来说,它都是一个很好的office软件和云办公的替代方案:免费、没有弹窗和广告,拥有极强的团队协作特性、部署简单、而且还是开源软件,真可谓优秀!桌面版的ONLYOFFICE下载链接如下:
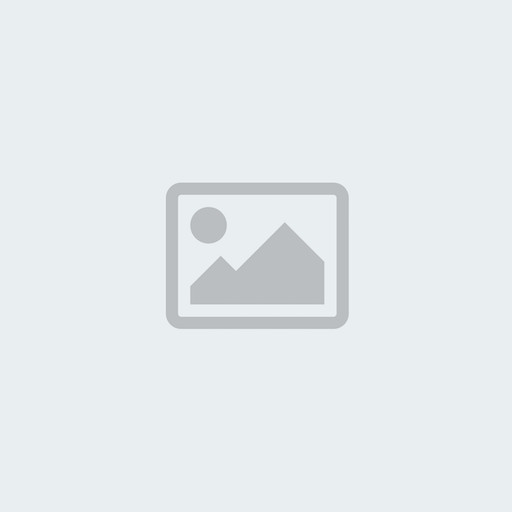
下载ONLYOFFICE桌面编辑软件。完全免费|ONLYOFFICE下载ONLYOFFICE Windows、Linux或Mac OS版桌面应用软件。此外还适用于Snap和AppImage。www.onlyoffice.com去看看好啦,ONLYOFFICE我还在使用过程中,这篇文仅为分享自己的使用体验,希望对你有帮助。也希望你可以提出疑问、发表观点和经验,我定会知无不言,一起学习成长。
感谢支持,我是不务正业的提猫,欢迎你的关注和三连~下回再见啦












 加载中,请稍侯......
加载中,请稍侯......
网友评论