大家好啊,我是天天。(~ ̄▽ ̄)( ̄▽ ̄~)不知道大家有没有听过远程控制软件,我因为隔离在家需要,对这方面做了些许研究。
在试了多款之后,我终于发现了一个可以跨系统(Windows、Mac、Linux、iOS、Android都能随意组合连接)、跨设备(手机、平板、电脑都能实现互通)、操作简单(2分钟快速上手)、界面清爽(完全无广告)、功能丰富、性价比高(免费已经能支撑日常使用)的远程控制软件ToDesk,可以堪称全能型了!
于是我便打算将这个软件介绍给大家,并详细教会大家如何使用它,以及一些优化操作和问题答疑,所以这篇保姆级教程如约而至。
这里我用iPhone和Windows电脑做演示,大家可以感受一下手机和电脑之间的互通有多好用。
软件下载
首先需要先在我们的iPhone和Windows电脑上都下载安装好ToDesk。1、iPhone端
在iPhone的App Store里搜索todesk,然后点击安装即可。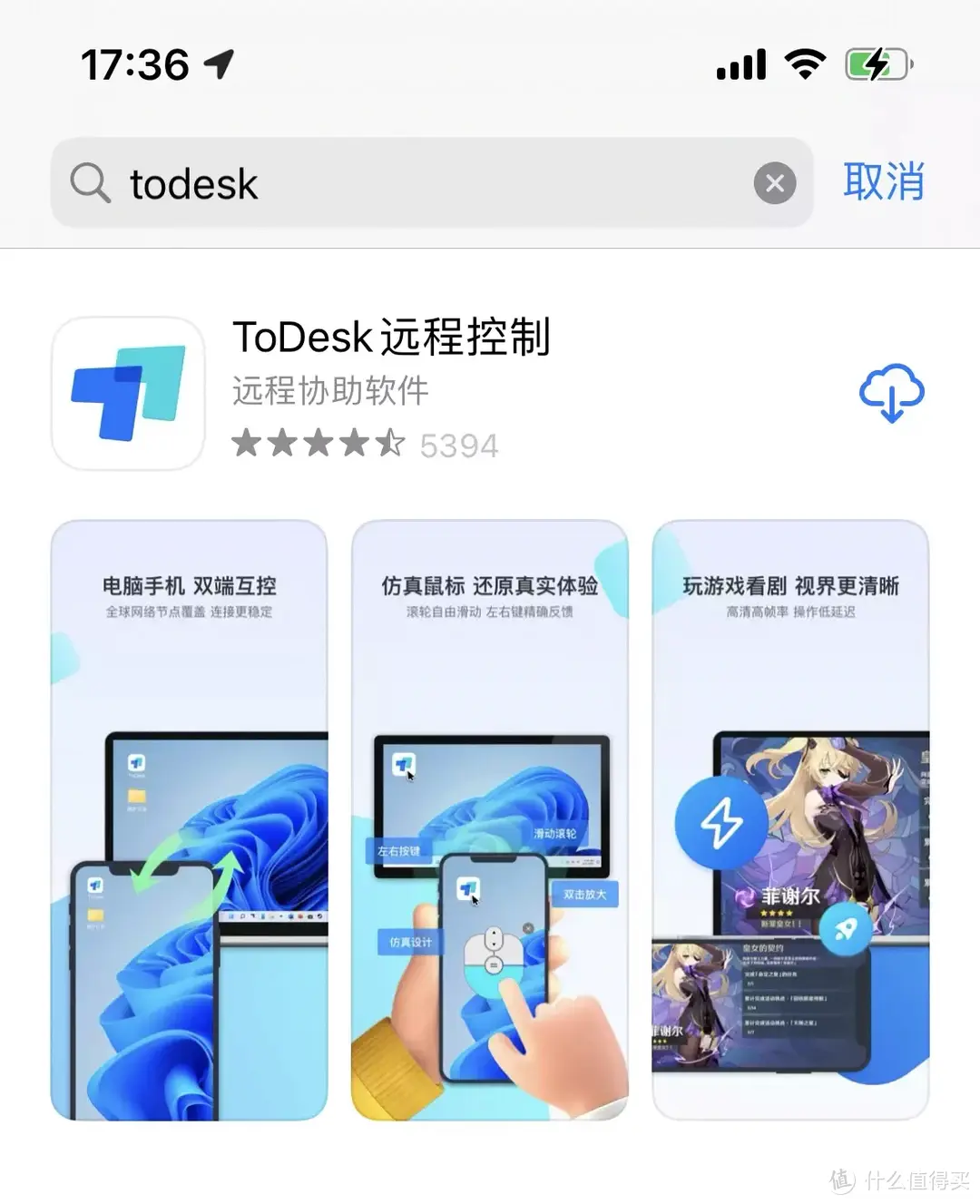
2、Windows端
去任意浏览器,搜索ToDesk官网,点进去之后进入到这个界面;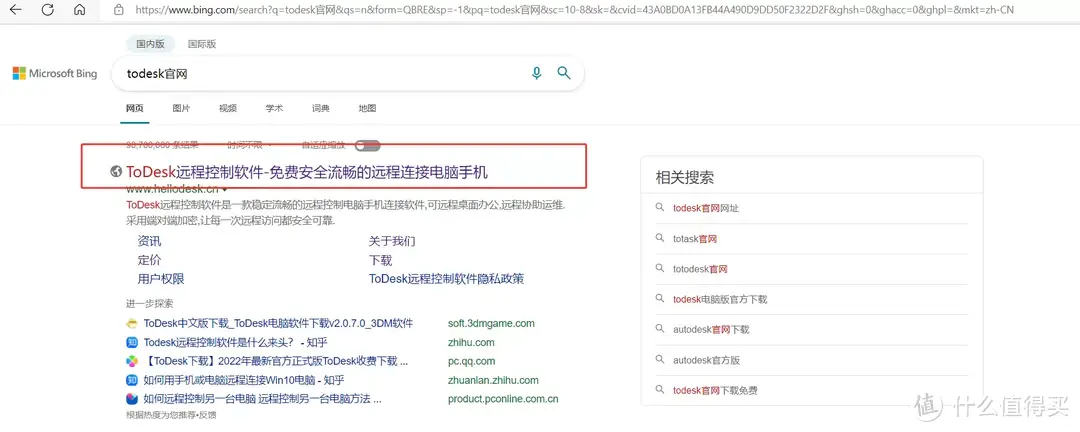
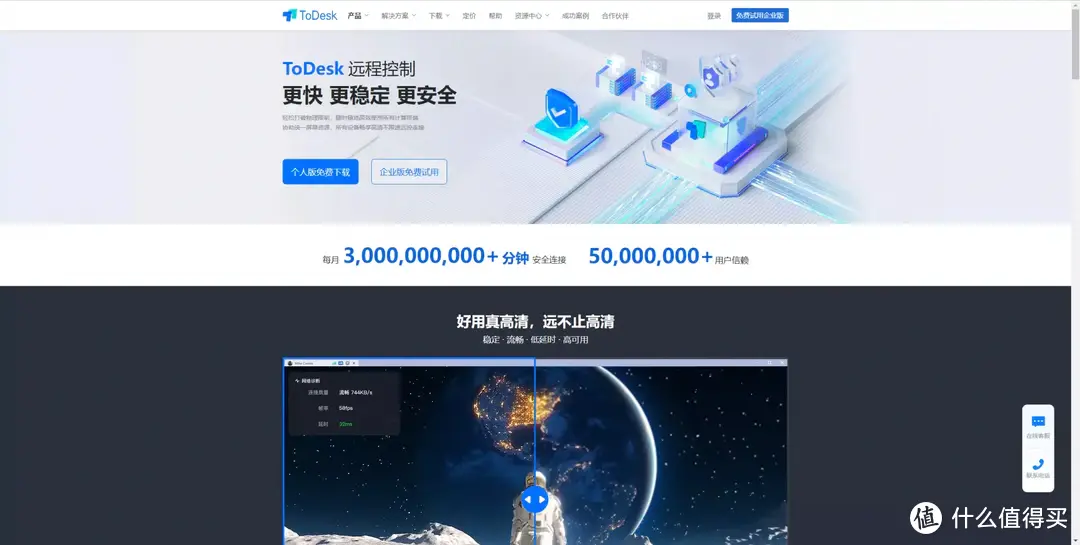
点击官网上方的【下载】,选择下载个人/团队版;
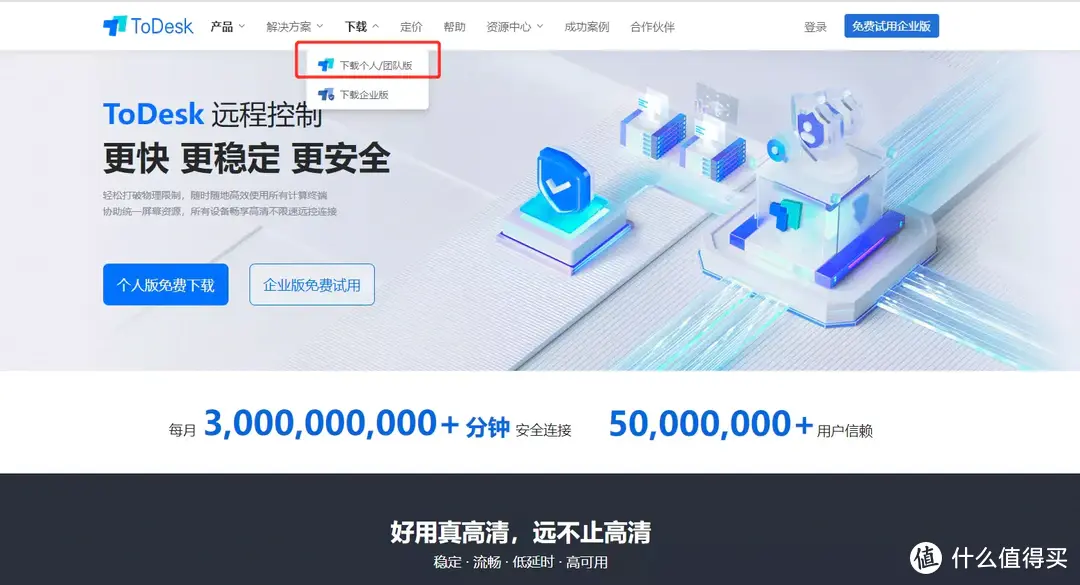
选择Windows版,点击立即下载;
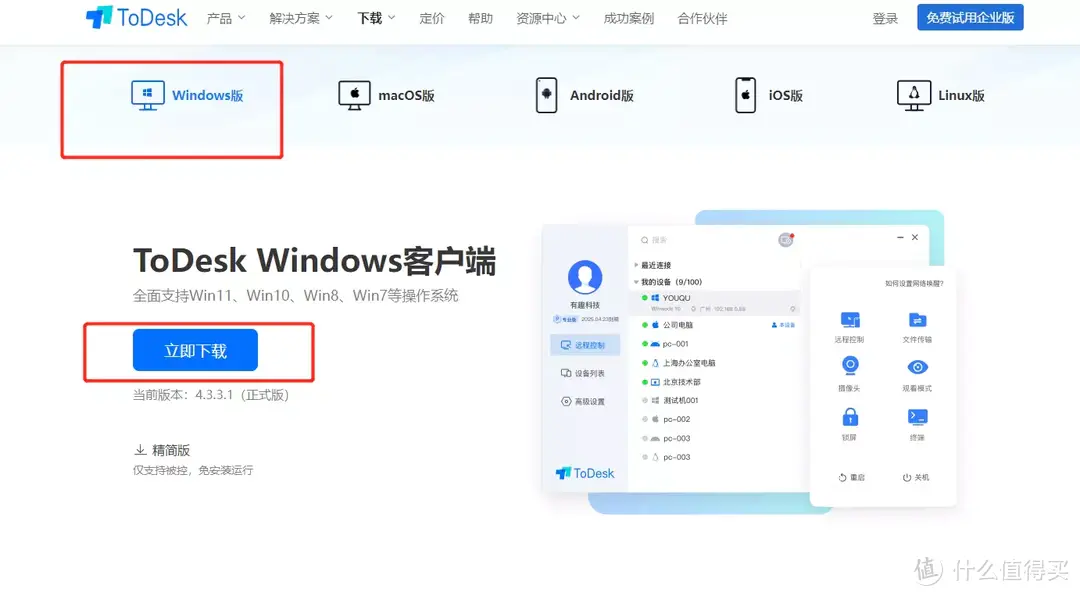
下载成功后,点击文件,选择快速安装即可。
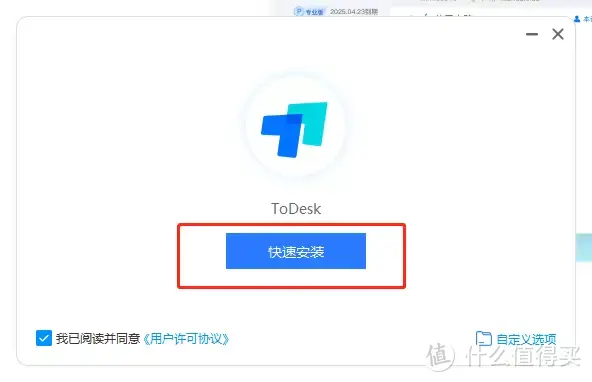
使用方法
我们先在手机上用手机号注册登录(登录成功后即可获得绑定100台设备的权限);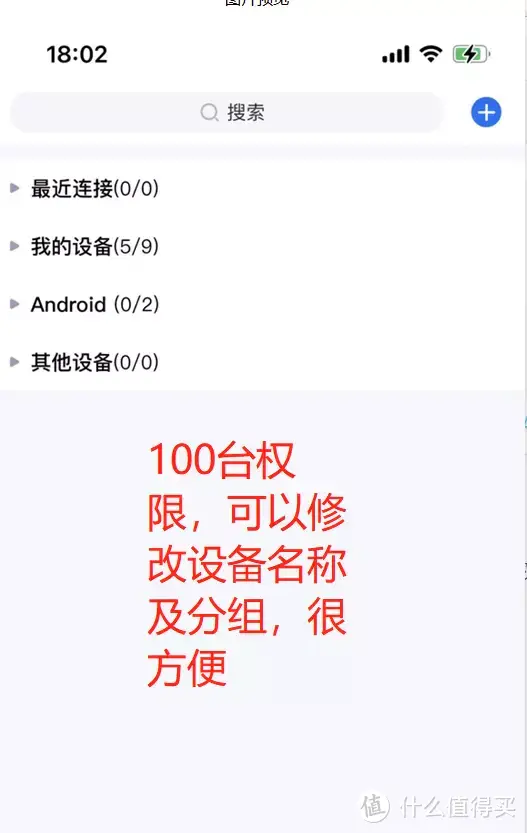
然后在电脑端用同一个手机号登录,此时电脑端会出现一个设备码和密码;
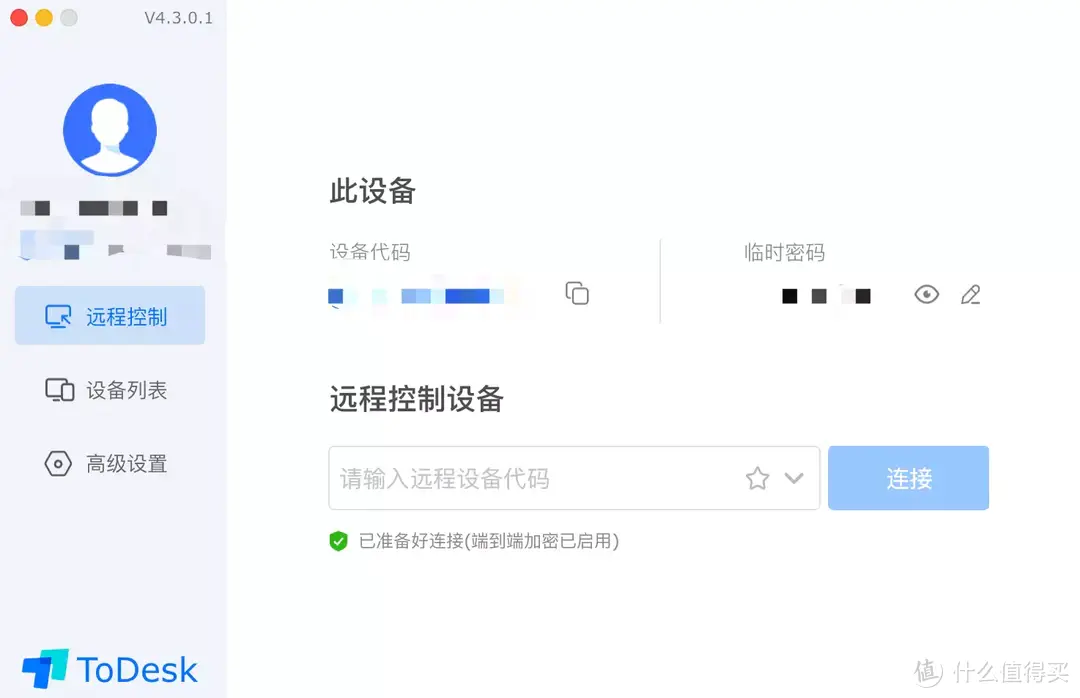
我们在手机端输入电脑端的设备码和密码,即可完成连接。此时远程电脑的画面就会出现在手机端,我们可以通过手机对电脑实施操作。
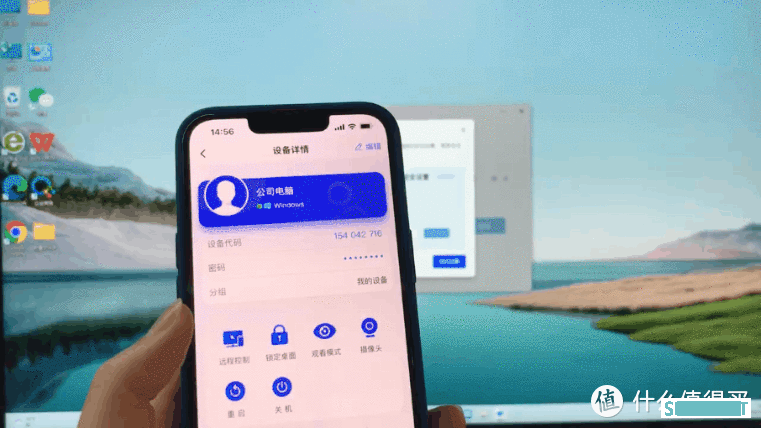
专属自定义设置
1、虚拟鼠标设置
进入远程控制界面后,会自动默认出现虚拟鼠标,但是我们也可以根据自身的使用习惯进行设置。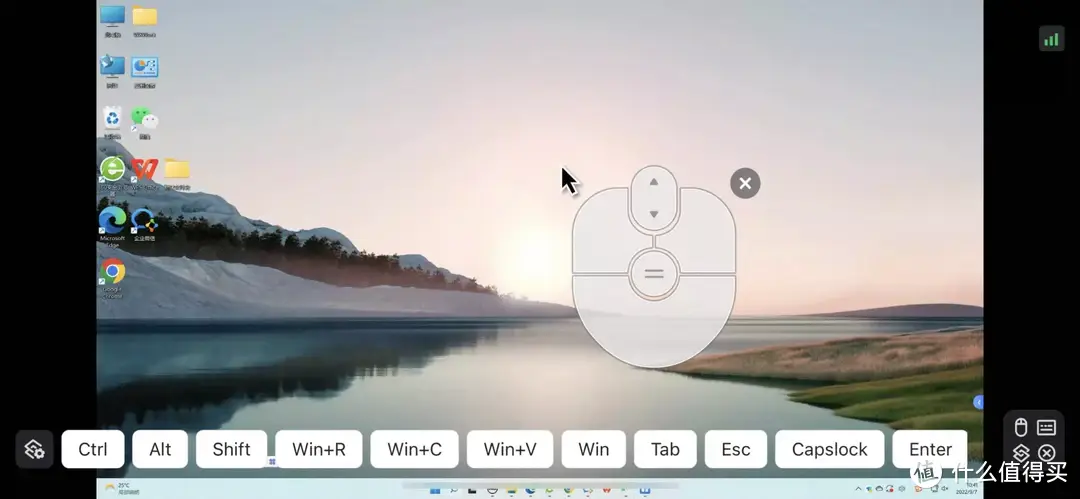
首先可以拉开功能栏,点击触屏模式,根据喜好调整虚拟鼠标的大小;
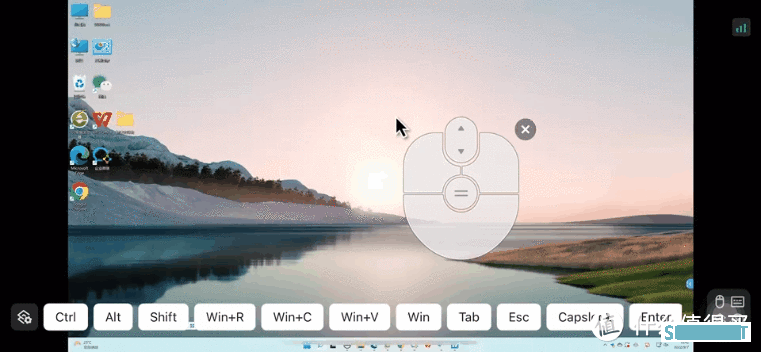
这里也会有一个操作指南的提示 ,如果不会用的朋友可以看看说明;
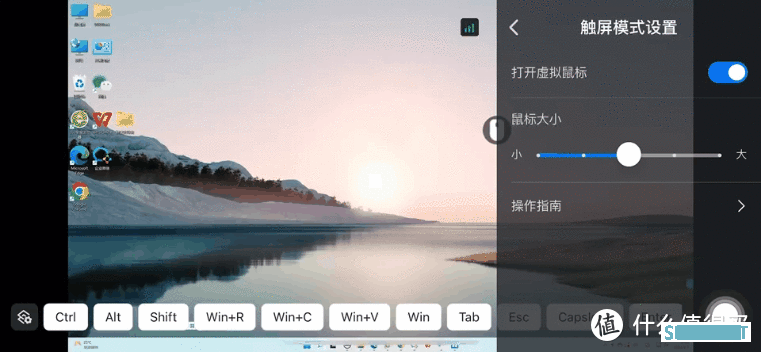
如果不想用虚拟鼠标,想使用普通的指针模式,可以点击菜单栏里的指针模式,此时就会关掉虚拟鼠标,整个屏幕就只会有一个指针来辅助操作,当然我个人还是比较喜欢虚拟鼠标模式的,操作起来会更精准。
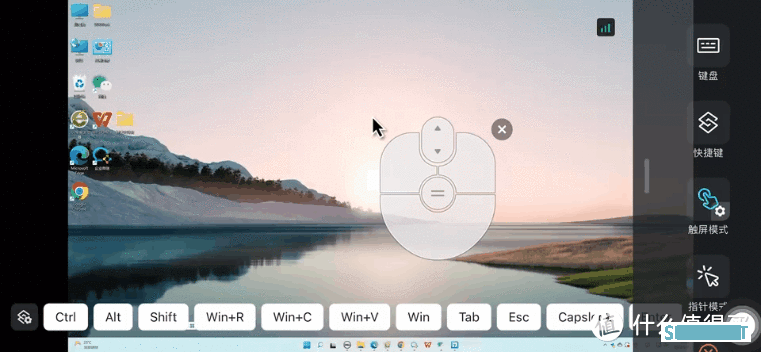
2、快捷键设置
点开软件后,进入【我的】界面,找到【快捷键设置】,选择Windows系统,点击配置,即可对远控Windows系统时的快捷键进行设置;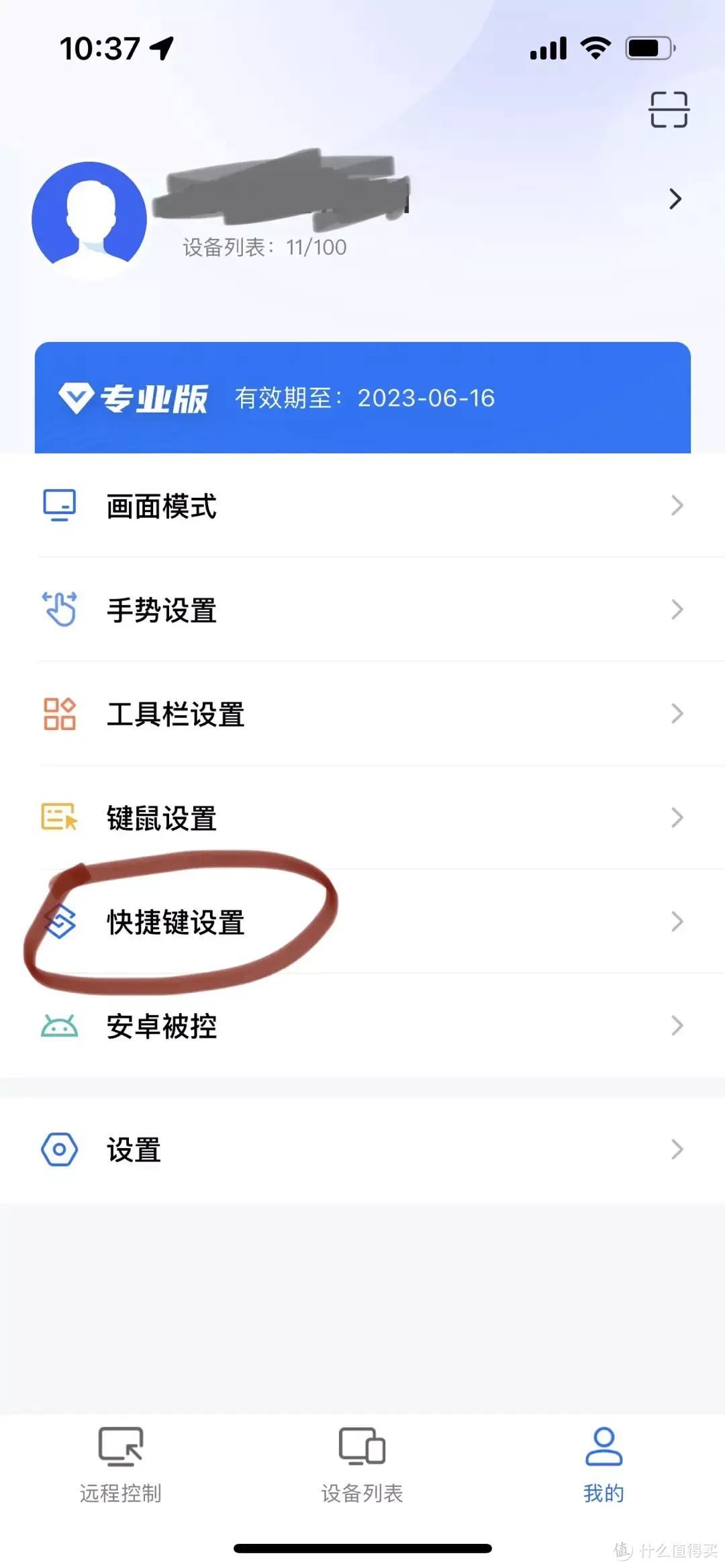
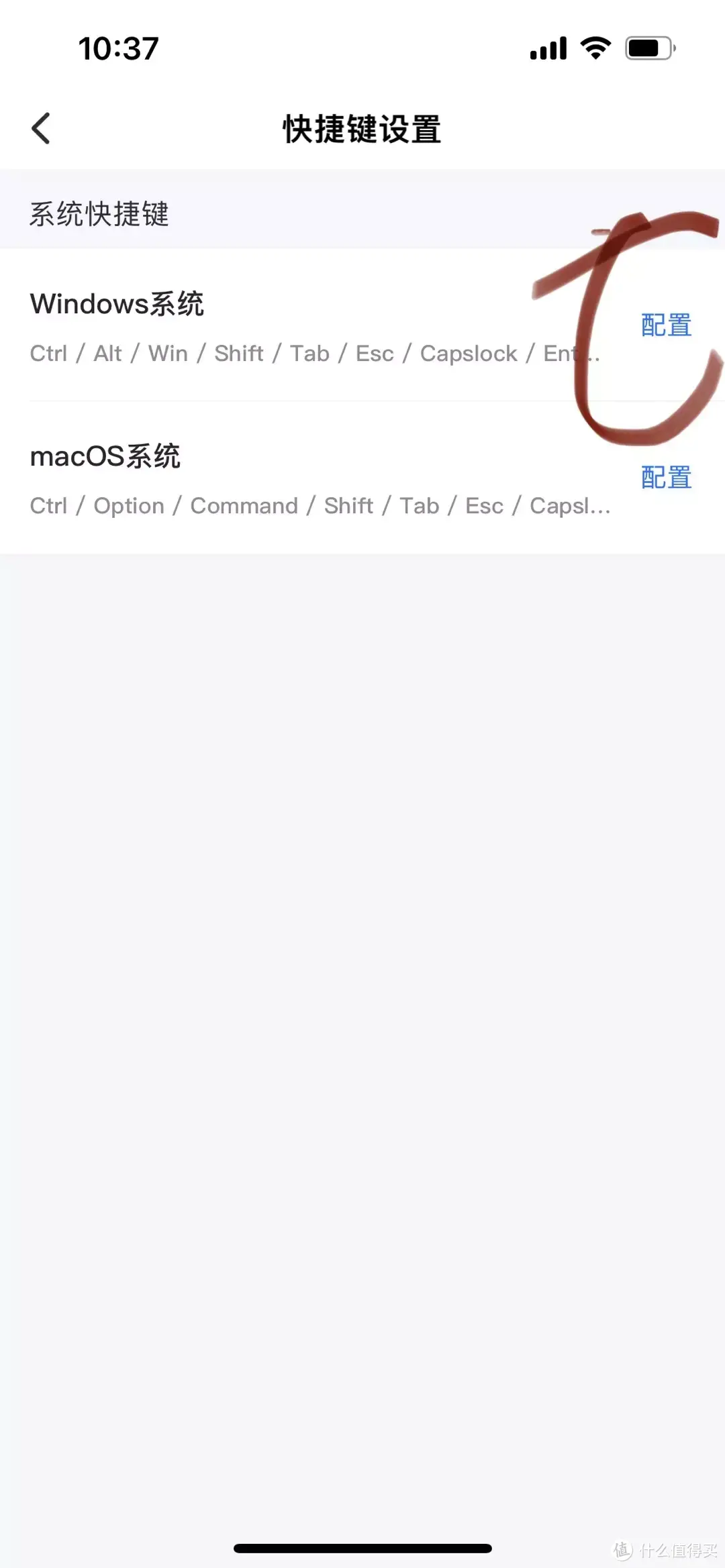
例如,我要设置快速显示桌面的快捷键,就把该页面下拉到底部,点击添加快捷键,点击系统操作,点击显示桌面,然后按确认,最后按保存即可;
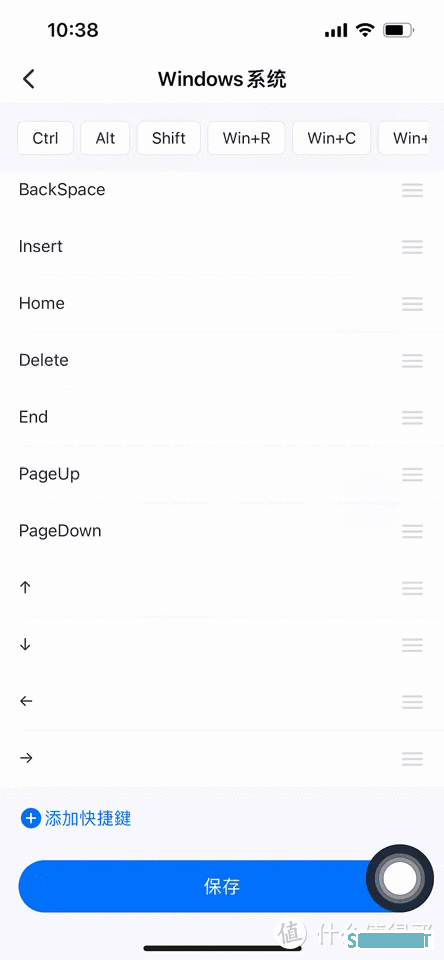
这样我们以后控制Windows系统时,从功能栏里选择快捷键,点击显示桌面,即可快速显示到电脑桌面,非常方便。
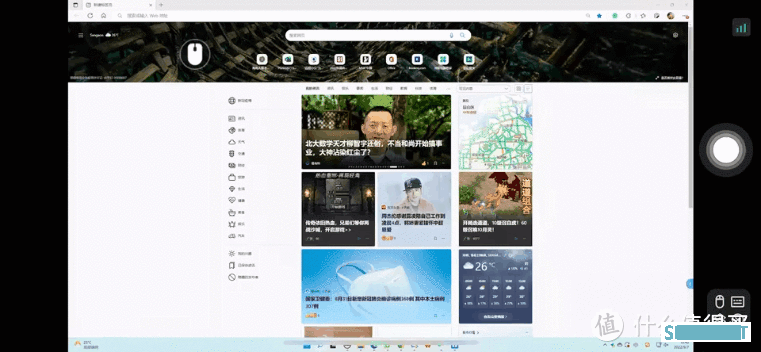
3、穿透内网使用
todesk不仅可以不限制远程的距离,甚至还能穿透内网使用,对于一些在校学生来说,很多网站只能通过学校内网进入,在家或者外出的时候,就可以用todesk远程学校的电脑,使用学校的内网进行操作。只需要获取内网的代理IP地址和端口,输入至todesk后台设置中就行。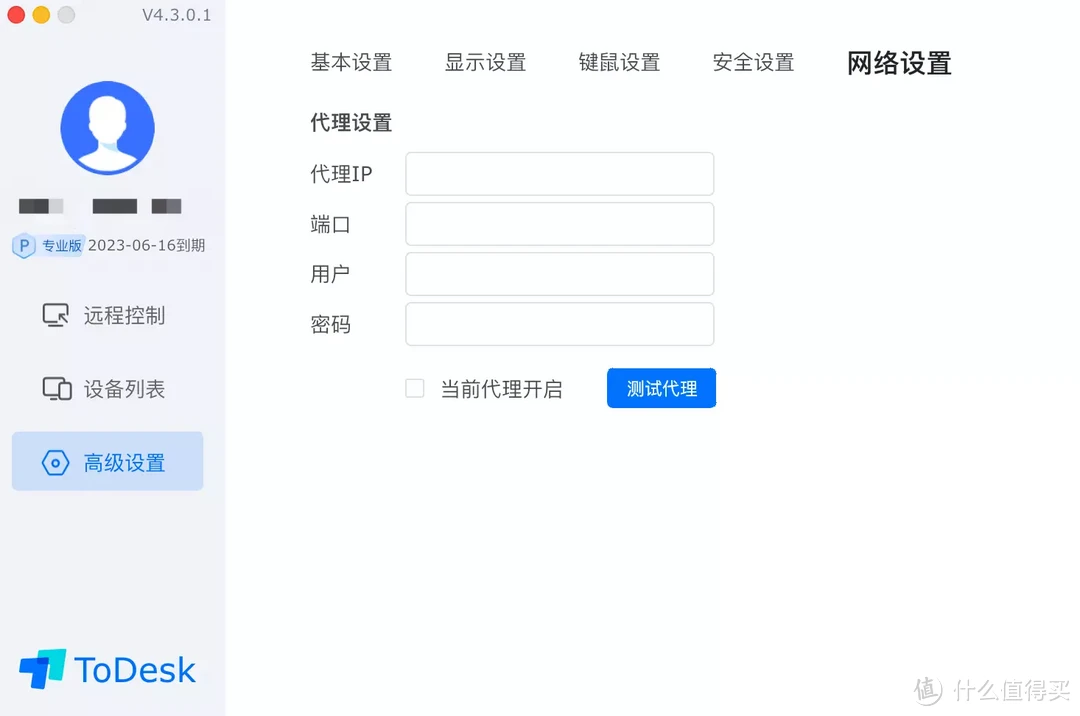
4、密码设置
在开头使用方法中有介绍,每个设备都会有一个专属的设备代码和密码,代码是不可更改的,但是密码可以。默认使用的是临时密码,我们可以设置手动更新或者每次登录自动更新。这样在被其它设备临时控制之后,就可以更改密码,该设备下次就无法自动连接。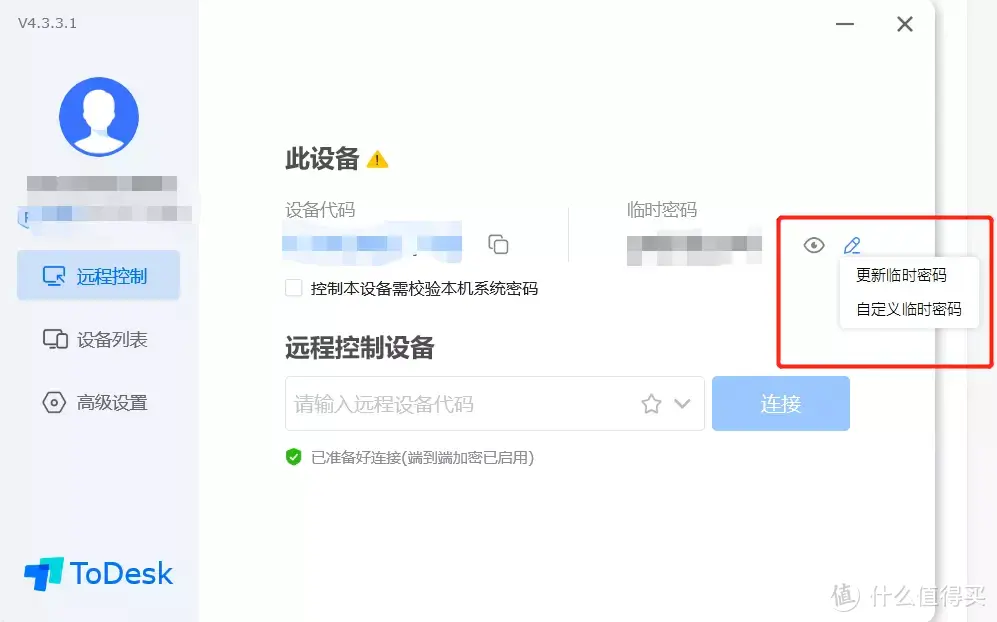
我们也可以设置自己的安全密码,只要记住安全密码,就算临时密码更新了,我们也可以通过安全密码连接,注意,这里需要提前在安全设置里打开【安全密码和临时密码都可以使用】的功能。
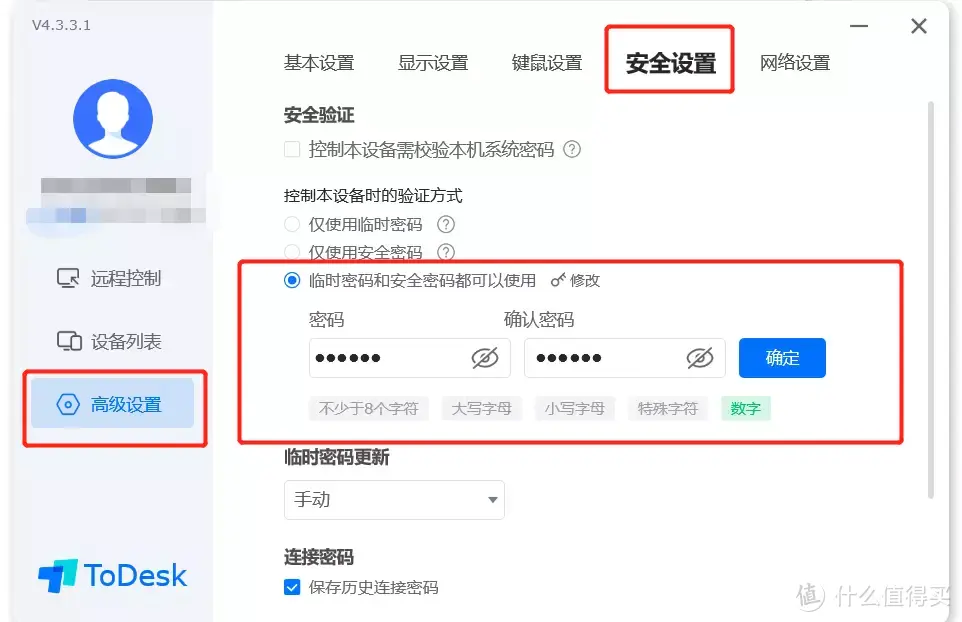
功能测试
1、远程修改电脑端文字内容
用todesk将iPhone和Windows电脑连接成功后,我们可以通过iPhone远程打开Windows电脑上的文件,不管是Word、Excel、PPT,都可以流畅的作出修改,即使有临时的工作找上门,也不用随时带着电脑外出,出行压力大大减少。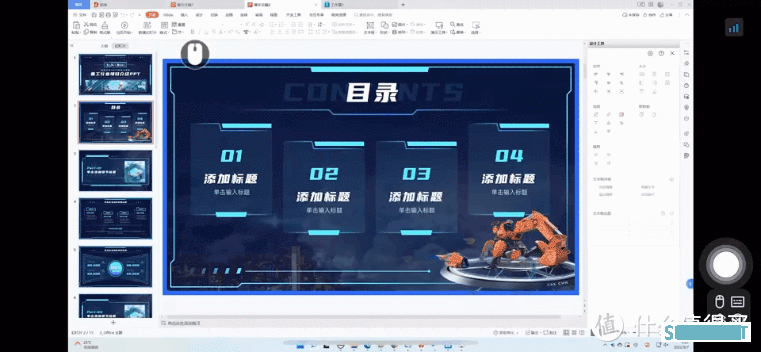
2、手机连接蓝牙键鼠
如果我们想要通过手机体验更逼真的电脑操作,可以在用todesk远程的时候将手机连接蓝牙键盘和鼠标,这样操作起来就跟在操作电脑一样没差了,蓝牙键鼠的指针模式毫无疑问会更加辅助我们的各项操作,比手机的触屏模式确实方便很多,尤其对于一些需要用手机远程电脑做一些设计的修改或者需要放大细节的操作,就会非常适合。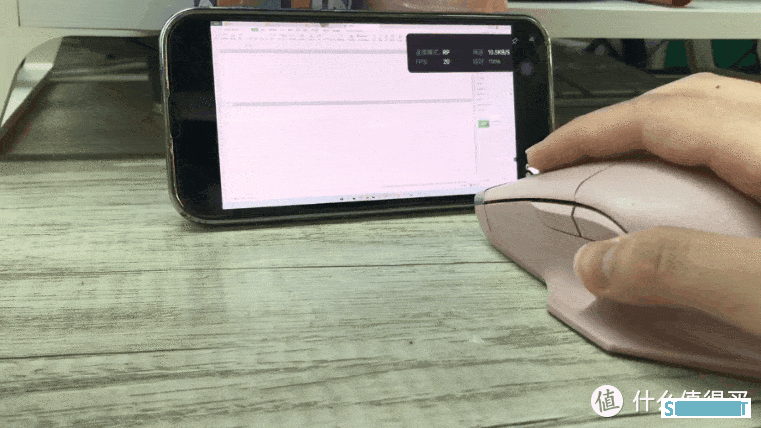
3、远程摄像头
我们用手机打开todesk软件,点进想要打开摄像头的Windows设备,点击【摄像头】即可成功打开远端Windows设备的摄像头,适合用来临时监控一下远端环境,但是要保证远端的设备是具备摄像头功能的。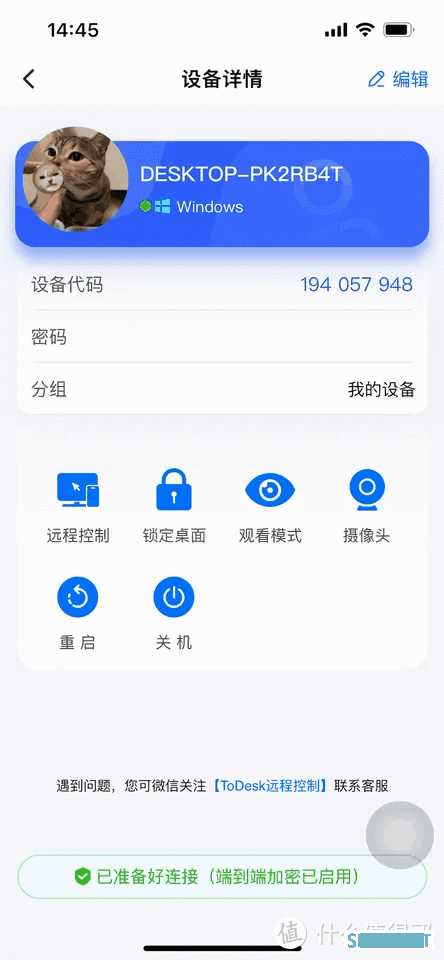
4、手机无线投屏电脑
除了手机可以远程对电脑进行一些操作之外,我们还可以将手机屏幕远程无线投屏到电脑端,不需要再将手机端的资料上传到电脑,直接投屏就能展示。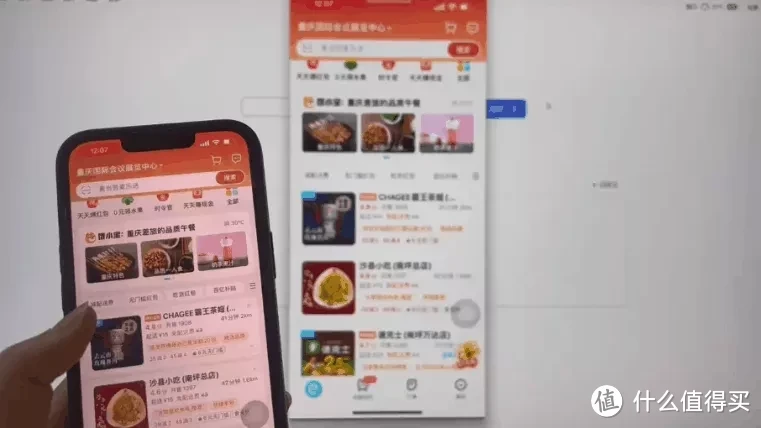
其他用途
1、电脑控制电脑
除了手机和电脑之间的远程互通之外,todesk最突出的功能其实是电脑之间的互控,毫不夸张的说,不仅支持的功能更多,而且真的可以让你实现沉浸式的远控。除了以上手机远控电脑的功能都能实现之外,我最喜欢的就是以下两个功能。1.1文件传输
首先就是远程文件的无线传输,不用担心文件大小,也不用担心限速,直接用本地电脑连接上远端电脑后,就可以将远端电脑的文件传输至本地,文件多的建议通过todesk自带的文件传输栏在后台进行;
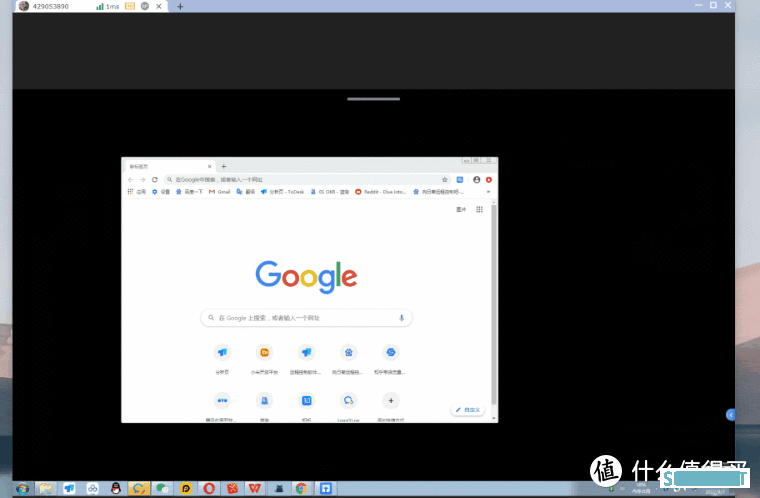
文件少且就在桌面的可以从桌面复制粘贴或直接拖拽。用了这个功能之后,可以代替U盘、硬盘、网盘部分应用场景。
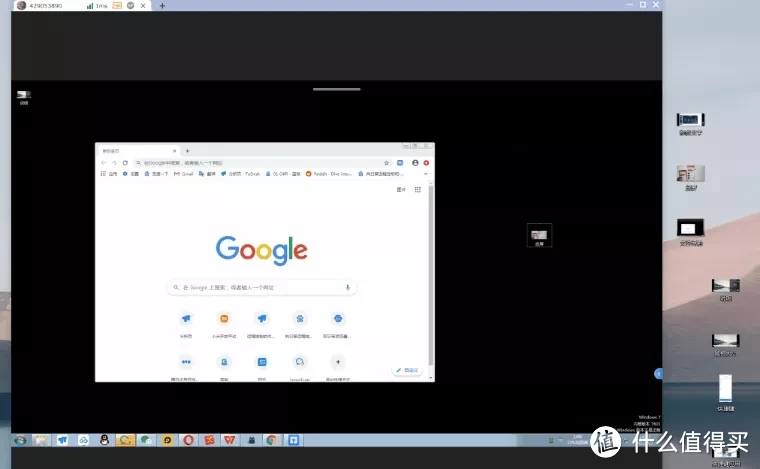
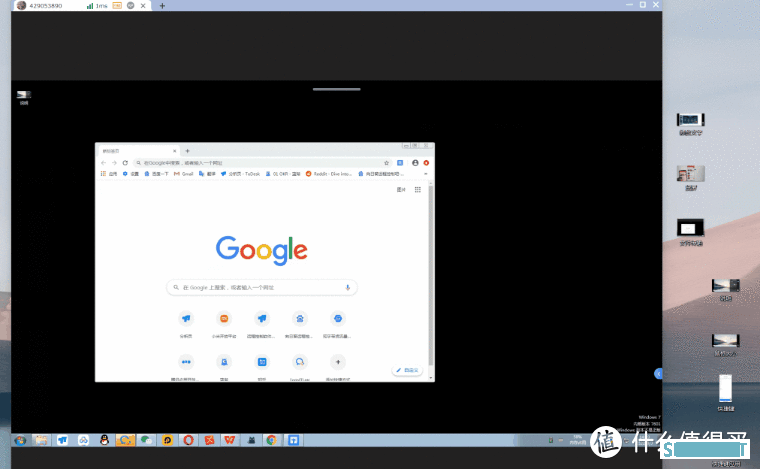
1.2多屏切换
在使用电脑控制电脑的功能时,我们可以用一台电脑同时控制多台电脑,被控制的电脑界面就像浏览器一样展现在主控端,我们可以根据自己的操作来随意切换,非常适合需要在多台电脑之间传输或更改资料。
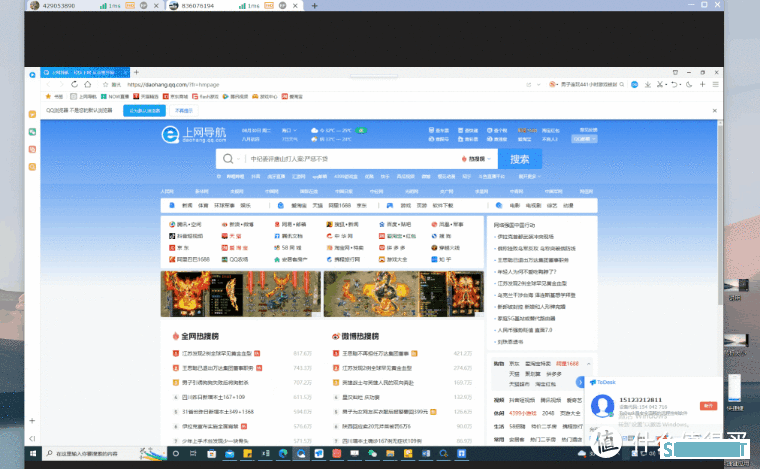
2、手机控制手机
这个也是我比较常用的一个功能,经常用来帮我爸妈处理手机问题,之前每次爸妈手机出现不会用的问题,我都要打电话指导半天。现在直接给他们都安排一个todesk在手机上,遇到问题就可以用我的手机远程控制爸妈手机,直接在线帮忙解决,省了不少事!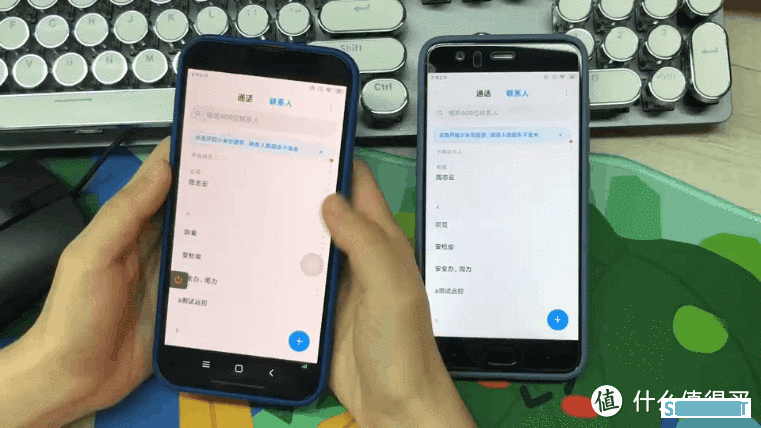
一些不足之处
1、iOS无法作为被控
在使用todesk时,虽然iOS可以控制任一系统设备,但iOS因为系统权限问题是不支持作为被控设备的,仅可以显示画面,和调用iOS的摄像头,无法进行全面控制。由于苹果生态的限制,目前没有软件可以做到手机控制IOS设备(硬件破解除外)。2、缺少一些功能
在远程的时候,例如白板、远程录屏等功能todesk个人版暂时是不能支持的,咨询客服后得知,此类功能在企业版才有。总结
其实说了这么多,具体的感受还是得自己上手体验才能知道有多香,尤其是一些之前用过类似远程软件的朋友,用了todesk之后,你就能感受到它在速度和画质方面的高标准。而且在安全方面,我觉得todesk还是挺有保障的。不仅可设置自动更换密码(高难度密码,不易攻破);被控端右下角有提示登陆,不会存在被人莫名其妙控制的情况;每次退出远程后都会自动锁定设备等等,我觉得用起来还是非常安心的,跟其他的同类软件比起来真的可以说是降维打击了。












 加载中,请稍侯......
加载中,请稍侯......
网友评论