镜像对比及选择参数说明
命令行安装
Unraid 界面安装(群晖同理)
Portainer 安装
简单使用
图标
参考
镜像对比及选择
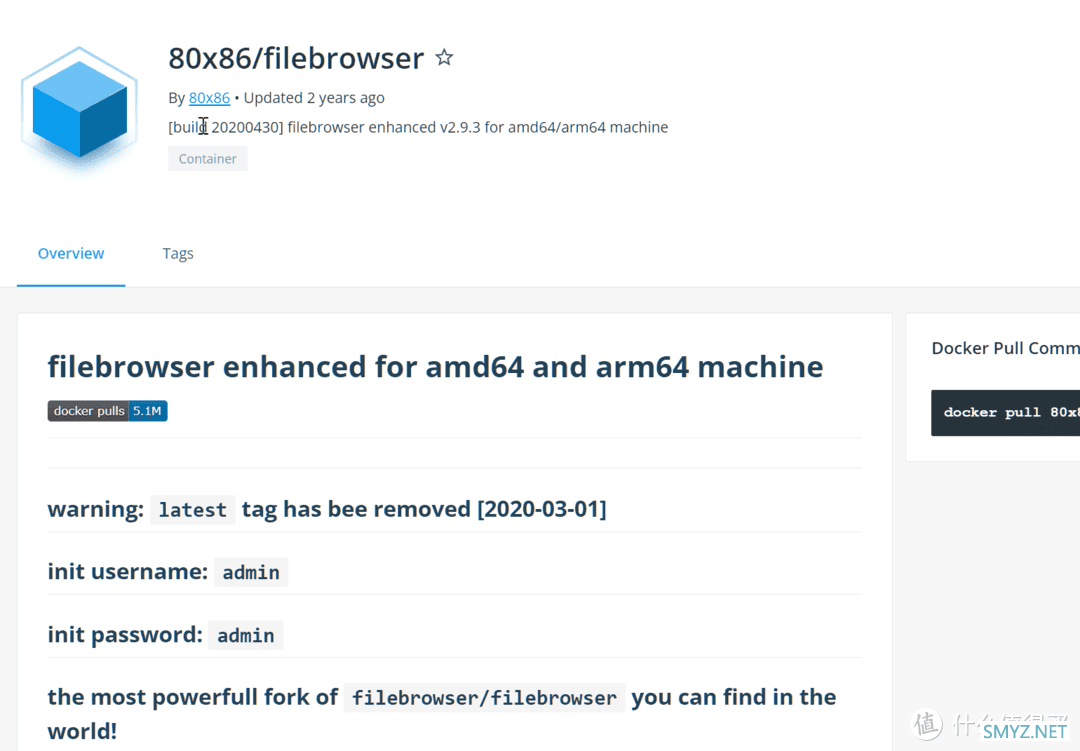
荒野无灯大佬版
荒野无灯大佬版(增强版),支持播放视频硬件解码,制作种子,提取截图等,但已许久未更新:
80x86/filebrowser
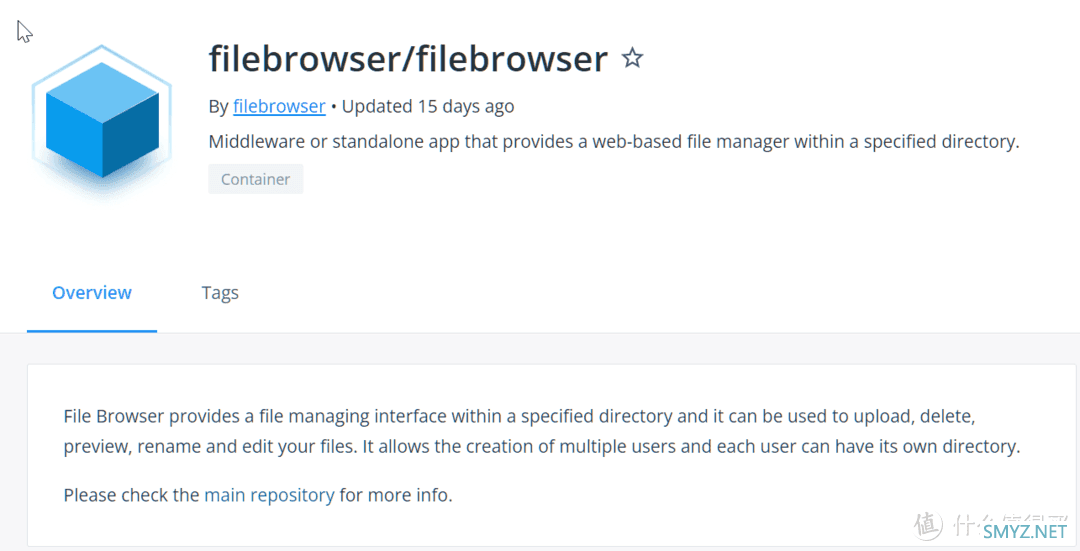
官方版
官方版,更新快:
filebrowser/filebrowser
以下配置基于荒野无灯版
参数说明(荒野无灯版)
容器端口:8082
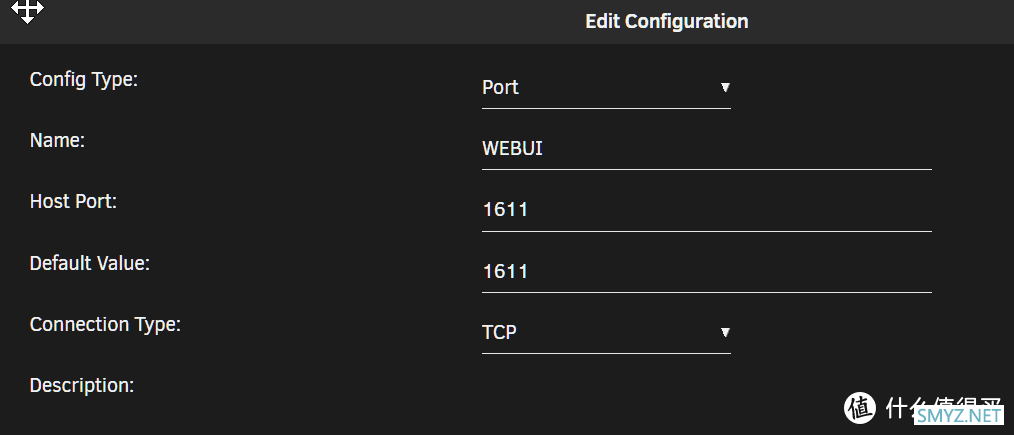
容器端口
用于网页访问的容器内部端口,默认 8082
若网络模式选择host,则无需设置端口映射,在局域网以Unraid 局域网 IP:8082访问即可;
若网络模式选择bridge以及自建 bridge 类型网络,需添加端口映射,将容器端口 8082 映射到 Unraid 随机一个没有被占用的端口,如 3455,则在局域网就以Unraid 局域网 IP:3455访问;
若网络模式选择macvlan 或 ipvlan以及自建该类型网络,则无需设置端口映射,在局域网以容器被分配到的局域网 IP:8082访问;
上面图片里的端口配置无效,因为网络模式用的host。
容器变量:WEB_PORT
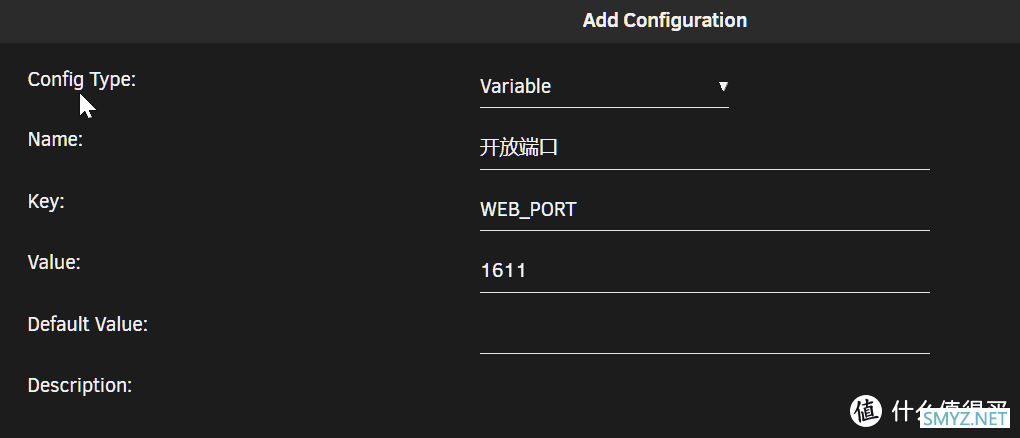
容器变量:WEB_PORT
指定容器开放端口值
控制容器端口值,假设该变量值为 1811,则上面第一个参数的容器端口 8082 即变为 1811,对应不同的网络模式访问、映射端口也要修改,保持一致。
容器路径:/config
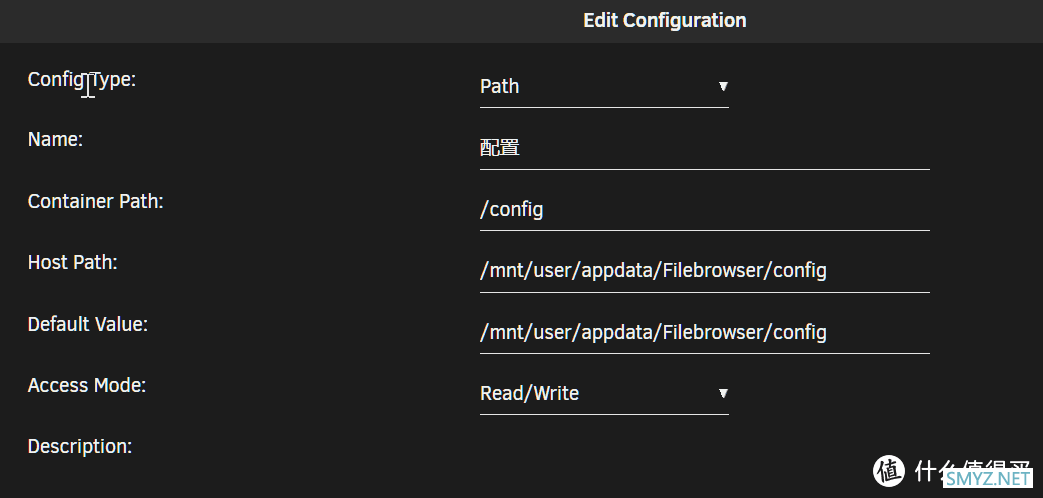
容器路径:/config
保存 Filebrowser 配置
将该路径映射到主机文件夹,一般是/mnt/user/appdata/容器名,例/mnt/user/appdata/filebrowser。
容器路径:/myfiles
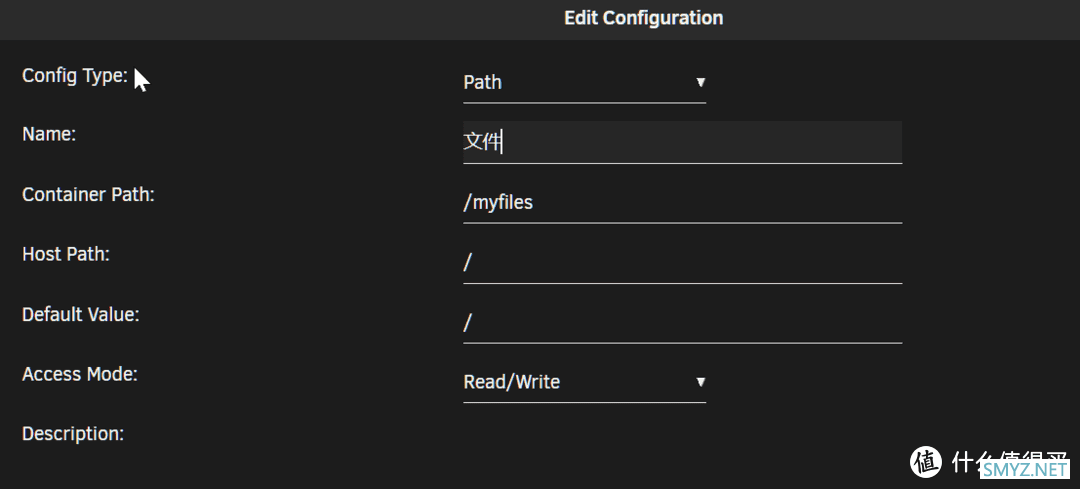
容器路径:/myfiles
需要访问的主机文件夹
将该路径映射到主机文件夹,任意需要访问的路径即可,一般是/mnt/user/共享文件夹,例/mnt/user/电影。若需访问系统文件,可映射根目录,即/。
容器变量:PUID 和 PGID
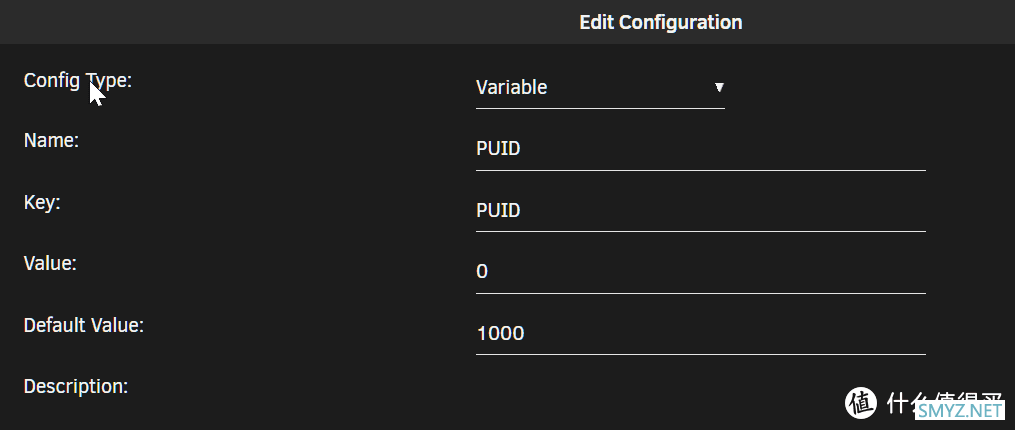
PUID
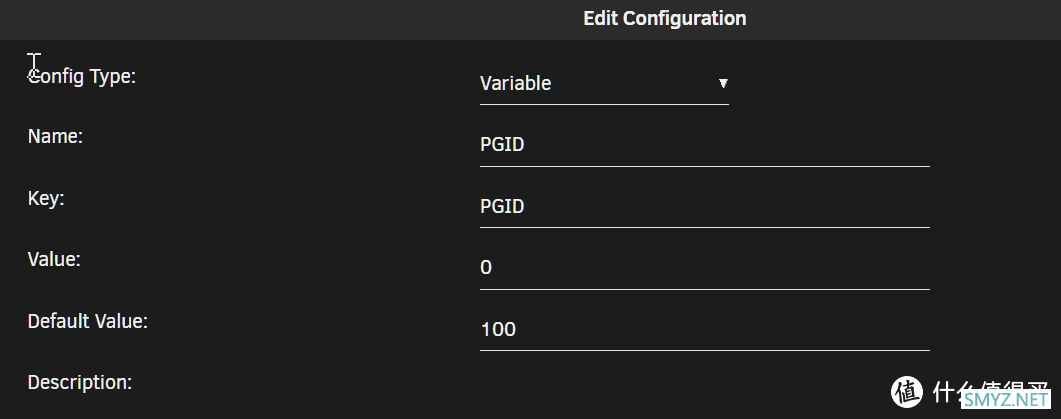
PGID
用户 ID 和组 ID
默认 PUID 为 1000,PGID 为 100,具体使用哪个用户可在 Unraid 命令行输入id 用户名来查看。若出现文件无权限问题,设为 0 即为 root 最高权限。
设备映射:/dev/dri/renderD128
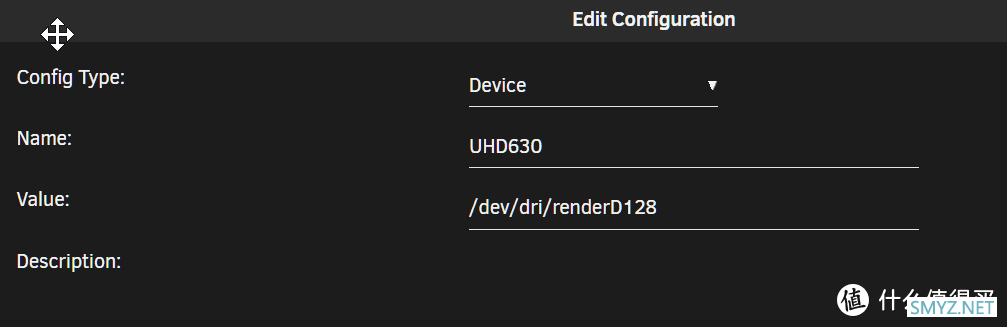
设备映射:/dev/dri/renderD128
若要开启硬件解码,需设置此项
该选项将主机的显卡映射进容器,供容器使用。此例为英特尔集成显卡。
其他参数一般用不到,可到镜像界面查看,按需配置。
命令行安装
docker cli
“一锅粥”写法直观写法
以上命令创建一个名称为 Filebrowser、网络模式为桥接、局域网访问端口为 6611、镜像为最新版本的容器,创建并在后台运行。若只需创建但不运行,将 run 改为 create ,去掉 -d 参数即可。若需容器自启动,添加 —restart=always 参数即可。
docker compose
新建一个docker-compose.yml文件,内容如下:
在该文件同目录下,运行docker-compose up -d即可。若命令不存在,需先安装 docker compose,安装很简单,百度即可。
该镜像参数配置简单,不推荐用此方式。
目前已有 docker-compose 插件,不需要进命令行,在 docker 界面即可使用 compose 方式安装。
Unraid 界面安装
应用市场
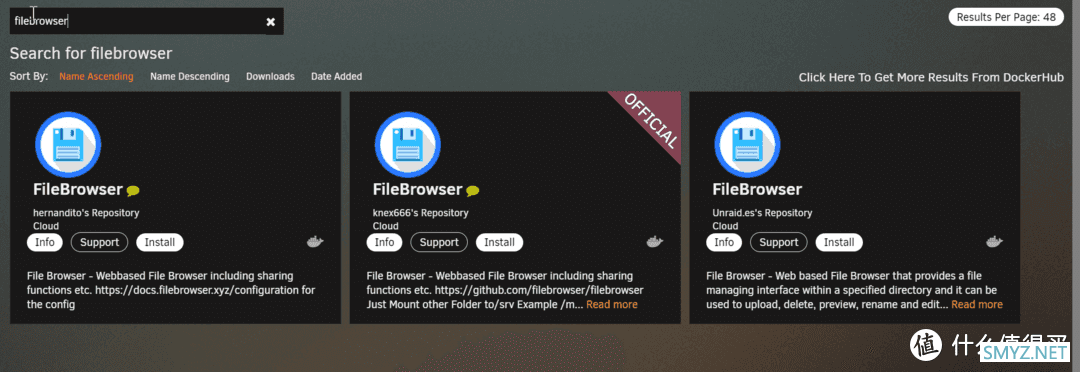
官方版
应用市场有官方镜像,嫌麻烦直接装官方版即可。
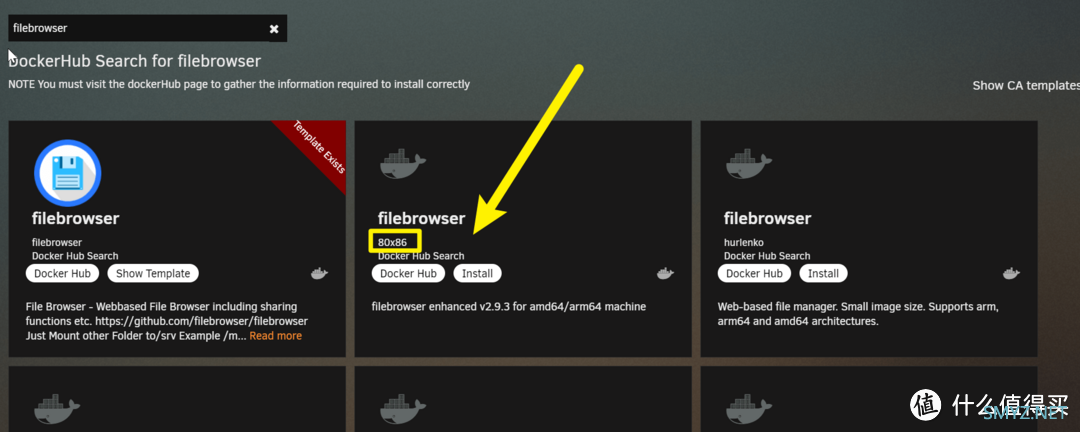
80x86版
荒野无灯版镜像未上架应用市场,可根据以上安装方法手动添加配置创建;或通过应用市场搜索,结合应用市场的自动侦测配置创建。
手动安装
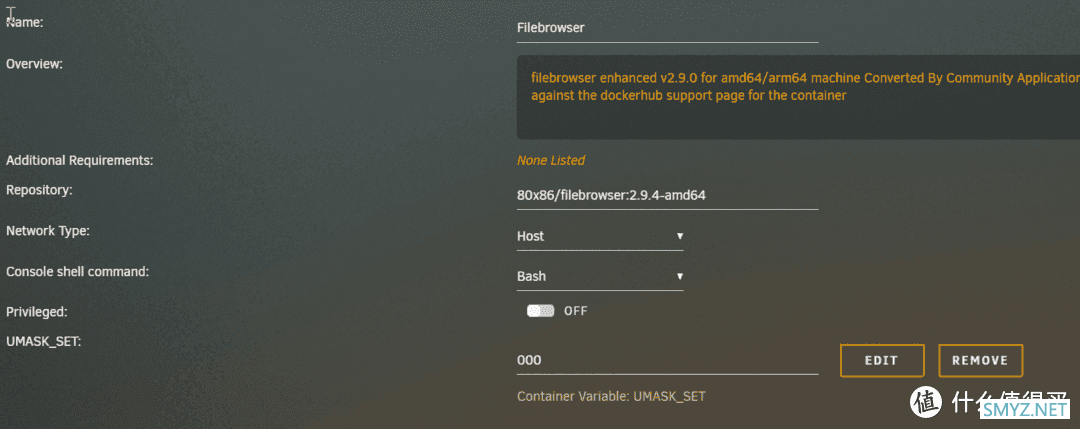
参数配置
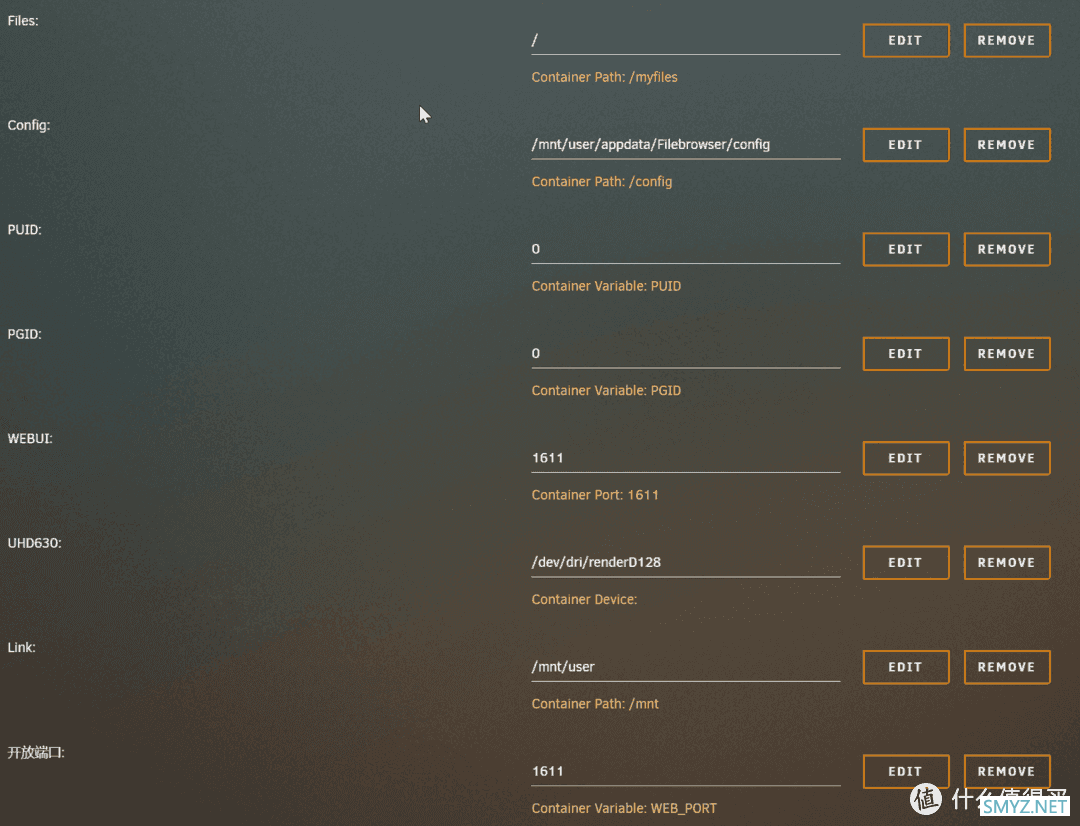
参数配置
Portainer 安装
在容器界面,点击添加容器。
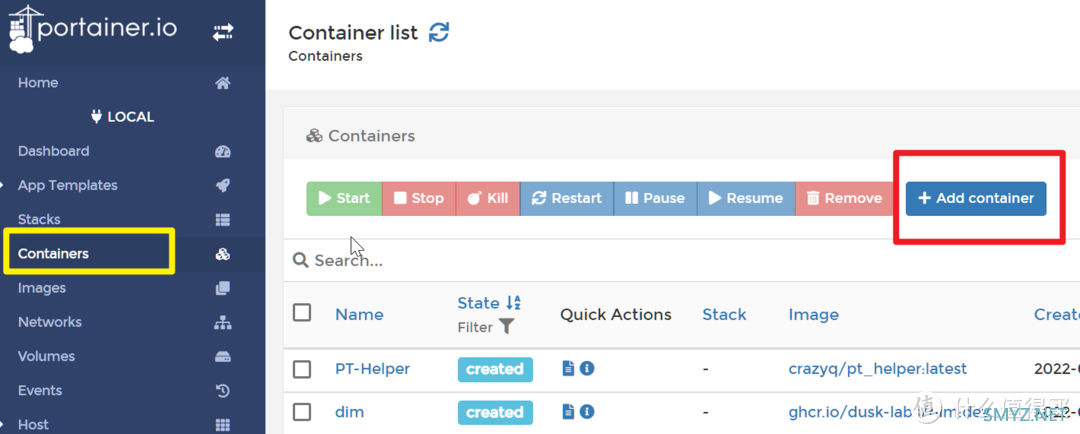
添加容器
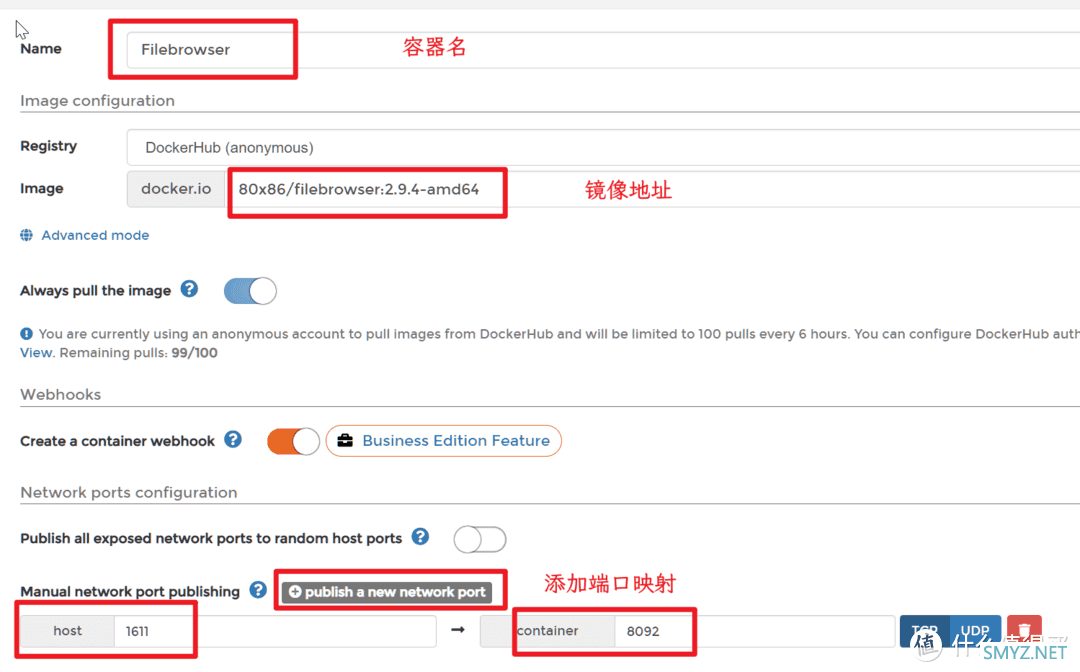
端口映射
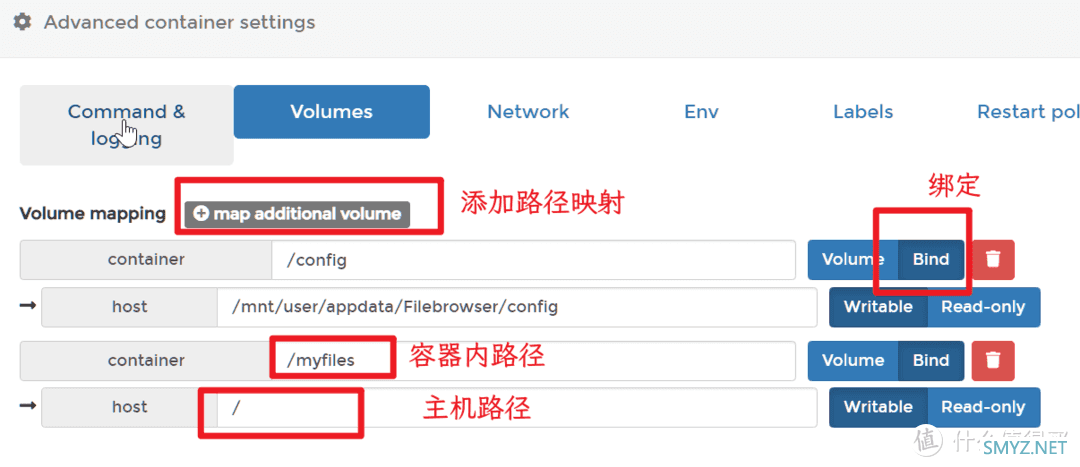
路径映射
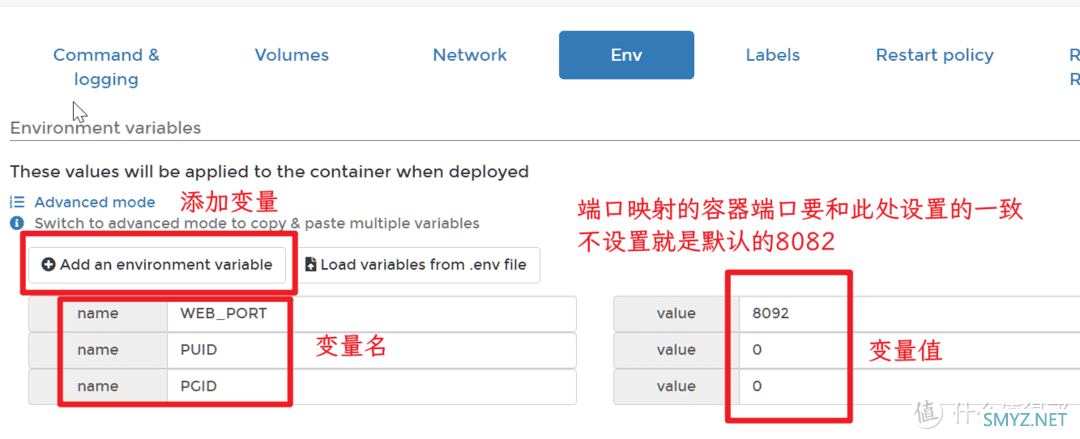
变量配置
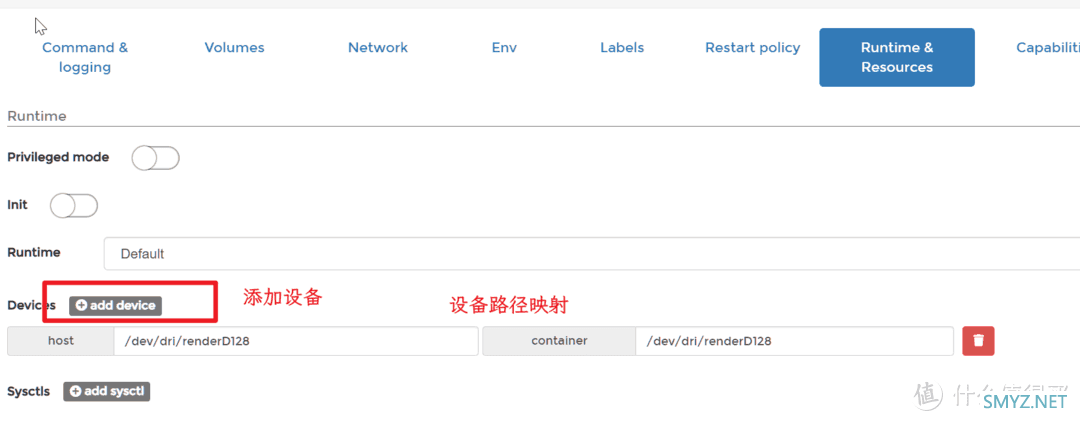
设备配置
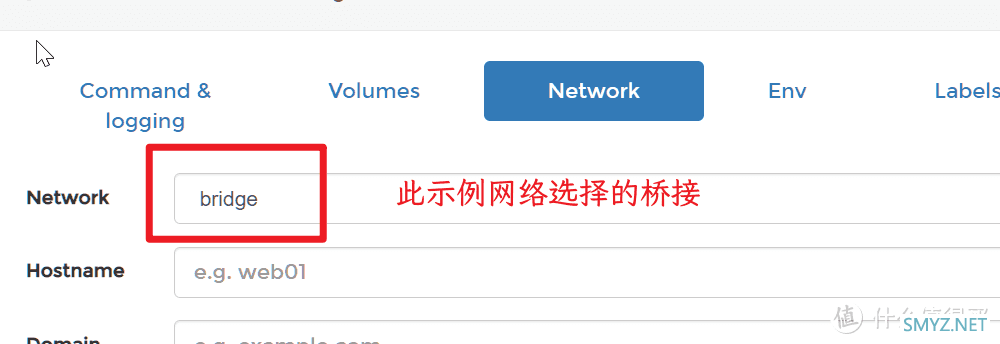
网络选择
简单使用
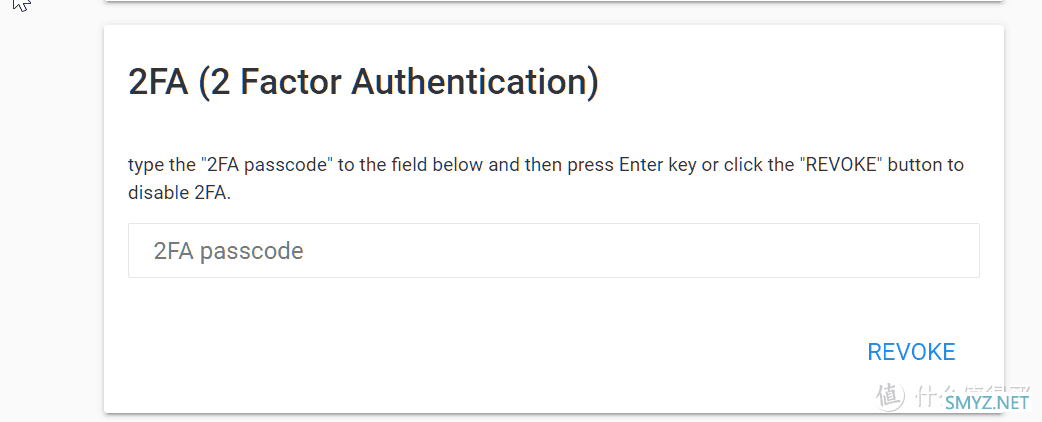
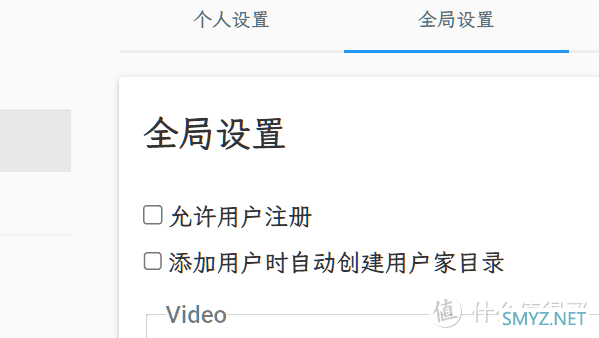
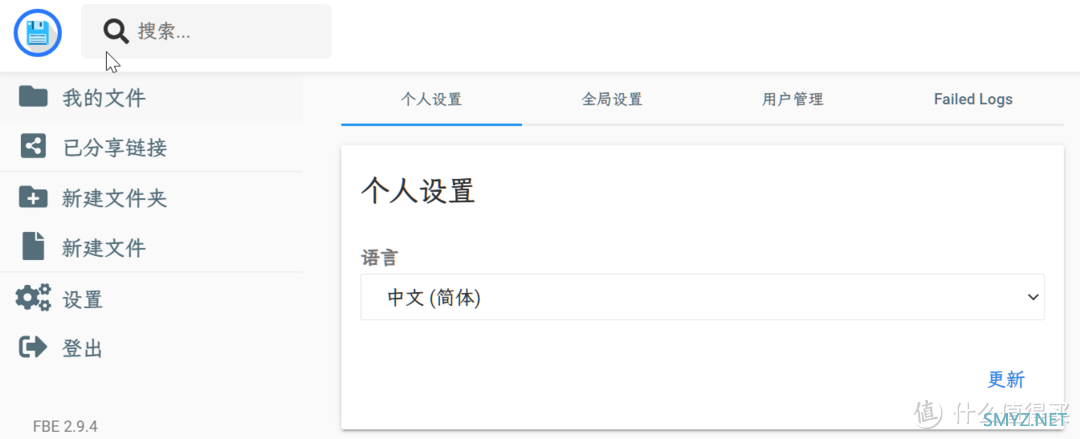
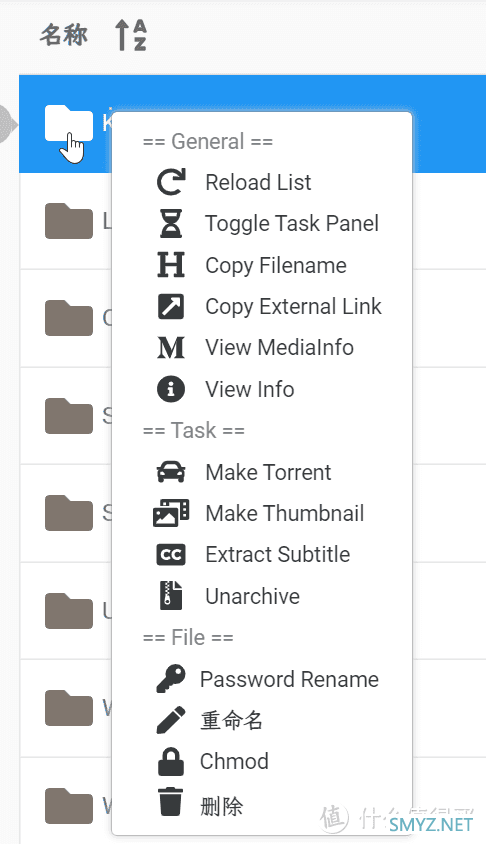
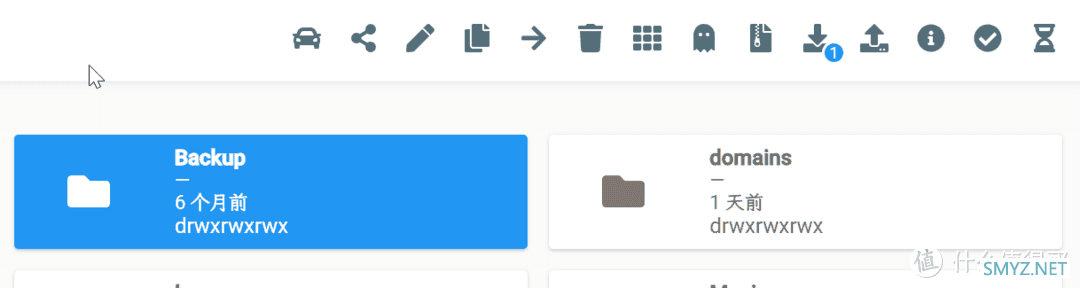
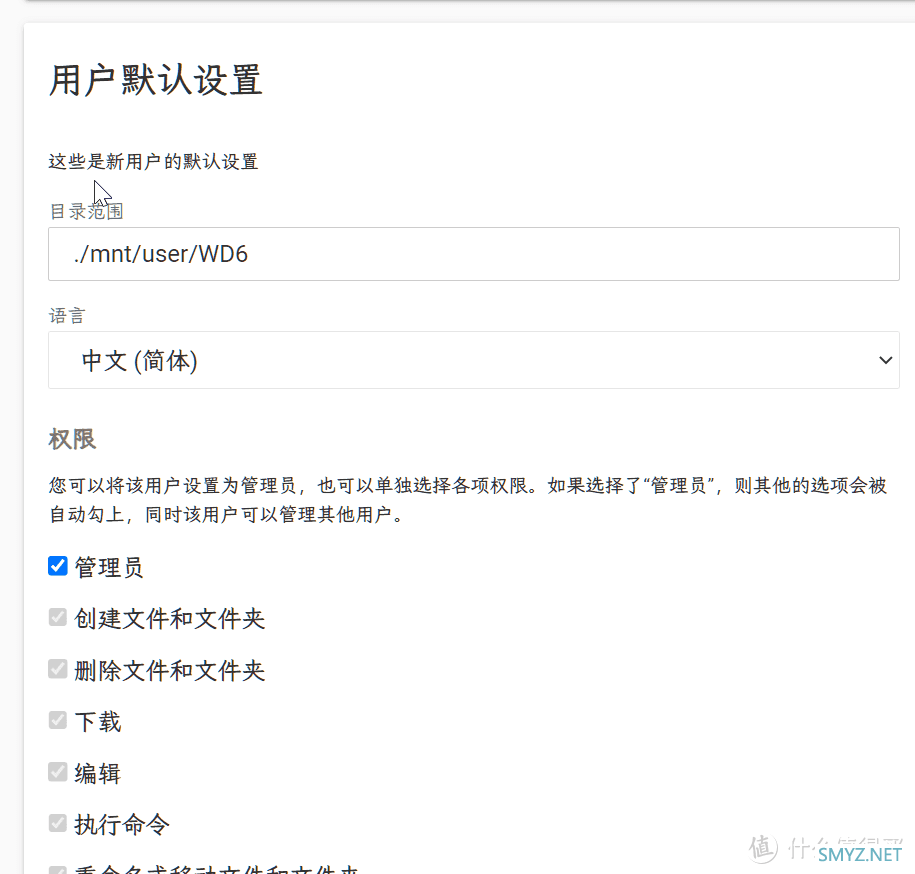
图标

图标
参考
图标库: xushier/HD-Icons
参考地址不能放,故略去。












 加载中,请稍侯......
加载中,请稍侯......
网友评论