上篇说完酷比魔方iwork gt的生产力,这次说说如何调校、如何搭配配件,让移动性max,真正实现随性随行!一、调校iwork gt,更丝滑更持久
iwork gt 拿到手,发现系统续航优化还是太保守,我分享一下我在用的优化调校方案:
主要在这里进行修改:开始菜单搜索“电源”——“选择电源计划”
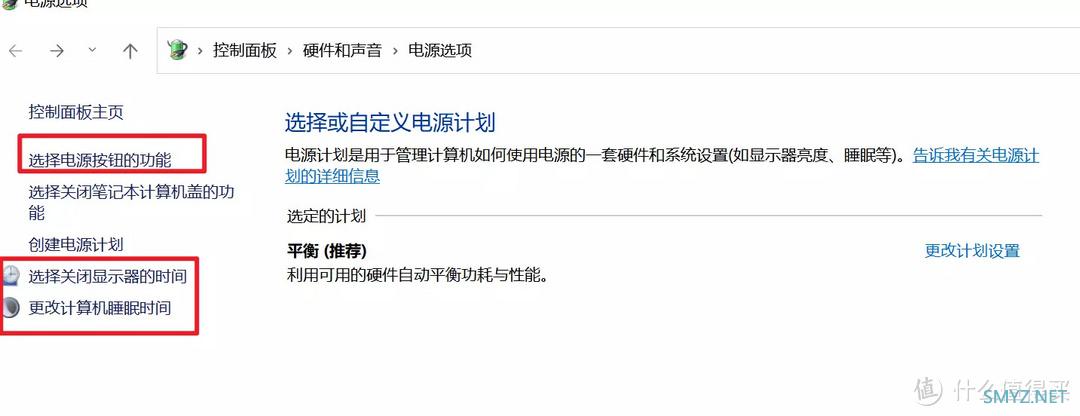
在修改电源设置前,需要说明一下休眠与睡眠两个状态的区别。
睡眠是保留 RAM 的供电,切断其他供电,所有工作窗口和界面维持现状,优点是唤醒很快,大概 2s 以内,可以立即恢复到睡眠前的界面,缺点是会持续消耗微量电量;
休眠是把所有 RAM 的信息保存到 SSD 上,然后切断电源,优点是断电后基本不耗电,缺点是重新开机会慢,需要等个 10 秒左右,也可以恢复到休眠前的界面。
1.调整电源按钮
点击“选择电源按钮的功能”,将按电源按钮由“睡眠”修改为“休眠”,其他保持“睡眠”。
这样,临时需要移动电脑,可以直接合上皮套,当下次使用的时候打开皮套快速进入工作界面。当长时间不用的时候,可以直接按机身上的电源按钮进行休眠,比较方便。
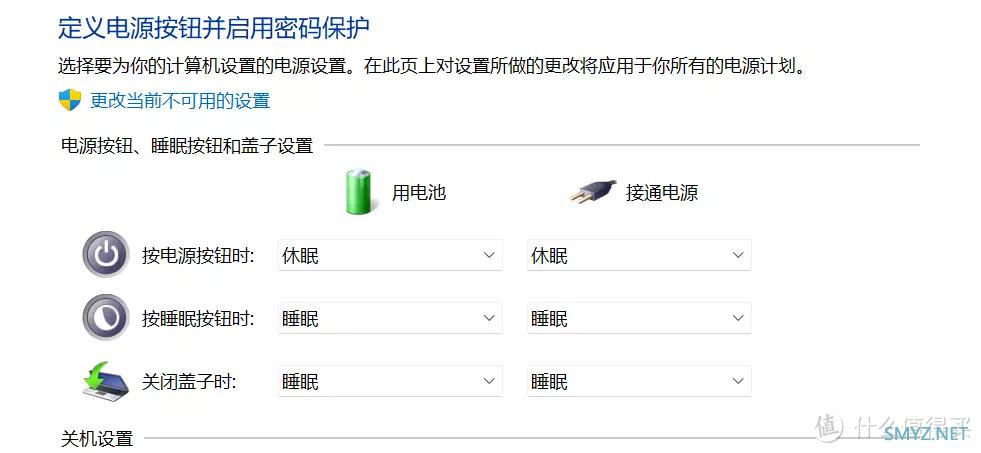
电源按钮
2.调整屏幕与睡眠
更改“关闭显示器”、“计算机睡眠时间”两项:这个根据个人喜好调整数值
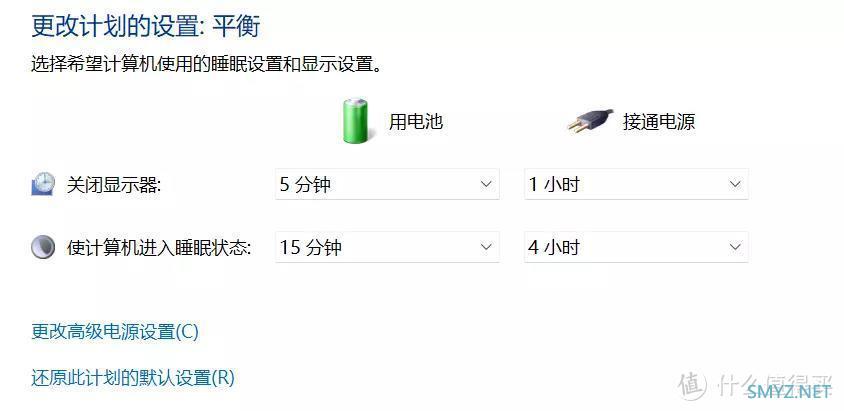
电源计划
3.设置“睡眠后自适应休眠”
虽然睡眠更方便、消耗电力很少,但睡眠时间久了也会出现电量耗尽,导致 RAM 信息丢失,无法恢复到工作界面。以前 win 平台在电源里有一项“睡眠后在此时间后休眠”的设定,但在 iwork gt 上找不到此选项。
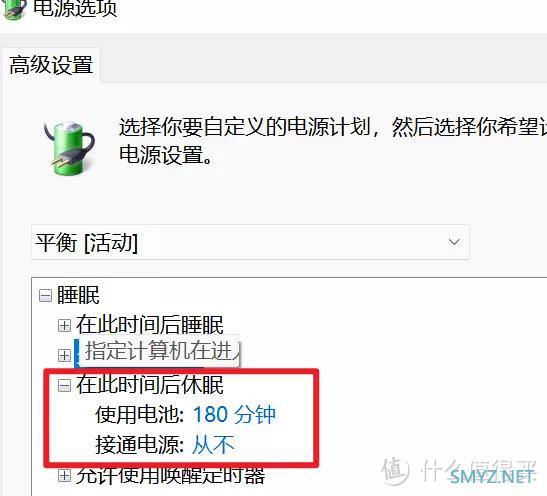
查看了微软文档,我发现原来在符合要求的新硬件下,原先的“按时间休眠”,已经升级成为“按消耗电量休眠”了,这样对于续航的控制会更精确。而 iwork gt 的硬件恰好满足要求,在 powershell 下输入下面命令,可以设置睡眠状态下耗电 3%自动休眠:
powercfg /setdcvalueindex scheme_current sub_presence standbybudgetpercent 3%
官方默认是 5%,我觉得还是设定有些多,根据我的实测,iwork gt 在睡眠状态下大概半个小时消耗 1%(这也跟其他大佬测评一致),5%相当于 2 个半小时睡眠。以此类推,如果不进行设定,100%电力睡眠状态全部耗尽(一般到 7%的关键保留电量就自动休眠了),需要 46 小时,也就是满电的 iwork gt 在睡眠状态下放置 2 天就没电了,对于需要拿起来就走的设备来说默认策略不太方便了,还是建议把上面说的几个功能项设定好。
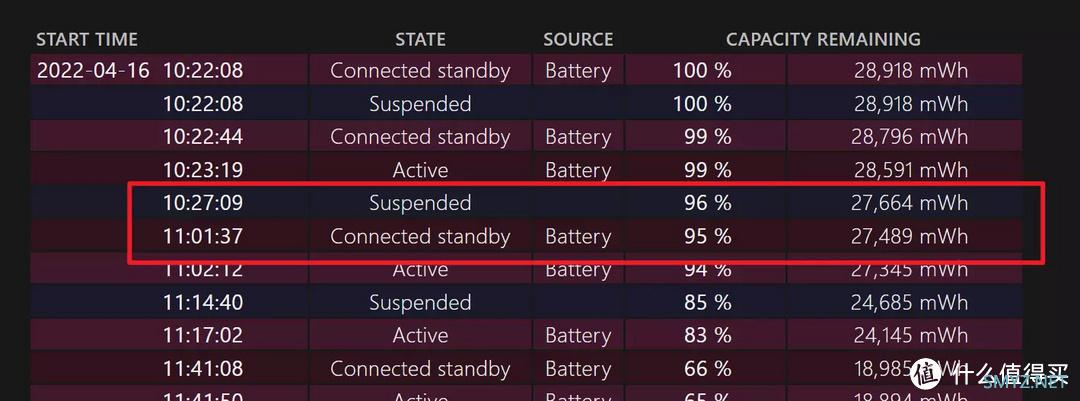
关于自适应休眠的一些介绍,有兴趣的朋友可以参考微软技术文档:自适应休眠概述
4.优化“索引”
实测在空载的时候,索引进程占用 CPU 比较高,文档越多,消耗电力越多,重点是自带的索引并不太好用,平时我都改用 everything 进行搜索。
在开始菜单搜索“索引”——“索引选项”——“修改”,修改索引位置。需要注意打开“显示所有位置”,只保留了开始菜单,便于搜索程序。
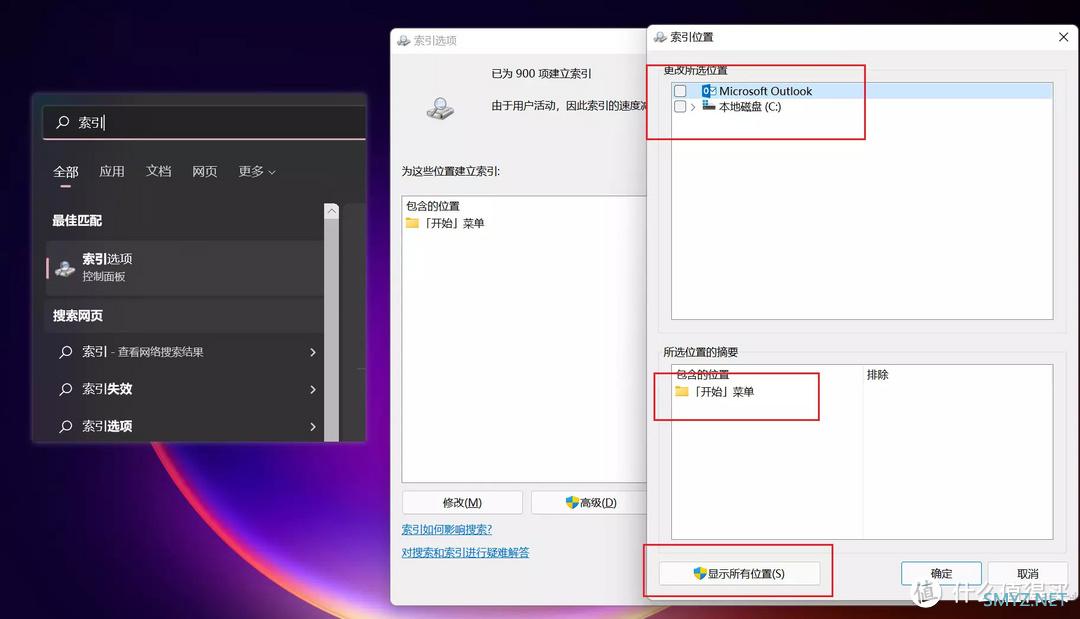
5.调整“触控板”
鼠标指针速度调整到 12,这个是综合搭配两款官配键盘,外加 arc 蓝牙鼠标的数值。
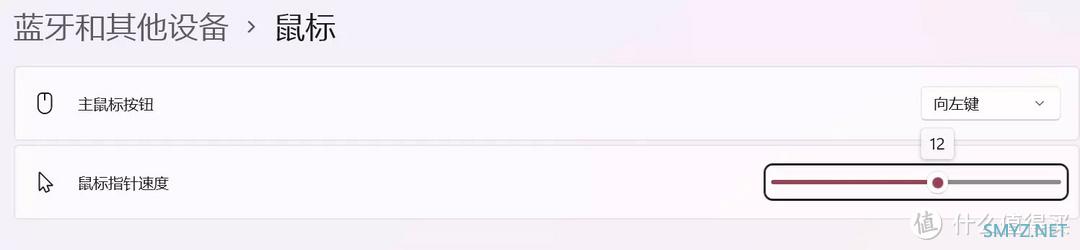
二、好马配好鞍,好本配好件
因为之前的本子搭配的东西太多太重,这次专门针对轻量便携,精挑细选了配件:
贴膜:闪魔小新 pad plus 钢化贴膜
因为屏幕跟小新 pad plus 孔位相同,直接选了小新的钢化膜:)这个牌子看评论不错,而且贴膜自带卡位神器,对我这种手残党真的不要太好。
鼠标:微软 arc 蓝牙鼠标
按键位置是触控板,可以实现双指滑动,不用的时候可以摊平,使用的时候弓起来。这款鼠标实话说手感一般,不过因为摊平放包里很方便,还是纯蓝牙的,留下作为触控板的辅助。

充电器:努比亚 大白 65W 超薄氮化镓充电器
iwork gt 支持15V 3A 或 20V 2.25A充电规格,选充电器时需要注意是否支持。努比亚大白这款规格支持,造型很薄,收纳脚插头,很适合放小包里,而且带两个 type-c 快充口,可以实现 65w 功率动态平衡,性能很好。具体可以参考站里大神的拆解。【 拆解一款性能更强的65W饼干2C充电器】


车载充电器:睿量 45w 车载充电器
有车,充电更方便。睿量的这款支持45w,一个 type-c,一个 usb 快充口,开车途中随手充个电,移动办公拒绝续航焦虑。

作为办公人士,现在我外出只装这三样,到哪里都无惧工作。不管你是文档妹,还是大表哥,撸稿子、写段子、出卷子,速度就是快!

在家里,贴上悬浮支架键盘,一秒钟变身笔记本。

这款iwork gt二合一PC平板随行本,真是越用越喜欢,出色的性能、便携的特性、轻巧的形态,随心变换,随性随行!












 加载中,请稍侯......
加载中,请稍侯......
网友评论