如果你遇到想要将某些视频保存下来,但体积太大占用太多存储空间。 你可以借助文中推荐的这两款视频压缩软件,它们能够有效的压缩视频文件的体积,还能够尽可能的保证视频画质的清晰度,能够让这些压缩过的视频,体积变得小巧且仍能保持清晰。而且这两款软件非常容易上手使用,即便是新手用户,不需要太多的设置即可达到满意的结果,
小丸工具箱
软件获取
推荐的首款软件是这款小丸工具箱,他可能也是大部分用户所熟知的,目前这款软件也是 哔哩哔哩官方视频投稿后台 界面推荐使用的 第三方工具。注意的是该软件官网的网盘链接是 百度云盘,因此 网盘链接时常失效,但是你可以在网上 轻易找到 这款软件,并进行下载使用它。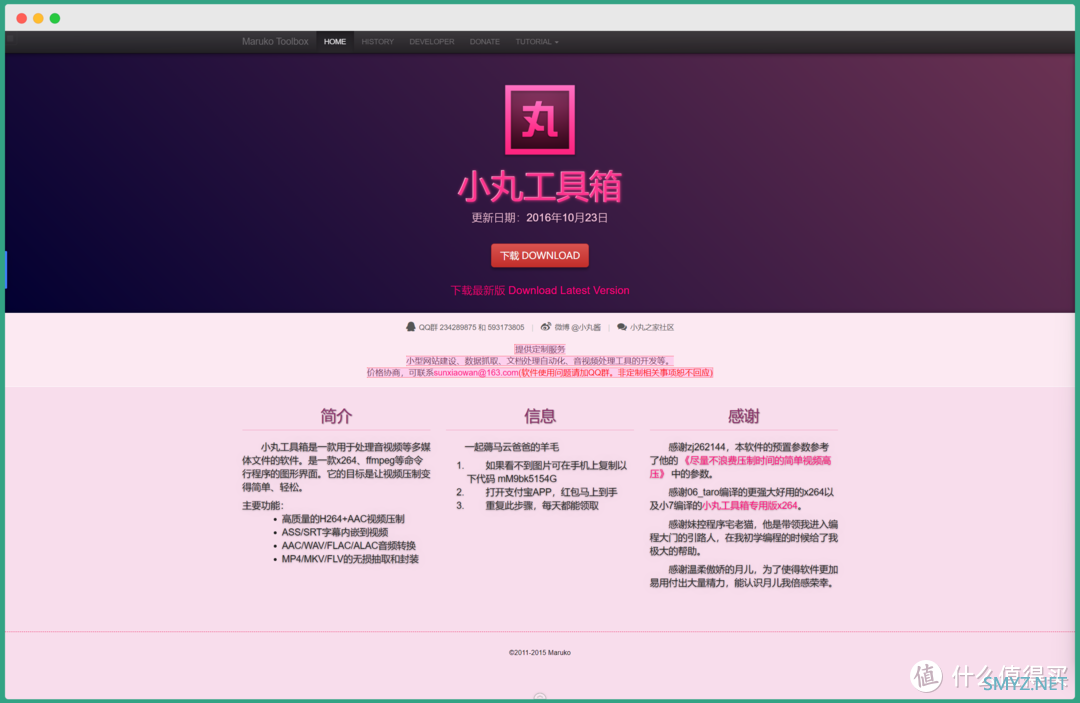
我更建议大家选择从 哔哩哔哩 的 视频投稿 页面底部去下载它,目前除了 作者原版 以外,还有一个 定制版本,都是可以直接下载使用的,完全免费无广告,无功能限制。两者没有什么太大的区别,可根据喜好进行选择下载使用。相信大家能够自己找到这个下载页面,就不直接贴出来链接了。
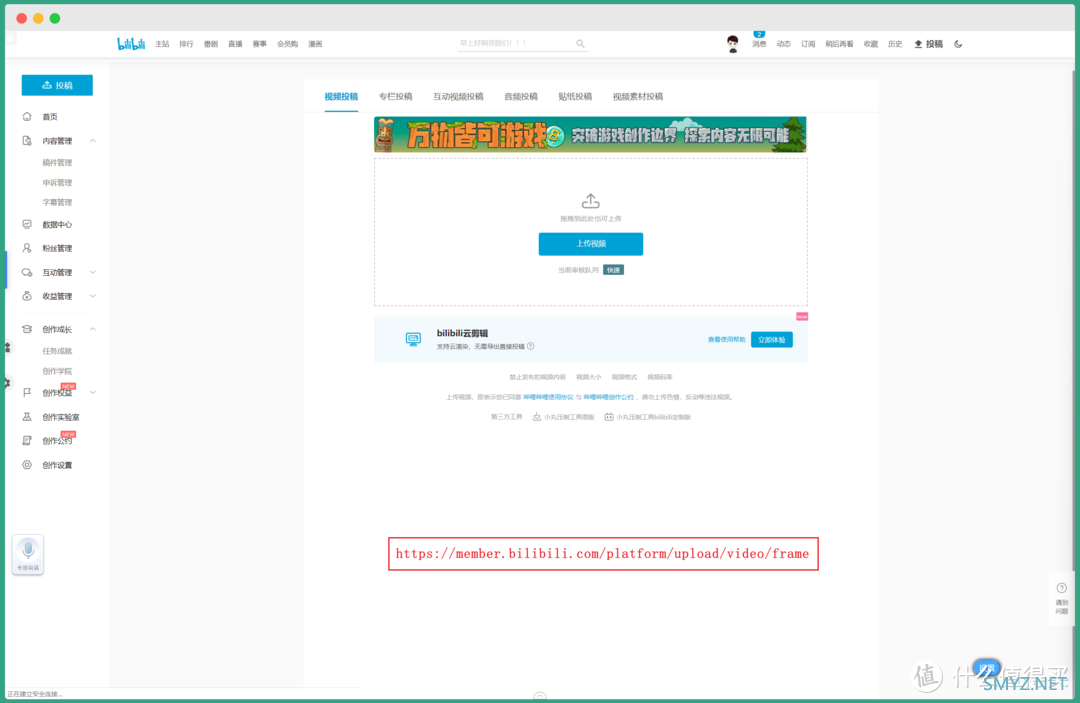
软件安装
作者官方提供的 安装程序,如果是从第三方网站下载到的安装程序,可参照右侧步骤进行安装。先下载 安装程序,双击运行 后点击 下一步 按钮勾选 我接受该许可证协议中的条款 选项。点击 下一步 - 下一步 - 更改 按钮 按需修改 程序的 安装路径 后再依次点击 确定 - 下一步 - 完成 按钮完成安装。如果是在哔哩哔哩的视频投稿页面内获取的则是 程序压缩包( 以原版为例 ),将其解压到 D:Program Files 路径下的 小丸工具箱rev194 文件夹中,双击 xiaowan.exe 即可启动程序。可将主程序 鼠标右键 选择 固定到任务栏 或 发送到 - 桌面快捷方式 以便 程序启用。
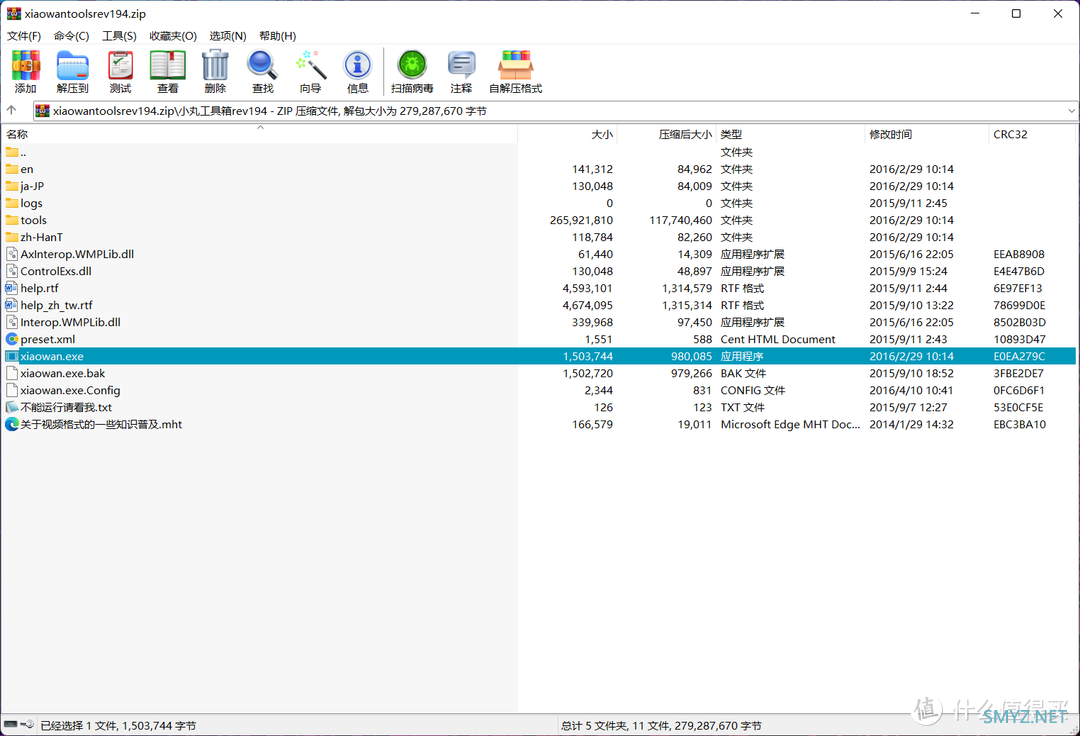
入门使用
运行软件即可见下方图示的 程序界面,顶部 功能标签 处可见 视频/影片、音频、常用、封装、抽取、AVS、MediaInfo、设置 及 帮助。以 压缩视频 为例,先切换至 视频/影片 标签并点击 1 处的 添加 按钮或 通过拖拽 视频文件进行添加,然后在 2 处选择视频文件的 输出格式,在 3 处可 根据需要 选择 复制音频流、无音频流、压制音频 选项,最后再点击 4 处的 批量压制 按钮进行处理。如果你不知道各项功能的区别,不需要更改任何设置, 直接拖拽文件到批量压制列表内,再点击批量压制按钮等待处理完成即可。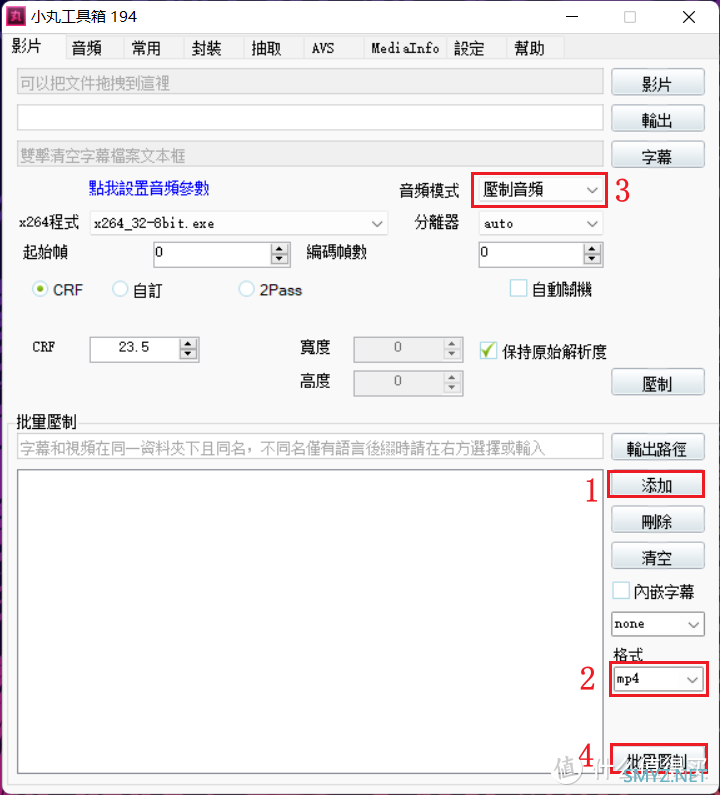
Qucik Cut
软件获取
除了小丸工具箱以外,我更多的是使用这款开源的软件。其作者对它的描述是一款 轻量、强大、好用 的视频处理软件,因此除了压缩视频以外可满足普通人一般的视频处理需求:转码视频、合并片段、自动配字幕 等功能。那你可以直接到 Gitee 上搜索 haujet/QuickCut 找到该项目,并在项目介绍内可以找到 Win64 绿色版下载地址 对应的 网盘地址。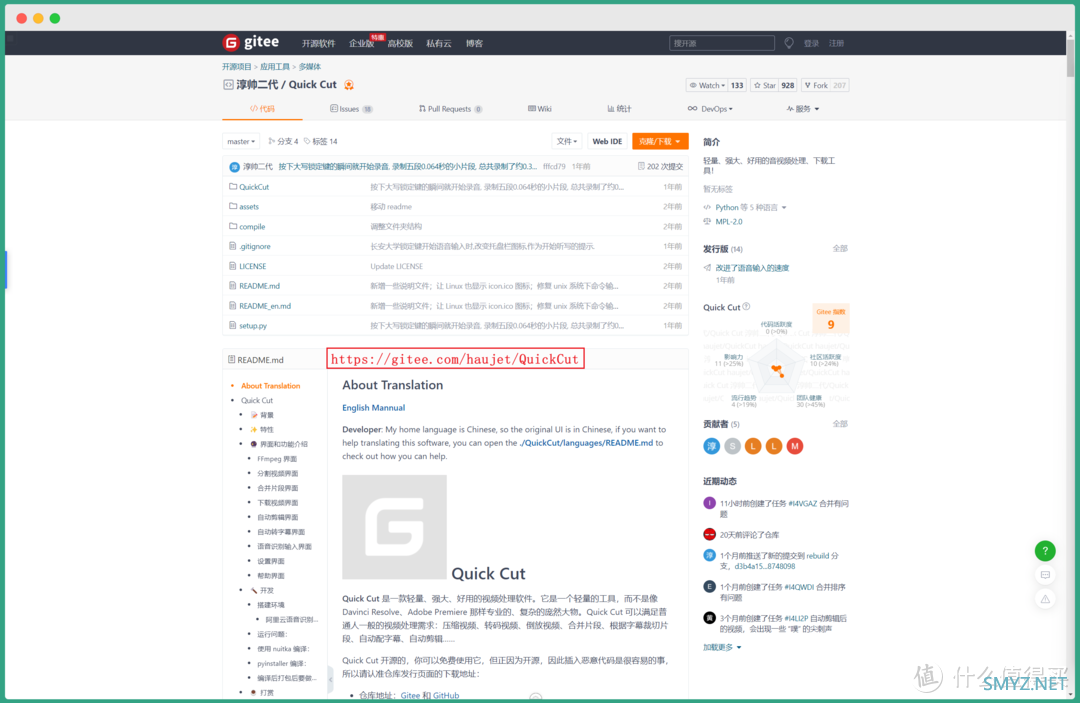
软件安装
在分享网盘内下载 最新版本 的 程序压缩包,将其解压到 D:Program Files 路径下的 QuickCut 文件夹中,双击 QuickCut.exe 即可启动程序。可将主程序 鼠标右键 选择 固定到任务栏 或 发送到 - 桌面快捷方式 以便 程序启用。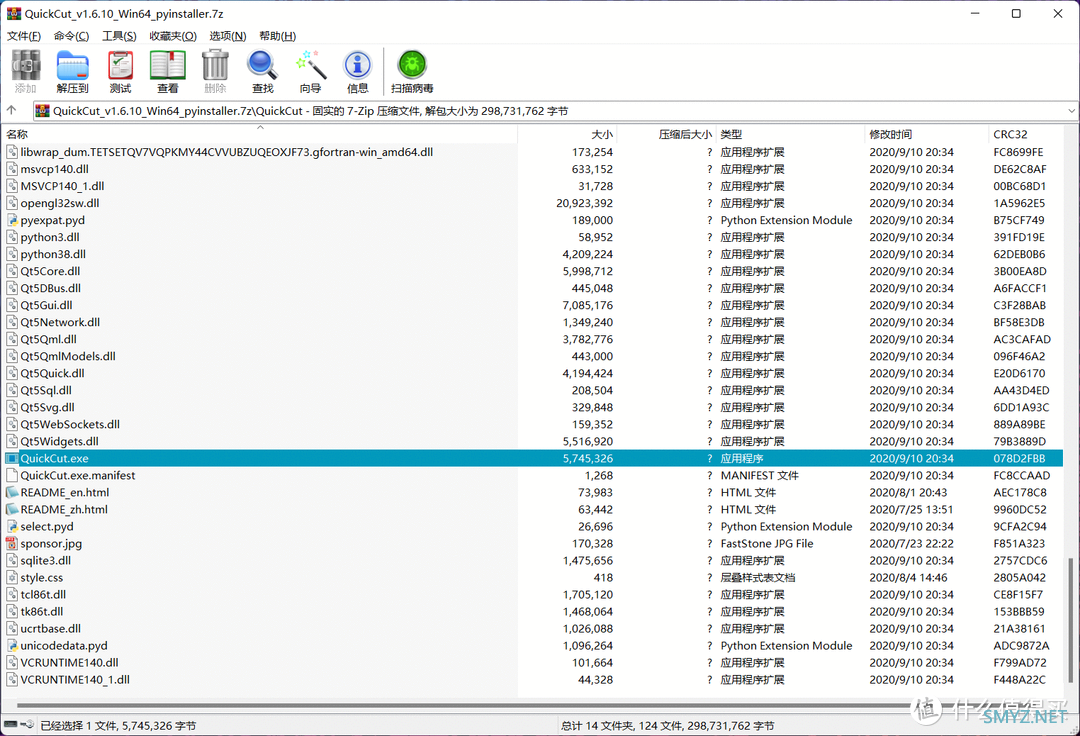
入门使用
程序运行后即可看到下方图示的 程序界面,点击 帮助 - 查看视频教程 跳转至网页观看 软件作者 已录制的 视频教程 进行学习。在顶部的 标签栏 内选择 所需功能,然后在下方 操作区域 内 根据所需 完成 各项设置。同样是以 压缩视频 为例,先点击 FFmpeg 标签,在 输入1路径 处点击 选择文件 按钮添加 待压缩文件,然后在 选则预设 内选中 H264压制 后点击底部的 运行 即可对其进行处理。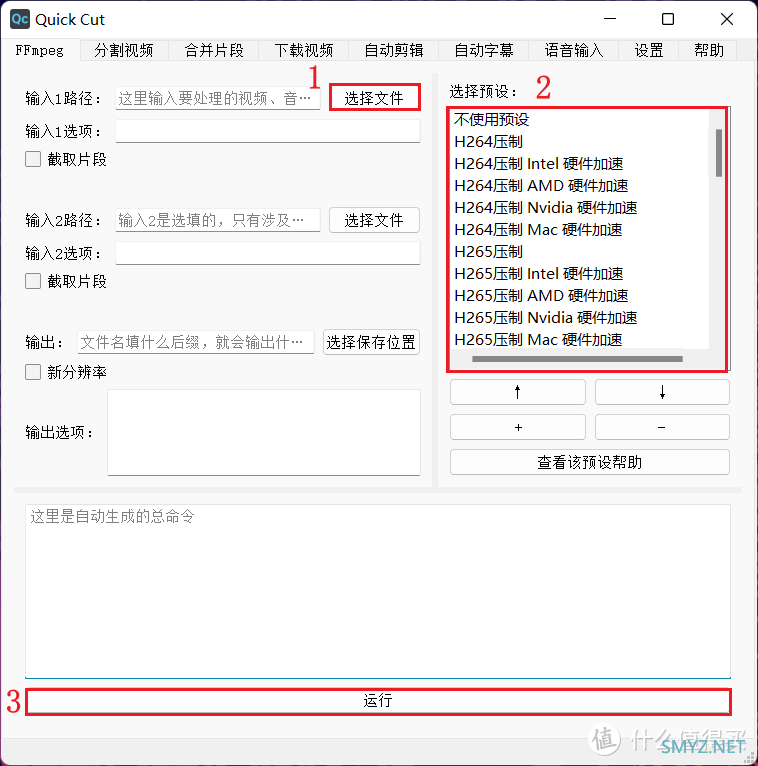
总结
以上两款软件都是在 Windows 10 及以上版本的操作系统上直接安装使用, 已知 小丸工具箱 将在 Windows 7 操作系统上使用前需安装 .Net Framework 4.0 及以上版本的组件。小丸工具箱 是最简单易用的,压缩质量也相对稳定,Qucik Cut 在压缩视频上同样简单,但其功能更加强大。大家可按需选择,除此之外也可以使用 HandBrake、Moo0 视频压缩器 等同类软件。至于压缩原理、压缩效果等进阶内容,建议自行探索学习。作者声明本文无利益相关,欢迎值友理性交流,和谐讨论~












 加载中,请稍侯......
加载中,请稍侯......
网友评论