在看以下内容浪费宝贵时间去折腾前,需要注意不要用 N 年前购买的还在使用机械硬盘的老古董电脑进行尝试,即便有安装成功的方法,但折腾起来麻烦,而且过程中可能有无数的坑等着你慢慢去踩,不适合新手研究尝试。如果是近几年的笔记本,特别是出厂就预装的 Windows 10 & 11 的,基本上都能够满足要求。但如果是老古董电脑,配置低,完全不符合要求但也想在电脑上使用安卓手机应用的,可考虑 AnLink 这款优秀的免费投屏软件。可无线连接控制手机,同样可以在电脑上摸鱼使用。
硬件要求
内存:最低 8GB、推荐 16GB 及以上;硬盘:固态硬盘(SSD)系统要求
Windows 11 21H2( 10.0.22000.120 )版本及以上并安装 KB5010414 可选更新建议直接在 Windows 更新 - 检查更新 中将操作系统升级到 最新版本
开启 CPU 虚拟化 支持
要求检查
同时按下 Windows 徽标键+i 键打开【设置】界面,在右侧系统底部找到【关于】后即可见下方图示界面。在【设备规格 - 机带 RAM】处确认 内存要求,在【Windows 规格 - 操作系统版本】处确认 系统要求,或在 命令提示符 内顶部查看完整系统版本号。
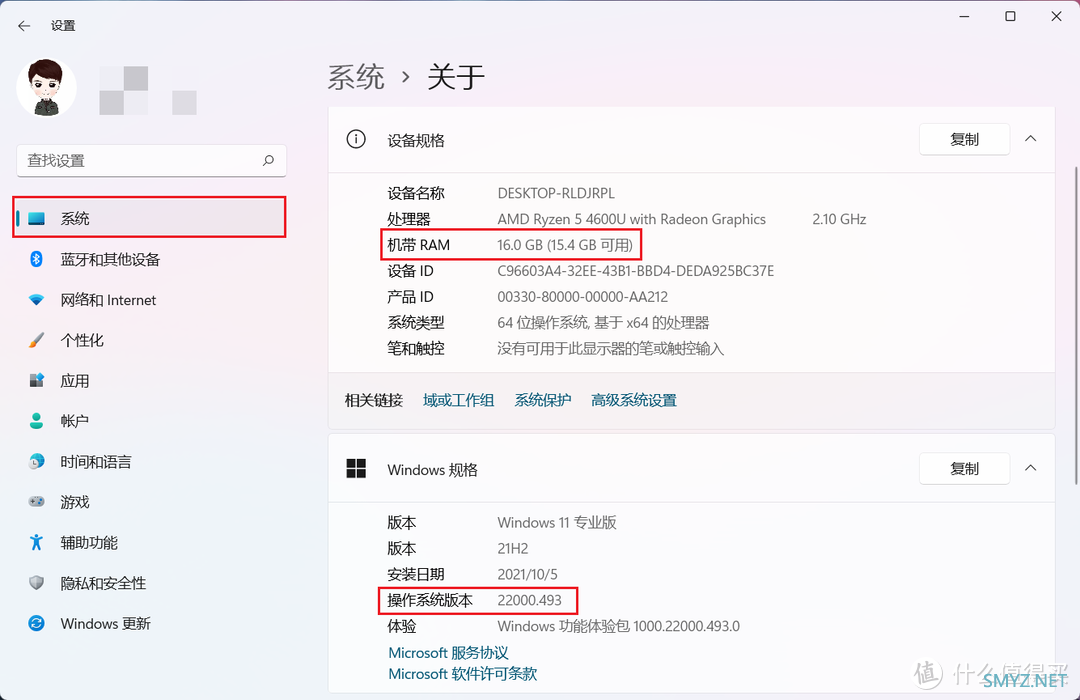
在 开始菜单 内找到 Windows 系统 - 控制面板 - 程序 - 查看已安装的更新 后在列表内找到 KB5010414 确认已安装即可。
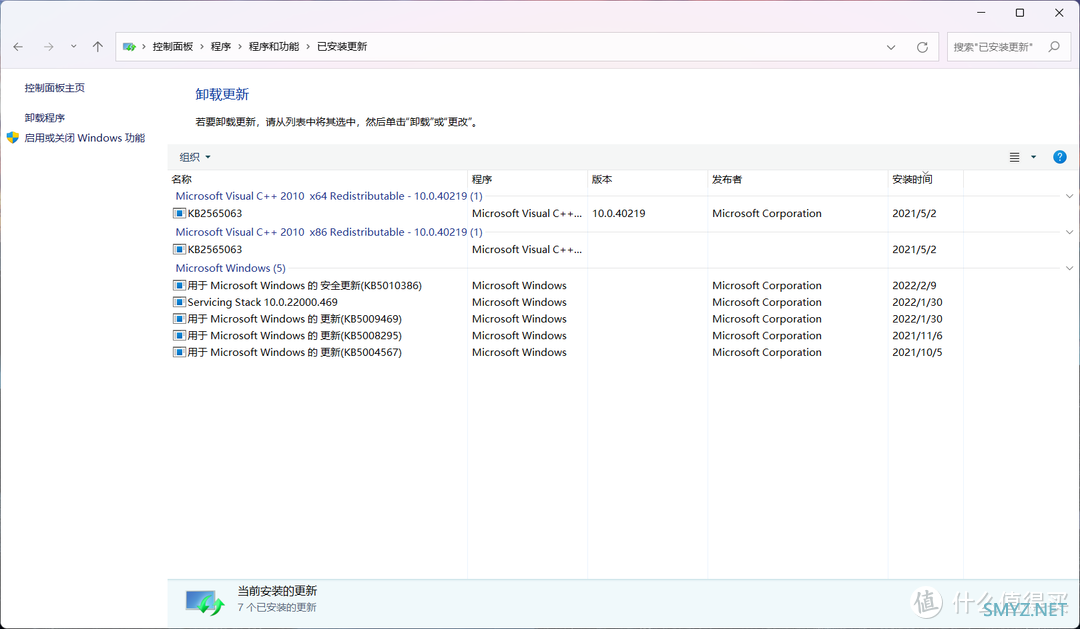
如果没有安装,则可在【同时按下 Win+i 打开 设置 界面】,点击左侧下方的 Windows 更新 - 检查更新,将系统更新至最新版本即可。
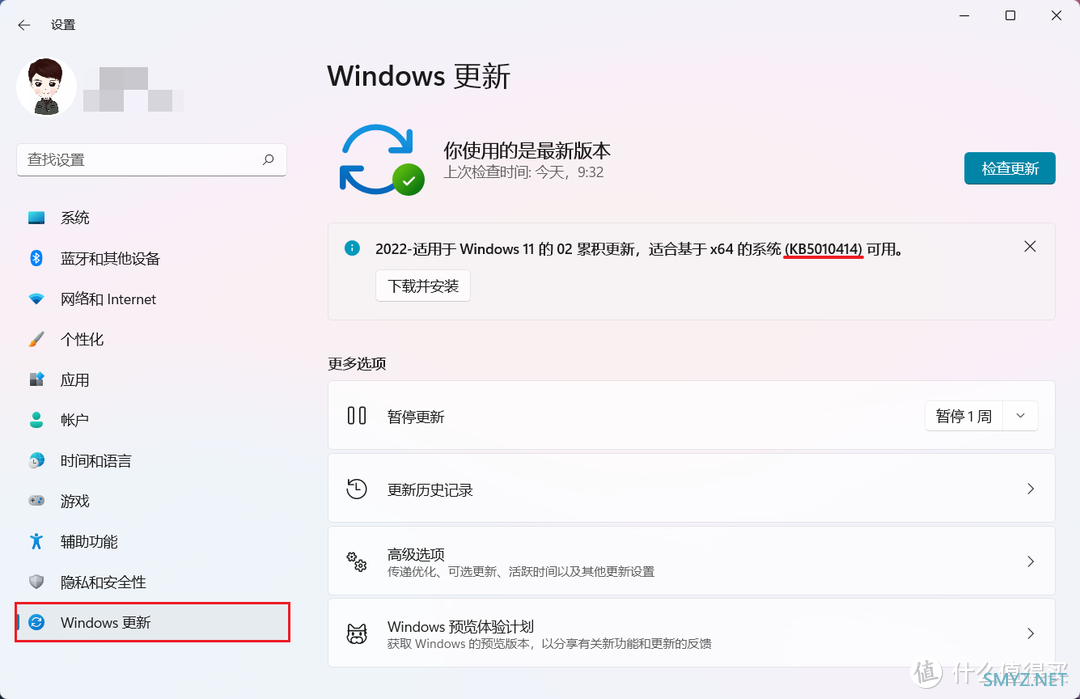
同时按下 Ctrl+Alt+Delete 打开 任务管理器 后在顶部标签内选择 性能 后即可见下方图示界面,点击 CPU 选项即可在右下方的 虚拟化 处看到 是否启用,如 已启用 则无需任何更改,未启用则需关机在 BIOS 内进行设置,具体操作可自行查找解决。
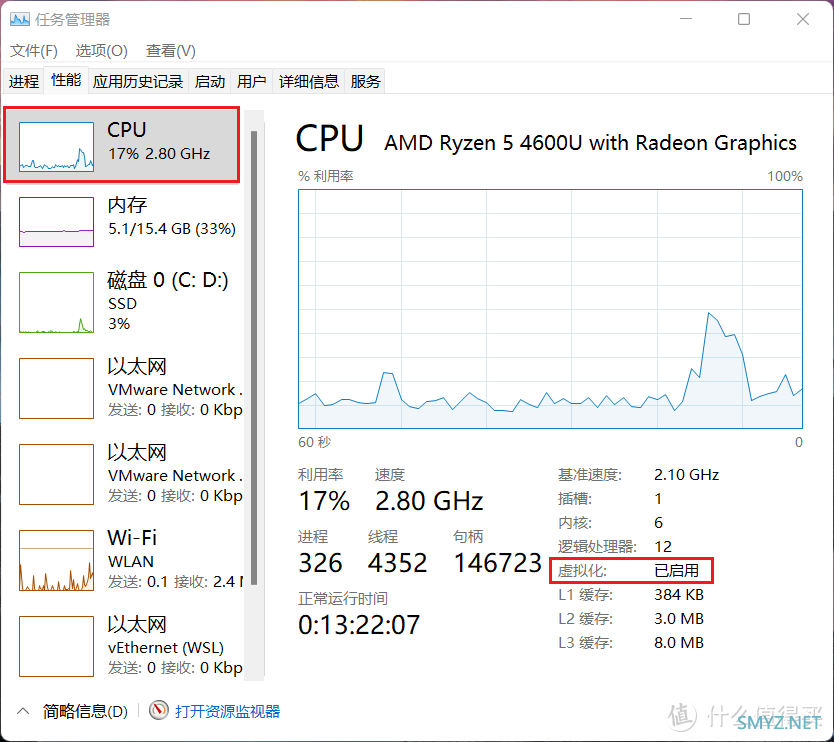
同样是在 任务管理器 内左侧找到 磁盘 选项,可直接看到 磁盘类型 或在界面右下方可见 类型 标识,如为 SSD 则是固态硬盘可以安装使用子系统。
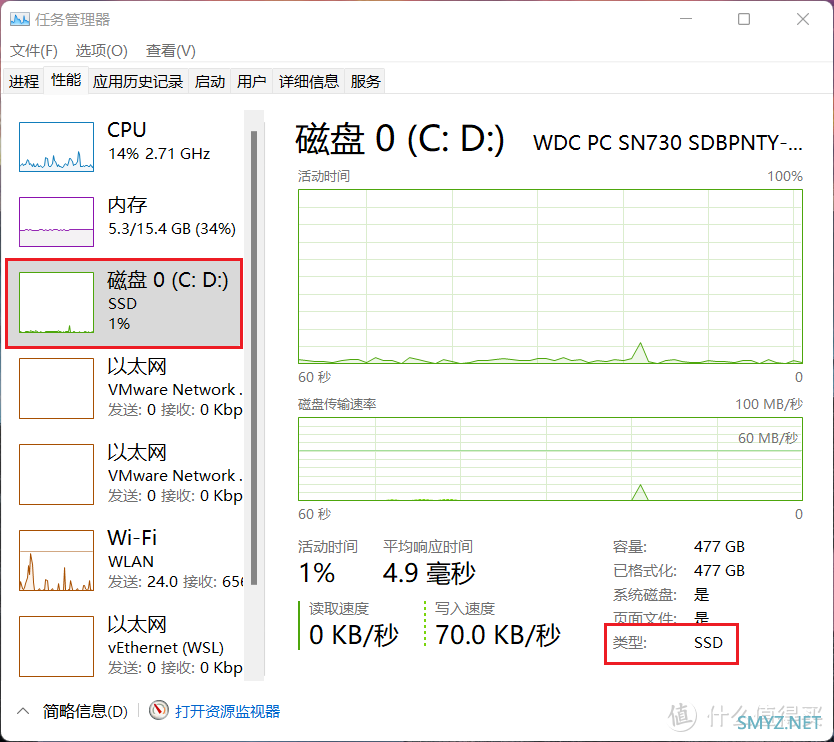
安装过程
先在 开始菜单 内找到 Windows 系统 - 控制面板 - 程序 - 启用或关闭 Windows 功能,找到底部的【虚拟机平台】将其勾选后点击 确定 按钮进行启用,安装完成后需 重启电脑。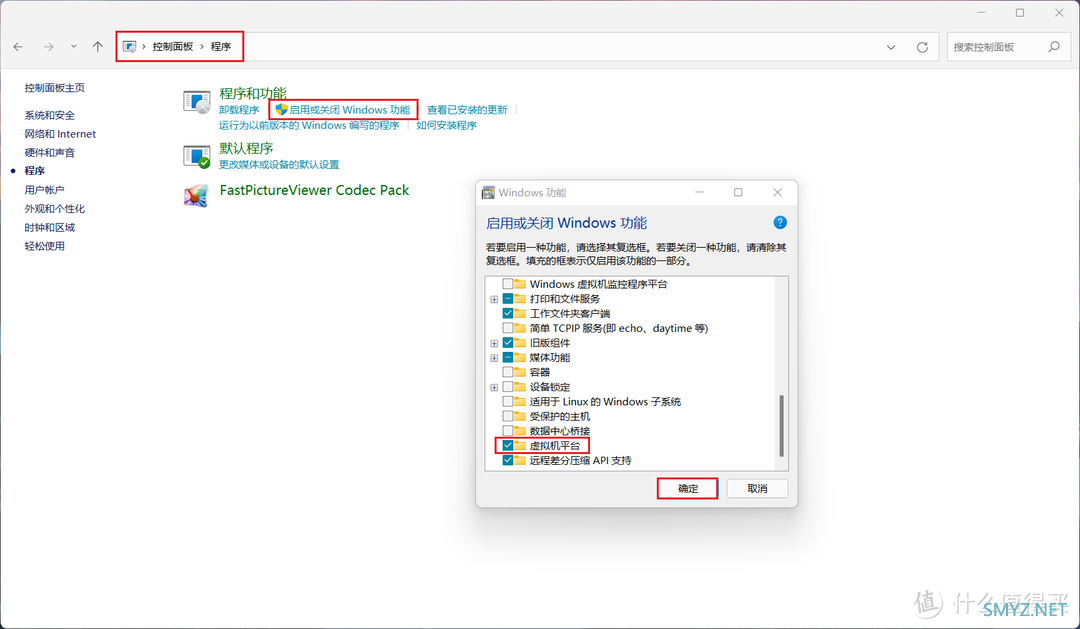
访问 下方图示 中的 网站地址,在 选择框 内选择 Producld 后在输入框内键入 9P3395VX91NR 后在末尾的 选择框 内选择 Slow 选项后点击 √ 号按钮进行 确认 提交。等等片刻后即可找到 MicrosoftCorporationII.WindowsSubsystemForAndroid_**.msixbundle 安卓子系统安装包。使用 IDM 或 NDM 等多线程下载器进行下载,很快就可以下载完成。
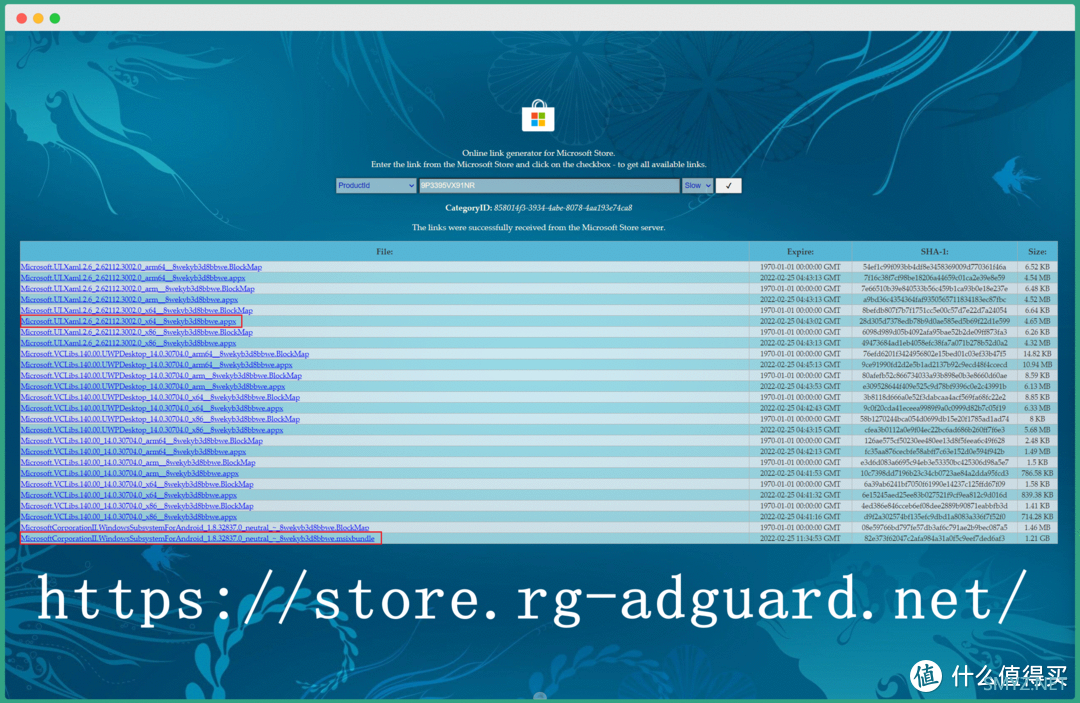
将下载好的安卓子系统安装包名称修改为 WSA.msixbundle 后将其保存在 D 盘根目录 下,然后在 开始菜单 内找到 Windows PowerShell - Windows PowerShell 对其 鼠标右键 选择 以管理员身份运行 然后输入以下两行命令,按 Enter 回车键执行。
cd d:
Add-AppxPackage WSA.Msixbundle
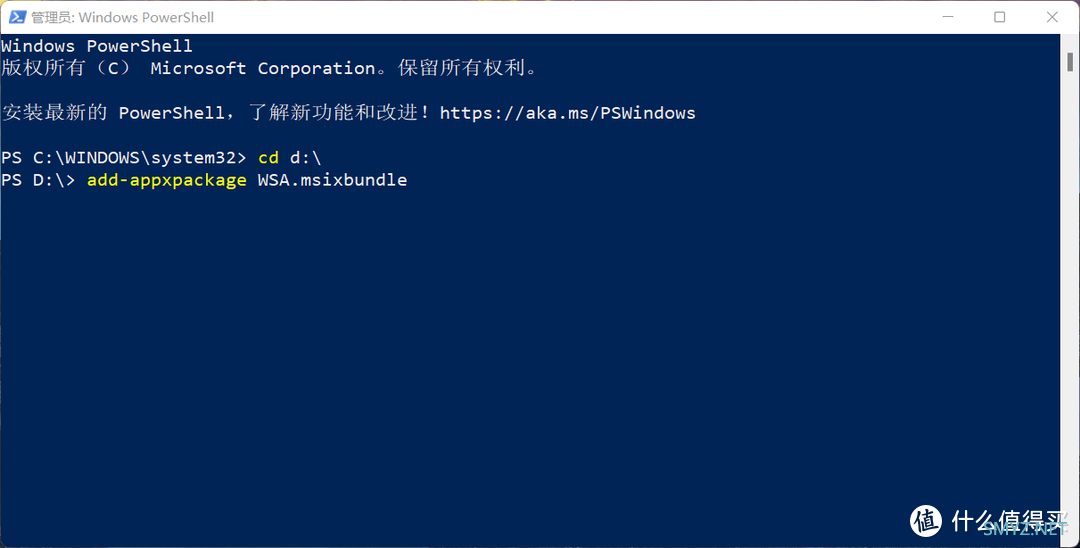
部分系统由于缺少 UI.Xaml 导致安装错误的,可在上方网站内找到 Microsoft.UI.Xaml.2.6_2.62112.3002.0_x64__8wekyb3d8bbwe.appx 下载后将安装包名称改为 Microsoft.UI.Xaml.appx 后将其保存在 D 盘根目录 下。在 PowerShell 内执行下方命令按 Enter 回车键执行安装。
Add-AppxPackage Microsoft.UI.Xaml.appx
严格按照上述过程进行检查安装,至今符合要求的设备无一例外均能安装成功。安装包存放在 D 盘根目录内容易查找,如果存放在其他路径下,需要使用 cd 命令切换至相应目录下再执行命令进行操作。还需要注意的是要以管理员身份运行 PowerShell 而不是 CMD ( 命令提示符 ),以上则是我个人认为安装最快速,问题最少,成功率最高的方式。如果网速没问题,基本上全程 3 分钟以内即可完成。安装包记得使用 IDM 或 NDM 等多线程下载器进行下载,否则速度还是很慢。
上手使用
子系统安装完成后就是上手使用的过程,应用安装的工具很多,但仅安装应用的话过于简单。推荐使用 WsaToolbox 这款工具进行管理使用,下载地址网上很多就不贴出来了。打开程序后可见下方图示的程序界面,如提示 未连接至 WSA,请确保已经打开WSA的开发者模式 的提示,则说明子系统当前 未运行。点击工具 首页 - 左上方 的 WSA 设置 按钮。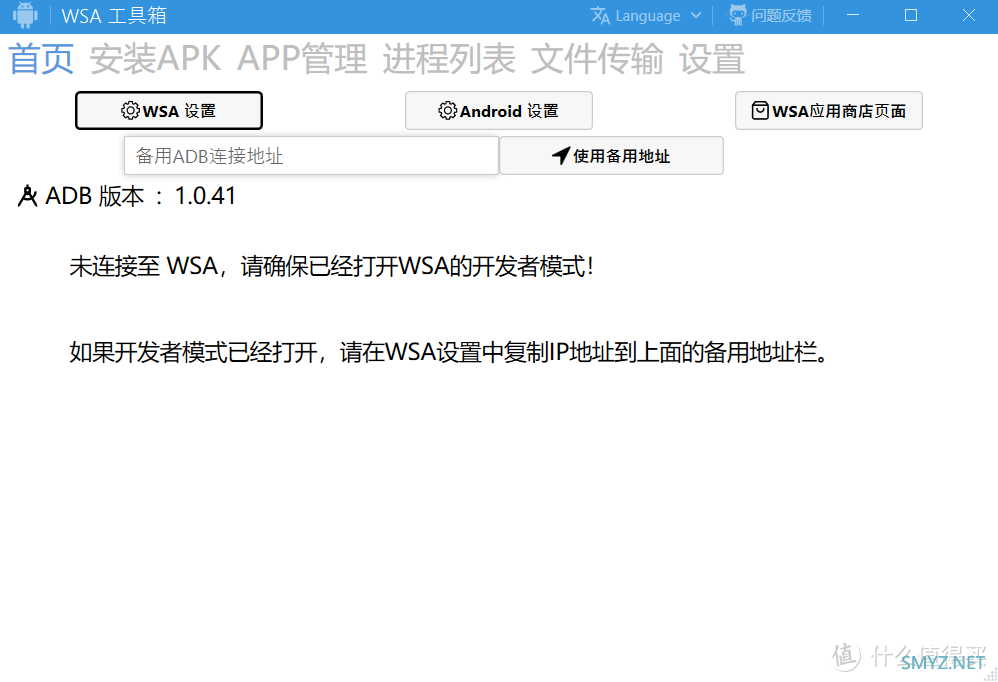
在打开的 适用于 Android 的 Windows 子系统 设置界面内,找到 开发人员模式 选项将其 勾选 启用后再点击下方的 管理开发人员设置 即可加载启用子系统。然后点击 刷新 按钮查看 IP 地址 是否获取成功,能够获取到 IP 地址 即可 关闭子系统设置界面,关闭管理工具 并 重新打开 连接使用。注意如果应用 无法启动 使用就检查这里,然后将 子系统资源 处选择 连续 选项。
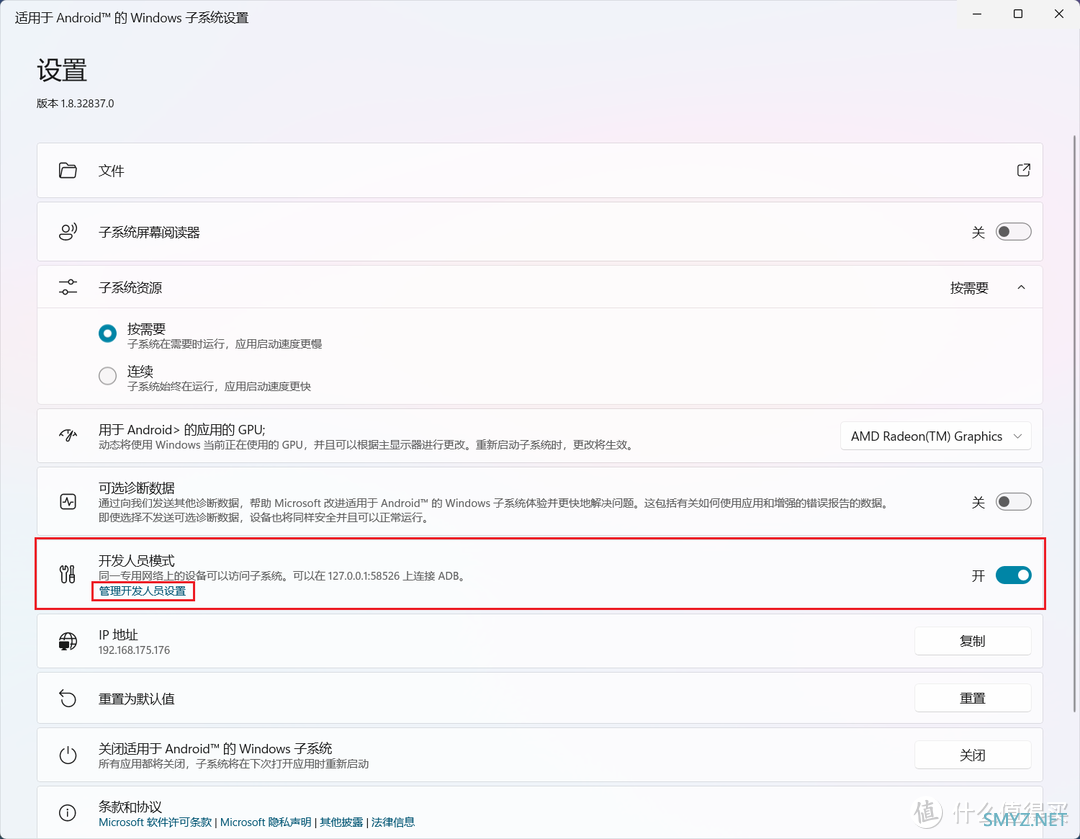
子系统加载成功后,重新打开 WSAToolbox 管理工具即可在首页内看到 已连接至 WSA 的状态提示。
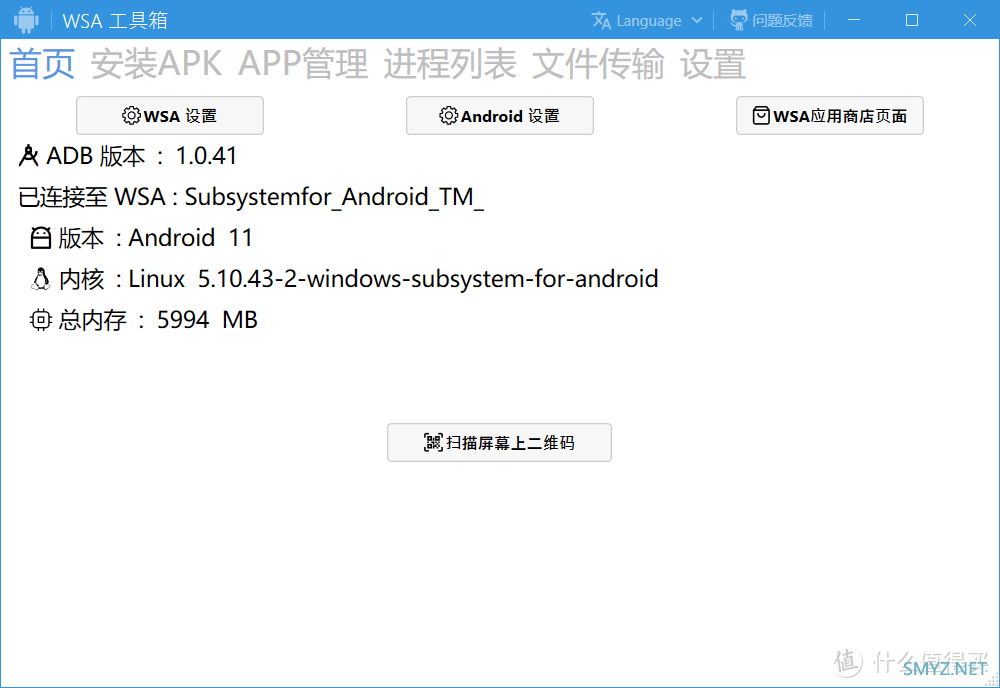
如果需要安装 .apk 的安装包,可在管理工具内点击 安装APK 后再点击 选择 APK 按钮选择需要安装的应用,然后再点击 安装 APK 按钮等等安装完成即可。
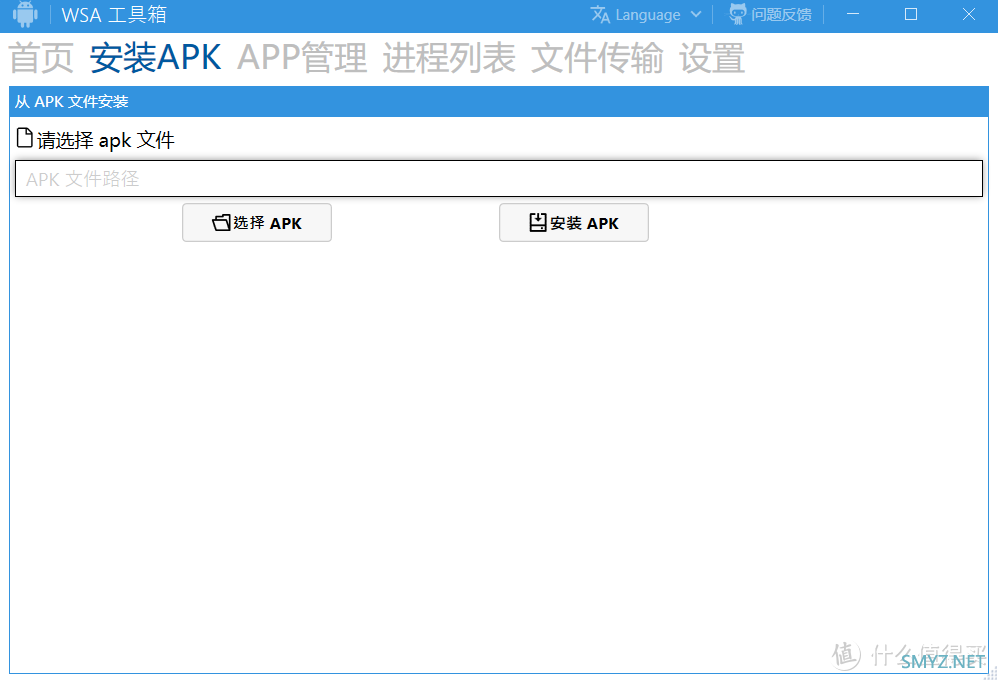
应用安装完成后可在 APP管理 内找到相应的应用,点击 启动 APP 进行运行使用,或点击 创建快捷方式 选项将应用的快捷方式保存至电脑桌面以便后续随时打开使用。如果某些应用不需要使用时可点击 卸载 APP 按钮进行卸载。如果使用官方应用的话,建议安装个 酷安 等国产的应用商店进行应用的下载,这样操作会更便利些,纯个人喜好,毕竟酷安内可以找到很多有意思的应用。
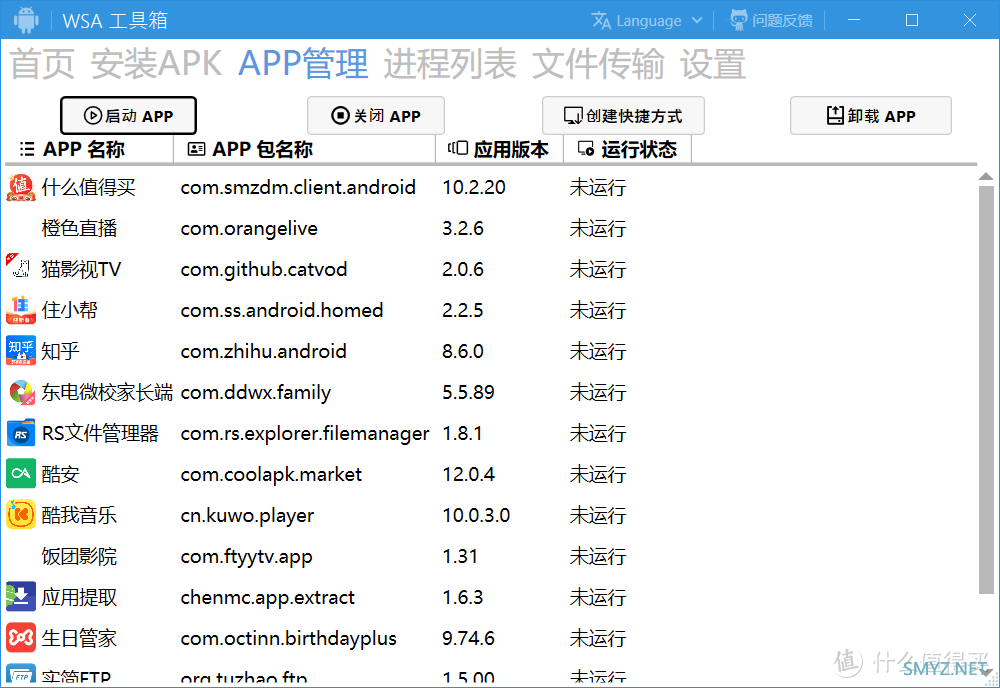
接下来大家根据实际需要下载安装应用进行使用了,子系统在关闭状态下直接双击应用快捷方式即可加载使用子系统,如果不需要安装管理工具可以不用打开 WsaToolbox 工具。如果不需要使用子系统,内存占用过多影响使用可在 适用于 Android 的 Windows 子系统设置 内找到 关闭适用于 Android 的 Windows 子系统 选项并点击 关闭 按钮。如果出现子系统无法正常加载,或者应用闪退等问题时,可在 重置为默认值 的后面点击 重置 按钮进行恢复。
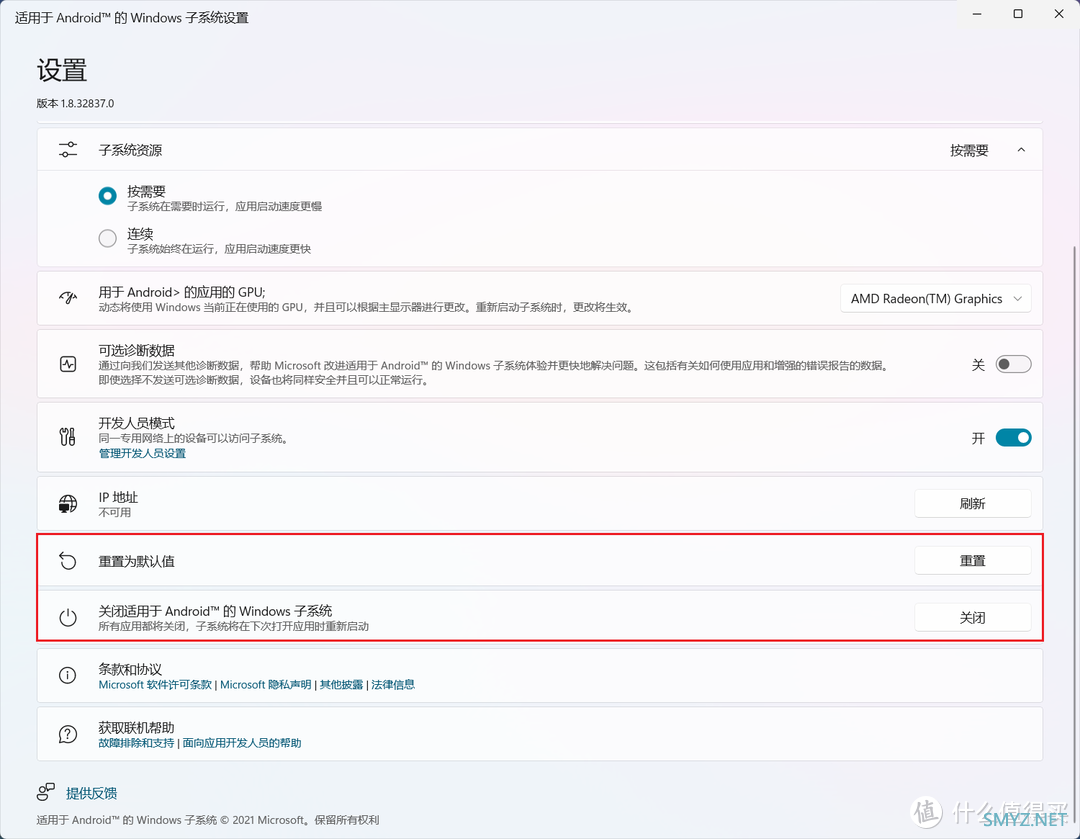












 加载中,请稍侯......
加载中,请稍侯......
网友评论