大家好,我是Stark-C。今天给大家分享的是我自己使用的电脑小技巧。对于我们电脑使用者来说,Windows电脑的任务管理器是相当的重要!
在说打开它的方法之前,我先说说它的主要用途吧!
了解任务管理器
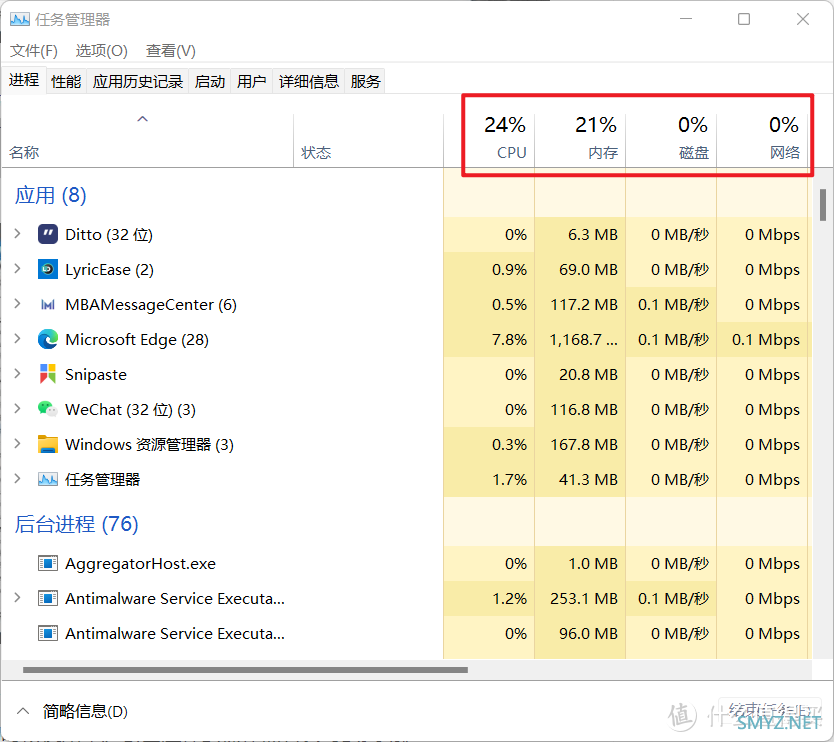
????查看CPU和内存等一些占用情况应该是最基本的吧!
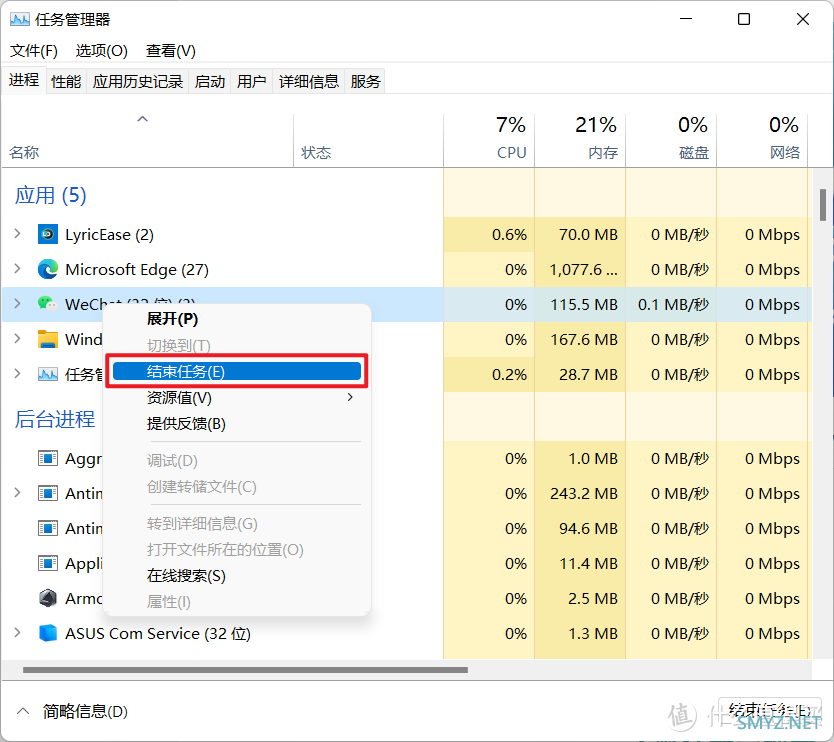
????毫无疑问,这个是我们最常用的了。当遇到些无法正常关闭的程序,又或者看起来不顺眼的程序,包括由于程序没响应造成的死机,我们都可以通过「结束任务」的功能把它们结束掉.
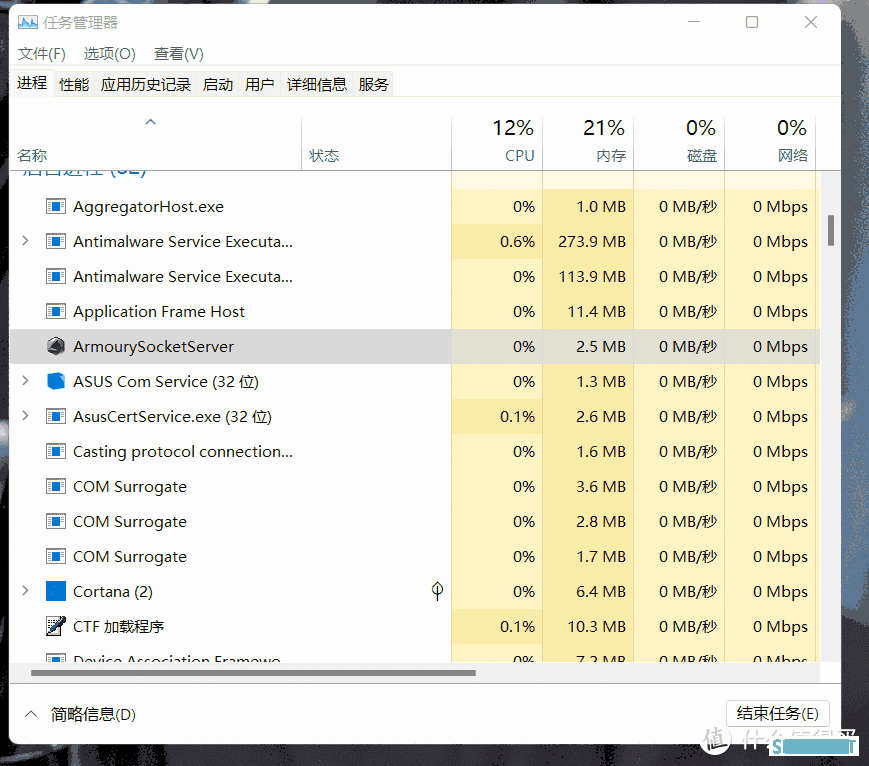
????对于有些顽固分子,比如说我们遇到些无法正常关闭而又无法在这个版面「结束任务」的程序,这个时候可以直接右键->移至详细信息。再右键已选取的程序,按下「结束进程树」,这样就能搞定了。
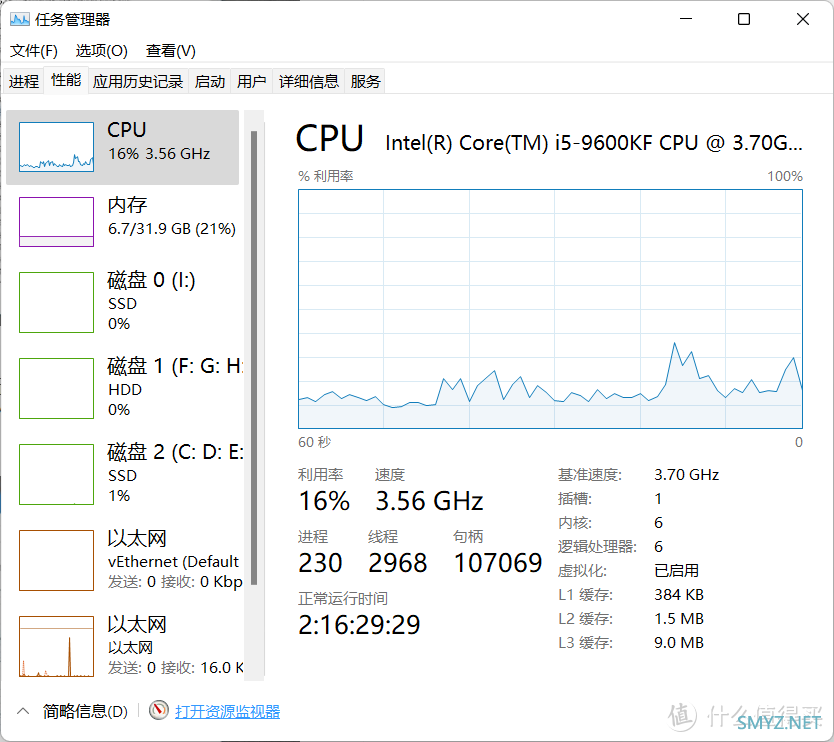
????这个我一般是对计算机进行一些设置的时候会过来看看计算机硬件资源的详细使用状况。
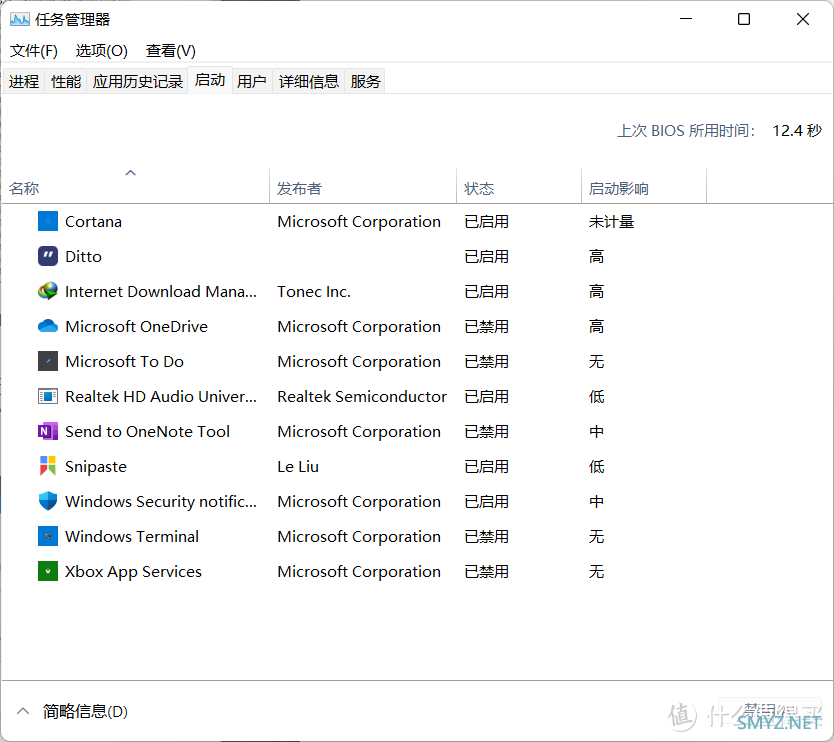
????在启动选项可以管理系统开机后会自动开启的程序,并且可以手动禁用某些我们不需要的启动项。
打开任务管理器
NO.1 快捷Ctrl+Shift+ESC

????毋庸置疑,这个应该是使用最多,并且最方便的一键调出任务管理器的方法了。基本上单手操作就没有问题。
NO.2 锁定界面
Ctrl+Alt+Del
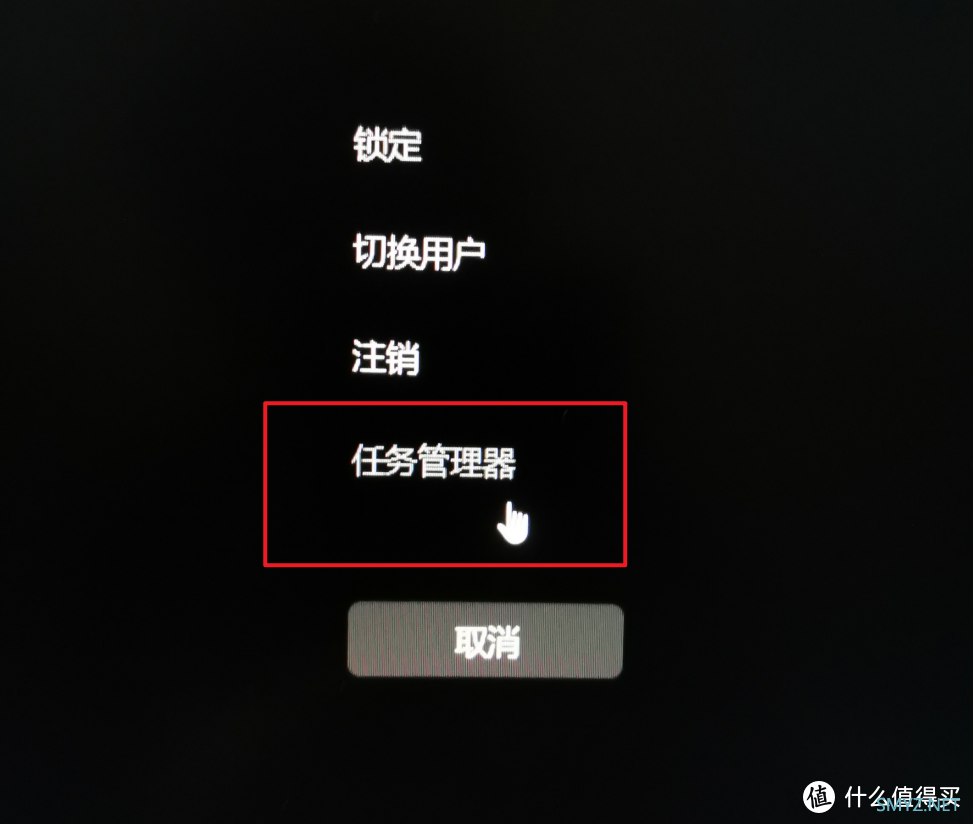
????通过快捷键“Ctrl+Alt+Del”也可以打开任务管理器,只不过这个一般是我们快速锁定电脑使用的,不过它也可以调出任务管理器。不过这种方法有个很大的弊端就是,在打开这个界面的时候,会盖住当前的所有画面,这对于我们正在工作或者玩游戏来说,非常的不方便。
NO.3 开始菜单选项
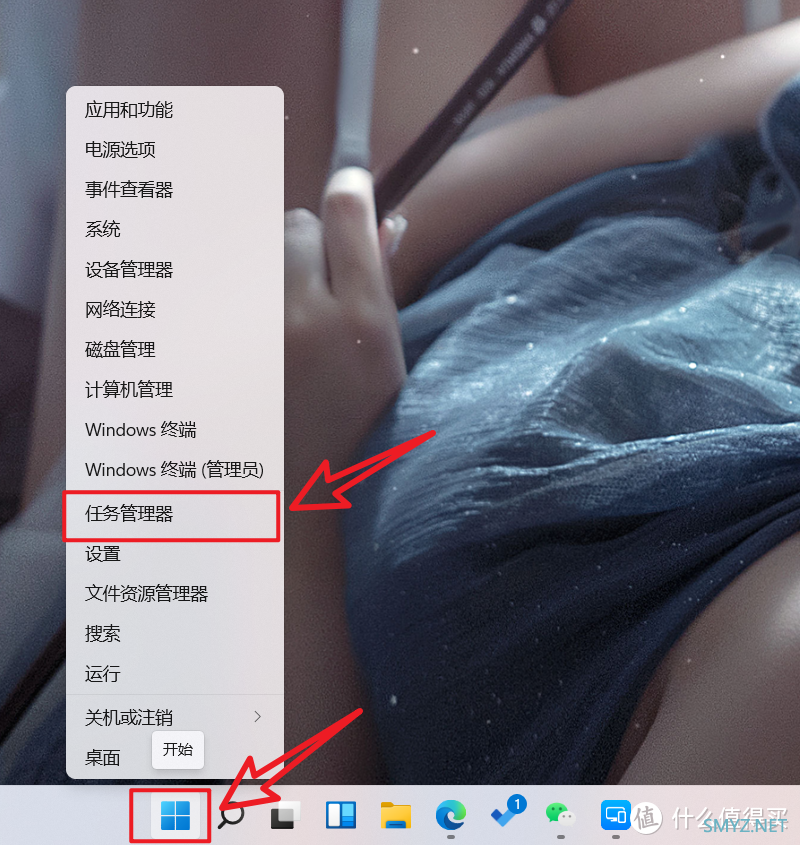
????我们使用鼠标右击开始图标后,也能在出现的列表中看到“任务管理器”。这个适用于我们正在编辑的时候,随时用鼠标一点,就能打开,也是非常的方便。
NO.4 一键命令
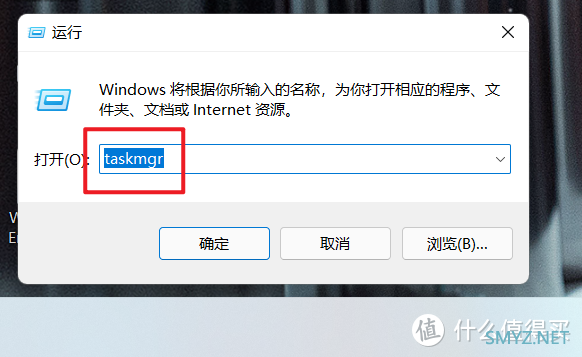
????这个适合用来装叉的,特别是给妹子们修电脑的时候,我们打开各种功能如果都用代码的话,一定能让妹子们钦佩不已,然后.......
方法很简单,按下快捷键Win+R,然后输入命令“taskmgr”,回车,搞定!
以上方法其实都是最基本的电脑常识了,发出来是为了让更多的电脑萌新了解更多的电脑知识,懂得更多的电脑操作手法。
好了,以上就是今天给大家分享的内容,我是爱分享的Stark-C,如果今天的内容对你有帮助请记得收藏,顺便点点关注,我会经常给大家分享各类有意思的软件和免费干货!谢谢大家~~












 加载中,请稍侯......
加载中,请稍侯......
网友评论