创作立场声明:全文约4000+字,48图,硬盘纯自购的。只分享这个装系统过程,硬盘请各自按需选择。C盘满的准备换硬盘的建议收藏起来!大家好!我是一只有趣的INTJ狼
这个硬盘我之前文也提了几次了,主要是记录一下无重装换新系统的过程
首先提一下这文,技术水平很低,现在一般是都是一键转换的。但我还是用的老方法GOHST,因为以前都是这个没其他的我习惯了,其他方法我也会写一下。
另外一点就是虽然大部分情况下应该都是顺利的,但像我天生脸黑,总会有疑难杂症啊,黑屏,蓝屏全遇到了,别慌!修了多年电脑,这都是小问题,有遇到相关可以参考一下。
我之前猫狼说篇1就提过,副业做过一下网站啊,整过一下电脑,我本来就是电脑专业的。但后面弄平面设计比较多。所以以前在公司负责设计以外,什么网络布置,网络问题,电脑疑难杂症啊真的是各种吐血系列。
想起以前读书时候还有什么隔壁邻居啊,亲戚啊,女同学啊天天叫你装机写配置,以前还各种跑电脑城。重点是终身免费维修!真的不要轻易装机...其他系的就算了 计算机系的,虽然是女生但是居然叫我装就很过分了啊...还隔几天又出问题那种.....
而且最麻烦的就是这类维修都是各种奇奇怪怪的问题,像电脑城那种还好,管你什么原因,硬件没坏一律重装,能开机就算搞好。硬件坏那个就换那个,快捷省事。公司类的就什么鬼兼容性啊,特别以前网银什么插件啊,什么安全协议出问题,那些操作的又是各种小白,整的我真的无语。但我作为一个INTJ,只要还能进系统,坚决不想重装,各种搜索收集找答案,解决问题!

而且大部分疑难杂症解决后其实都不知道怎么解决的莫名整了很多种不同方法后好了。就跟这图一样,虽然跟你预想的不一样但这程序能跑....反正就是能跑就行了,人和代码其中一个能跑也行!
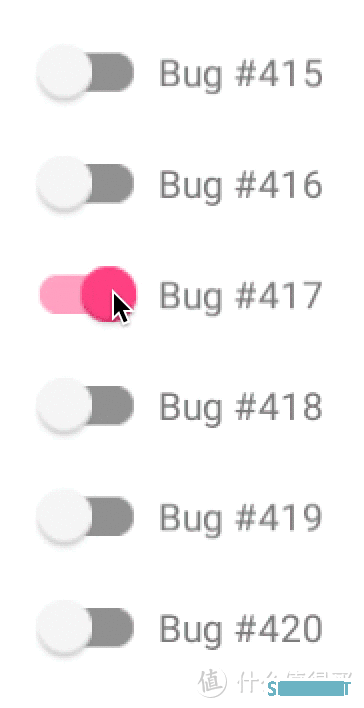
“你的代码有bug” “你的环境有问题吧!是不是不会用啊!”
“你看看是不是我的环境有问题? ” “ 啊!肯定我的代码出bug了”
经常是修好1个Bug整出2个Bug......太难了....所以千万别修电脑!

好了扯远了,回到正题说一下怎么无重装更换C盘的硬盘。
1重装前的准备


三星(SAMSUNG)1TBSSD固态硬盘M.2接口(NVMe协议)980(MZ-V8V1T0BW)919元京东去购买
需要无损的更换C盘的话,建议1准备一个新硬盘 2,U盘装上PE系统,3准备一个M.2的硬盘盒。3其实可以不准备,U盘的话如果你电脑是有第二个硬盘的话其实也可以装硬盘版的PE,但毕竟麻烦的是多硬盘装机小心装错盘。因为进PE后盘符是会变乱的。一定要看清楚。


奥睿科(ORICO)M.2NGFF移动硬盘盒Type-c/USB3.1固态SSD硬盘盒子外置盒M2PF-C349.9元京东去购买

奥睿科(ORICO)m.2nvme固态硬盘盒SSD移动硬盘盒m2外置盒Type-C3.1M2PV-C399元京东去购买 我就没准备M.2硬盘盒,因为这硬盘盒有2种的,要买的建议看清楚,一般Sata协议的比较便宜,应该在50以下,支持nvme协议的比较贵60-80左右。如果你不是需要把拆下来的硬盘拿去做U盘那不用买也行。看清楚了这上面2个外观基本是一样的,重点是看好协议。
但新手的话用这个硬盘盒可以直接对拷减少很多不必要的麻烦。我图片上那个就是旧款的只支持SATA协议所以用不上。

闪迪(SanDisk)32GBUSB3.1U盘CZ74酷奂银色读速150MB/s金属外壳内含安全加密软件45.9元京东去购买这个金属U盘倒是真的不错16G的,随身携带多年,以前装机必备,因为全金属一体式的可以跟钥匙放一起也不怕摔。然后PE的U盘制作,你只要去搜索一下大白菜PE,老挑毛PE都行。反正都差不多。我都几百年没更新过版本了。现在已经升级到3.1好额最低是32G了。看见价钱我就想哭!当年多贵啊!
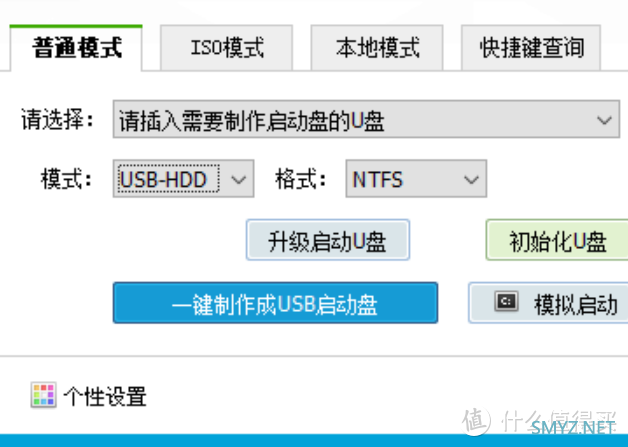
反正这个安装好,插入U盘直接按制作就行。啥都不要动 不知道就不要选这些模式,一键制作就行了。另外U盘数据要清空的要先烤出来哦。
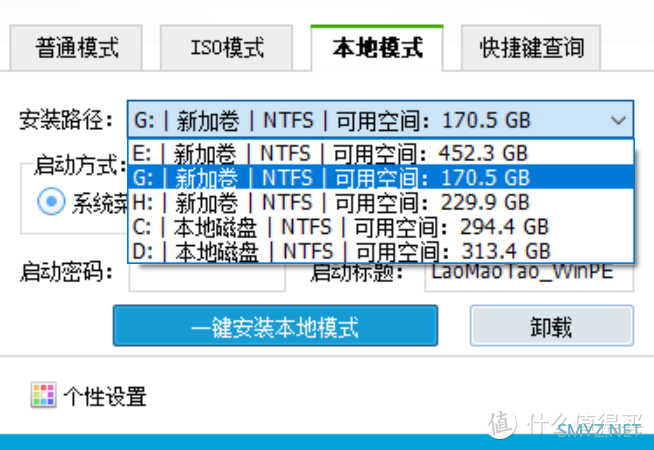
这个本地模式就是不用U盘把PE装到别的硬盘,别装C盘哦,这需要你有2个硬盘才能用哦,注意不是2个分区,是2硬盘,因为你等下整个C盘的硬盘要换的。
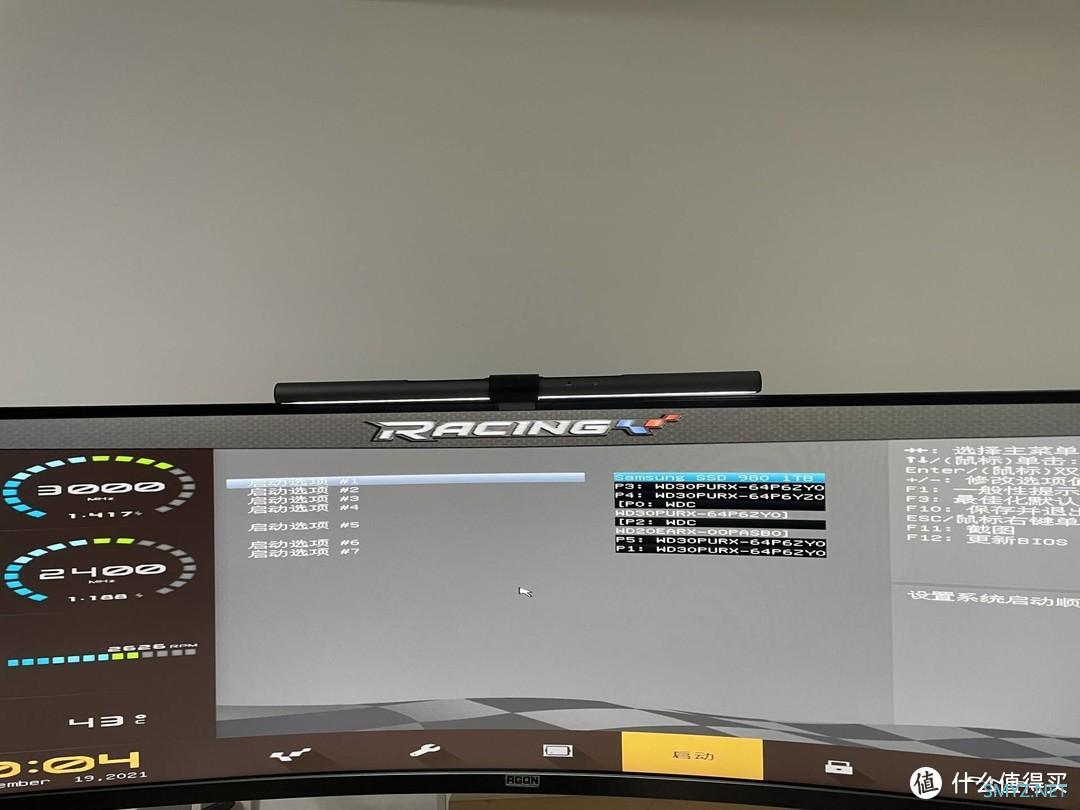
然后重启,按DEL,一般都是这个,进入到BIOS,这里主要是个个人不一样,不过比较新的应该都有中文版了,老的才是蓝底的。选择的U盘的启动。保存并退出就行了

反正能进入到这个PE系统,前期准备就完成了。我这屏幕太长所以画面都变形了
另外我这里因为是没用硬盘盒,如果你有硬盘盒的话,进入到PE后插入装上硬盘的硬盘盒,
不过我更加建议直接旧硬盘直接拔了放硬盘盒,新硬盘直接装机器上面,在PE里面直接过渡。
2重装的方式与过程
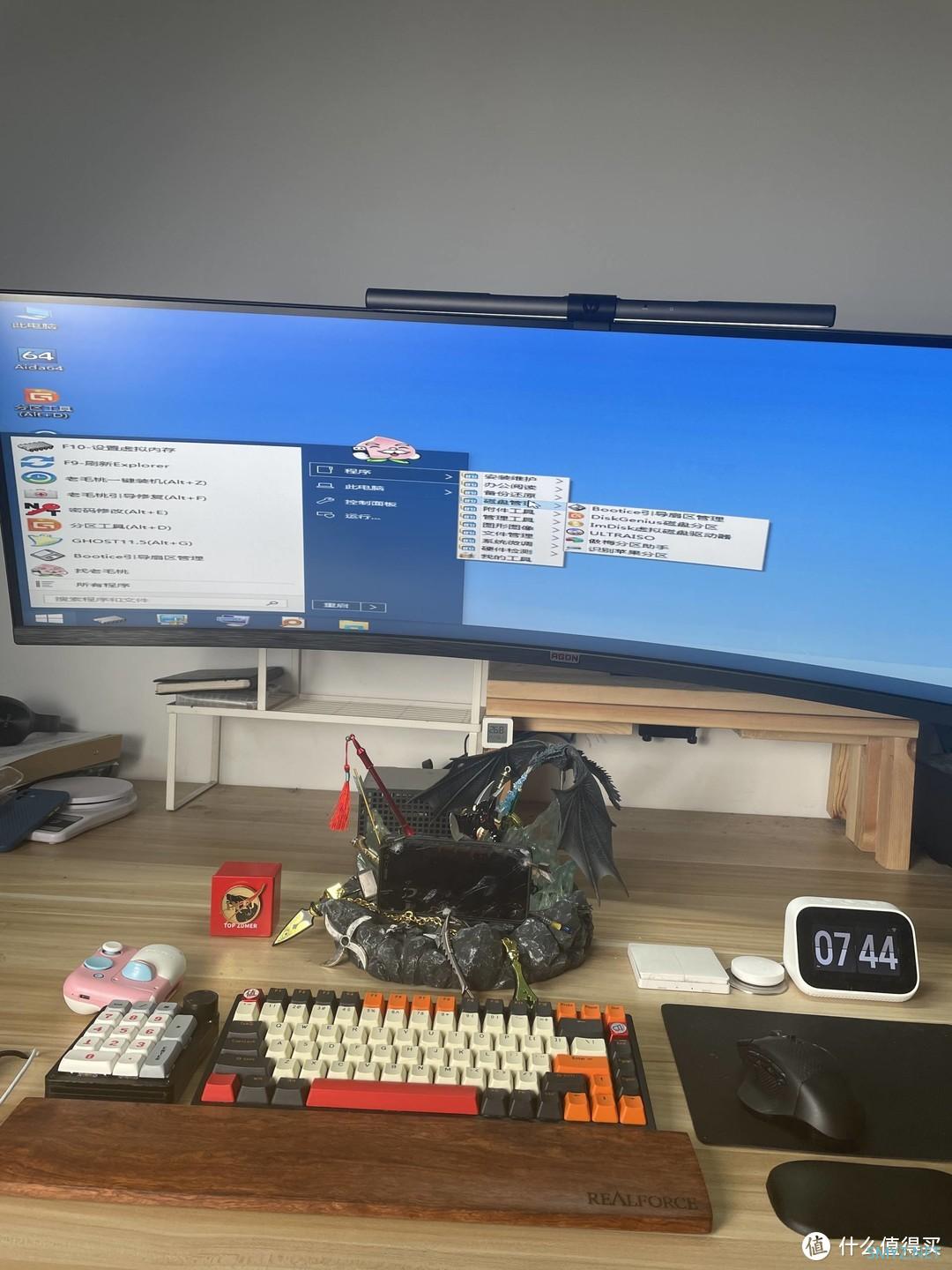
方法1分区助手
一般都会带各种磁盘工具。如果是有硬盘盒就建议用分区助手。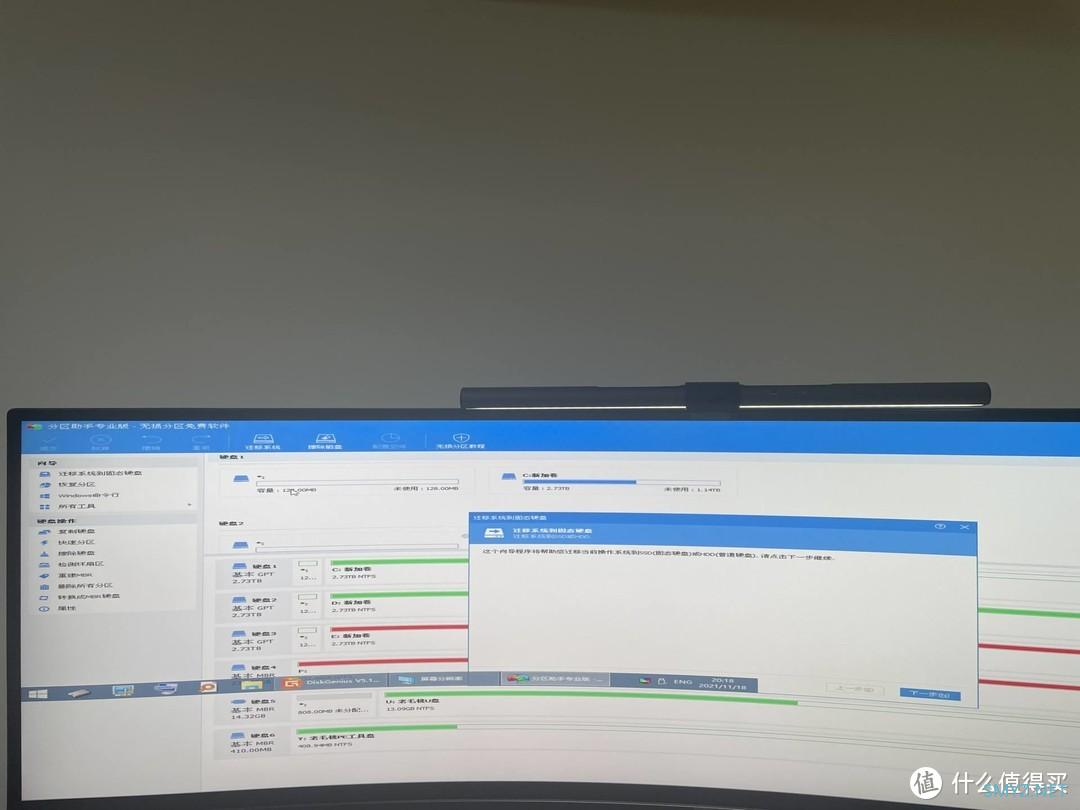
这分区助手叫傲梅分区助手,这里有指引非常傻瓜式。
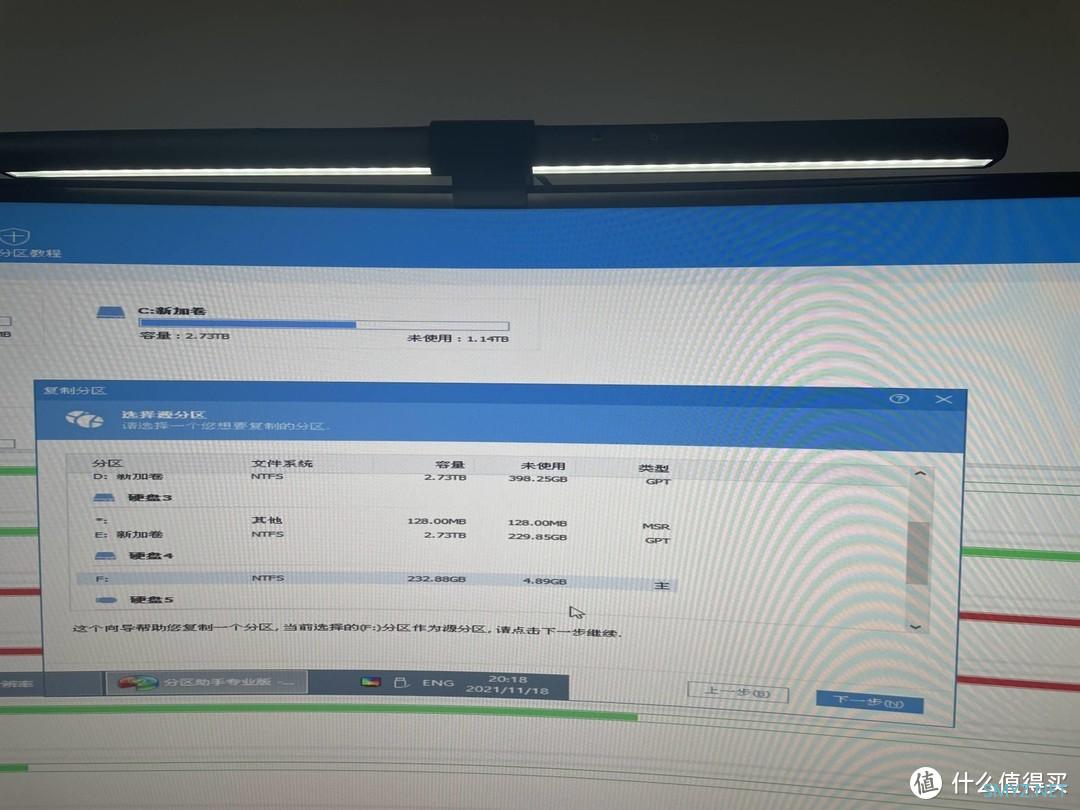
你不要选错硬盘就行。我因为硬盘特别多所以比较注意。一按错盘的数据没了恢复可是很麻烦。
但我没硬盘盒,主板也不会有2个M.2硬盘位,所以我使用不能这个方法的。
方法2 自带的安装工具
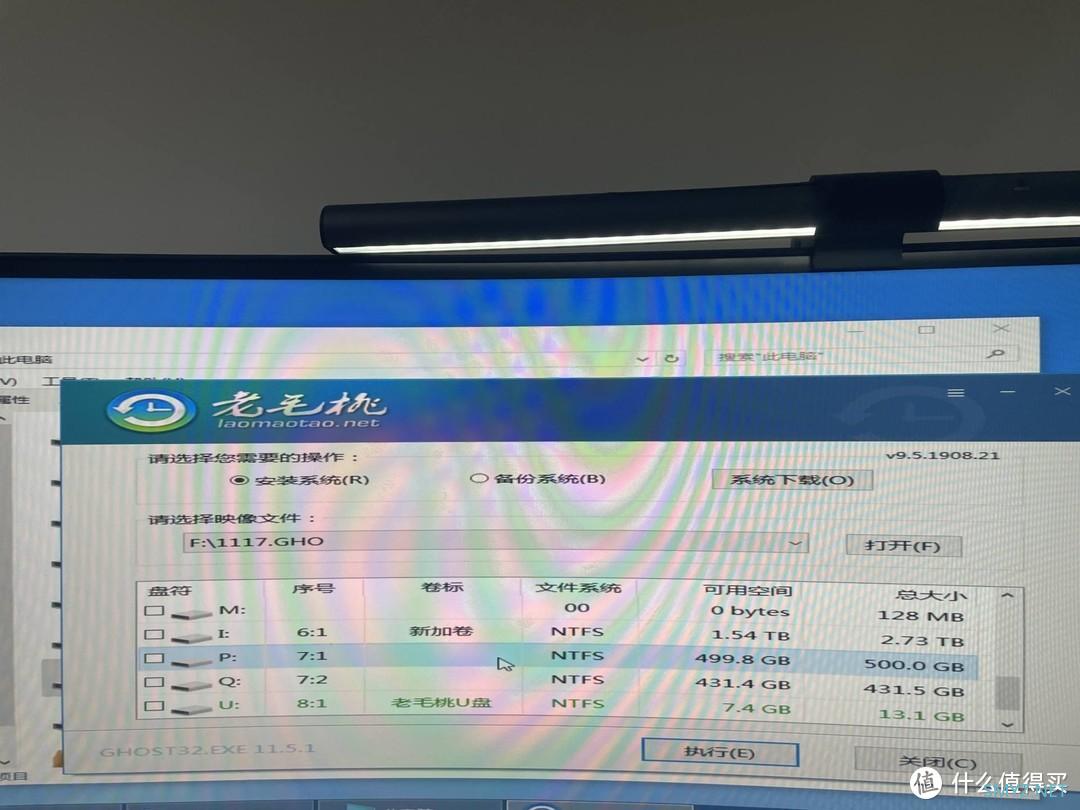
一般PE里面都会带有安装系统的工具,正常安装系统,在这里选择怎么安装就行,然后这里其实也有备份系统的选项,可以先备份起来,然后再安装选择到新硬盘就行。
记得对新硬盘要分区和格式化先哦,还得设置为启动盘哦。
方法3 DiskGenius
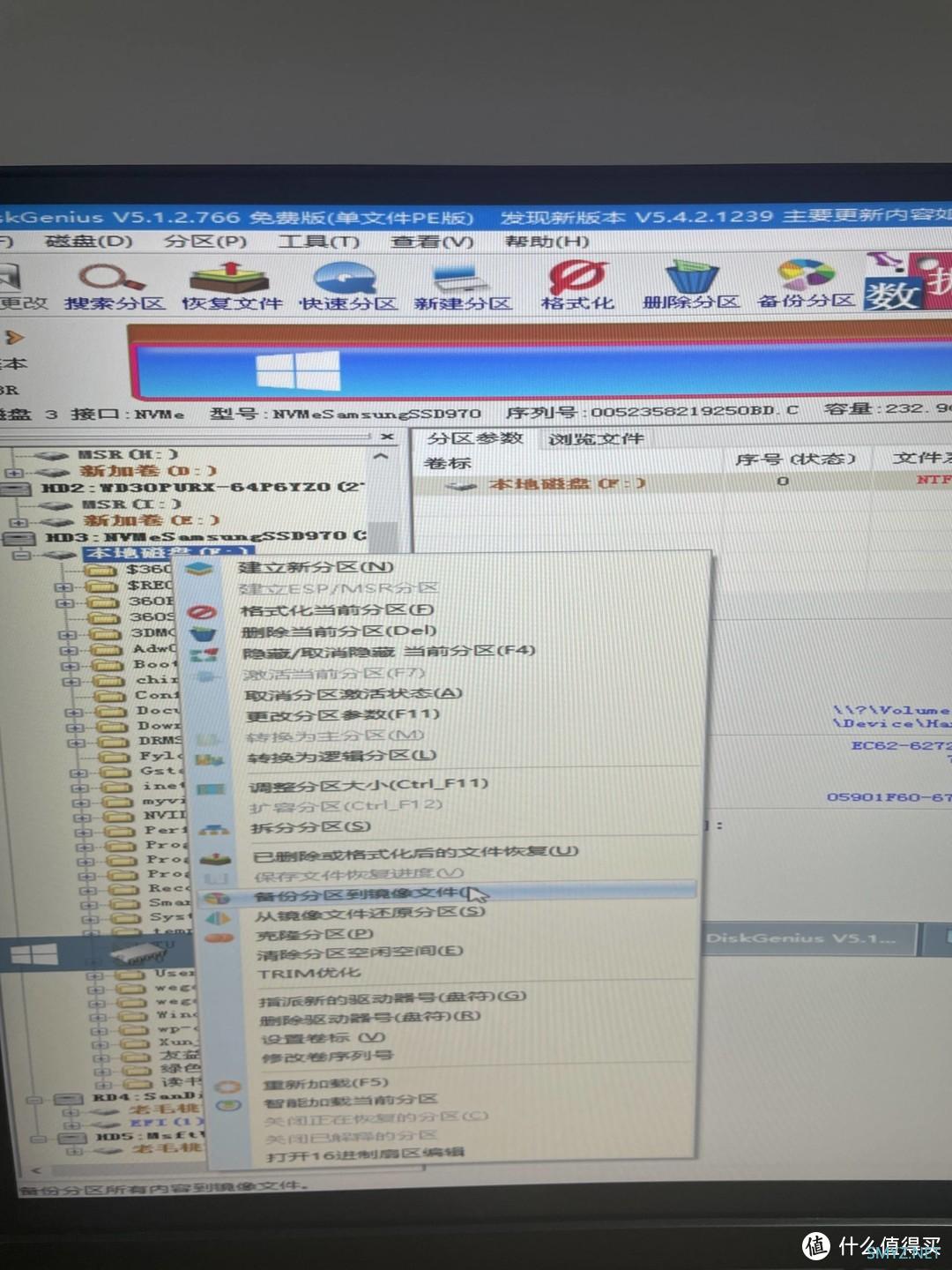
这个其实也类似分区助手,比起自带那个备份,这里的专业一点。
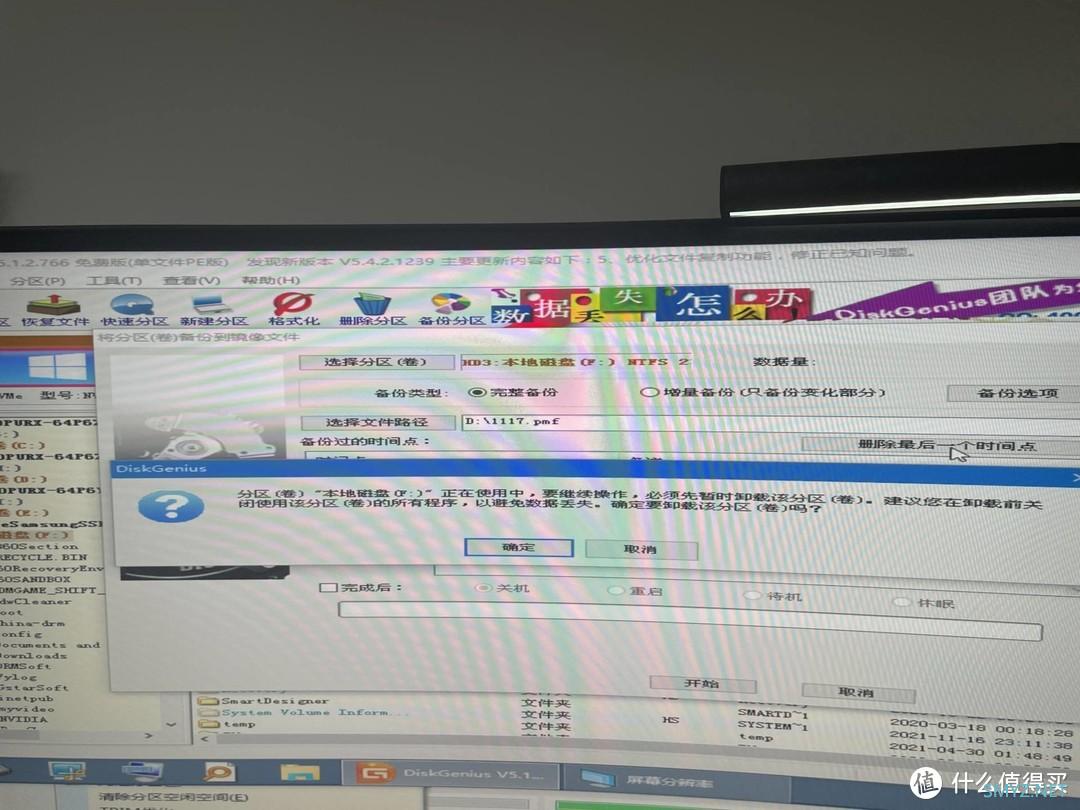
他这里用的PMF格式的,我本来是想用这个备份的,但我C盘太大,这个感觉好慢。
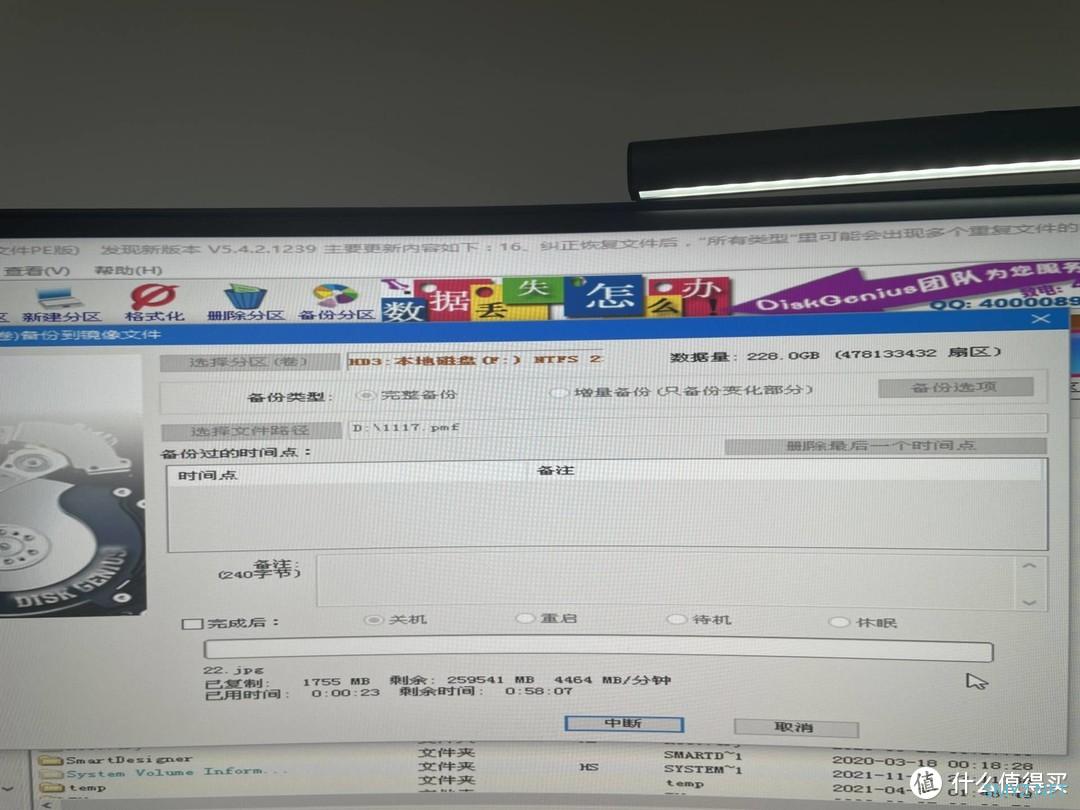
这个跑了一下直接剩余5小时,我瞬间放弃了...我C盘东西多,而且我备份到的是机械硬盘所以写入太惨了。为了省个硬盘盒的钱挺难的!
方法4 ghost---我使用的模式
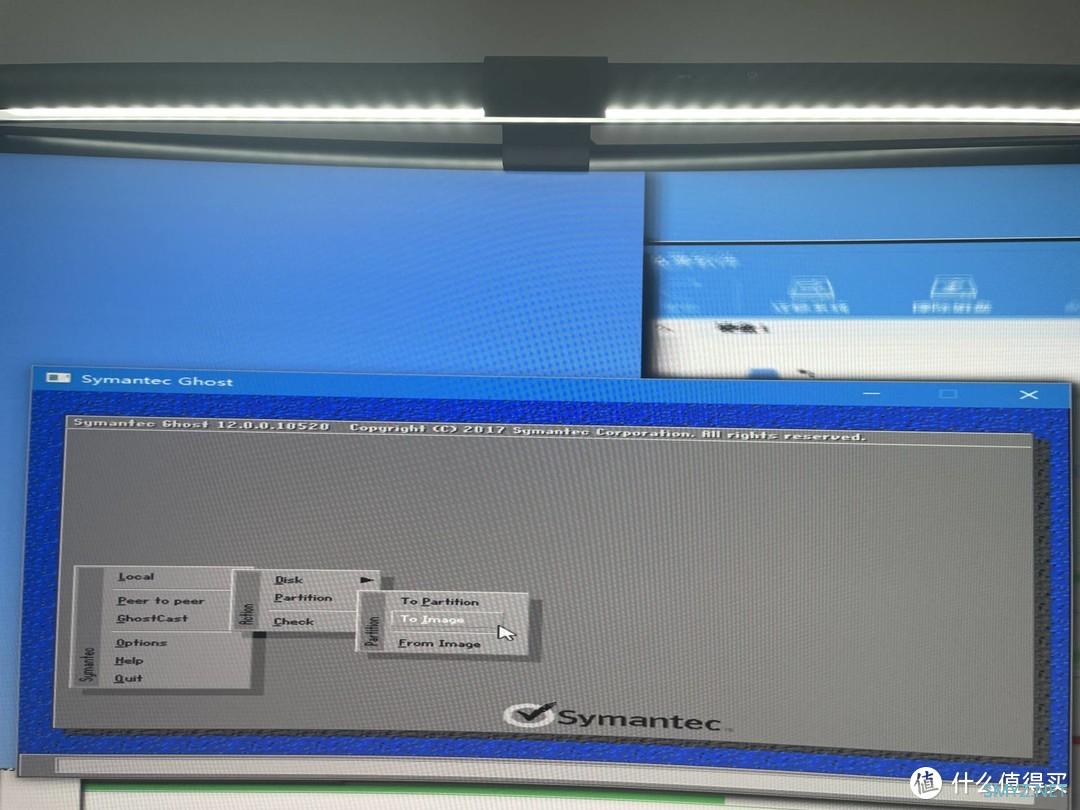
其实这个才是我最熟悉,最原始的做法,而且我感觉这个的效率比较高点。
新手可能看见这个界面比较怕,其实这个也是超级简单的。
如图选择菜单 Local(本机)-Partition(分区)-To Image(到镜像)
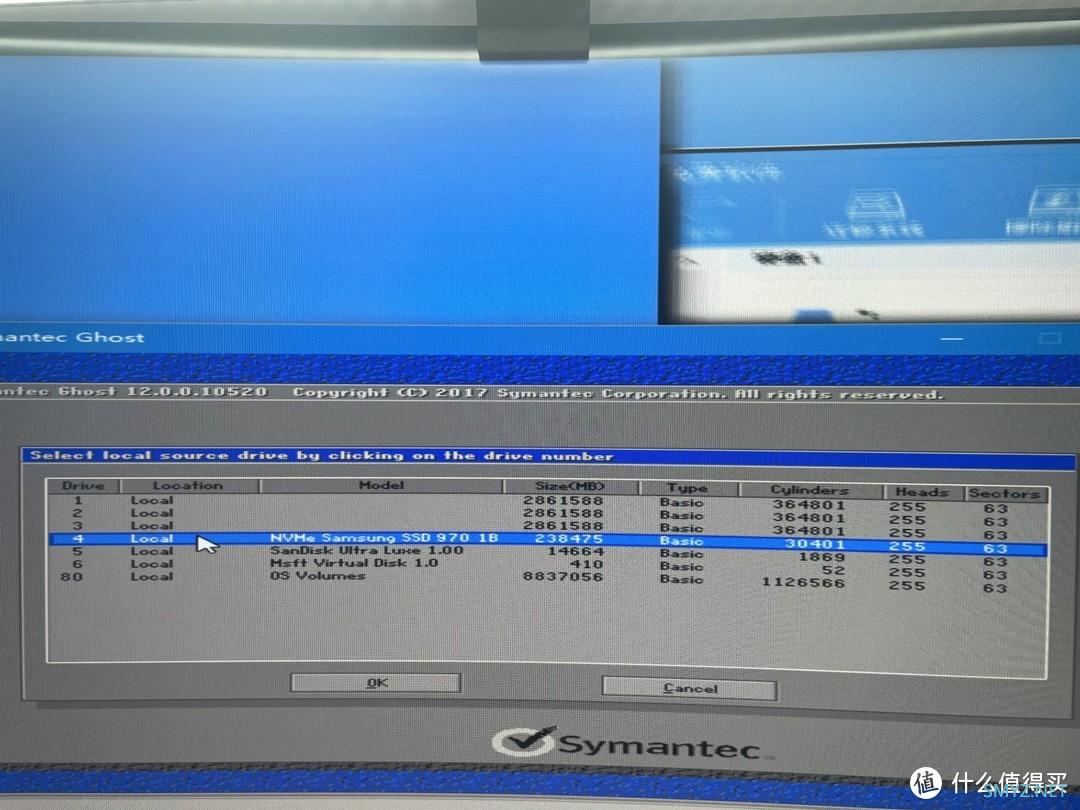
选好硬盘就开始备份,如果你硬盘很多,而且不熟我建议你把无关的硬盘都拔掉,不要整错
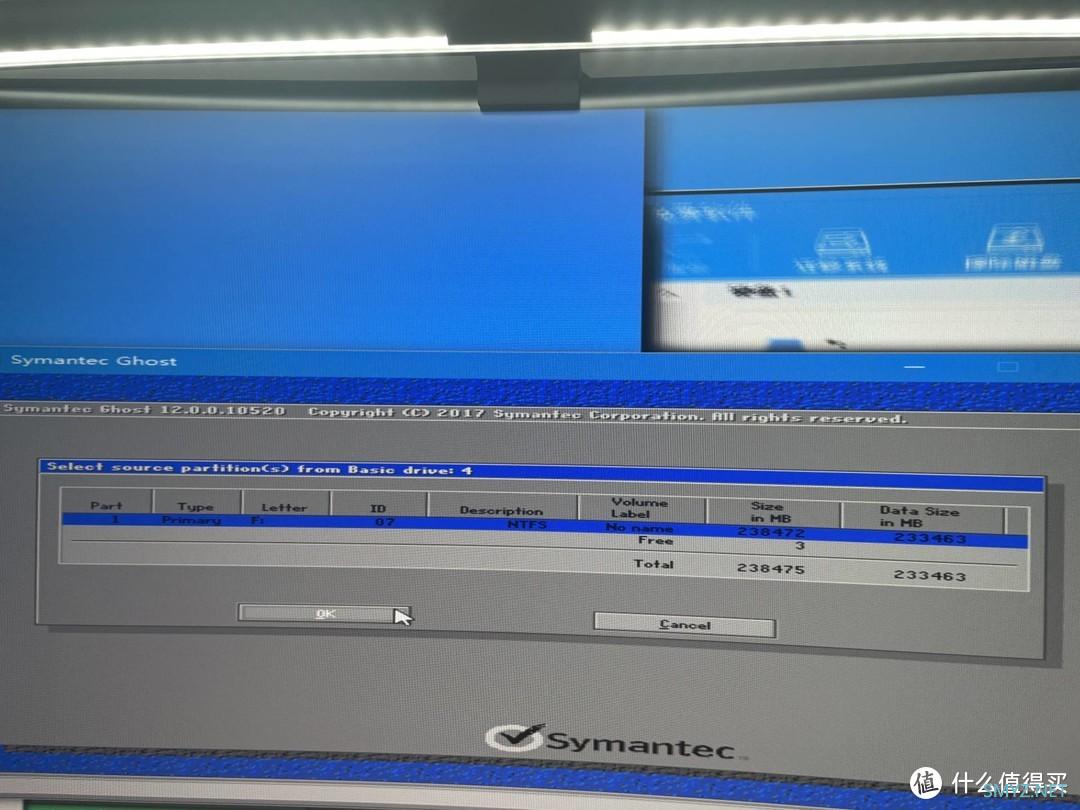
这里OK就行了确认一下大小
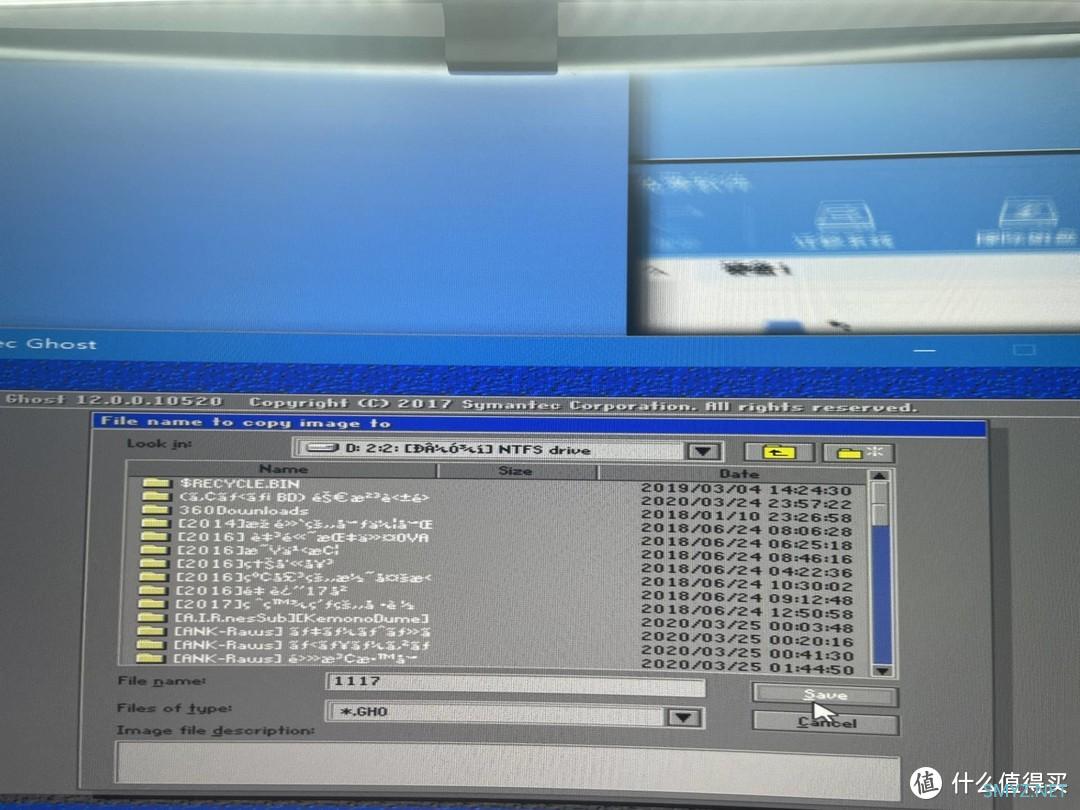
选择备份的保存位置和名字,我喜欢用日期命名。

最后这里是选要不要压缩,no就是不压缩 ,fast其实是快速压缩,high高压缩。我就选NO了太大压缩起来更加慢。
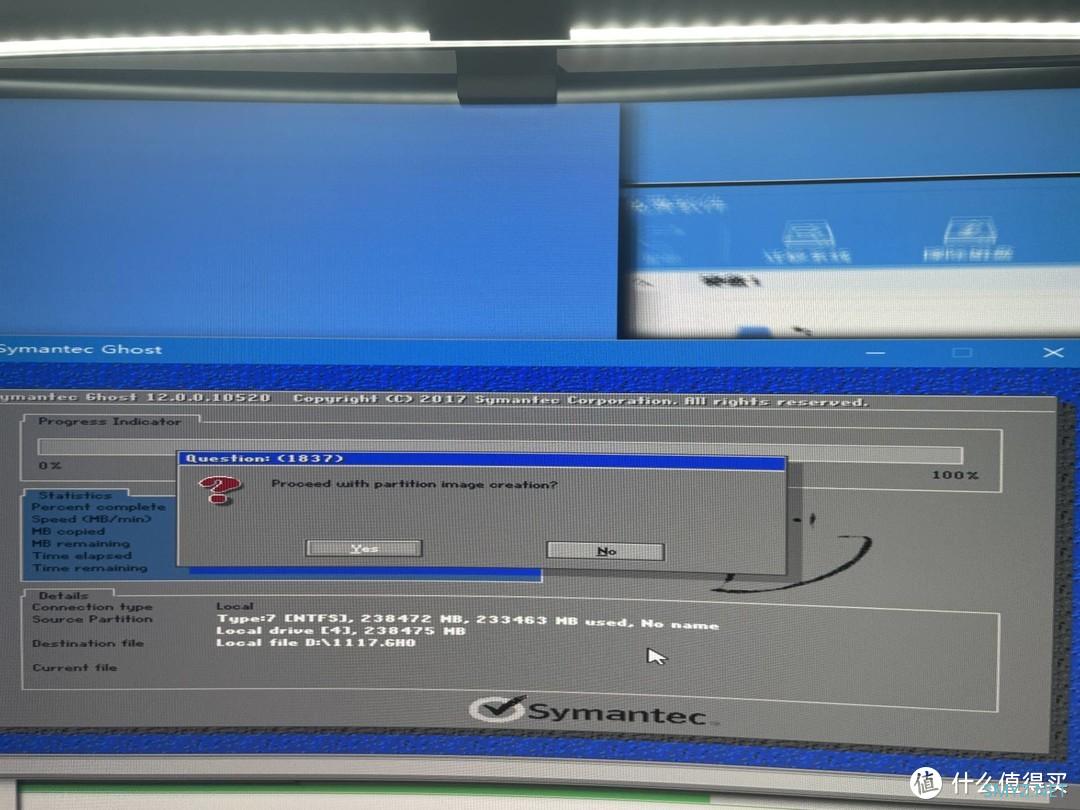
最后选YES就行开始备份!
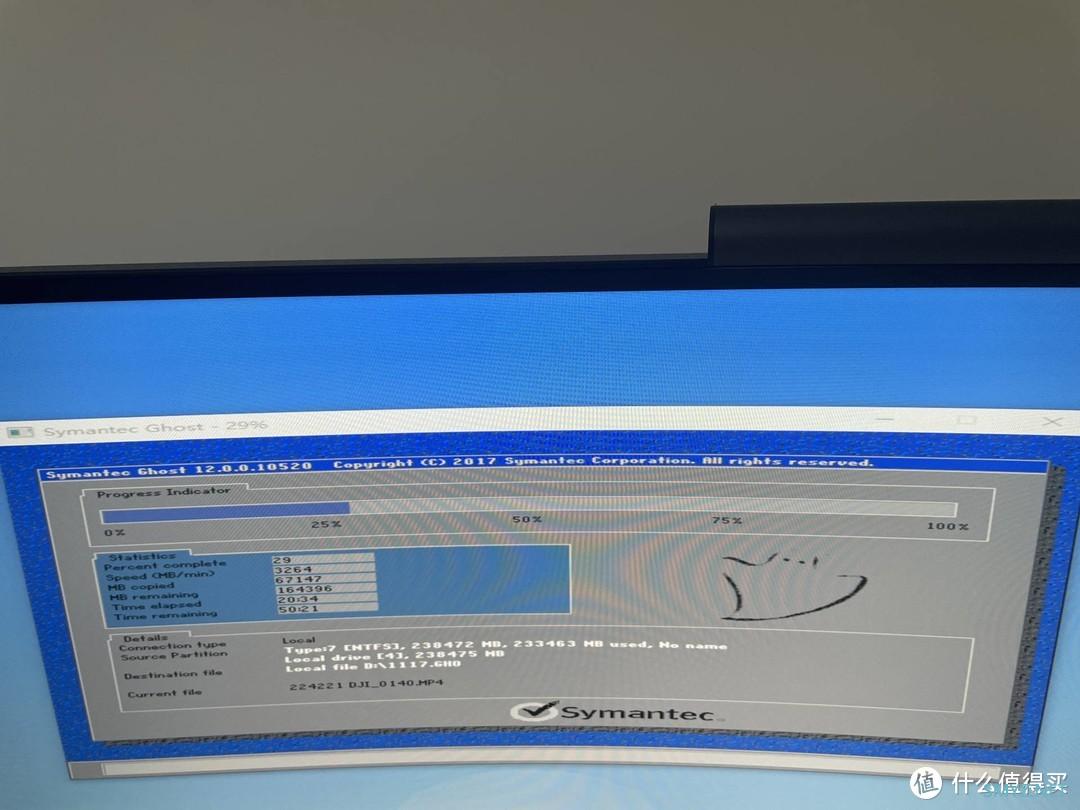
剩下就是等时间了。

备份好之后,旧的硬盘就可以拆掉了,新旧盘合个影。

装上新的硬盘。还好我这里显卡没完全挡住,勉强能装进去不用拆显卡。
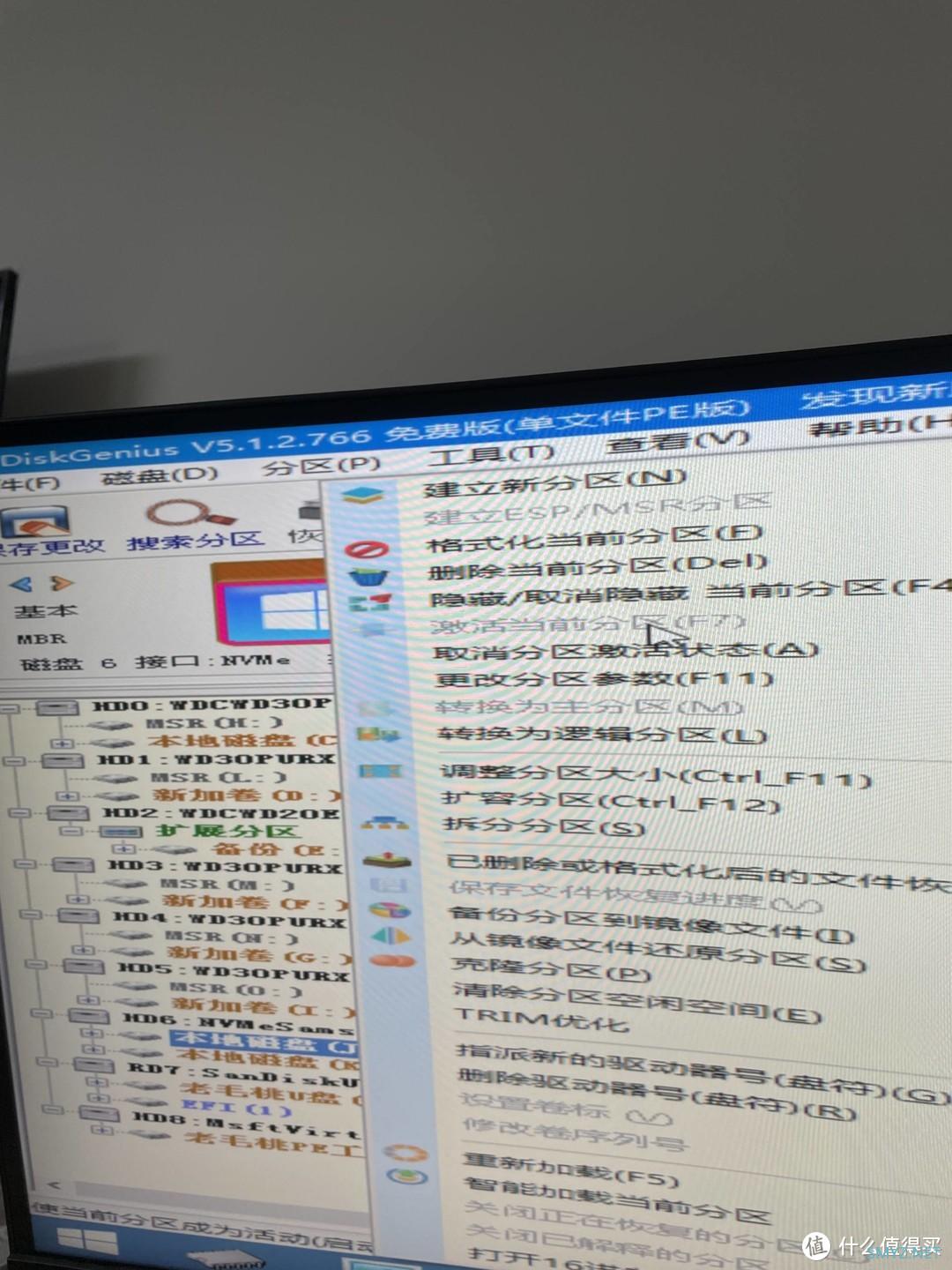
先别去动BIOS的设置,继续U盘启动回到PE里面。开机后先用DiskGenius,这里注意的是你要分区的话,先用分区软件把分区分好,不分区也得这里格式化一下硬盘,硬盘模式NTFS,要装系统的区要选激活当前分区。

打开ghost。按图选择选择菜单到 Local(本机)-Partition(分区)-From Image(从镜像还原)
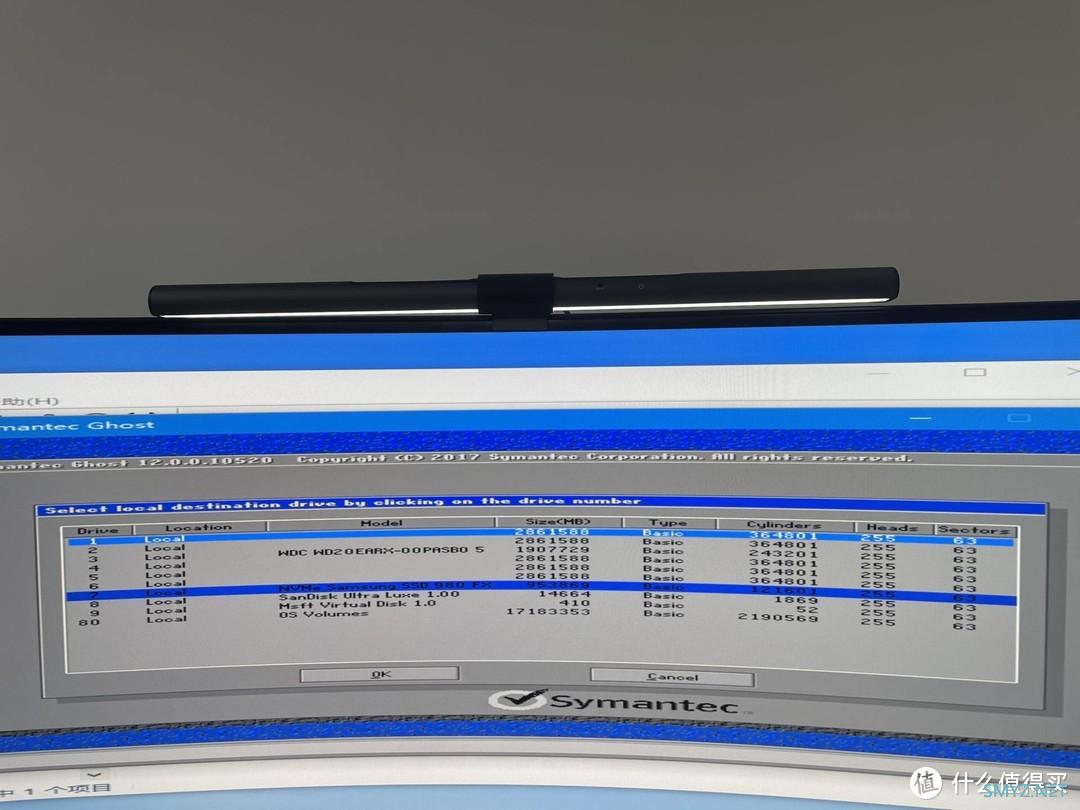
选择要安装的硬盘
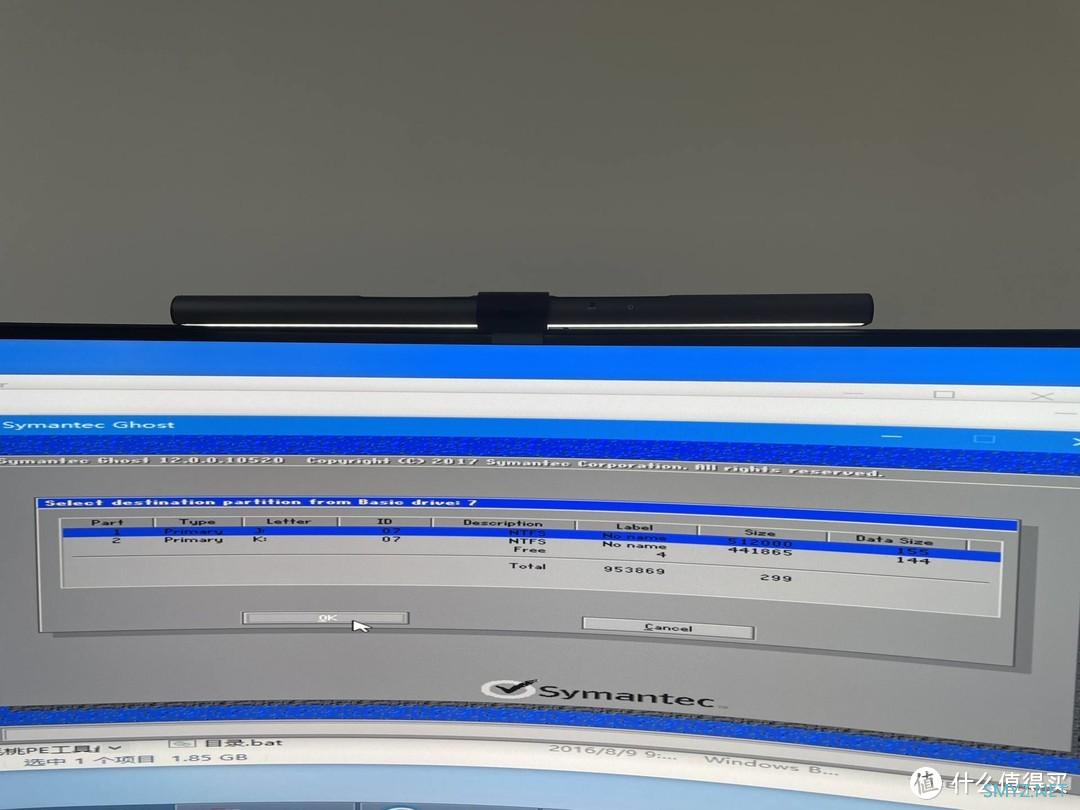
选择盘里面的分区。
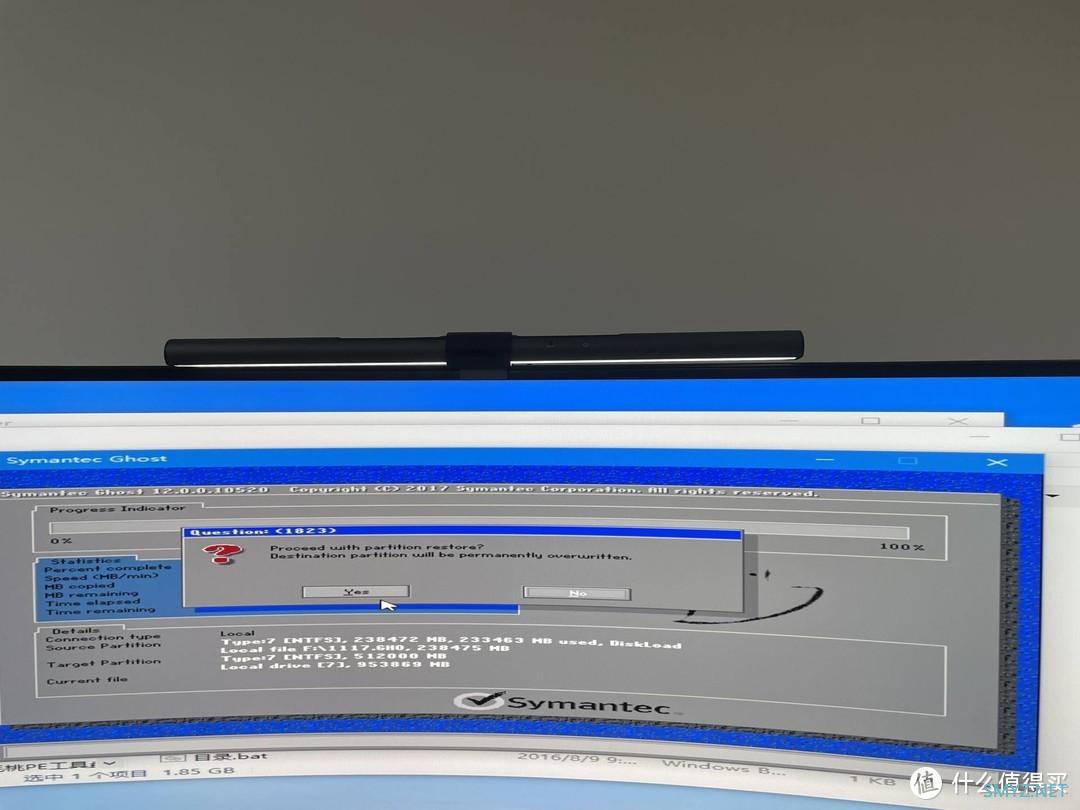
这里是最后提醒,问你是否要操作,默认是NO的,按了就要重新开始,确认无误后要按YES。
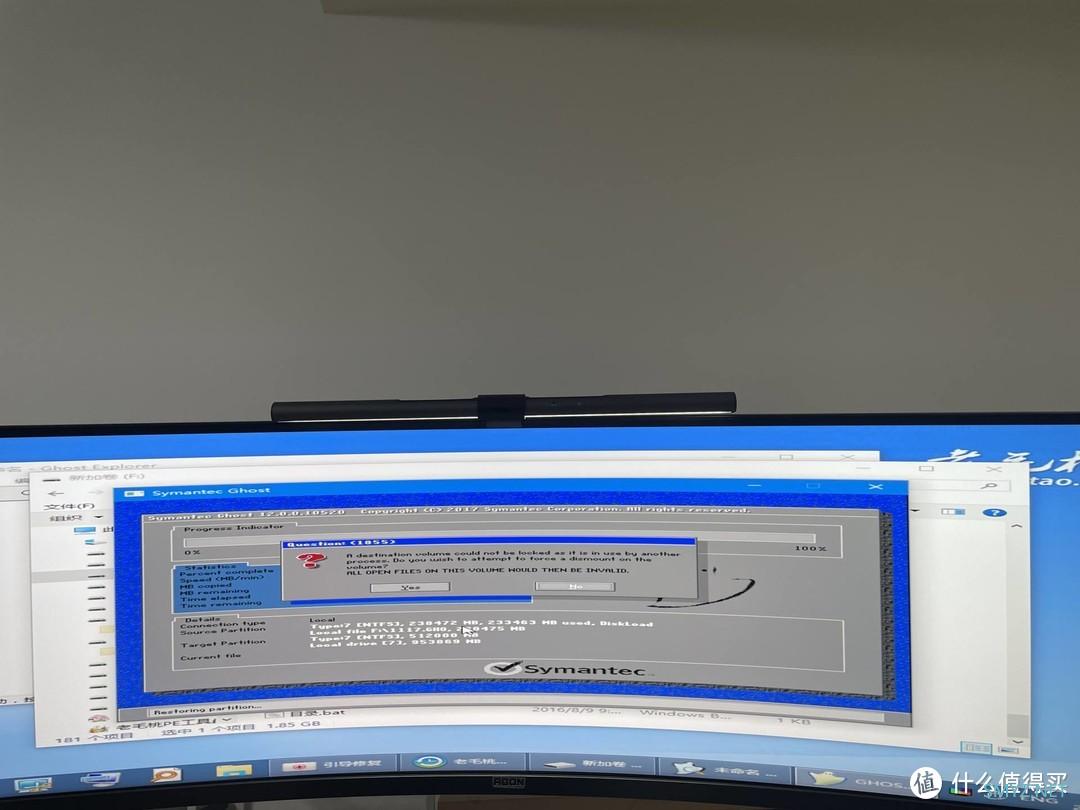
出现这个提示是因为其他程序占用了这个硬盘,要关闭其他程序后点YES。
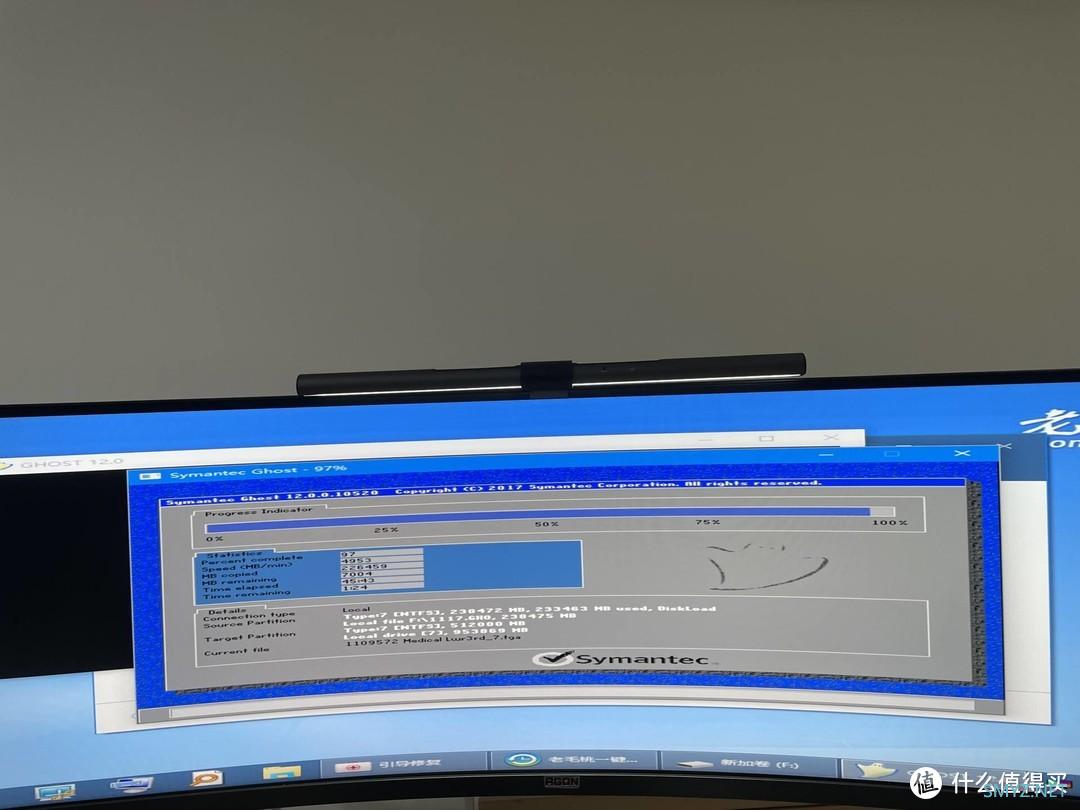
然后就等就行了,恢复因为是写入到SSD还是挺快的。起码比起备份的时候好多了。
然后重启后进bios选择新硬盘就行了........才怪!新装系统的话这里装完重启确实就是完成了。但是!请看下文!
3重装后黑屏与蓝屏(重点问题分析解决)

一般直接选硬盘就会这样,因为不是重新系统,这样转移的话其实是系统的引导没弄好。很多人装新系统也会遇到,一下子就蒙了。这个倒是好解决。
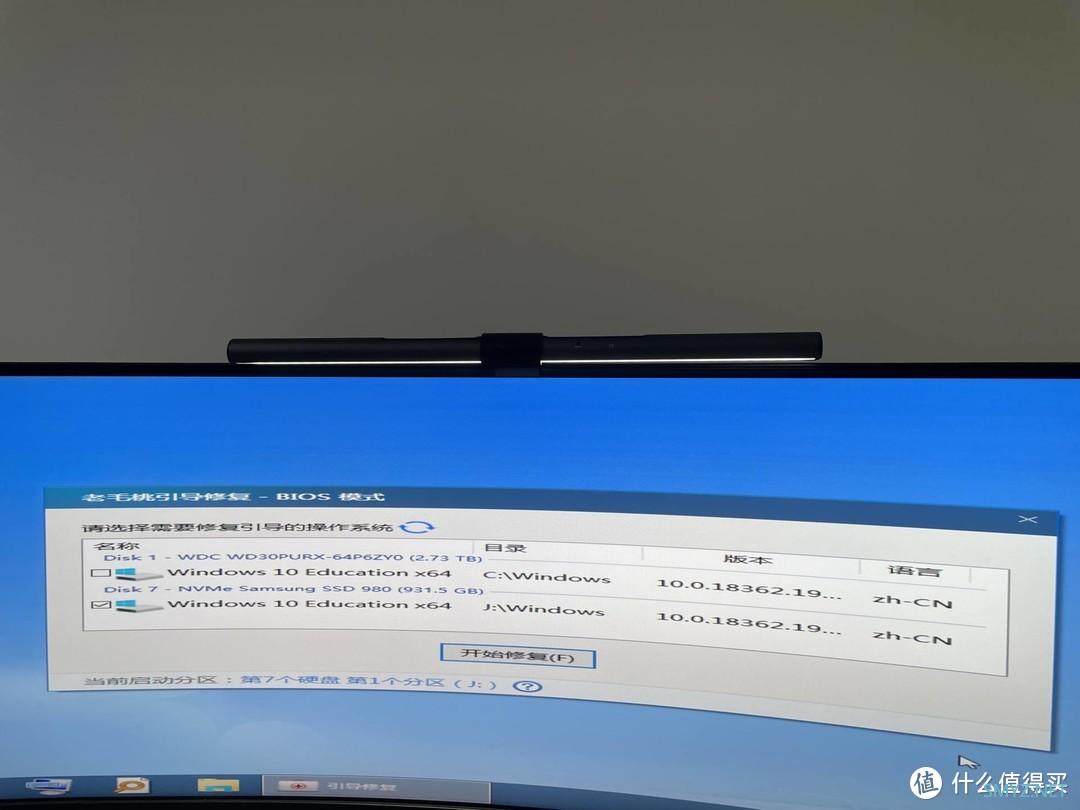
继续U盘启动回到PE的界面上一般都有一个引导修复的。选择正确的盘修复就行。想起以前还没集成的时候用DOS版在没进PE之前选工具也行。现在都简单的可视化了。这里很多之前新手装双系统的也是卡在这里系统引导出问题。
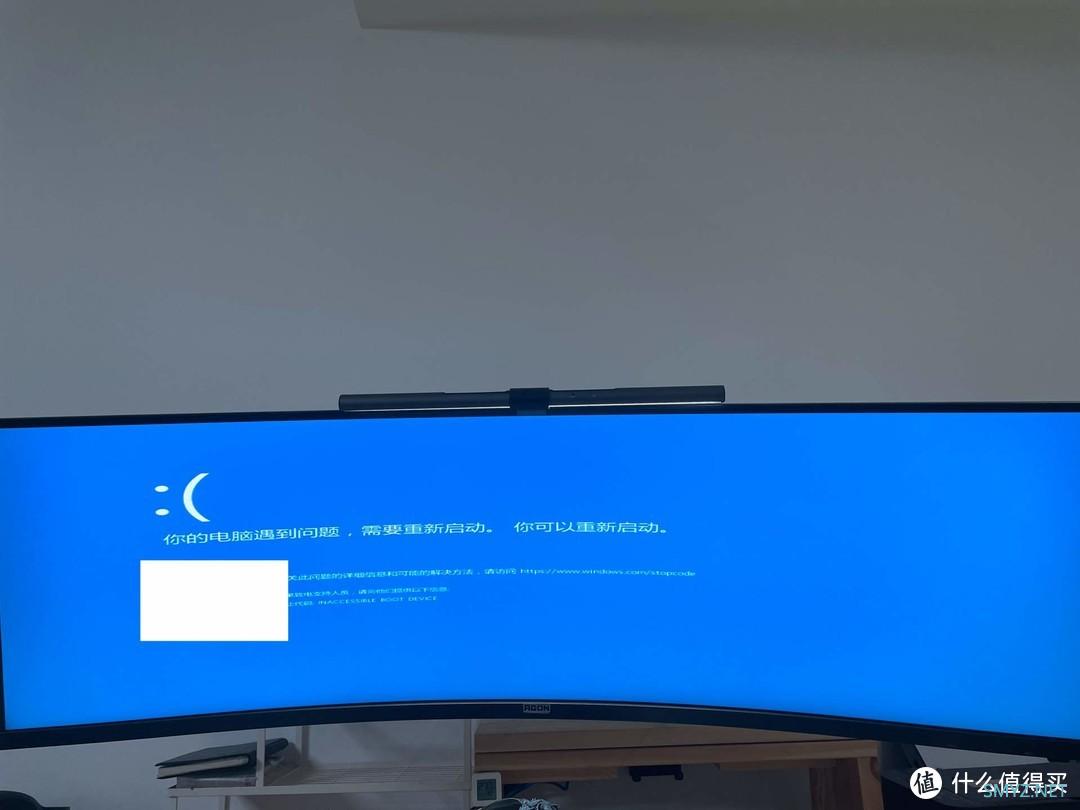
重启选好硬盘启动!这里不好意思有一定概率蓝屏!不过我是见怪不怪,1是我系统很大,软件很多,我又装过很多测试啊折腾类的东西,然后启动项也比较多,

我硬盘也多,毕竟除了主硬盘M2,我还插了6个SATA硬盘。这黑洞3机箱挺好的,超喜欢这种安静无光污染的,防尘也非常好!后面3个硬盘位,前面光驱2转3所以我可以插满硬盘。而且很安静隔音非常好!

先马(SAMA)黑洞X吸音降噪E-ATX机箱标配4把14cm风扇、四面树脂吸音棉、0.7mm钢板、360水冷位、竖装显卡459元京东去购买后面出的版本不知道为啥越出硬盘位置越少。光驱位没了很难改硬盘支架。
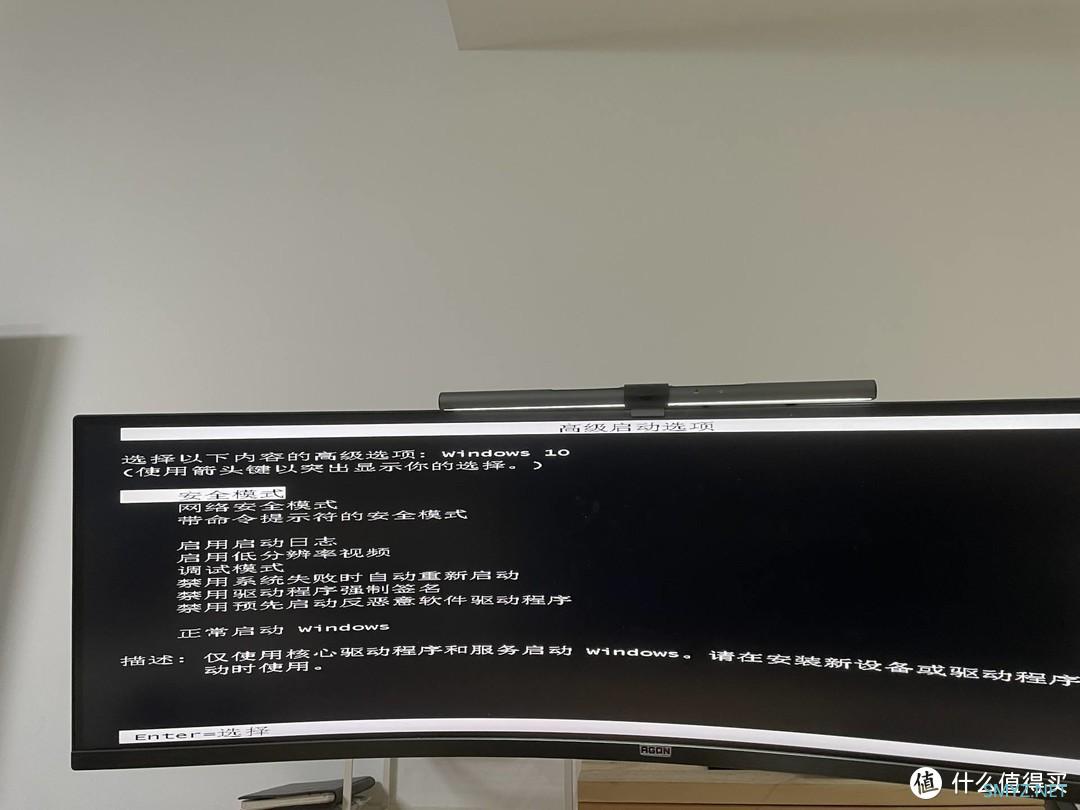
基本我是次次搬迁都有蓝屏这玩意。没有蓝屏我才觉得神奇。不急开机狂按F8,进入安全模式。选第一个就行。
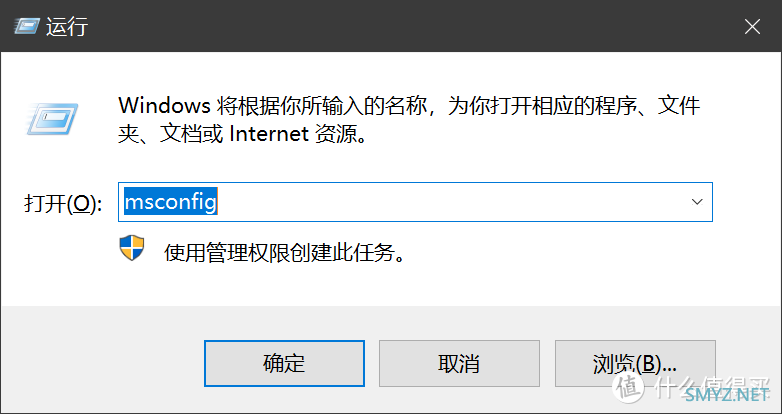
能进入到安全模式基本就稳了,最怕是这个模式进不来,如果进不来可以选其他模式多试试,实在不行肯定是迁移的过程中数据出问题了,得重新来。
能进入的就按win+r 或者开始菜单运行。输入msconfig
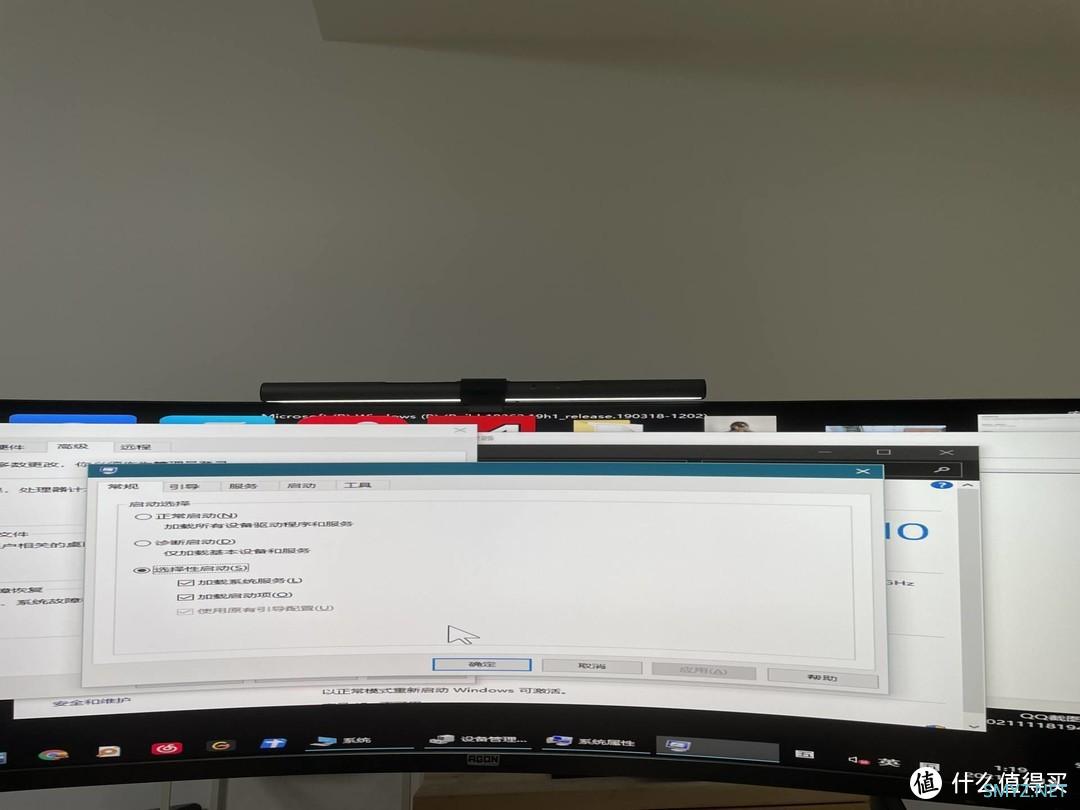
这里选择诊断启动先,然后重启就行。蓝屏一般就是启动项某个东西出问题了。

好了这里基本就OK了终于又能看见我可爱的桌面了!
最后一个重点!记得进入正常模式后再win+r输入一次msconfig,然后选回正常启动,如果选回去正常启动开不了机,就得进安全模式一个个排查启动项。

如果不选回去正常模式开机虽然能开机,但你使用后会出现无数的疑难杂症。因为这样开机好多关键系统服务是启动不能。这是我当年被坑了很久的一个问题,就是有人半桶水调过之后没调回正常启动模式,然后我排查的时候整的我吐血,就一堆服务莫名没启动 启动不了,因为很多启动是要依赖其他服务启动的。
以前还有遇到就是装好机网卡驱动也是好的。怎么检测,怎么修复都是上不了网,驱动重装没用,WIN的设置也都正确,最后就是服务里面有几个没启动到......OTL
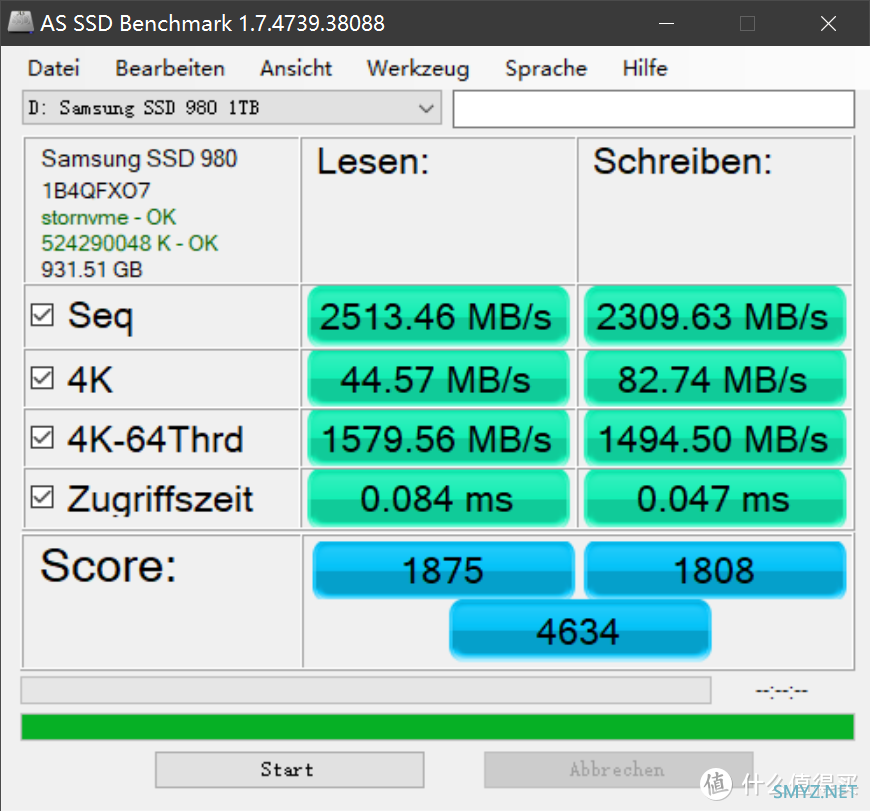
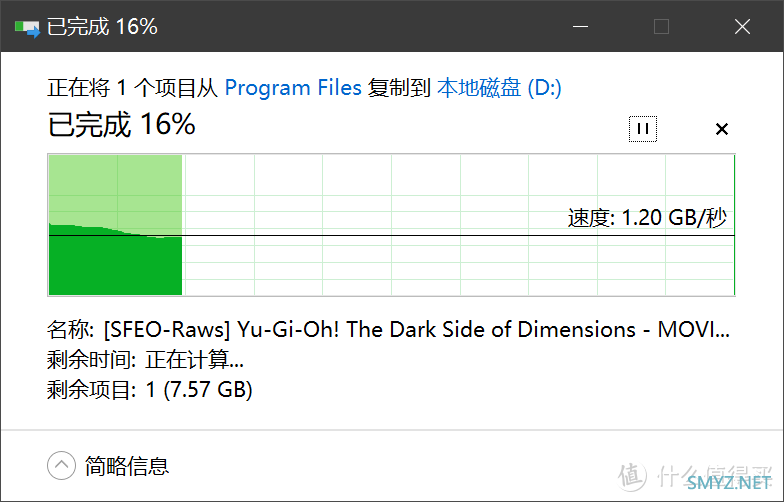
跑了一下分和测了一下拷贝速度,还不错!
总结

没用硬盘盒节省了一笔费用,但过程还是比较折腾的我就顺手写一下了,我使用的是比较原始的方式。大家也可以用这个方法定期备份自己的系统,毕竟软件多了重装系统简单,重新装软件太难受了!我就定期备份一下自己的系统盘。
其实文里面看着繁琐是因为我每一个步骤都都说一点怕有不同状况,毕竟电脑硬件这么多,出现各种疑难杂症都会有,实际上搞清楚过程后,其实就是下一步一直点,不要选错就行!

另外我因为主板不支持就没买980PRO, 要是支持的话还是980PRO香,特别黑5价比双十一还香,另外如果你看到这里了,告诉你其实还有一个神器不用怕错过黑5,三星pm9a1,其实就是980pro的马甲OEM版,性能没区别,就是没官方保修了,亚马逊也没保修的。这个越大差价越多,2T版本和黑5的980PRO价钱差不多。

适用三星PM9A1256G512G1TM.2NVMePCIe4.0固态硬盘全新包邮299元天猫精选去购买

三星(SAMSUNG)250GBSSD固态硬盘M.2接口(NVMe协议)980(MZ-V8V250BW)369元京东去购买
我是因为jd的E卡还有不少,双十一价钱还算可以。就先买了980。
已经好久没装电脑了,哎那都是我逝去的青春啊!其实比较机箱的硬件我现在更喜欢升级外设,毕竟现在电脑性能真的过剩了。不像以前非要搞什么超频榨取点性能,现在提起超频这词语都感觉好遥远。
所以下期说桌面大改造!无线副屏幕与外设还有软件。先来个视频版的:

终于把桌面又清理了一遍,断舍离与无线化。

旧手机改造的副屏幕

还有这些桌面的软件啊,NAS啊下篇再见~~~












 加载中,请稍侯......
加载中,请稍侯......
网友评论