创作立场声明:个人自费购入,纯粹个人感受,文章写作不易,欢迎点赞、打赏、评论等
前言
双十一期间,实在没有想好买点什么,但又实在手痒难耐,总是想买点什么,应该是得了忍不住剁手病了吧。经常刷刷色魔张大妈,爱国者399的1T容量的nvme硬盘逐渐进入我的视野,虽然爱国者这个牌子很一般,但399元1T容量,还有5年质保,芯片是TLC(老版本是QLC,换了包装后,红白贴纸的是TLC),确实很值得入手,虽然电脑主板上nvme的插槽都插满了,想想还确实固态硬盘的移动硬盘,感觉就又有了剁手的动力,于是就下了决心。1、入手爱国者nvme硬盘P2000及开箱过程
由于开始关注时候,已是双十一尾声,第一次抢购的时候,选红包的过程中,库存没了。之后就是这个399的硬盘要靠预约摇号了,可惜用了2个账号,运气不够。幸亏有部分大佬放弃购买了,最后在释放库存的时候,果断快速入手一块。简单开个箱。为什么是2块呢,当时摇号没中奖,先从值友手里收了一块,后来释放库存又抢到了。
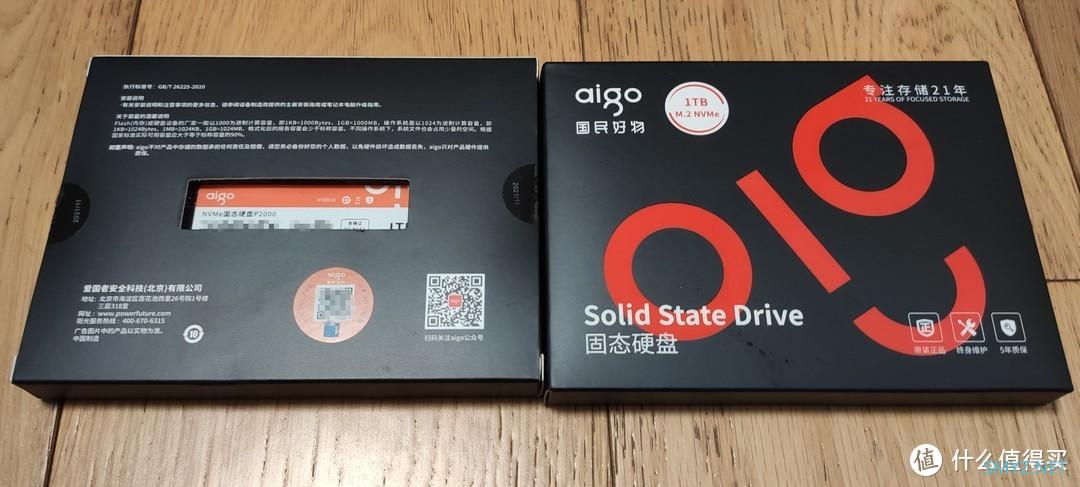
开箱图
里面都是新包装了

新包装+螺丝
附赠了一枚螺丝,这里想起之前购入的第二块西数SN750安装到主板上时,由于没有附带螺丝,还得自己找了好久找了枚才能正常安装。
2、入手海康威视移动硬盘盒MD202及开箱
有了硬盘,还差个硬盘盒子。幸亏最近硬盘盒子的价格已经开始降价,双协议的盒子基本都在100左右,刷张大妈的过程中,发现QINQ牌子比较火爆,一度出现没货的情况,NVME单协议69或79,价格不错,但发现评论区又有值友推荐海康威视的双协议盒子,也只要79,又是铝合金材质,就挑中是它了。开箱

开箱
里面配件齐全,2种数据线、挂绳、螺丝刀、螺丝、铜柱、散热贴,非常齐全,感觉还是很值的。

配件齐全
3、组合成硬盘
组合过程简单,先给硬盘贴好散热垫,请注意不要撕掉硬盘表面的贴纸,已经与客服确认会影响保修的,直接贴上散热垫就可以。散热垫不是很粘,再撕下来也不会破坏硬盘贴纸的。
贴散热垫
然后就是插进硬盘,装好铜柱和固定螺丝了

组装
最后滑盖式安装好就可以。这里提一下,这种滑盖固定,无法做到散热垫与外壳的紧密接触,所以热量传到外壳散热效果一般。

无法紧密接触外壳散热
最后组装亮相

组装成功
4、移动硬盘的使用及简单评测
4.1、首先是格式化新硬盘插上去无法直接识别使用,需要先进行格式化操作,在window开始处右键,选择磁盘管理。
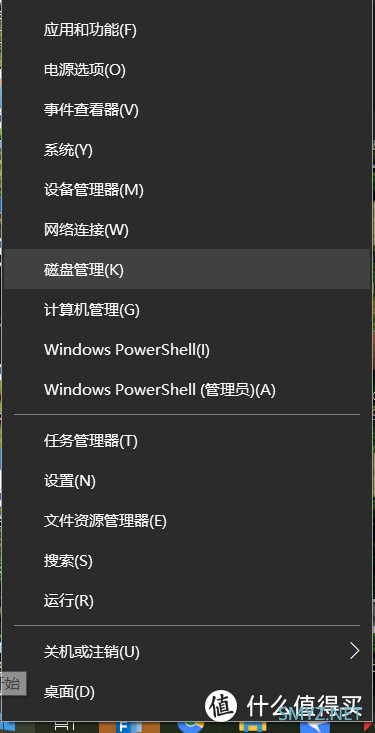
磁盘管理
弹出的界面,出现初始化界面,按照默认点击确定
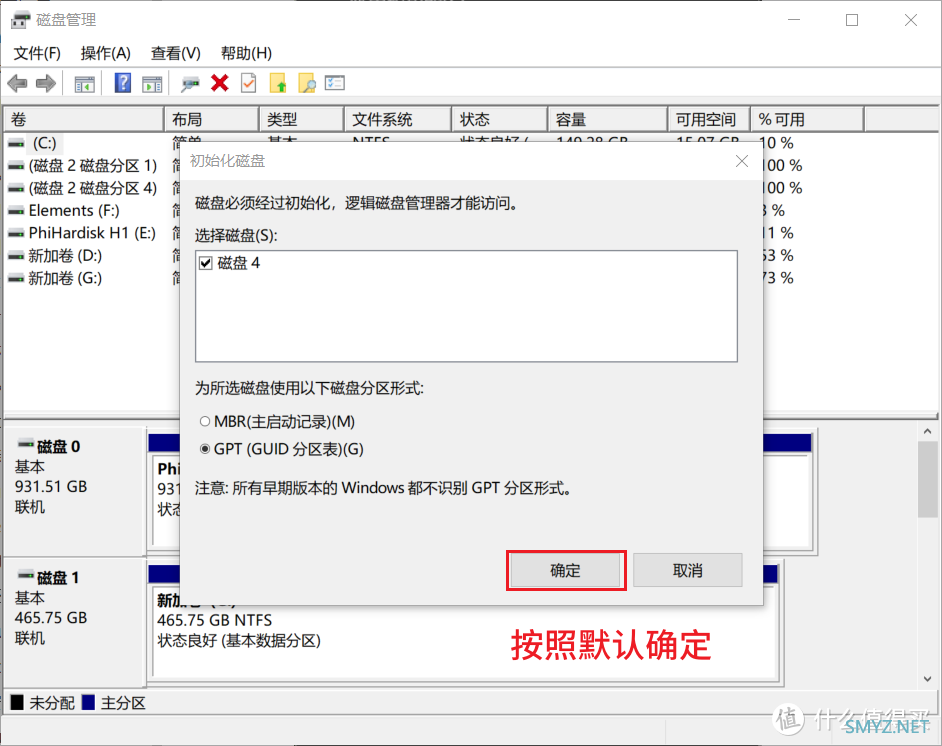
弹出界面
找到新硬盘,进行新建简单卷操作,我选择NTFS,如果你需要在苹果系统用,建议选择exfat
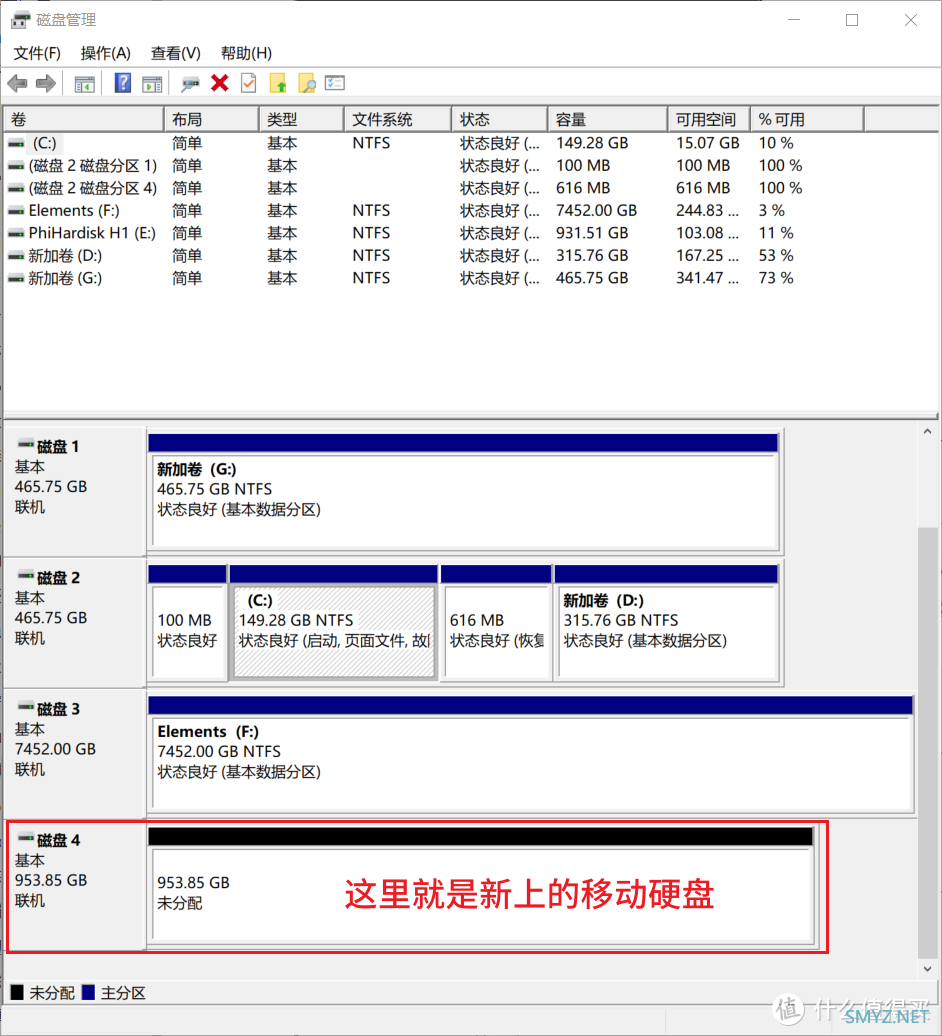
找到对应磁盘
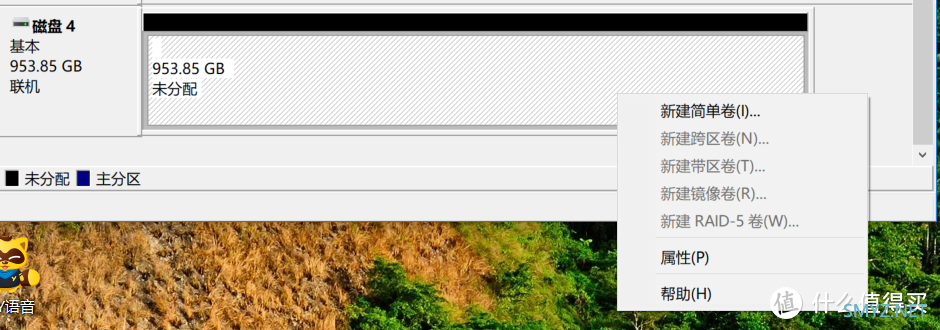
新建卷
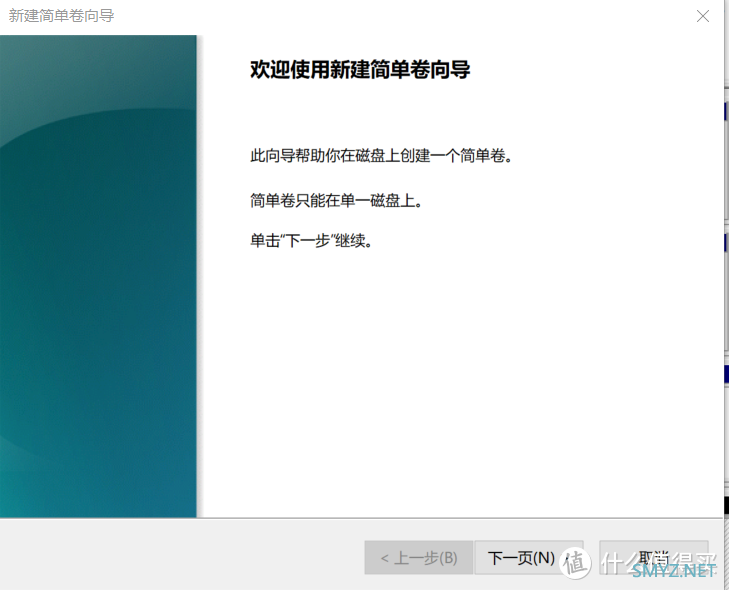
默认操作
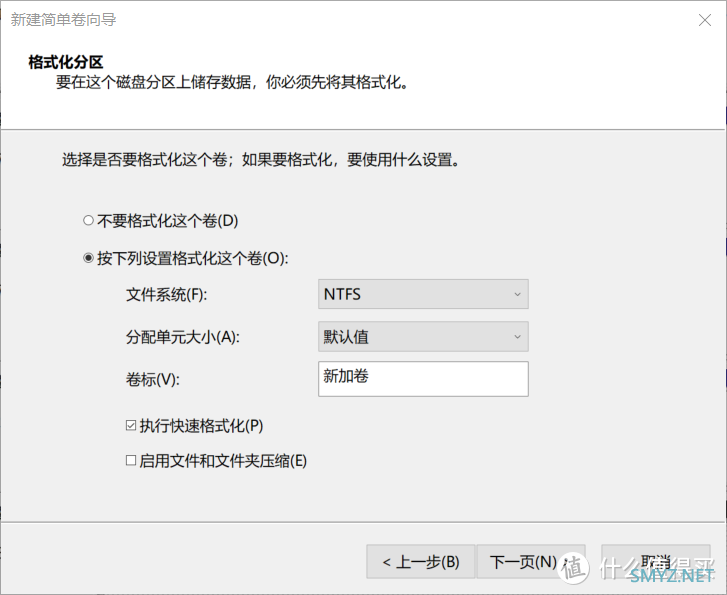
选择文件系统
格式化完成后,在我的电脑就出现了新加卷硬盘
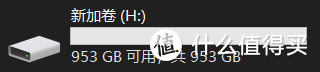
成功出现盘符
4.2、简单测试
从一块固态移动到这块移动硬盘,速度大致是458MB/s。
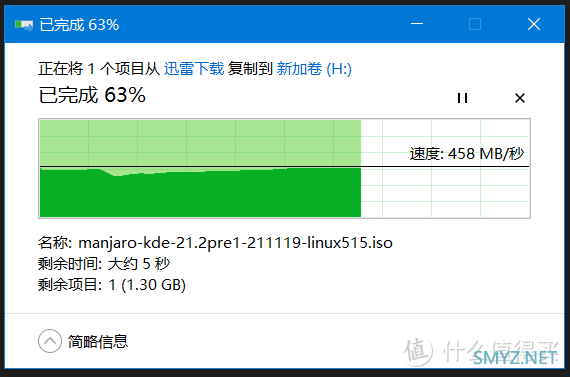
移动文件,也不知道是不是最快了
简单用AS SSD Benchmark测试了3次,对了这是我插在主板(我的微星B450M 迫击炮)type-C(USB3 gen2协议)接口。总共测了3次,中间这次不知为什么速度有些异常。
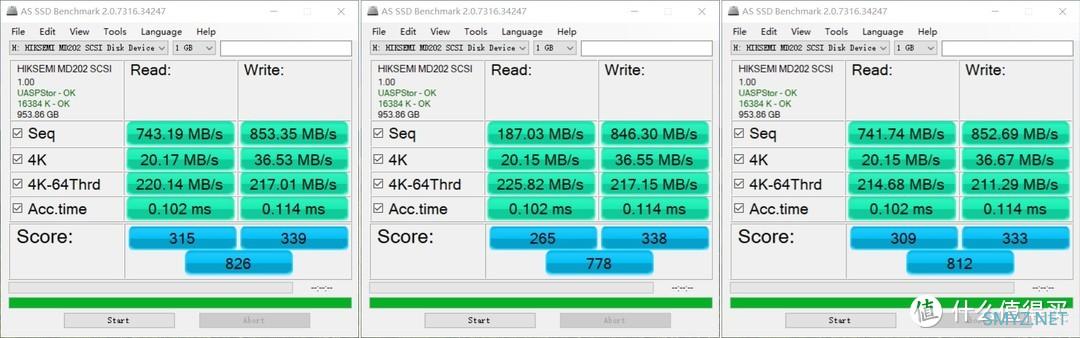
简单测试
速度符合预期。
4.3、固件升级
入手硬盘盒之前就听说,海康威视的硬盘盒采用的RTL9210B芯片存在BUG(插拔过程增加不安全关机计数),可能需要升级固件,就立马联系客服要了升级软件开始升级折腾。同时客服提示升级前一定记得先要移除里里面的硬盘。
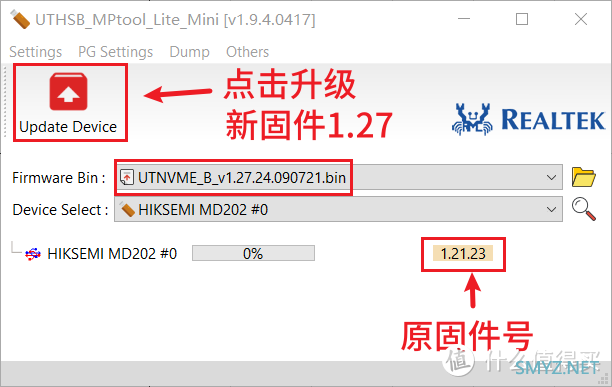
固件升级
选择mini版,点击升级固件,原版本是1.21.23,新版本是1.27.24
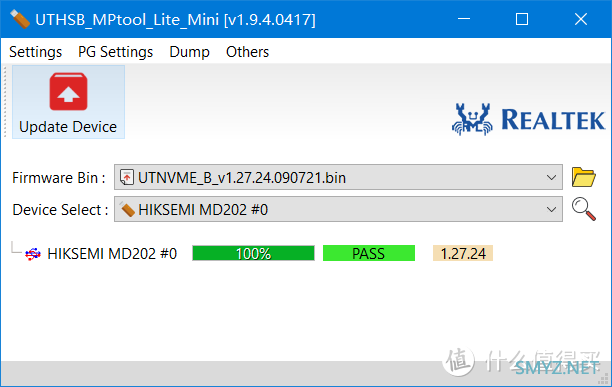
升级成功
升级成功
升级后再次测试,结果看着没什么影响
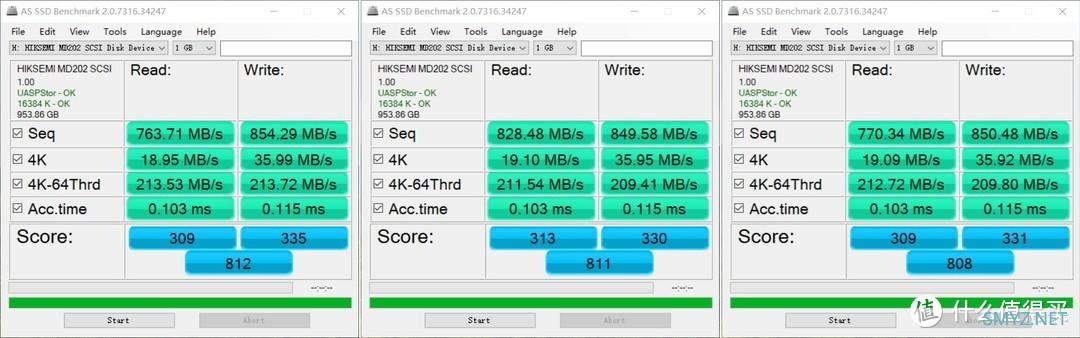
升级后测试
最后测试了usb3.0(USB3 gen1协议)接口下的速度
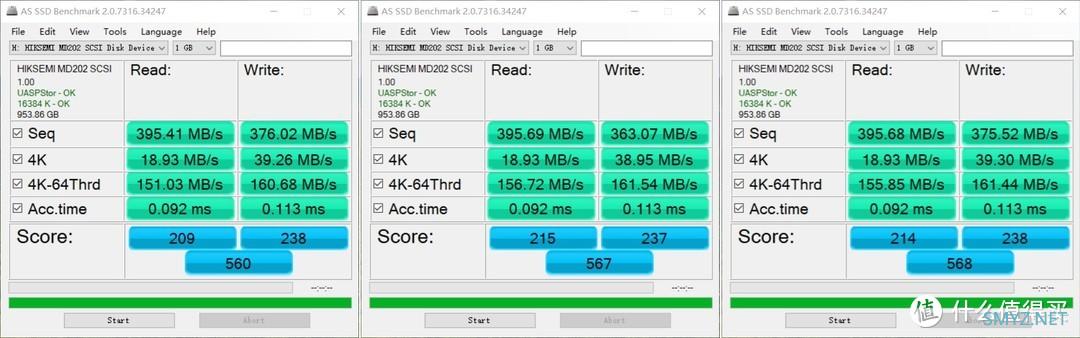
这个就是一半的速度了












 加载中,请稍侯......
加载中,请稍侯......
网友评论