本篇内容来自#我的怀旧之路#有奖征稿活动,四年的大学时光,都是满满的回忆,聊聊在你的大学时代里,有哪些印象深刻的好物?快来show出那些最( )的好物吧!>点击了解详情<到目前为止,Mac mini已经更新到2018款。虽然新款恢复了内存的可扩展性,但其他组件全部焊死,SSD坏了都得直接换主板,实在令我等垃圾佬胆寒。。
而迄今为止扩展性最强、又能装最新系统的,只有2012年末版Mac mini一棵独苗儿了。在这台机器上可以扩展内存最高至16GB,又可以同时安装两块2.5英寸硬盘,组建Fusion Drive、RAID均可。(虽然当时苹果官方只有定制版才可选配Fusion Drive,但所有版本均完整地预留了双硬盘位结构)
2012款Mac mini采用基于Ivy Bridge的第三代酷睿i5/i7处理器,核显HD4000。只有CPU是焊在主板上的,无法更换,因此目前市面上i7款比较抢手,普遍比i5款贵出1000多元。这样的配置虽然有点过时,但日常办公是绰绰有余的。玩家会通过雷电2接口连接外置AMD显卡(N显卡目前已无法被mac OS 10.14 Mojave及更高版本系统驱动)。
今次笔者为一台2012款Mac mini更换主板,尽量以最详细的程度展现拆解过程,接近“保姆级”。无论是组建双硬盘、更换硬盘,还是换主板、换电源、换外壳、换扬声器、换网卡、换风扇,全都可以参照这篇文章。如果是其他年代款Mac mini,虽然步骤大同小异,但因为很多组件的位置存在一些区别,请根据实际情况谨慎参考。

目录:
1、拆前准备
2、打开后盖(更换内存方法)
3、打开Wi-Fi天线罩
4、取出风扇(更换风扇方法)
5、取出Lower硬盘(增加/更换Lower硬盘方法)
6、取出主板(更换主板方法)
7、取出电源(更换电源方法)
拆解有风险,请保守评估自己的动手能力。再次提醒:对于近期购买的新款,内部结构与2012款并不完全相同。还在保的新款,完全拆解有可能破坏整机保修,有Apple Care+的请优先考虑官方修理,谨慎思考再操作,谨慎思考再操作,谨慎思考再操作,避免得不偿失。请注意,文中的双硬盘方法仅适用于2010~2012年末款Mac Mini,含2013年生产的“2012年末”款Mac Mini。2014款也可通过PCIE+SATA实现双硬盘,但与此文所需配件和方法均不同,请留意。1、拆前准备
拆解所需要的工具并不复杂。如果是为了安装双硬盘而拆解,那么只需购买Mac mini双硬盘套件就可以了,这里不仅包括双硬盘所需的工具,还附送两根L形螺丝刀和一个U形扳手,可以拆解Mac mini上全部的螺丝和特殊结构。

购买双硬盘套件之前,请确认自己机器原生硬盘所在的位置。确认方法是这样的:在mac OS系统中点左上角苹果logo→关于本机→系统报告,左侧栏中点击串行ATA,在右侧硬盘名所对应详细信息中找到“仓位信息”:
如果显示“Lower”,代表原生硬盘在靠近底部的仓位,应购买Upper双硬盘套件;
如果显示”Upper“,代表原生硬盘在靠近顶部的仓位,应购买Lower双硬盘套件。
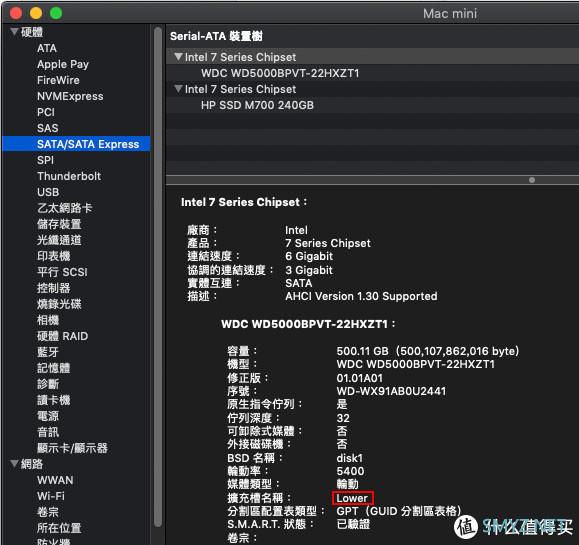
如果无法进入系统,可以采用硬件确认方法,打开后盖,透过网状区域,看下方是否有硬盘:
如果有硬盘,代表原生硬盘在靠近底部的仓位,应购买Upper双硬盘套件;
如果下面看起来是空的,代表原生硬盘在靠近顶部的仓位,应购买Lower双硬盘套件。
2、打开后盖(更换内存方法)
双手大拇指分别按住黑色底盖的左右两个凹槽,稍稍向逆时针方向旋转底盖,直到底盖上的白色圆点对准黑色空心圆圈,然后取下底盖。


~~~~~~
教程小精灵:
只是需要更换/添加内存条的同学,请读到这里为止,请注意2012款Mac mini最高支持内存容量为16GB,超出无法识别。操作后反向盖回底盖即可。
~~~~~~
3、打开Wi-Fi天线罩
拧下图示的四颗螺丝,较小的两个螺丝使用六角批头或同等大小的星形六角批头均可以操作。

轻轻掀开Wi-Fi天线罩,注意底下还有一根线连接至Wi-Fi模块。

轻轻从插座处拔出插头,可以用撬棒或者卡片,但千万不要太用力。

向左、右拉动内存条两侧抓手,至内存条弹出,然后取下所有内存条。

4、取出风扇(更换风扇方法)
如果看到了硬盘,请不要直接取出硬盘,需要先取下风扇。
拧下图示的所有螺丝。

轻轻拿起风扇本体,但由于还有电源线连接,因此不要猛地拽出。风扇螺丝长短不一,不会被固定在风扇上,还是会脱落下来,因此存放时小心。
PS:在一种很小概率的情况下,蓝色圈处的两个螺丝可能会连同底下铜管的固定螺丝一同拧下,这种情况下请小心底下的弹簧不要丢失,可以用小钳子分离两个螺丝。
断开风扇电源线插头,方法是向上抬起。

~~~~~~
教程小精灵:
只是需要更换风扇的同学,请读到这里为止,换完后反向装回即可。
~~~~~~
5、取出Lower硬盘(增加/更换Lower硬盘方法)
拧下图中标示的螺丝。

取出垫片的时候,最好按照下图所示的方法,抓握远离散热口的一边,慢慢挪出。时刻注意另一端所在的位置,避免其挤压散热鳍片造成变形。

(如第一部分”拆前准备“所述,如果现在能看到硬盘,则代表原机硬盘在Lower位置,购买双硬盘套件的同学,如果之前还没有搞清,那么现在可以确认你需要的就是Upper版本套件了,请购买Upper版本)
先断开Lower硬盘与主板的连接排线,方法是向上提起。

将硬盘向主板方向拽出以取下。


可以看到,硬盘一侧有两个小螺丝栓。在更换硬盘后,要把SATA排线和这两个螺丝栓都换到新硬盘的对应位置上。用六角星花或六边形螺丝刀(或者双硬盘套件中的L形螺丝刀也可以)都可以拧下螺丝栓。


~~~~~~
教程小精灵:
只是需要更换Lower硬盘的同学,请读到这里为止,换完后反向装回即可。在将新硬盘推入后,尝试上下移动硬盘,如果硬盘不动,代表两颗螺丝栓正好卡进了机壳内部的洞里,位置正确。最后别忘了把SATA排线连接到主板的相应接口。
~~~~~~
6、取出主板(更换主板方法)
“拆前准备”所讲到的双硬盘套件中,包含一个U形扳手,现在它就要派上用场了。将U形扳手两个末端对应如图所示主板上的两个洞,插入。确认一下一定是插到底了。

向机身后方接口方向推U形扳手,主板和接口面板会一同向后移动,只要移动出0.5cm左右就好。

实际上,不用U形扳手也可以,只要从主板边缘轻推出来就好。但无论用什么方法推动主板,都千万不要着急把主板整体拔出,因为还有两个连接线没有断开,强制拽出会直接破坏接头。
分别断开两个接头,较大的是拔出,较小的是向上提起。


这之后,才能把整个主板安全无虞地拔出。


损坏主板和待更换的主板
~~~~~~
教程小精灵:
只是需要更换主板的同学,请读到这里为止,换完后反向装回即可。注意,要把旧主板上的扬声器模组和Wi-Fi模组全取下并装到新主板上。
补充扬声器和Wi-Fi模组取下方法:拆下如图所示螺丝以取下扬声器,取下扬声器时有与主板连接的插头,请请向上提起就可以拔出。

拆下如图所示接头和螺丝以取下Wi-Fi模组。

~~~~~~
7、取出电源(更换电源方法)
拧下图示位置的螺丝。

在电源接口旁边有一个很小的银色卡子,捏住把手从旁边抽出。

逆时针方向旋转电源接口大约90度,之后便可以把电源模块整体拽出来。通过旋转卡扣的方式固定电源接口,这是Mac Mini上非常精妙的设计之一。


~~~~~~
教程小精灵:
只是需要更换电源的同学,请读到这里为止,换完后反向装回即可。
~~~~~~
8、取出Upper硬盘托架(增加/更换Upper硬盘方法)
拧下图示位置的螺丝。
抽出托架。如果有硬盘的话,拧掉托架侧面的螺丝,取下硬盘。
以硬盘背面朝上、SATA接口面向前方的角度看的话,右侧两个接口应该装的是螺丝栓柱(这两个螺丝栓柱来自双硬盘套件,抑或是原位拆下硬盘的同一侧,都可以用六角形花或者六边形螺丝刀拧下,或者双硬盘套件中的L形螺丝刀也可以);左侧两个螺丝孔空着。按照“拆前准备”所述,应该把Upper排线连接到新硬盘的SATA接口上。

硬盘托架上固定硬盘的四个洞,如果没有橡胶垫,应该装上双硬盘套件中提供的四个橡胶垫。按照图中的方向把新硬盘固定到托架中。有螺丝栓柱的一侧,应该把两个栓柱插入托架的橡胶孔中。

另一侧用螺丝固定,这个螺丝抑或来自原位的旧硬盘,抑或来自双硬盘套件。这两个螺丝不可以拧在另一侧,因为那样的话硬盘托架是无法装进去的。
~~~~~~
教程小精灵:
只是需要更换或添加Upper硬盘的同学,请读到这里为止,换完后反向装回即可。最后别忘了把SATA排线连接到主板的相应接口。

主板上对应两块硬盘排线插接的位置
~~~~~~
Mac Mini的拆解实际上比笔者之前写的5K版iMac要简单好几个量级。即使如此,我们还是能在每个细节中感受到苹果对产品工业设计的独到思考,其中不仅包含专业、独特、创新,甚至是执拗。
后续的Mac Mini集成度越来越高,渐渐失去了DIY空间,这使得2012款的Mac Mini几乎成了DIY玩家心中的绝唱。配上雷电口外接显卡,2012年末款Mac Mini再战几年不成问题,就看大家的脑洞和手艺了。












 加载中,请稍侯......
加载中,请稍侯......
网友评论