哈喽大家好,这是本人第一次写威联通教程,趁着这次双11,在经过对比后最终选中了威联通的453dmini,原因是威联通的机器配置这块要比群辉的要高一些,同等配置群辉的售价比威联通要高不少。

机器到手后经过一番折腾,发现要想安装SSL证书,需要购买授权,而自带的免费证书,在机器的区域为中国的情况下不支持解析。
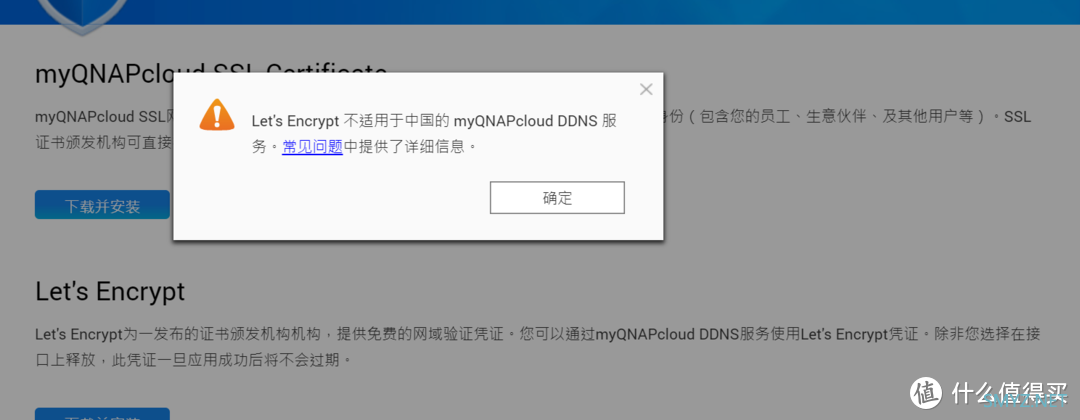
我想这个提示大家应该都见过,可能有朋友会说,你更换区域为全球就可以解决了,但是今天我们给大家教一个不用更换区域就可以用上自己喜欢的好记的域名,并且可以提供SSL证书保障的方法。
准备工作
1.首先登陆到阿里云官网,我们去花1元钱买个域名(新人第一年1元就可以买。老用户只要5元钱)
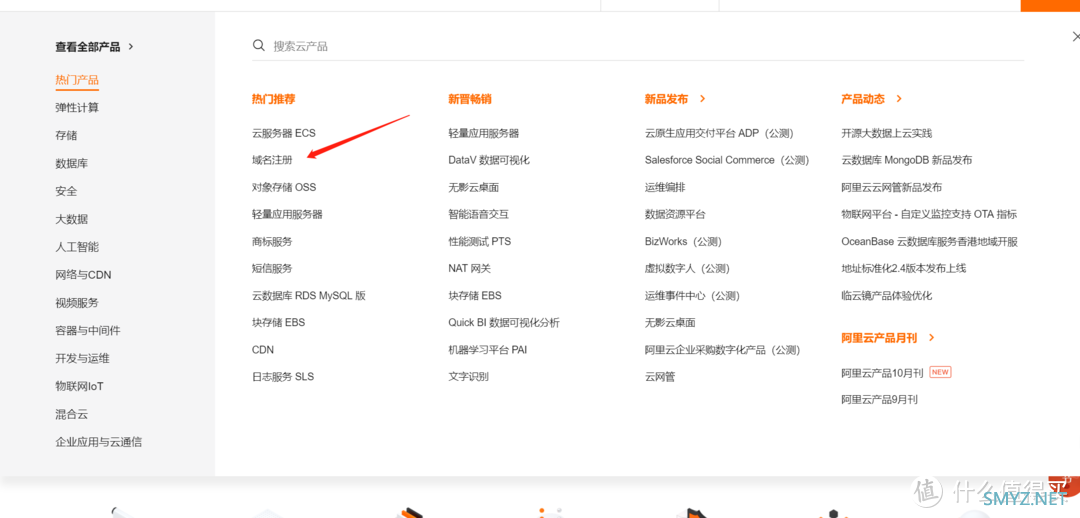
https://wanwang.aliyun.com/domain/1yuan
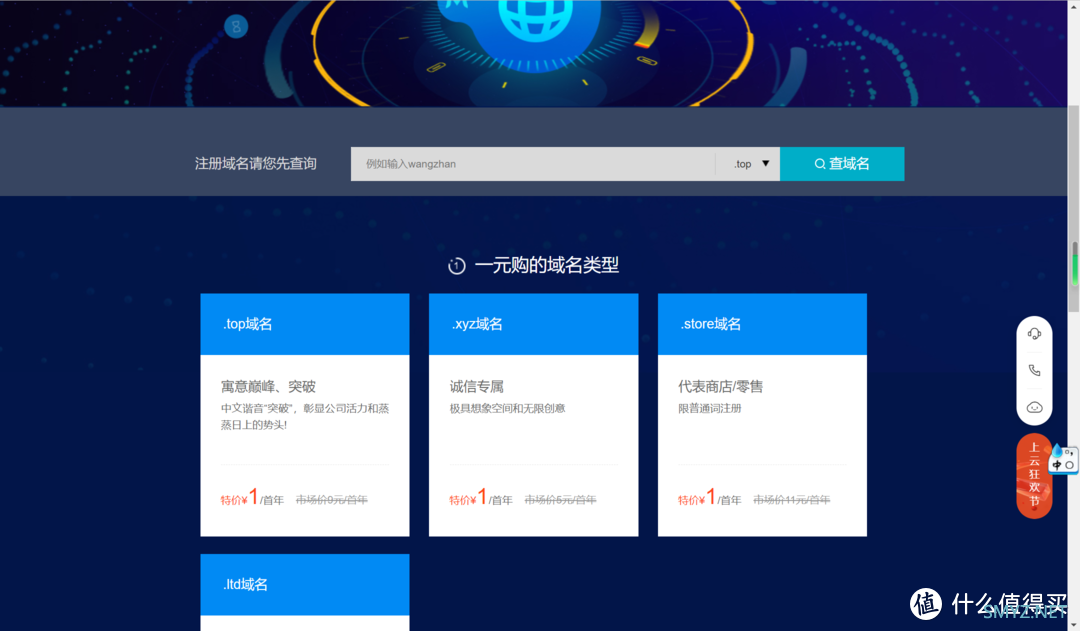
输入自己喜欢的域名,然后根据提示购买自己喜欢的后缀即可结算,域名有效期1年时间。
2.申请阿里云免费的SSL证书
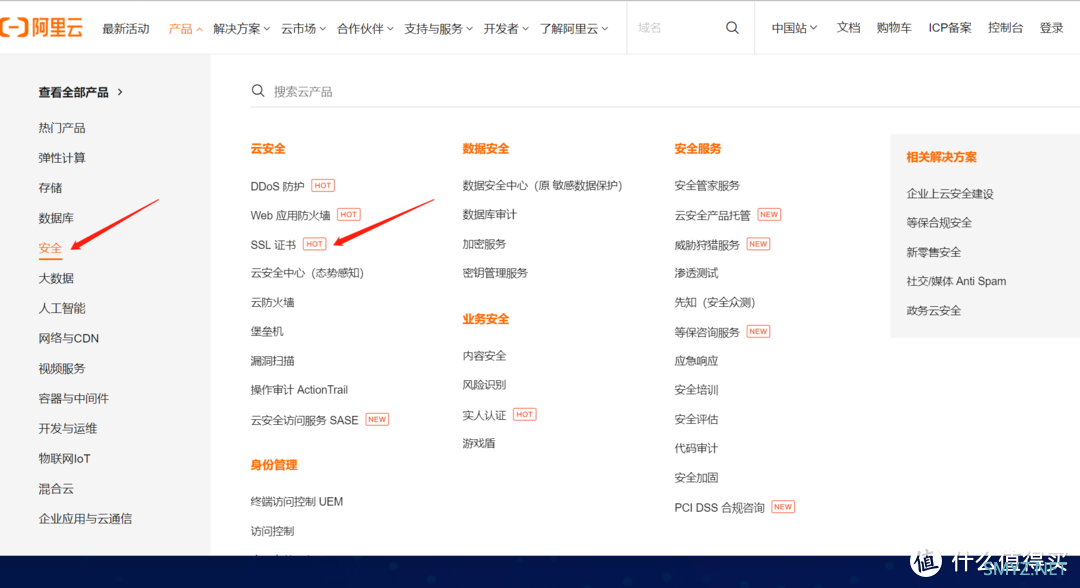
https://www.aliyun.com/product/cas
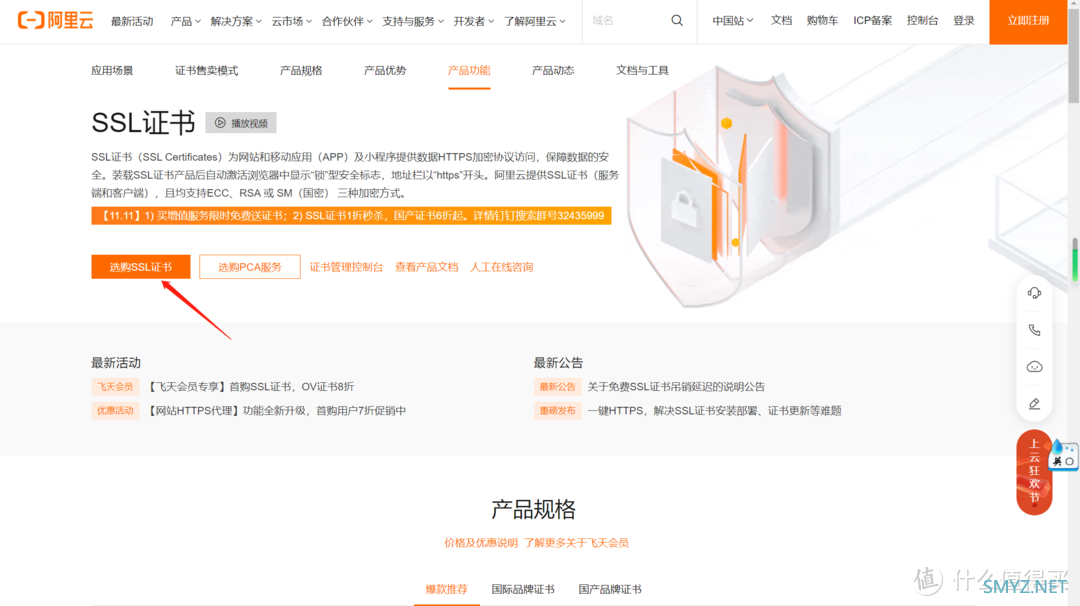
我们进去后点击这个
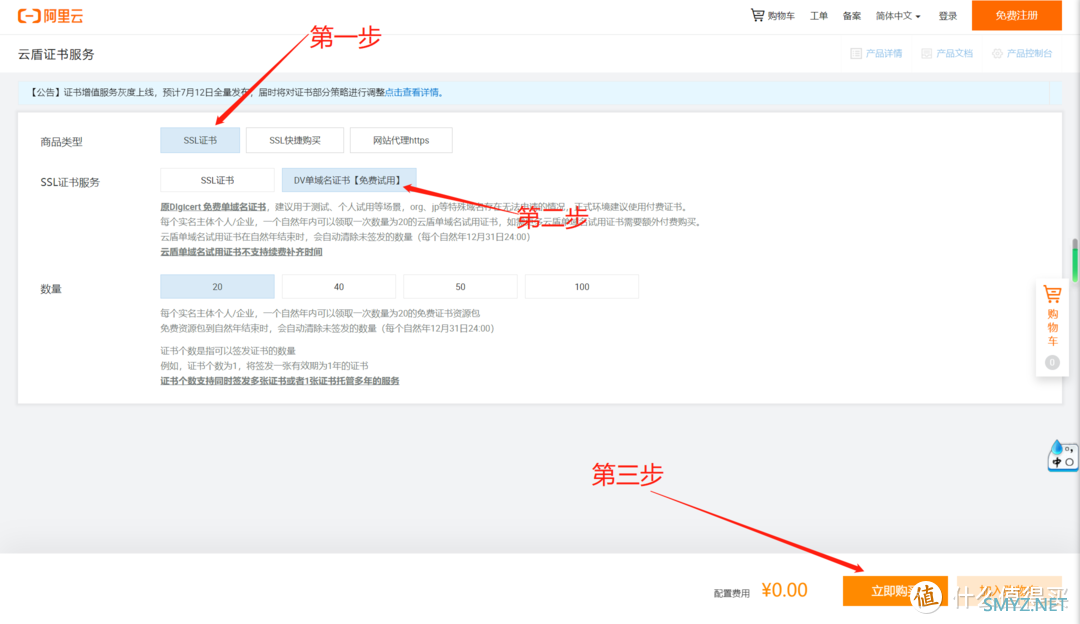
我们进去申请这个免费的SSL证书,这时我们就申请到20个免费的ssl证书,但是现在还没有进行配置。跟着我的步骤一步一步慢慢来。
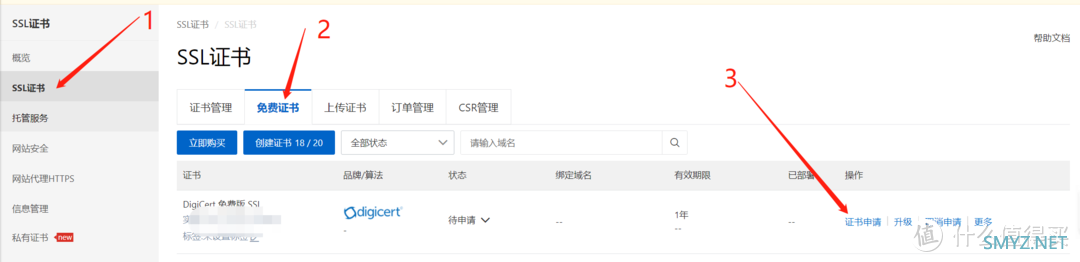
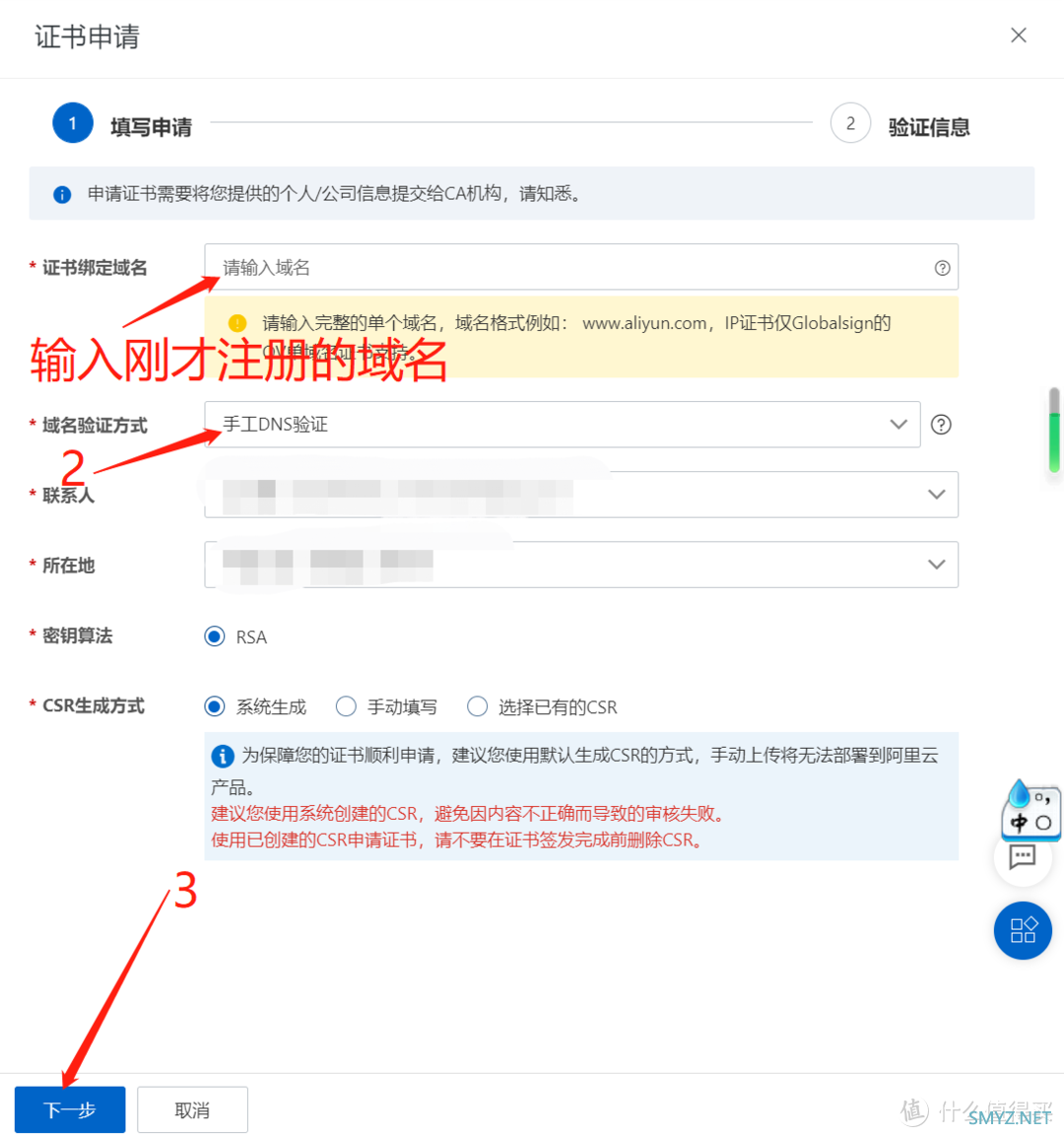
这时我们点下一步,进入到当前这个界面
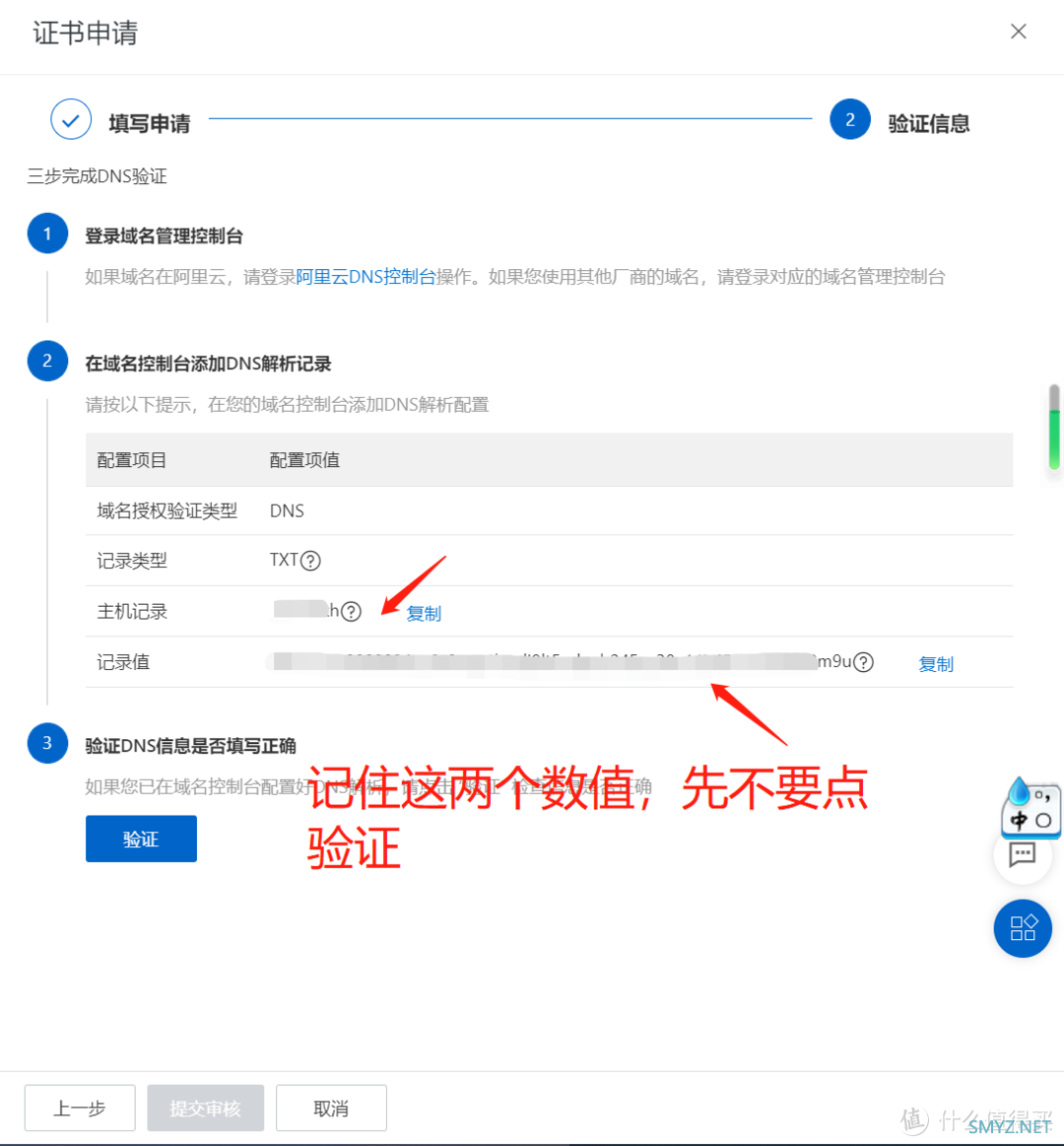
3.我们需要去域名解析那里验证这个SSL,我们打开域名解析管理控制台
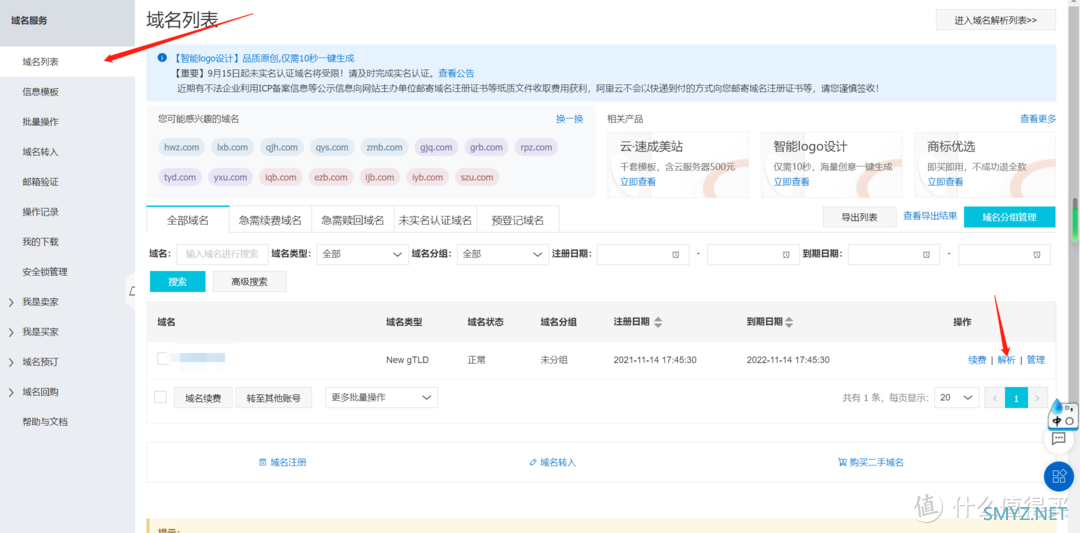
这时我们进入解析页
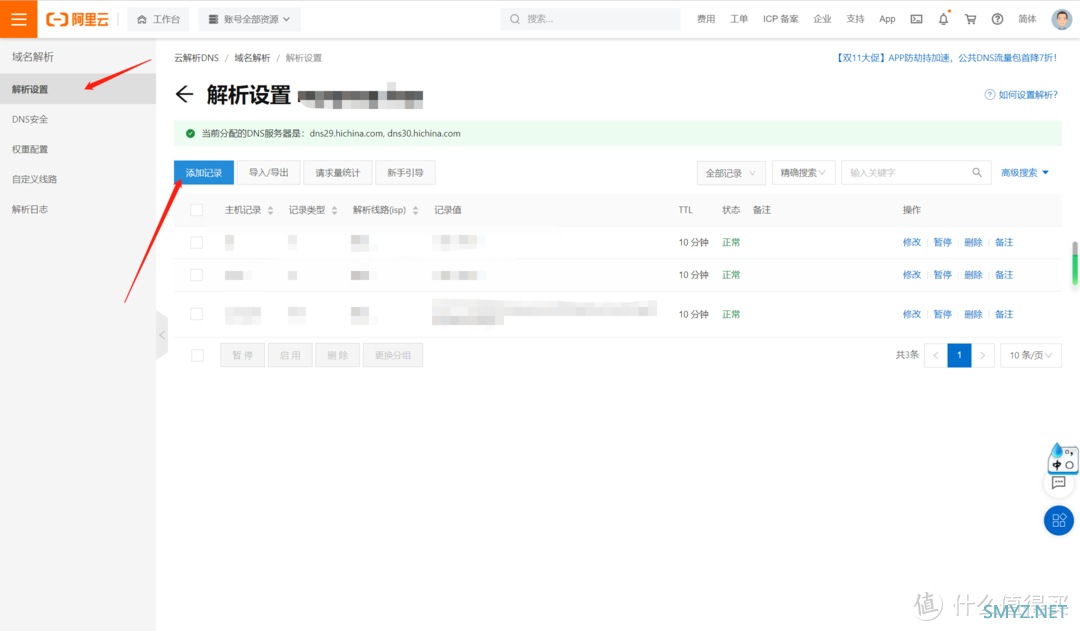
点添加记录
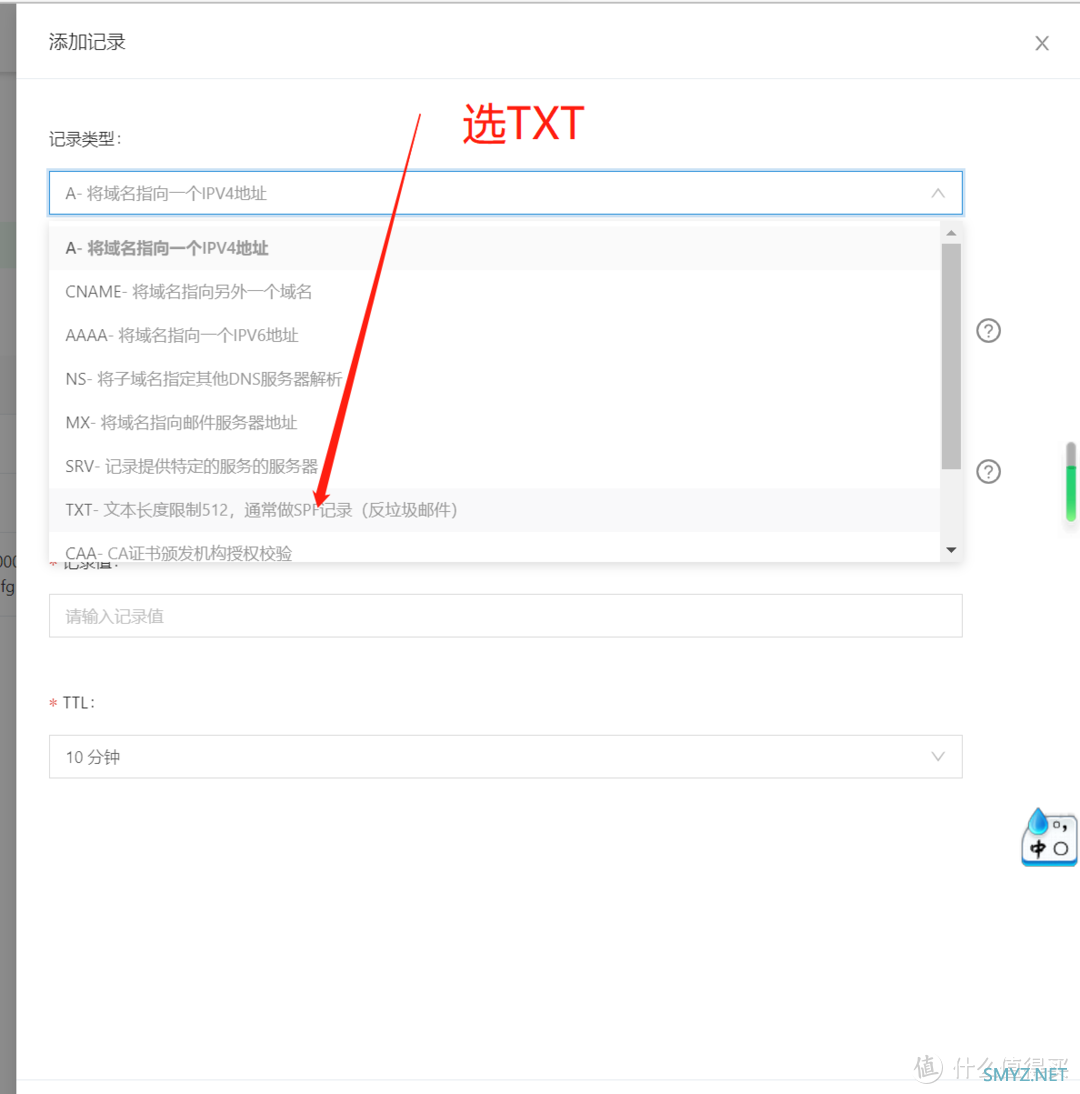
记录类型我们要选择TXT,我们要记得刚才SSL申请那里需要验证的那2个数值
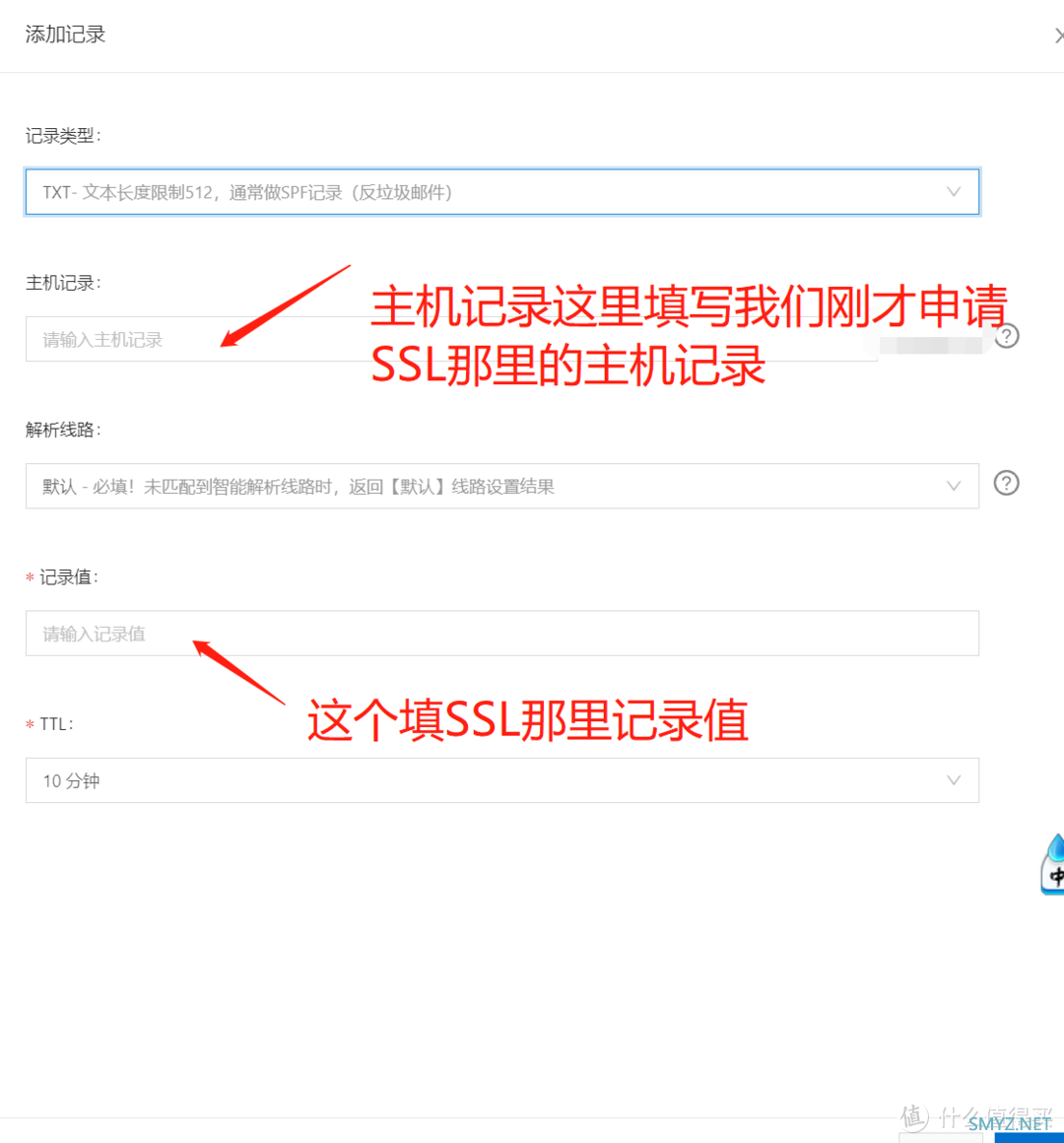
填进去后点确认,这个时候,我们点击SSL这里的dns验证
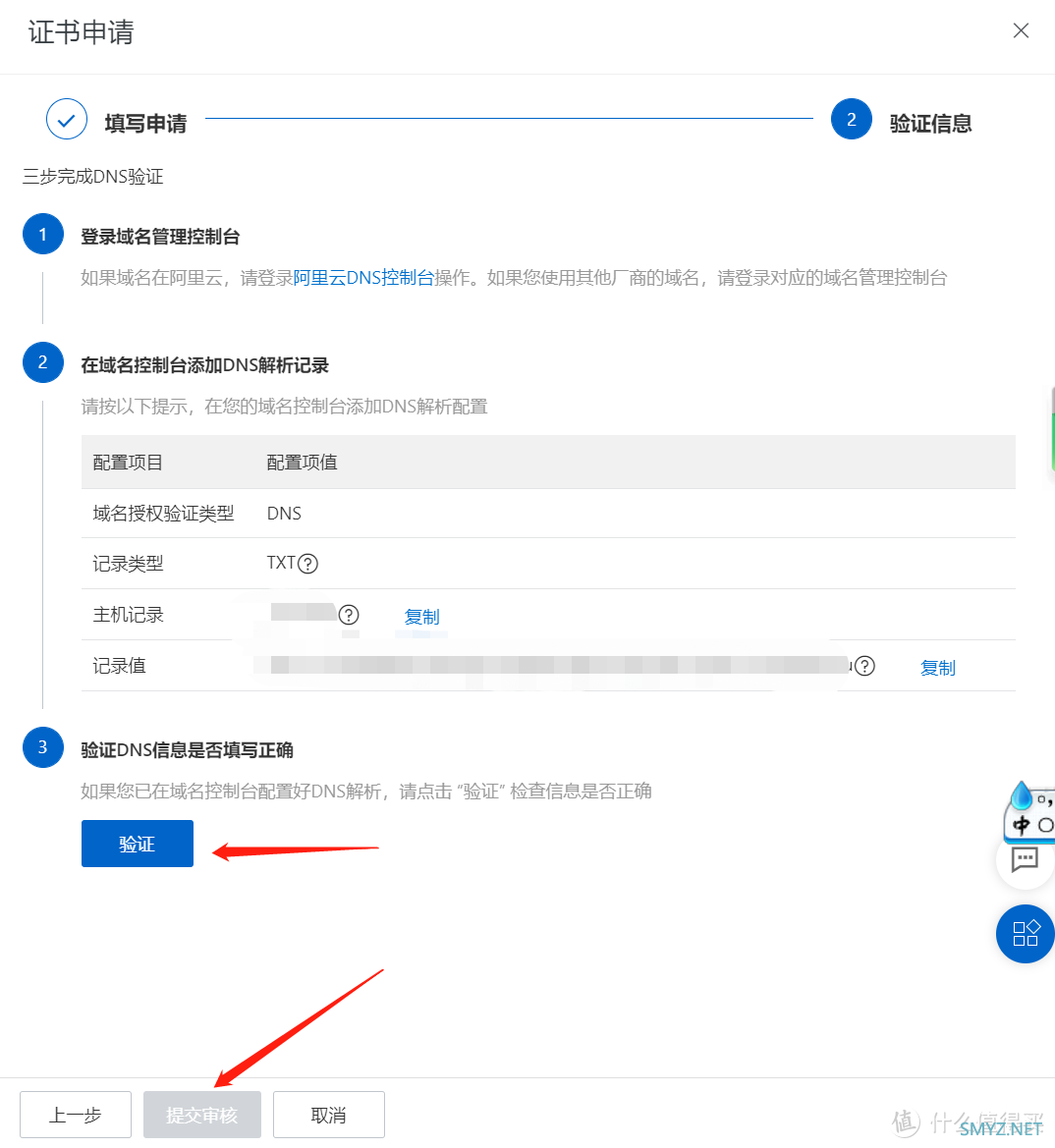
验证通过后,我们点提交审核,这时等待证书的下发。4.我们点证书下载

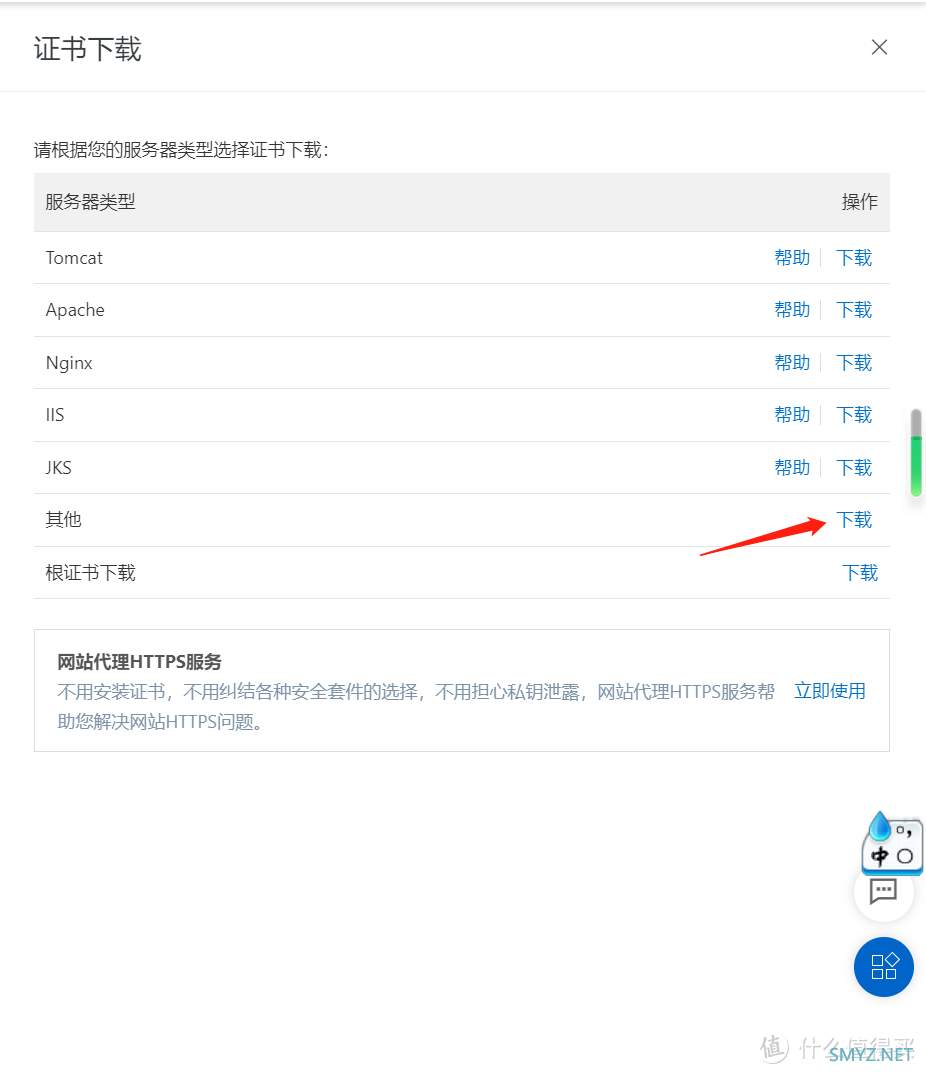
下载解压文件后你会看到2个文件,后缀名为pem和key
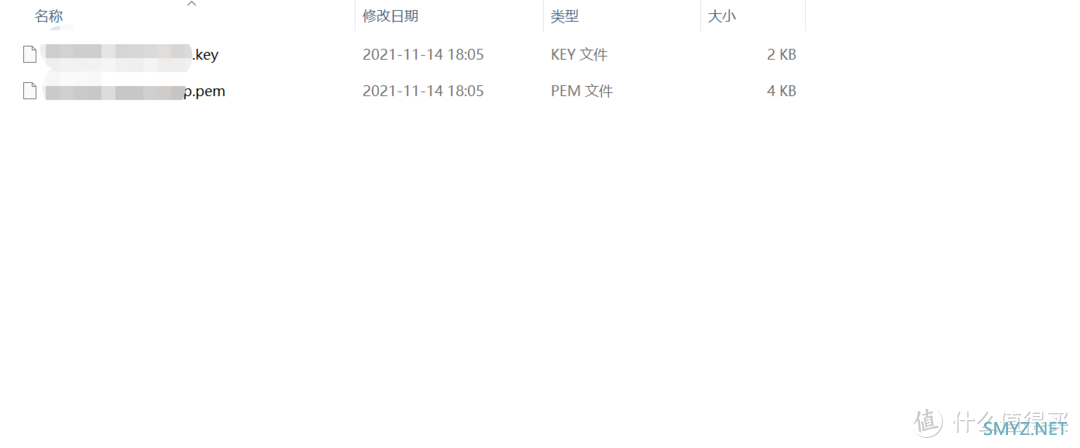
5.我们现在需要登录到威联通后台去进行证书的更换
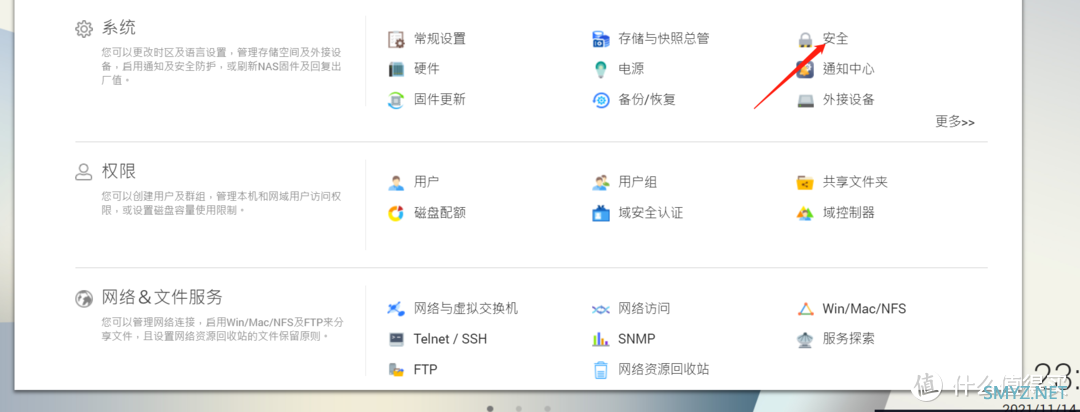
点击安全,选择ssl证书和秘钥
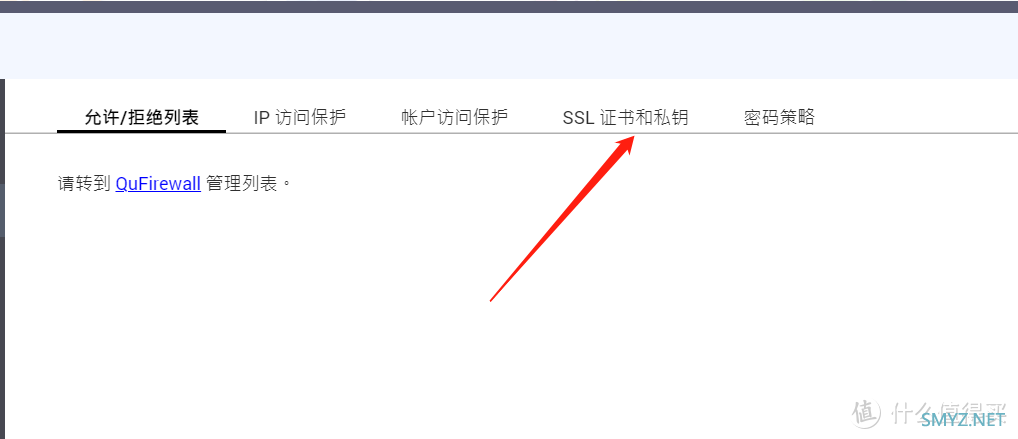
点击取代当前证书,导入阿里云给我们发的证书
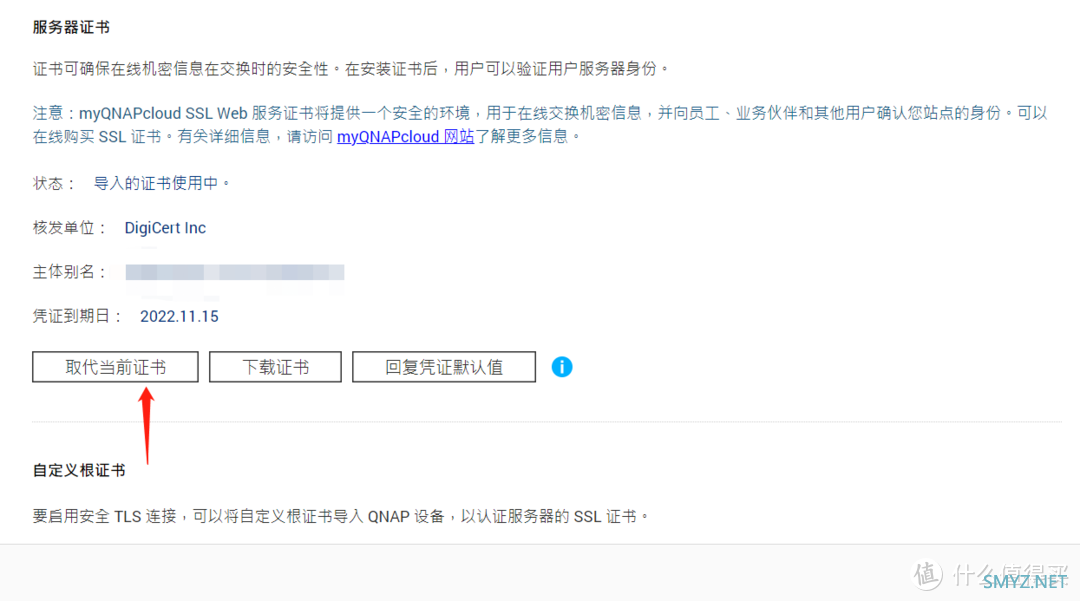
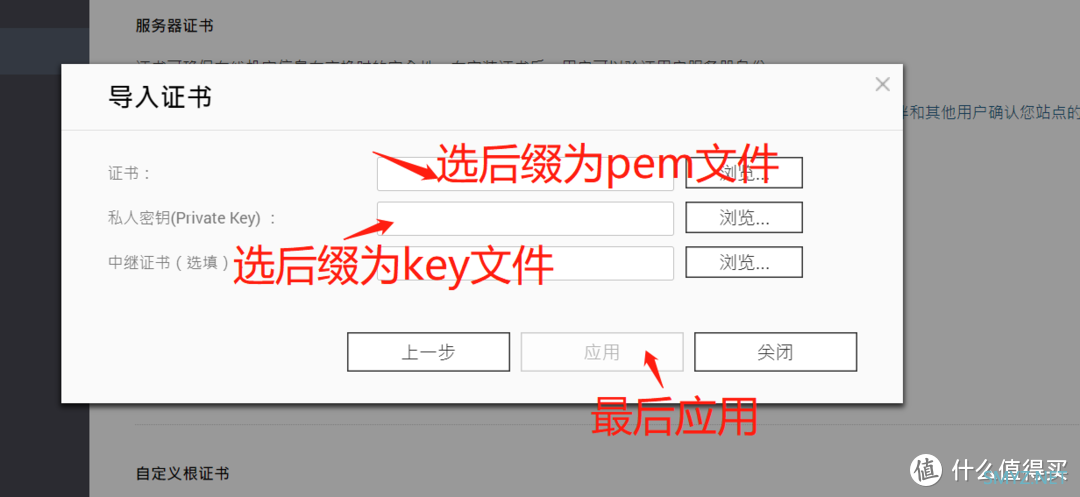
这时证书就导入成功了,但是并没有真正运行起来,我们还需要一个DOCKER应用神器DDNS-GO
6.打开威联通docker软件
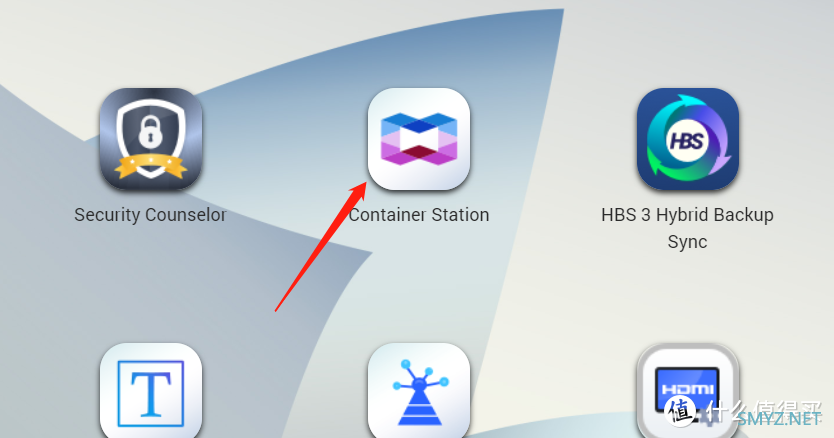
点击创建docker程序
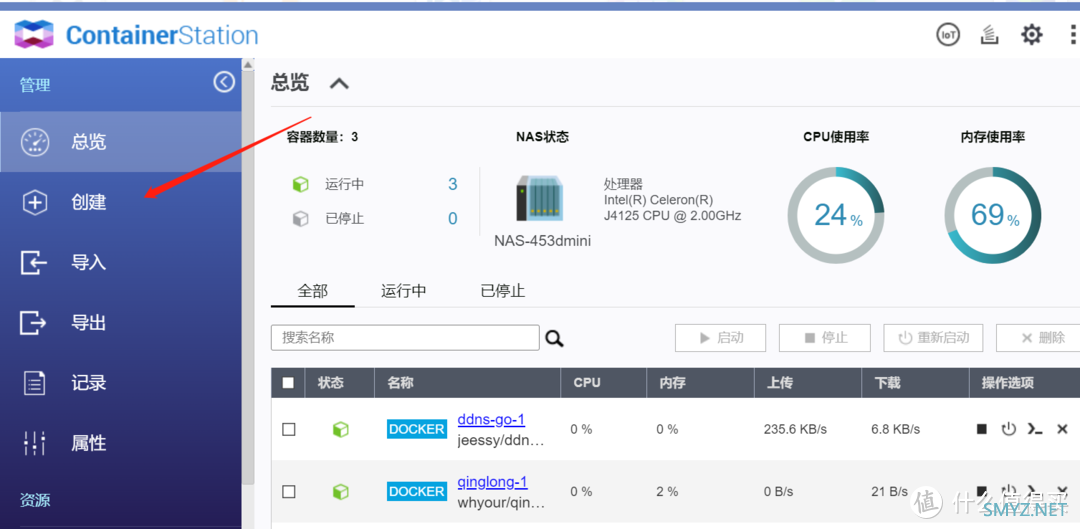
搜索DDNS选择这个大佬的,点击安装
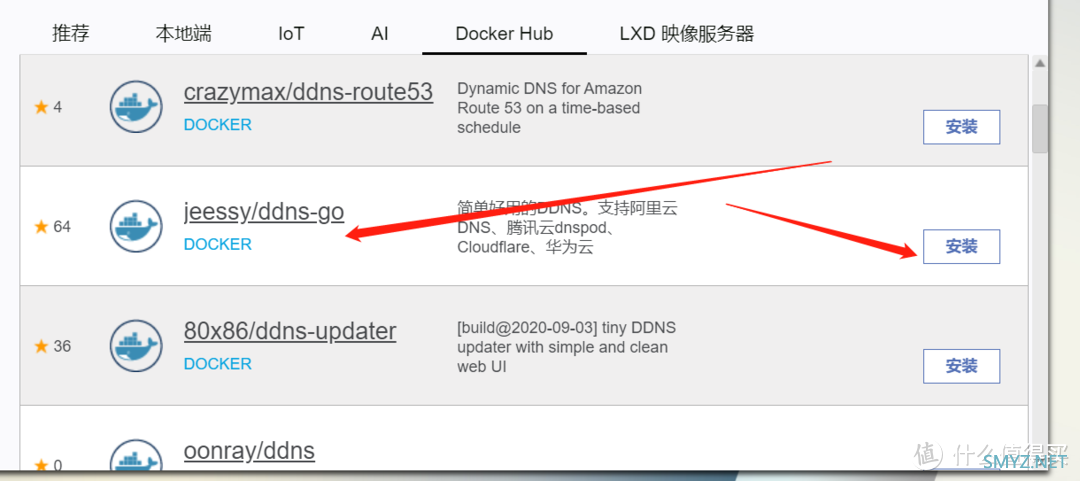
打开高级设置
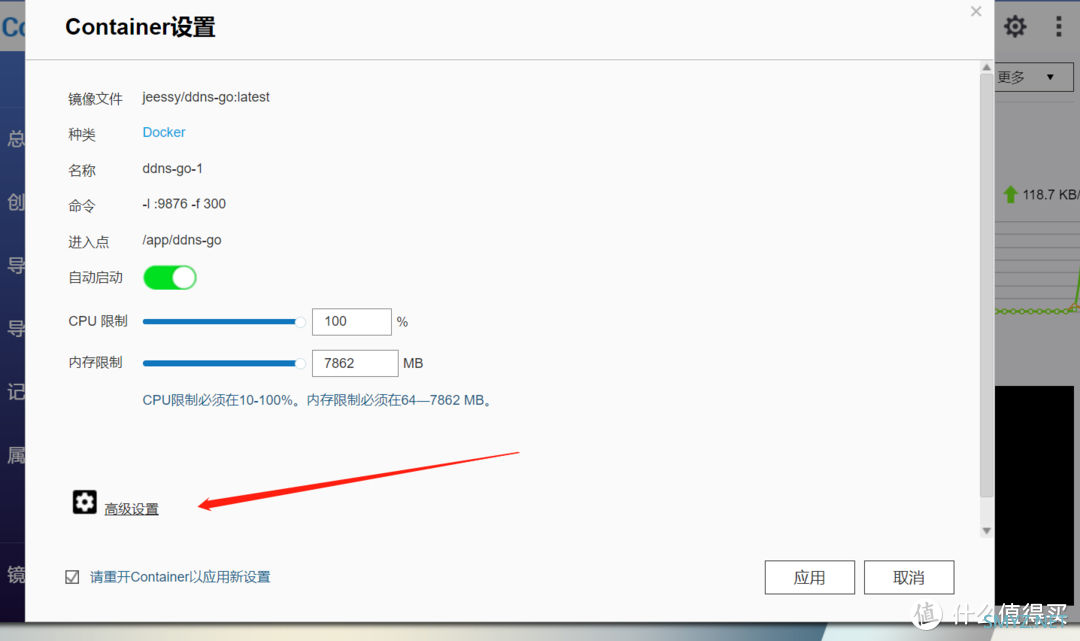
环境我们不用管哈,我们点击网络选择Host模式
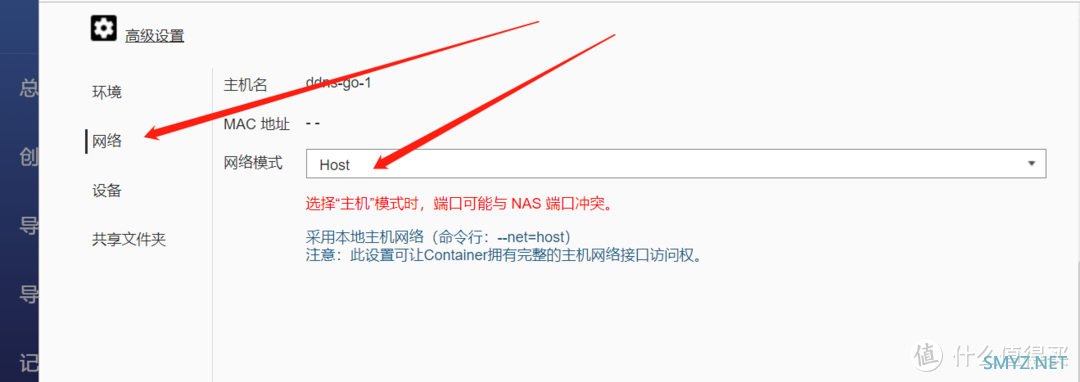
然后点击共享文件夹,我们选个文件夹就行,用来储存配置文件
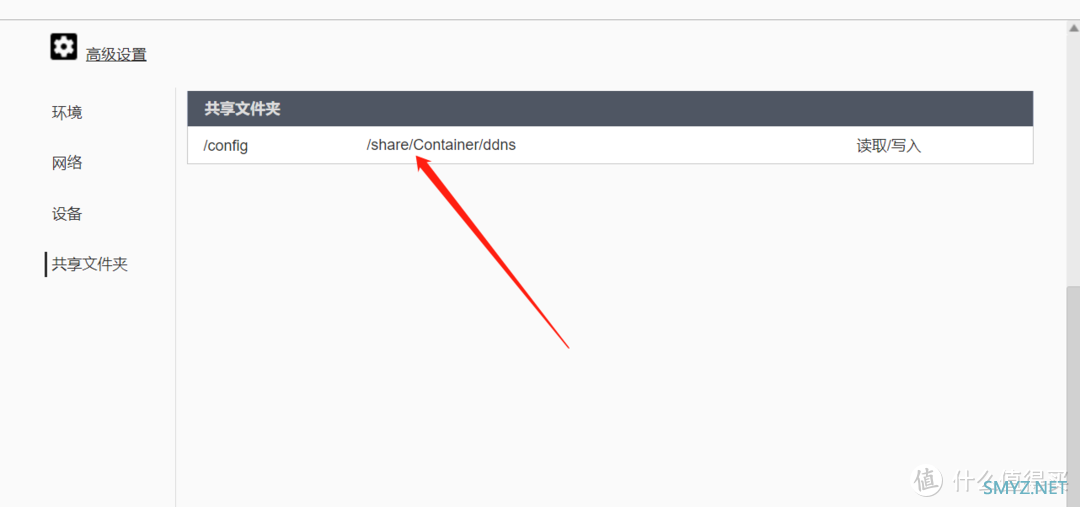
然后启动容器,在浏览器输入内网ip:9876,就可以进入DDNS配置界面
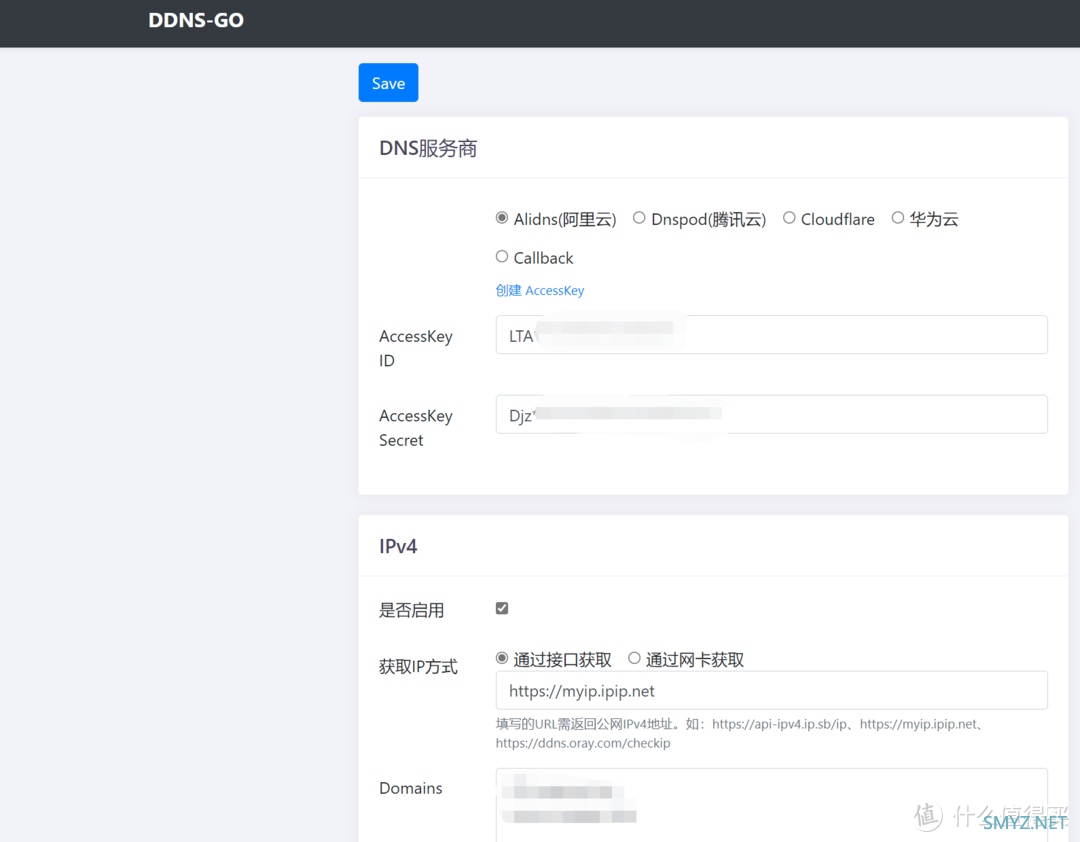
7.这个时候要填入阿里ID和密码,鼠标放阿里云登陆这个位置
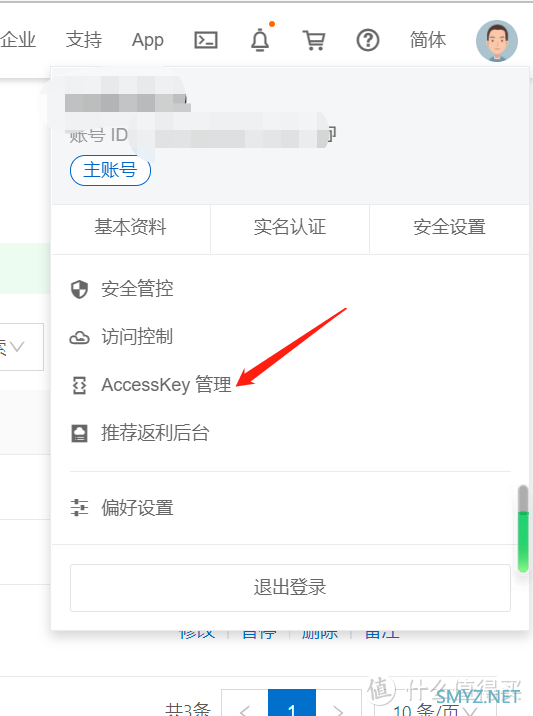
点击ACCESSKEY管理、接着点击继续使用
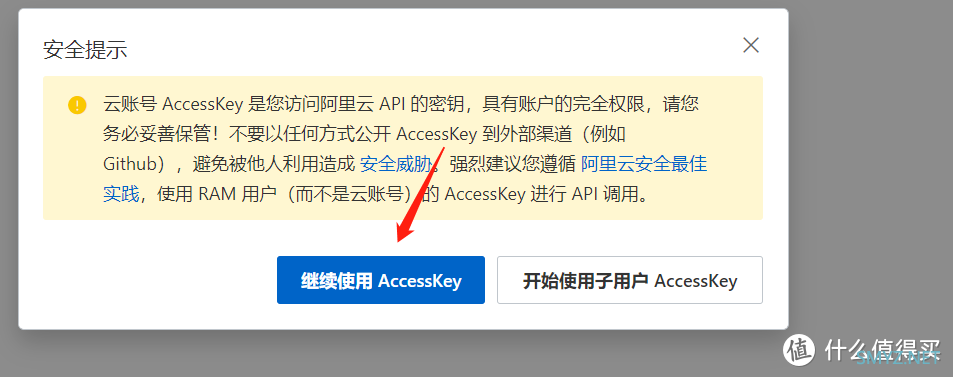
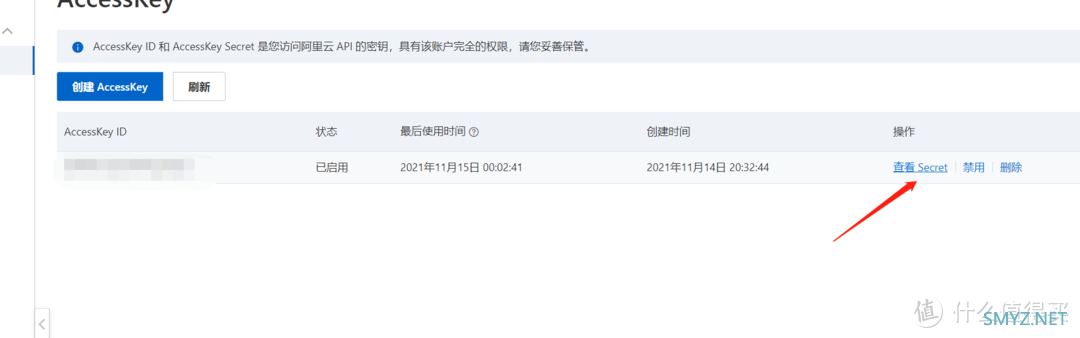
点击查看就可以看到ID和密码,复制下来,填到你打开的这个ddns里面(ip:9876)
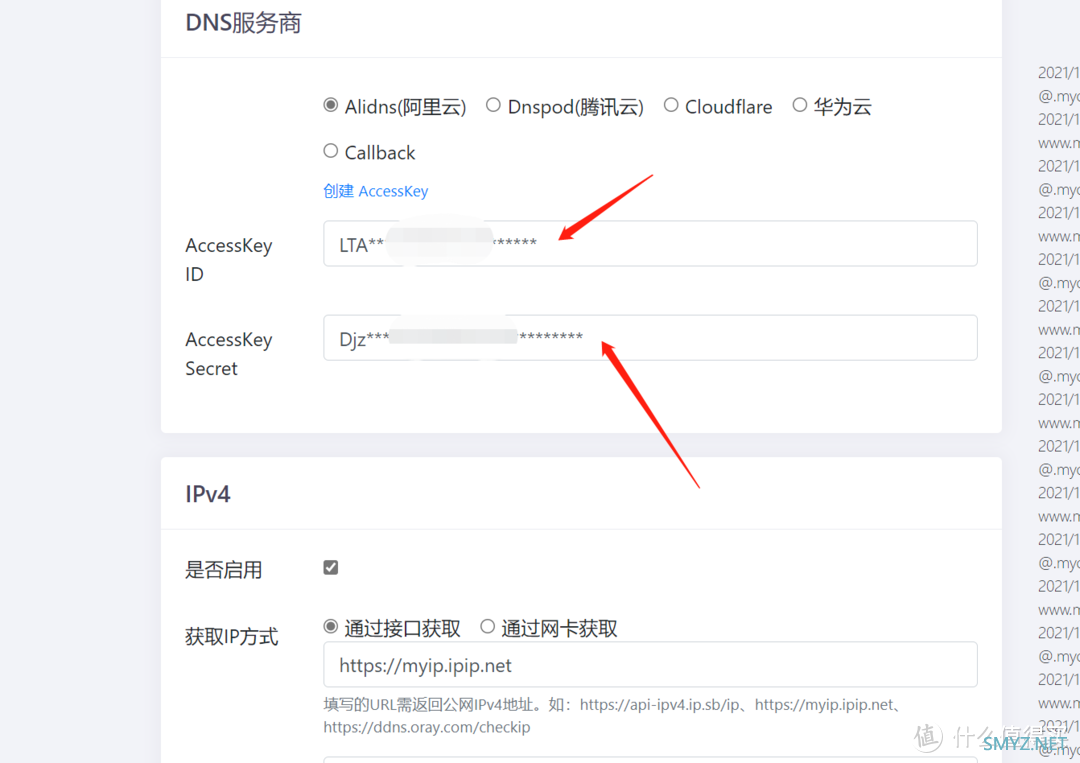
接着我们设置ipv4或者ipv6都可以的
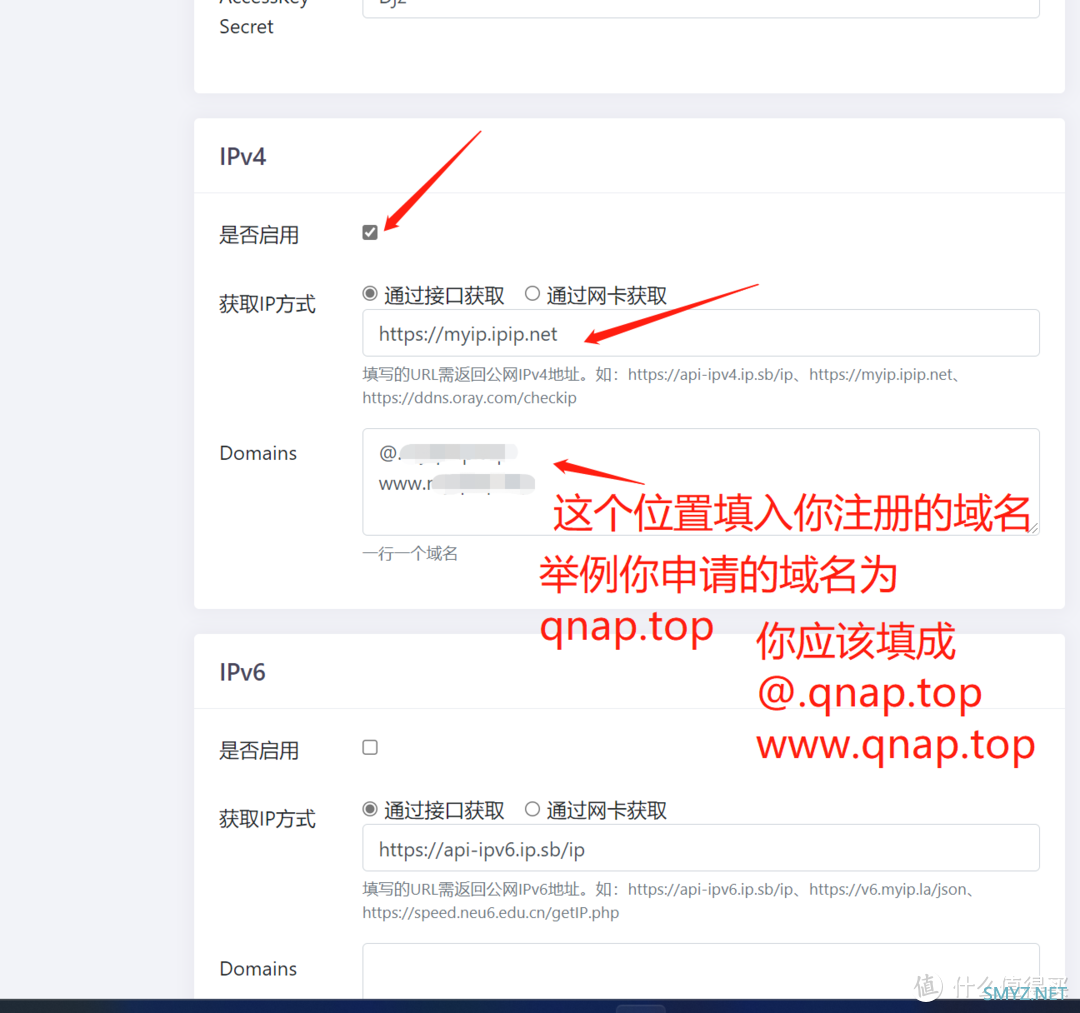
完了点击保存,这个时候就可以正常用了,这个软件可以自动将你ip解析到你申请域名下,一般5分钟获取一次你的ip地址,实时进行解析更新。因为我们申请到的IP会一直变动的。8.我们只需要关闭之前威联通提供的DDNS,并打开强制https,以后我们就可以通过域名加端口号,在SSL证书保护下登陆你的nas
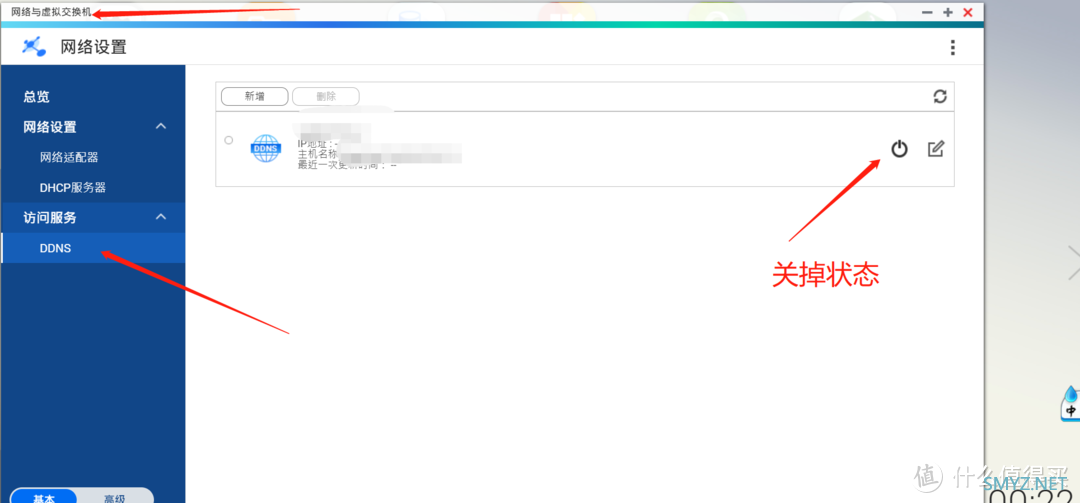
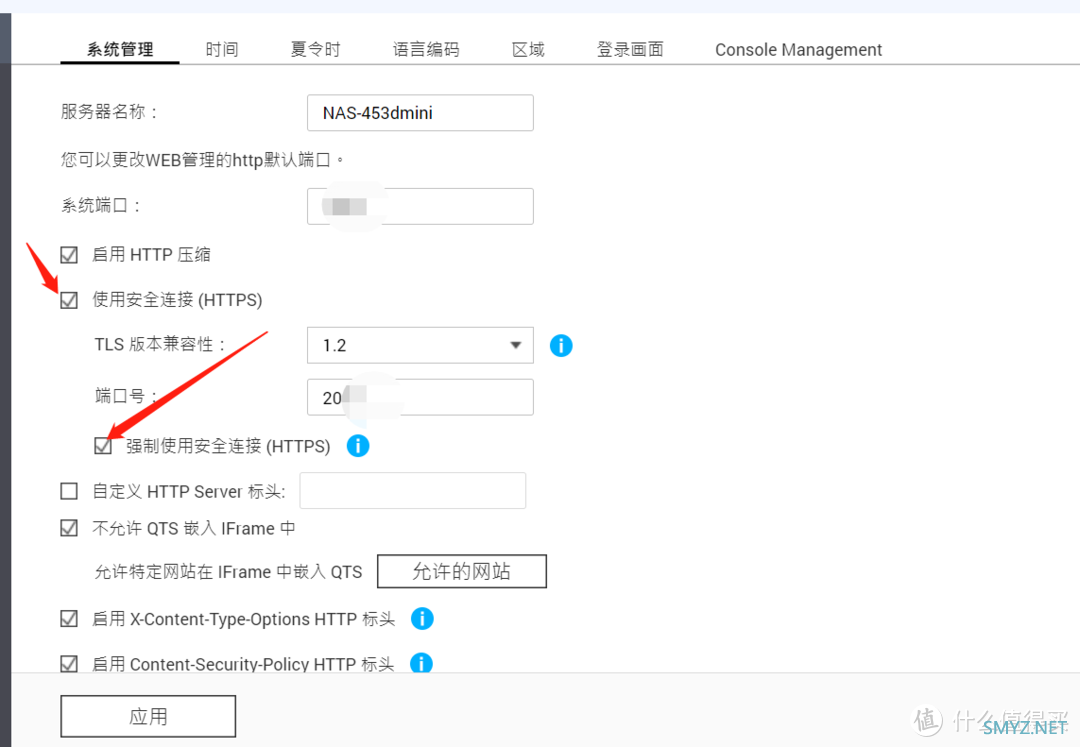
9.这是最终的效果
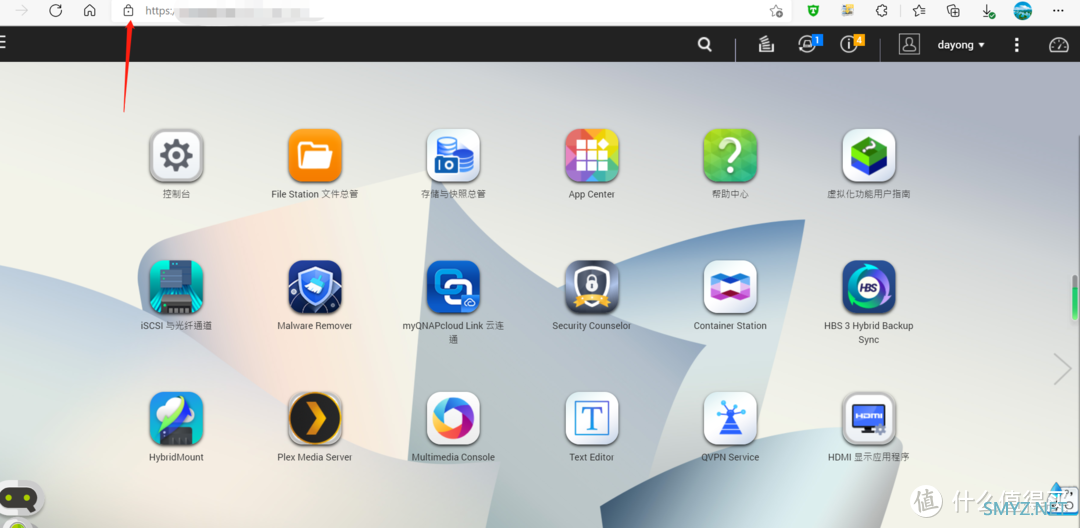
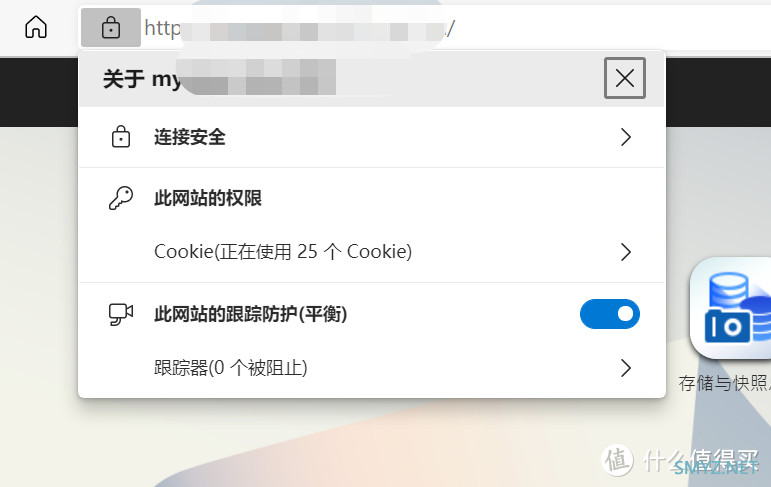
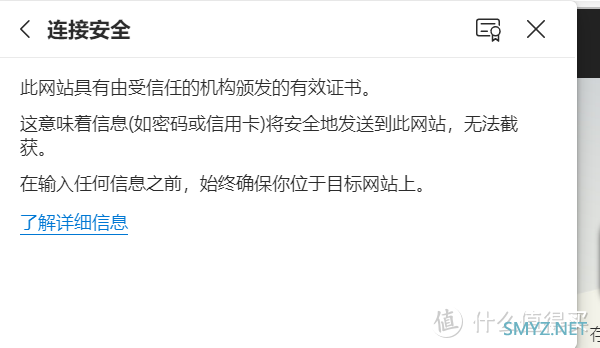
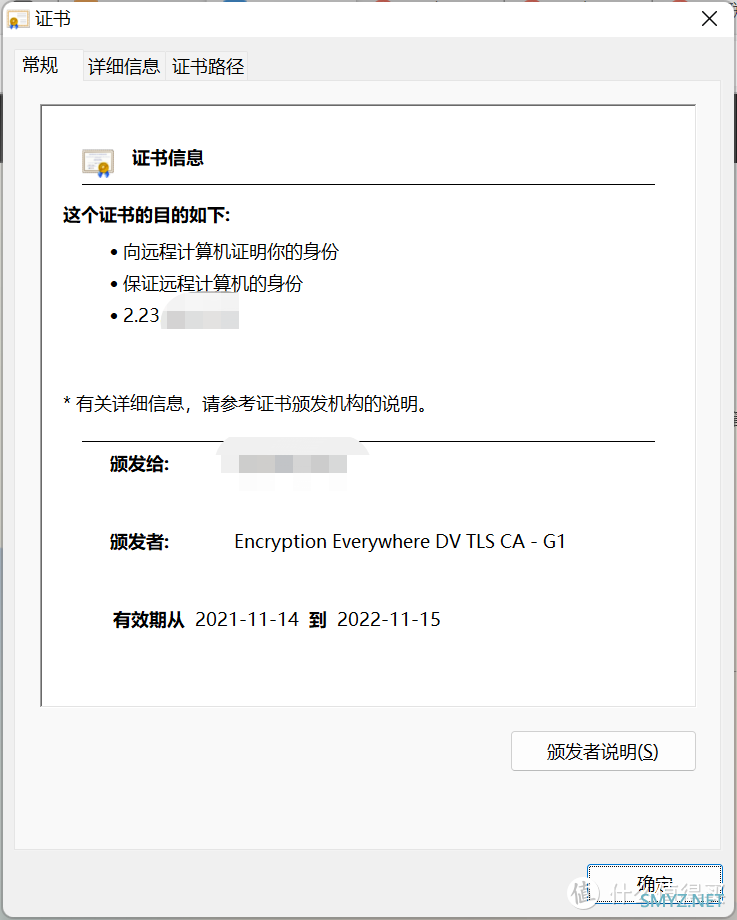
总结:致辞更换SSL教程和解析教程结束,不知道大家学会了吗?
我们下期再见,白白!!

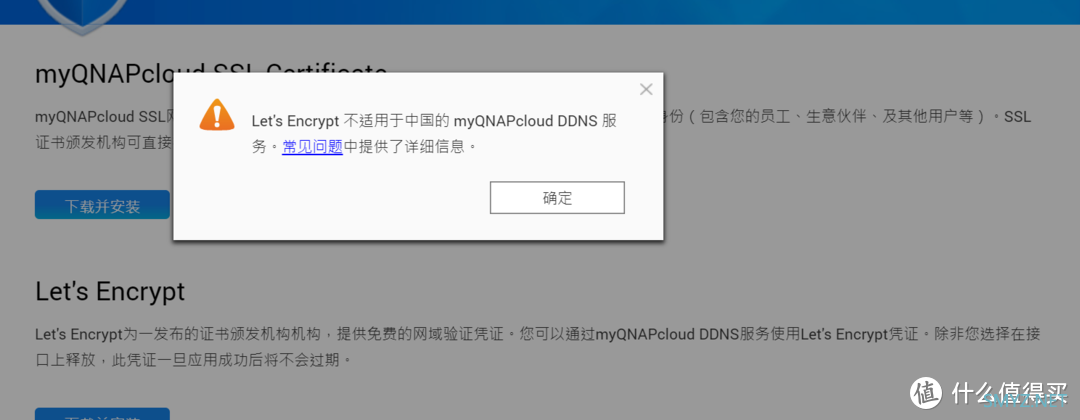
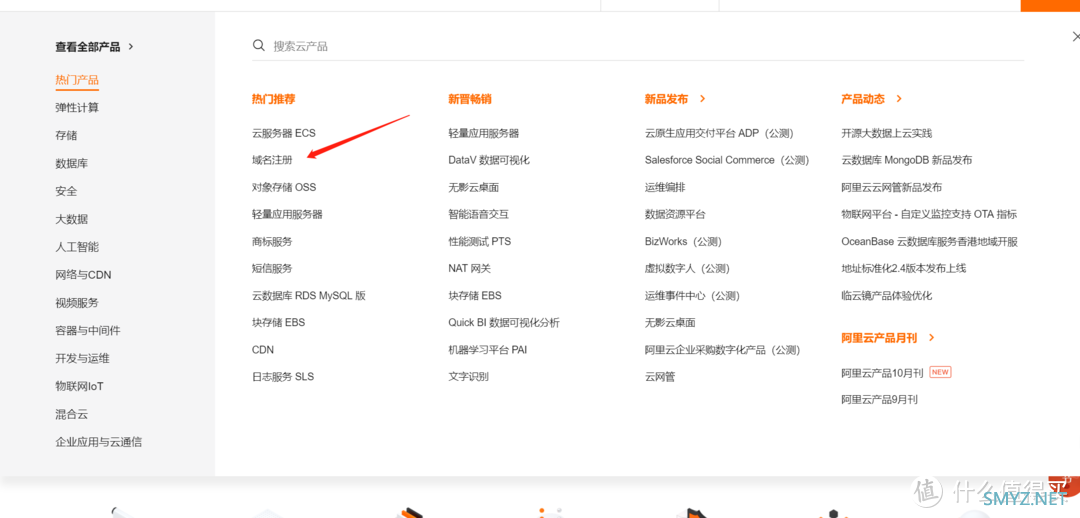
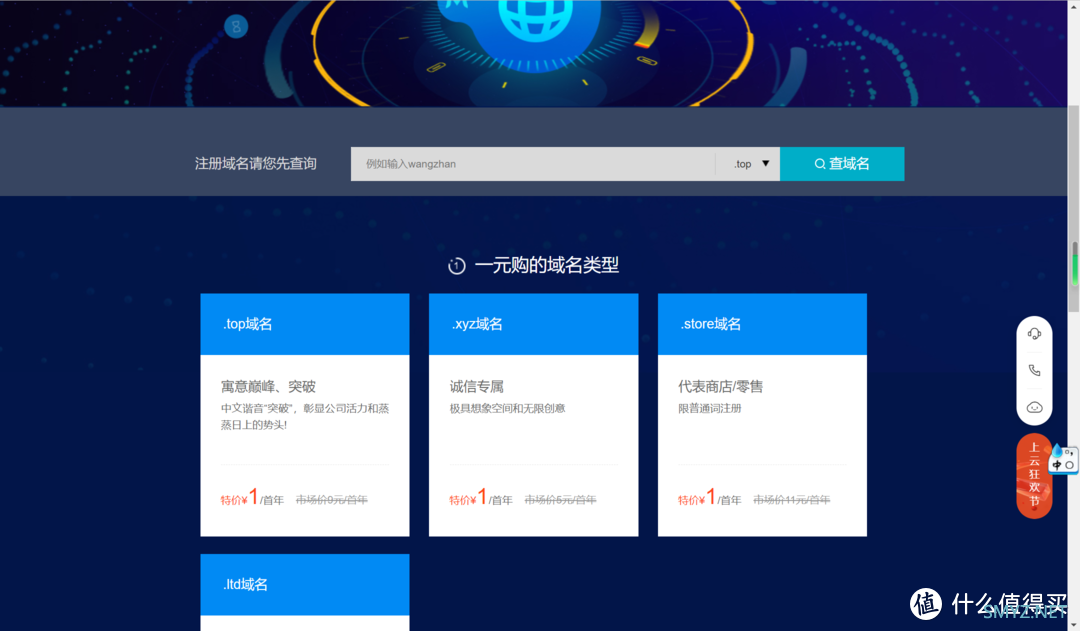
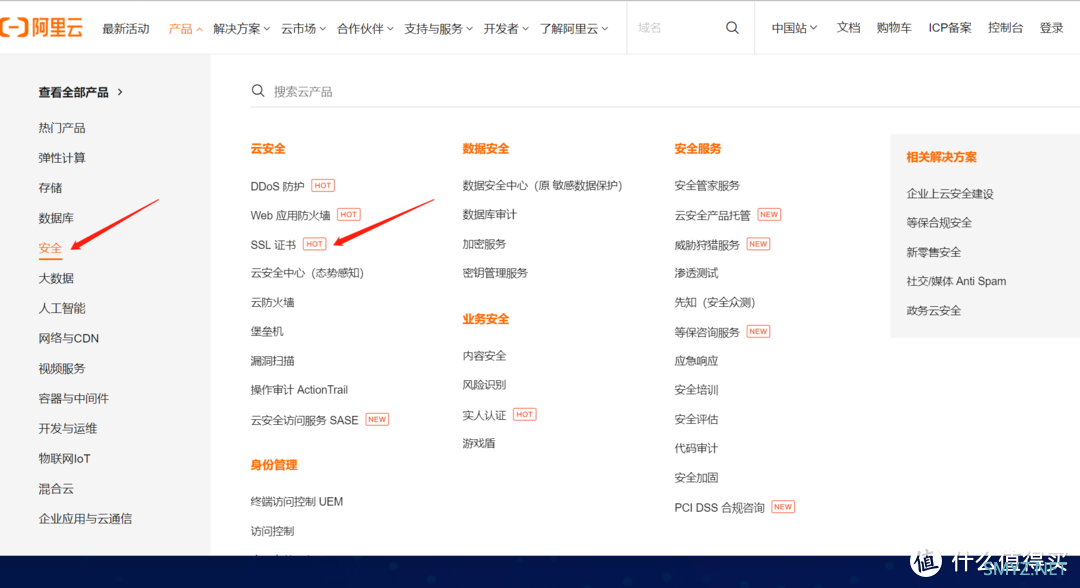
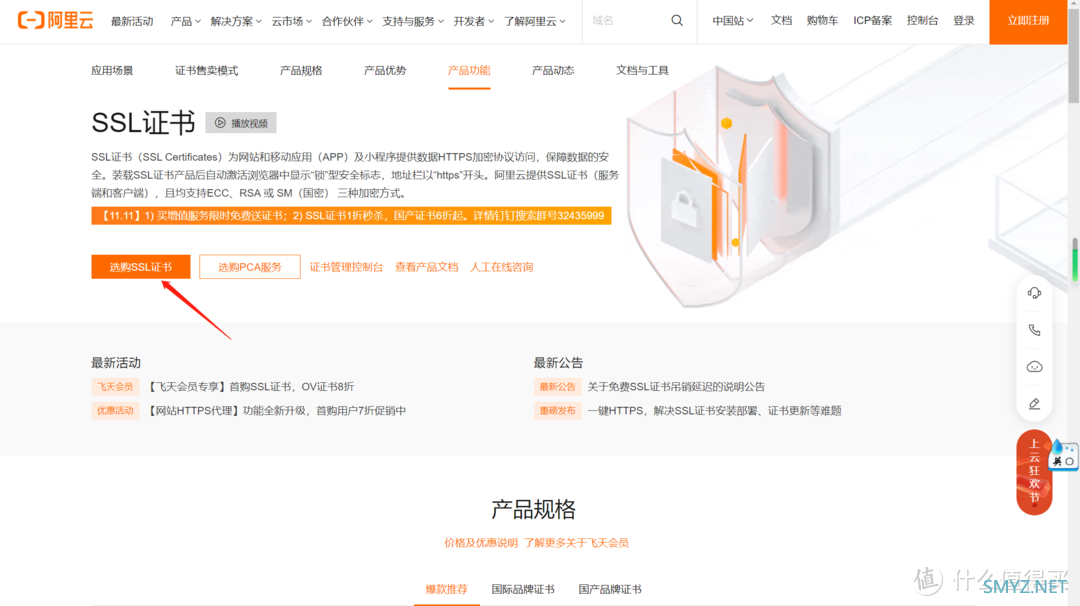
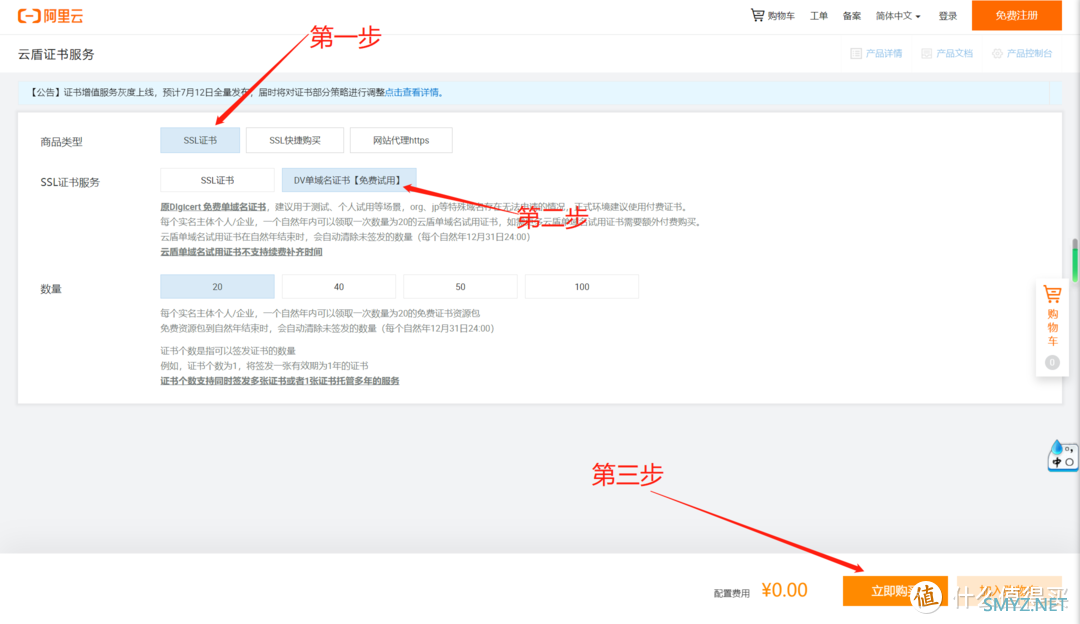
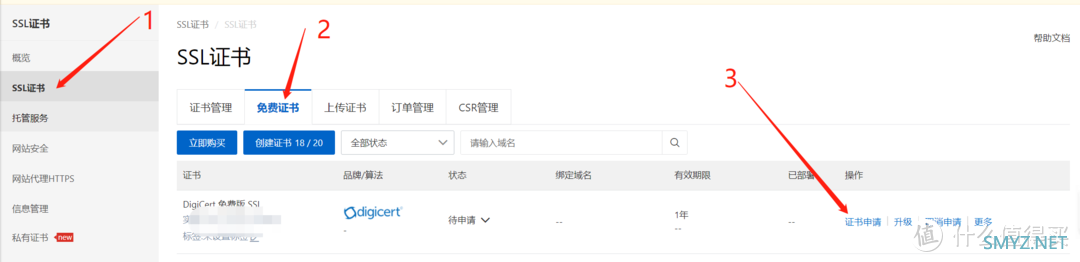
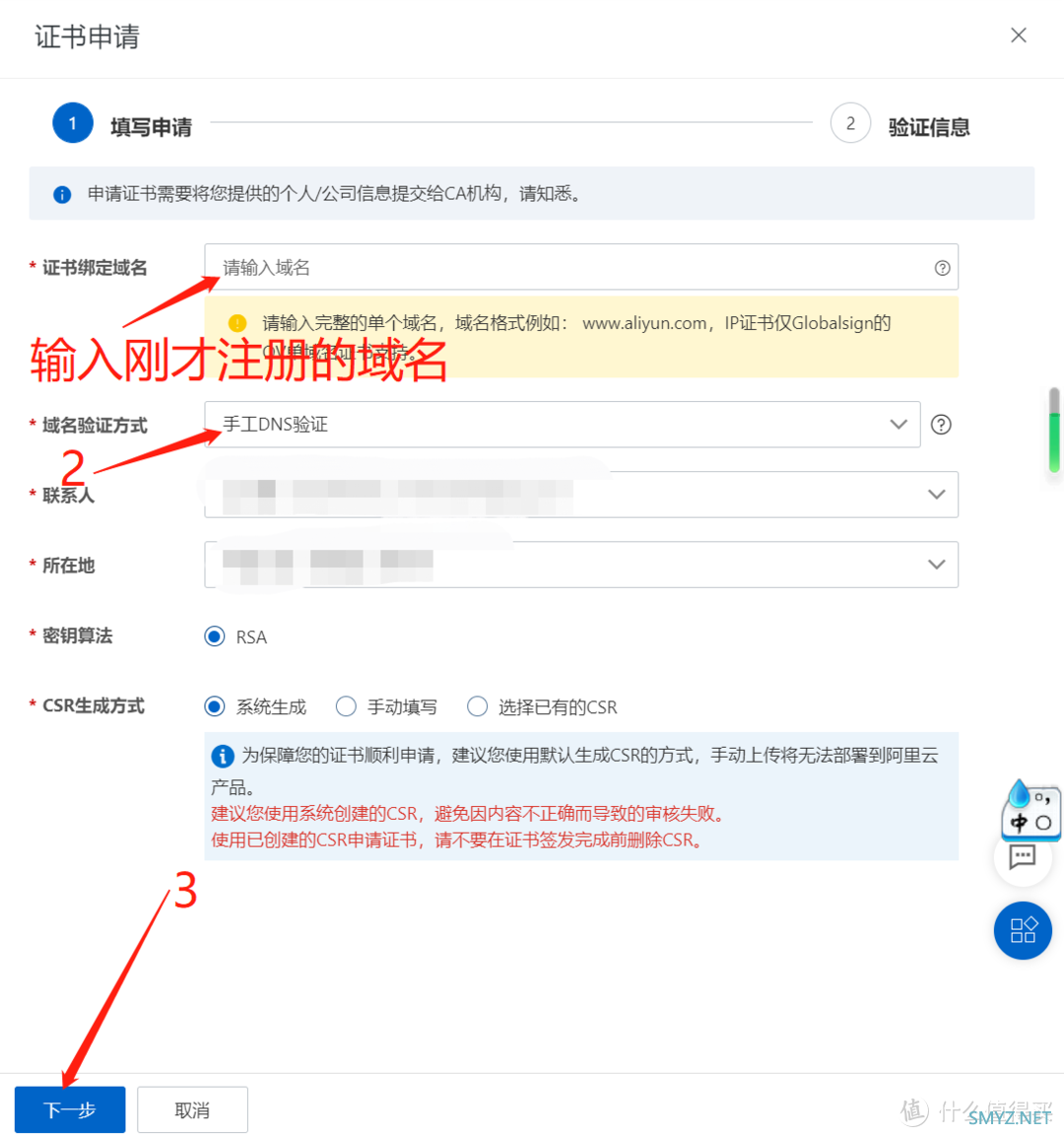
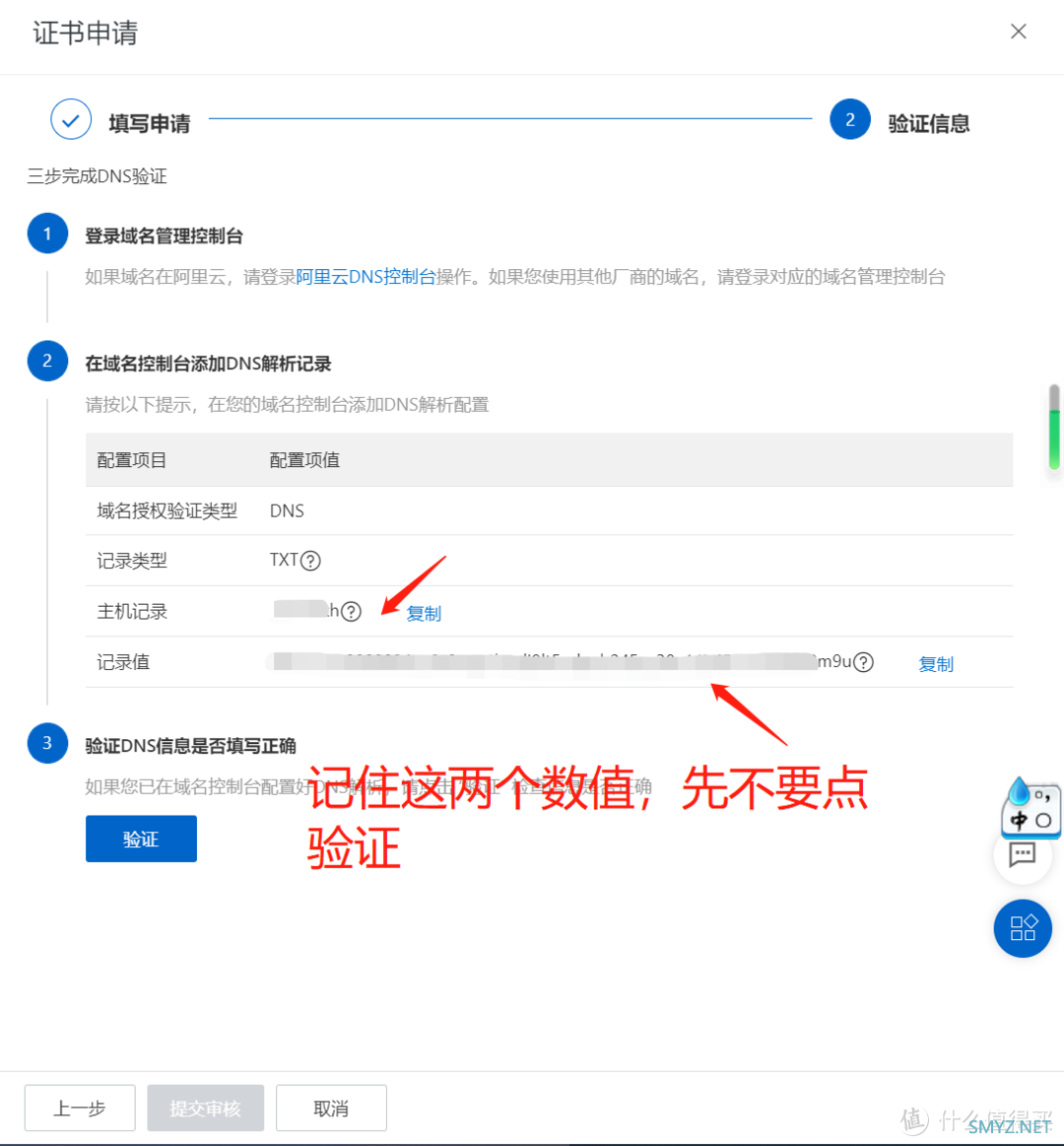
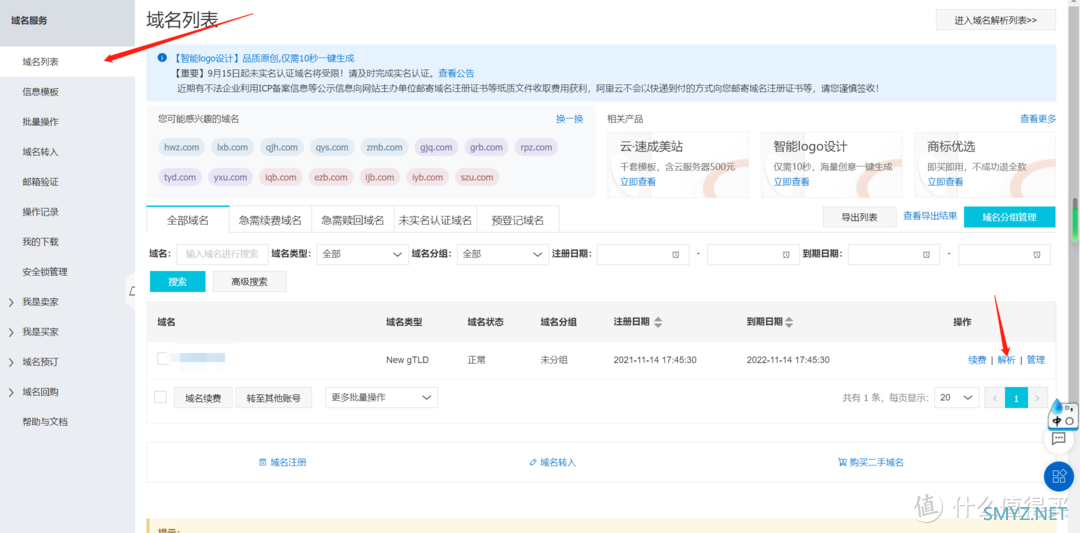
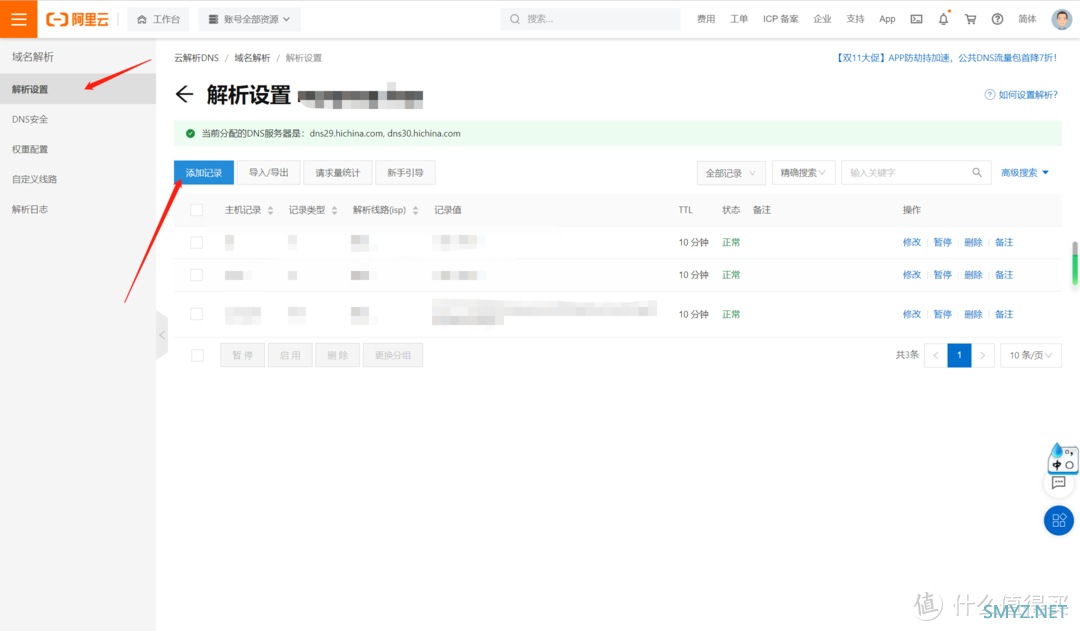
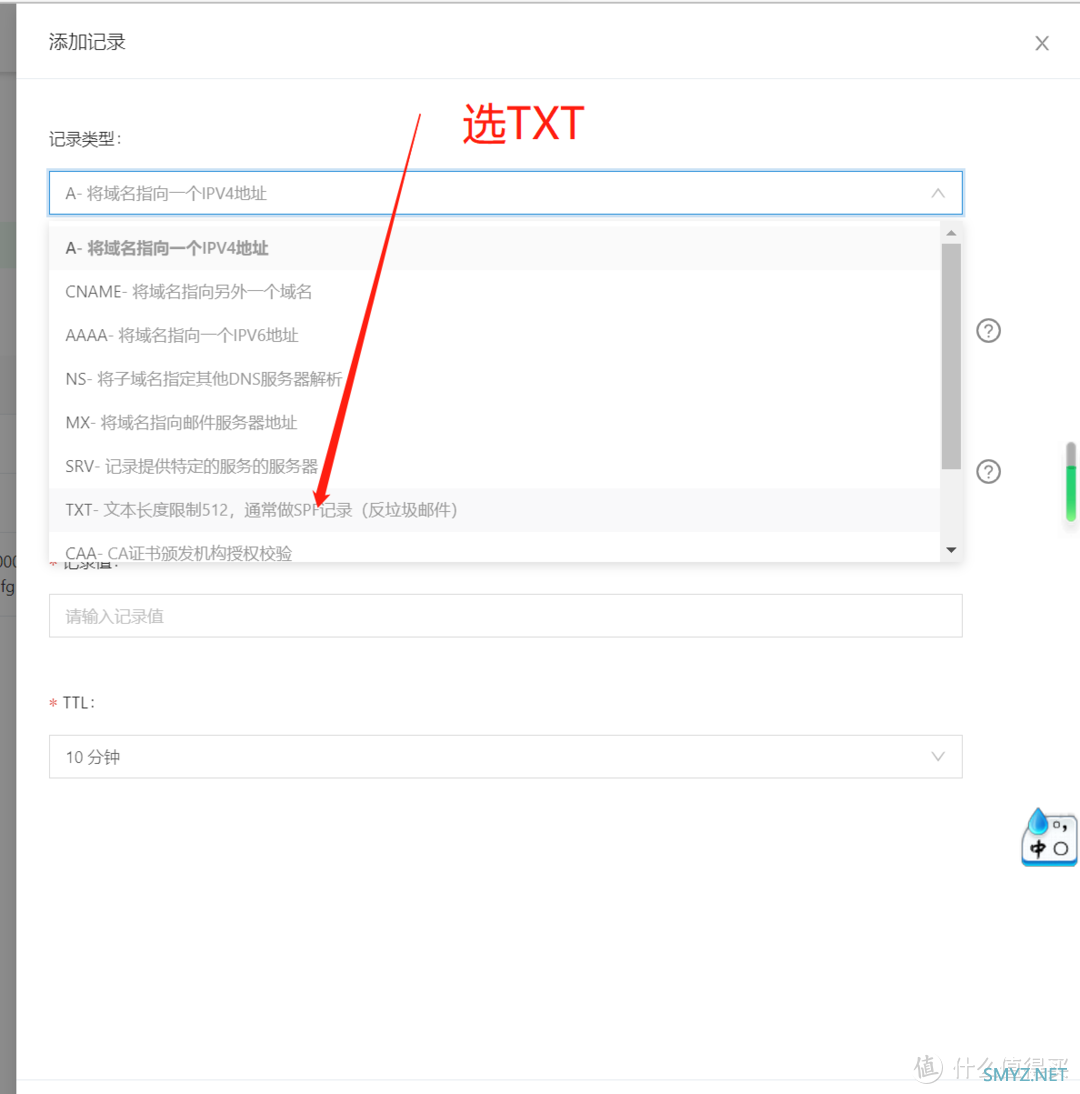
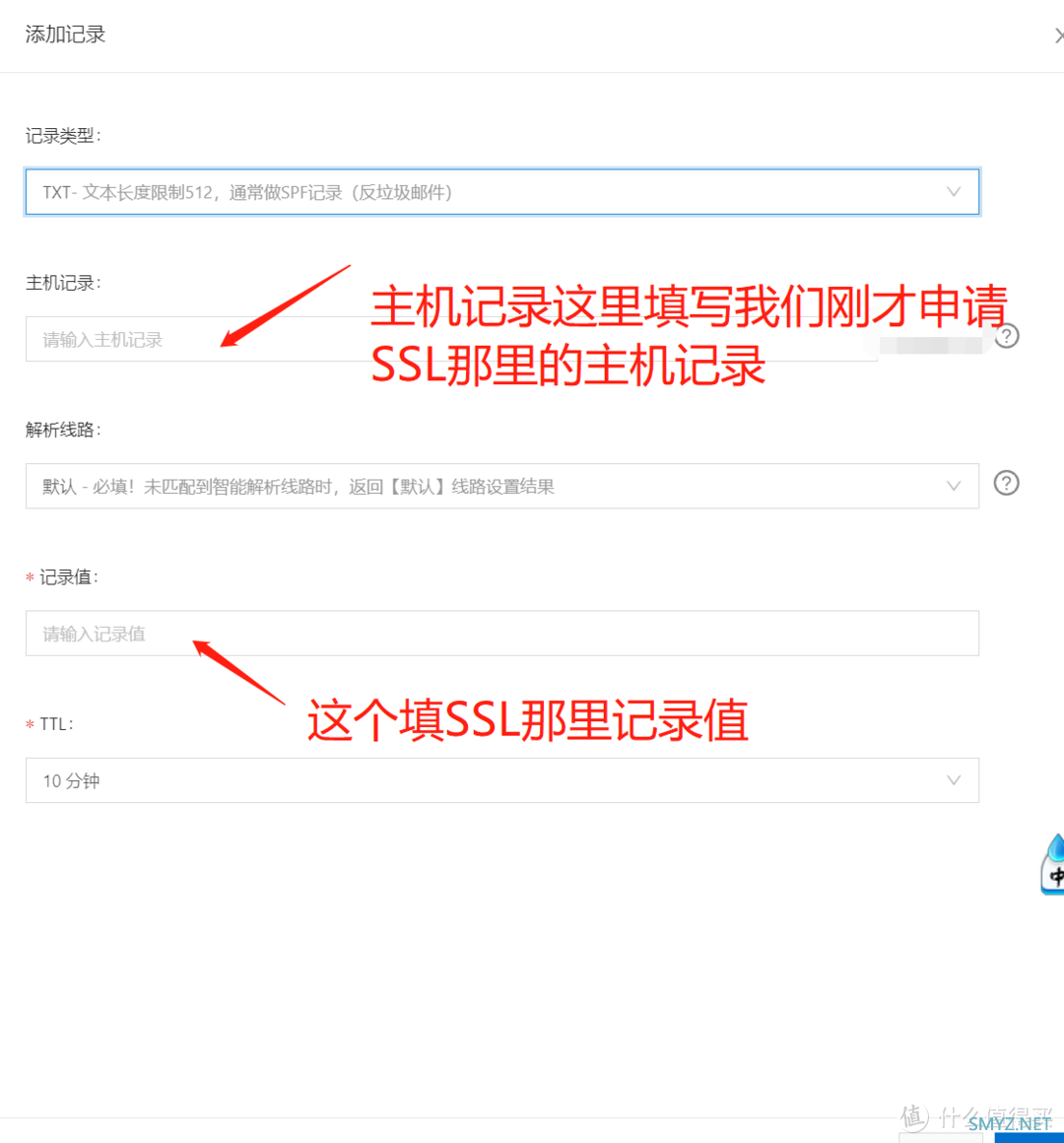
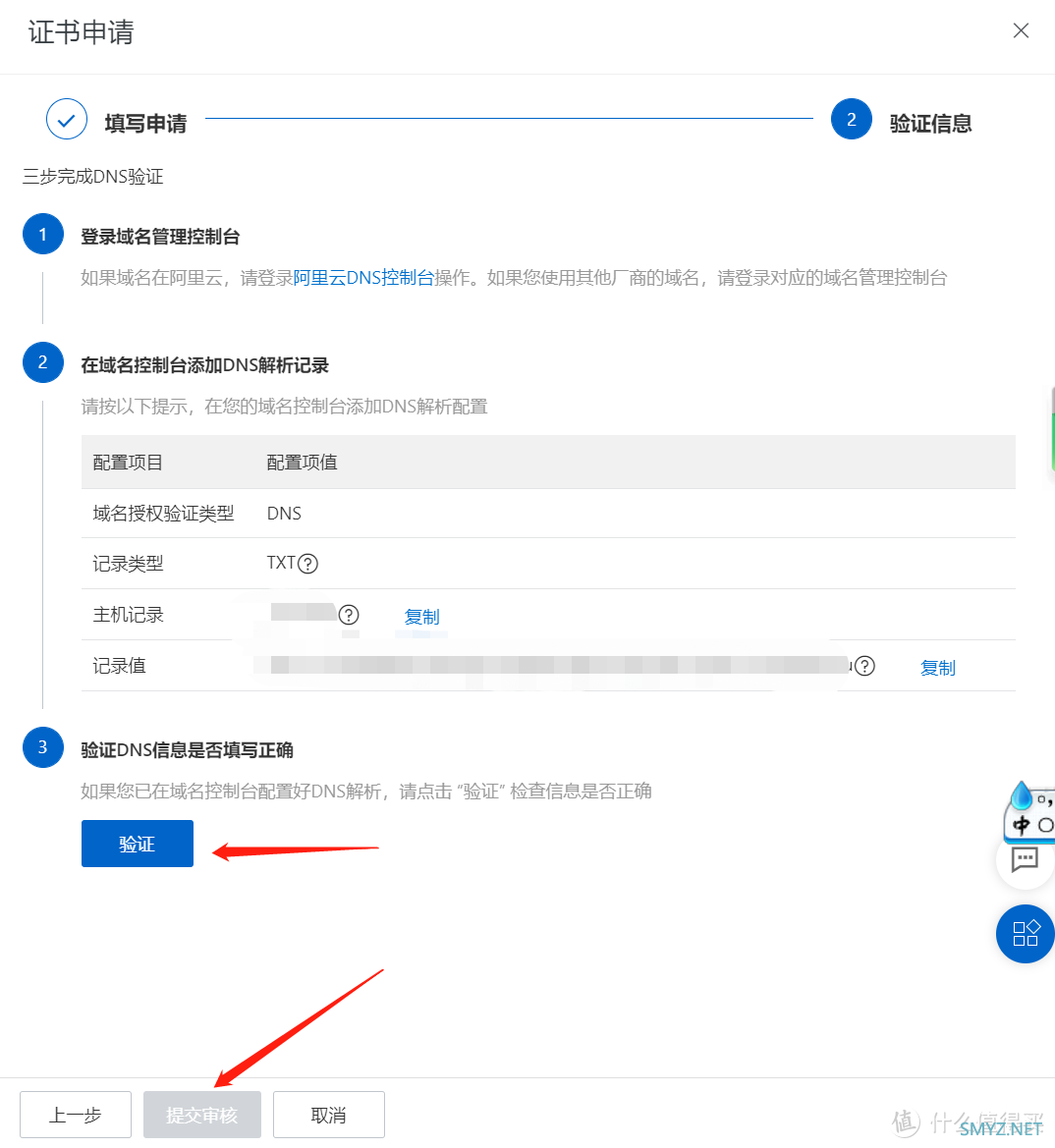

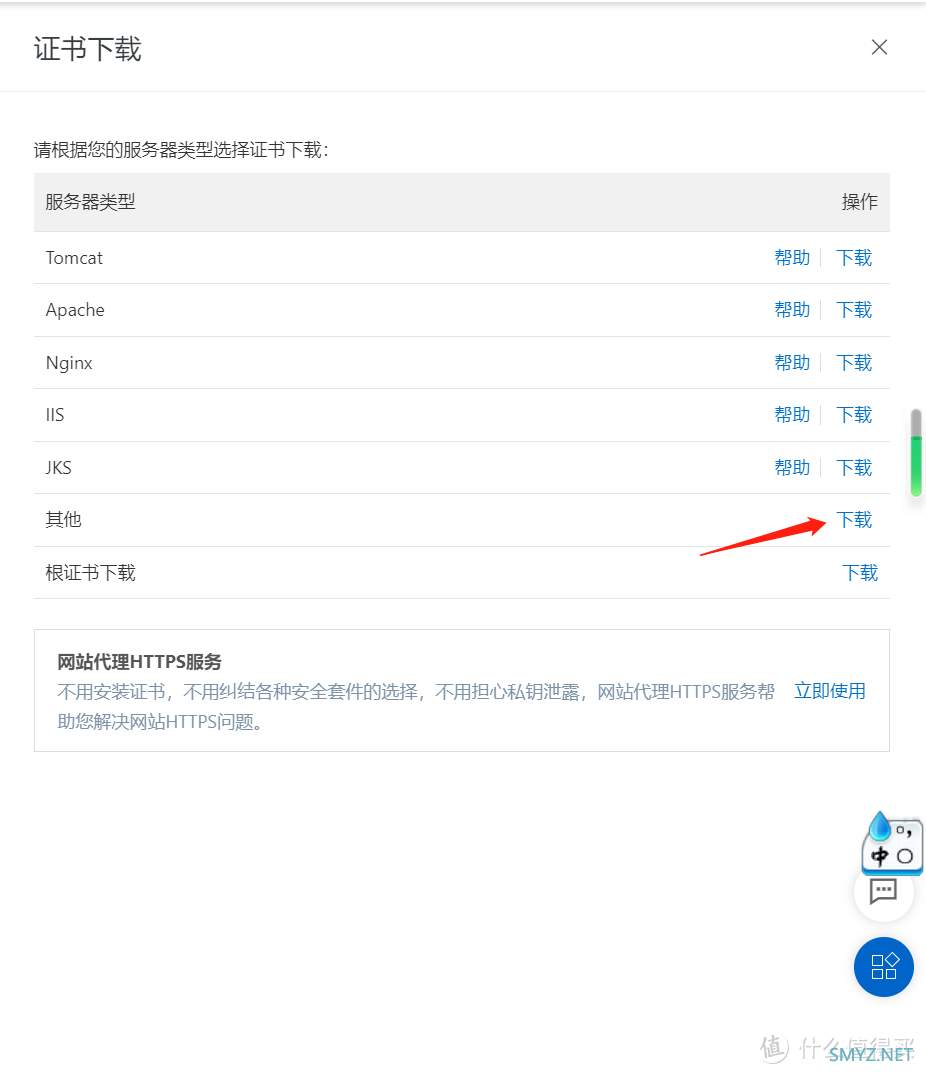
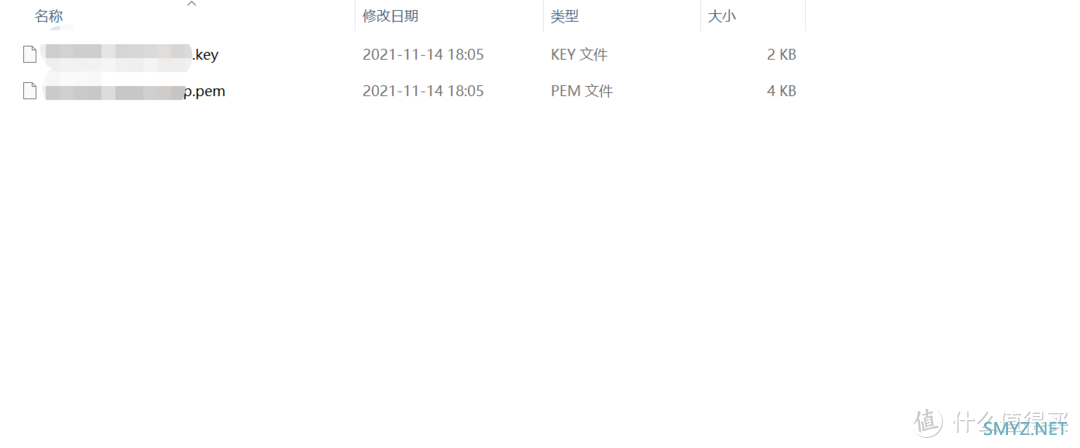
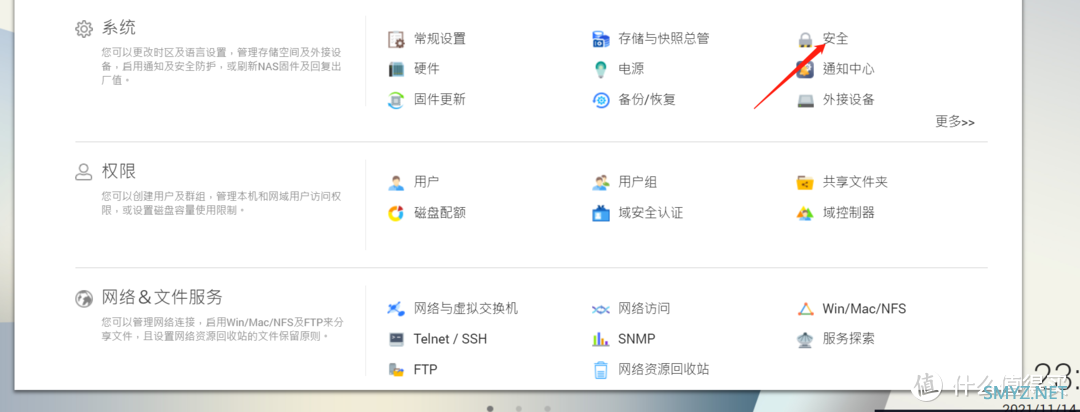
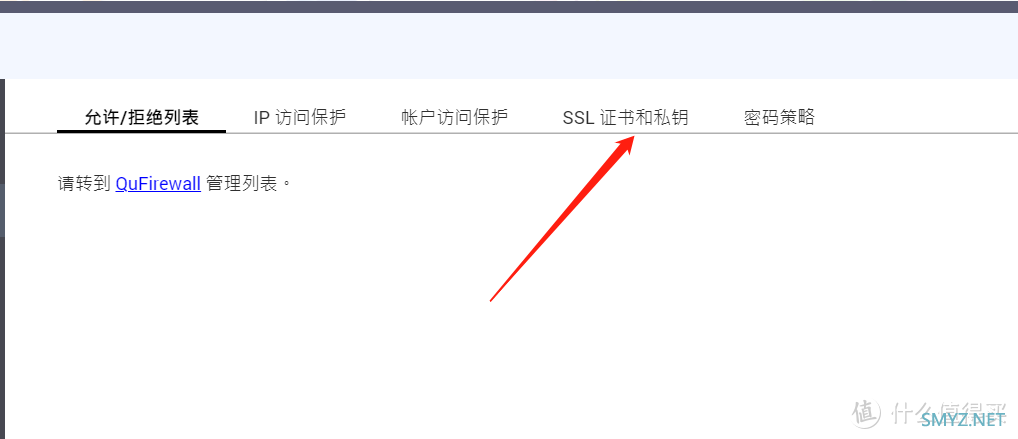
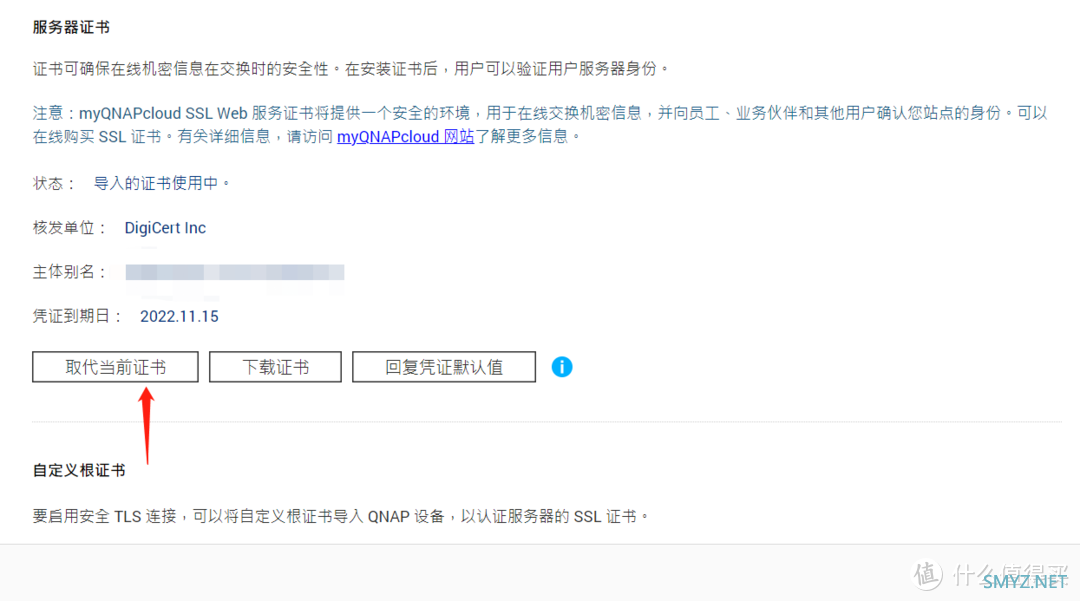
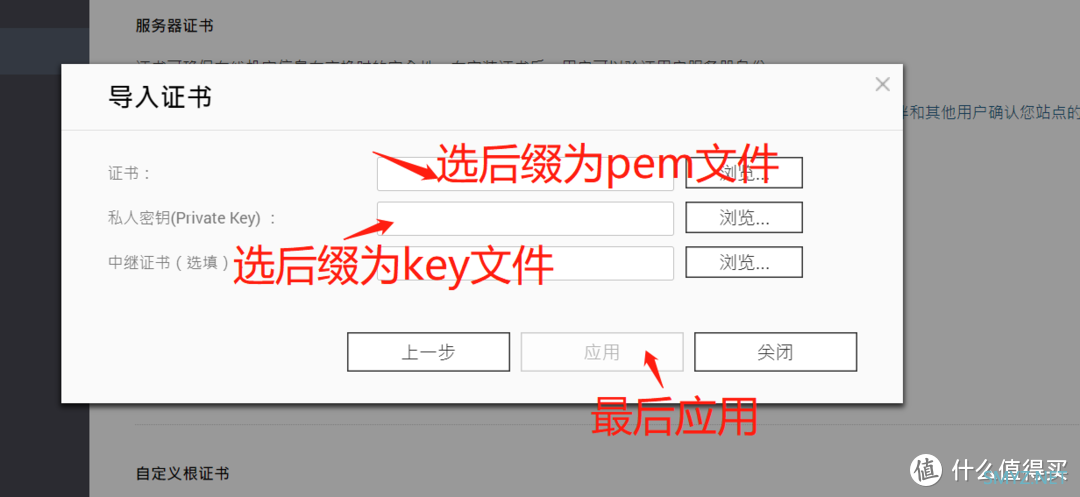
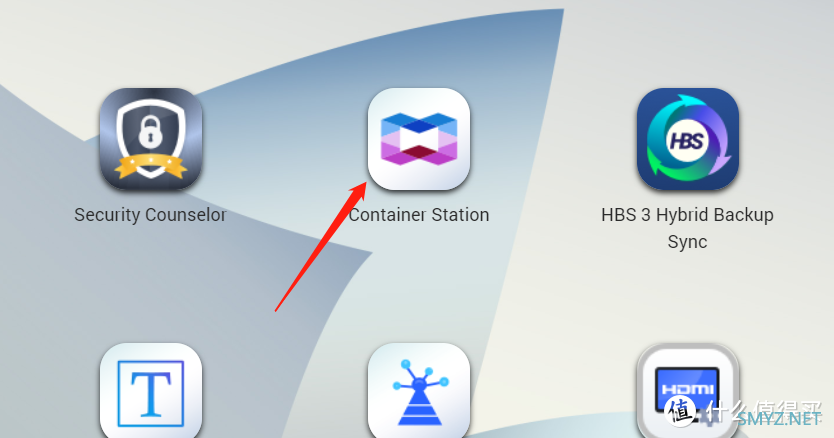
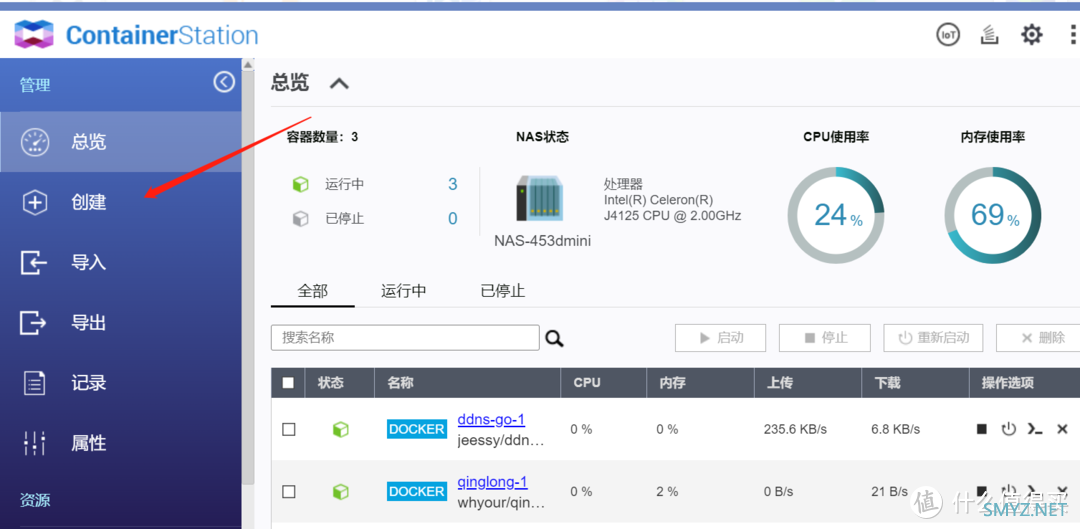
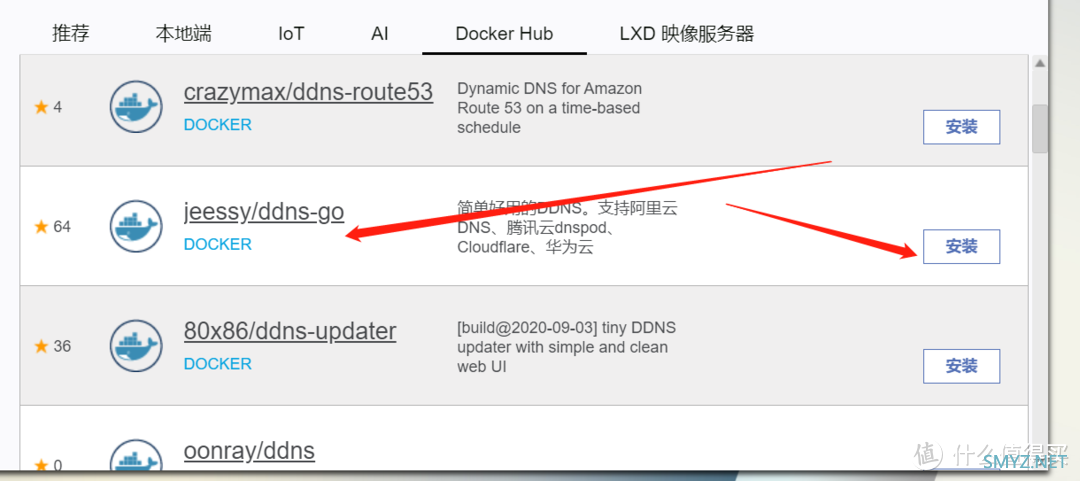
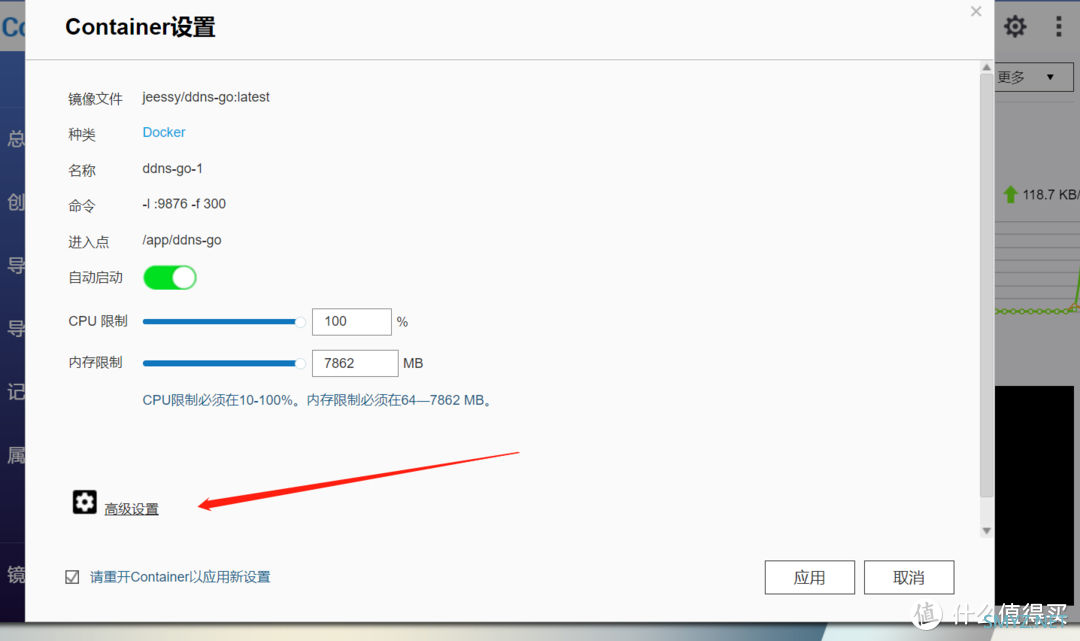
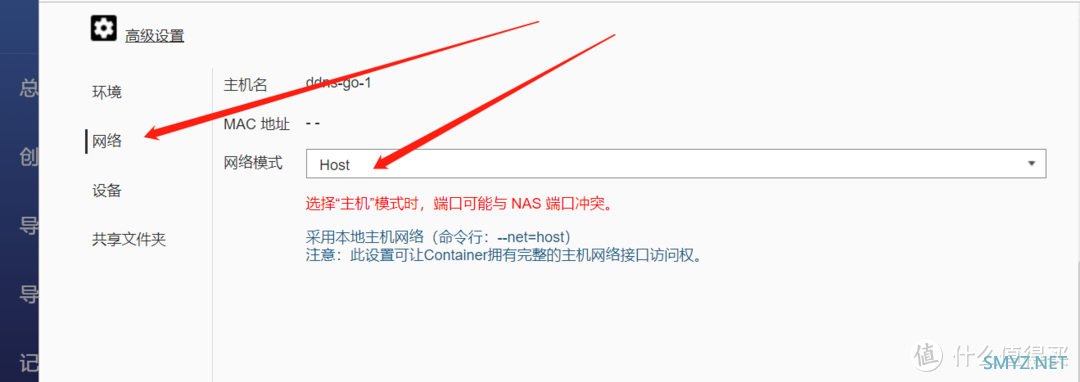
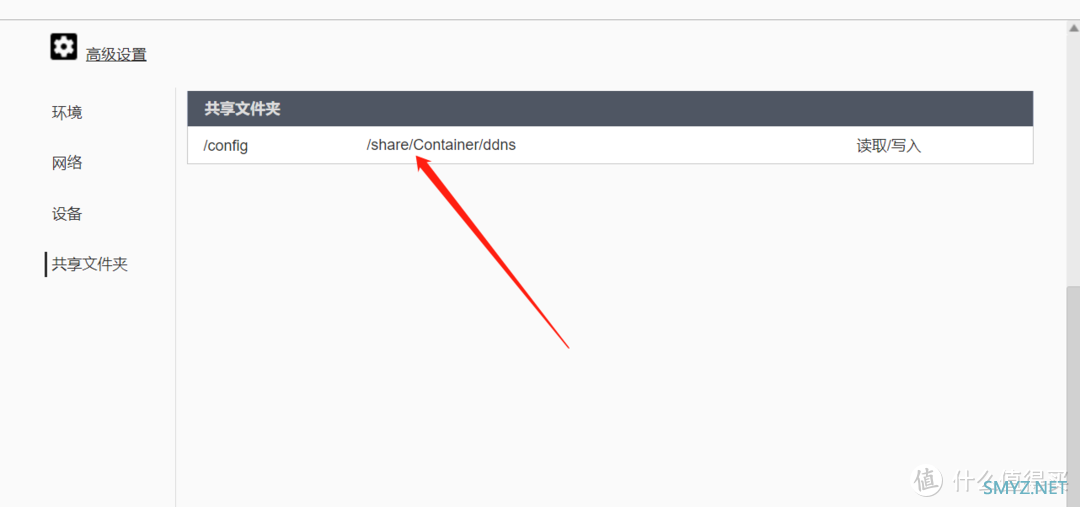
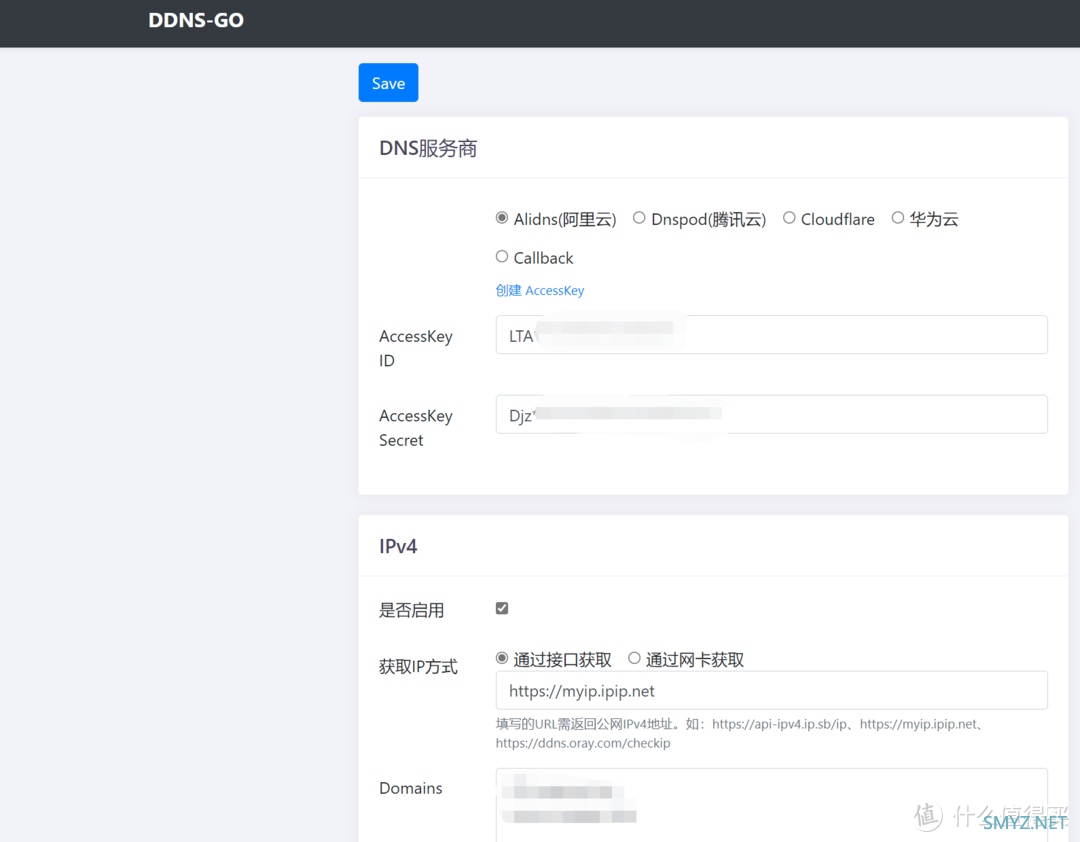
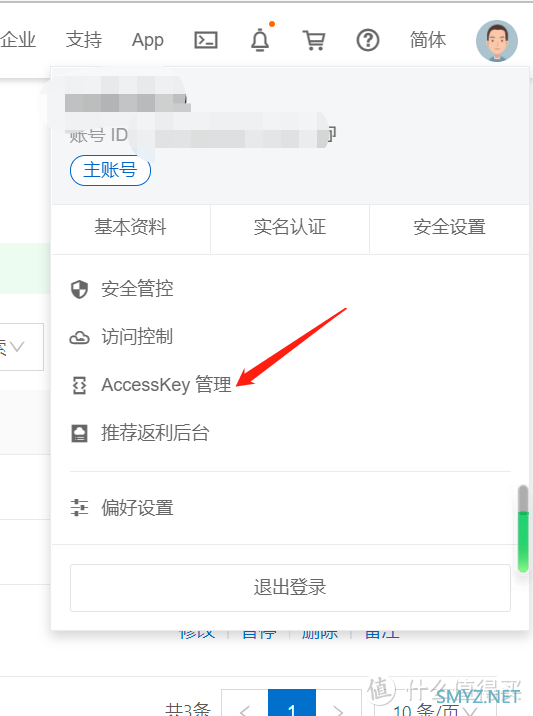
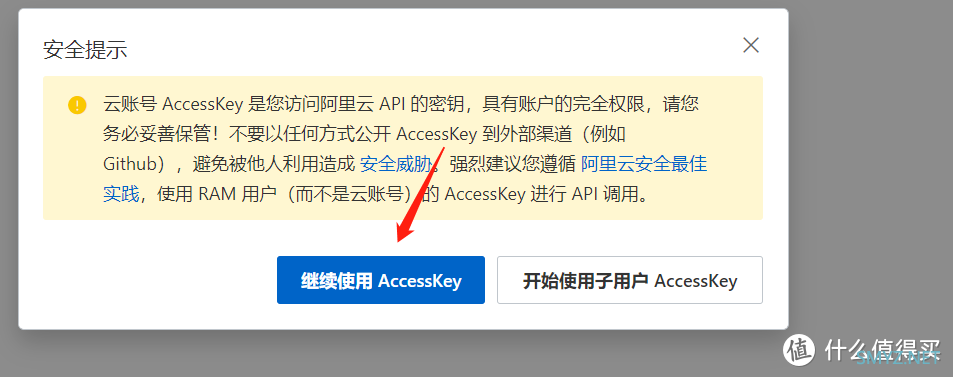
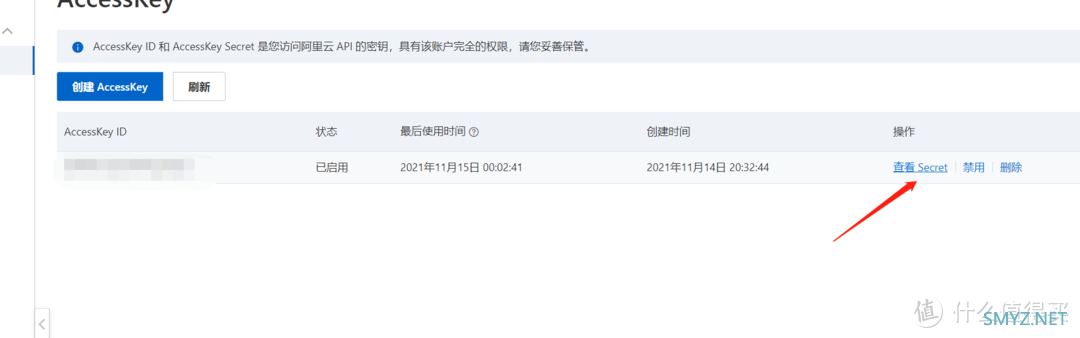
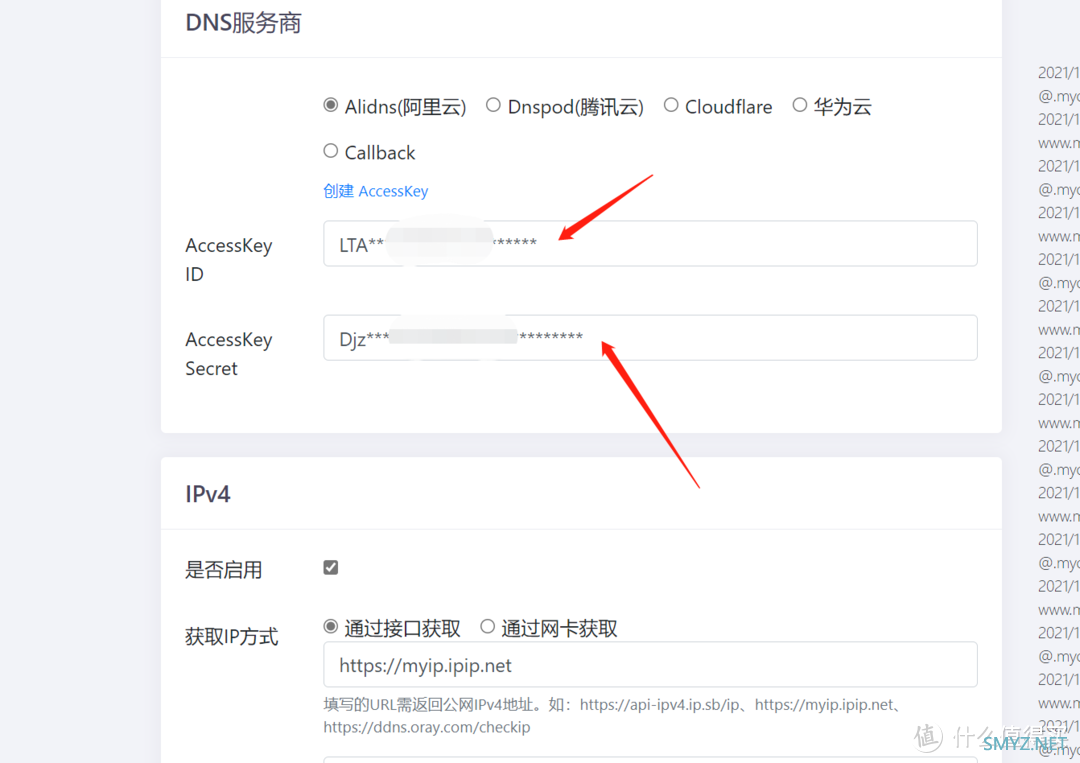
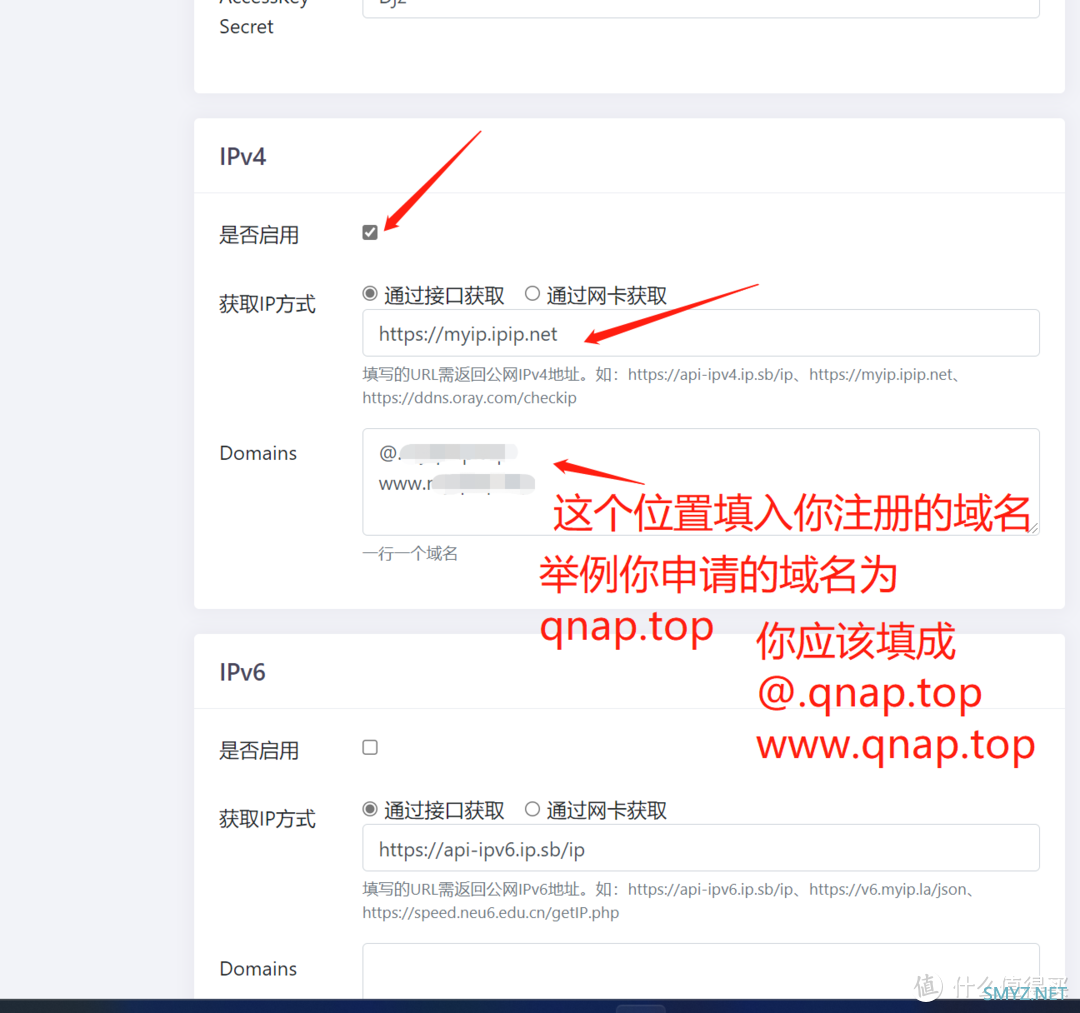
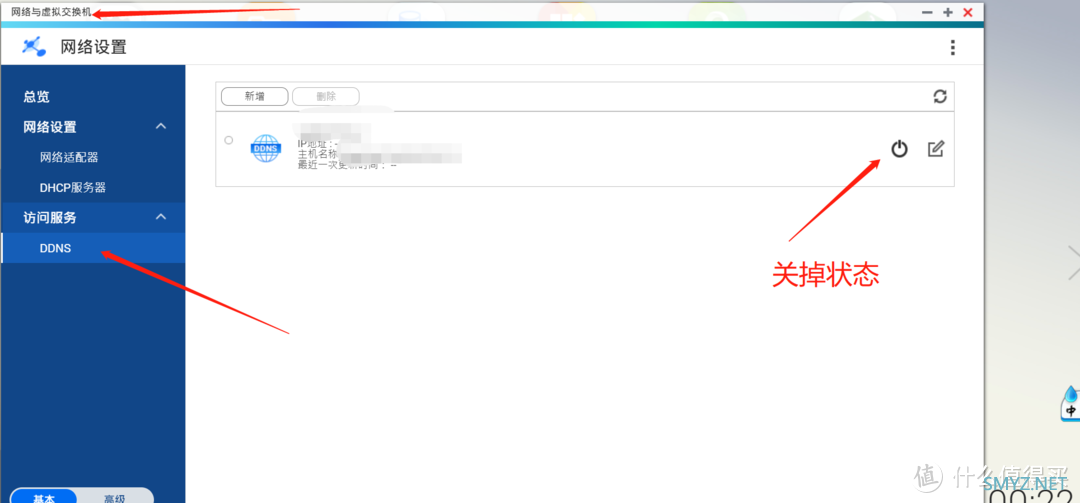
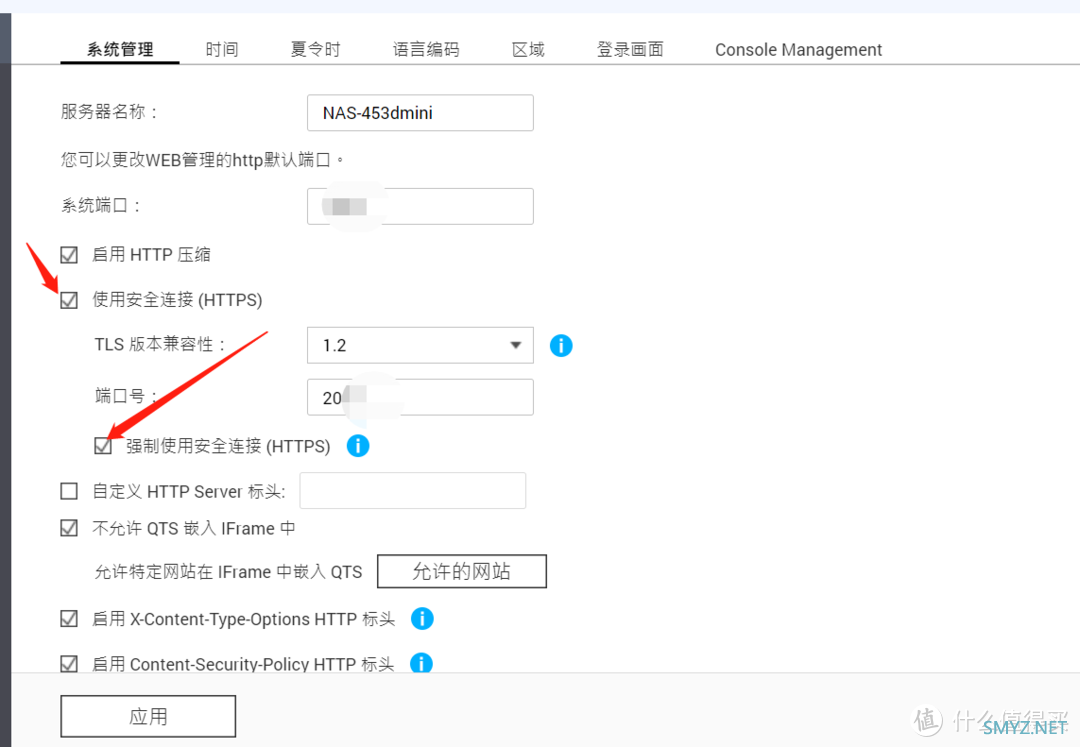
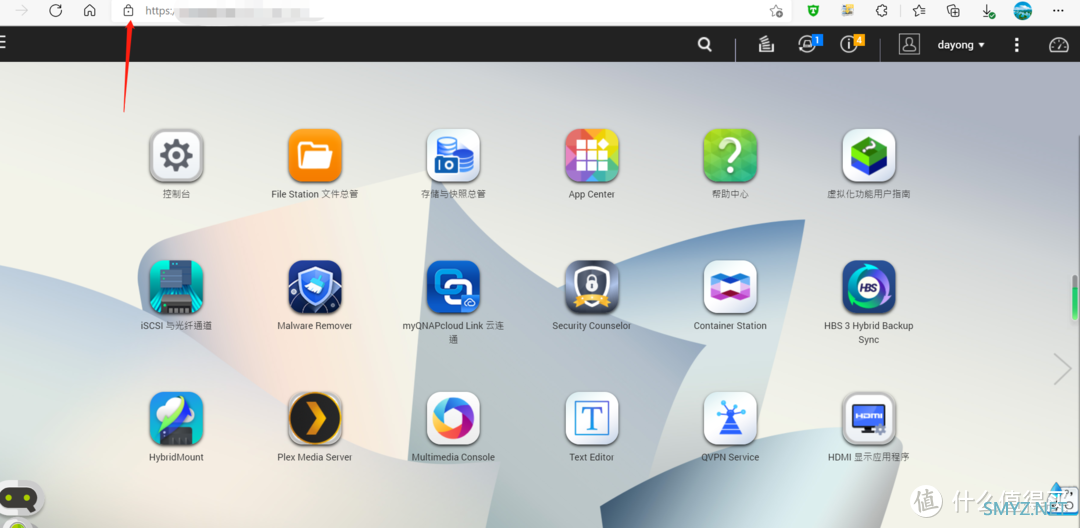
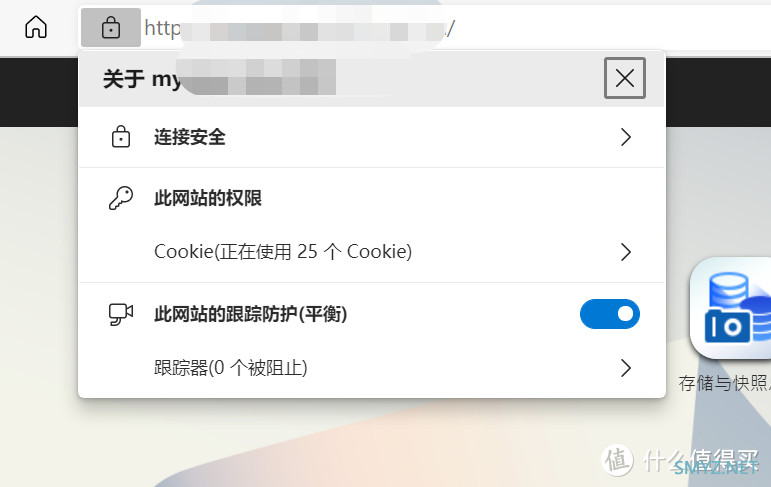
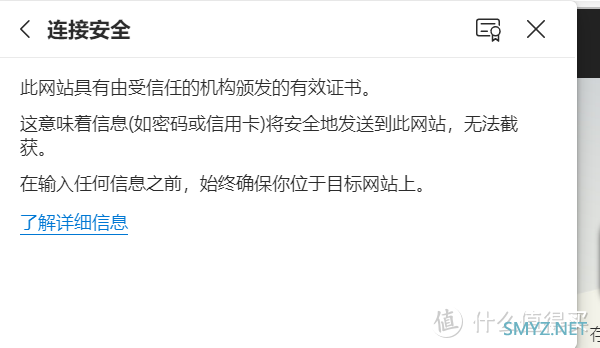
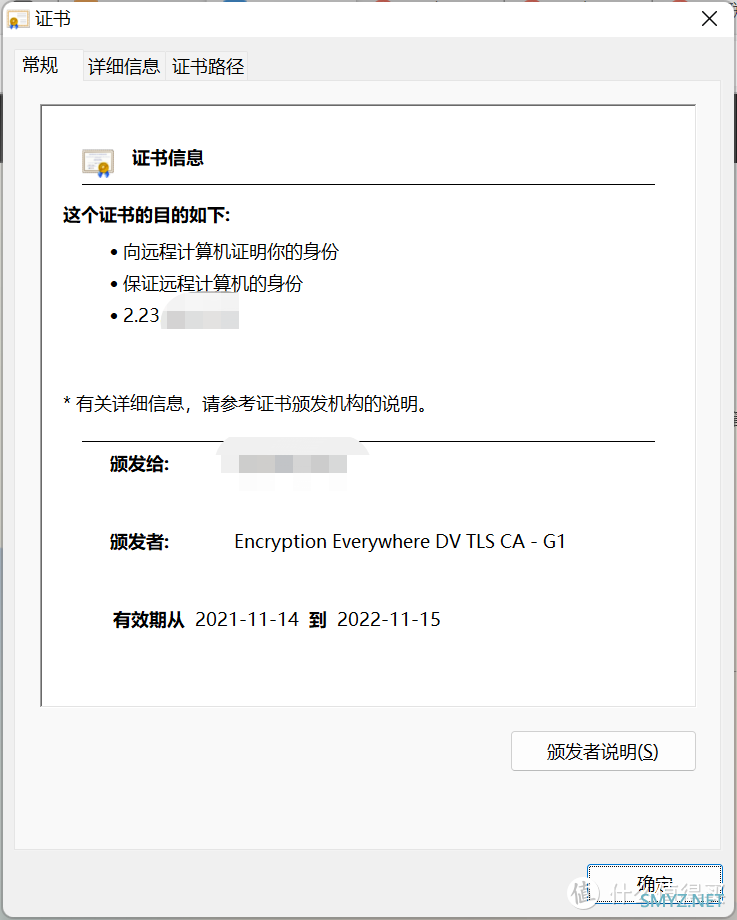












 加载中,请稍侯......
加载中,请稍侯......
网友评论