创作立场声明:最近总有小伙伴跟我咨询DELL G15如何实现独显直连、如何解锁130W满血功耗,查了一下,网上没有比较全面、详细的教程,索性自己做一个,分享给大家,希望大家看完都能自己动手搞定,DELL G15升级不求人。作为游戏本,性能释放表现是玩家关注的重点。同样的配置,不同调校之下会有截然不同的性能表现。就像武林高手,顿悟之后打通任督二脉,可以实现能力的飞跃一样,靠谱的游戏本虽然核心硬件基本确定,但是可以通过后期软件的优化升级,持续完善功能、激发性能,不断提升玩家的使用体验。

DELL 游匣G15(以下简称DELL G15)作为玩家公认的“甜品级”游戏本之一,在CJ之前连续推出了最新的BIOS和VBIOS,据说升级之后基本可以将这台电脑的硬件性能“压榨”到极致,所以带着好奇心我也把我的DELL G15的做了升级,并把升级过程和前后性能对比记录下来分享给大家。
升级很简单
升级前的准备工作
其实对于很多小伙伴来说,一般自己常用的电脑,都会及时更新系统升级包和显卡驱动,但是为了确保每个看到这篇文章的小伙伴都能顺利搞定自己DELL G15的升级工作,所以我就多啰嗦几句,手把手一步步来,把升级风险降到最低,拒绝任何杯具。1、完成Windows更新
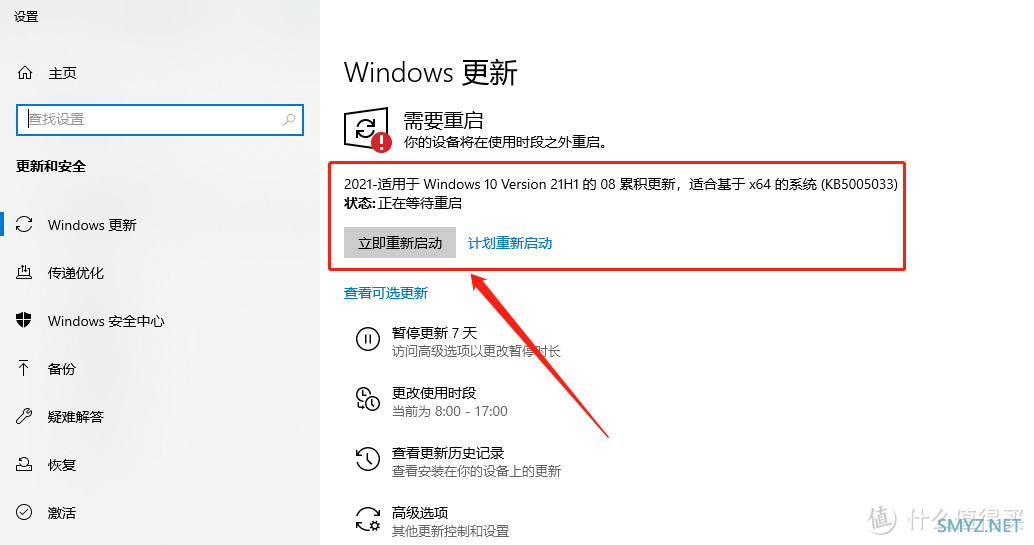
通过任务栏的搜索框找到Windows更新功能,将需要更新的升级包都更新了。这步主要是防止有的小伙伴系统版本问题,导致BIOS升级过程出现问题。
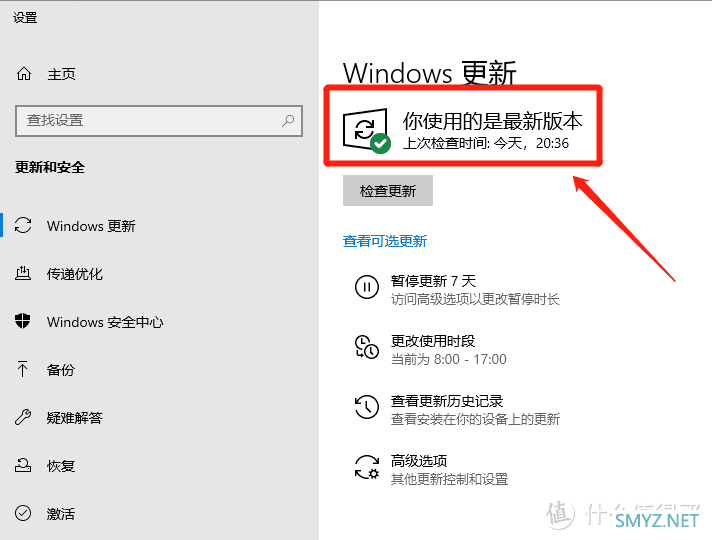
更新完成后,会提示使用的是最新版本。
2、将显卡驱动升级到最新
更新显卡驱动有很多方法,我个人比较习惯用NVIDIA的 GEFORCE EXPERIENCE。
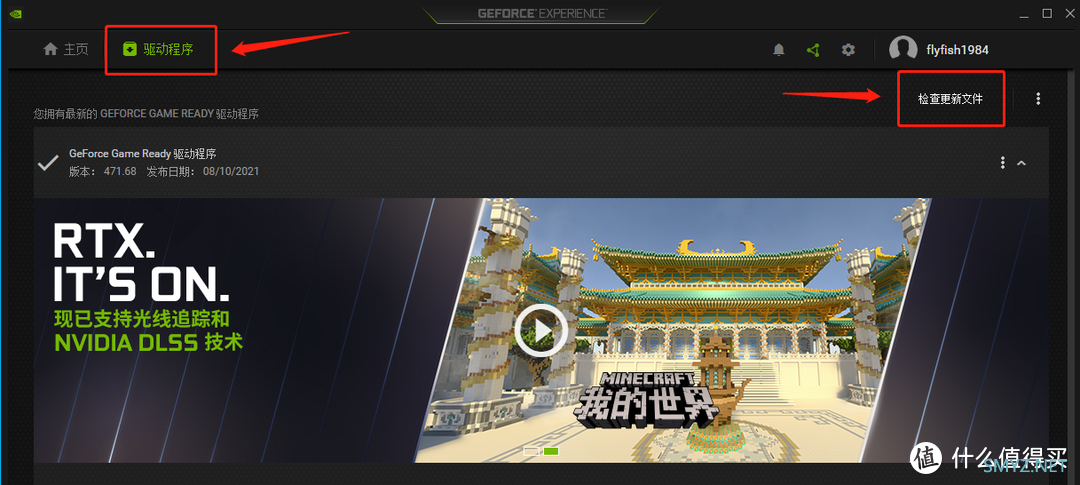
登录GEFORCE EXPERIENCE后,选择“驱动程序”,再点击“检查更新文件”,如果有最近的驱动程序的话,会有相应提示,进行升级就好。如果没有,会有“已经拥有最新的驱动程序”的提示。
完成系统和显卡驱动更新,准备工作基本就完成了,但是为了验证我们之后的工作成功与否,还需要再确认一下,显卡当前的状态。
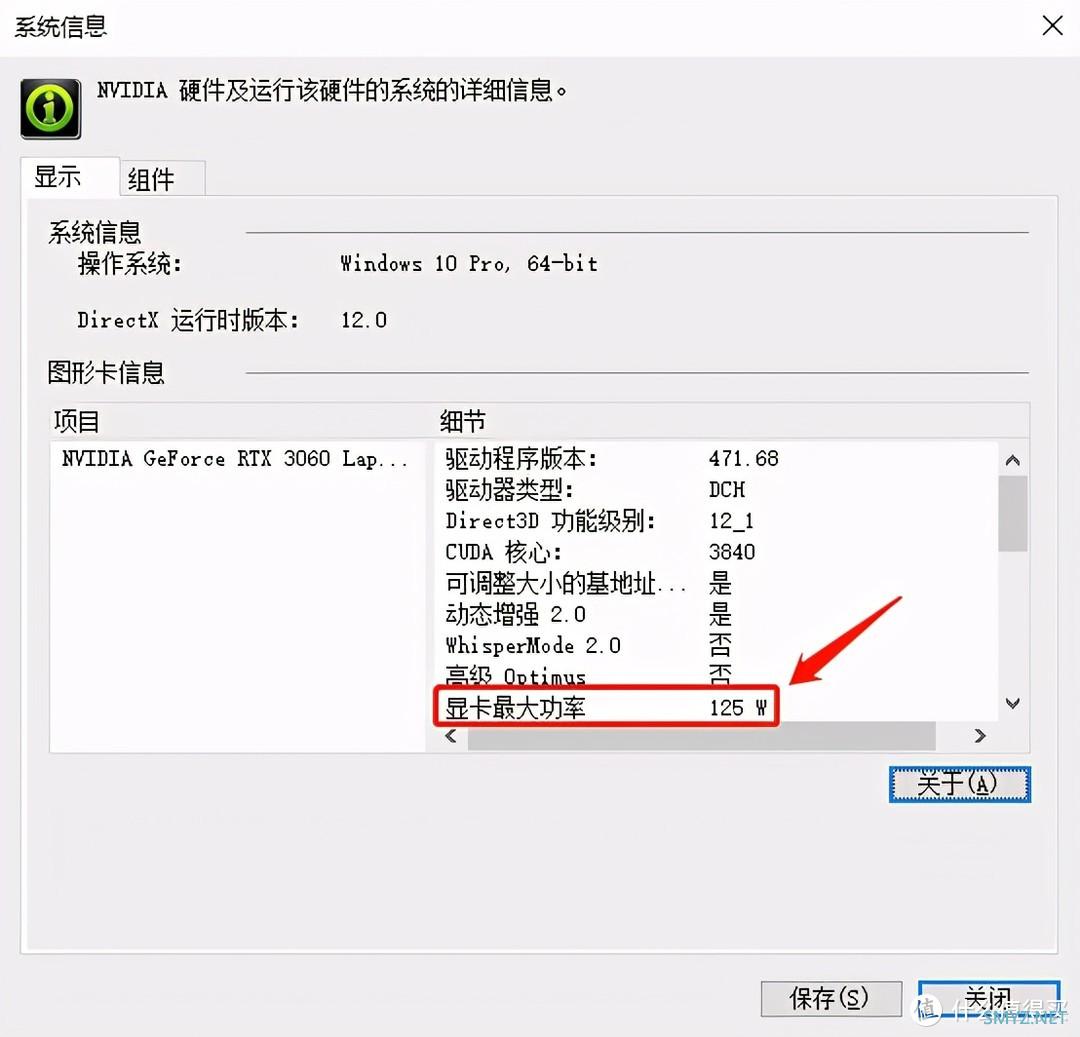
我们可以在NVIDIA控制面板的“帮助-系统信息”里查到显卡的相关信息,包括驱动版本以及本次升级需要提升的一个关键参数——显卡最大功率,可以看到,升级之前显卡最大功率为125W。
BIOS升级步骤
曾经,一提到升级BIOS,因为是涉及到硬件的底层软件,操作风险大,所以总会让人有点望而生畏,觉得紧张。而且以前更新BIOS的话,确实相对复杂,对小白用户来说,存在一定的风险,所以也是不建议普通用户自己折腾BIOS的。但是像DELL这种大厂,已经把BIOS升级做的像安装普通软件一样简单了,即使普通用户也可以轻松搞定,下面我就抛转引玉,跟大家聊聊DELL G15如何升级BIOS。
1、下载相关程序

支持|Dell中国获得戴尔产品支持,包括免费诊断测试、驱动程序、下载、使用说明文章、视频、常见问答和社区论坛。您也可以通过电话或对话,与戴尔技术专家交流。www.dell.com去看看 传送门,直达DELL官网产品支持页面。

进入该页面后,如果系统有安装“SupportAssist”软件的话,网页会自动识别本机型号及服务编码。我这台是DELL G15 锐龙版,数字编号是5515。
如果没有安装SupportAssist无法自动识别,又不知道自己机的具体型号的话,可以在机身背部查看ST服务编码,根据服务编码在左侧进行搜索。

输入正确的产品型号后,SupportAssist会再次自动检索并提示需要进行的更新项目,其中就包括我们这次需要升级的BIOS程序,可以看到,我这台DELL G15当前的BIOS版本为1.2.0,最新版本的BIOS为1.4.0。
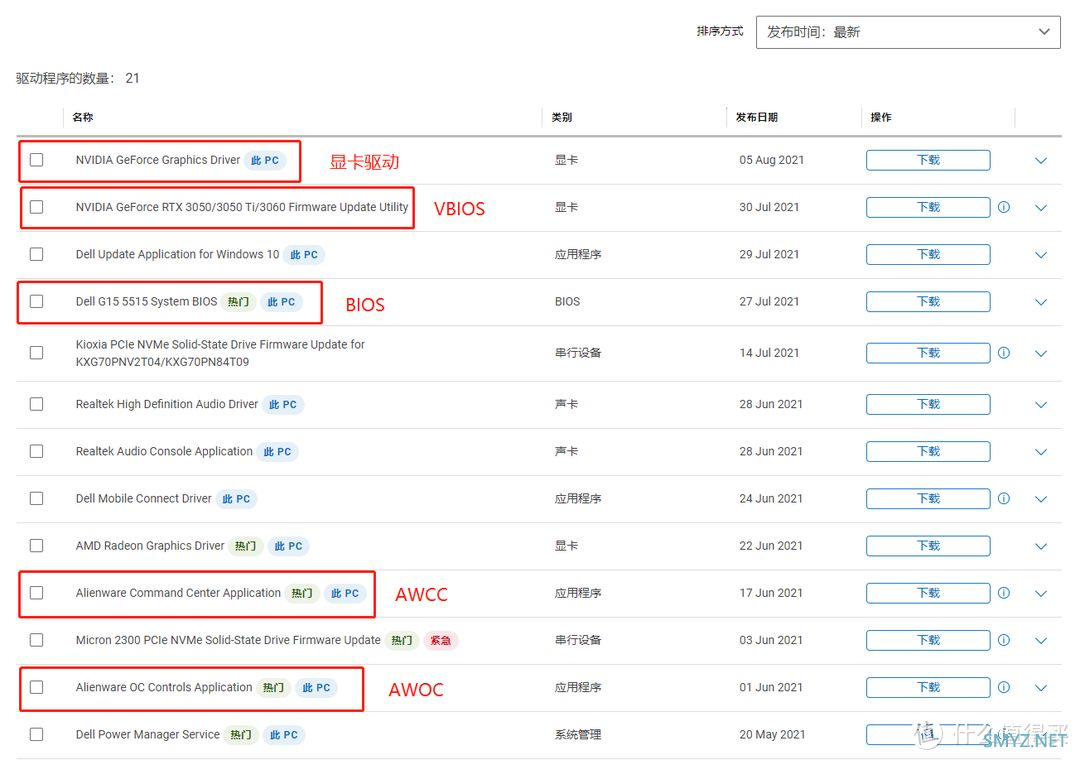
虽然自动更新很方便,但这次我们要用页面下方的所有可以驱动程序列表。将所有驱动按发布时间“最新”排序,就能更容易地找到我们迫切需要的一些工具。
显卡驱动我们之前已经升级完了,DELL官方提供的是他们封装好的,安装更方便,但实际版本不是最新的;
BIOS和VBIOS是我们本次升级的两个重要程序,升级完成后可以解锁显卡130W最大功率。在这里,我在多说两句,解锁130W之前,DELL已经对G15的NVIDIA GeForce RTX 3060 Laptop 显卡做了两次性能上的升级,先是从早期的80W(基础)+15W(动态)升级到了115W(基础)+10W(动态),最大功率125W,而且实现了对显卡直连的支持,可以说前边的升级,在性能上实现了一个跃升。至于从125W到130W的升级提升有多大,我们稍后再看。
AWCC和AWOC则是我们日常使用中要用到的ALIENWARE智控中心相关程序,升级到最新可以更好的实现对系统性能的调控。
2、BIOS升级
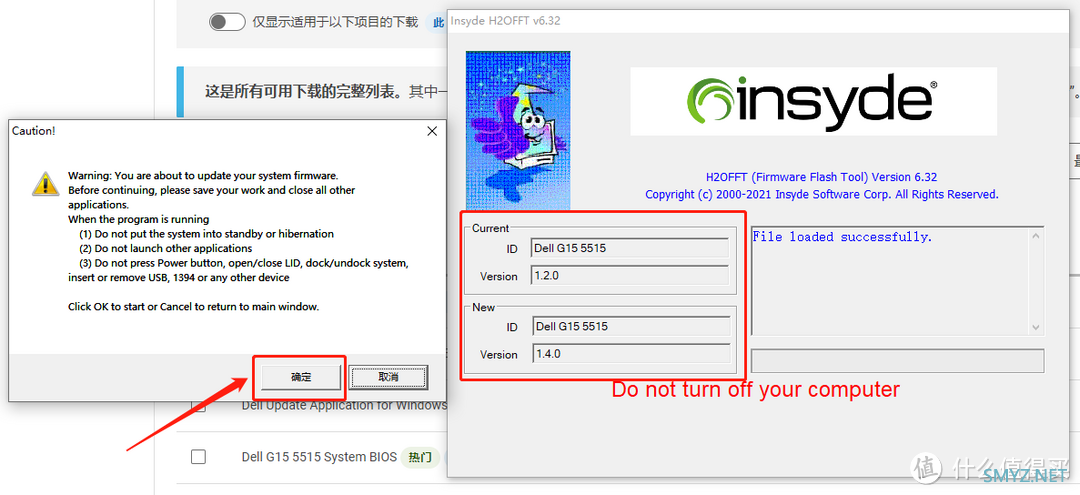
先升级BIOS。下载好BIOS程序后,双击即进入安装过程,之后会弹出如图所示的窗口,右边界面显示的是现在的BIOS版本和即将升级的BIOS版本,左侧则是一些升级提示,大概就是升级过程中不要中断电源、不要插拔设备等,确认没问题的话,点击“确定”,BIOS升级过程就开始了。虽然DELL的BIOS升级过程很简单,但是英文页面确实不够友好,建议彻底本土化,方便用户。
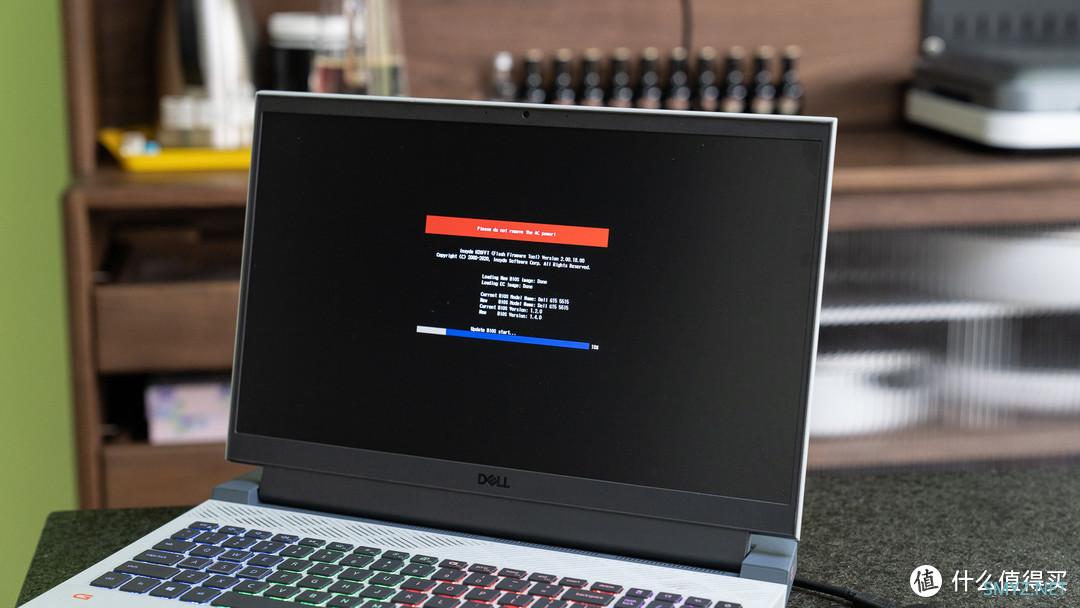
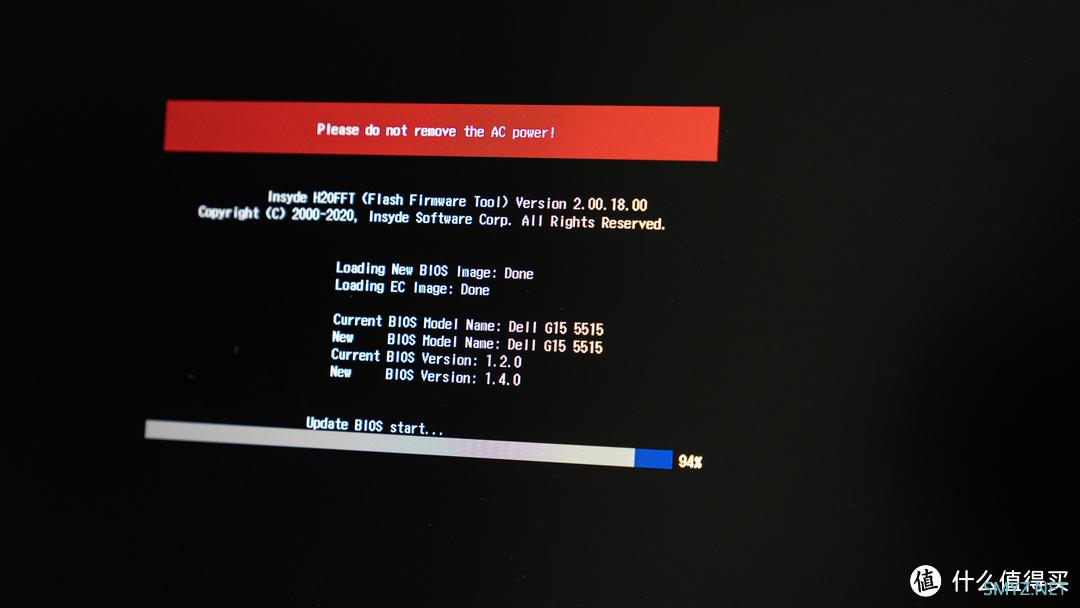
之后系统会自动重启,进入BIOS升级过程,这个过程是无需我们干预的,我们要做的,就是确保电脑不要意外断电关机。整个过程很快,也就2-3分钟。升级完成后,系统会再次重启,顺利进入系统的话,BIOS升级就完成了。
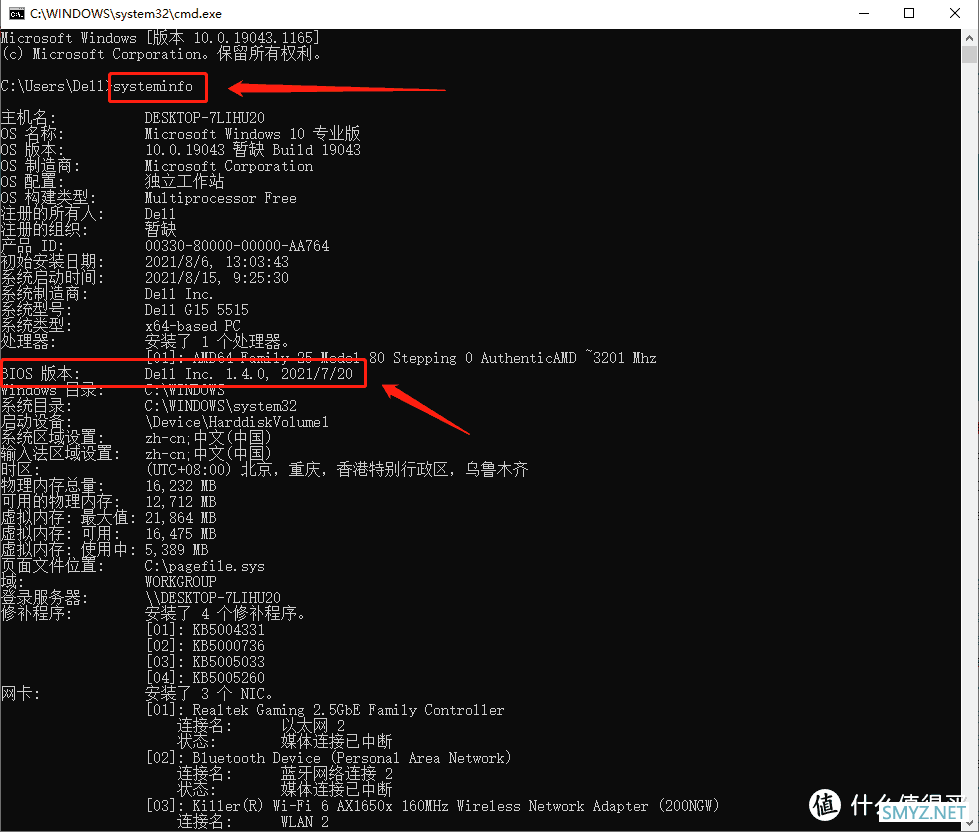
BIOS升级完成后,可以在cmd命令提示符中输入“systeminfo”,在显示的系统信息里,可以看到,BIOS版本已经升级到最新的1.4.0,发布日期是2021年7月20日。
3、显卡直连
可能有的小伙伴还没有升级之前支持显卡直连的BIOS,所以这里再插播一下升级完BIOS如何开启显卡直连。BIOS升级完成后,再次重启电脑并狂按F2进入BIOS设置页面。
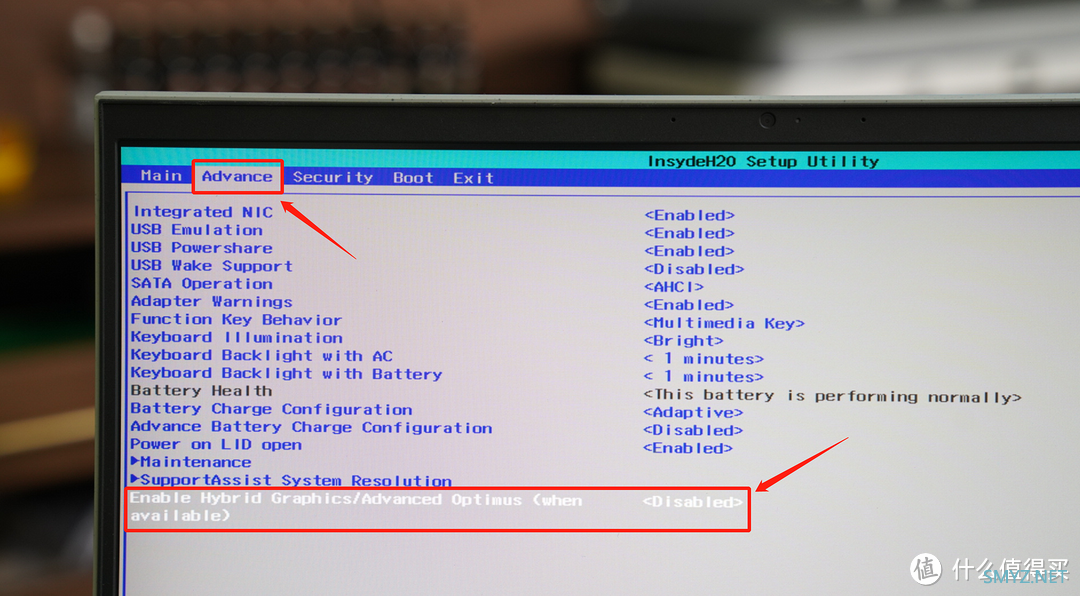
DELL G15锐龙版的BIOS还是蛮复古的,不过无所谓。进入BIOS后,选择Advance选项,找到底部的Hybird Graphics/Advanced Optimus,选择Disable,把这个功能关掉。

开启显卡直连后,从任务管理器的性能界面就看不到GPU1 AMD核显了。
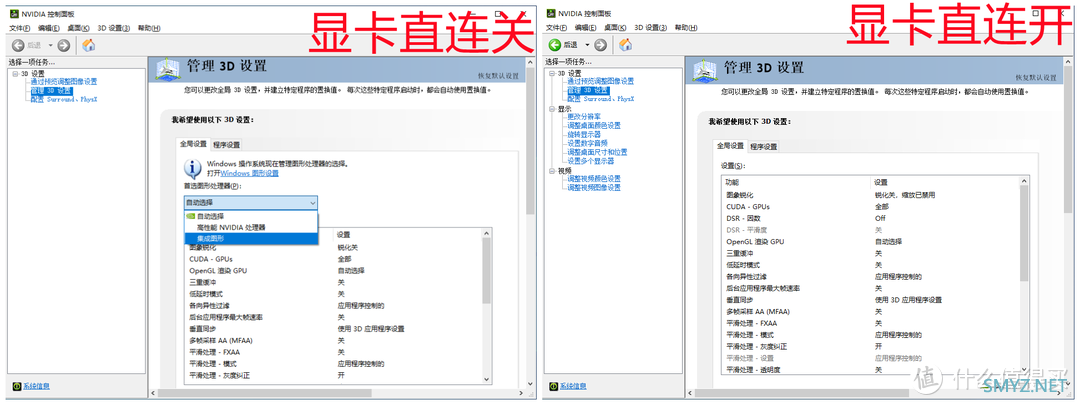
在NVIDIA控制面板里也没有核显的信息了。
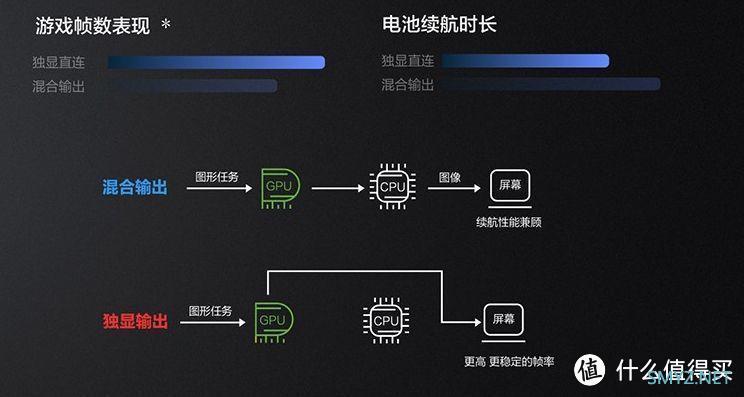
开启显卡直连后,相当于没有了核显这个“中间商”,让显卡的性能可以更充分地施展。
4、VBIOS升级
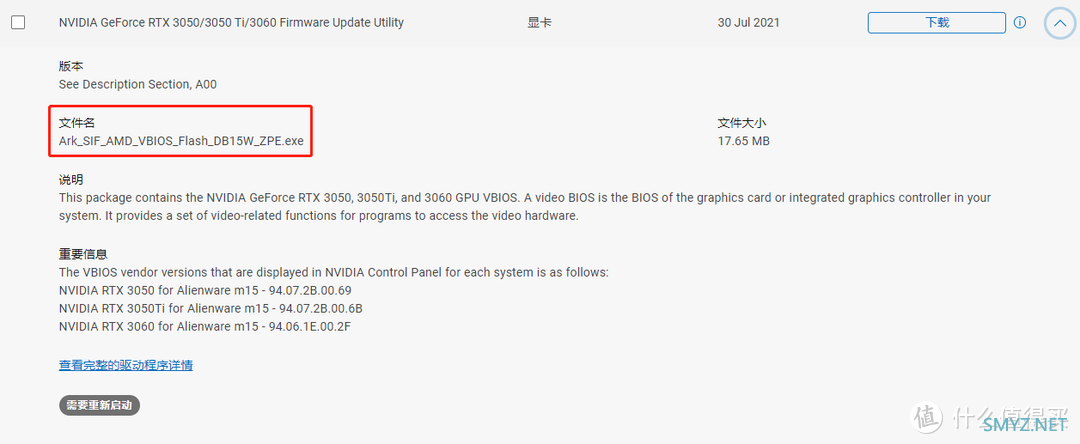
点开VBIOS程序的详细信息,可以看到文件名里是带VBIOS的,没错,就是它了。
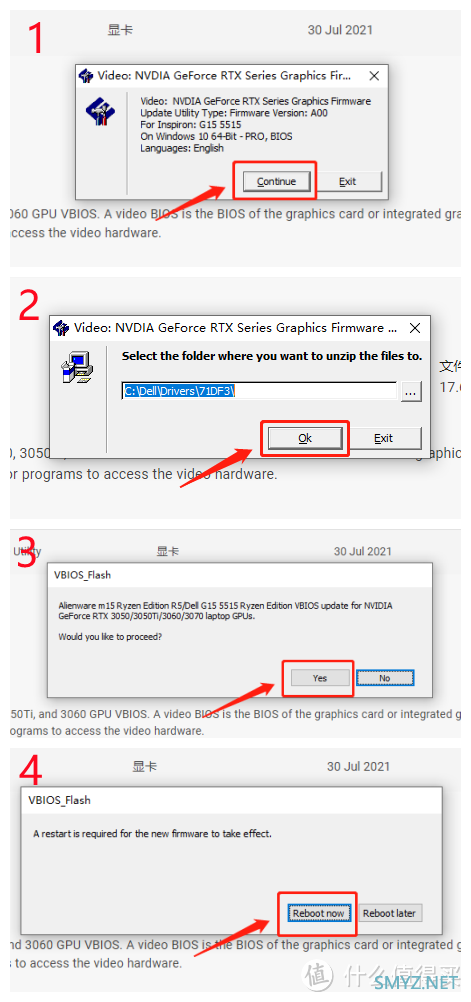
下载完VBIOS程序后,会经过确认、解压、安装和重启,共四个步骤,前边工作做好了,就一直点就好了。VBIOS同样是全英文界面,存在本土化的问题,不过这也是我这篇分享的意义所在,让每个人看了都能照着图完成升级。
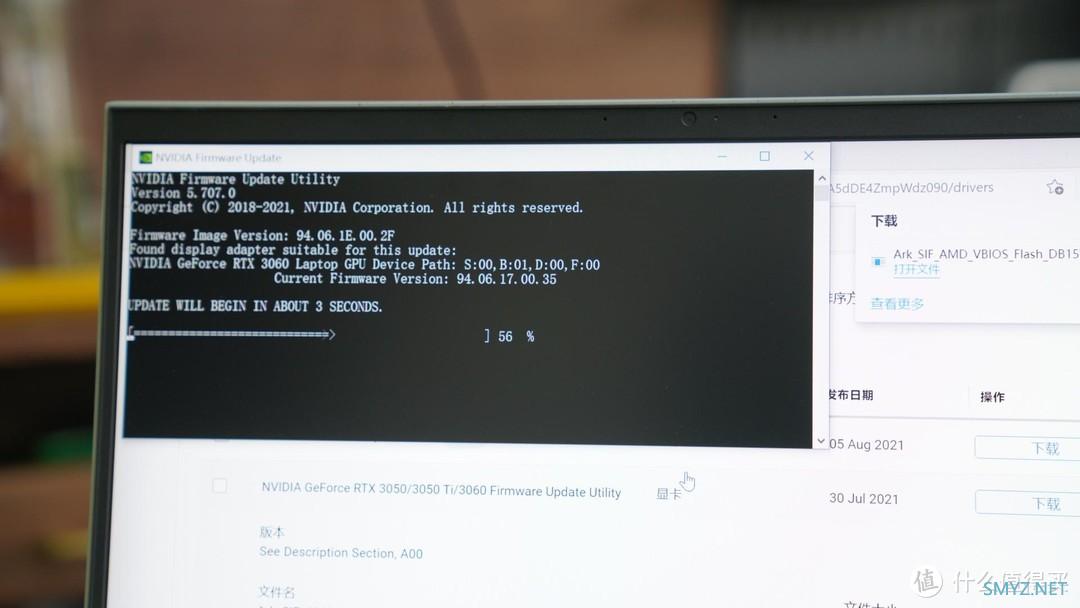
VBIOS的升级过程更快,以至于不提前准备好的话可能都拍不到这个升级界面。同样,升级过程中保证电脑不断电就OK了。
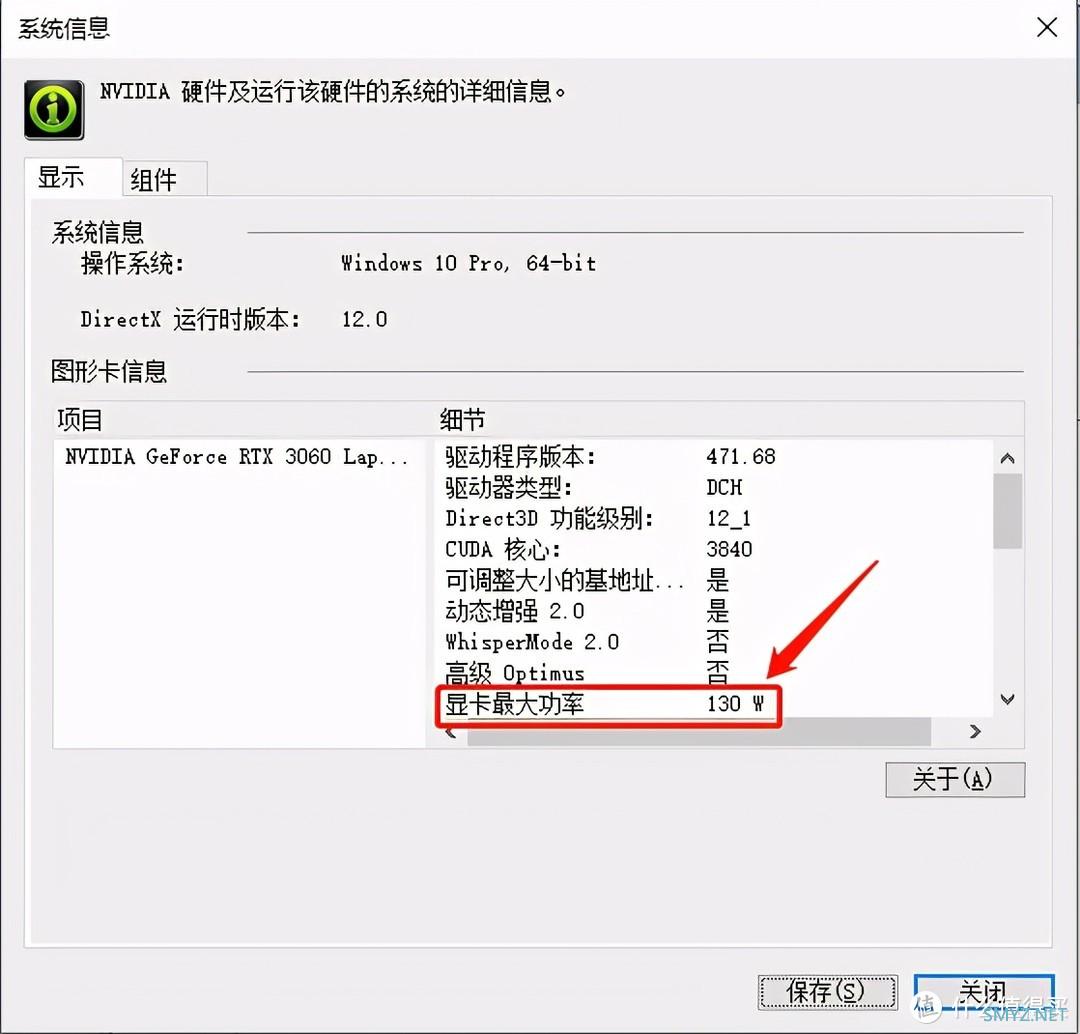
VBIOS升级完成系统重启之后,到了见证奇迹的时刻,从NVIDIA控制面板的“帮助-系统信息”里可以看到,显卡最大功率已经升级到了130W,成功!So easy!
至于AWCC和AWOC,只是普通软件安装,不存在什么风险,下载完成后依次安装即可。因为DELL G15出厂是自带AWCC和AWOC的,所以安装新的之前,需要卸载掉旧的,避免篇幅过长,这里就不赘述基本的软件安装过程了。
升级后性能表现
因为本次BIOS升级主要内容为显卡最大功率从125W提升到130W,所以我重点针对这个升级做了一些性能测试。PS:所有测试均为显卡直连,在G模式,风扇100%转速下完成,室温约27°C,但是因为测试耗时较长,所以不能保证前后测试处于相同的环境条件,测试结果仅供参考。

通过3DMARK进行了Time Spy、Fire Strike以及针对光线追踪测试的Port Royal三项测试,可以看到升级到130W后,测试得分均较125W时有小幅提升,不过提升幅度并不大,跑分提升最多的是Fire Strike,幅度约1.4%。

《刺客信条:英灵殿》测试中,125W和130W跑分总体跑分一致,FPS均为72,130W只是总帧数比125W多了几十帧,所以对这款游戏而言,升级前后不会有过于明显的体验差异。
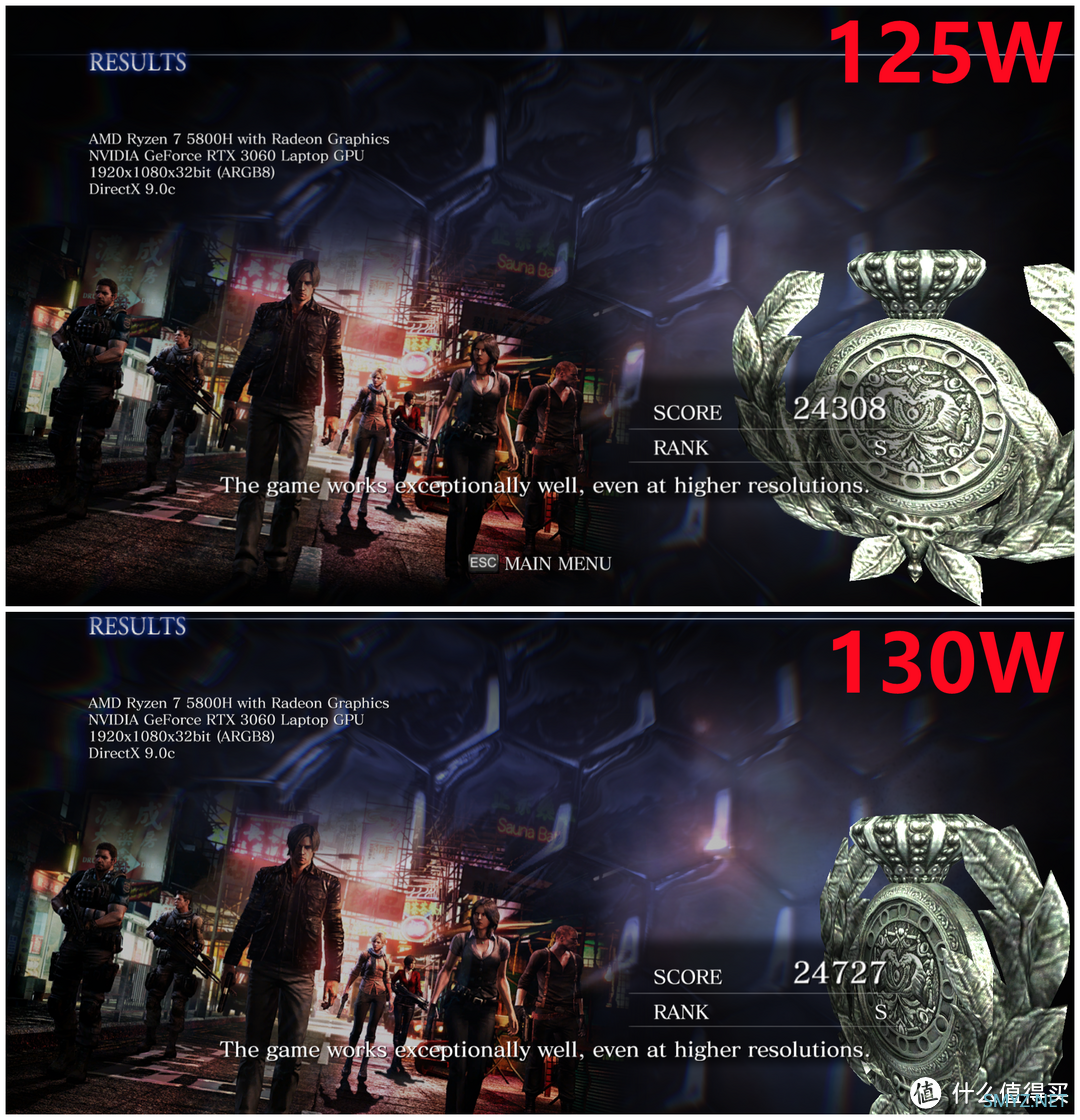
《生化危机6》的测试中,130W功率显示出了些许的优势,跑分成绩提升约1.7%。

支持光线追踪和DLSS 1.0的《古墓丽影:暗影》,开启超高光线追踪质量和DLSS,125W与130W测试结果平均帧率分别为65和69,高功率显示出了些许优势。不过对于这款著名的开启光线追踪会明显掉帧的游戏来说,DELL G15在1080P分辨率下,开启超高光追效果仍然能保持在平均65帧以上,实际表现还是比较理想的。
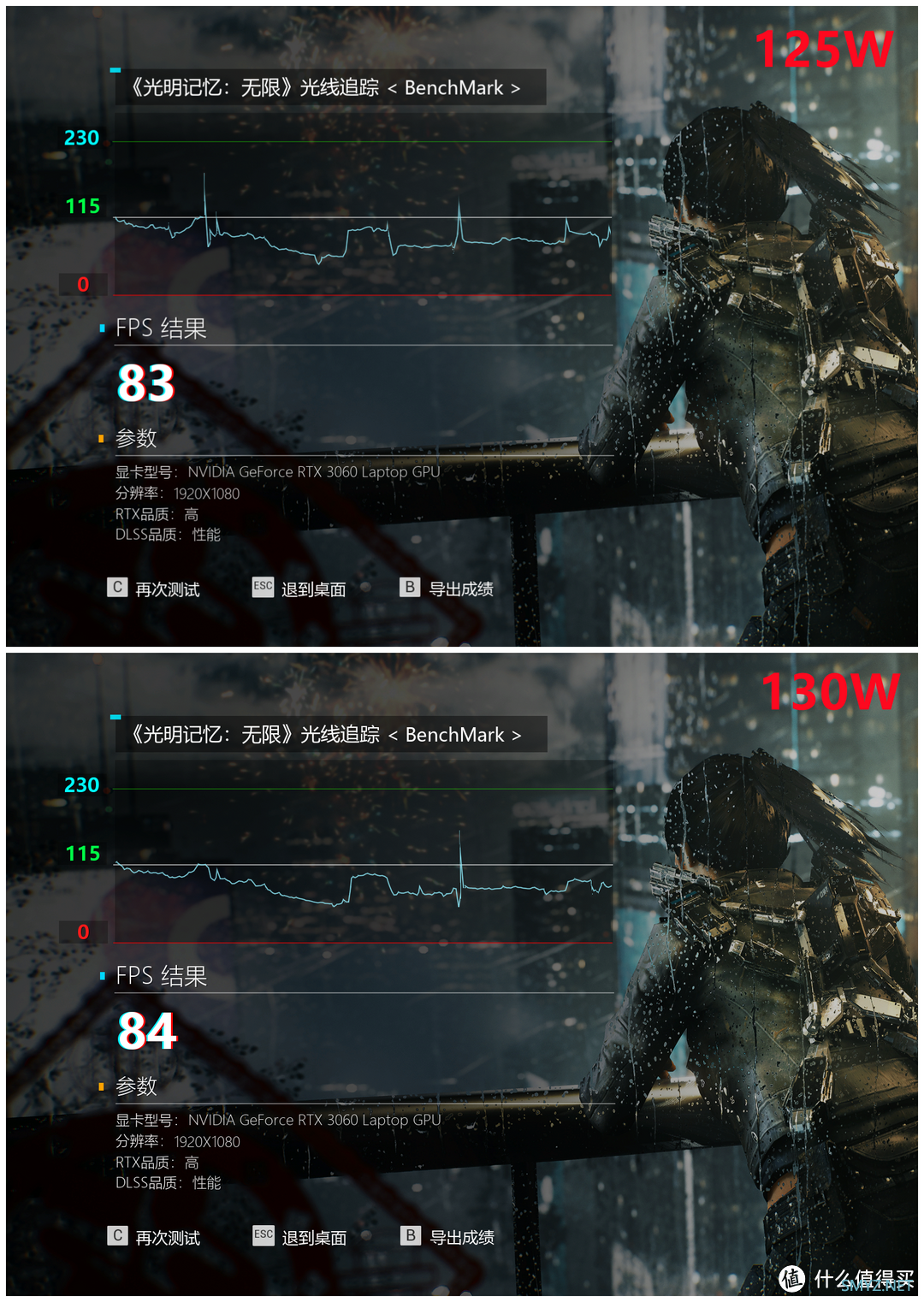
《光明记忆:无限》在RTX高、DLSS性能设置下,125W和130W的跑分成绩又处于误差范围以内,平均帧数仅有1帧之差。

对于《CS:GO》这种主流的FPS游戏,帧率对游戏体验有着至关重要的影响,使用创新工坊的 FPS BENCHMARK 地图分别测试了1080P高画质下两种功率的性能表现,结果为125W平均帧率为 304FPS、130W平均帧率324FPS。看来显卡功率提高,对FPS游戏帧率的提升更明显一些。

《控制》没有进行对比测试,显卡升级到130W后,1080P高画质+高光追效果下,实时基本保持在60以上。
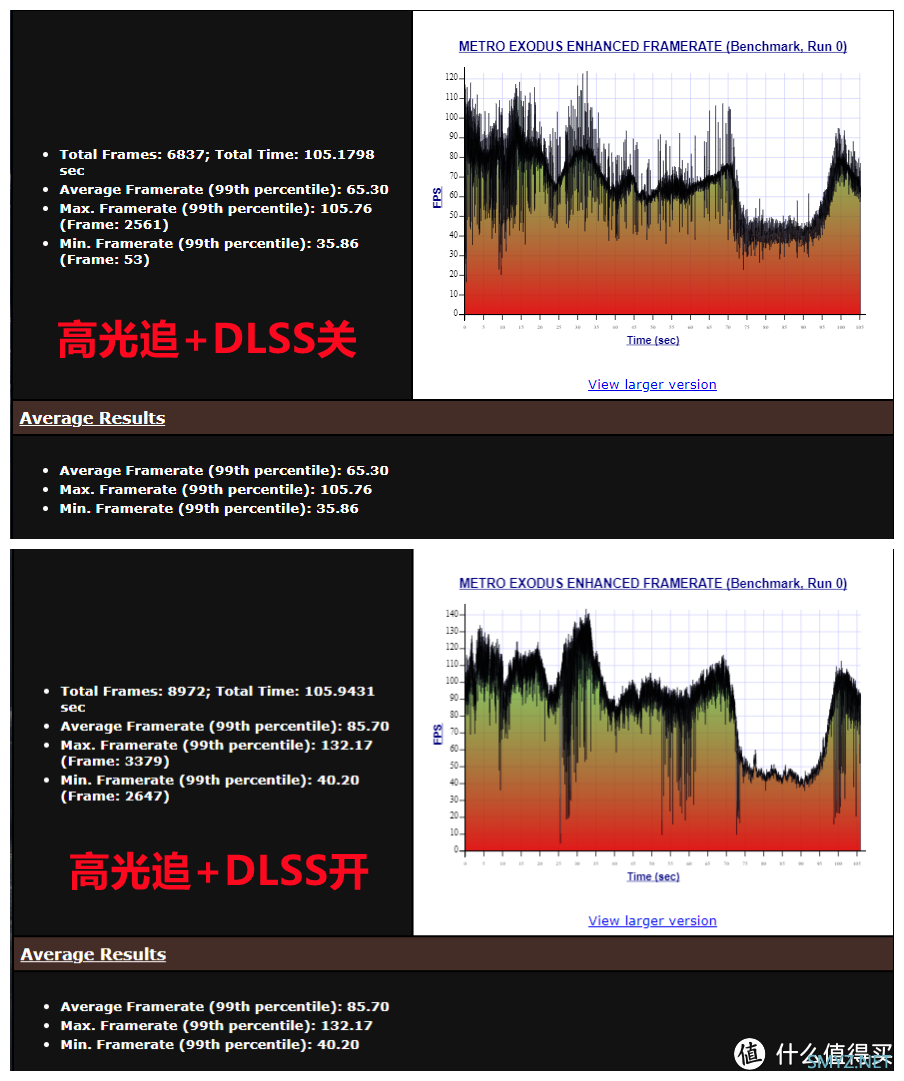
在显卡杀手《地铁:离去》的测试中,DELL G15同样显示出不错的性能表现,高光追效果、DLSS关闭,平均帧率约65FPS;高光追效果、DLSS开启,平均帧率约86FPS。
基于以上测试,基本可以确定,在升级了显卡直连和解锁显卡最大功率130W后,DELL G15完全可以在1080P分辨率,较高画质和较出色显示效果下,较为流畅的运行各种类型游戏大作。

以PCMark10的扩展测试升级后的综合表现,总体得分8097 ,常用基本功能得分9113分,生产力得分8483分,数位内容创作得分9464分,游戏得分15877分。无论是日常办公、图像处理、视频编辑,还是畅玩游戏大作,都可以胜任。这样的性能表现,算是能文能武的“甜品级”游戏本。
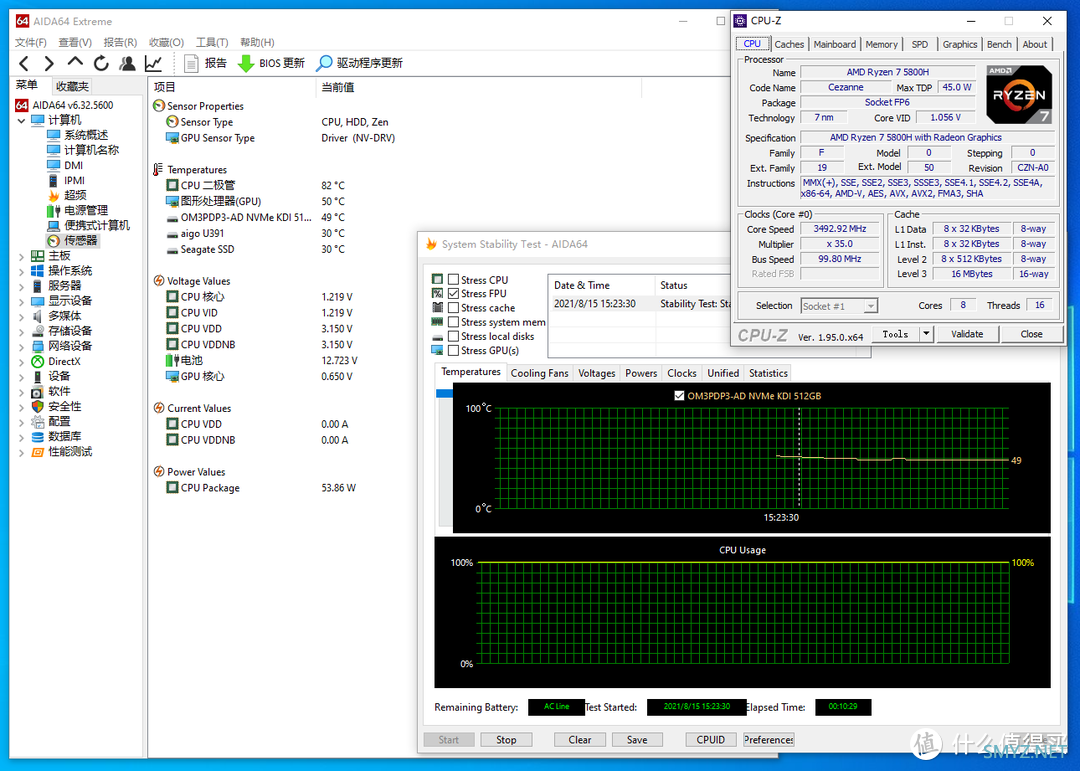
单烤FPU,可以看到CPU温度保持在82°C,功率达约54w,频率保持在3.5GHz左右。虽然CPU功率没达到最佳的65W左右,但从前文实际测试结果可以看到,DELL G15不俗的整体调校之下,这款游戏本还是呈现出不错的性能表现。

单烤GPU,GPU温度接近89°C,即时功率最高接近130W,这也是本次升级的重要成果。但在烤机过程中,可以看到,功率是在一定范围内波动的,并不会始终保持在近130W的水平,正因如此,在不同的游戏测试中,125W和130W时而差距微乎其微,时而略有差距。
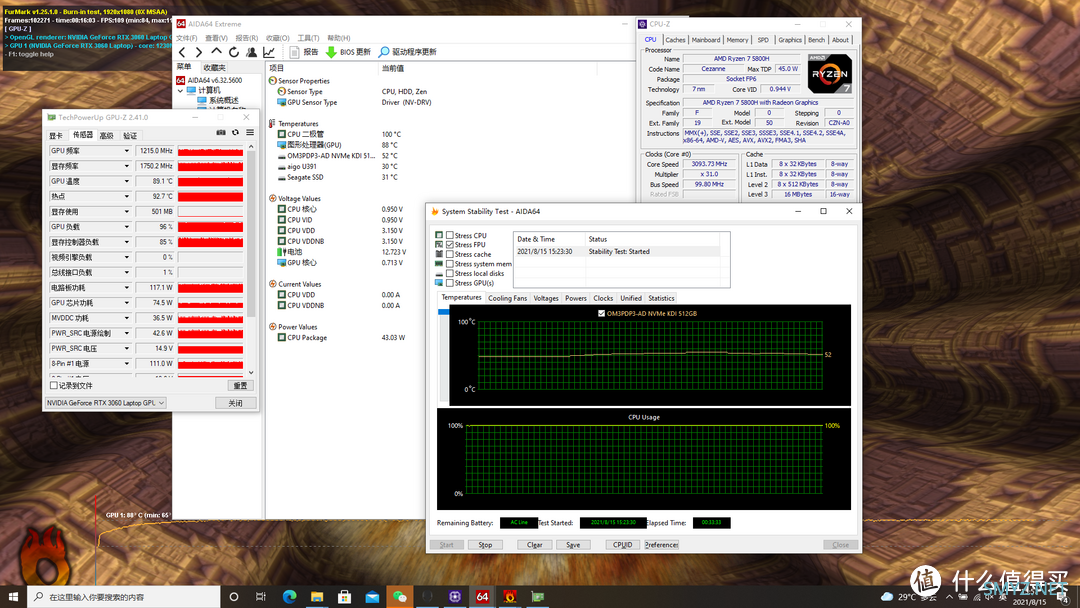
AIDA64和FurMark 双烤30分钟以上,CPU温度达到100°C,功率约43w,频率保持在3.10GHz左右;GPU温度约89°C,功率约117w,频率保持在1215MHz。在Dynamic Boost 2.0 的动态负载调控下,CPU与GPU的总功率基本保持在160W左右。
关于AWCC,再多聊几句
众所周知,DELL G15采用的是前代Alienware的模具,不止于外观,内在的智控中心AWCC也一并继承,所以,称之为“小外星人”并不为过。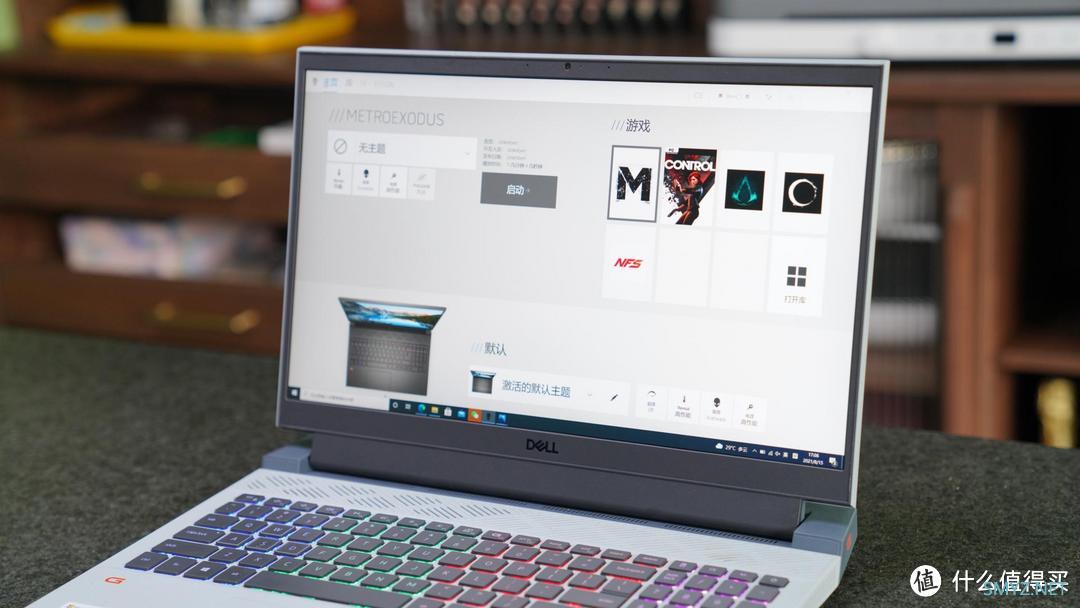
AWCC具备游戏库、键盘灯光控制以及系统性能调配等功能,界面比较简洁,用起来也并不复杂。


炫酷灯效之外,DELL G15还设置了一键起飞的“G模式”,键位设置在了F9,通过Fn+F9键即可启动,机身一侧的大G logo也体现了“G模式”的重要作用。从这个角度看,G15的外观设计还有点高达机甲风。
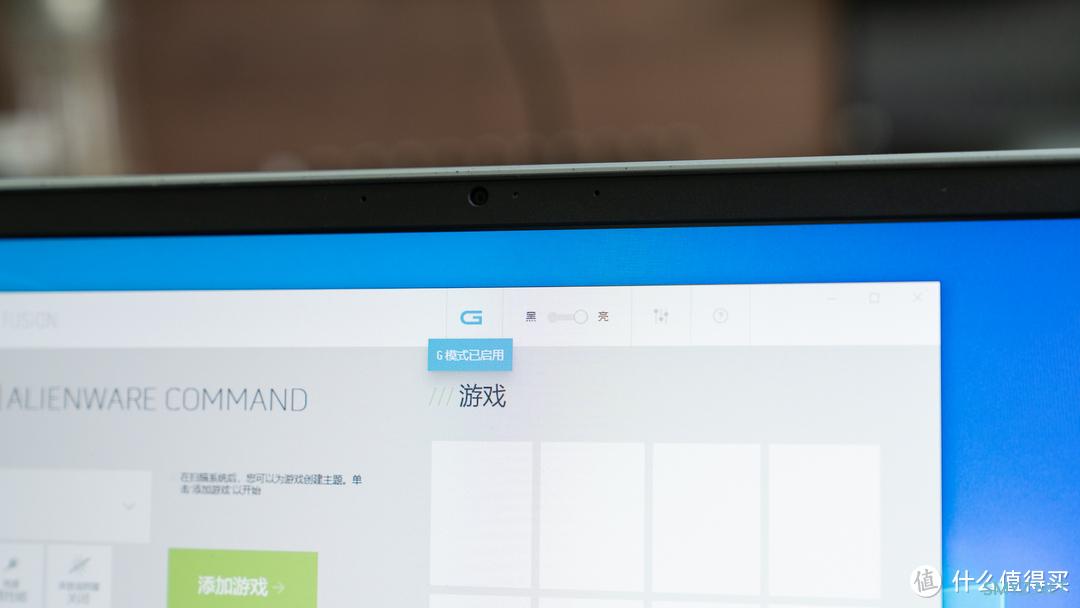
G模式开启以后,AWCC也会同步显示“G模式已启用”,这时G15可以说处于狂暴状态,性能最强。
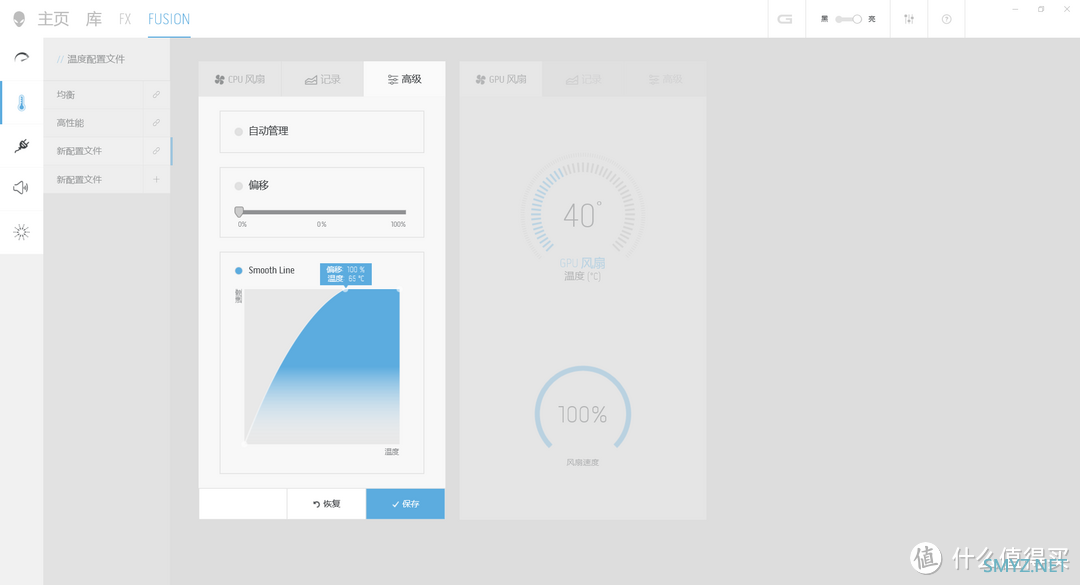
通过AWCC的FUSION菜单,我们可以进行另一项关乎电脑性能释放表现的重要设置——散热(温度配置)。在FUSION菜单的温度配置功能下,我们可以根据自己的实际需求和使用习惯配置多种散热模式。
系统提供了自动管理,偏移和Smooth Line三种实现方式,简单说自动管理就是将风扇转速的调节全权交给系统自己完成;偏移可以设置一个固定的风扇转速,整个使用过程全程保持这个速度不变;Smooth Line则是自主设置风扇转速和温度之间的配合曲线,实现不同用途不同策略的个性化散热控制。
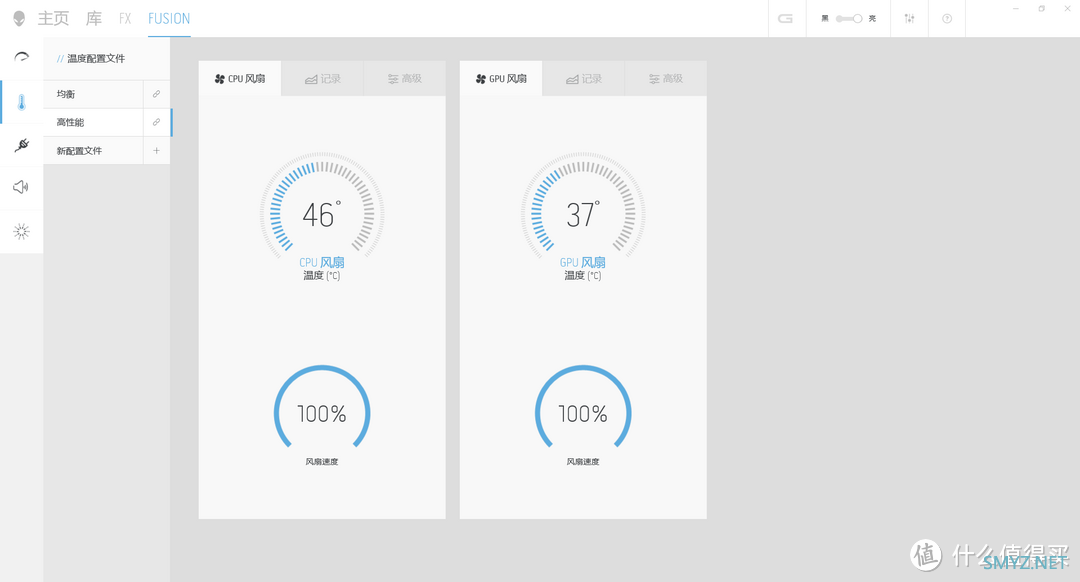

日常打游戏或者进行高负荷操作的时候,我会选择100%的偏移设置,即让风扇始终处于满速运行之中,因为DELL G15的风扇即便满速运转,近距离测噪音也仅52dB,不像有些产品性能狂暴以后,噪音也让人无法忍受。DELL G15的噪音表现,完全在可以接受的范围,比较理想。
写在最后


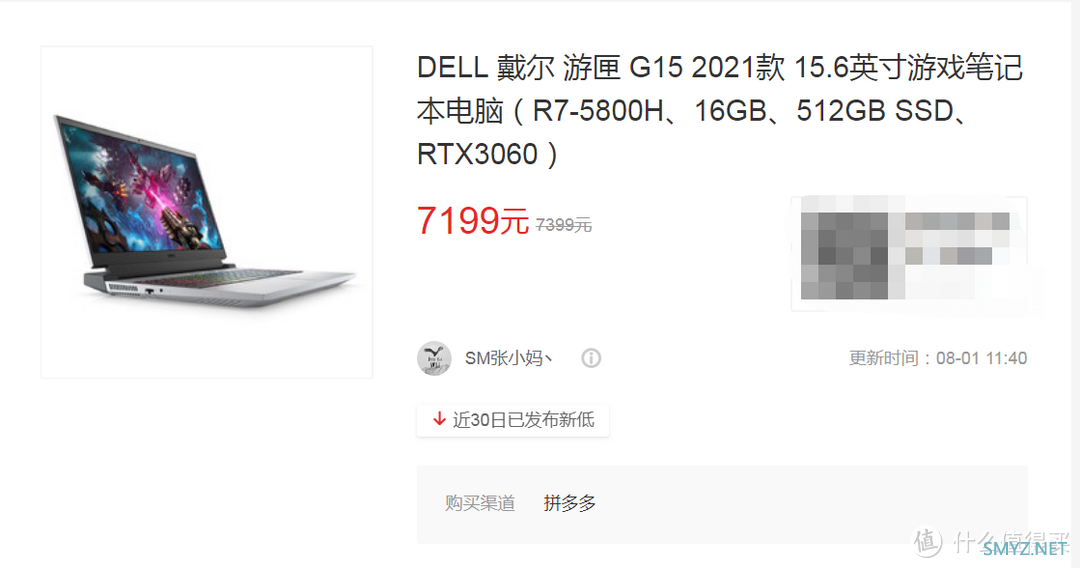
最近几年,笔记本电脑尤其是游戏本的市场细分竞争进入白热化,像DELL 这种御三家大厂也不端着架子了,产品性价比越来越高,“小外星人”游匣G15就是一个典型代表。虽然DELL G15上市之初显卡功率偏低,但经历了几次升级之后,已经达到了130W满血状态,而且支持显卡直连,作为目前市场上比较容易买到的价格又不贵的一线大厂游戏本,实属“甜品级”,真香!7K出头就能入手,性价比还是蛮高的!而且连续多次升级更新,也从侧面反映了选DELL这种大厂产品的保障,一是用料靠谱,因为显卡直连不是单纯软件更新就能解决的,需要主板支持才能开启;二是强有力的技术支持能力,快速连续升级,持续改善玩家使用体验。
那么,今天你的DELL G15升级了吗?

戴尔(DELL)游匣G15-5515锐龙R7八核5800h吃鸡RTX3060显卡电竞笔记本游戏电脑2866灰5代八核R716GRTX3060官方标配8999元京东去购买












 加载中,请稍侯......
加载中,请稍侯......
网友评论