【首先来说,为什么要写这些东西,因为我所写的包括视频都是我自己录制的,而且操作的那个的东西,是为了避免很多人走弯路,自认为是高手的,请绕道,没人出生就会一切的,别来装 找存在感 ,要知道天外有天人外有人,欢迎爱好者一起指点 学习 交流!】
安装前注意
1. 引导U盘会有两种模式 UEFI启动和传统启动(根据自己硬件支持程序选择)
2. 制作好系统U盘之后,建议预先下载好要安装系统的那台电脑主板上的网卡驱动复制放入 制作好的系统U盘根目录,或才下载一个驱动精灵的网卡版驱动包放在U盘,避免安装好系统以后不能链网和下载安装驱动
3. 此教程适用于 6代以前的 cpu(不包含6代)Z397以前的芯片组使用,因为6代以后的cpu B150芯片的主板 安装WINDOWS7需要专门的写入软件和写入方式,这种正常的方式不能使用(考虑后期出新芯片安装win7教程)
4. U盘或者硬盘上有重要数据的请提前备份,避免丢失
需要准备的东西
一、硬件准备
1.待安装系统的电脑一套2.8GB或以上空白U盘一个(有资料的提前保存)
3.可以上网正常办公工作的完整电脑一套(这台电脑C盘可用空间不能小于8GB)
4.把我们的空白8GB U盘插入可以正常使用的电脑中
5.UltraISO软件
相关软件及视频教程点击进入 提取码:y774
第一部分:制作系统U盘
1.打开电脑浏览器,输入百度回车,然后在搜索框中输入 MSDN我告诉你 然后回车,找到官方下载的那个链接直接链接:
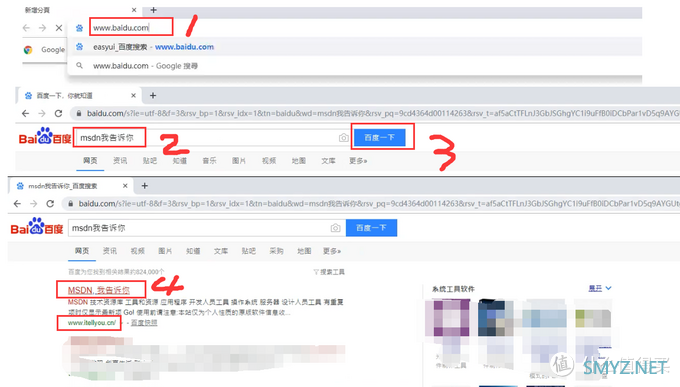
2.在新出的页面中点操作系统 -----Windows 7---- 右边 WINDOWS 764位这个系统(这里会有好多系统版本 我安装的是旗舰版64位的所以我下载这个)
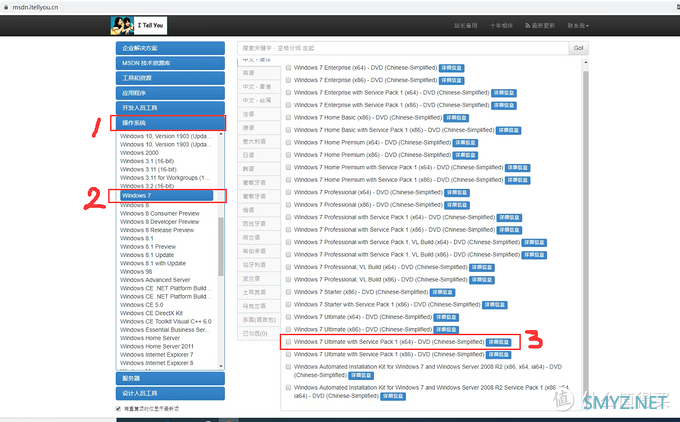
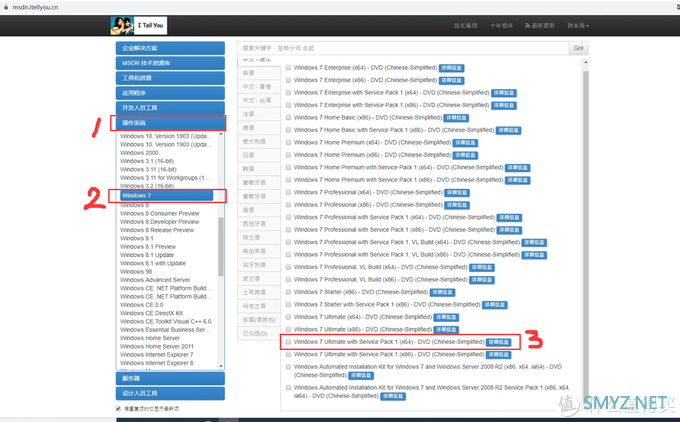
3.点详细信息,然后复制ed2k 开关的一行字符串,再打开迅雷---点迅雷上面的+号就是新建—下载任务框中粘贴我们刚才复制的字符串---选择下载位置----立即下载—等下载完成
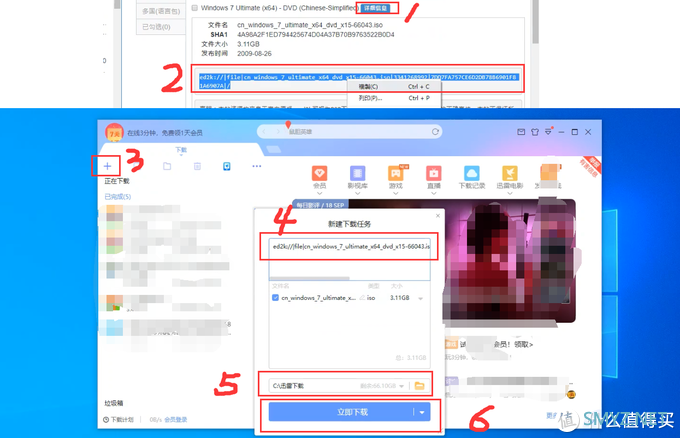
4.安装并打开我们准备好的UltraISO
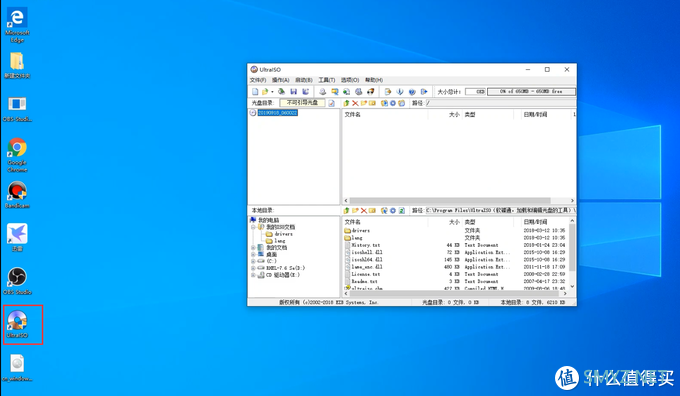
5.点文件---打开---选择我们刚下载的系统镜像---点打开
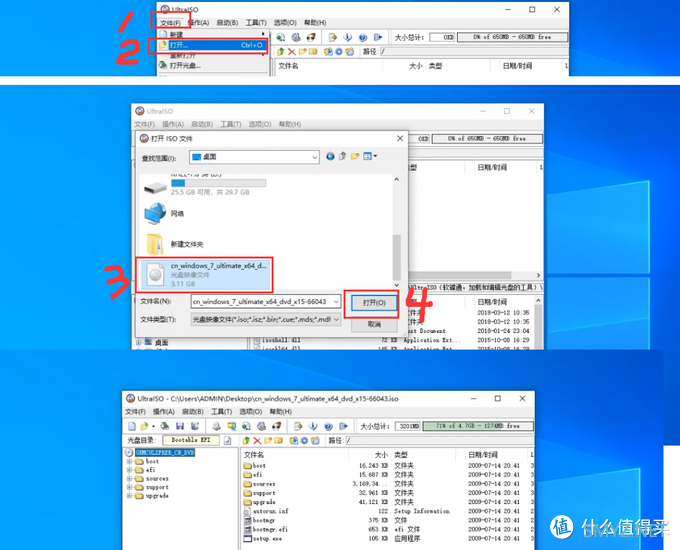
6.插入之前准备好的U盘(保存好资料)---启动---写入硬盘镜像----- 格式化---开始 ----确定---确定---然后关闭这个窗口
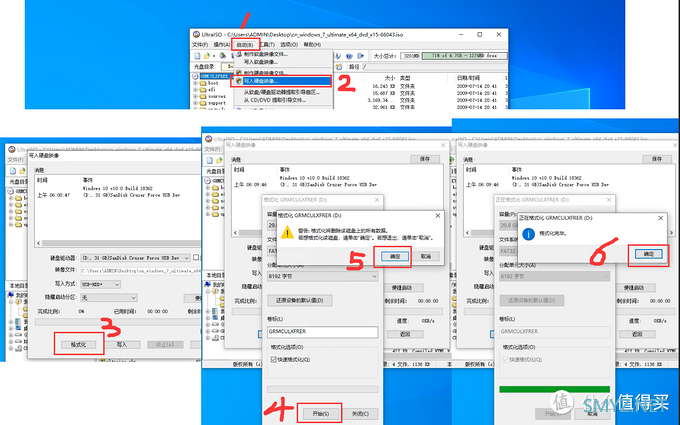
7.点写入----是---等提示写入成功的时候 系统u盘就制作完成了
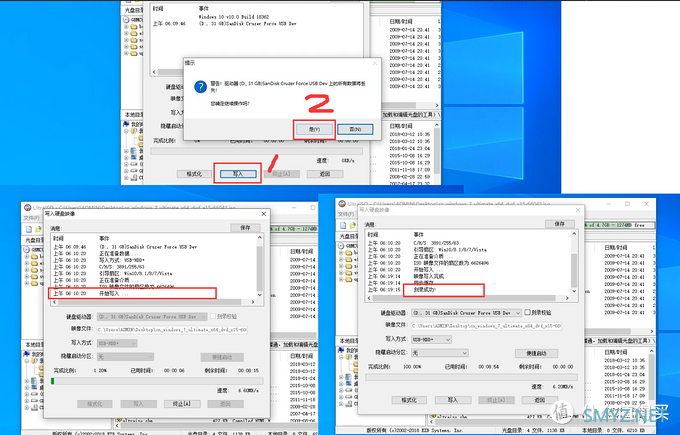
第二部分:安装WIN7系统
1.把刚才制作好的系统U盘,插在需要安装系统的电脑上,然后开机,连续点按键盘的F10键(我的电脑是按F10 ,每个电脑的按键不同,具体可以参考我下面的图片或者自己查一下),会出现一个引导选择菜单,我们选择带UEFI开头的 u盘(不支持UEFI启动或没有UEFI启动的设备就选择不带Uefi的),然后回车
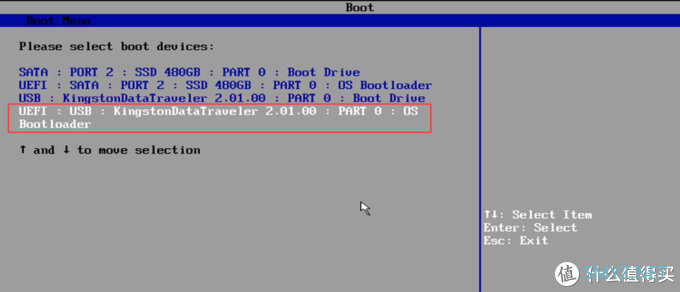
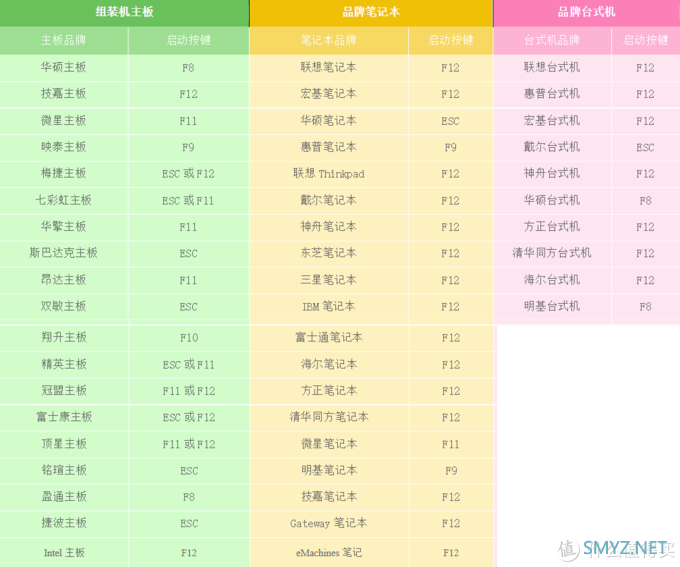
2.点下一步
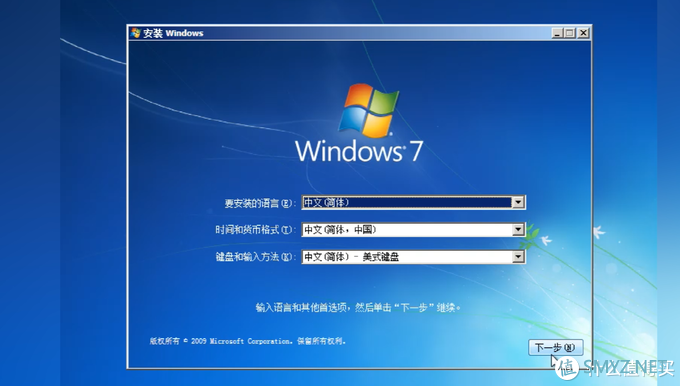
3.点现在安装

4.勾选同意协议----下一步
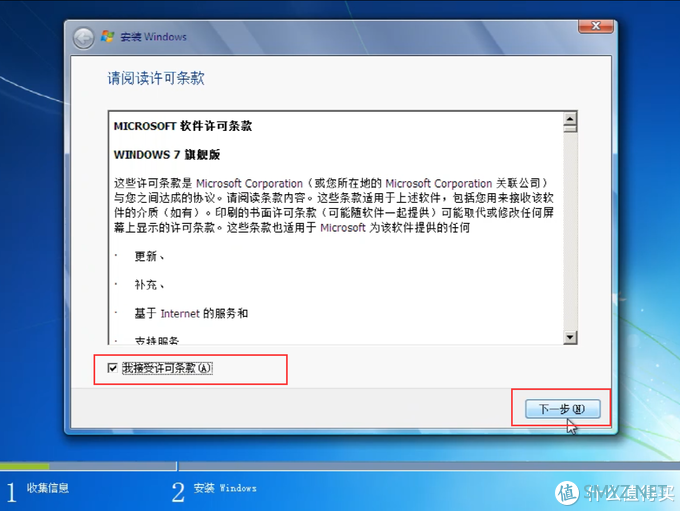
5.点自定义高级
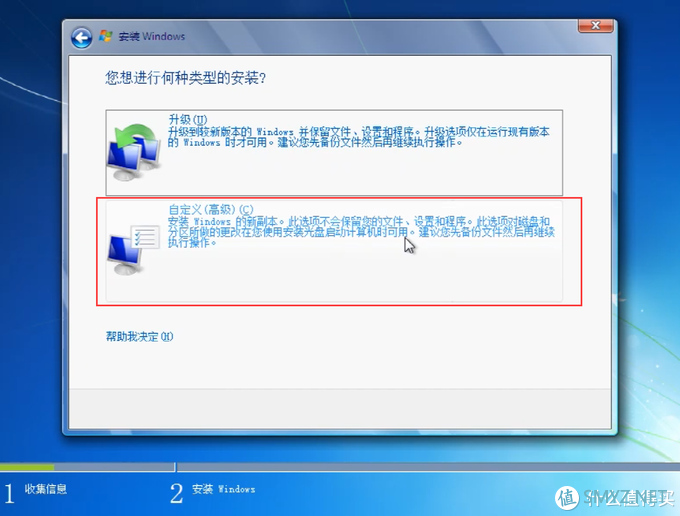
6.选择要安装的磁盘---驱动器选项(这里的操作一定要选对安装系统的分区或硬盘 以免造成数据损失,因为每个人这里的界面不一样)
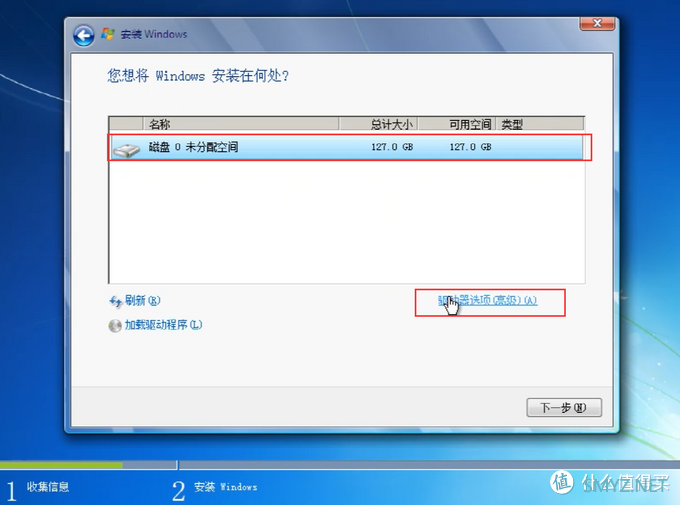
7.输入分区的大小---点应用
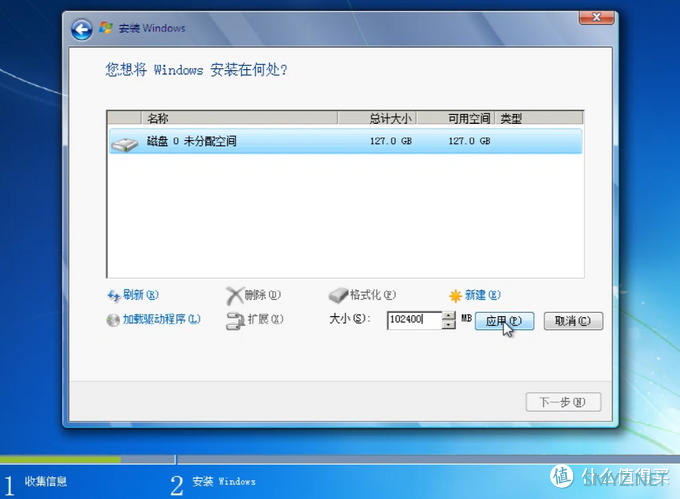
8.点确定----下一步
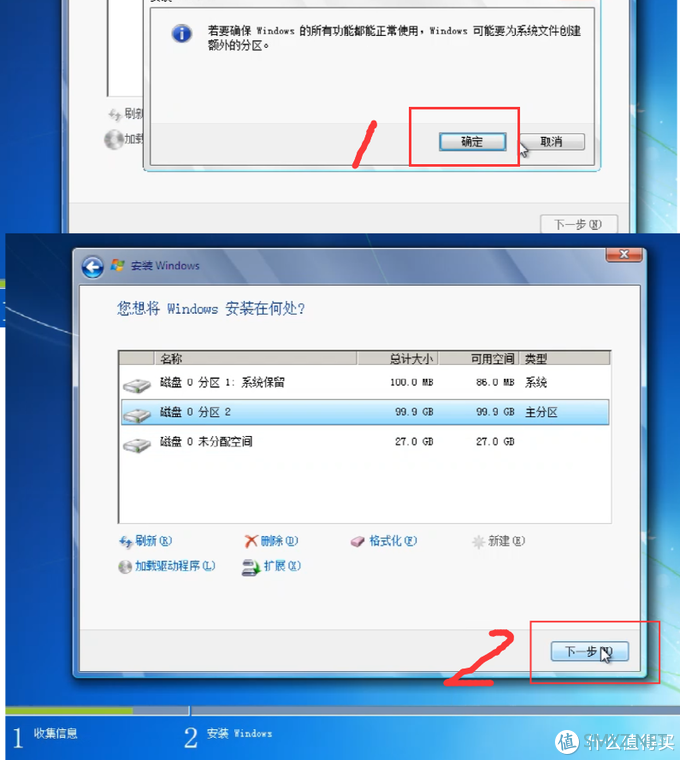
9.等安装教程
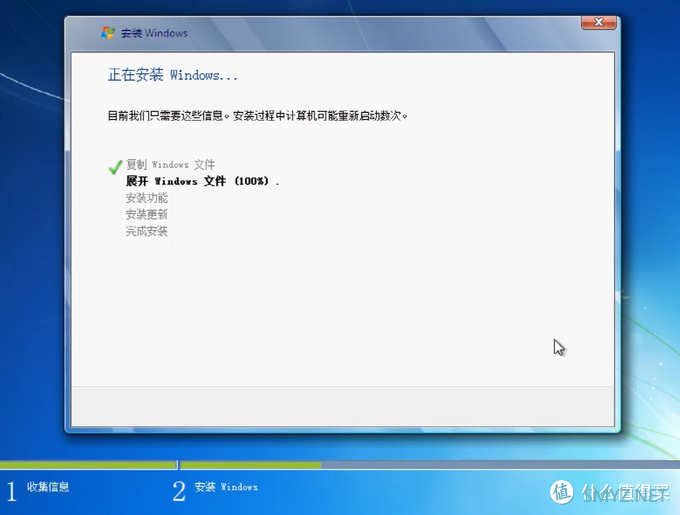
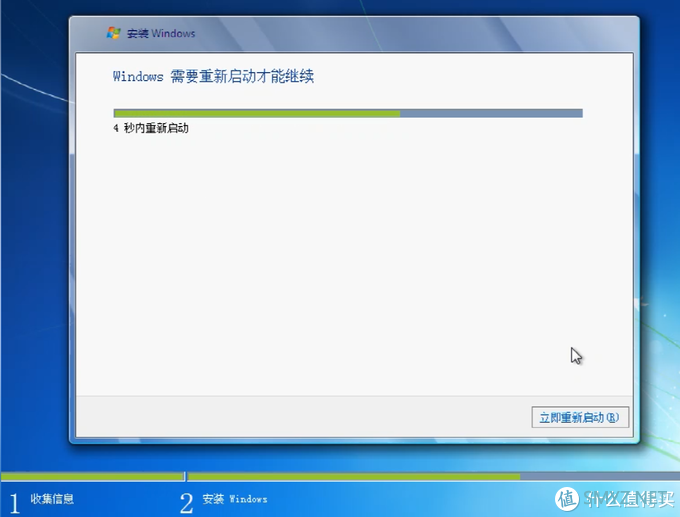
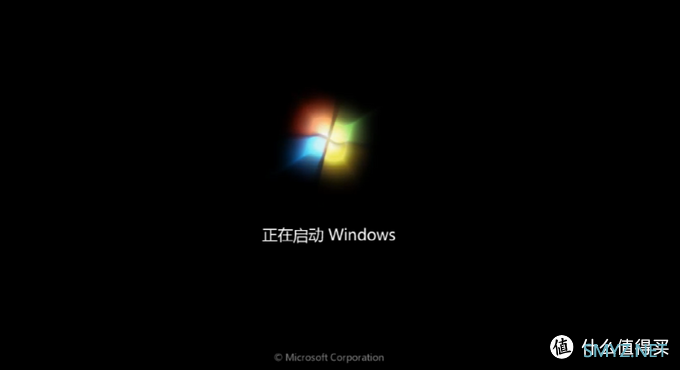
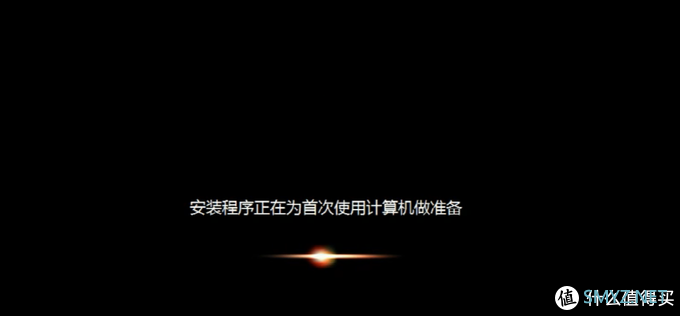
10.输入用户名----下一步
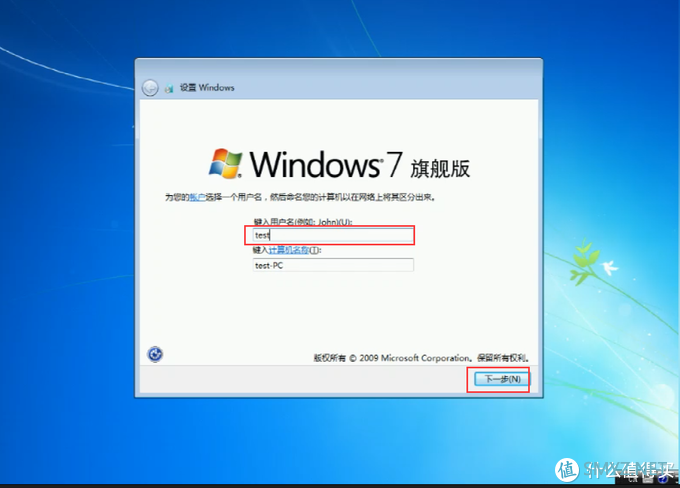
11.输入密码然后点下一步(不需要密码可以直接点下一步)
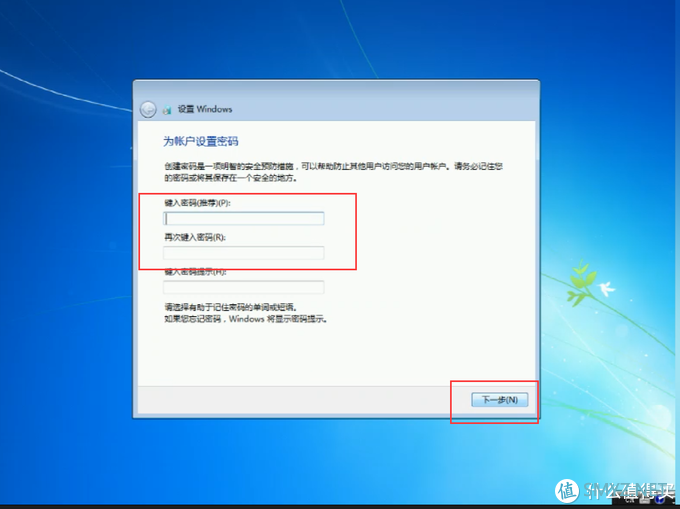
12.取掉联机自动激活前面的复选框的钩---点下一步
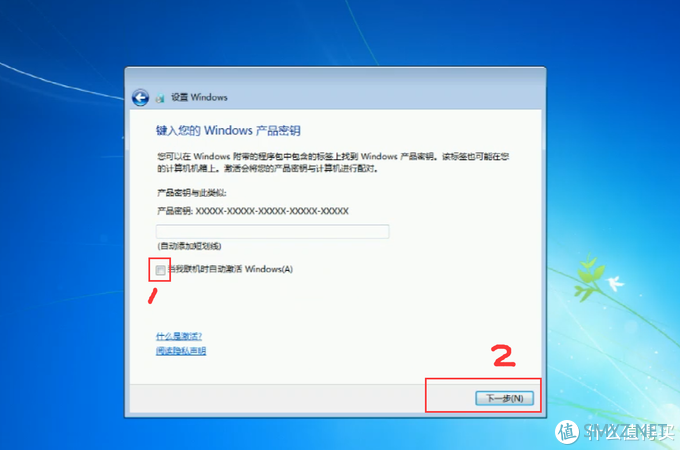
13.点以后询问我
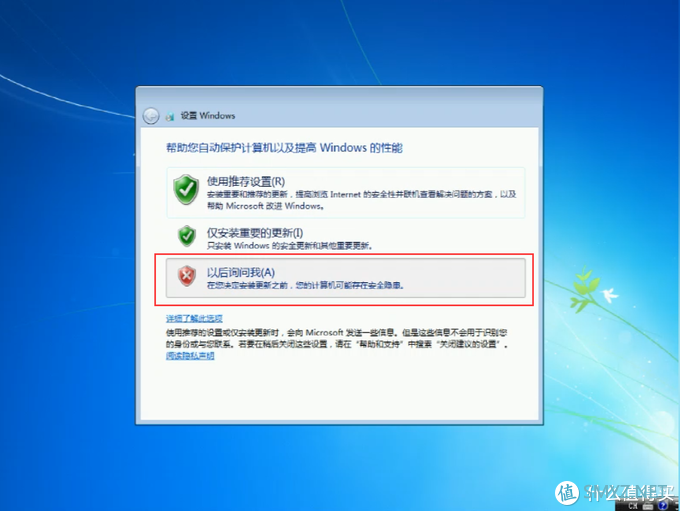
14.点下一步
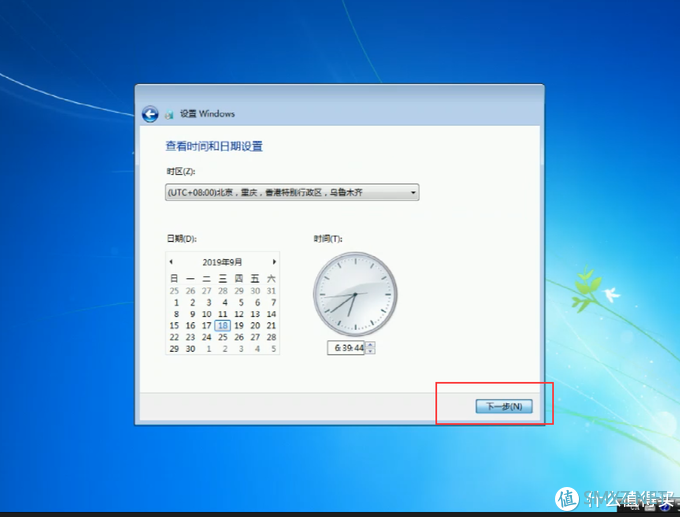
15.等待启动到桌面以后,系统安装就结束了
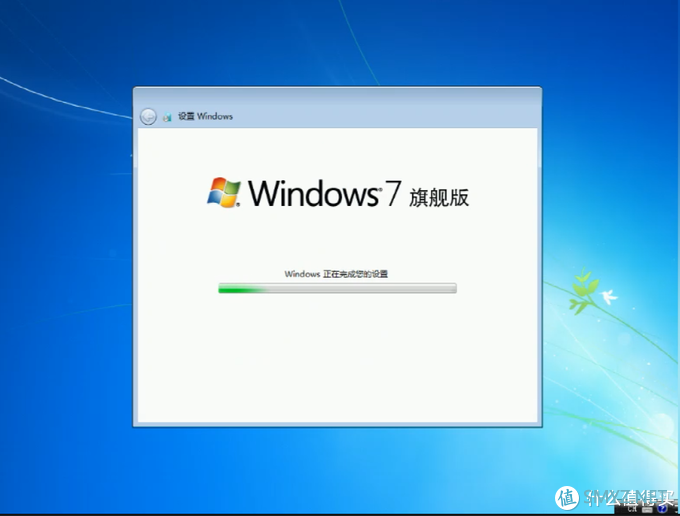




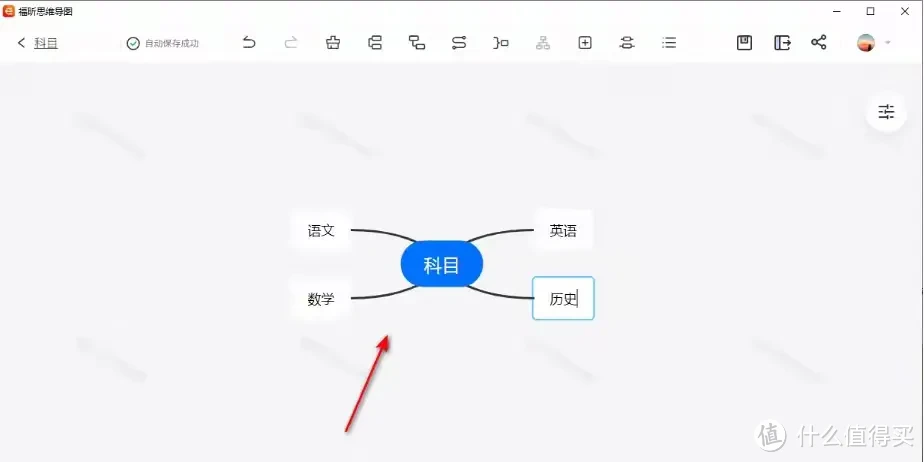
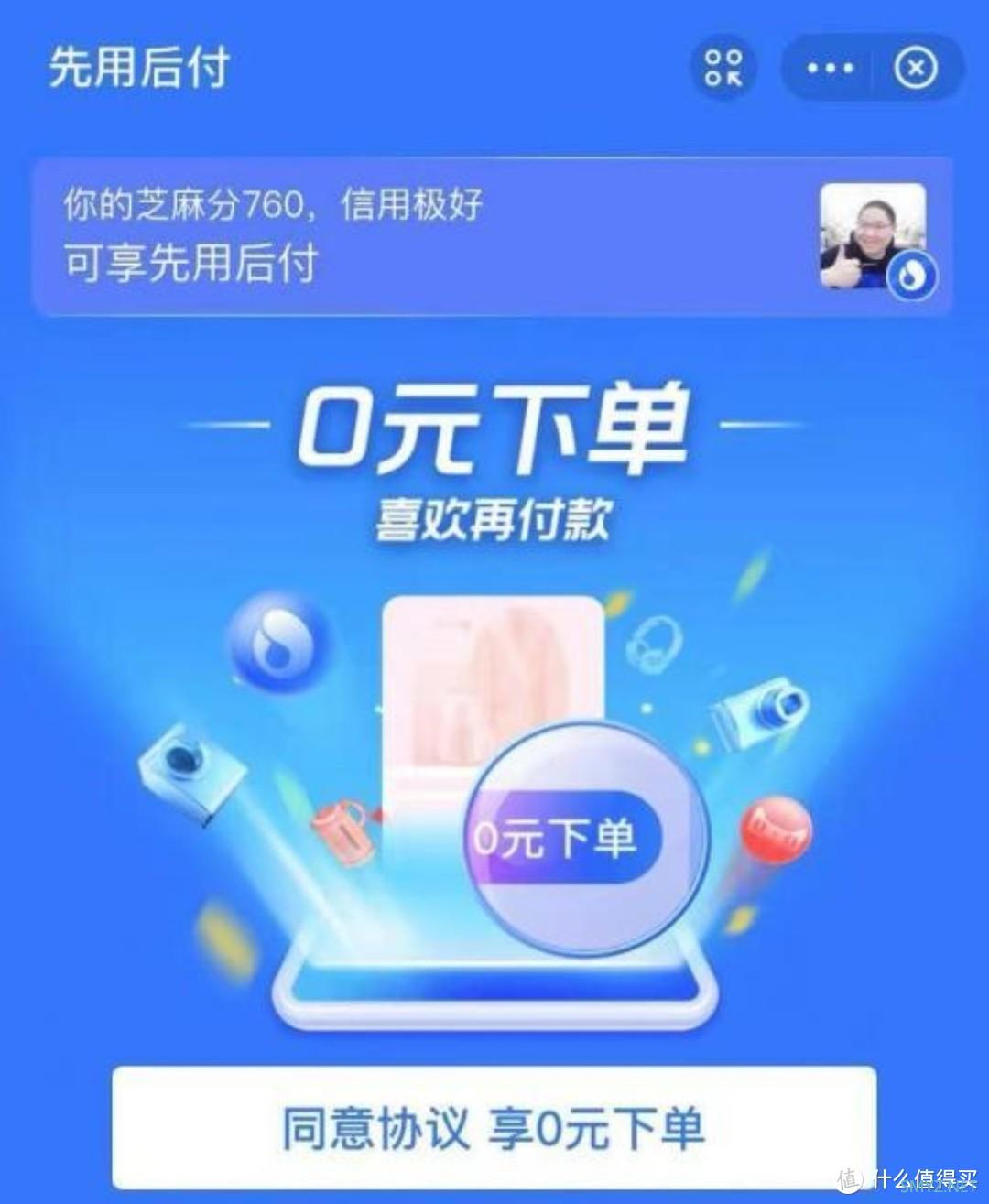




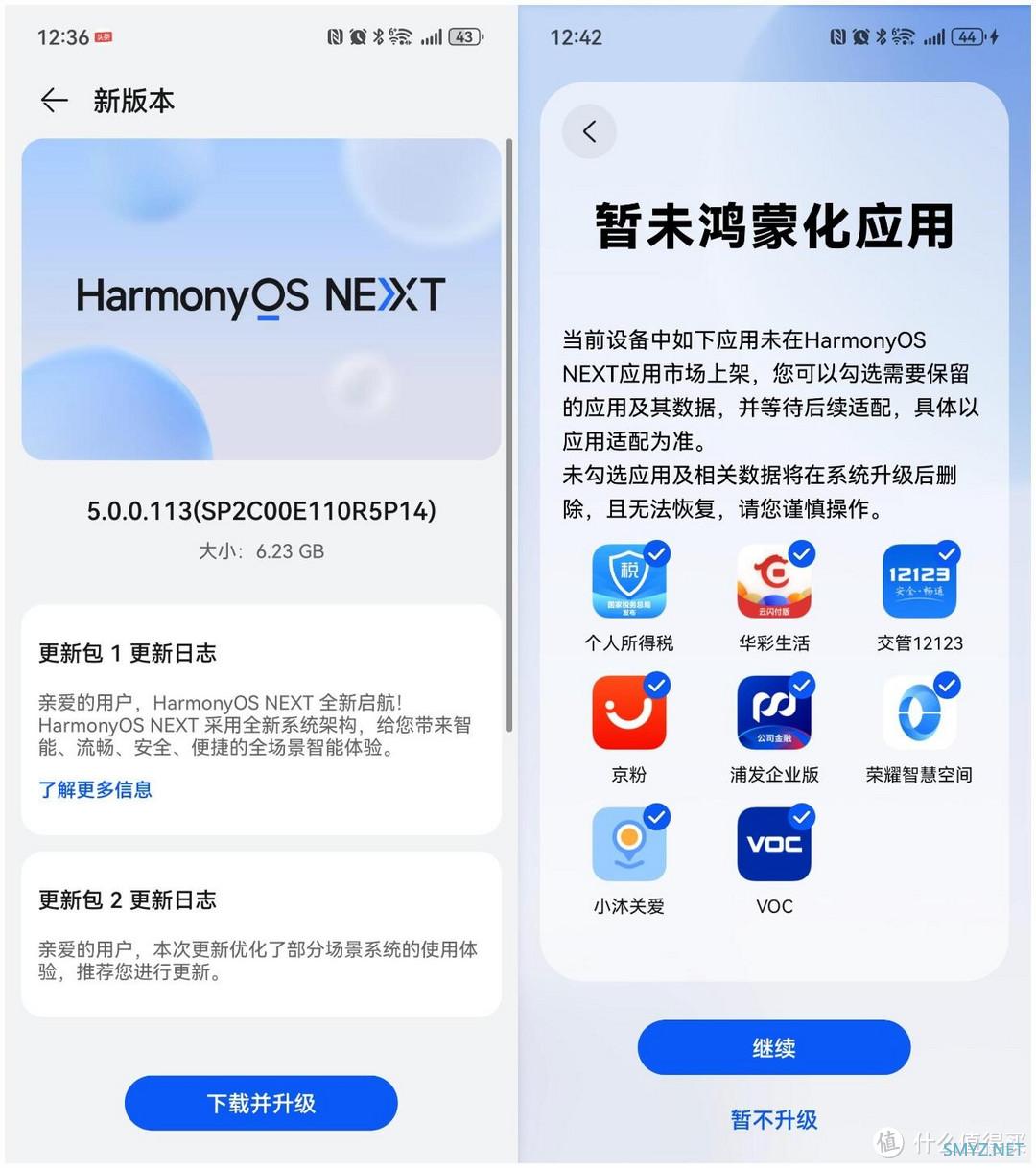



 加载中,请稍侯......
加载中,请稍侯......
网友评论