分享开工好物清单,减压抗压我有妙招!3月5日-4月8日参与#打工人幸福指南#征稿,成功发布至社区即可获得50金币奖励!分享你的桌面好物推荐、提升工作效率清单、上下班通勤神器,一起冲击1000元大奖!>>查看活动详情
创作立场声明:本文内容为个人工作学习经验,仅供参考
身为长期奋战在底层的打工人,为了生存本人学习了不少雕虫小技,最近两年迷上了O365,试着用套装中的各种产品来简化/优化自己的工作。其中Power BI是其中一个应用范围非常广泛的产品,其实在本站已经分享过两篇Power BI的应用实例了。

用Chrome上的插件Web Scraper爬取豆瓣恐怖片列表+Power BI数据分析实战小编注:想获得更多专属福利吗?金币加成、尊享众测、专属勋章、达人福利任务你想要吗?如果想要,赶紧来申请认证站内生活家!猛击此链接此次的达人任务有个分类是浏览器插件,正好可以和各位值友分享一下利用Chrome插件WebScraper爬取网页内容的方法,随后可以用PowerBI这样的可视化工具做进一步数LifeIsKillingMe| 赞192 评论65 收藏2k查看详情

树莓派+PowerBI DIY自己的温湿度IoT实时监控平台笔者将在本文中详细介绍如何通过树莓派和Office365的PowerBI组件打造自己的温湿度IoT实时监控平台。选择这一主题是因为树莓派应该是最适合DIY的IT单品了,只要插插线,输入几行代码,就可以轻松实现一系列看似繁琐的功能。而且喜欢研究树莓派的爱好者很多,在网上可以轻易找到一系列资源,真正需要LifeIsKillingMe| 赞199 评论100 收藏1k查看详情我们都曾经在Excel里生成图表,而Power BI的优势在于可以创建交互式数据可视化效果和报表,无论是数据连接、混合和建模,还是数据可视化,样样都很在行。可将视觉对象精确置于所需的位置,并分析和研究数据,同时还能将内容发布到 Power BI Web 服务,与团队共享这些内容。
除此以外,Power BI可以安全地连接到云和本地中的数百个数据源,只需单击几下,即可转换和混合多个源中的数据,更方便地创建移动报表,用户可随时随地查看。
无论你是一个企业里哪个职能的工作人员,都可以利用Power BI结合自己的工作场景打造高效便捷的仪表盘。我从事的是IT运维的工作,平时经常用Power BI连接企业内部如SQL Server等数据库平台,写几条Query就可生成复杂的报表,可以实时交互刷新,让你在团队中脱颖而出。
今天分享的实例是利用Power BI创建一个反映全球COVID-19感染死亡人数的仪表盘,会着重于处理数据源的方法步骤。
首先建议安装一个本地应用程序Power BI Desktop。虽然Power BI也可以通过网页端直接生成报表,但是Desktop版本的功能更加丰富,也更方便调试。
Power BI Desktop安装文件的下载地址在此。大家可以根据自己电脑的实际情况选择32位或者64位的安装程序。
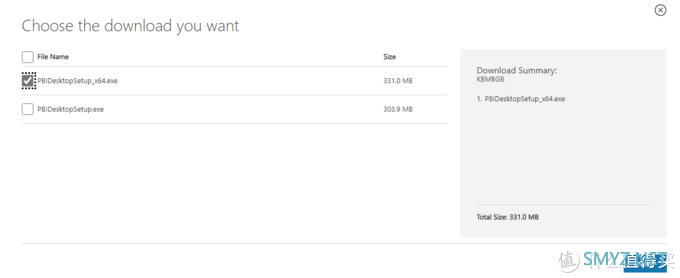
首次使用可以用公司邮箱注册账号。
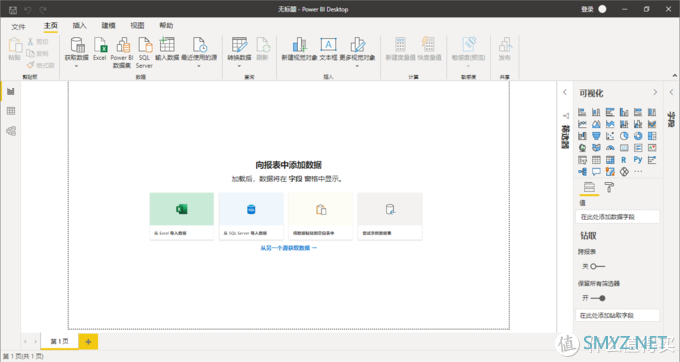
个人觉得Power BI里如何建立效果酷炫的报表其实是次要的,最关键的还是选择一个准确有效的数据源。本文将会指导大家在Power BI Desktop中导入数据源,并且对数据进行预处理。
新冠病毒疫情情况最权威的发布机构就是约翰霍普金斯大学,他们在GitHub上也提供了源数据可供使用。
导入第一个数据源
在GitHub网站上依次选择case_covid_19_data,case_covid_19_time_series文件夹。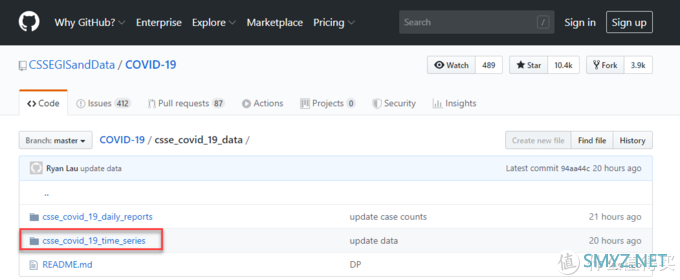
点击time_series_covid19_confirmed_global.csv文件,然后点击Raw获取原始文件。
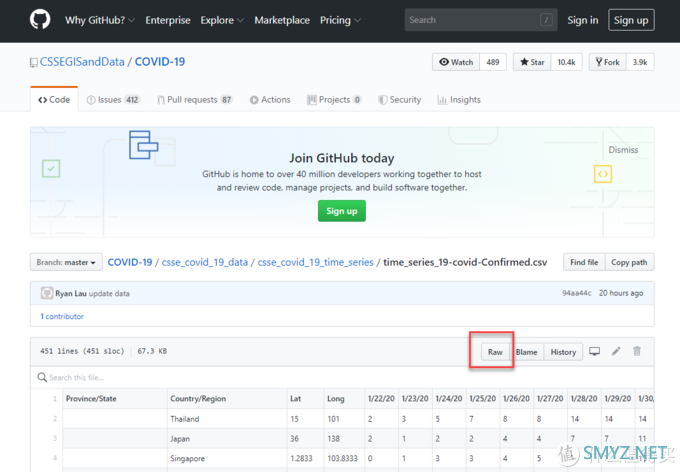
从网页地址栏中拷贝完整的文件地址,即https://raw.githubusercontent.com/CSSEGISandData/COVID-19/master/csse_covid_19_data/csse_covid_19_time_series/time_series_covid19_confirmed_global.csv
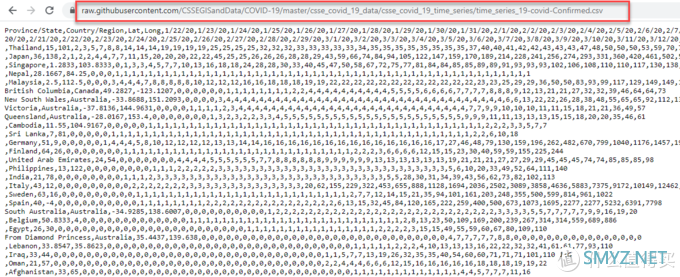
下面我们就可以导入数据了,在Power BI Desktop中依次选择获取数据->全部->Web
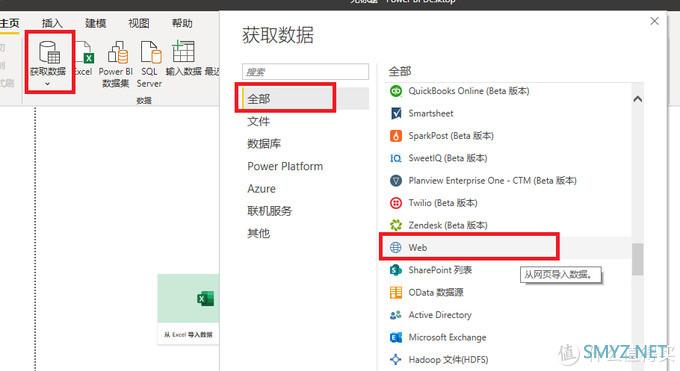
然后将刚才的地址贴到URL里,可能会有值友问为什么选择Web而不是Excel呢,因为选择Web才能实时访问实现自动刷新数据。
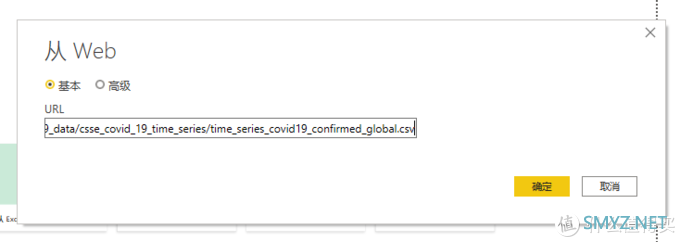
终于可以连接GitHub的数据源了。
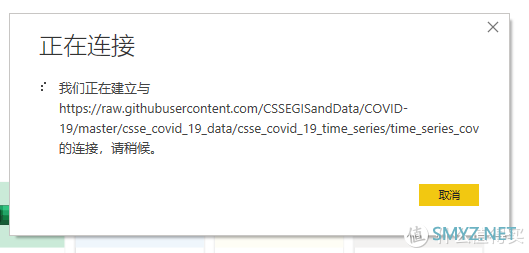
随后的界面会显示数据的预览,点击转换数据,因为我们还要对原始数据做一下预处理。
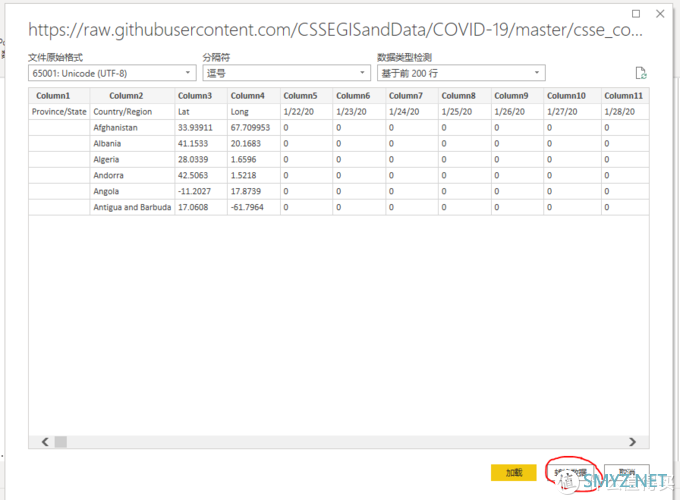
将左侧的Query名修改成Confirmed(确诊),这是为了之后更清晰地识别。
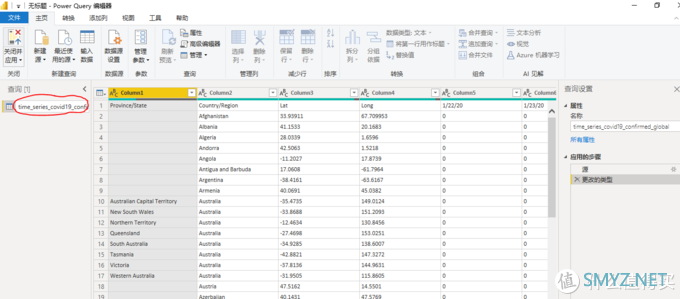
然后点击窗口上方将第一行作为标题。
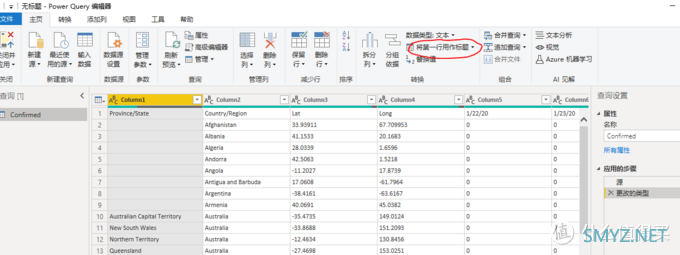
可以注意到在此阶段,前4列标识地区/国家/地区,省/州以及经度和纬度,但是各列默认都是日期型数据,我们将对其进行更改。 按住Ctrl选中前四列,然后右键选择逆透视其他列。
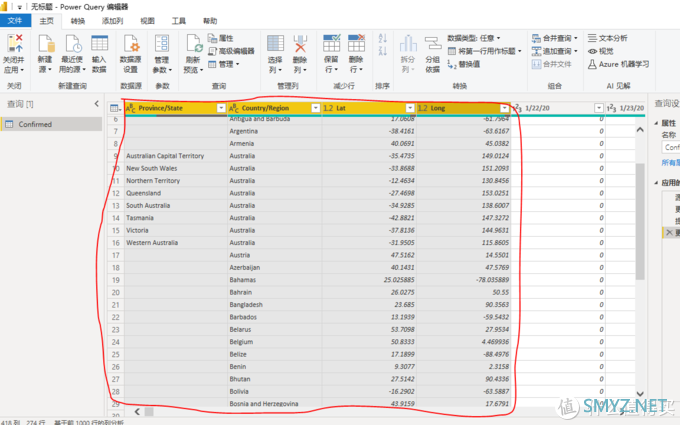
可以看到数据类型已经准确了,然后依次双击最后两列,将列名改成Date(日期)和Confirmed(确诊)。
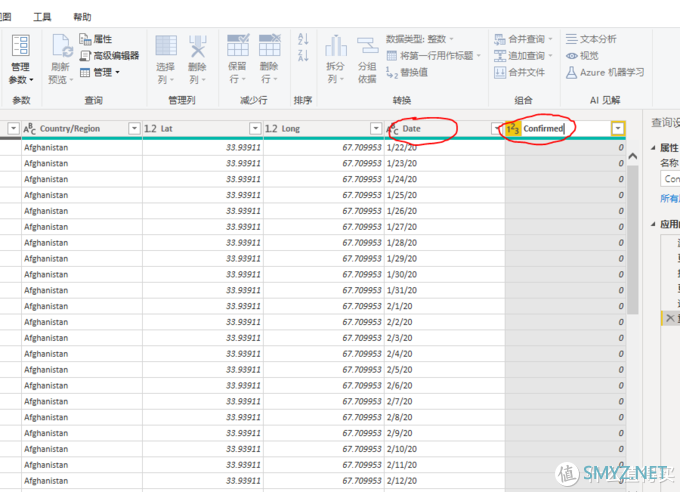
如此我们已经完成了第一个数据源的导入。为了丰富展示数据,我们需要添加第二个数据源,方法类似。这就是Power BI强大的地方,可以方便地导入多个数据源,建立关系连接。
导入第二个数据源
回到GitHub的网页,选中另一个CSV文件time_series_covid19_deaths_global.csv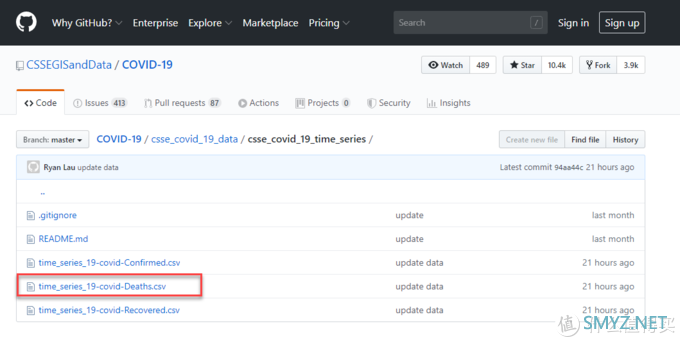
点击Raw获取网页地址为https://raw.githubusercontent.com/CSSEGISandData/COVID-19/master/csse_covid_19_data/csse_covid_19_time_series/time_series_covid19_deaths_global.csv
回到Power BI Desktop的界面,右键选择之前创建的Query查询,选择复制(中文版的Power BI菜单选项容易产生歧义,这里的复制应为Duplicate,而非第一个复制Copy)。
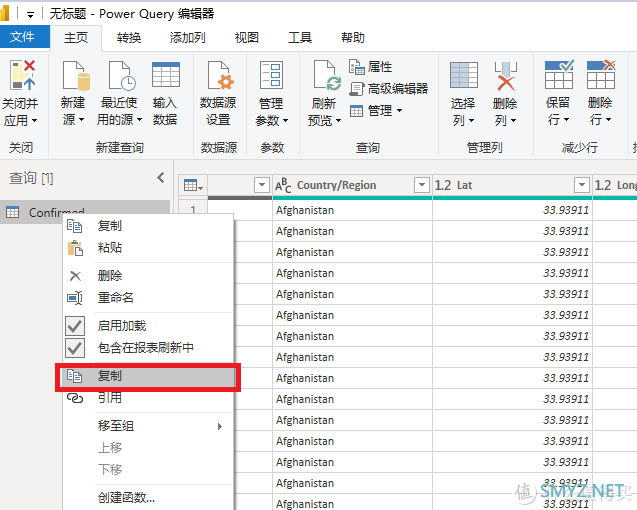
将这个查询更名为Deaths(死亡人数),点击右侧面板源右边的齿轮标志。
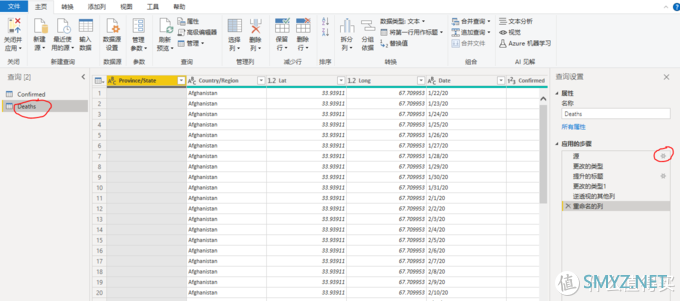
将之前拷贝的第二个csv的数据源地址填入,点击确定。
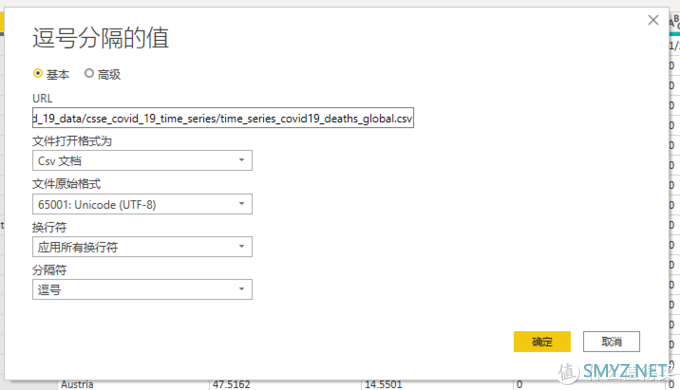
点击关闭并应用,稍等片刻,Power BI Desktop会从数据源拉取数据,得到的结果如下。
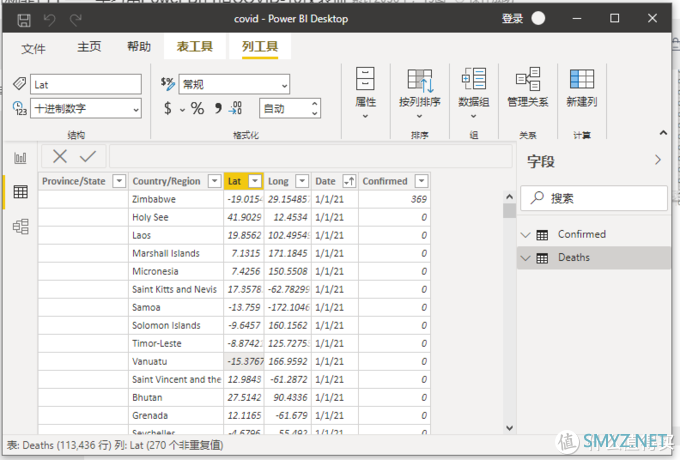
合并两个数据源
至此,我们已经导入了确诊和死亡人数两个数据源,为了提高查询的效率,我们会将两个数据源汇总到一张表内。首先,我要确保Power BI不会读取单一表格,在查询的编辑界面,分别右键点击Confirmed和Deaths查询,取消启用加载的选择。(注意!这里千万不要点击关闭应用,否则会删除所有数据)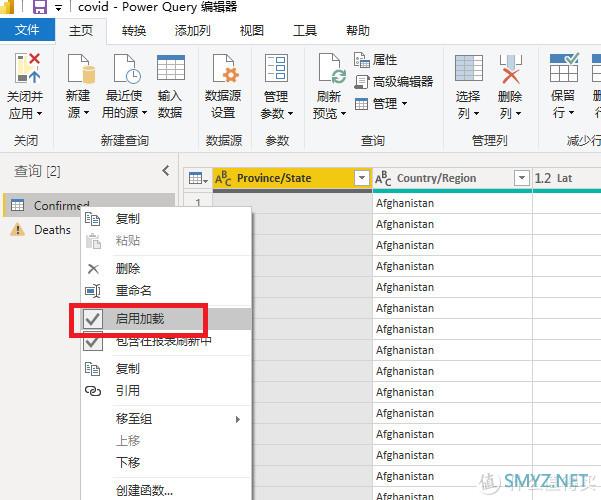
选中Deaths查询,将最后一列重命名为Deaths。
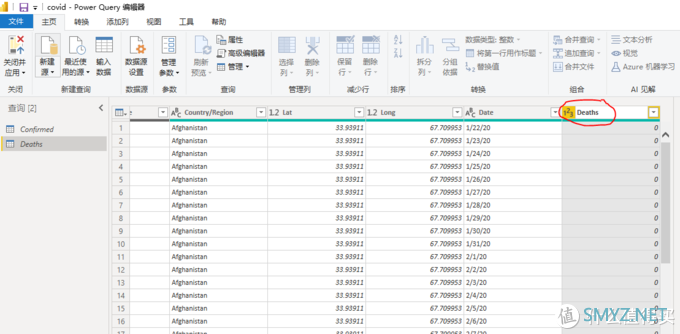
再选中Confirmed查询,点击主页选项卡中的合并查询->将查询合并为新查询
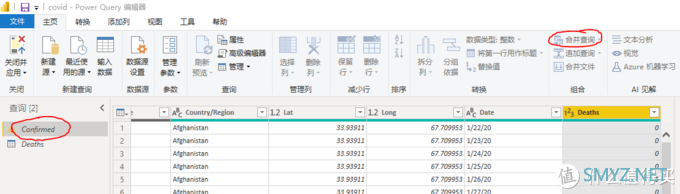
按照以下次序点击完成合并查询的操作。
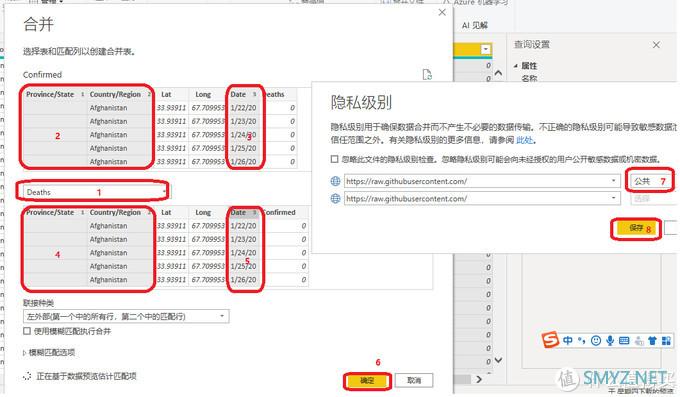
选中新的查询,点开Deaths列右侧下拉框,仅选中Deaths并且取消使用原始列名作为前缀。
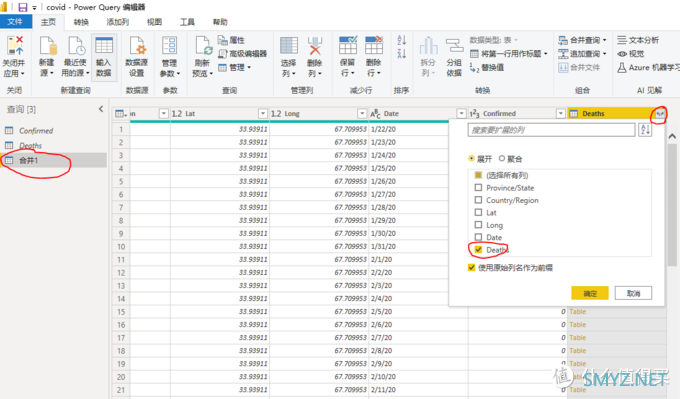
然后将Deaths.1列重命名为Deaths。
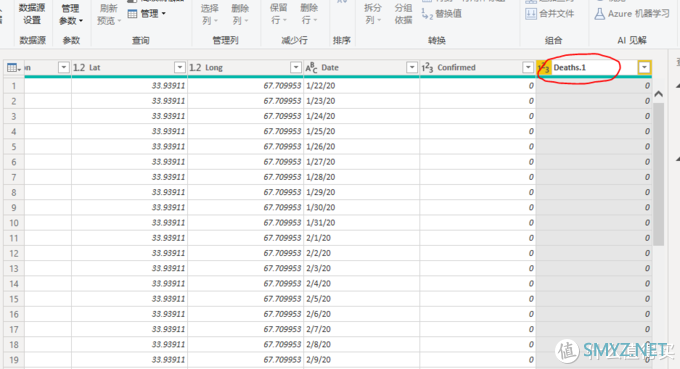
将新查询合并1重命名为COVID-19 Cases,点击关闭并应用。
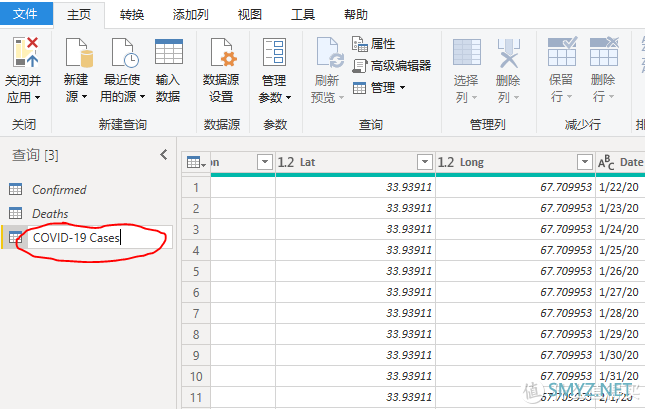
完成后的表格如下,然后就可以自定义报表了。
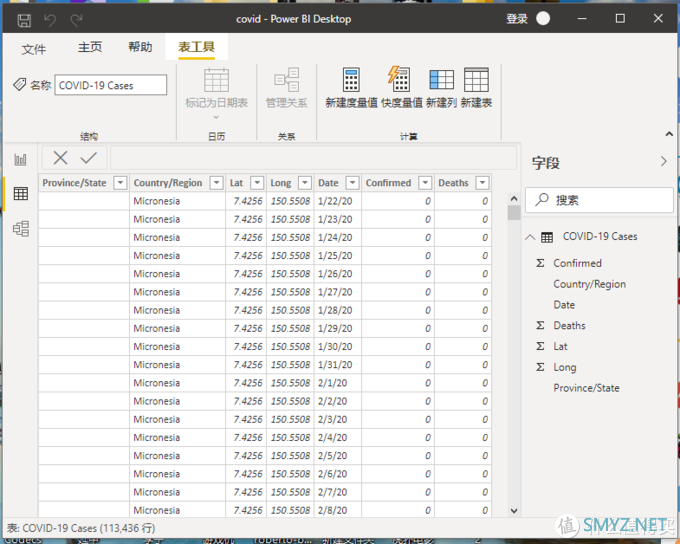
设置数据自动刷新
设置自动刷新数据有很多种方式,比如可以设置Power BI网关定期刷新数据,还有一种更简单的方式就是修改Query的设置。进入查询编辑界面,分别选中Confirmed和Deaths查询,点击右侧的源。
在上方的编辑栏内可以看到公式为= Csv.Document(Web.Contents("https://raw.githubusercontent.com/CSSEGISandData/COVID-19/master/csse_covid_19_data/csse_covid_19_time_series/time_series_covid19_confirmed_global.csv"),[Delimiter=",",Columns=418,Encoding=65001,QuoteQuoteStyle.None])
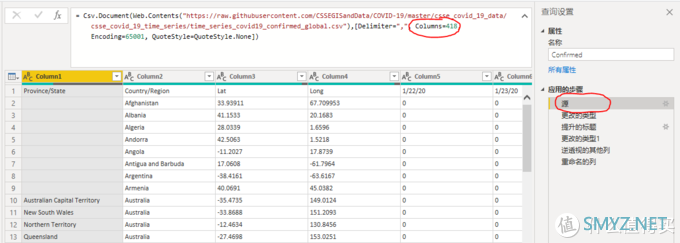
将其修改为=Csv.Document(Web.Contents("https://raw.githubusercontent.com/CSSEGISandData/COVID-19/master/csse_covid_19_data/csse_covid_19_time_series/time_series_covid19_confirmed_global.csv"),QuoteQuoteStyle.None])
然后再将右侧面板中更改的类型和更改的类型1分别删除。
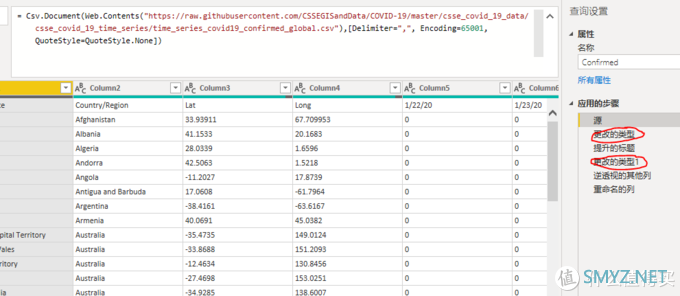
最后一步,选择COVID-19 Cases查询,将Confirmed和Deaths列改为整数类型。
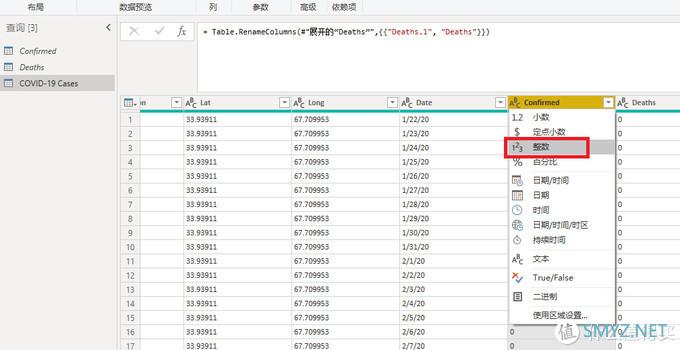
数据没问题了,然后就可以创建报表了。Power BI Desktop里已经包含了丰富的可视化图表,将图表类型拖放到报表面板中,然后将相应字段拖放到图表设置中即可。如果所含图表类型不能符合要求,也可以通过R语言生成更复杂的图表。
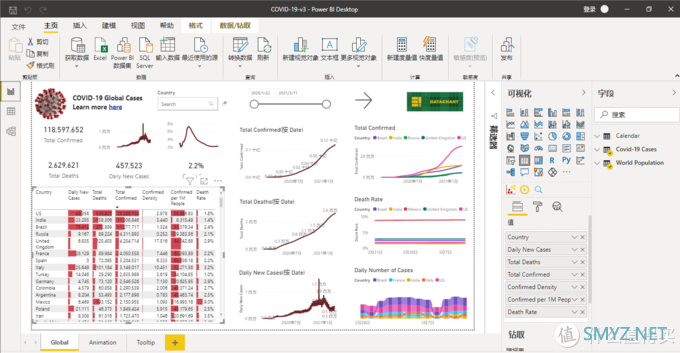
由于Power BI的实现模式完全是所见即所得,报表定制时可以多加调试。之后点击主页的发布按钮即可发布到Power BI的在线平台,且可以共享给别人。
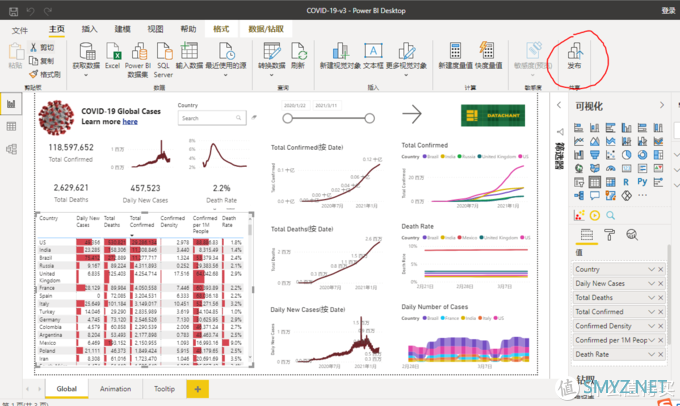
网上已经有Power BI大神提供了该Power BI的文件可供下载,并且发布到云端可供随时浏览,这是在线报表地址。
可以看到美国虽然日增确诊数有所下降,但是疫情形势还是非常严重。
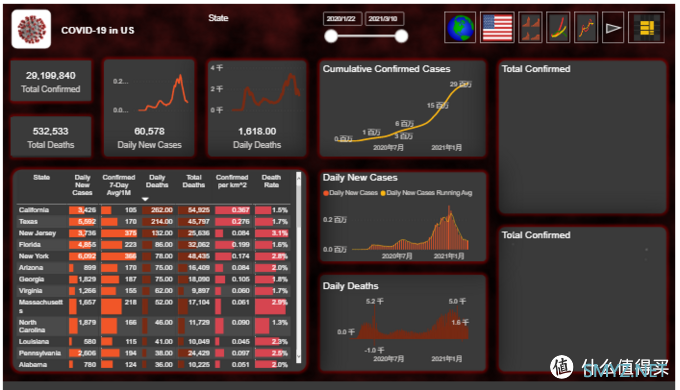
这是一个Power BI应用的简单实例,大家可以在实际工作场景中利用Power BI做出更多有趣的图表以供展示。












 加载中,请稍侯......
加载中,请稍侯......
网友评论