是返乡过年?还是就地过年?最新一届#双面过节指南#开始啦!本次征稿活动分为A面返乡和B面就地,大家可以根据自己的情况,分享自己的春节攻略,优秀的投稿文章还有可能能获得优厚的大奖哦,快点击查看活动详情<<<创作立场声明:站内玩NAS的比较多,接触虚拟机比较多,有时候一开始空间没给够,之后再给就没法正常开机,在网上搜来搜去没解决,最后自行解决。这是我采取的办法。
前言
写这篇文章之前也有先做一个更加直观的视频,简略到2分钟讲完所有操作,尽可能在可以清晰展现每一步操作的同时缩到不比文字浪费大家时间,有兴趣的可以移步一观。觉得还是文字看起来方便就继续往下~~
省时间小助手
用镜像文件启动系统,在live系统中通过GParted无损扩容分区。正文
本文示例中原本是40G,扩到100G。视频示例中原本是100G,扩到128G。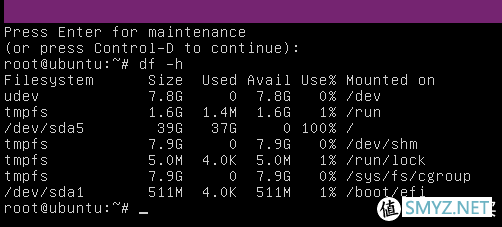
在recovery下可以看到空间没有加上
问题其实出在有时候Linux没有识别硬盘就不能正常启动上。所以解决方法就是让这部分没被识别的被识别,本文采用的是live系统的图形化界面和工具GParted,操作类似于用PE修复Windows,此外当然也可以在recovery模式的命令行界面下进行这个操作。不过我们现在话不多说,这就开始唠唠图形化如何解决这个问题。
1,选择镜像文件
在虚拟机设置-CD/DVD中,
设备状态栏勾选启动时连接,连接栏使用ISO映像文件,
浏览并选中一个Linux安装镜像,最好是当前系统的原镜像
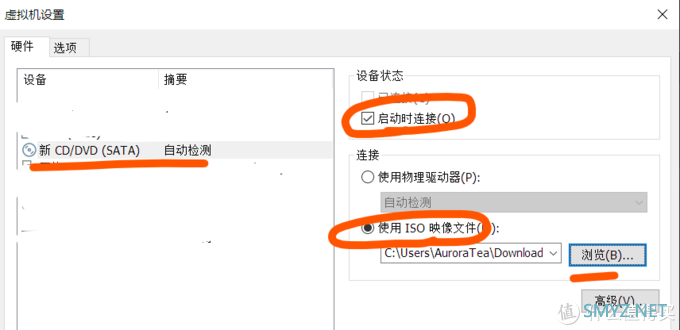
2,设置光盘启动优先
运行虚拟机,连续按F2直到听到模拟蜂鸣声和进入虚拟机BIOS设置界面。注意这一步步要在在选中虚拟机(确定此时按键不是在虚拟机外输入)的情况下。在Boot选项卡中将 CD-ROM Drive 移动至第一个,先用上下方向键选中,然后按shift再按=(即输入加号的操作)来使其向上移动,直至位于最顶端。在Exit选项卡中选择 Exit saving changes 保存设置并退出。
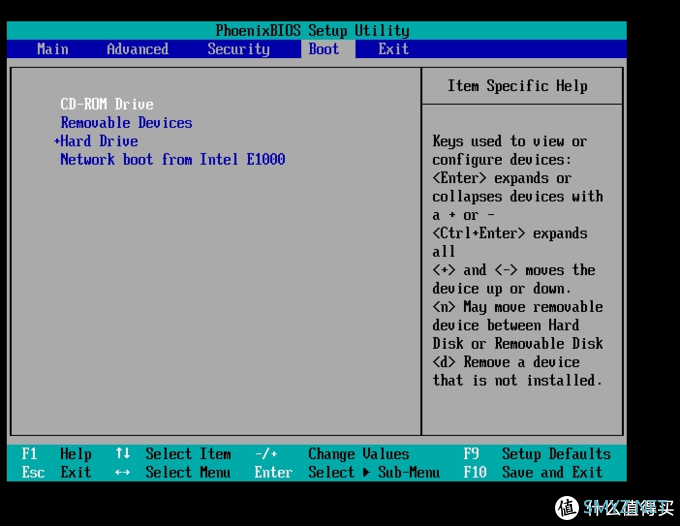
3,在live系统中扩容分区
选择Try Ubuntu进入live系统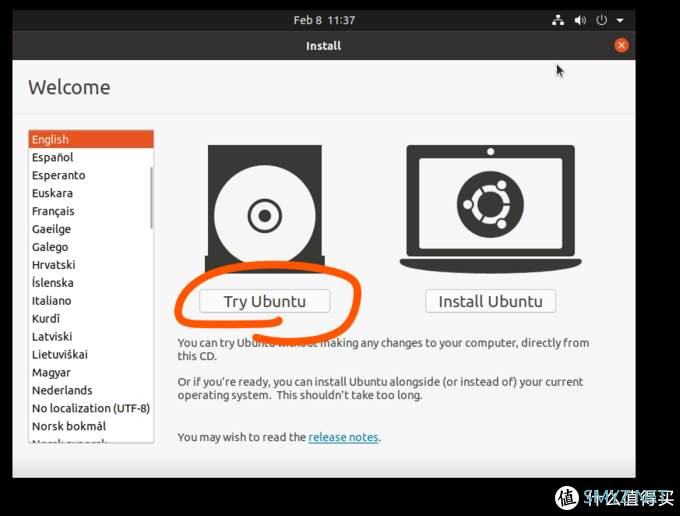
搜出GParted并打开
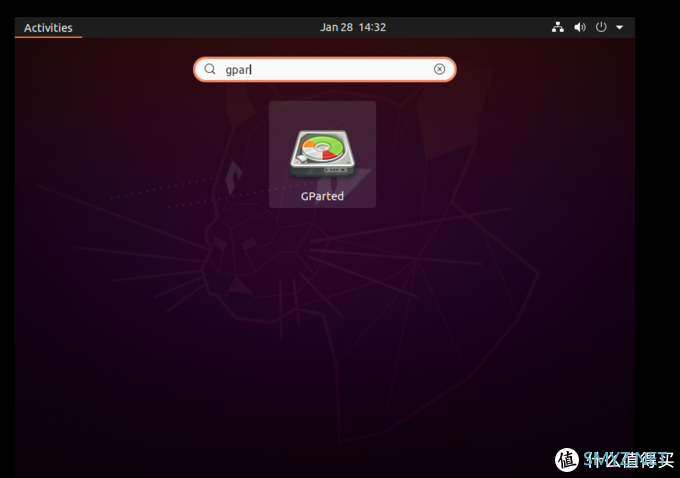
选中要扩容的分区右键,点 Resise/Move
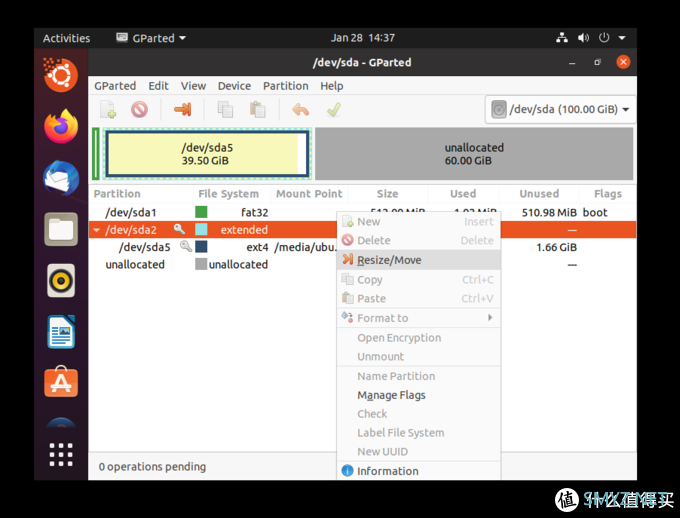
注意要先给和unallocated同级sda2的扩容完后再给sda2下的sda5扩容。可能分区名字有所不同,但是可以按照这个类比哈。
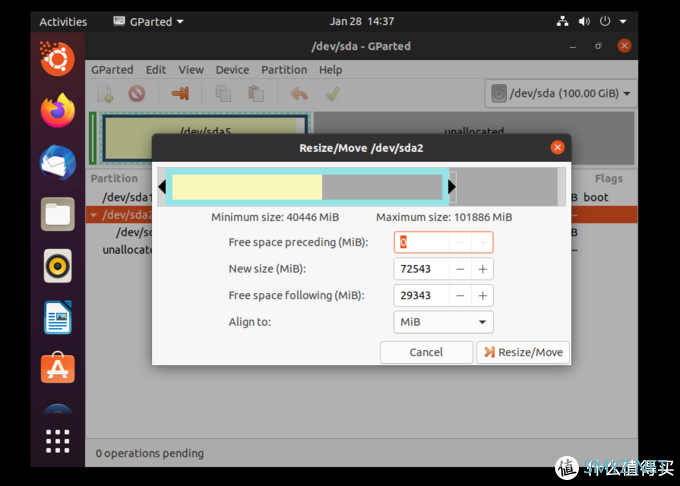
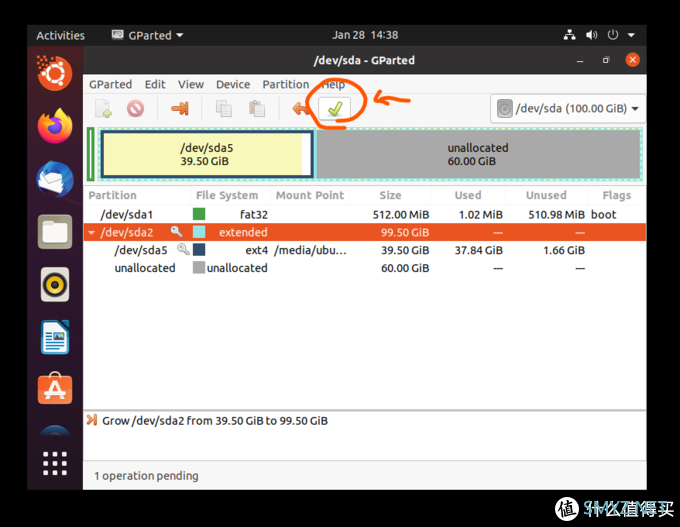
然后就可以重启了,建议是关机,在设置里取消CD/DVD的启动时连接,然后再开机。
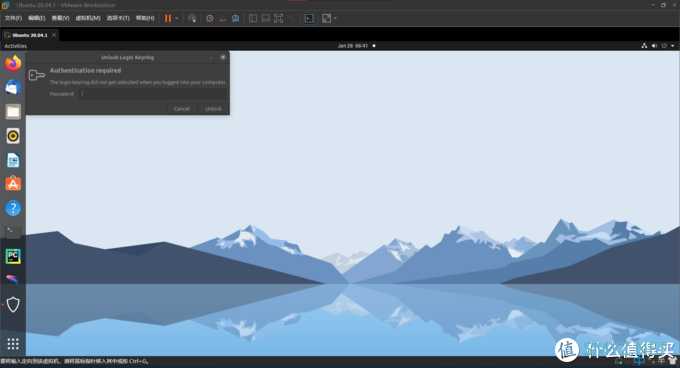
完美进入系统~
总结
帮到的话,希望多多来赞哈












 加载中,请稍侯......
加载中,请稍侯......
网友评论