创作立场声明:本文所提到的快捷键都是本人经常使用,所以推荐给大家。同时欢迎大家留言自己经常用的快捷键来一起交流增加电脑的使用的便捷性
1.Win +E文件资源管理器
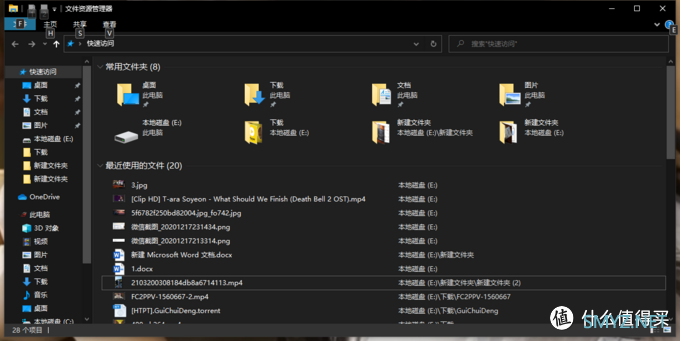
▲这个快捷键可以让你在失误关闭某一个文件类文件时候快速再次打开节省时间,或者快速的访问自己设置好的访问位置(在常用文件夹处)
而如果你不喜欢这个快速访问浏览文件形式,你可以按下图的步骤修改为直接访问我的电脑▼
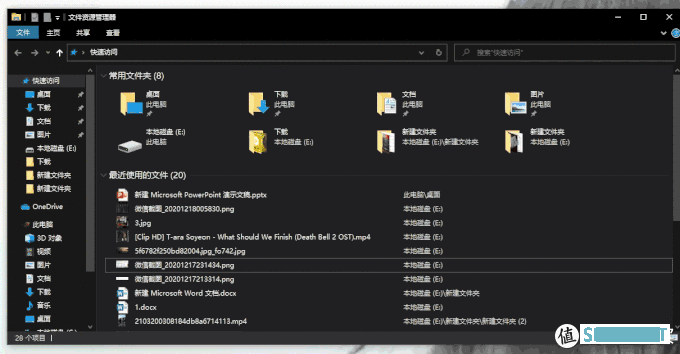
▲步骤为:win+E——查看——选项——打开文件资源管理器时打开:选择自己喜欢模式,然后点击底部应用,重新打开就改好了
2.Ctrl+W 快速关闭浏览器页面
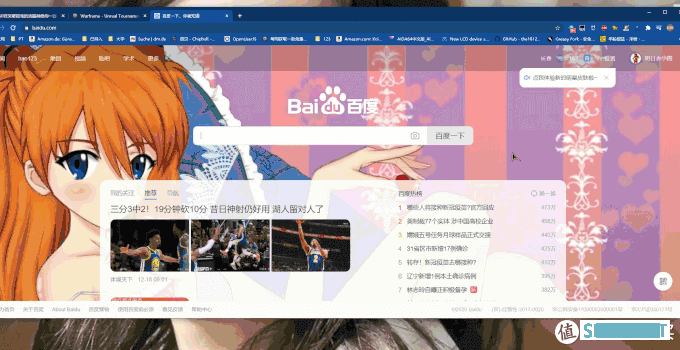
▲恢复刚才关闭的网页:Ctrl+Shift+T(记住这个恢复适用于谷歌浏览器,但是别的第三方浏览器可能不适用)
PS:Win+D关闭电脑全部活动界面显示桌面,WIN+D恢复全部原来活动界面,摸鱼利器
3.Win+L快速锁屏
这个对于经常需要经手重要文件或者不希望别人动用自己电脑的人来说是必要快捷按键了吧?尤其在你被突然叫走没有大把时间锁定电脑时候简直不要太方便!回来时候按任意按键后输入你的密码就可以再次访问(记得提前设定登录账户密码哦)

4.Win+Shift+S快速截图
请见谅张大妈的图片体积限制10兆,颜色就变得失真了。。。。。▼
▲最上部可以选择截图样式,第一个矩阵图截图,可以裁剪规范的图形,第二个任意形状,可以裁剪不规则的图形,第三个是窗口截图,第四个是全屏幕截图是右下角通知有选项截图。
▲截图后会有两种情况,一是截图后右侧通知栏立马通知,二没有通知,你就要去通知栏看看是否开启了专注助手,开启后在右侧通知栏不会提示你截图成功了,关闭后立马就会提示了
注意这个办法适用于所有键盘用户,如果要用键盘按键的PrintScrn按钮截图,点击你刚才使用按键截图后的画图页面上的三个点▼后选择设置

▲选择设置后,切换应用,选择用按键截图,然后下拉,到屏幕快捷方式——使用PS按键打来资源视图,然后重启
5.屏幕录制Win+G
注意这个方法想要使用录制功能时必须在一个非系统桌面这个最底层上使用的,要不是没有办法使用点击捕捉动作里的录制按钮的,千万注意▼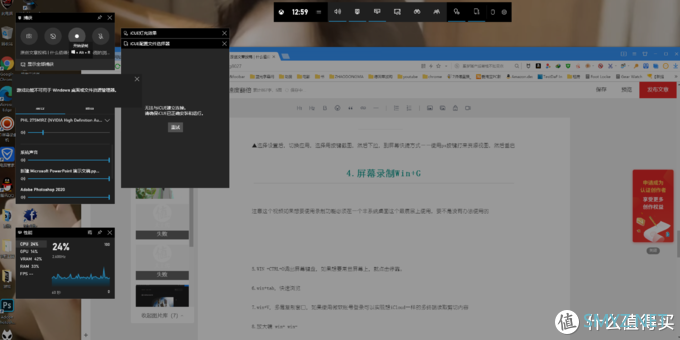
6.Win +Ctrl+O 屏幕键盘
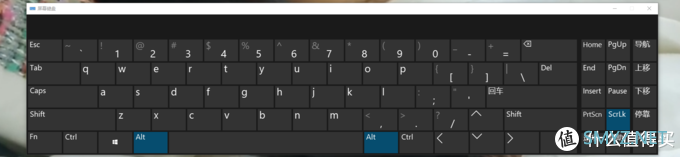
▲这个对于那些录制视频按键教学的人来说很实用,可以清楚看清楚你的按键步骤
如果你想要这个屏幕键盘常显在屏幕上,点击这个屏幕键盘右边上的停靠按键,就可以自动贴在桌面底部了。
7.Win+Tab 快速浏览
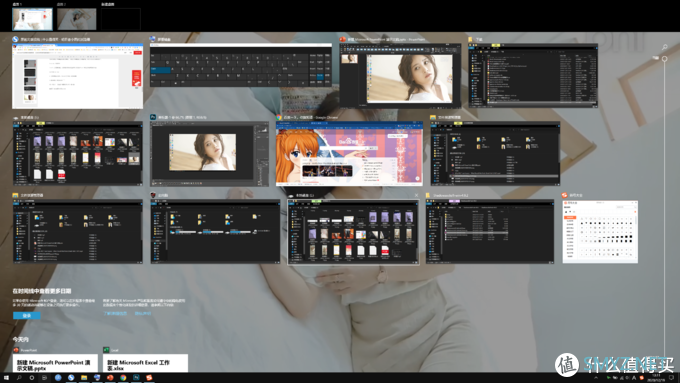
▲按照你的访问时间排列了你现在正在使用以及以前时间浏览过的各种文件类东西
8.Ctrl+A全选,Ctrl+C复制,Ctrl+X剪切,Ctrl+V粘贴Ctrl+Z/Y一个撤销一个恢复撤销内容,
这个文档类就有好几个记住的使用的按键:Ctrl+S 保存,
Ctrl+N 打开新窗口,
Alt+F4 全部关闭
这些都不用解说,文档等处理利器~ ~
9.Win+V,多层复制窗口
这个是基于8的复制粘贴快捷键基础产生的剪切板▼这个是基于7的基础上更加方便的多终端使用剪贴板,让你可以随时查看自己已经复制的文字等信息
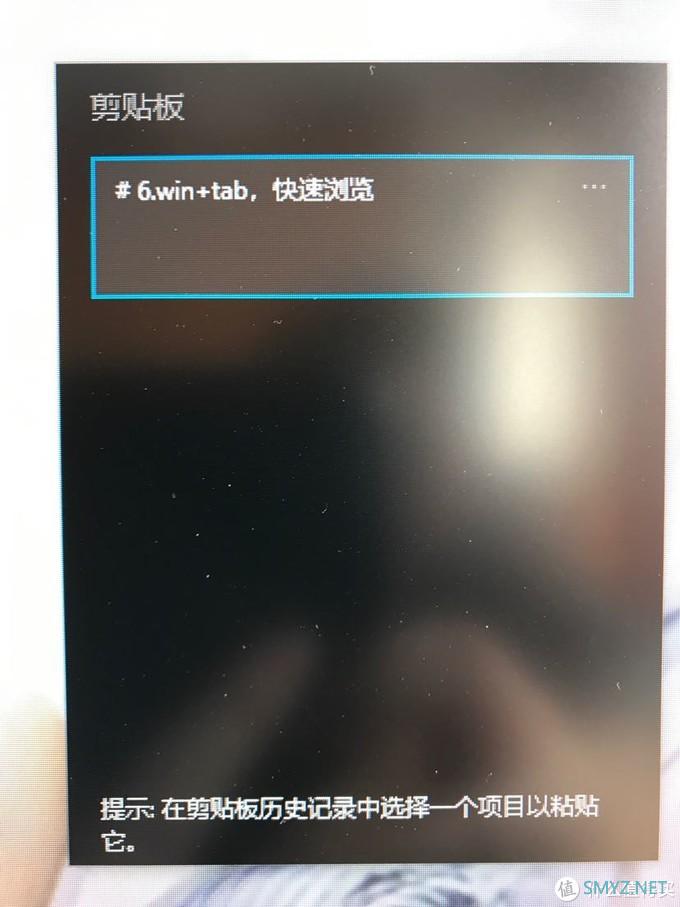
▲这个剪切板的使用对于拥有且登录的微软账号用户来说很友好,因为可以在多个终端设备中同时访问你的剪切板内容,这样就相当于你有一个多平台的备忘录
10.Win+”+”放大镜
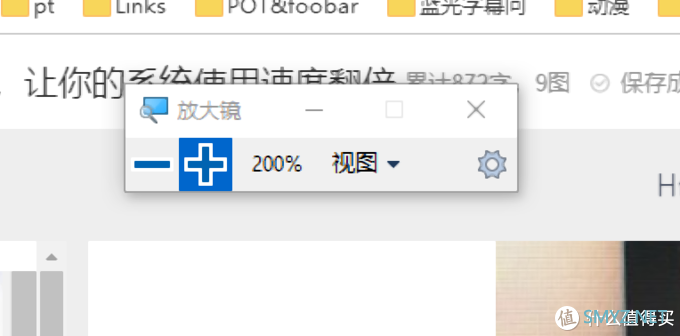
▲恢复缩小是用Win+"-",让你可以随便把自己想要看清的位置都看清楚
11.Alt+Tab切换应用
让你在使用多个应用时候切换▼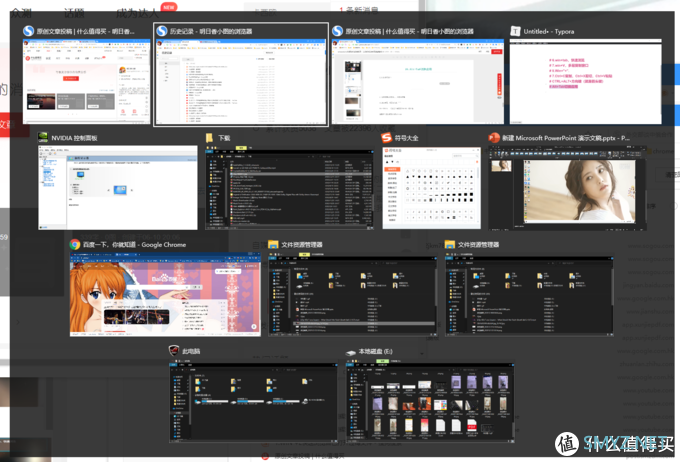
12. Ctrl+Alt+方向键:屏幕出现旋转,恢复旋转屏幕
这个是在你外接屏幕时候会出现的问题修补使用,必须在你的显卡控制面板内使用▼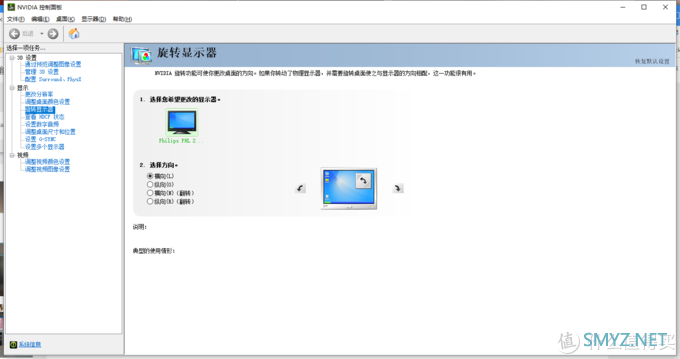
13.Win +Ctrl+D建立虚拟桌面,相互独立哦

因为又是要被限制图片大小,我的全屏幕就没办法上动图了,在你创建的多个桌面上相互切换使用的是Ctrl+Win +箭头方向键键,如果想要同时查看多个虚拟桌面时,使用Win+Tab键▼
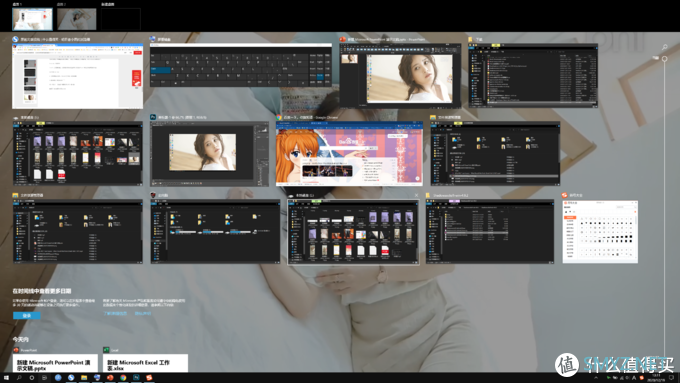
14.Win+A 快速显示右边通知栏
在通知栏内切换时使用Tab键和方向键组合。提高你查看通知的速度▼
15.Win+T快速打开你在任务栏上的应用
当你想打开你自己已知固定到任务栏的应用时,你可以用Win+数字(1 2 3……这种按照次序来打开),而当你不想双手离开键盘又想切换底部应用时使用组合键可以快速切换。▼



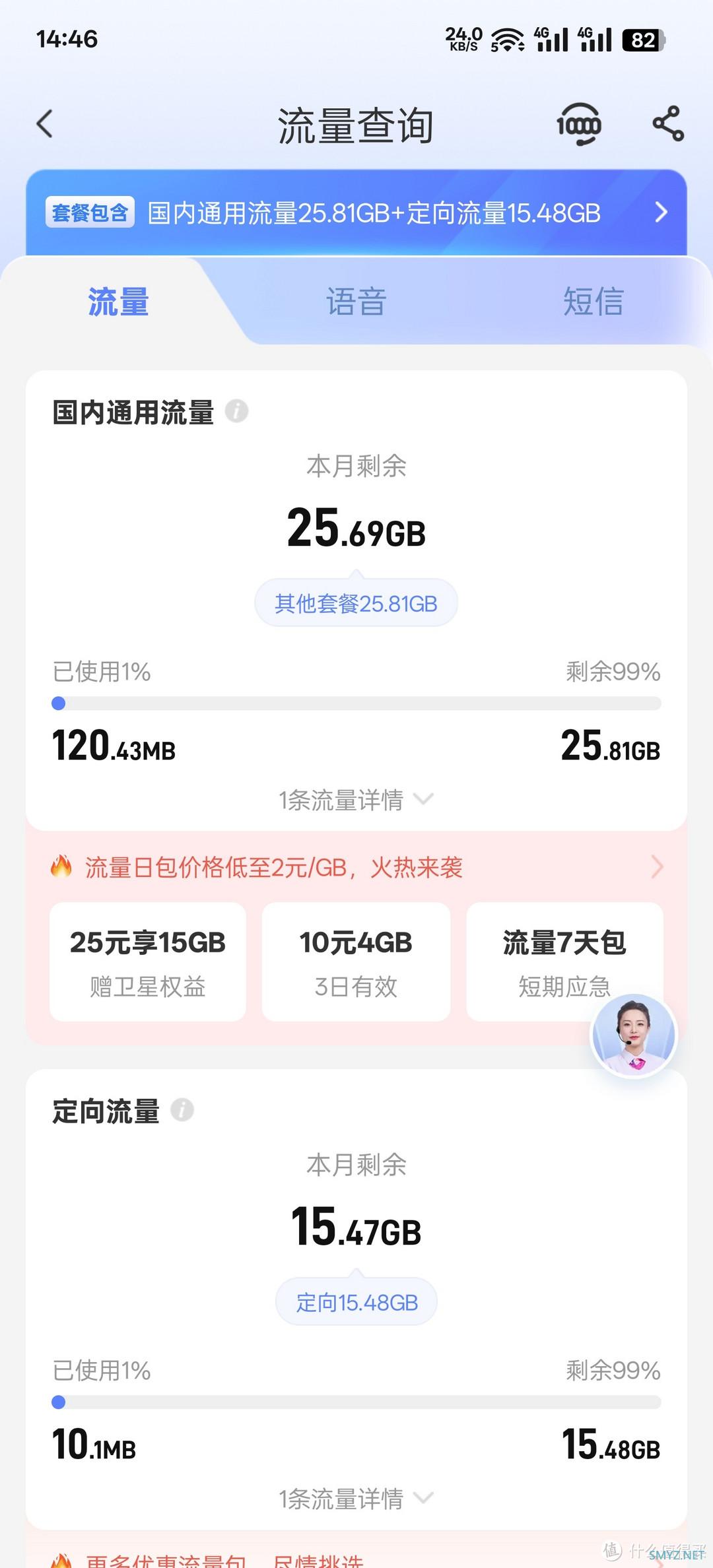
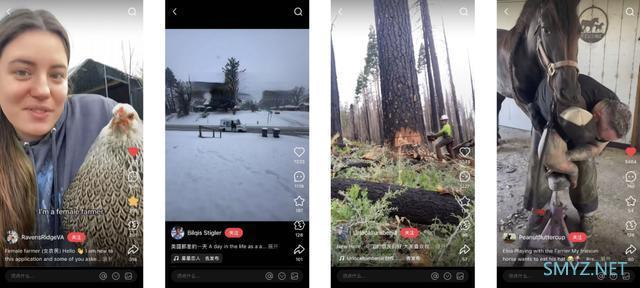





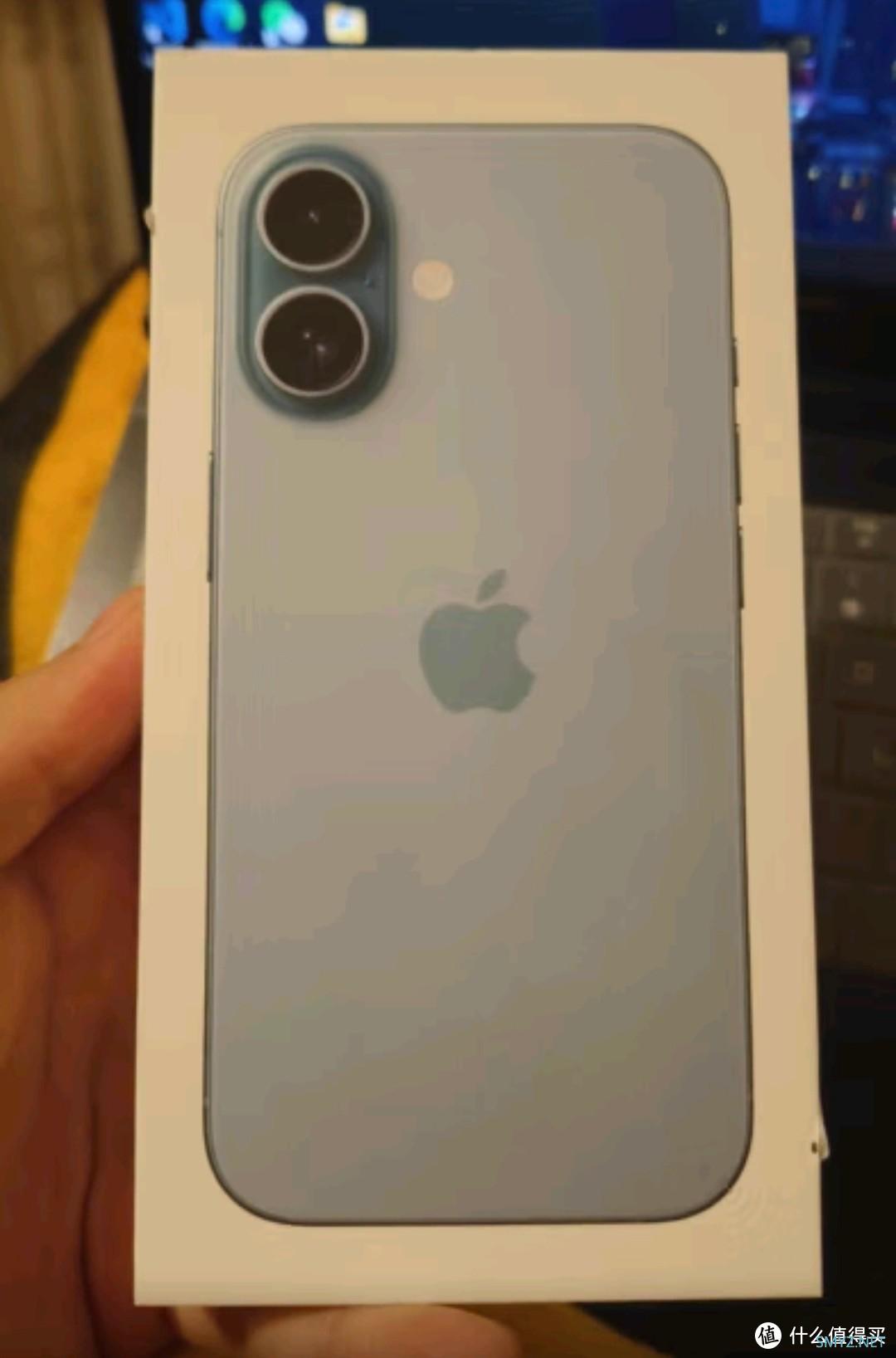

 加载中,请稍侯......
加载中,请稍侯......
网友评论