你是AMD Yes党?还是intel和NVIDIA的忠实簇拥呢?最新一届#装机大师赛#开始啦!本次装机阵营赛分为3A红组、intel NVIDIA蓝绿组、混搭组还有ITX组,实体or虚拟装机都能参与,可使用值得买定制化DIY装机工具在文中展现配置单!每个小组均有精美礼品,优秀文章还可角逐装机大师终极大奖,点击参与<<<
前言
群晖docker中安装mc服务器的方法有好几种,但是总归来说要么是直接使用docker中mc服务器镜像,要么是使用linux虚拟机,在虚拟机中搭建服务器,本文选择第二种方法,这种方法操作起来比前者稍微复杂一丢丢,但是可自定义程度高且技术通用,理解后基本可以直接在常规服务器上搭建,脱离群晖docker的初级方法。
前提准备:
1、装好docker套件的群晖NAS一台(未安装则在套件中心中搜索安装)2、Minecratf服务器端文件(可在各个论坛及网络下载各种类型服务器,文中附官方java版下载地址)
3、可设置端口转发的路由器一台(不用多说了)

安装教程:
一、安装Centos虚拟机
我们打开群晖docker套件,点击“注册表”,不出意外第二行就是centos,没找到也可以搜索。双击或右键下载此映像。
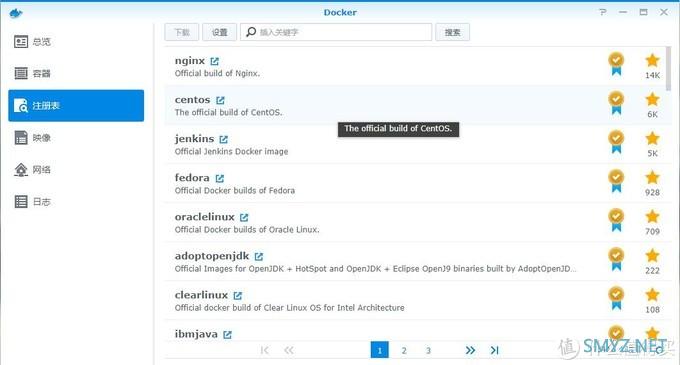
等待下载完成后点击左侧“映像”,选择centos,点击启动看到如下界面。容器名称可以随意设置,我就保持默认了,“使用高权限执行容器”以及“启用资源限制”都是开不开无所谓的选项,我这里不勾选。
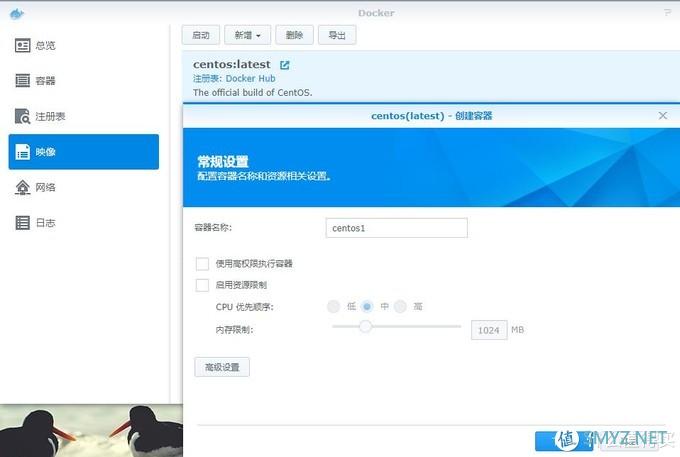
点击“高级设置”,看到如下界面,我们主要关注“卷”和“端口设置”这两个项目。
“启动自动重新启动”可选可不选,我不需要mc的服务器一直待机,只是我想和朋友一起玩的时候手动开启,因此这个我是不选的。
“创建桌面快捷方式”同样可选可不选。
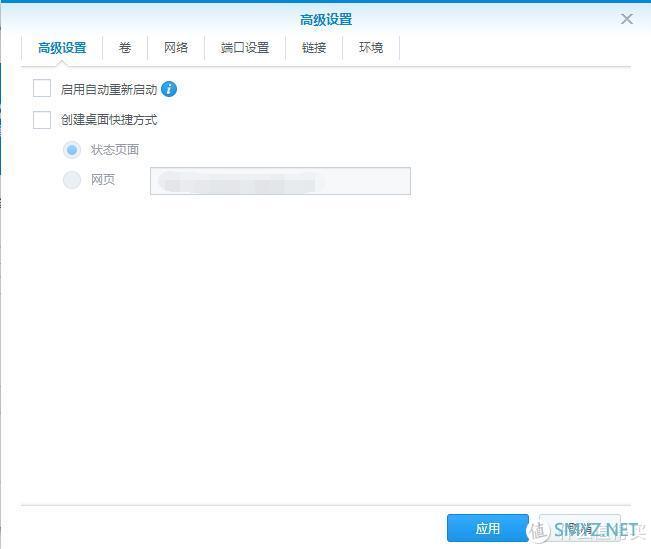
接下来点击“卷”,点击“添加文件夹”可以看到如下界面,我们在docker中新建一个“Minecraft”文件夹,点击“选择”。
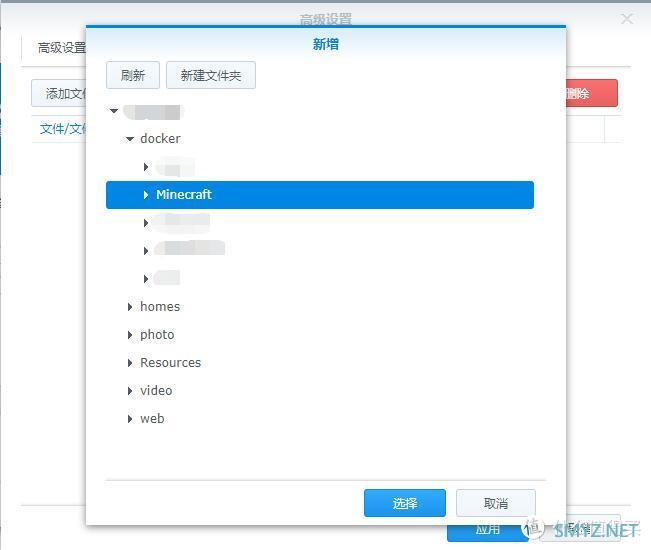
linux目录结构中用户目录分为“/root”系统管理员目录以及“/home”存放用户个人数据的目录,因此我们的“装载目录”填写“/home/mc”即可,当然选择其他目录也是完全没有问题的。
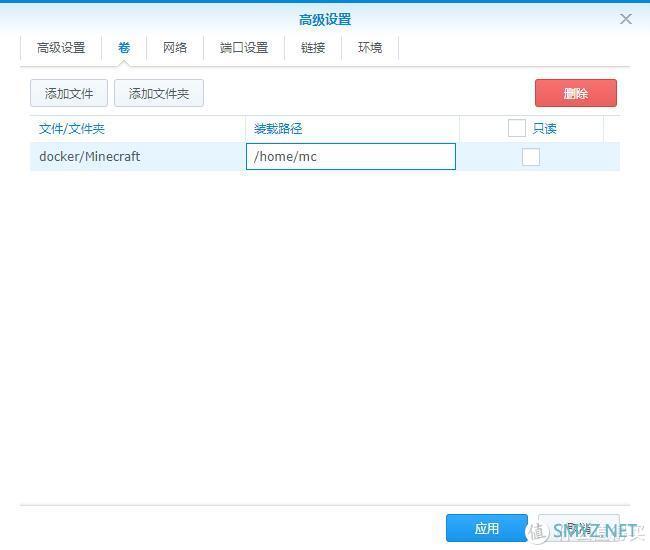
之后我们点击“端口设置”,服务器的默认端口是25565,后面也可以进行修改,但是这一步我们先按照默认的来,点击“+”新增如图所示端口设置。
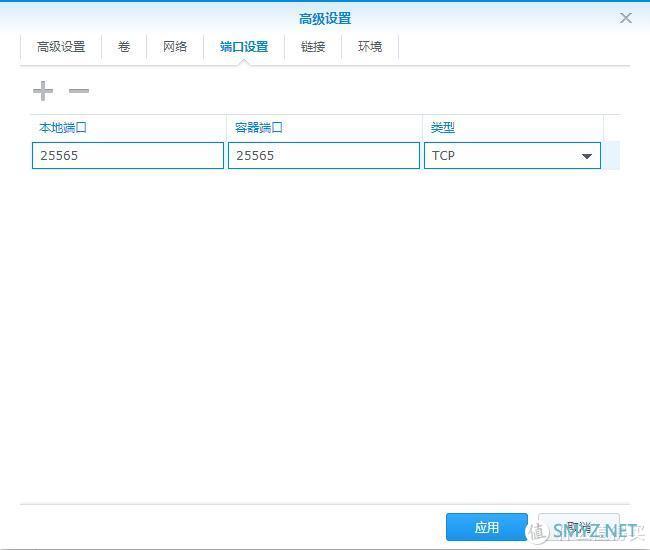
之后点击“应用”→“下一步”,检查一下设置没有问题的话就可以应用了,我这里已经有一个了,所以端口冲突,我个人稍微修改一下端口以及文件夹

。点击“容器”,看到已经运行的centos就说明顺利完成了虚拟机的安装和配置了,接下来就要安装服务器了。

二、安装及配置Minecraft服务器
首先选中这个已运行的centos1,点击“详情”,再点击“终端机”即可进入控制台。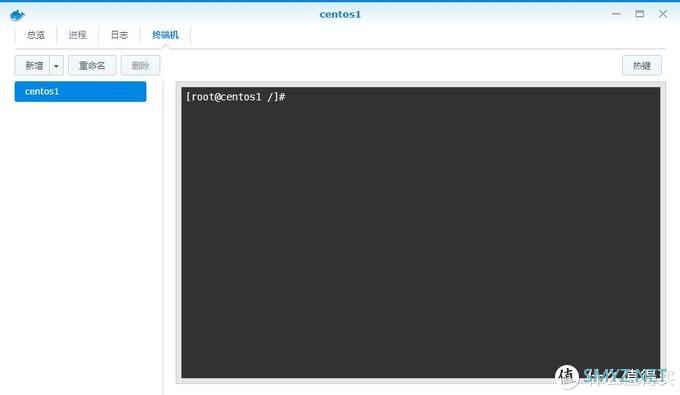
看了下这个centos版本为centos8,我们首先进行换源,要不然后面的操作太慢了。提示一下,我们可以先按“Ctrl + A”进入前缀模式,再使用“Ctrl + C”以及“Ctrl + V”进行复制粘贴。

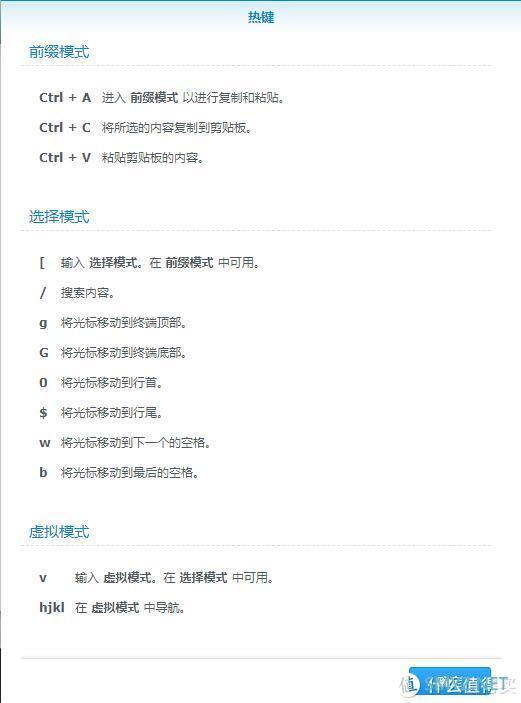
1、cd /etc/yum.repos.d/
2、rm -f CentOS-Base.repo CentOS-AppStream.repo CentOS-PowerTools.repo CentOS-centosplus.repo CentOS-Extras.repo
3、curl -o CentOS-Base.repo https://mirrors.aliyun.com/repo/Centos-8.repo
4、yum makecache
这里换的是阿里源,按照顺序分别输入命令,最终换源成功。
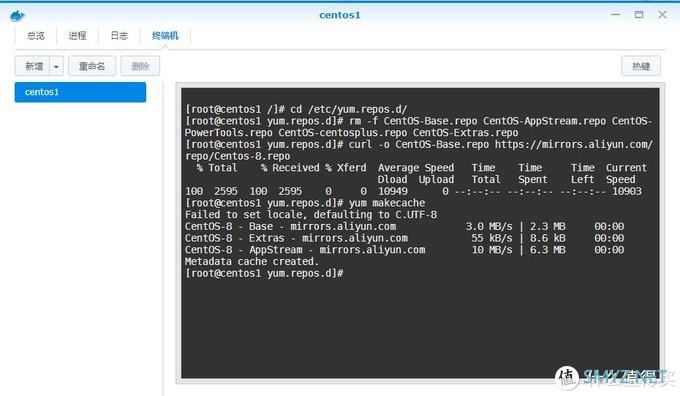
之后我们对yum进行更新操作,途中遇到[y/N]就输入“y”并按回车,由于换过源,这里下载应该非常快,之后等待更新完成即可。(如果下载过程非常慢可以尝试重新更换源或者更换其他源)
yum update
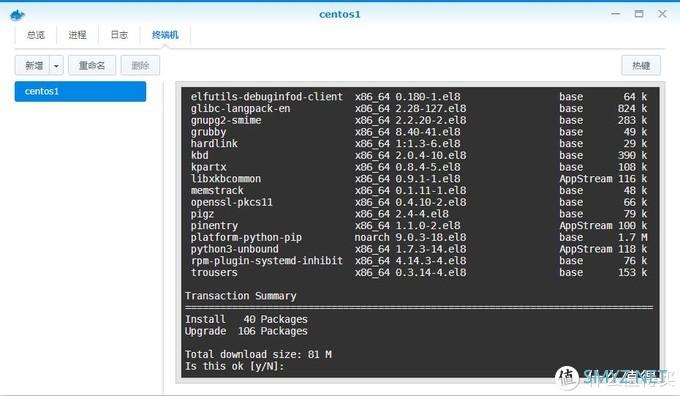
输入“y”并回车
当屏幕上出现“Complete!”字样时就可以进行下一步了。
安装java1.8.0,当然选择其他版本也可以,我个人电脑也是1.8.0为了保持一致性选择1.8.0。另外如果你觉得当前屏幕显示东西太多太乱可以按“Ctrl + L”清屏。输入以下命令同时也是一路“yes”即可,等待安装完成。
yum -y install java-1.8.0-openjdk*
同样,当屏幕上出现“Complete!”字样时就可以进行下一步了。
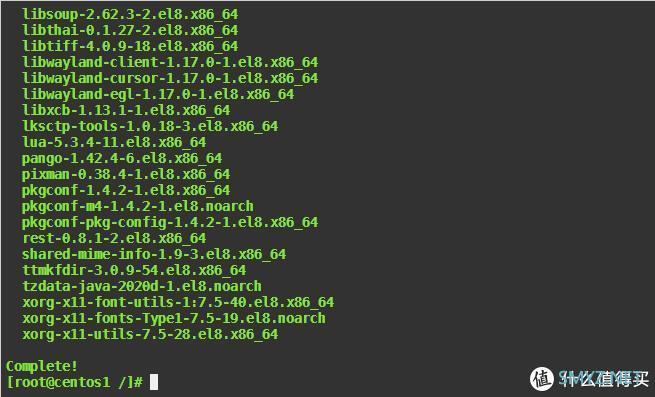
此时其实就可以上传服务器文件并且运行了,但这并不是个明智的选择,因为根据官方文件我们每次都需要输入很长的命令,因此我们这样做,首先在文件目录即“/docker/Minecraft”里创建一个新建文本文档并输入以下命令。(我这里演示的是流程所以之前改过文件夹“/docker/MC”)
java -Xmx2048M -Xms1024M -jar minecraft_server.1.16.4.jar nogui
这里“-Xmx2048M”代表给服务器分配最大内存为2G,“-Xms1024M”代表分配最小内存为1G,“minecraft_server.1.16.4.jar”是服务器端包的名称,你也可以替换成自己从网上下来的各种其他服务器包,后面就不再强调这一点了。保存后我们将“新建文本文档.txt”改为“run.sh”。
接着我们去官网下载一份服务器端包,并将其放入“/docker/Minecraft”。DSM里上传也好,局域网拖进去也好,不管用什么方法,总之放到目录里即可。

https://www.minecraft.net/zh-hans/download/server
之后把下载下来的“serve.jar”改为“minecraft_server.1.16.4.jar”,也就是run.sh中的服务器包名称,当然你改run.sh也是没问题的。
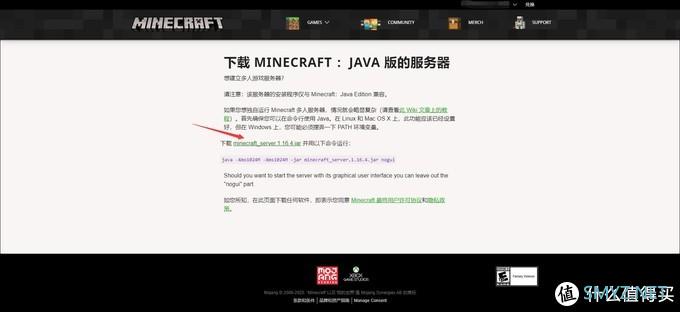
我们输入以下命令进入“/docker/Minecraft”并查看文件,如图所示。(我的目录是“/docker/mc”后面不再提了)
cd /home/Minecraft
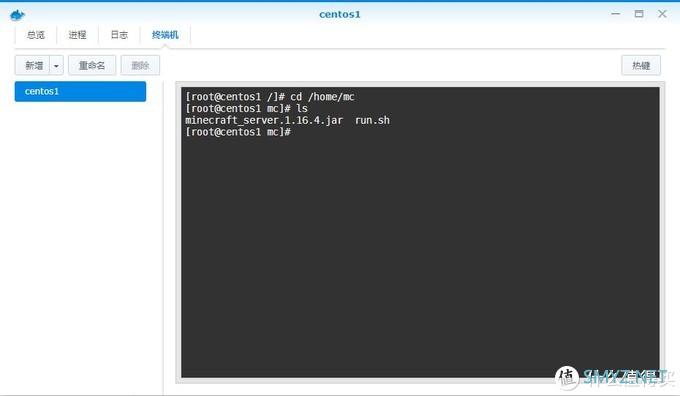
接着我们输入如下命令,会提示失败,不用担心,第一次是释放文件必定失败的。

./run.sh
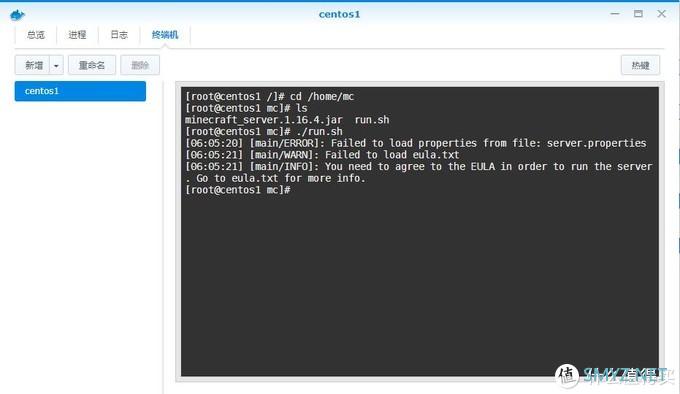
提示我们去同意EULA,我们用电脑进入“/docker/Minecraft”目录打开“eula.txt”,将“eula=false”改为“eula=true”并保存。
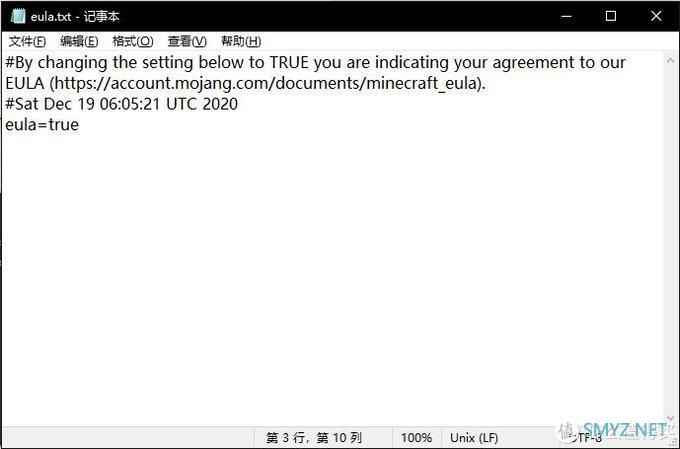
接着不要急,这一步是重点!!!使用记事本或其他软件打开“server.properties”文件,这里可以对服务器端进行诸如“游戏难度”、“是否生成村名”、“服务器最大人数”等等设置,我们找到“online-mode=true”这一行并改为“online-mode=false”,以关闭正版验证,这样你还可以和使用启动器的朋友一起玩耍。

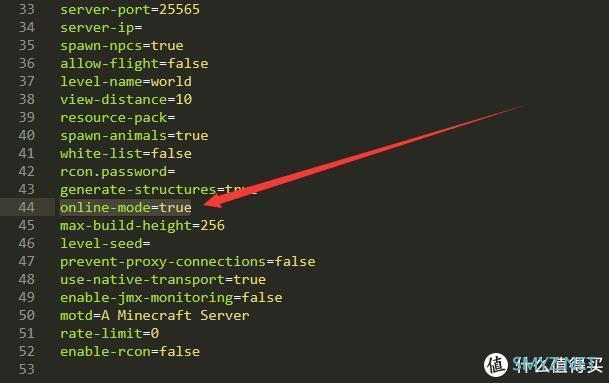
到这里服务器端的安装和配置就完成了,接下来在路由器设置端口转发,毕竟不太可能大家都在局域网里玩吧。

这里的教程站内外都有很多我就不详述了。
三、启动并连接服务器
在上述的设置完成后我们再返回“终端机”中,再次输入“./run.sh”就会看到服务器正在进行地图的创建等操作,第一次启动会比较慢,耐心等待即可,当我们看到“Done”字样的时候就运行完毕了。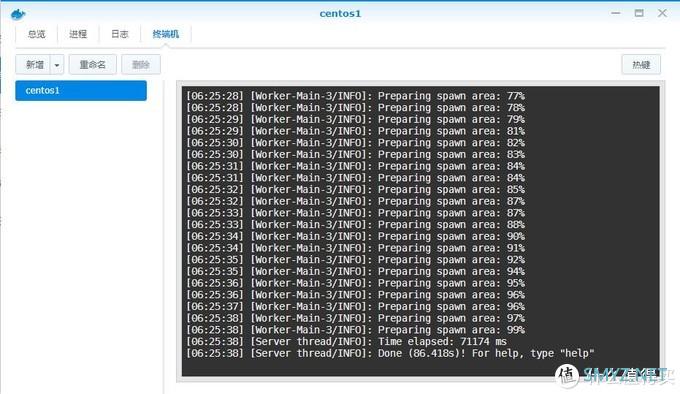
我们打开游戏并点击“多人游戏”,“服务器名称”随便设置一个即可,“服务器地址”输入“你的群晖ip或域名:25565(端口号)”即可,我这里端口是25564,点击“完成”。
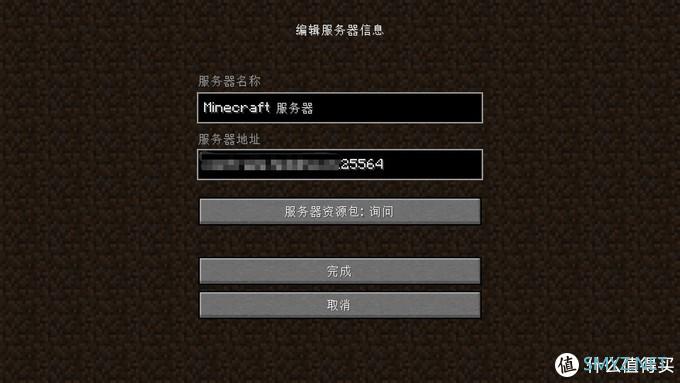
可以看到以及连接成功,如果没成功可以等待一会或者重新启动游戏。
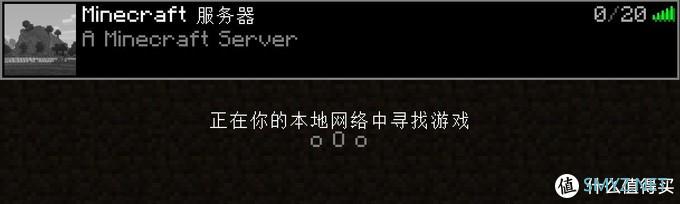
最后将你的服务器地址告诉你的小伙伴们并且一起快乐游戏吧!祝大家玩得愉快!

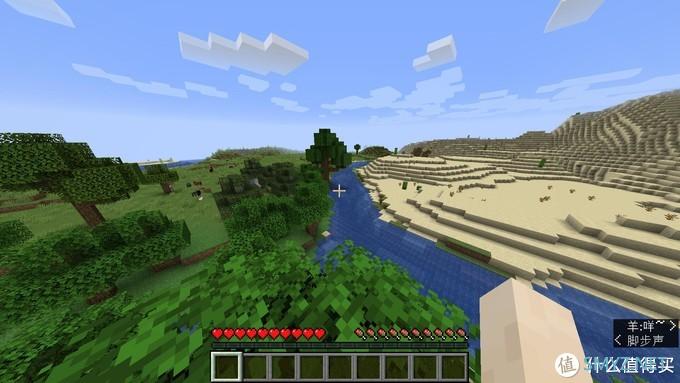
感谢看到这里的各位,欢迎各位点赞收藏转发评论支持一下,有疑问的话欢迎大家下方留言讨论!




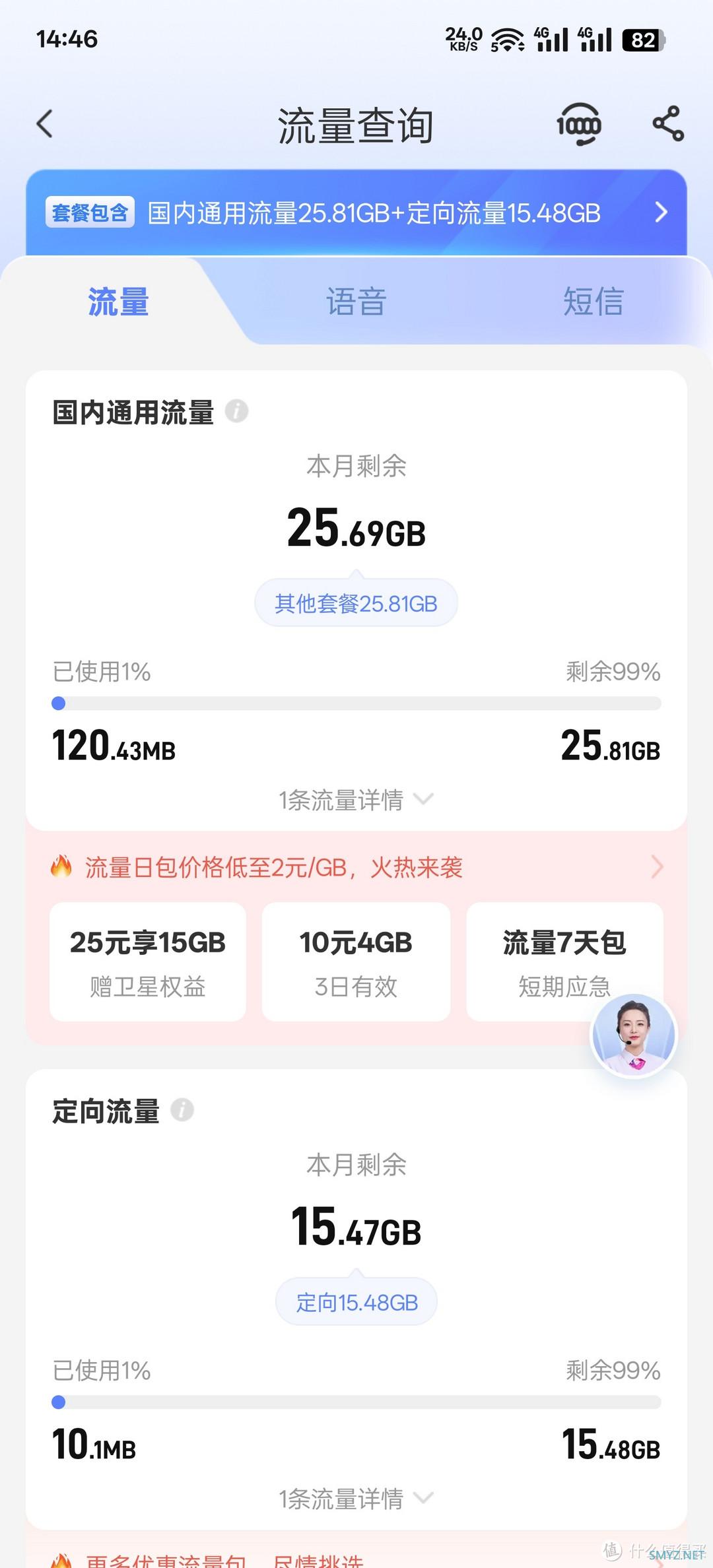
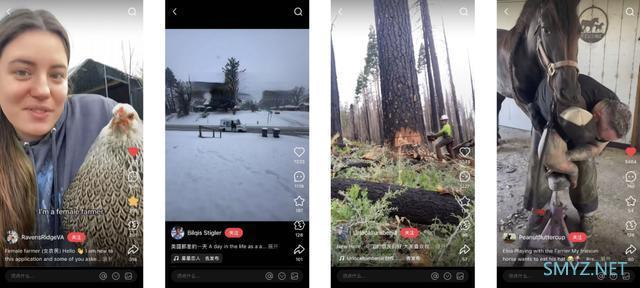





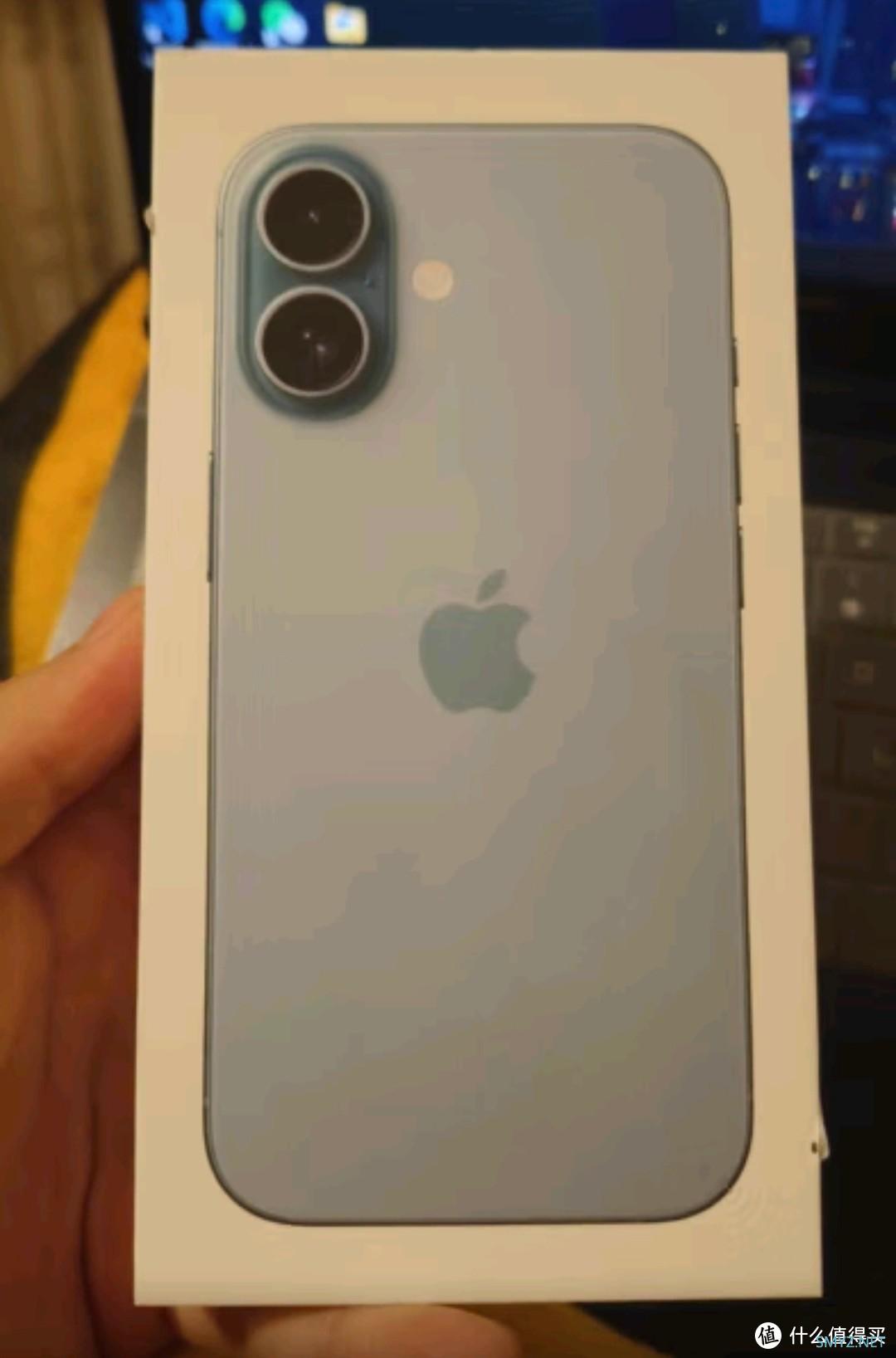

 加载中,请稍侯......
加载中,请稍侯......
网友评论